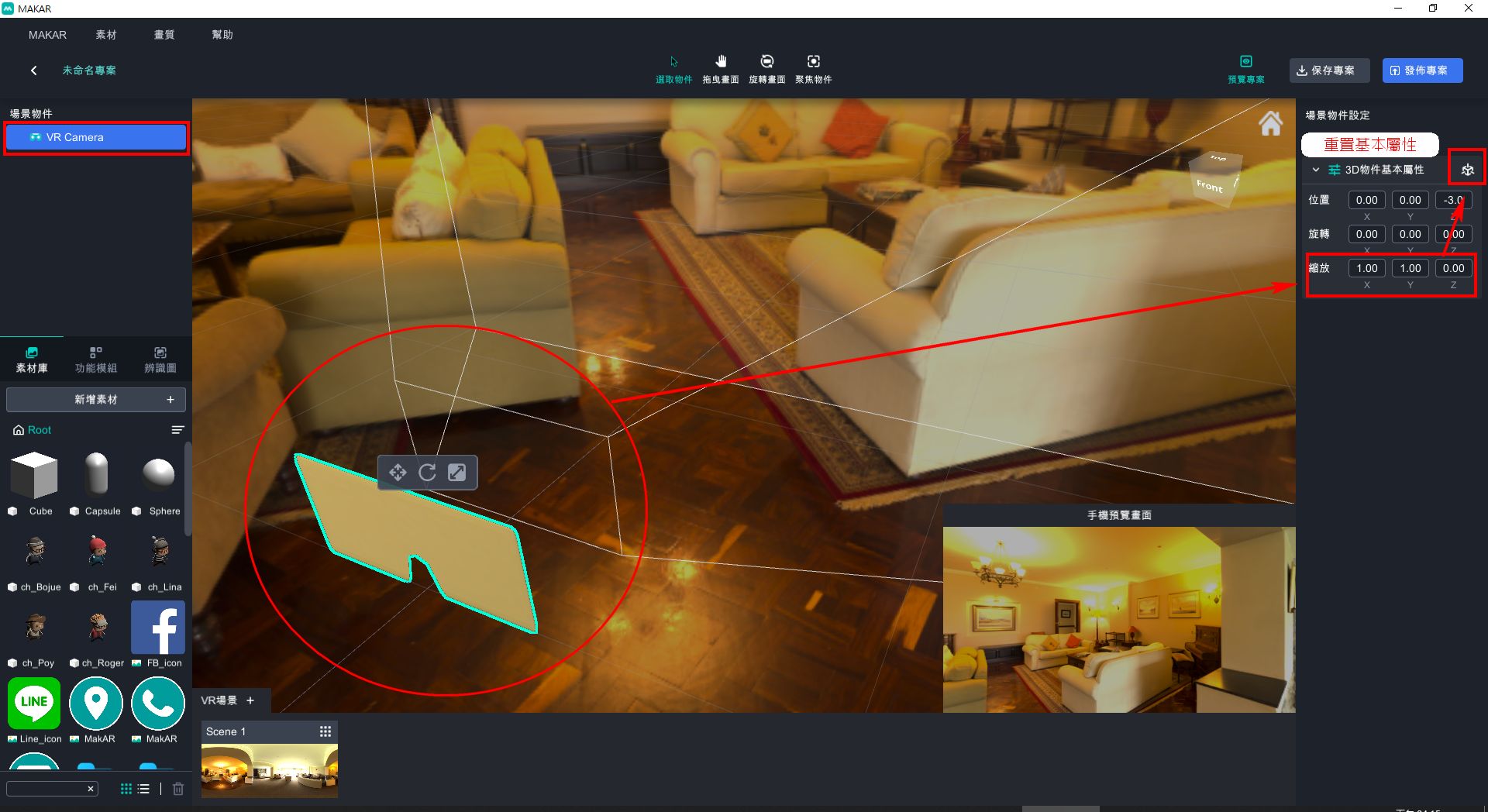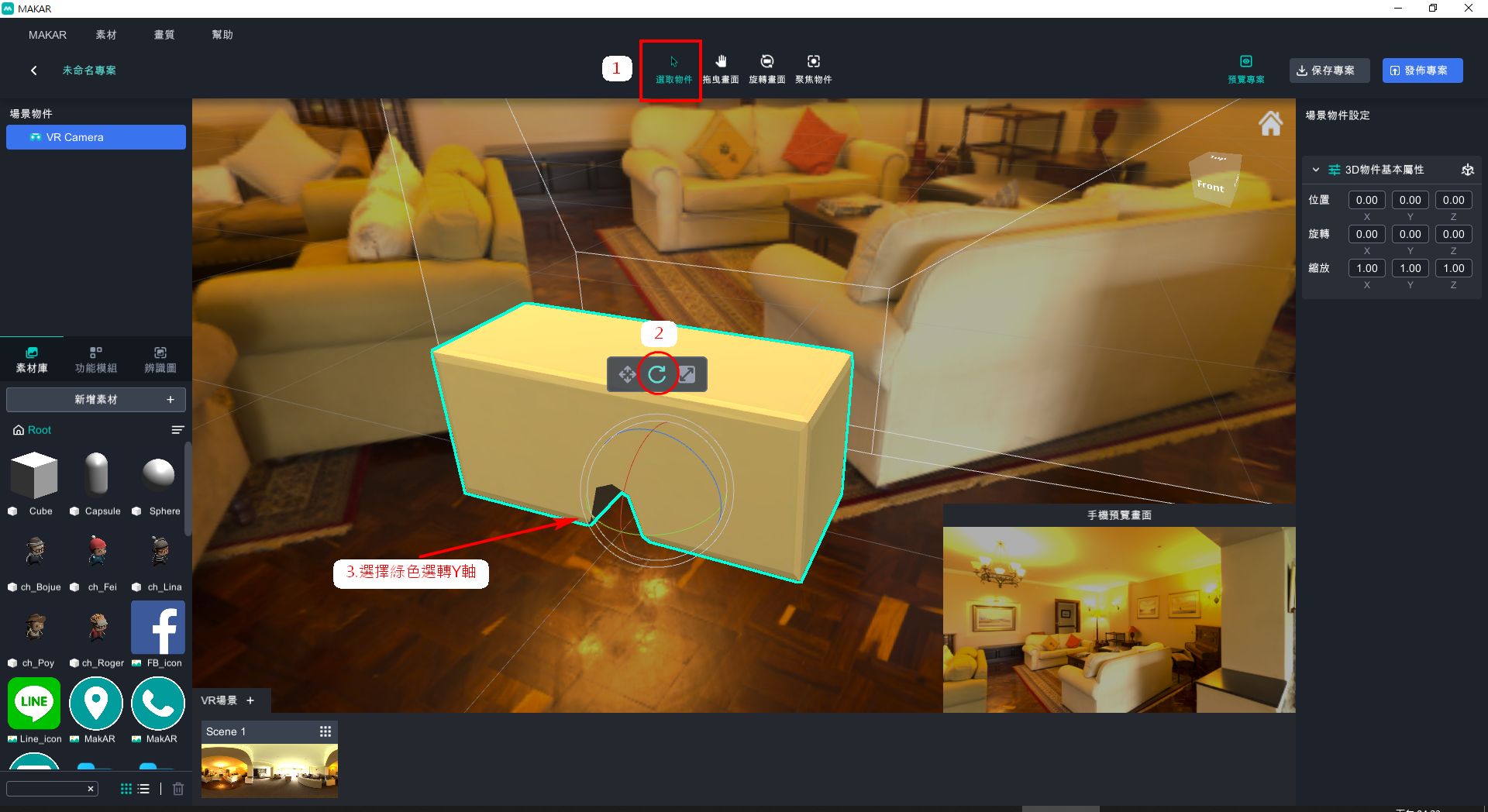下載安裝 MAKAR Editor
下載安裝 MAKAR Editor
1. 進入 MAKAR 官網下載區 依照您的電腦系統,選擇相對應的安裝檔進行下載。 MAKAR Editor 共有三個版本:Windows 32 位元、Windows 64 位元、iOS。
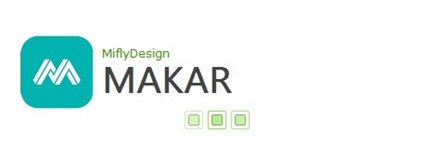  |
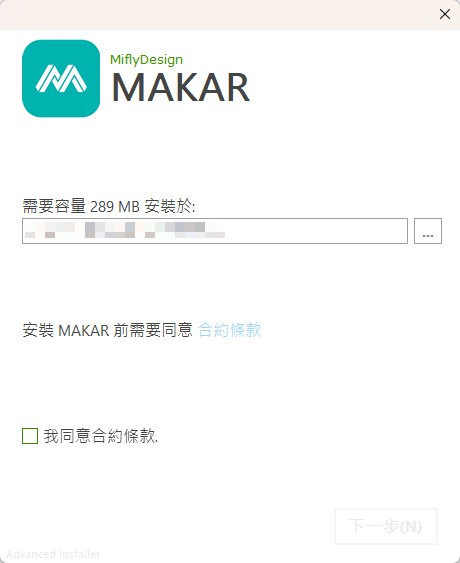  |
| 1. 開啟安裝檔後,出現 MAKAR 安裝畫面。 | 2. 選擇安裝目的地並勾選「我同意合約條款」後,點選「下一步」。 |
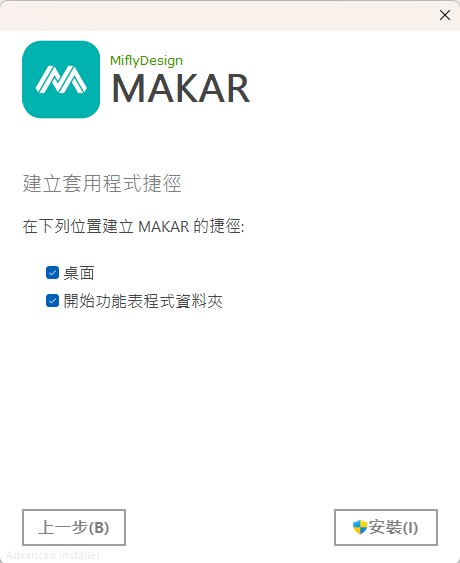  |
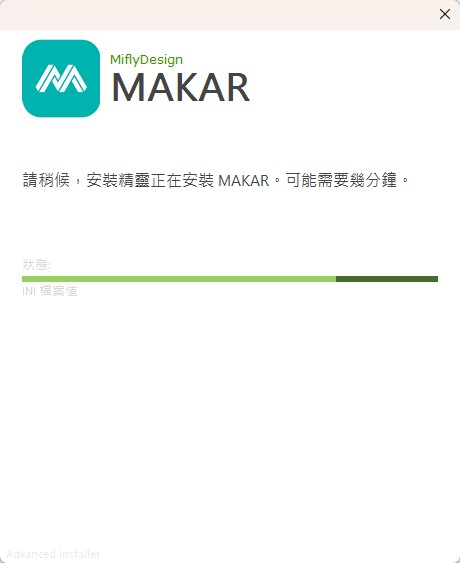  |
| 3. 勾選欲設立捷徑後,點選「安裝」。 | 4. MAKAR 安裝中。 |
2. 安裝完成後 MAKAR Editor 將自動開啟,若未自動開啟可至桌面點選來開啟程式。

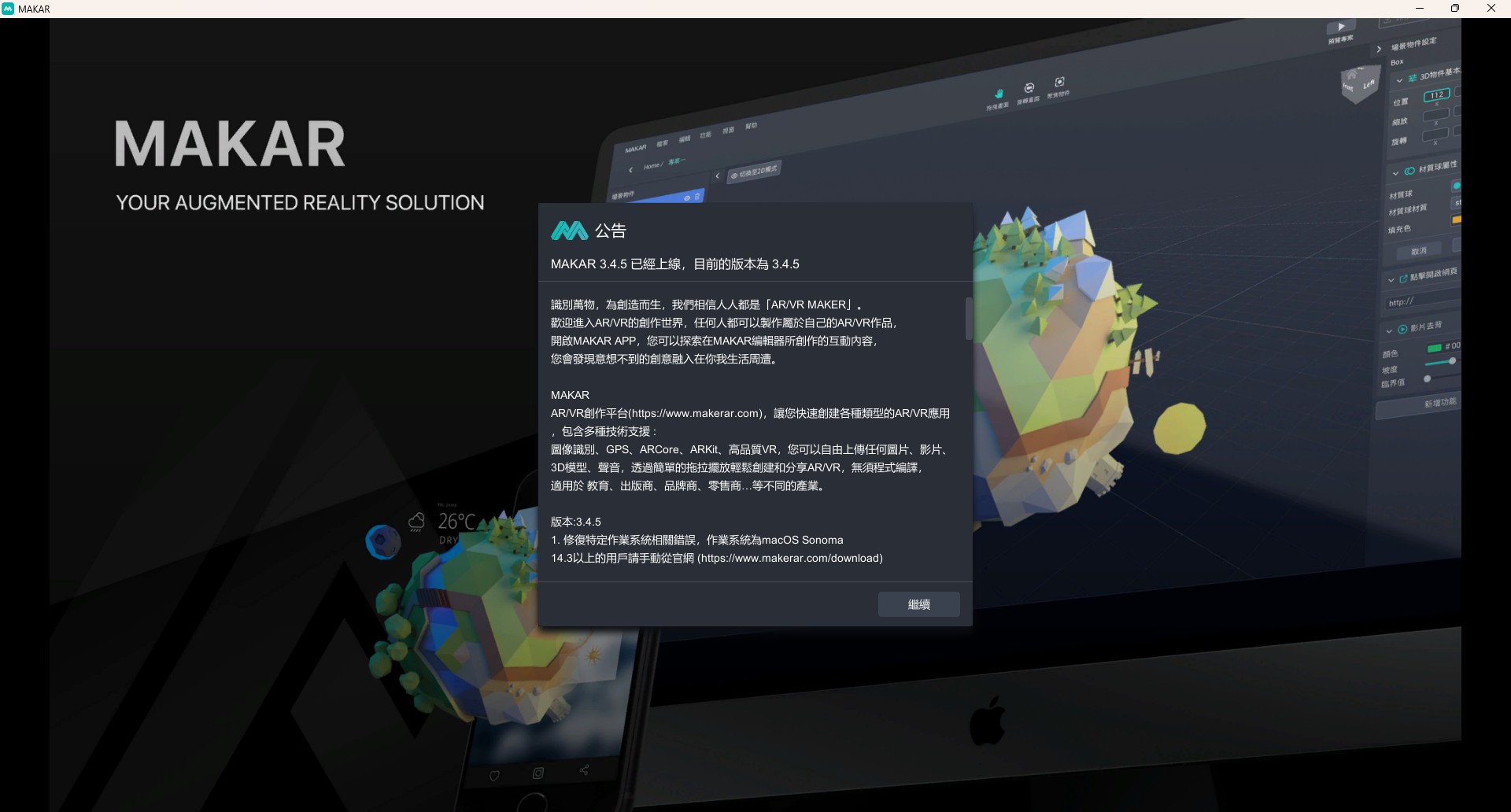
在網站上註冊您的 MAKAR 帳號
在網站上註冊您的 MAKAR 帳號
1. 從 MAKAR 官網的 免費註冊 開始進行註冊,進入會員註冊畫面,請填寫您的個人資料,並勾選「我已閱讀並同意服務條款之相關規定」、「我不是機器人」後,點擊「送出」。

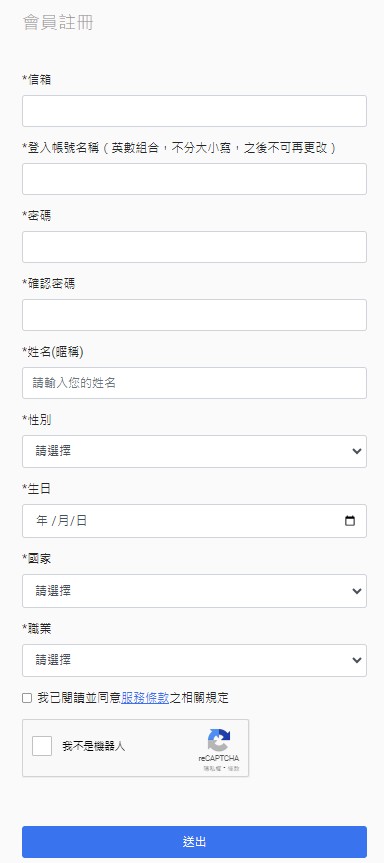
2. 發送驗證信件至您所填寫的信箱,請至查收信件並點擊驗證連結。
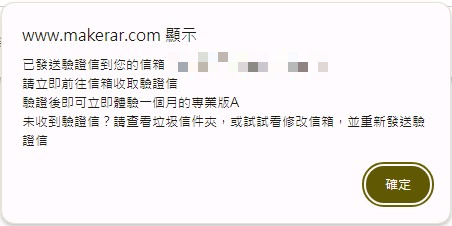

3. 驗證完成即註冊成功,可免費體驗一個月的專業版A。
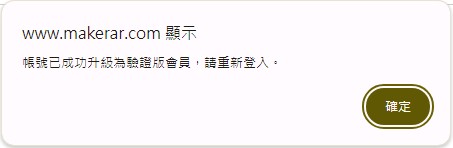

延伸閱讀:
使用第三方帳號完成 MAKAR 帳號註冊
使用第三方帳號完成 MAKAR 帳號註冊
MAKAR 提供第三方登入,且註冊即登入,可快速完成您的帳號註冊,您可以從官方網站的 會員登入 或 MAKAR Editor 登入畫面,以第三方帳號登入使用。
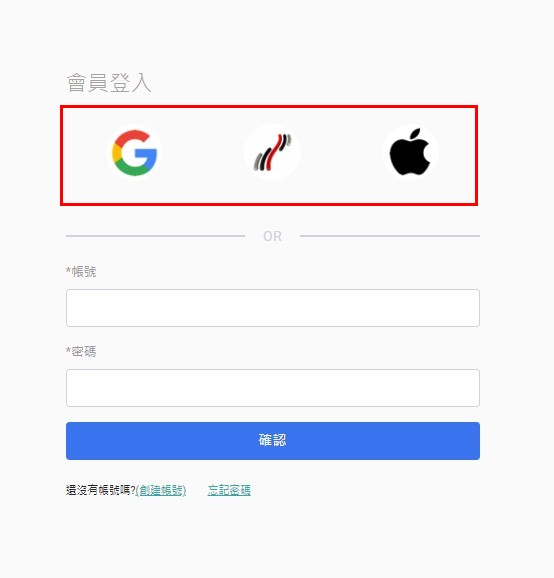 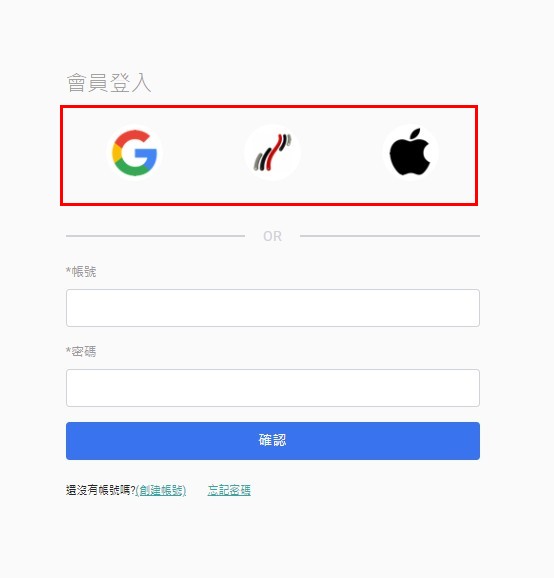  |
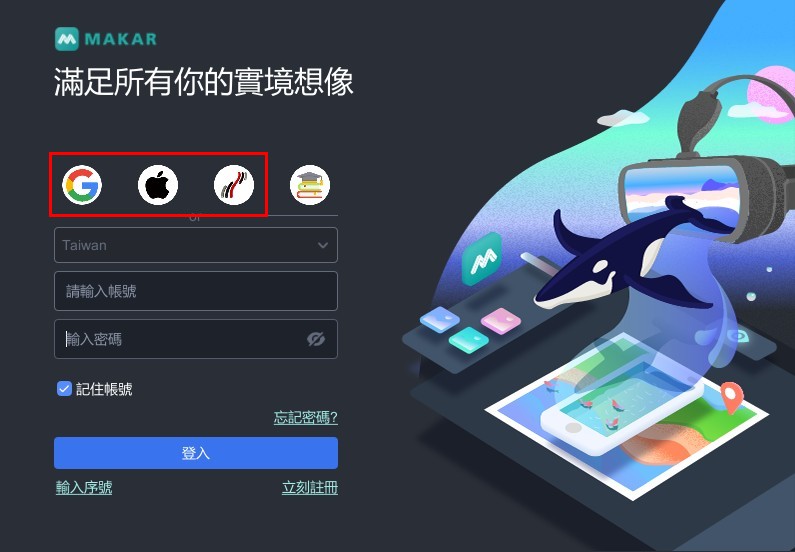 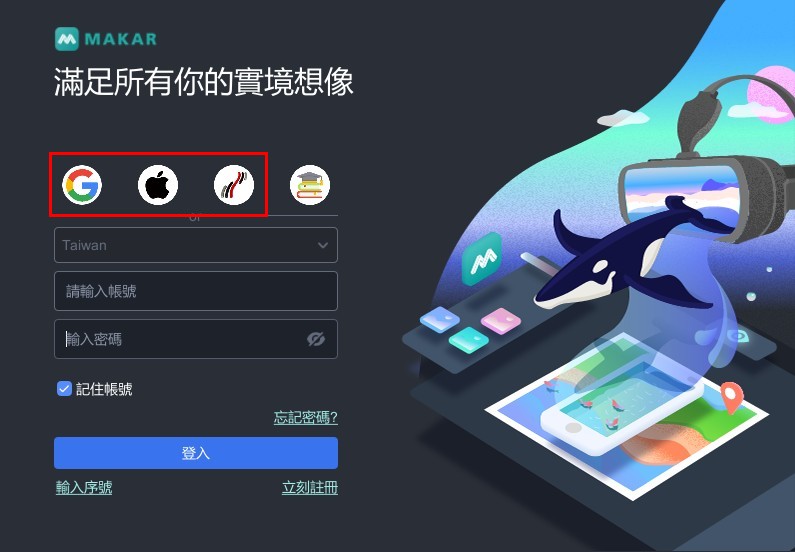  |
| ▲ 官方網站會員登入 | ▲ MAKAR Editor 登入畫面 |
三種第三方登入流程
MAKAR 提供三種第三方登入:Google、1Campus、Apple,以下以在 MAKAR Editor 操作第三方登入為例,說明各方登入時面臨的流程。
1. 使用 Google 帳號登入
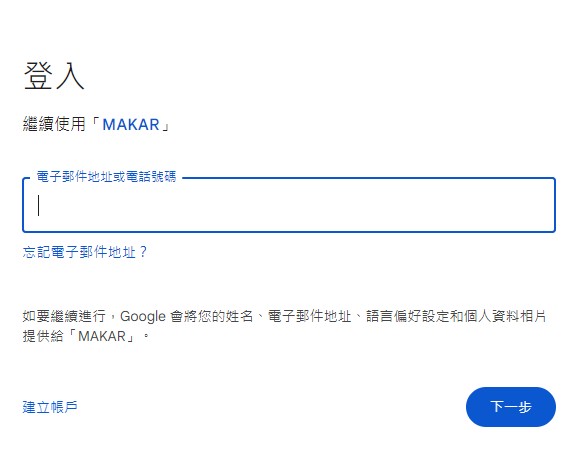 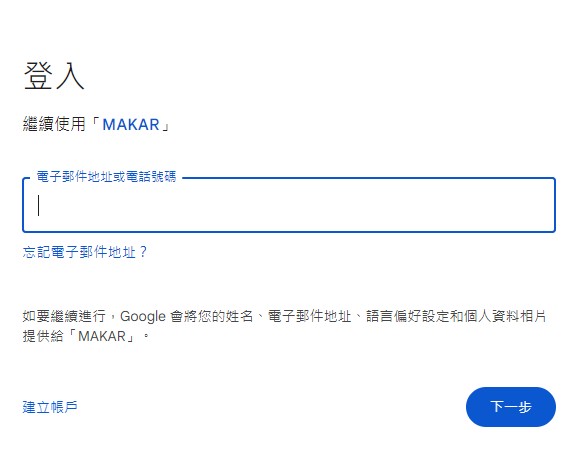  |
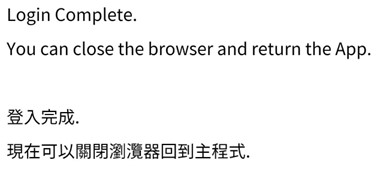 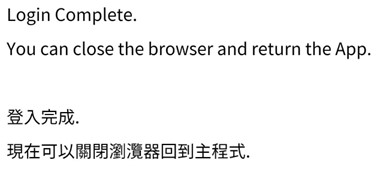  |
| 1. 點選 Google 圖示後進入登入畫面,輸入您的登入資訊。 | 2. 跳出「登入完成」視窗。 |
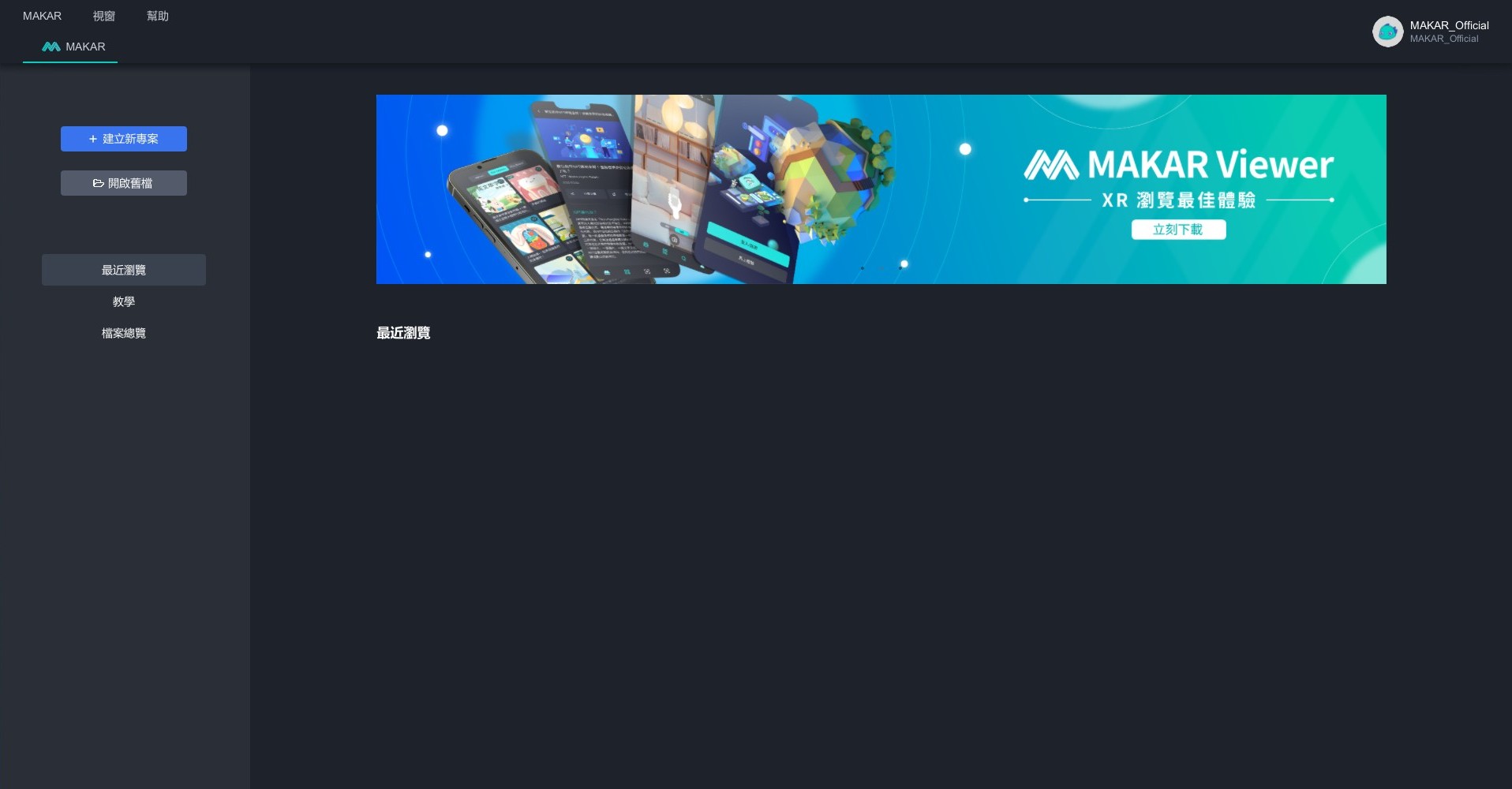 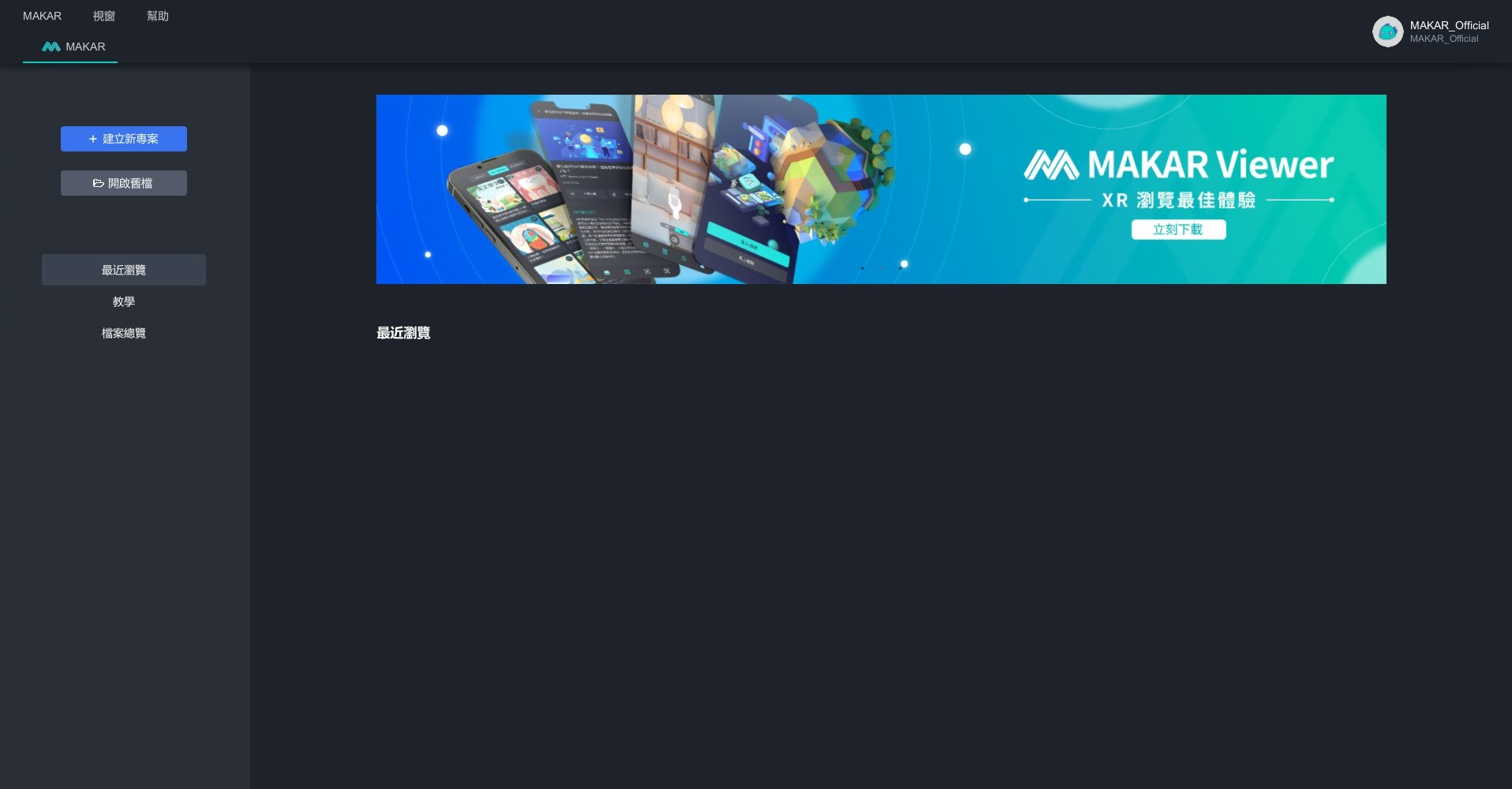  |
| 3. 畫面進入編輯器,即註冊成功。 |
2. 使用 1Campus 帳號登入
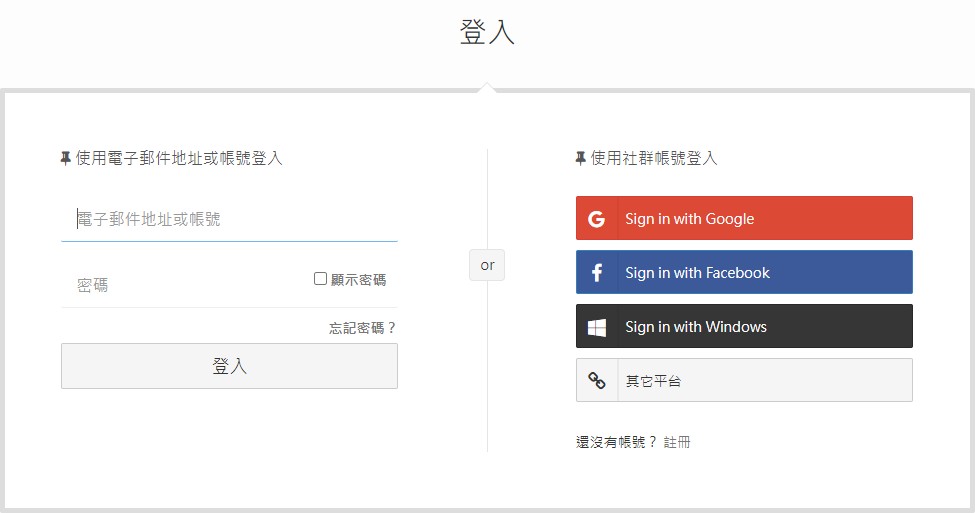 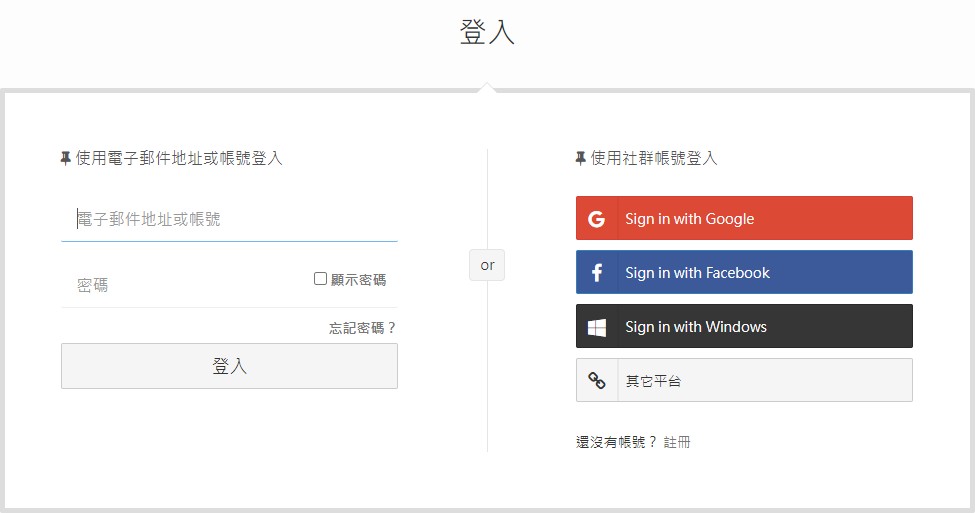  |
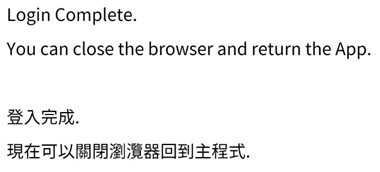 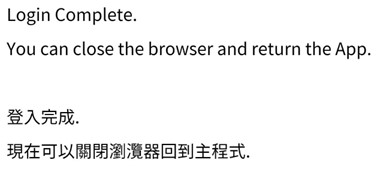  |
| 1. 點選 1Campus 圖示後進入登入畫面,輸入您的登入資訊。 | 2. 跳出「登入完成」視窗。 |
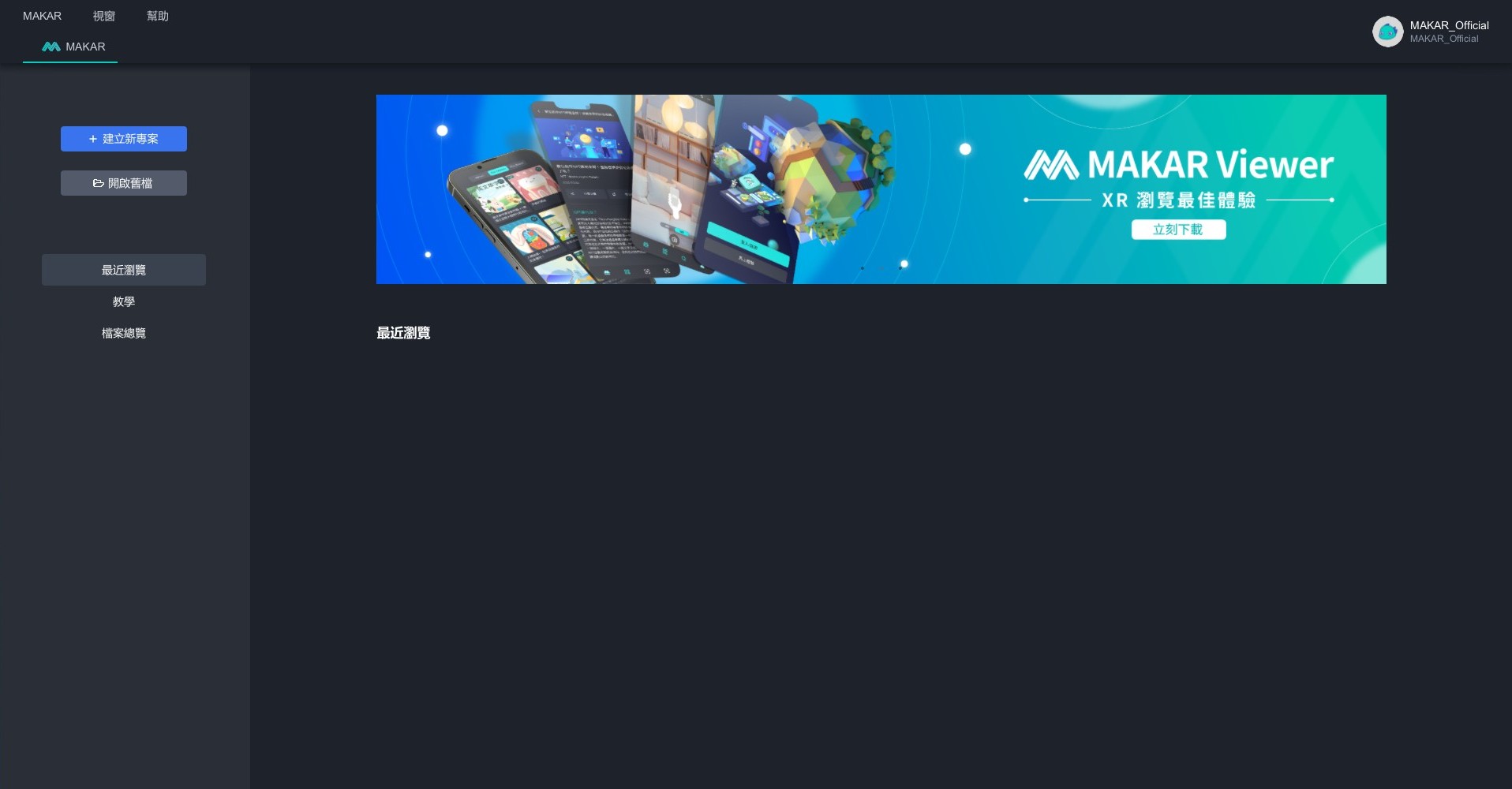 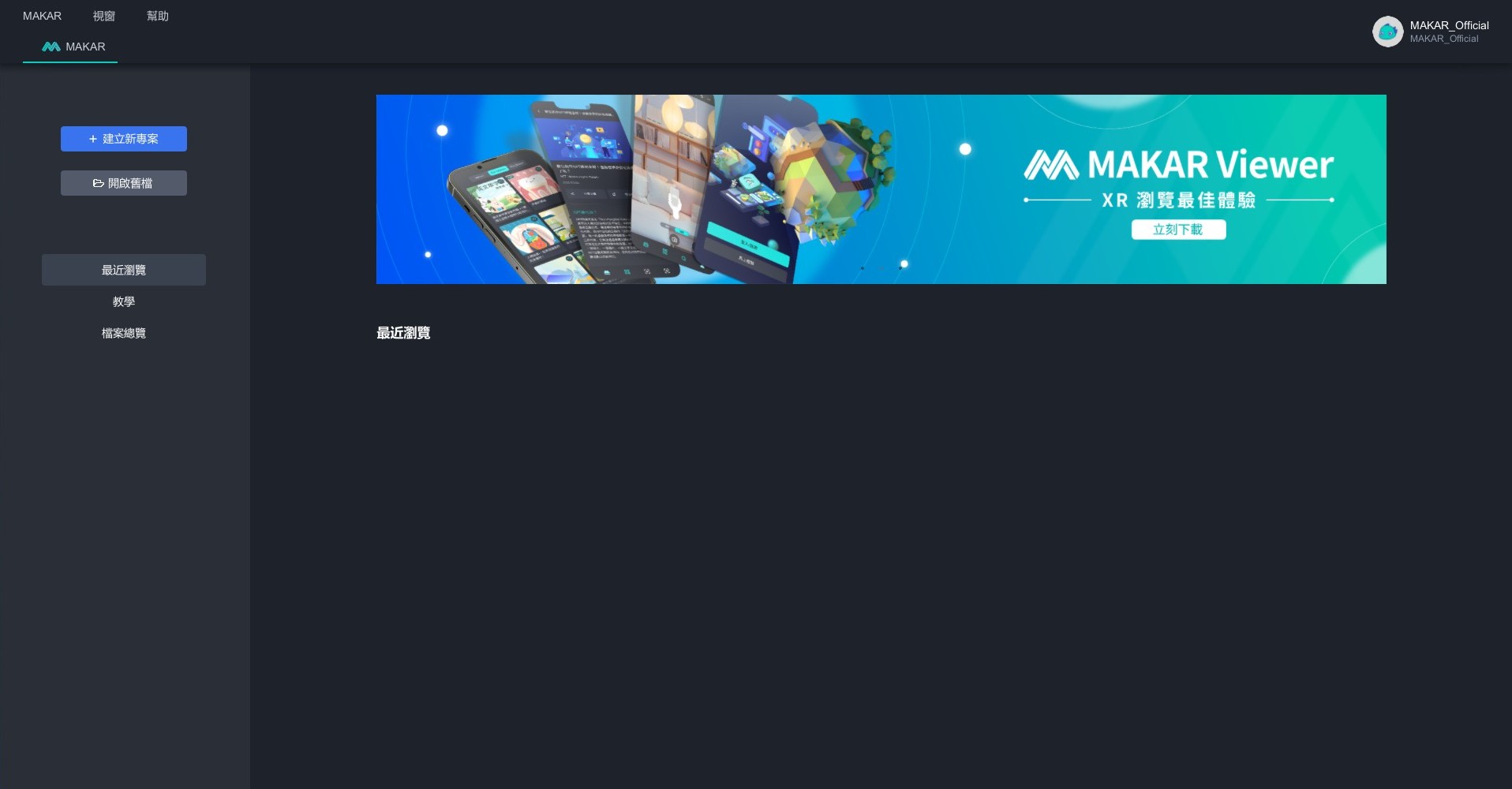  |
| 3. 畫面進入編輯器,即註冊成功。 |
3. 使用 Apple 帳號登入
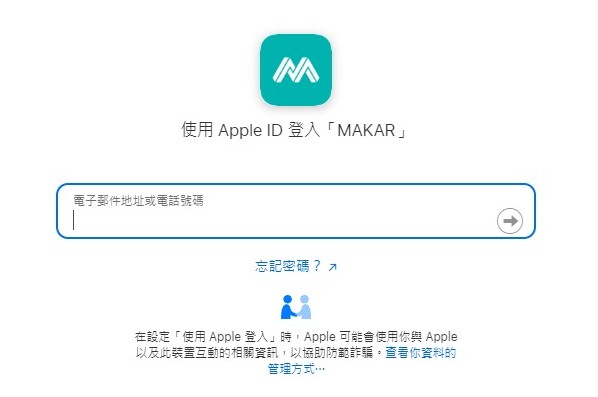 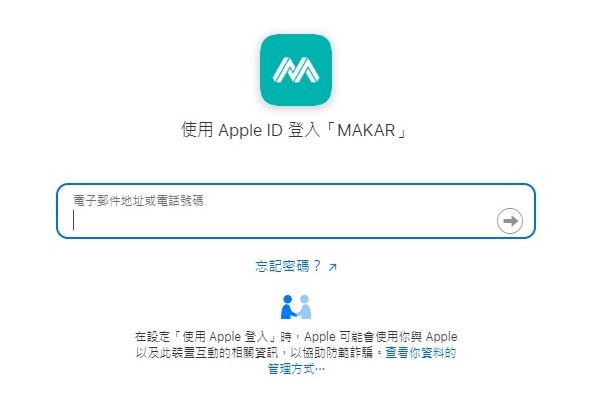  |
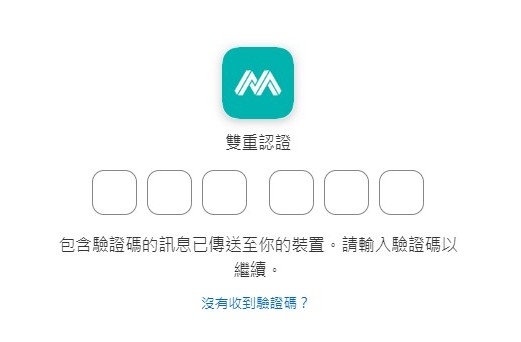 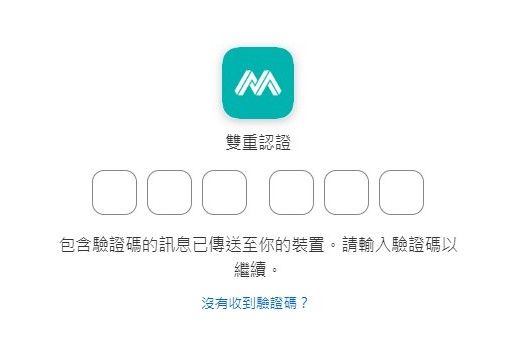  |
| 1. 點選 Apple 圖示後進入登入畫面,輸入您的登入資訊。 | 2. 使用 Apple 登入需啟用「雙重認證」,請至您的 Apple 裝置確認並輸入雙重認證碼。 *若此前已先啟用過,此頁面將不會出現。 |
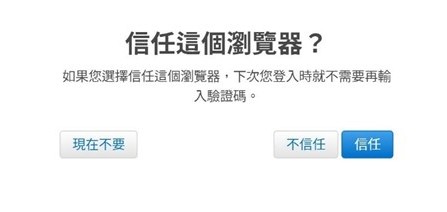 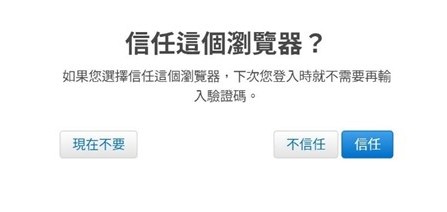  |
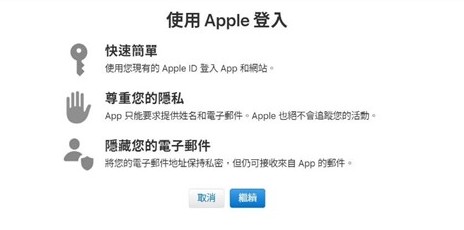 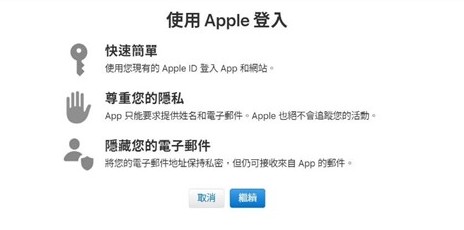  |
| 3. 跳出「信任這個瀏覽器?」畫面,點選「信任」。 | 4. 跳出「Apple登入的狀況」,點選「繼續」。 |
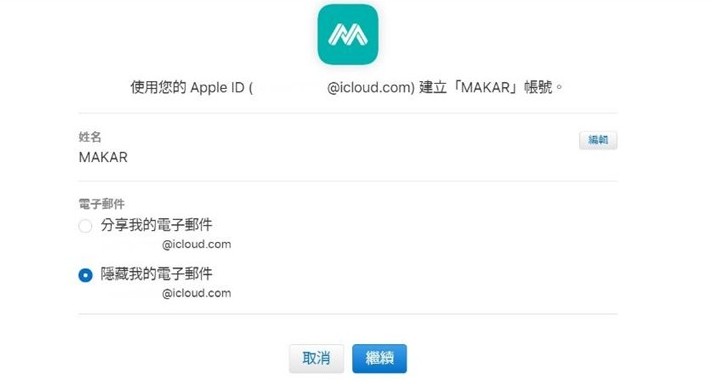 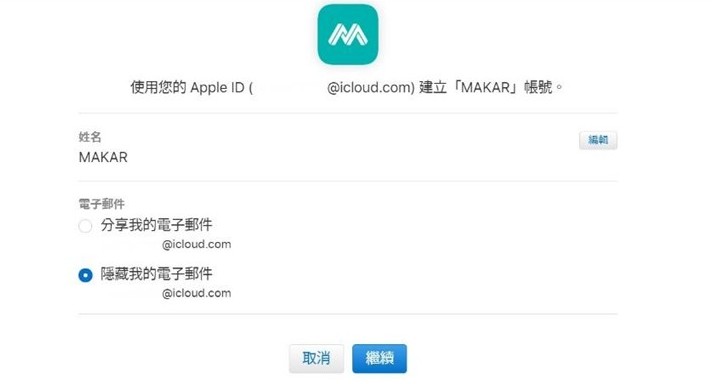  |
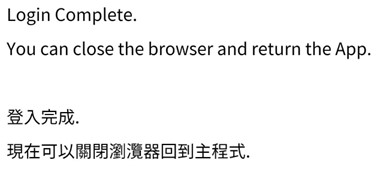 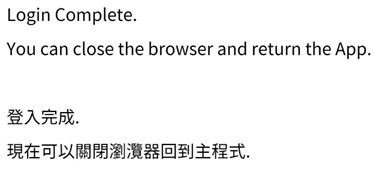  |
| 5. 確認您的Apple ID是否正確,可修改姓名及設定是否要分享Mail,設定完畢後點選「繼續」。 | 6. 跳出「登入完成」視窗。 |
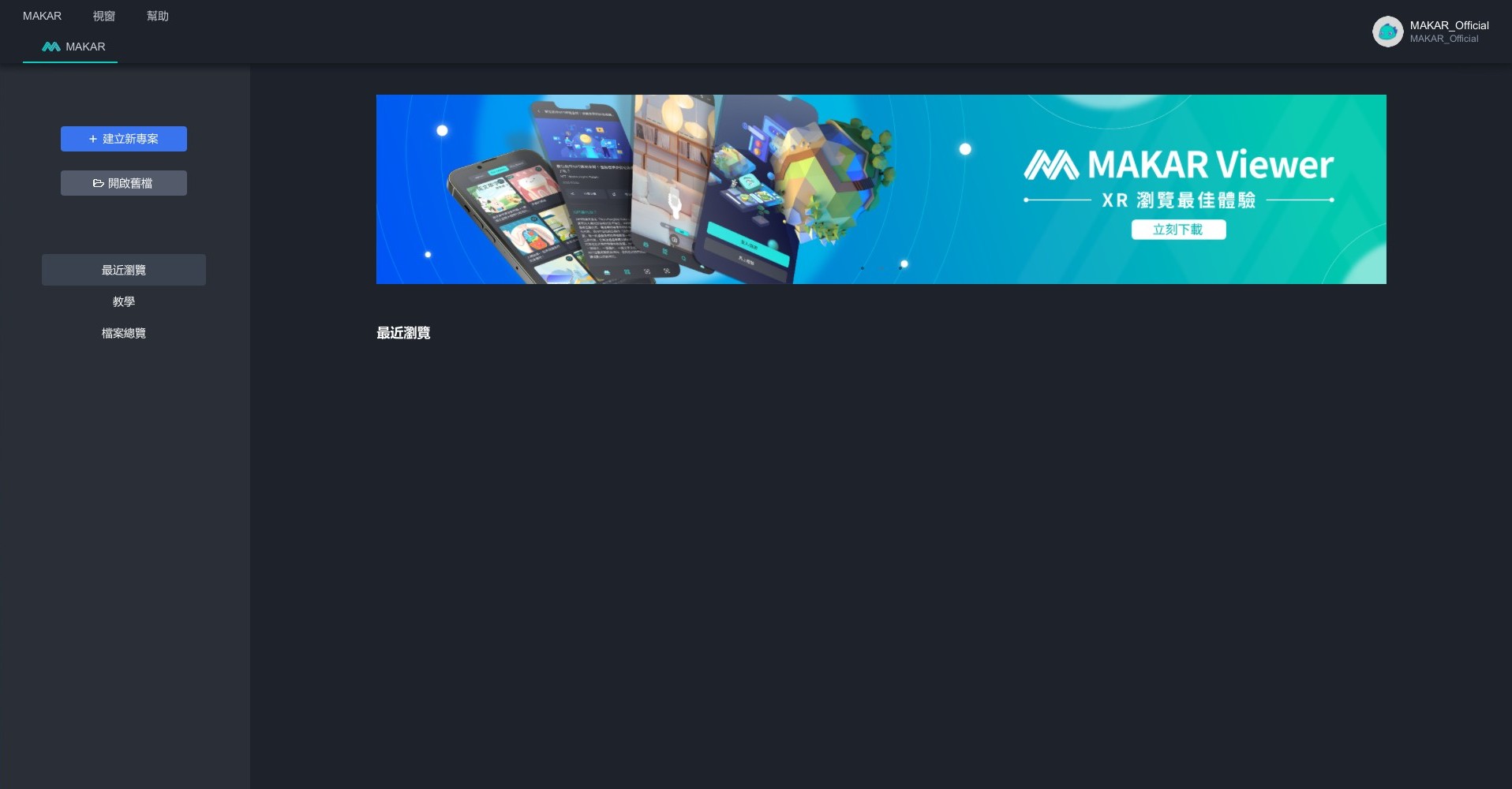 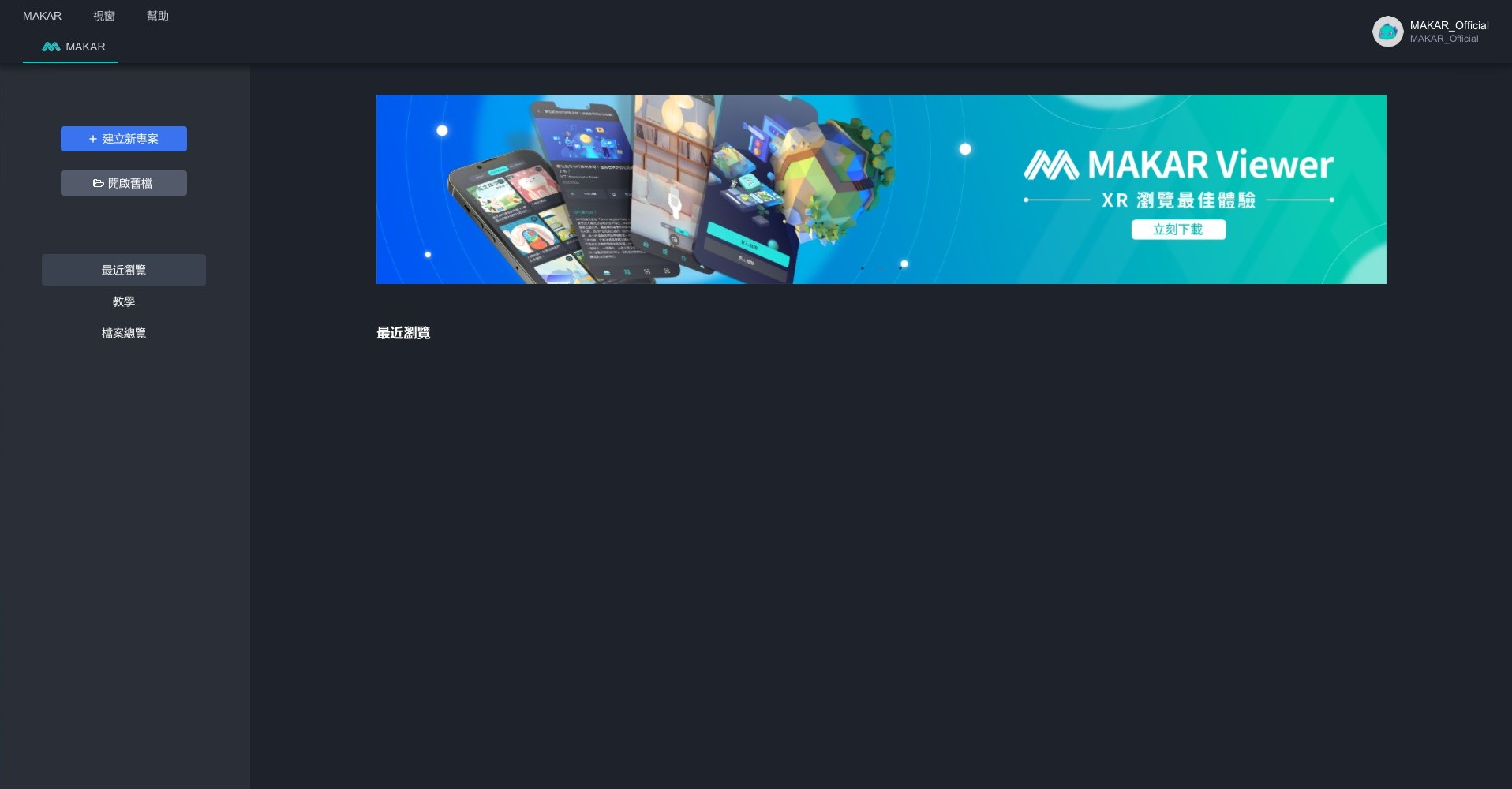  |
| 7. 畫面進入編輯器,即註冊成功。 |
延伸閱讀:
使用 MAKAR 帳號登入
登入 MAKAR Editor
1. 開啟 MAKAR Editor,跳出公告視窗,您可以從這裡確認目前的版本,點選「繼續」。
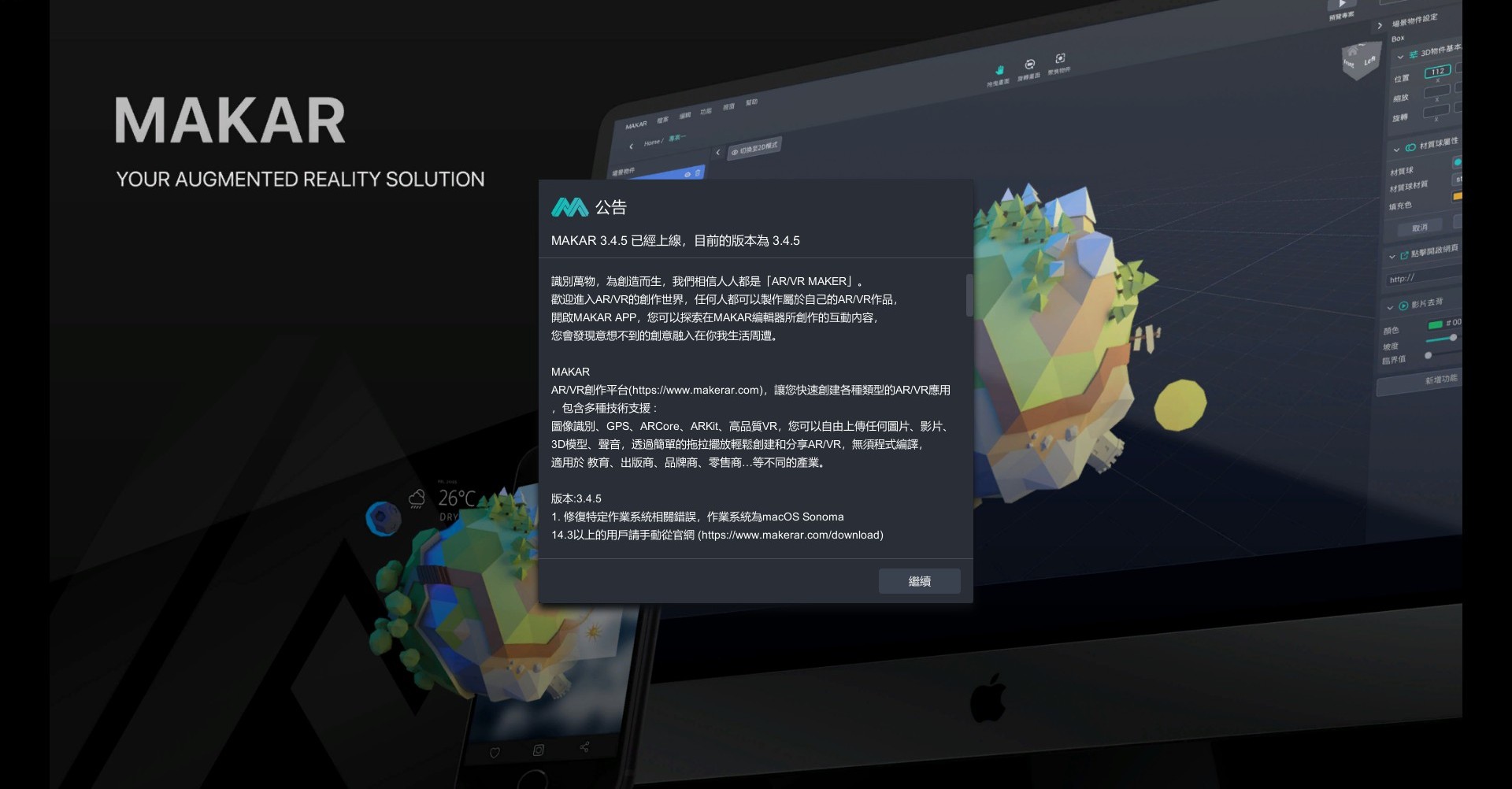

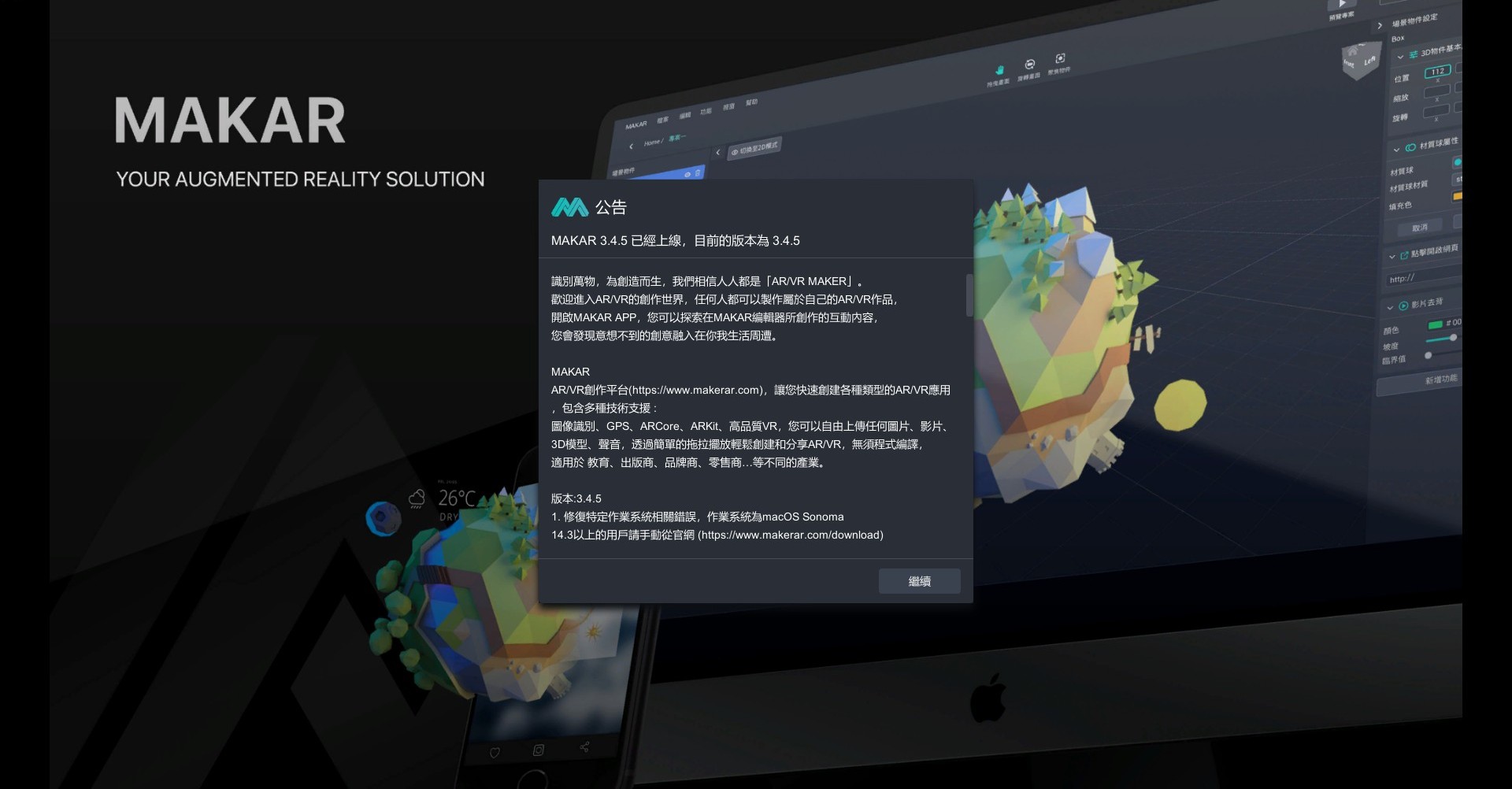
2. 進入登入畫面,您可以用已在官網註冊的 MAKAR 帳號進行,或是直接使用第三方登入方式進行,輸入完成後點選「登入」。
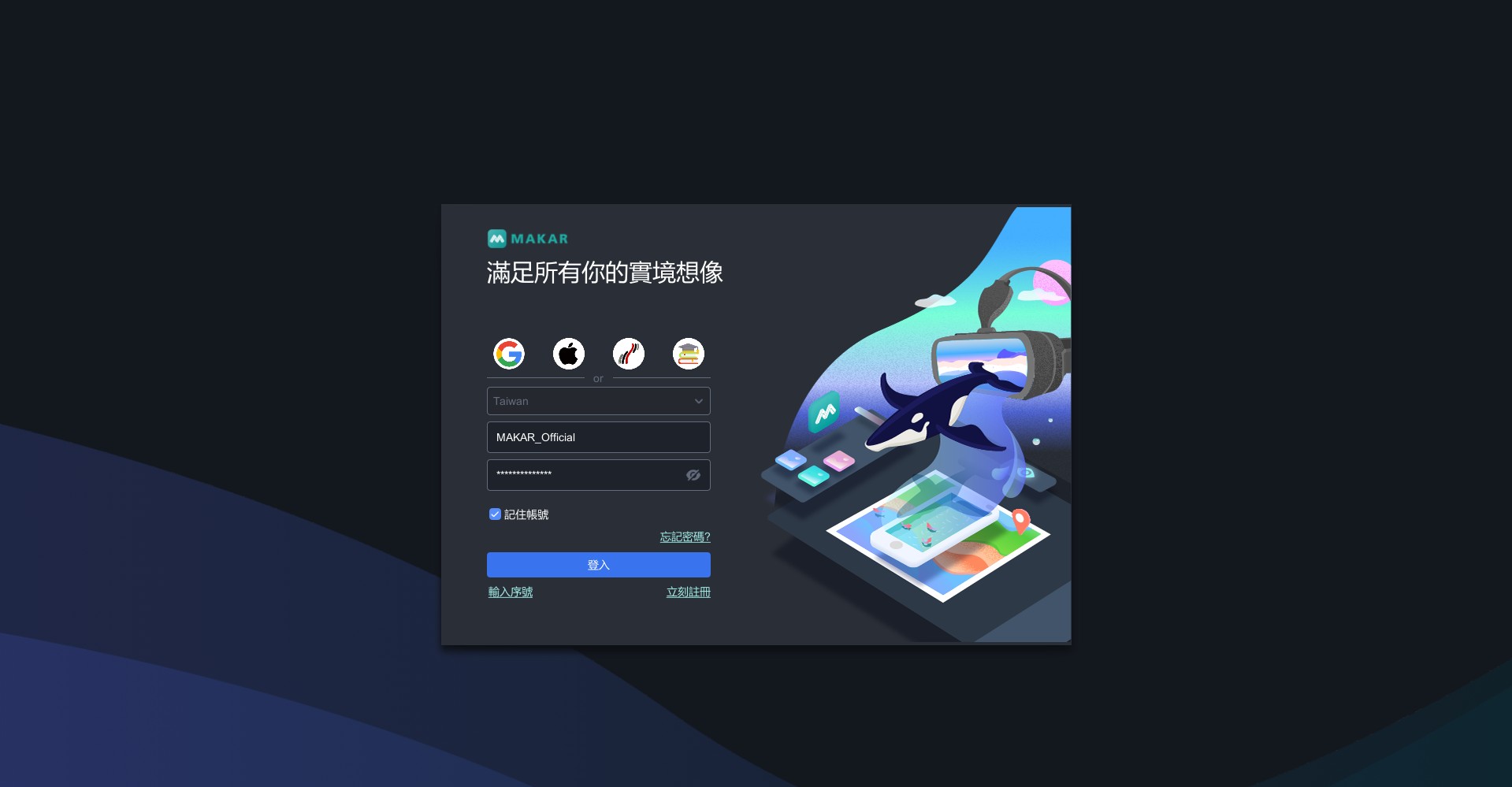
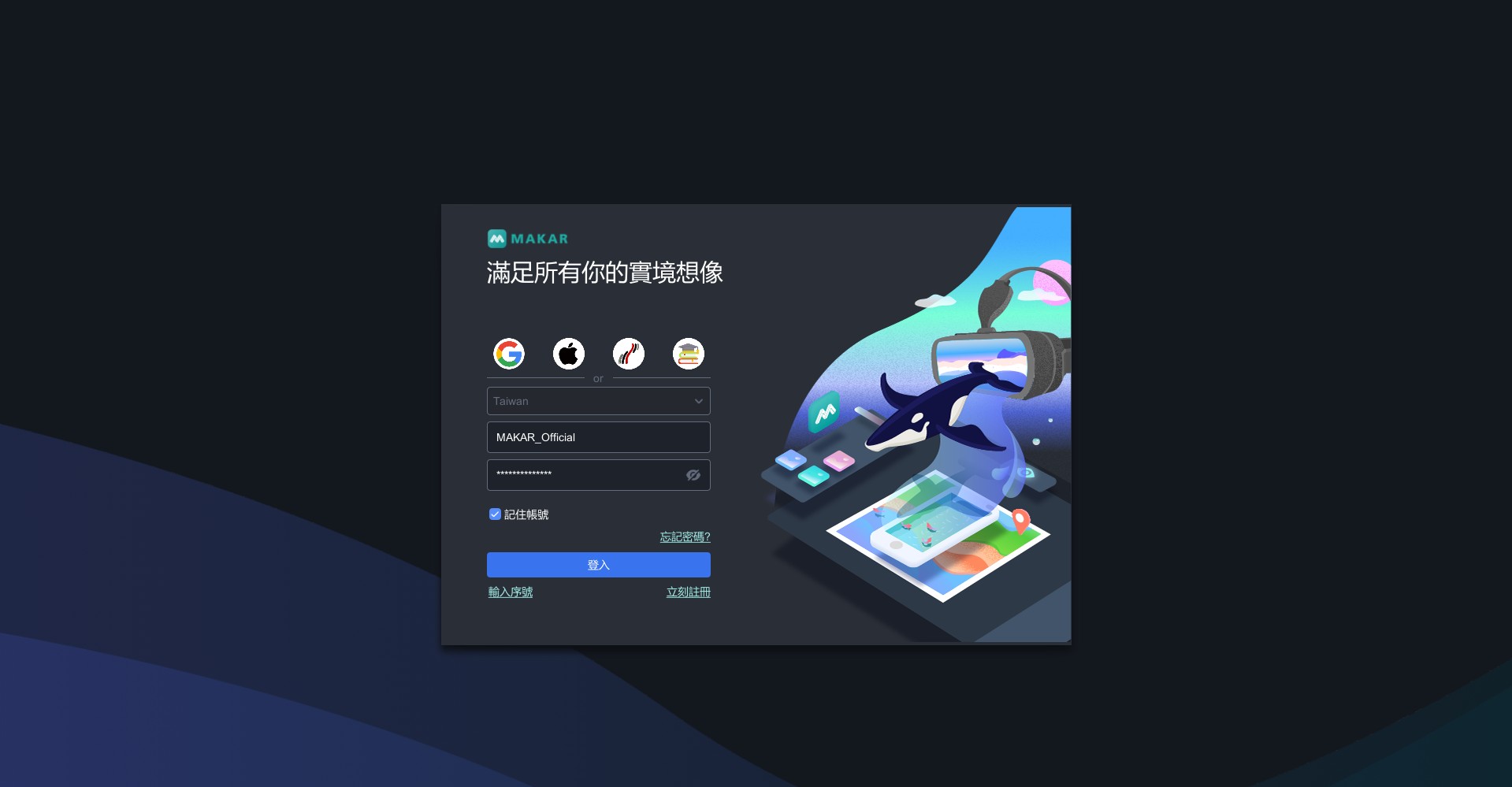 ※ 第三方登入方式為註冊即登入,關於第三方登入流程,請參考 使用第三方帳號完成 MAKAR 帳號註冊 之教學。
※ 第三方登入方式為註冊即登入,關於第三方登入流程,請參考 使用第三方帳號完成 MAKAR 帳號註冊 之教學。

3. 成功進入 MAKAR Editor 首頁,開始進行您的創作!
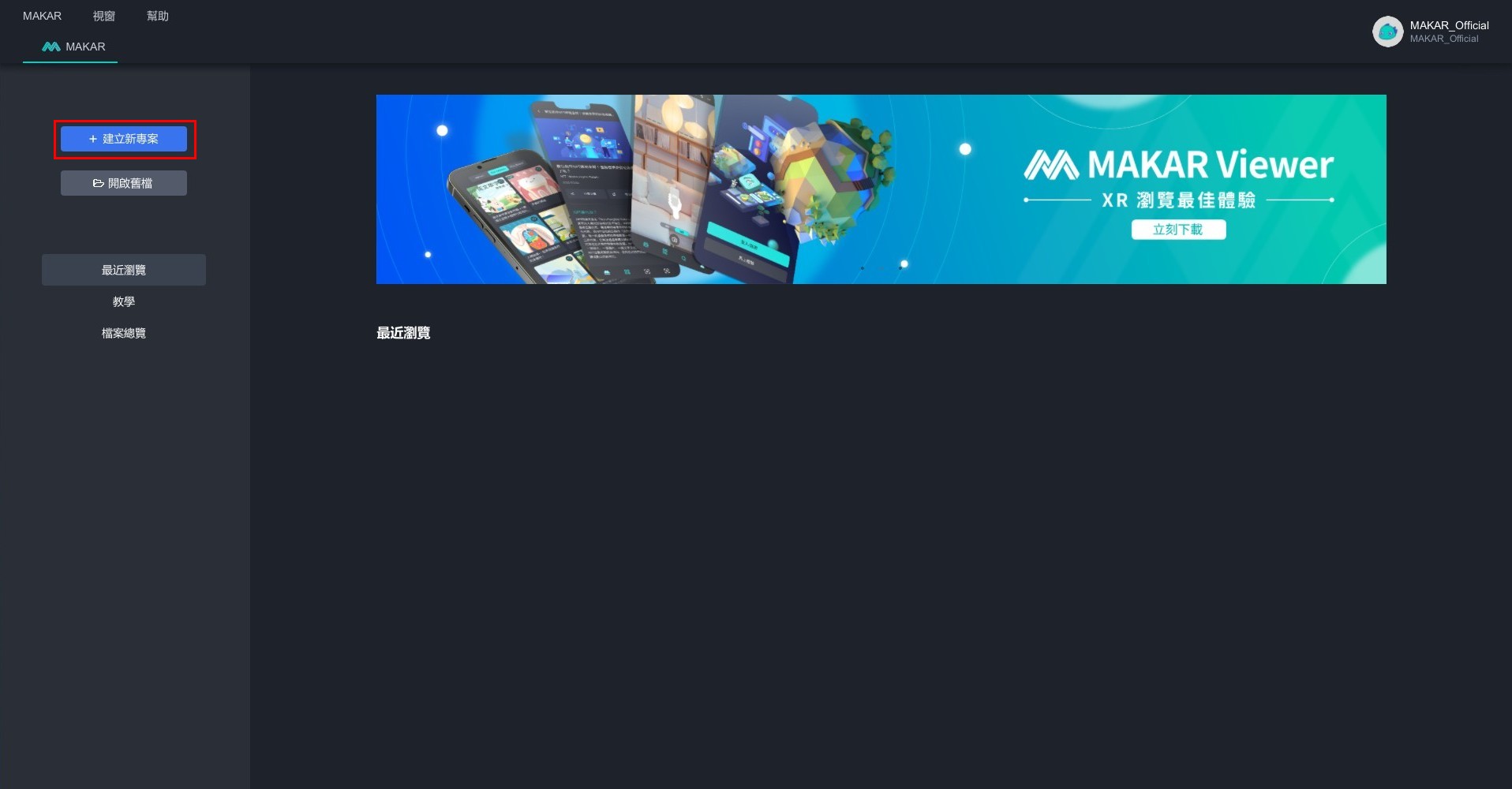

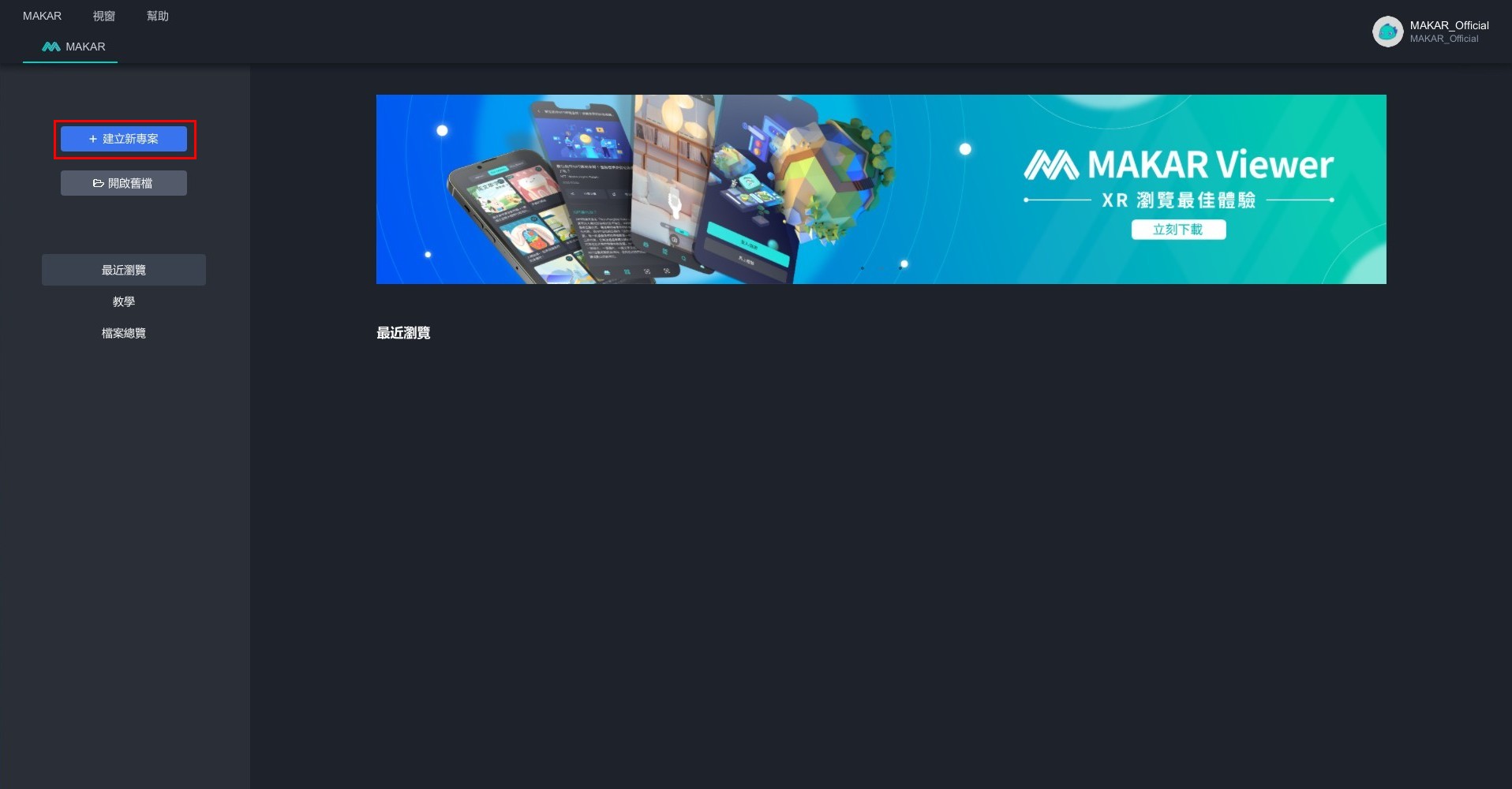
延伸閱讀:
使用 MAKAR EDU 登入
綁定購買/獲得的 MAKAR Editor 序號
綁定購買/獲得的 MAKAR Editor 序號
1. 開啟 MAKAR Editor,進入登入頁面,點選左下角「輸入序號」。
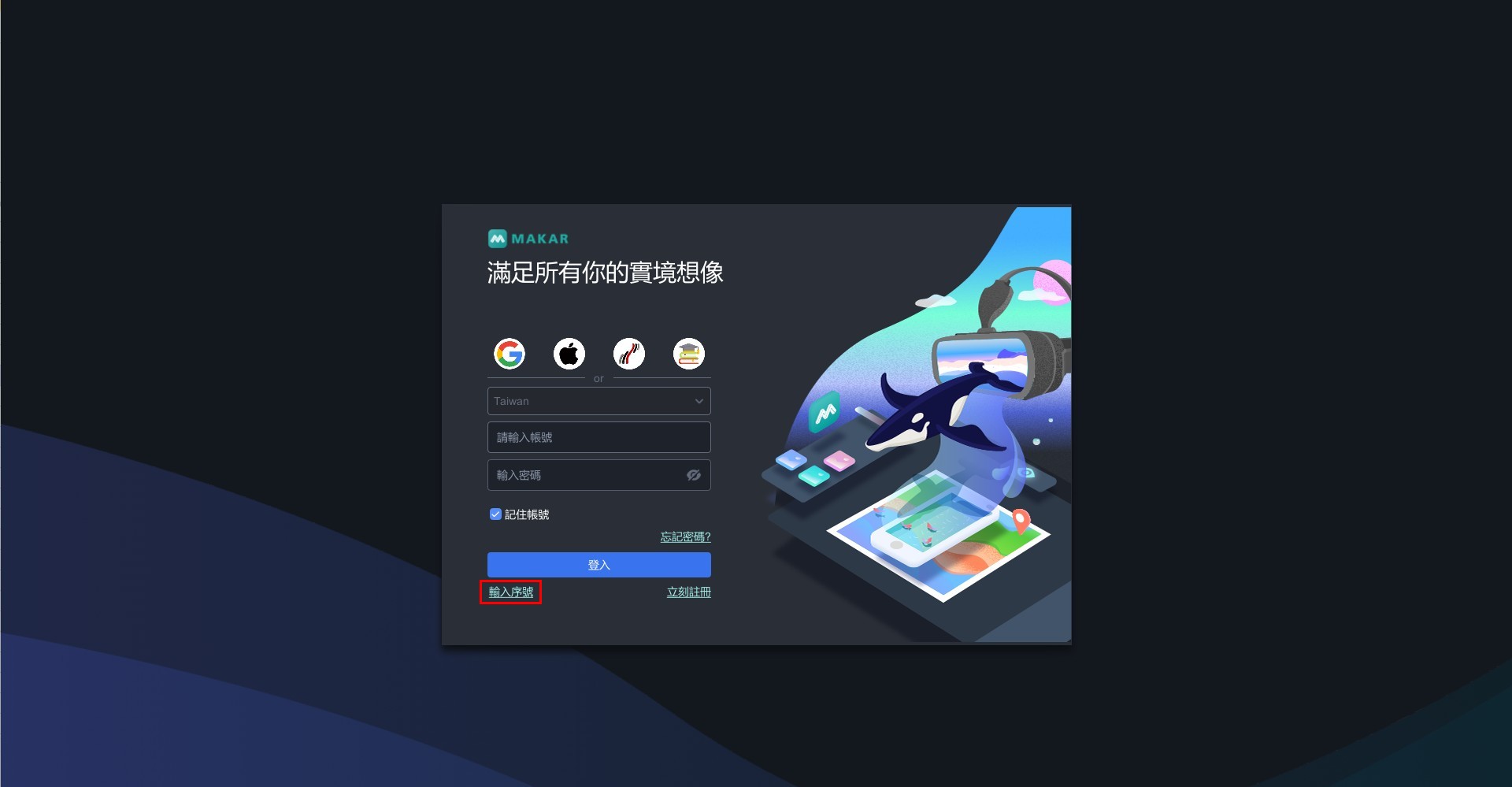

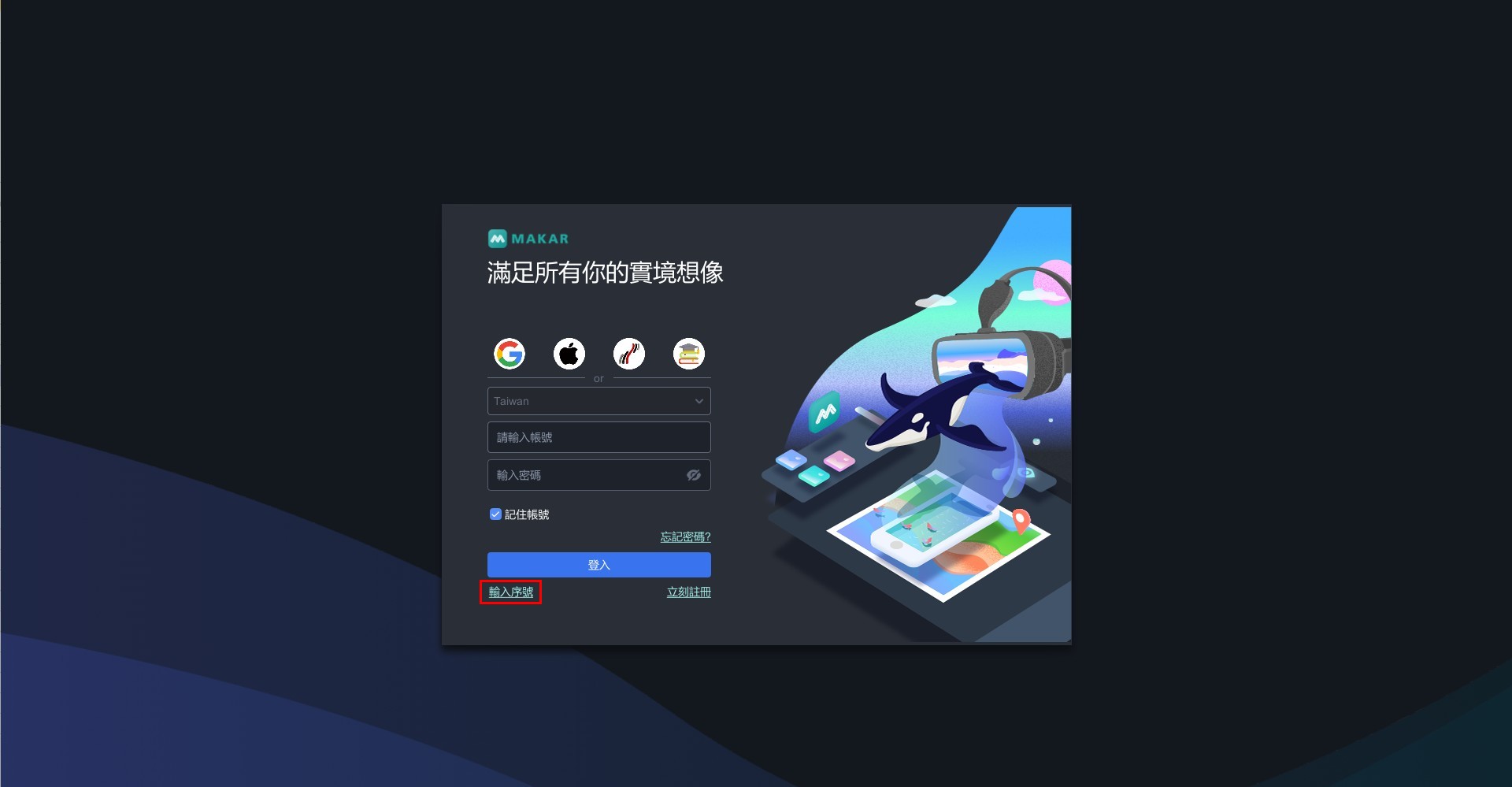
2. 進入序號頁面,在序號欄位中輸入您的序號,輸入完畢後點擊「綁定」。
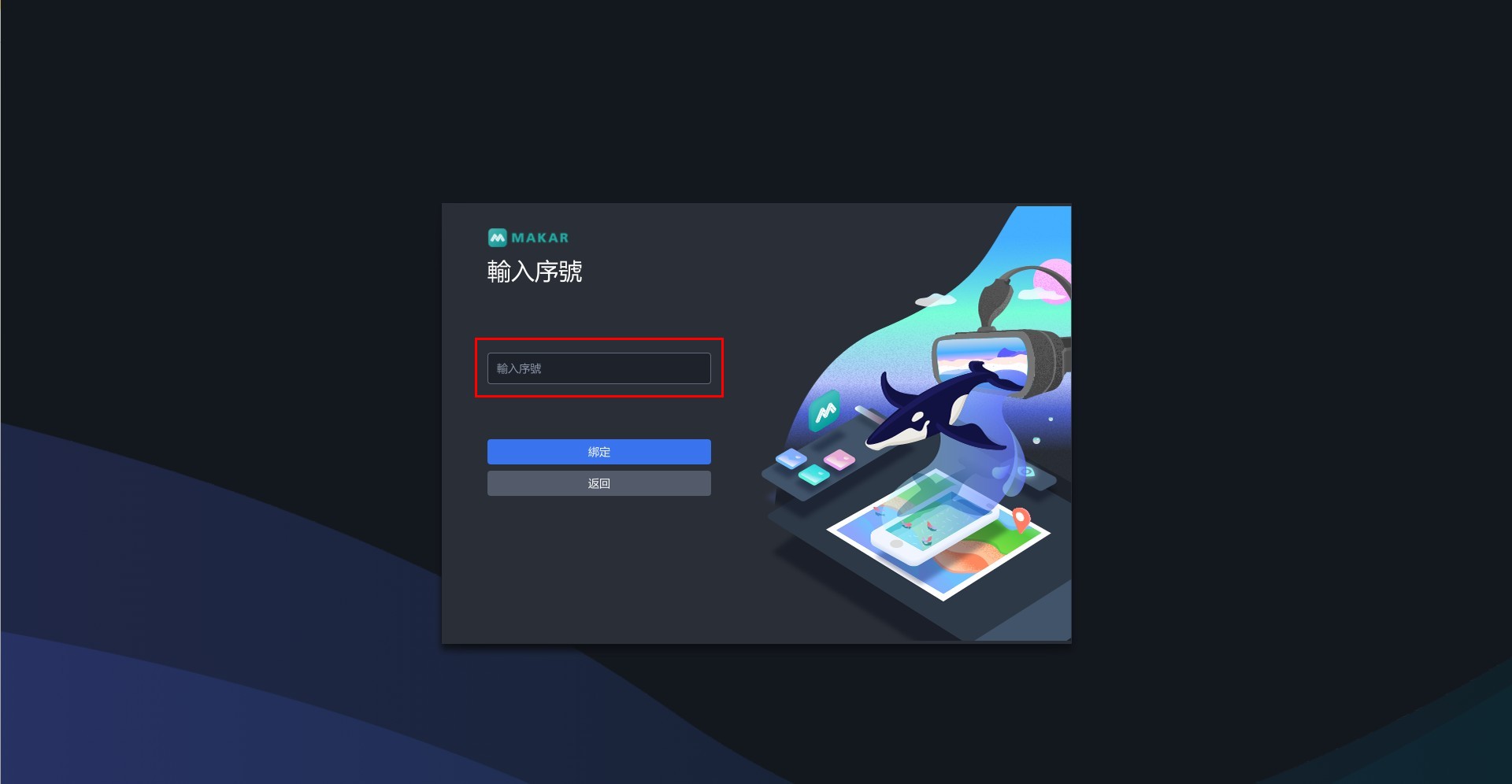

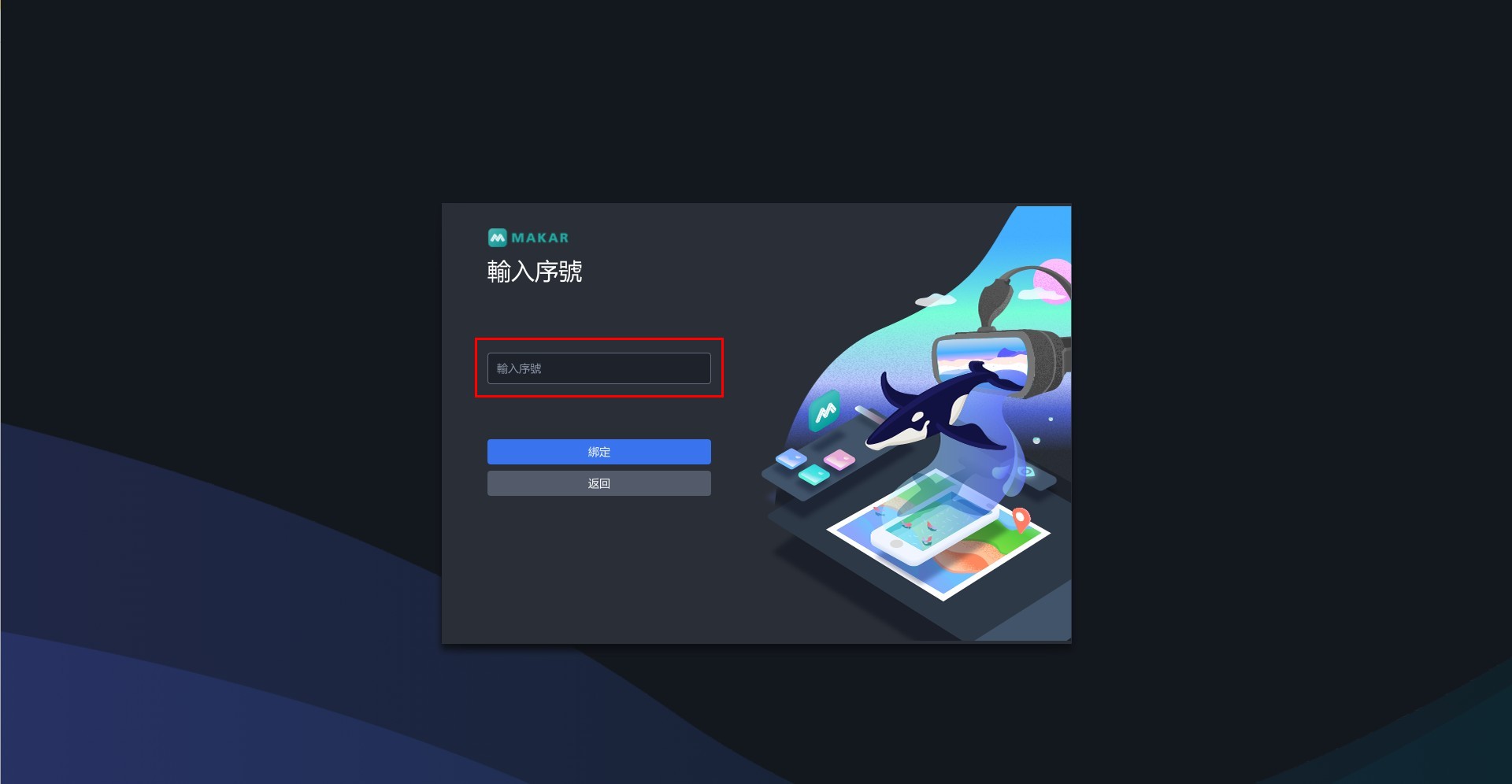
3. 當欄位鎖定時代表已綁定成功,點選「返回」即可根據您的方案開始使用。
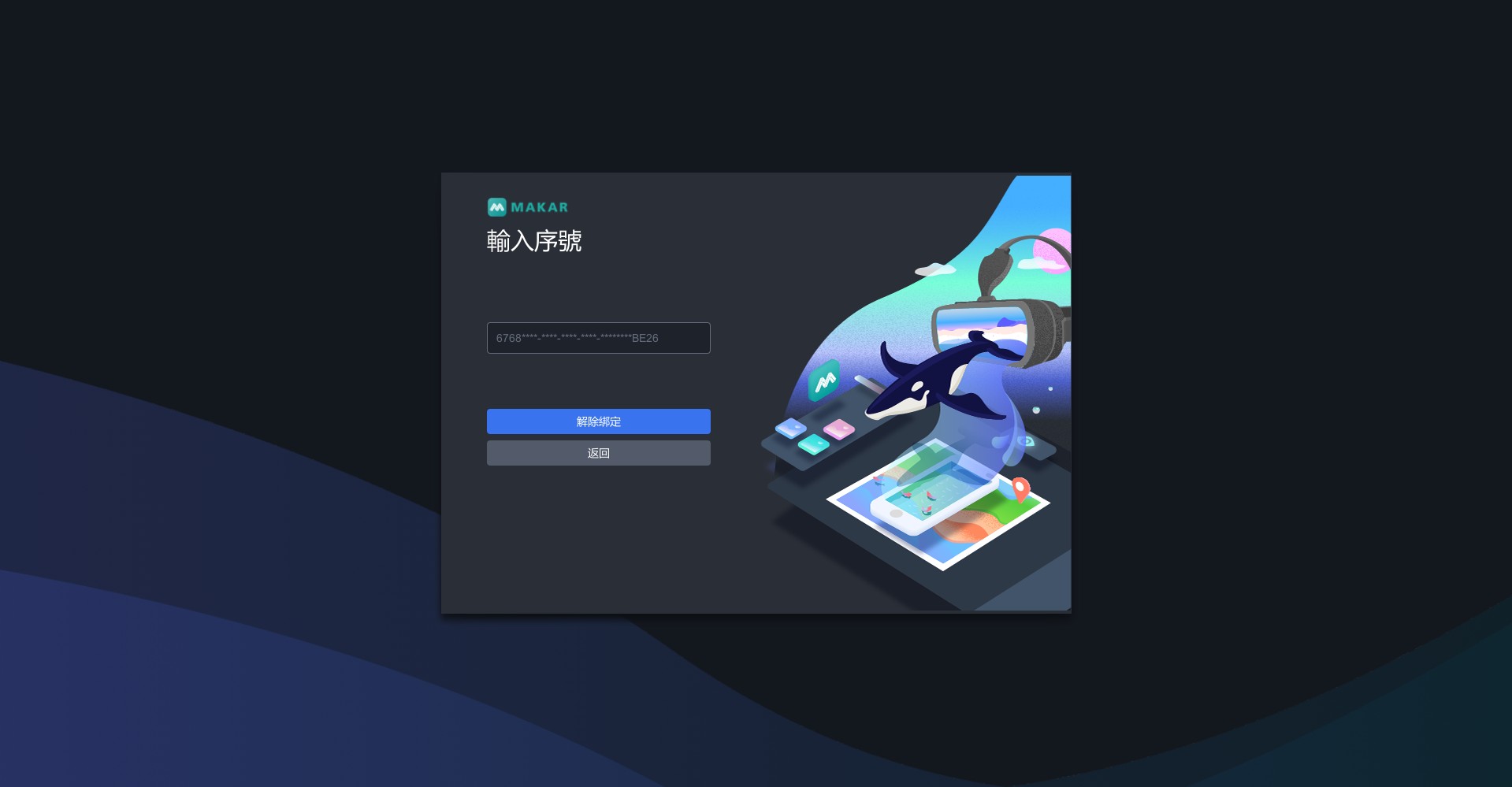

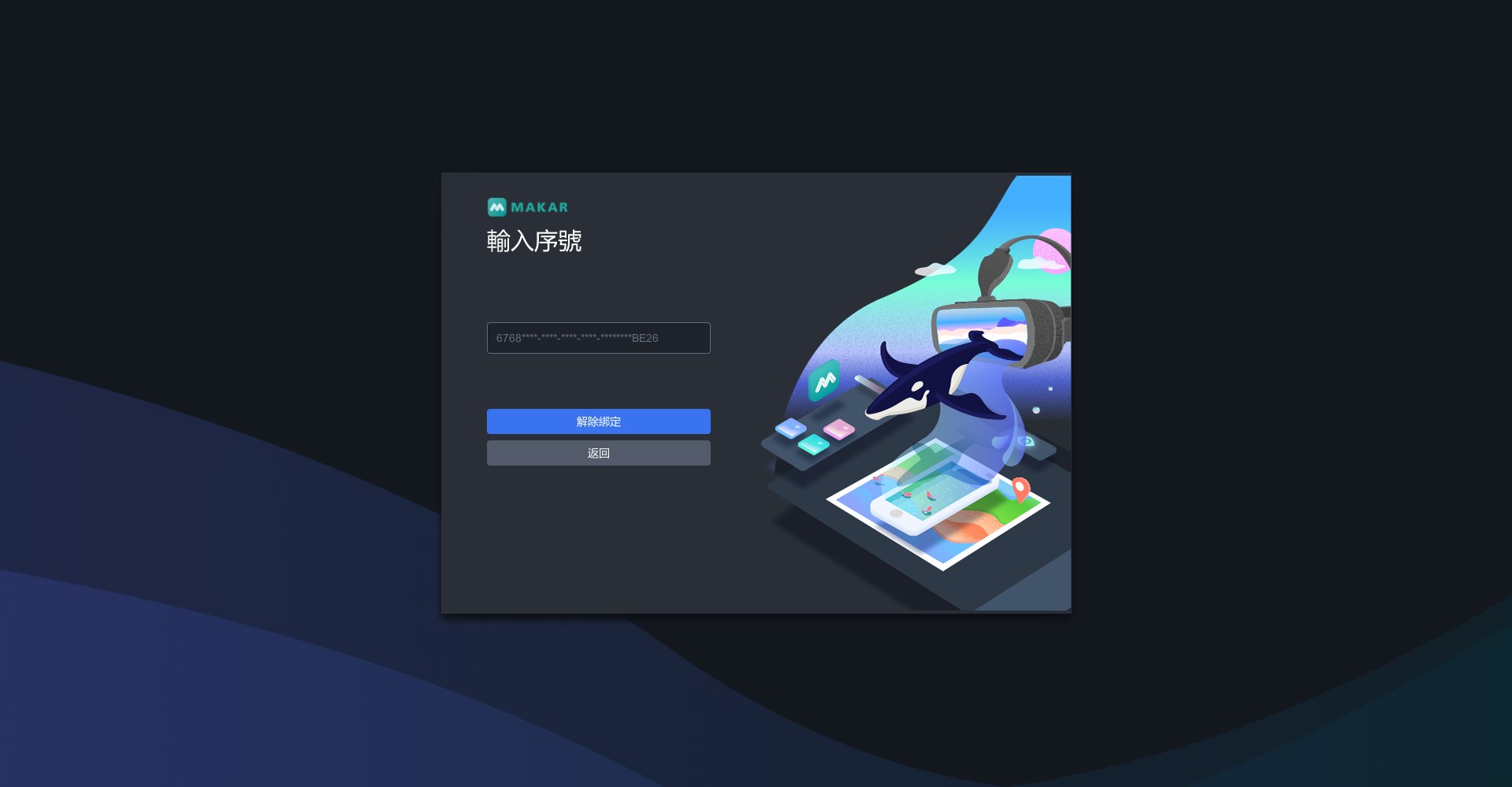
延伸閱讀:
解除已綁定的 MAKAR Editor 序號
解除已綁定的 MAKAR Editor 序號
1. 開啟 MAKAR Editor,進入登入頁面,點選左下角「輸入序號」。
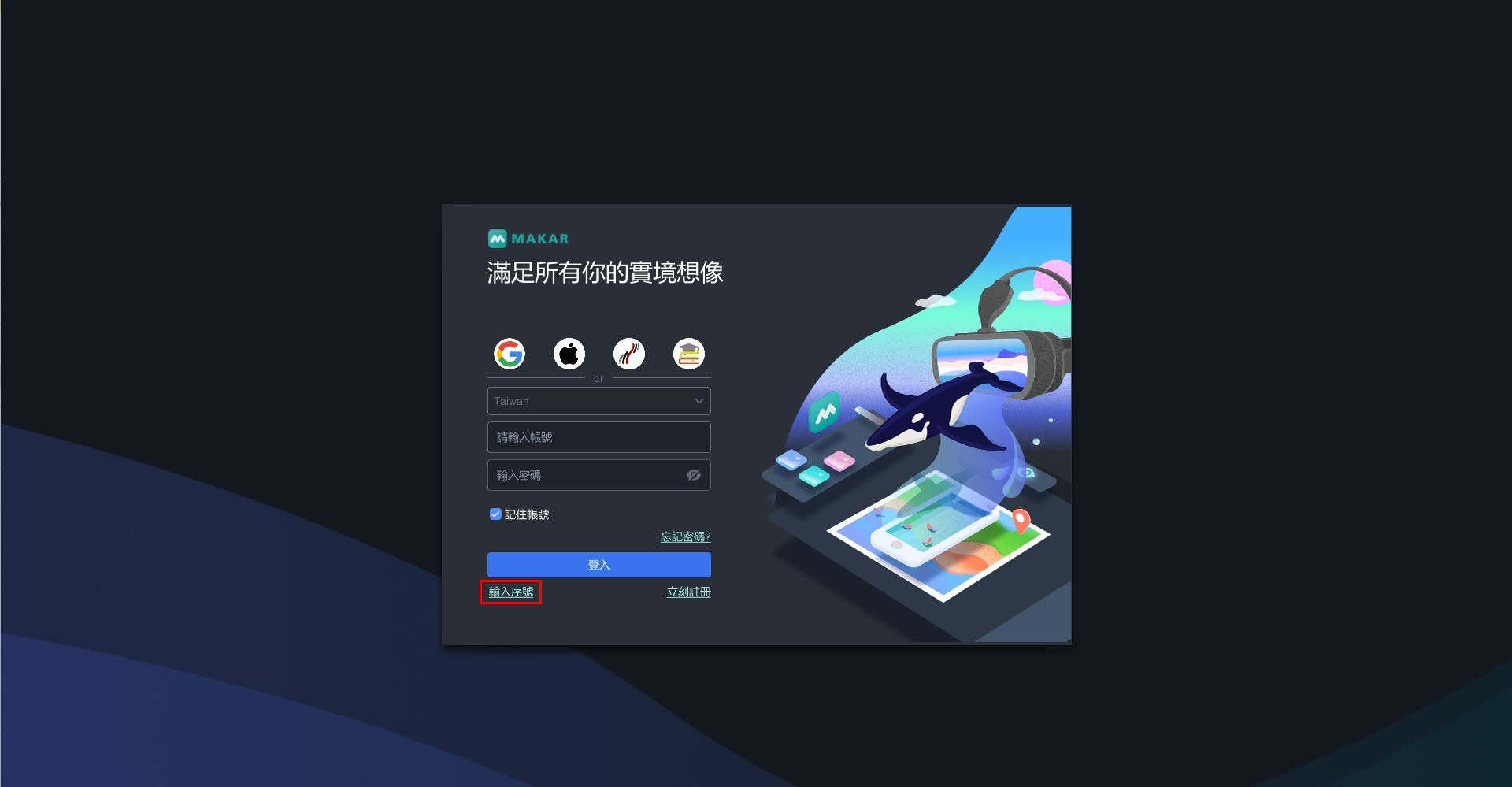

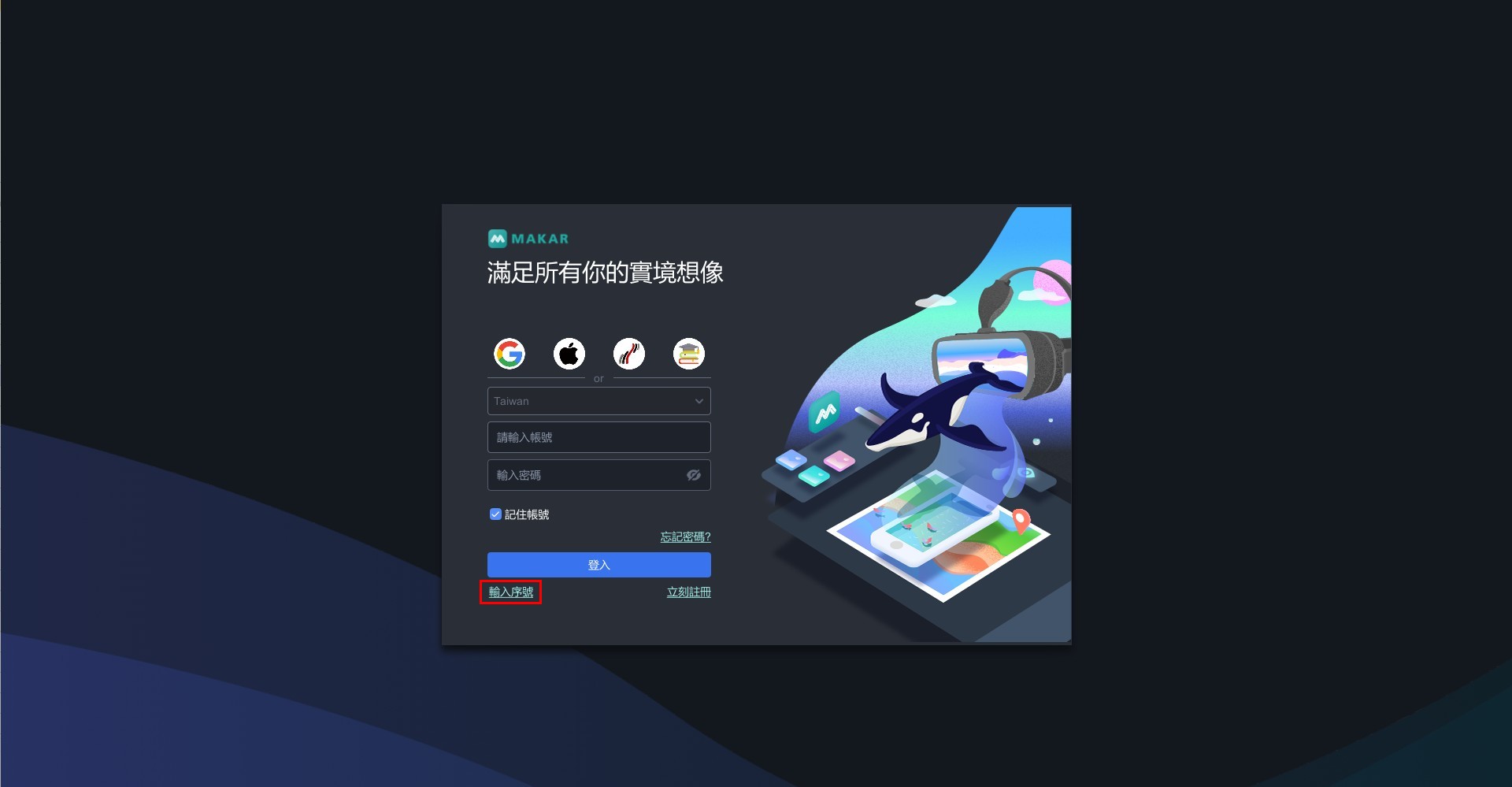
2. 進入序號頁面,此時序號欄位呈現鎖定狀態,點擊「解除綁定」。
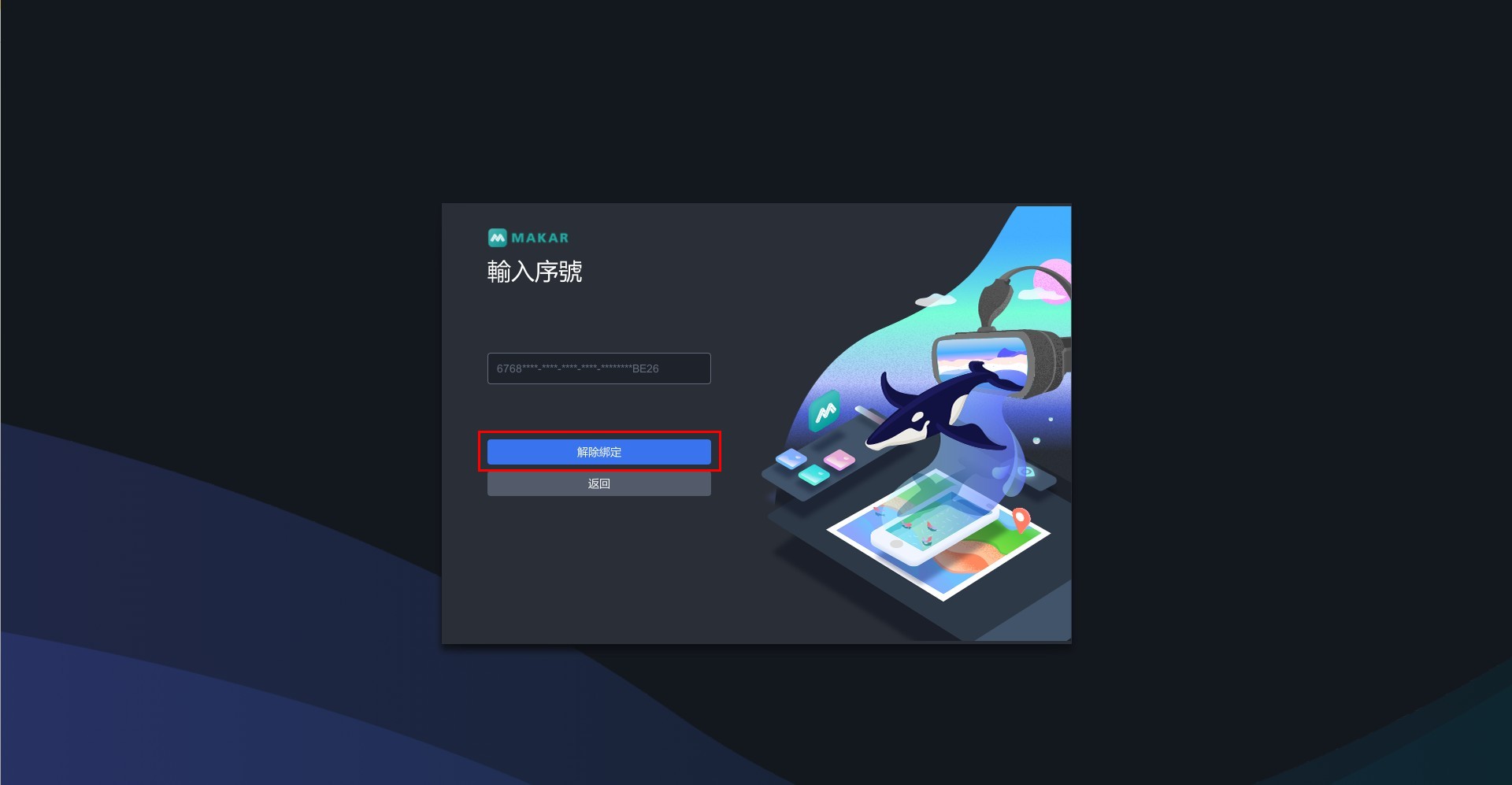

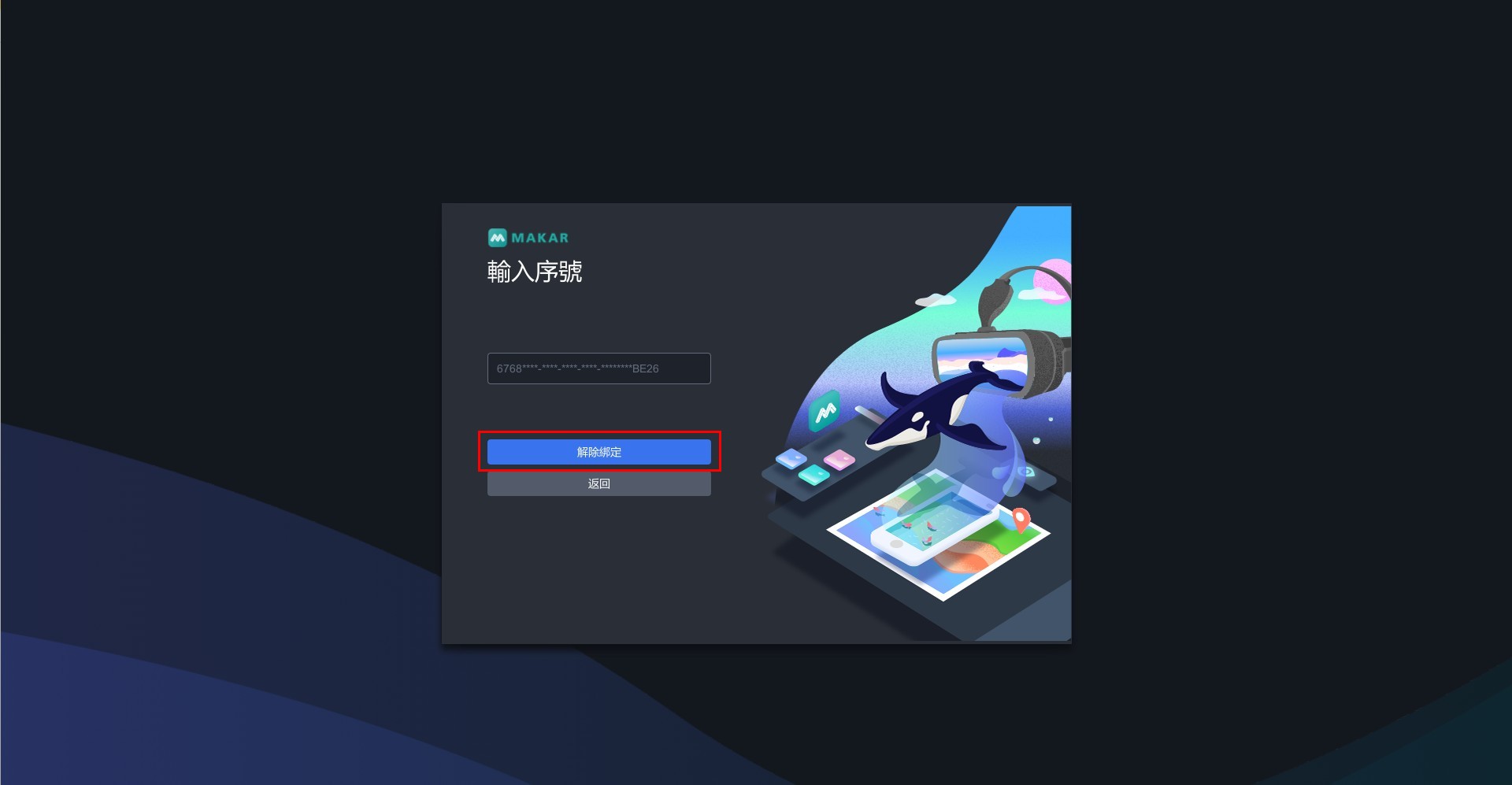
3. 跳出「解除綁定」視窗,輸入原本鎖定的序號後,點擊「確認」,跳出解除成功的視窗。
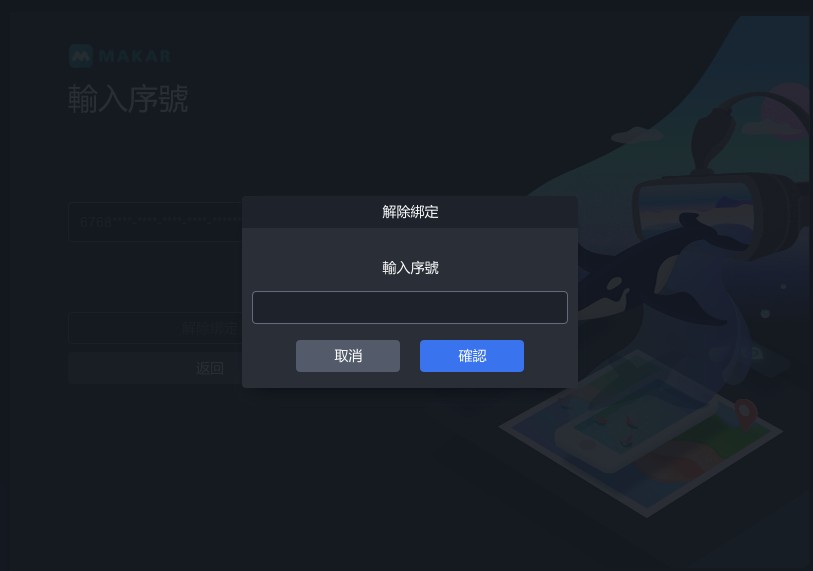 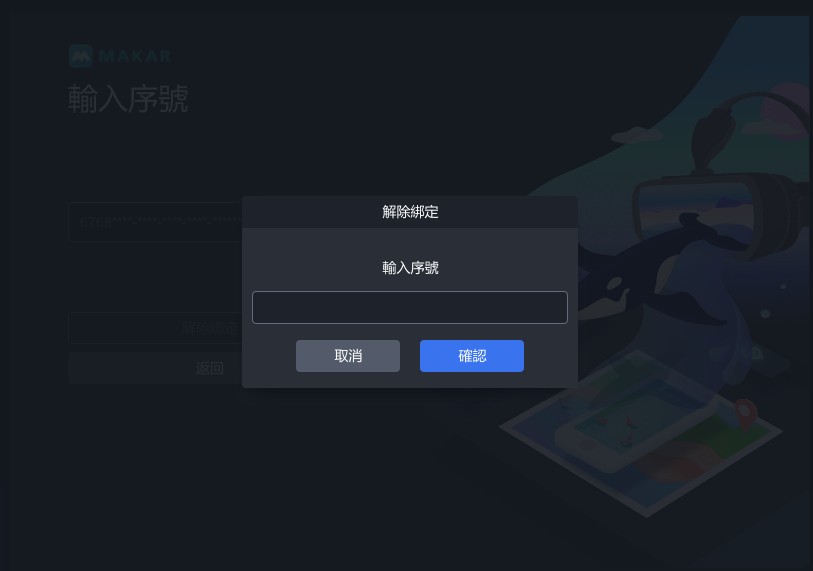  |
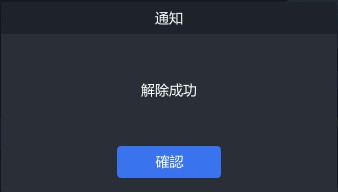 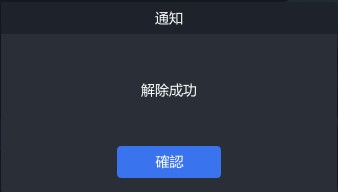  |
| ▲ 輸入已綁定序號 | ▲ 解除成功 |
4. 跳回序號頁面,序號欄位為空白代表已成功解除綁定。
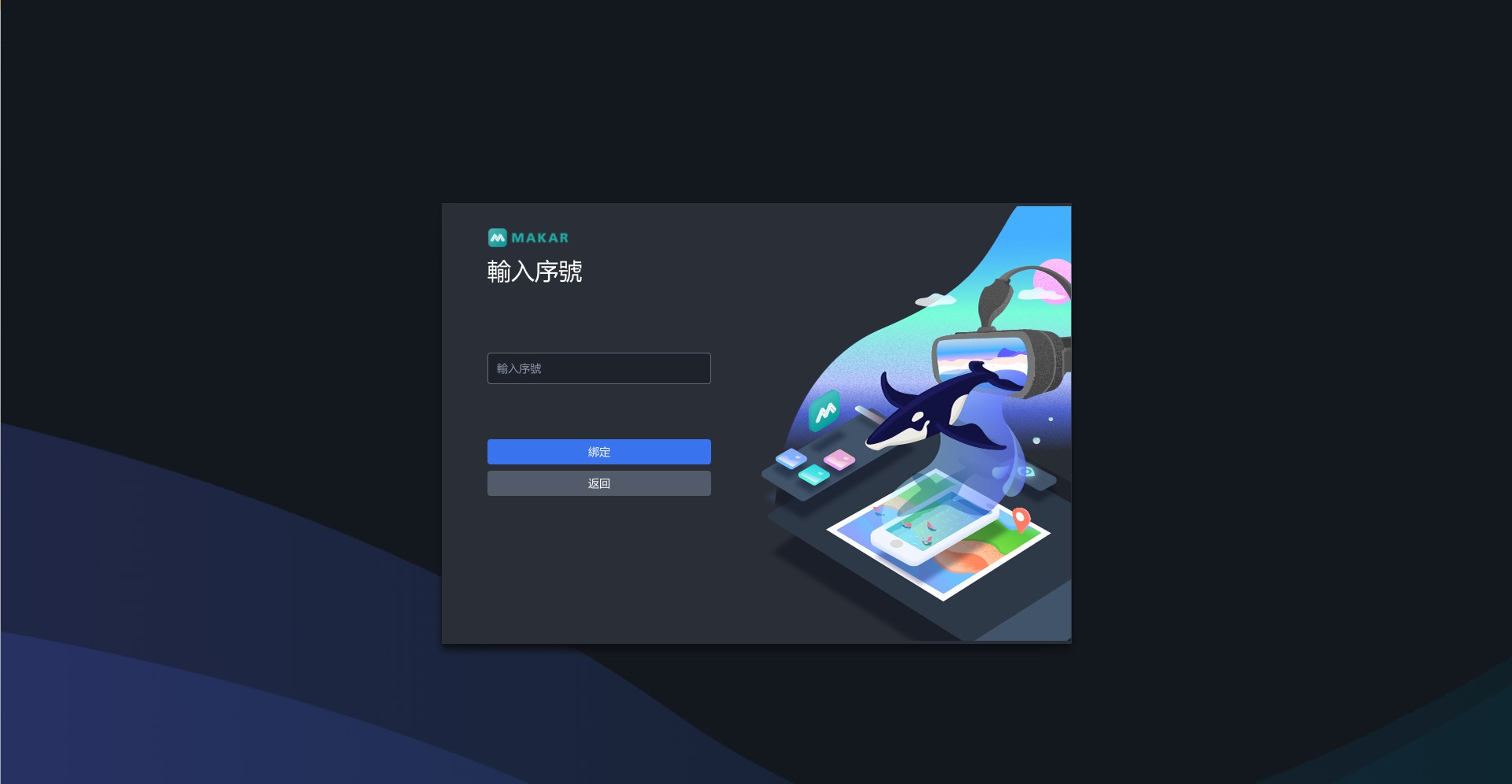

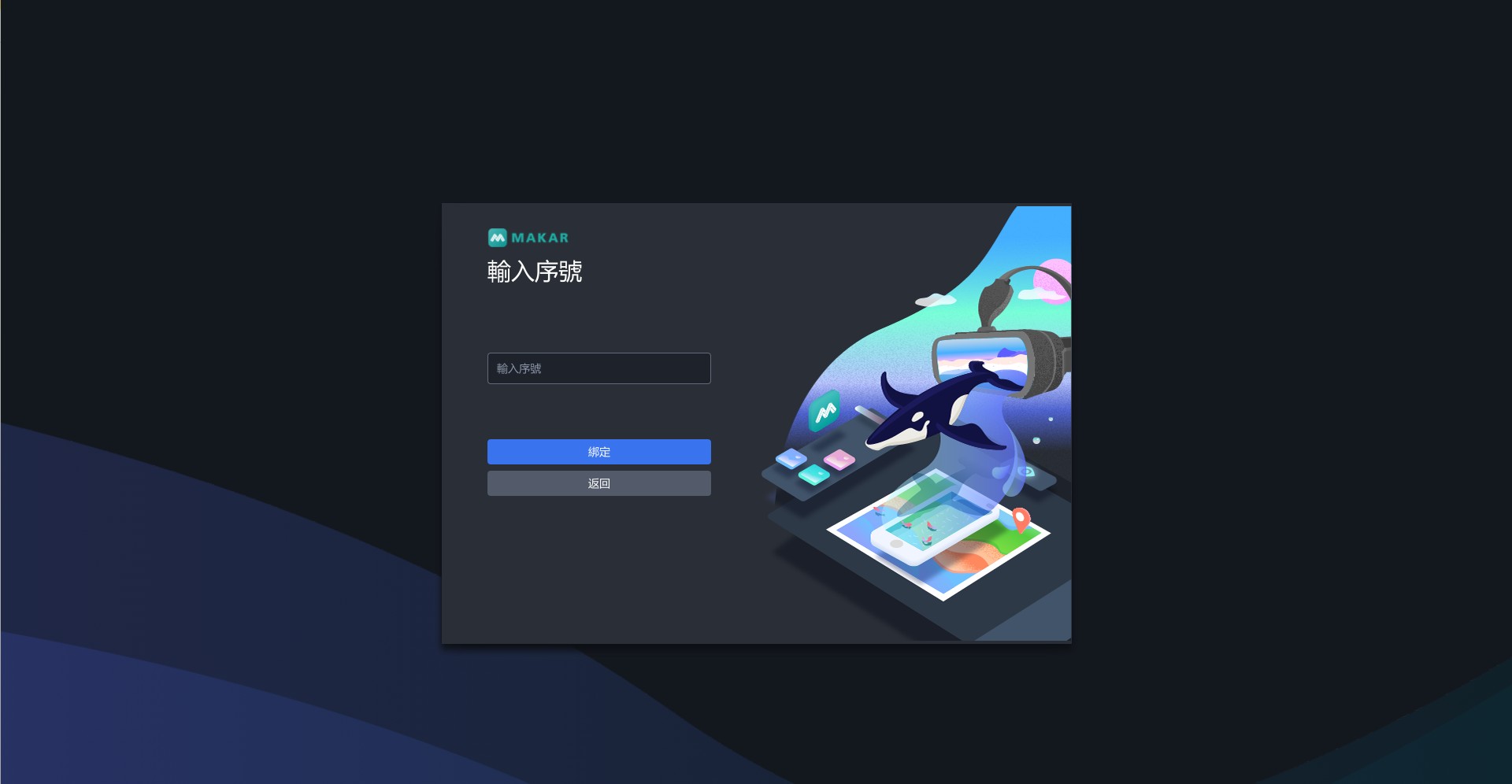
延伸閱讀:
更改語言設定
調整編輯偏好設定
調整編輯偏好設定
在使用 MAKAR Editor 時,您可以根據您的偏好更改設定,讓您在操作時更符合您的使用習慣,下列將說明「物件生成位置」與「物件控制器」如何調整及更改差異。
1. 進入 MAKAR Editor,點選「MAKAR」→「偏好設定」。
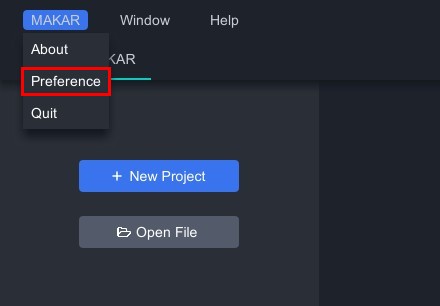
2. 跳出偏好設定的視窗,點選「使用者」,有「物件生成位置」及「物件控制器」選項,下拉即可選擇您偏好的設定。
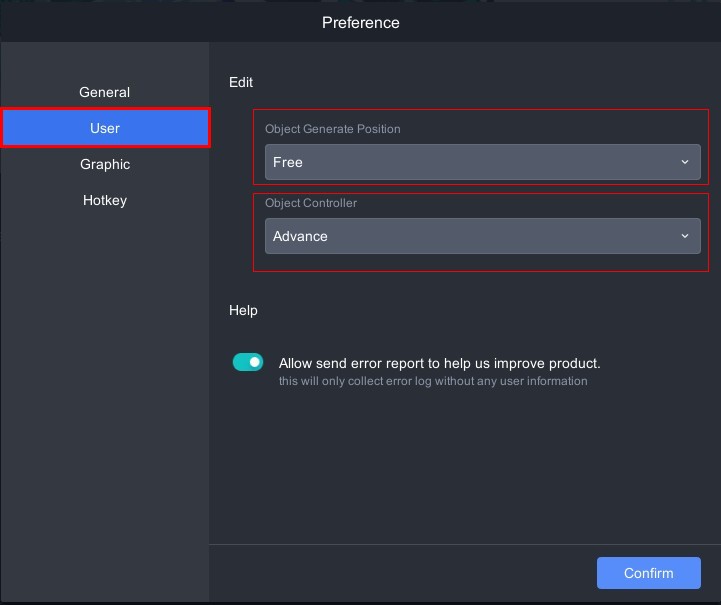
物件生成位置
分別為「自由」及「原點」,可設定物件預設生成時的位置。
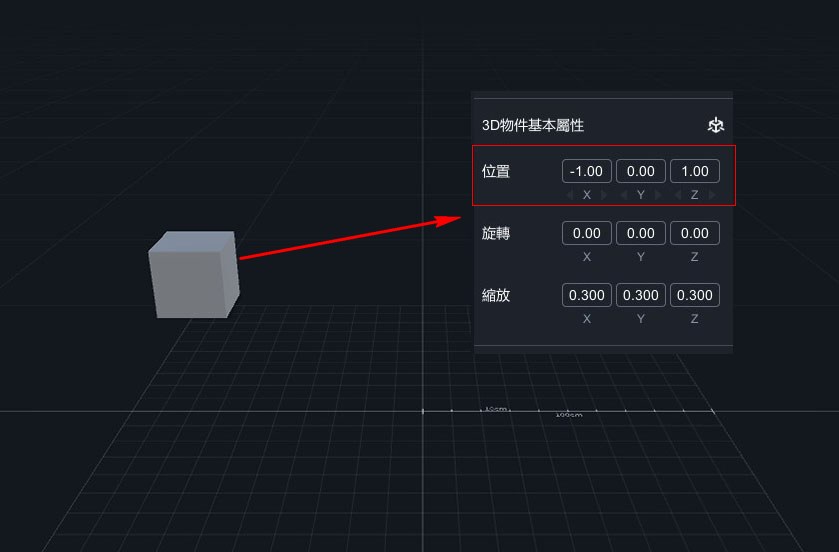 |
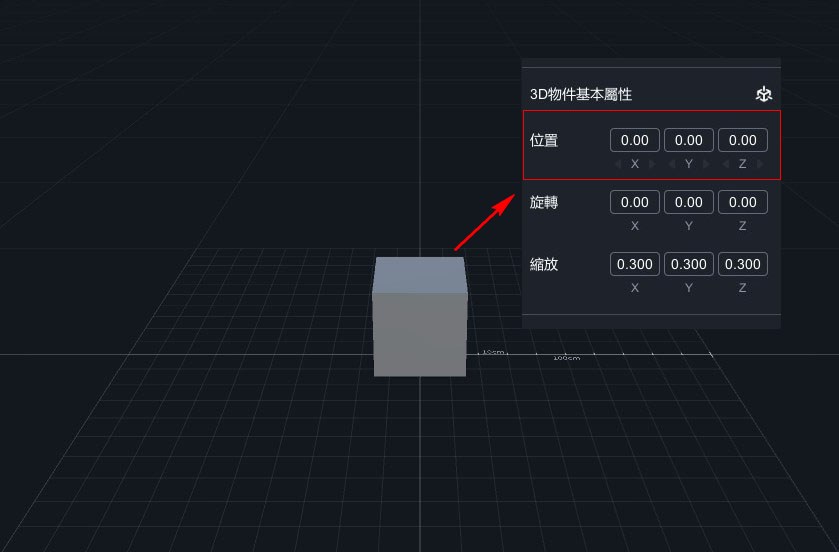 |
| 自由:拖拉物件至編輯區時,物件將根據使用者拖拉的位置,在平面上建立深度與左右之方向。 | 原點:拖拉物件至編輯區時,物件將無條件建立於世界原點 X:0,Y:0,Z:0。 |
物件控制器
分別為「基本」及「進階」,可調整控制物件移動時的軸向。
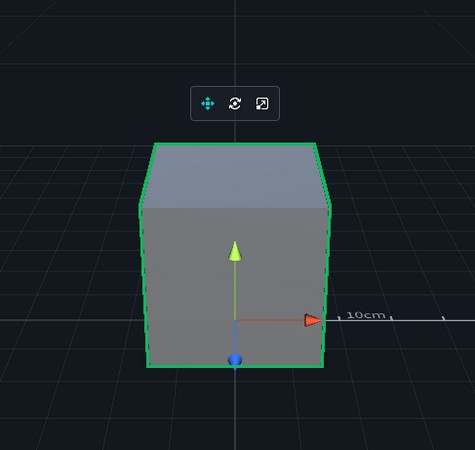 |
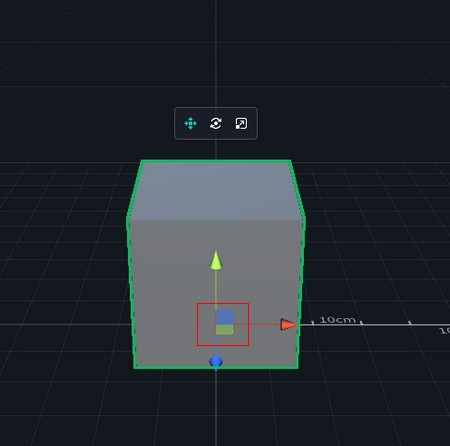 |
| 基本:在編輯區移動物件時,針對單軸進行調整。 | 進階:在編輯區移動物件時,針對三軸進行調整。 |
延伸閱讀:
調整視窗與畫質設定
調整視窗與畫質設定
MAKAR Editor 可以更改畫質、解析度、視窗,讓您在使用上能夠隨心所欲切換,下列將說明如何操作以及功能描述。
1. 進入 MAKAR Editor,點選「MAKAR」→「偏好設定」。
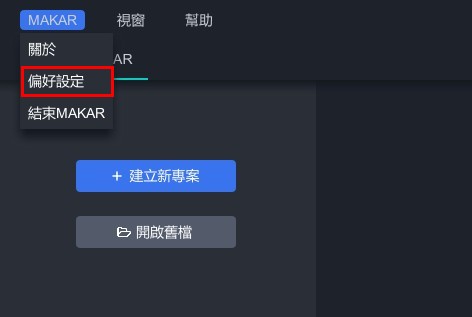
2. 跳出偏好設定的視窗,點選「圖像」,有「畫質」、「解析度」、「視窗」選項,下拉即可選擇您偏好的設定。
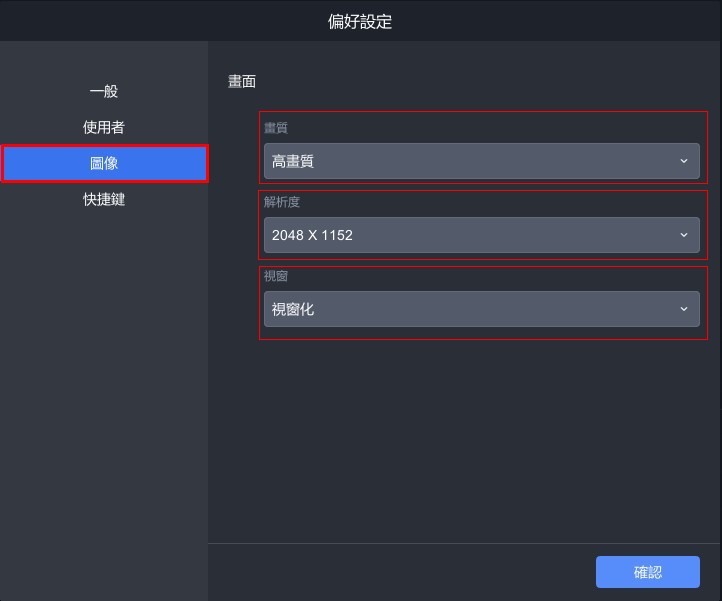
| 畫質 | 可針對需求調整為高畫質、中畫質或低畫質。畫質越高, 透過燈光可看到物件陰影的變化並呈現最大化的細節; 畫質越低,將省略物件的光影與細節並節省效能耗量。 |
| 解析度 | 提供多個解析度:1920 X 1080、1600 X 900、1536 X 864、1280 X 720。 |
| 視窗 | 可針對需求調整為視窗化及全螢幕。 |
延伸閱讀:
更改快捷鍵設定
更改快捷鍵設定
1. 進入 MAKAR Editor,點選「MAKAR」→「偏好設定」。
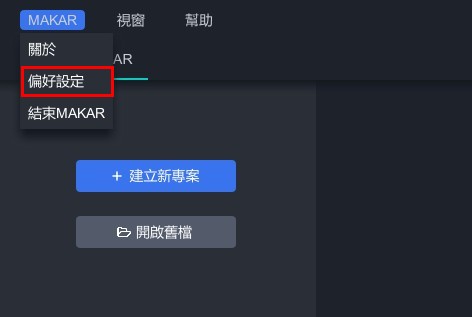
2. 跳出偏好設定的視窗,點選「快捷鍵」,即可設定各種功能的快捷鍵。
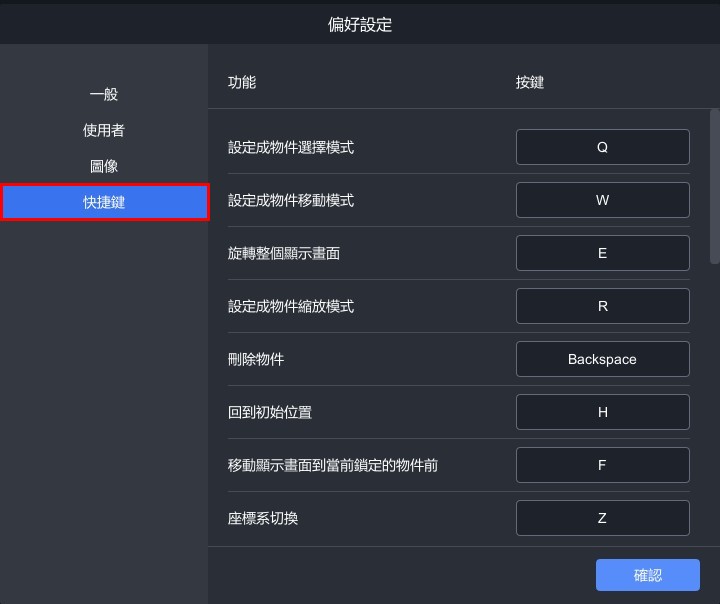
MAKAR Editor 預設快捷鍵
| 功能 | 操作 |
| 設定成物件選擇模式 | Q |
| 設定成物件移動模式 | W |
| 旋轉整個顯示畫面 | E |
| 設定成物件縮放模式 | R |
| 刪除物件 | Backspace |
| 回到初始位置 | H |
| 移動顯示畫面到當前鎖定的物件前 | F |
| 座標系切換 | Z |
| 復原上一步驟 | Ctrl/Cmd+Z |
| 重做上一步驟 | Ctrl/Cmd+Y |
| 存檔 | Ctrl/Cmd+S |
| 複製物件 | Ctrl/Cmd+C |
| 貼上物件 | Ctrl/Cmd+V |
| 複製並貼上物件 | Ctrl/Cmd+D |
| 全部選取 | Ctrl/Cmd+A |
| 多選 | Ctrl/Cmd+LB |
| 取消多選 | Alt/Option+LB |
| 範圍選取 | Shift+LB |
| 點選物件 | LB |
| 出現選取框並選取框內物件 | LB |
| 拉近/拉遠顯示畫面 | Scroll |
| 旋轉整個顯示畫面 | RB |
| 拖曳整個顯示畫面 | Space+LB/MB |
| 逐格鏡頭拉近 | + |
| 逐格鏡頭拉遠 | - |
重設您的 MAKAR 帳號
重設您的 MAKAR 帳號
若您想要更換當初註冊的 MAKAR 帳號,可根據下列的步驟重設您的 MAKAR 帳號,而帳號僅允許更改一次,請謹慎思考。
1. 點選右上角帳號區塊,接著點選「個人資訊」。
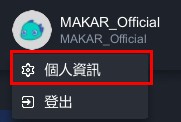
2. 跳出個人資訊視窗,可於「帳號」重設您的 MAKAR 帳號,帳號只允許更改一次。 尚未更改前帳號區域為空白,您可以在此輸入新的帳號。
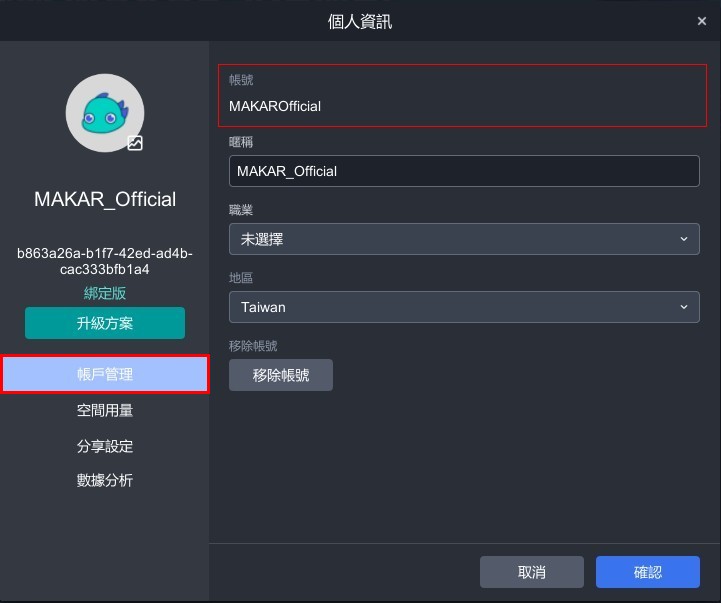

移除您的 MAKAR 帳號
移除您的 MAKAR 帳號
若您想要移除已註冊的 MAKAR 帳號,可根據下列的步驟移除帳號。
在 MAKAR Editor
1. 點選右上角帳號區塊,接著點選「個人資訊」。
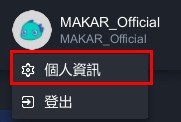
2. 跳出個人資訊視窗,點選「移除帳號」。
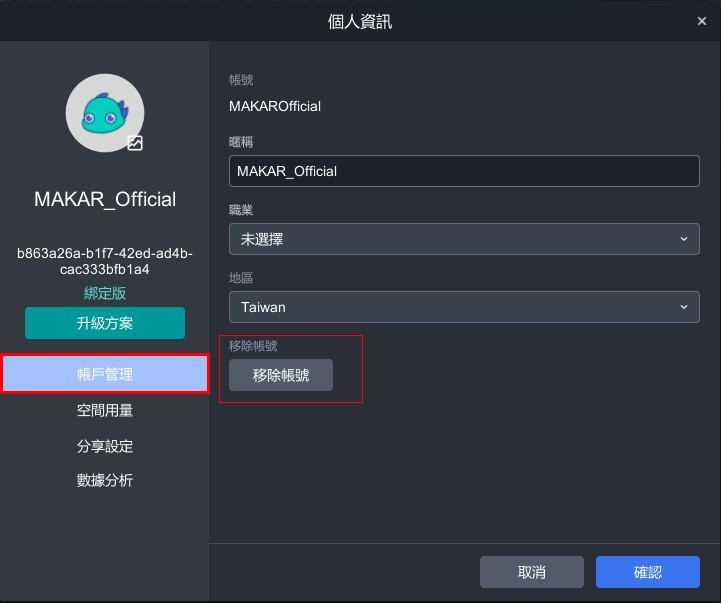
3. 跳出刪除帳號視窗,點選「確認」。
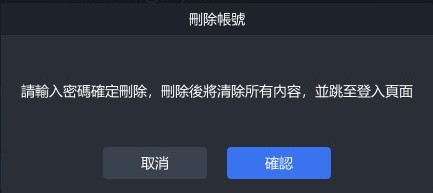
4. 輸入您的密碼並點選「確認」即可刪除,刪除後將清除所有內容。
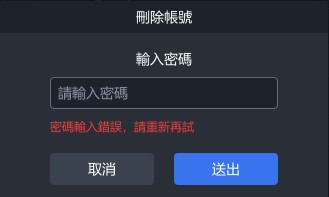
在 MAKAR Viewer
在 MAKAR Viewer 上也能移除您的 MAKAR 帳號,點選「帳號設定」→ 「刪除帳號」即可。
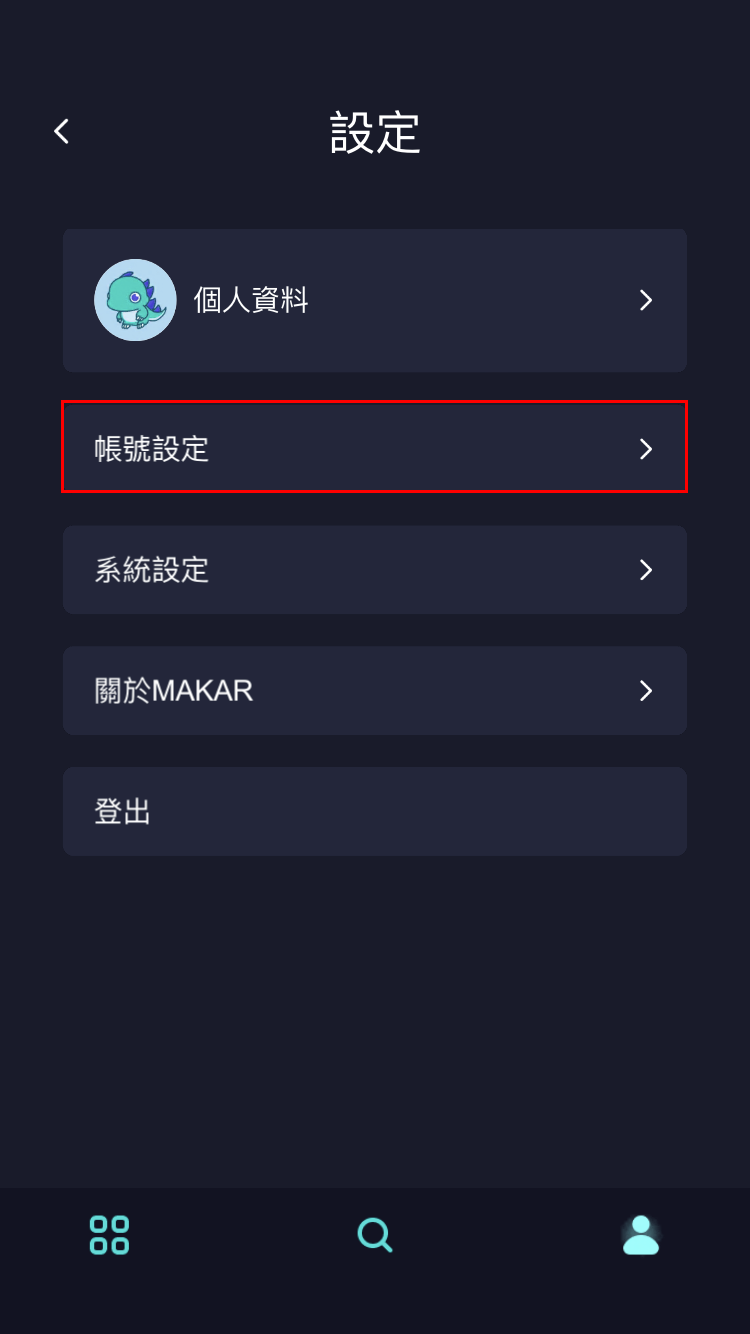 |
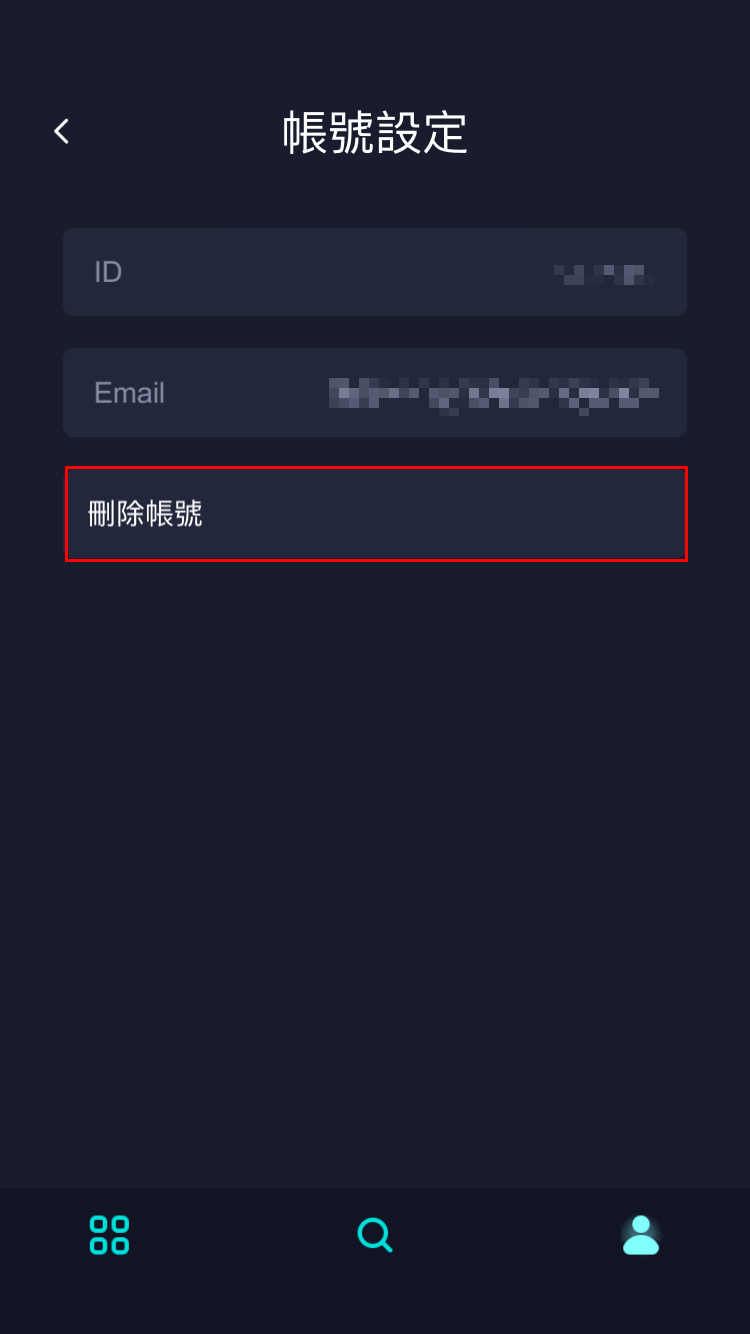 |
| ▲ 帳號設定 | ▲ 刪除帳號 |
調整 MAKAR 帳號的個人資訊
調整 MAKAR 帳號的個人資訊
您可以依照下列步驟調整帳號的暱稱、職業、地區。
1. 點選右上角帳號區塊,接著點選「個人資訊」。
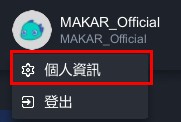
2. 跳出個人資訊視窗,可以看見暱稱、職業、地區的項目。關於重設帳號及移除帳號的功能,請詳見 重設您的 MAKAR 帳號 與 移除您的 MAKAR 帳號 之教學。
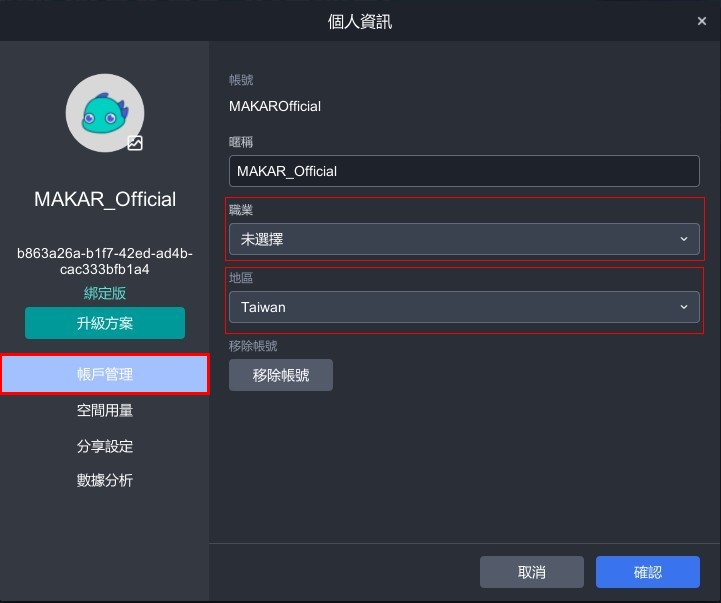
延伸閱讀:
查看您的方案狀態
查看您的方案狀態
MAKAR Editor 目前分為體驗版、專業版 A、專業版 B、專業版 C,您可以在使用編輯器時,時刻查看該帳號的方案狀態,包含空間方案、專案儲存限制、發布專案數量、使用容量、辨識圖數量,下列將說明如何查看您的方案狀態。
1. 點選右上角帳號區塊,接著點選「個人資訊」。
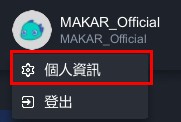
2. 跳出個人資訊視窗,點選「空間用量」,即可看見您的空間方案、專案儲存限制、發布專案數量、使用容量、辨識圖數量,也能根據長條圖得知您目前使用的容量狀態。
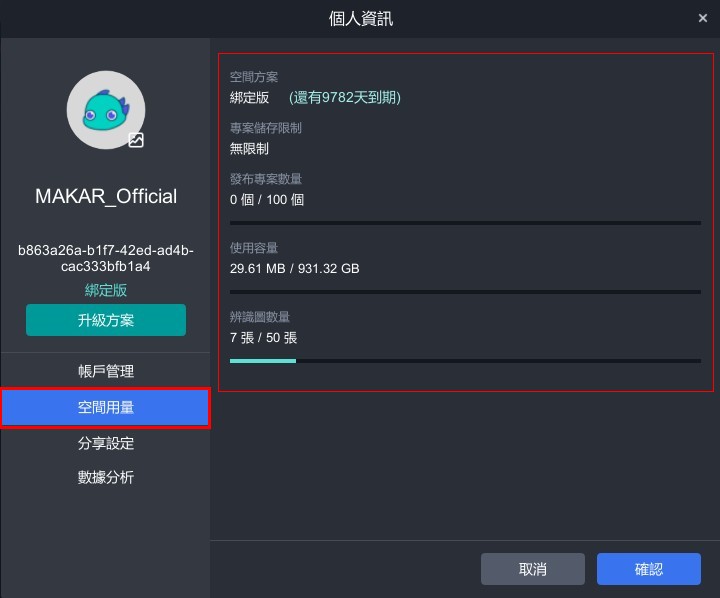
延伸閱讀:
分享您的 MAKAR 個人頁面
分享您的 MAKAR 個人頁面
MAKAR 個人頁面的分享功能分為 行動條碼 及 域名設定,下列將說明如何分享您的 MAKAR 個人頁面。
1. 點選右上角帳號區塊,接著點選「個人資訊」。
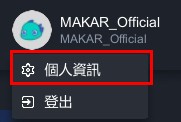
2. 跳出個人資訊視窗,點選「分享設定」,您可以下載行動條碼或設定您的域名 ,來分享您的 MAKAR 個人頁面。
※ 關於使用域名嵌入專案的分享方式,請參考 分享您的專案 之教學。
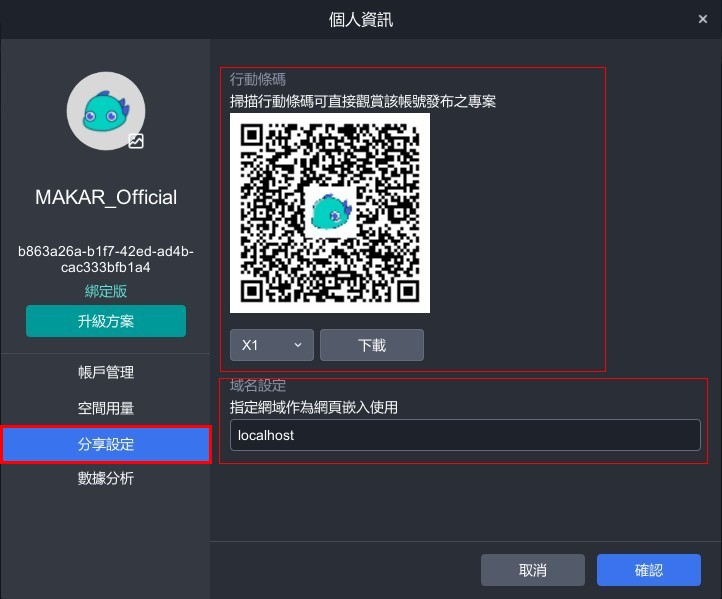
延伸閱讀:
查看專案數據報表
查看專案數據報表
若想要查看您的 MAKAR 帳號的專案數據報表,可以從 MAKAR 會員登入 或從 MAKAR Editor 路徑前往,下列將說明如何從 MAKAR Editor 引導查看。
1. 點選右上角帳號區塊,接著點選「個人資訊」。
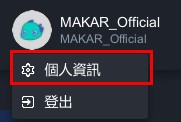
2. 跳出個人資訊視窗,點選「數據分析」。
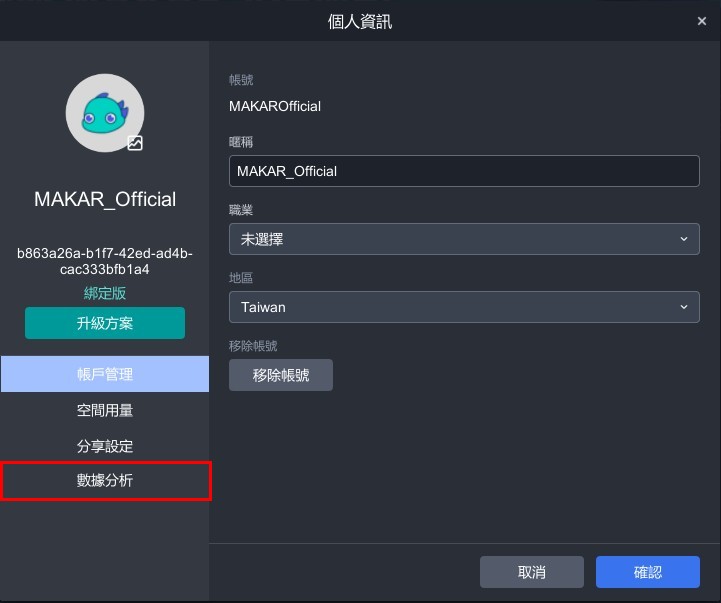
3. 跳出 MAKAR 的會員登入頁面,輸入您的帳號密碼後點選「確認」。
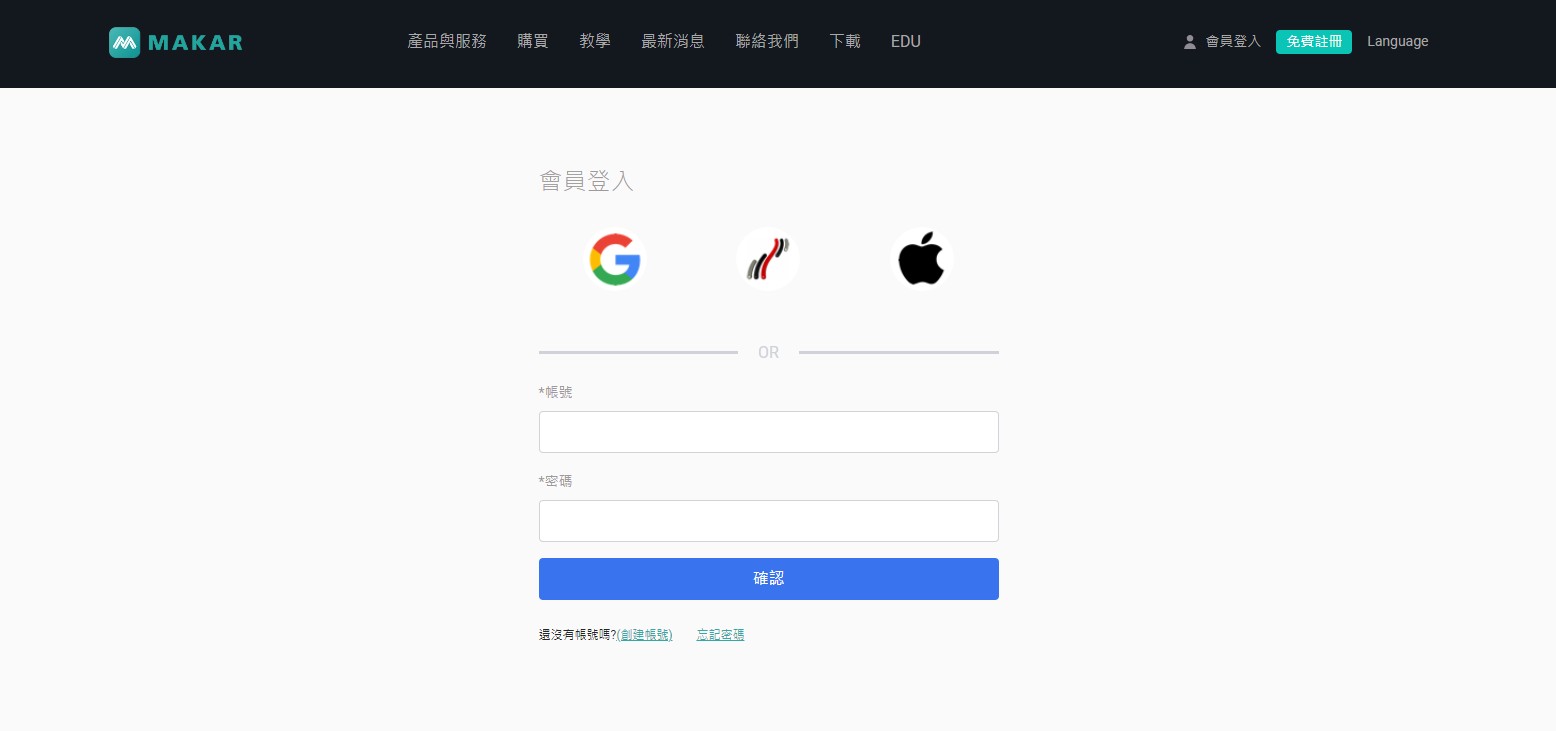
4. 進入會員專區,點選左側「數據分析」。

5. 跳出 MAKAR 數據分析的登入頁面,輸入您的帳號密碼後點選「登入」。
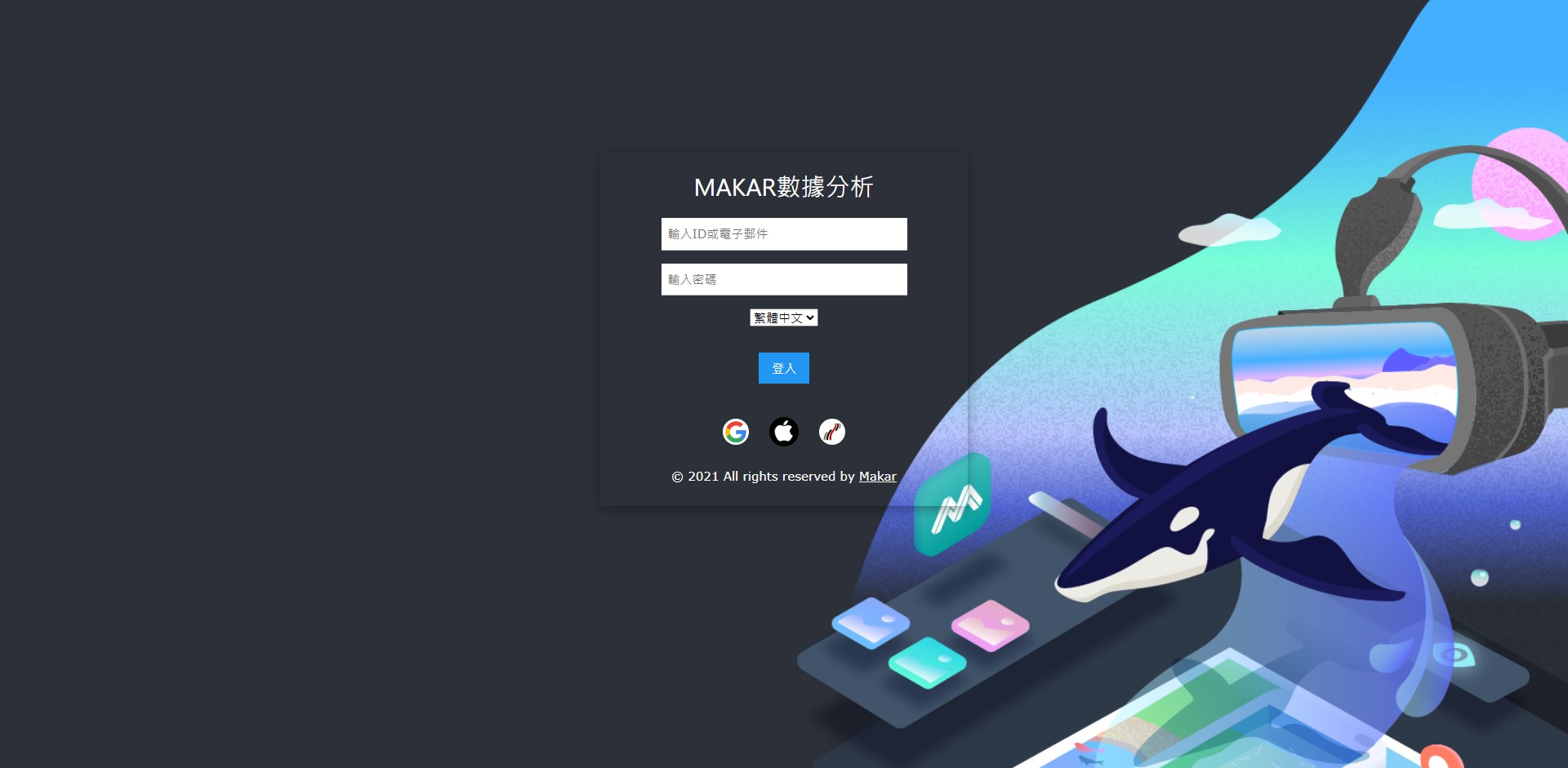
6. 進入數據分析庫,即可查看各專案的數據分析。
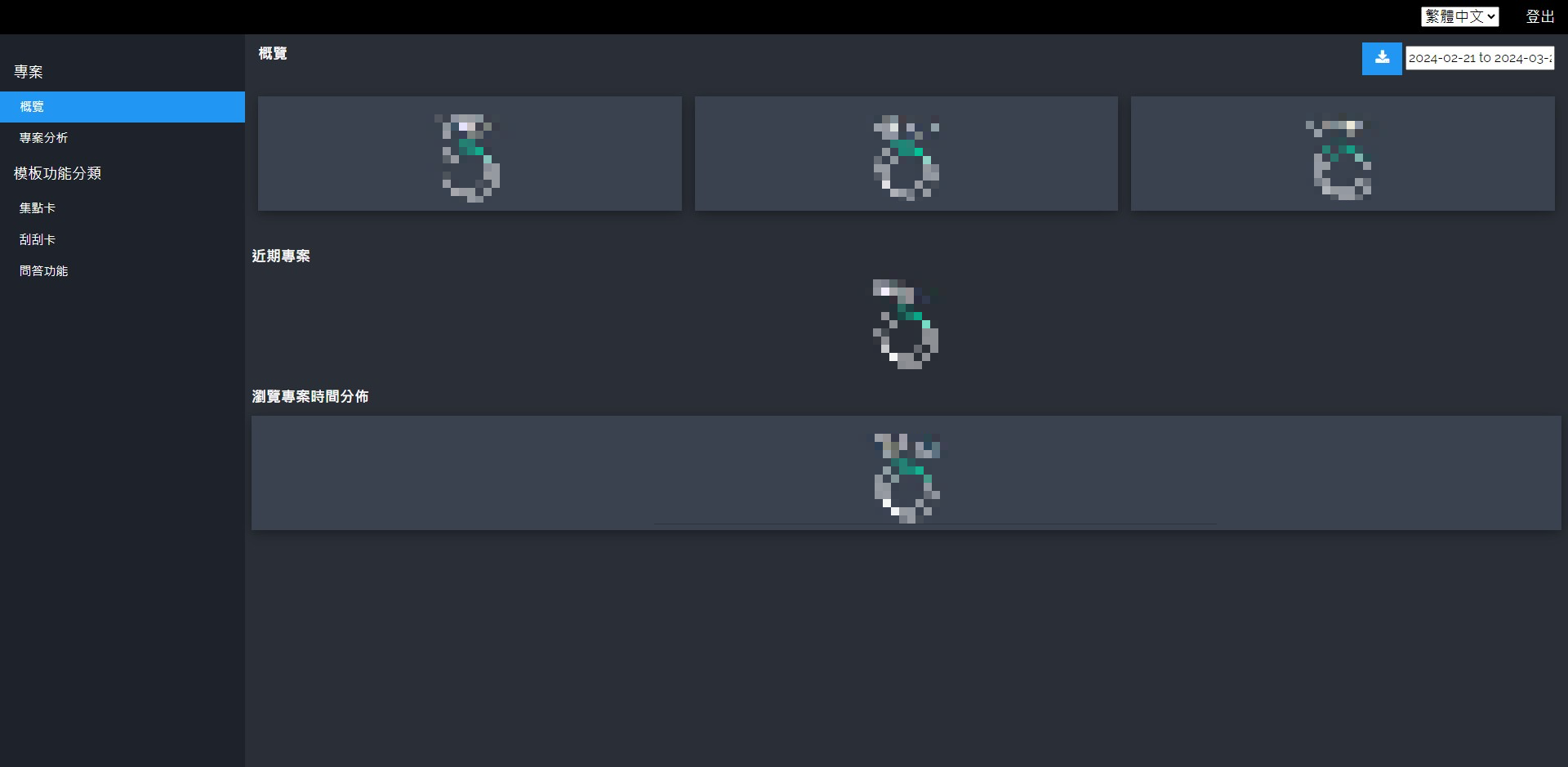
延伸閱讀:
更改您的 MAKAR 密碼
更改您的 MAKAR 密碼
若想要更改您的 MAKAR 帳號,從 MAKAR 會員登入 路徑前往登入您的帳號。
1. 登入後進入會員專區,點選「修改密碼」。

2. 輸入您的舊密碼及新密碼,即可修改成功。
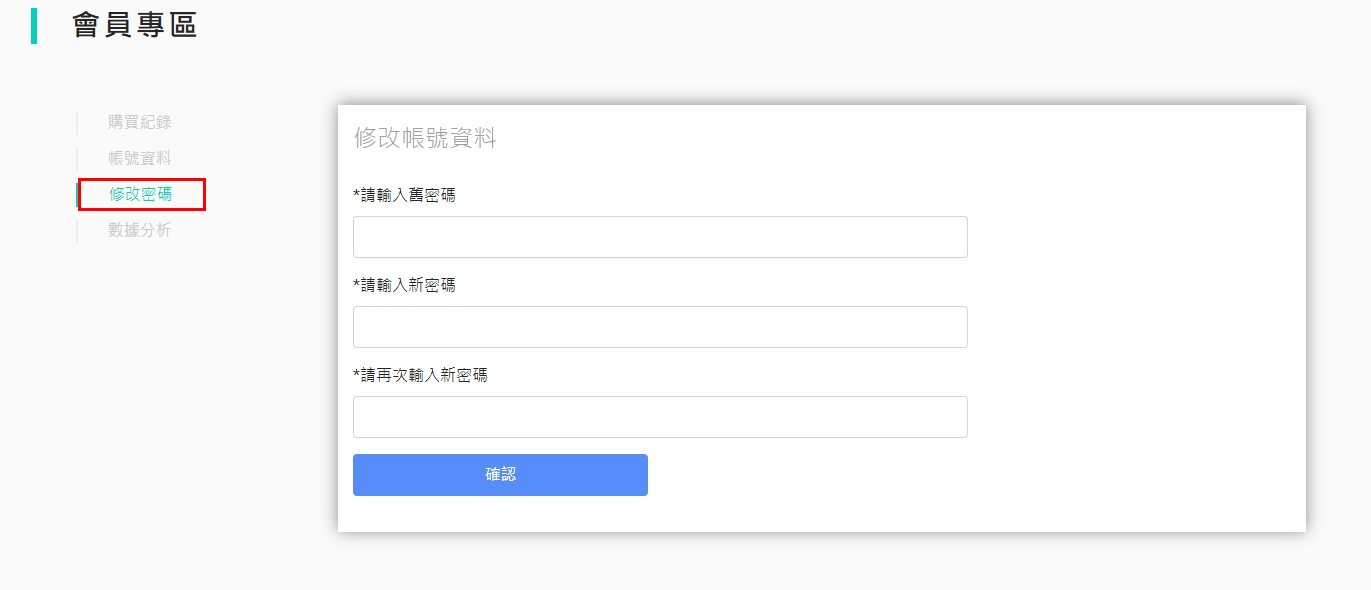
圖像擴增實境
圖像擴增實境
圖像擴增實境是什麼?
圖像擴增實境(Augmented Reality (Image))是透過行動裝置掃描實際圖像,快速呈現3D數位內容的AR體驗,其背後的技術為圖像辨識(Image Target),是常見的AR辨識技術。搭配MAKAR Editor製作圖像辨識專案,自由調整圖像及觸發的數位內容,如3D模型、圖片或影片等,最後再利用行動裝置掃描自行建立的專案,實現創作元宇宙的豐富體驗。
如何創建圖像擴增實境專案?
1. 在 MAKAR Editor 左側點選「建立新專案」。
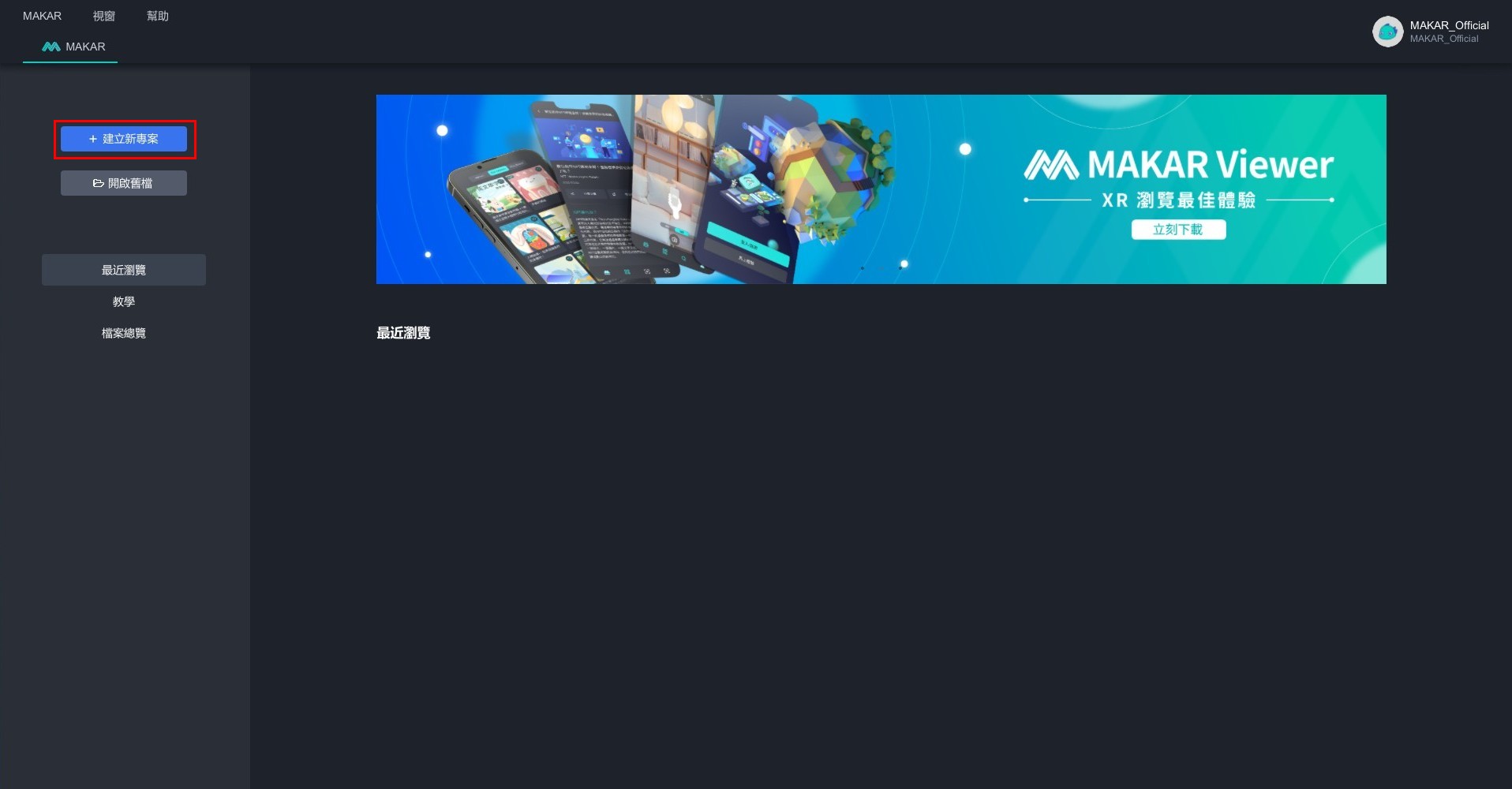
2. 跳出建立專案欄,類型點選「圖像擴增實境」。
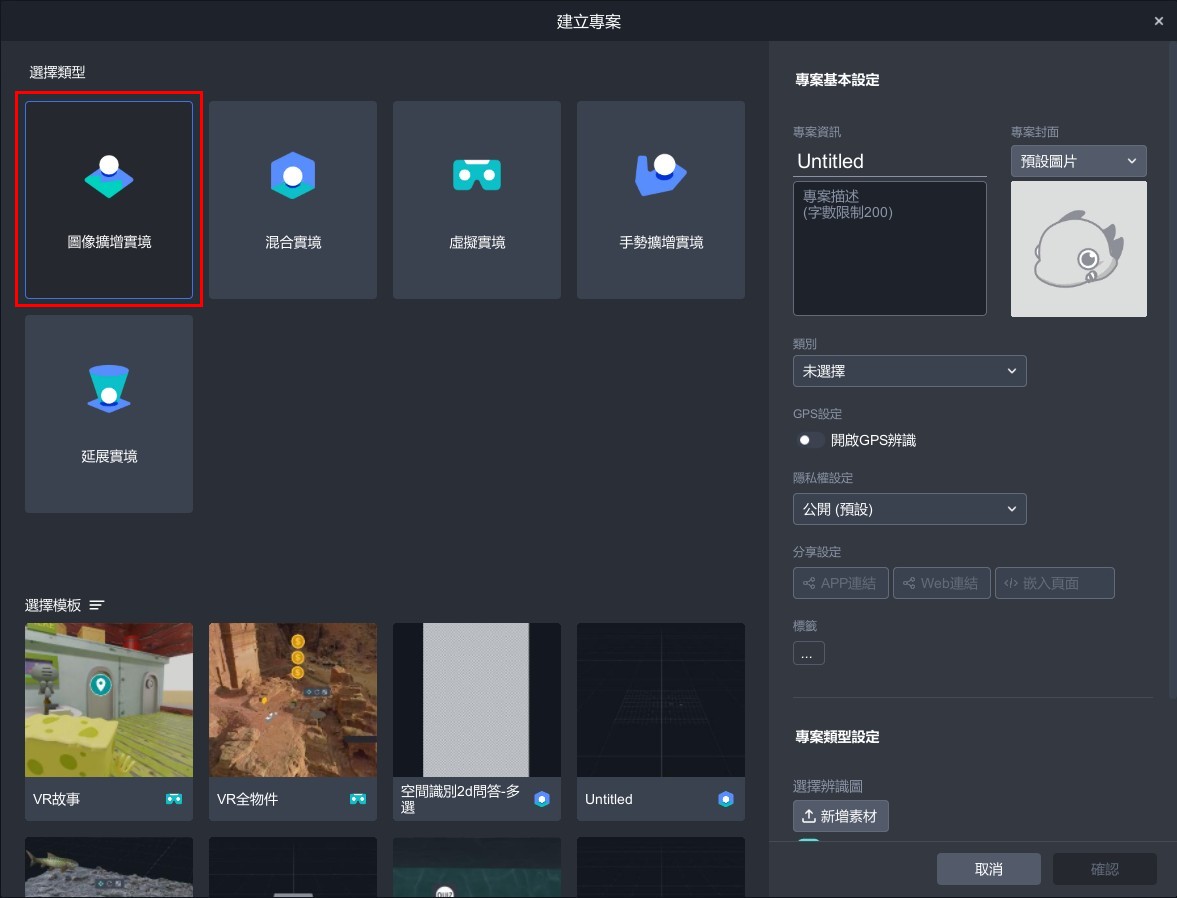
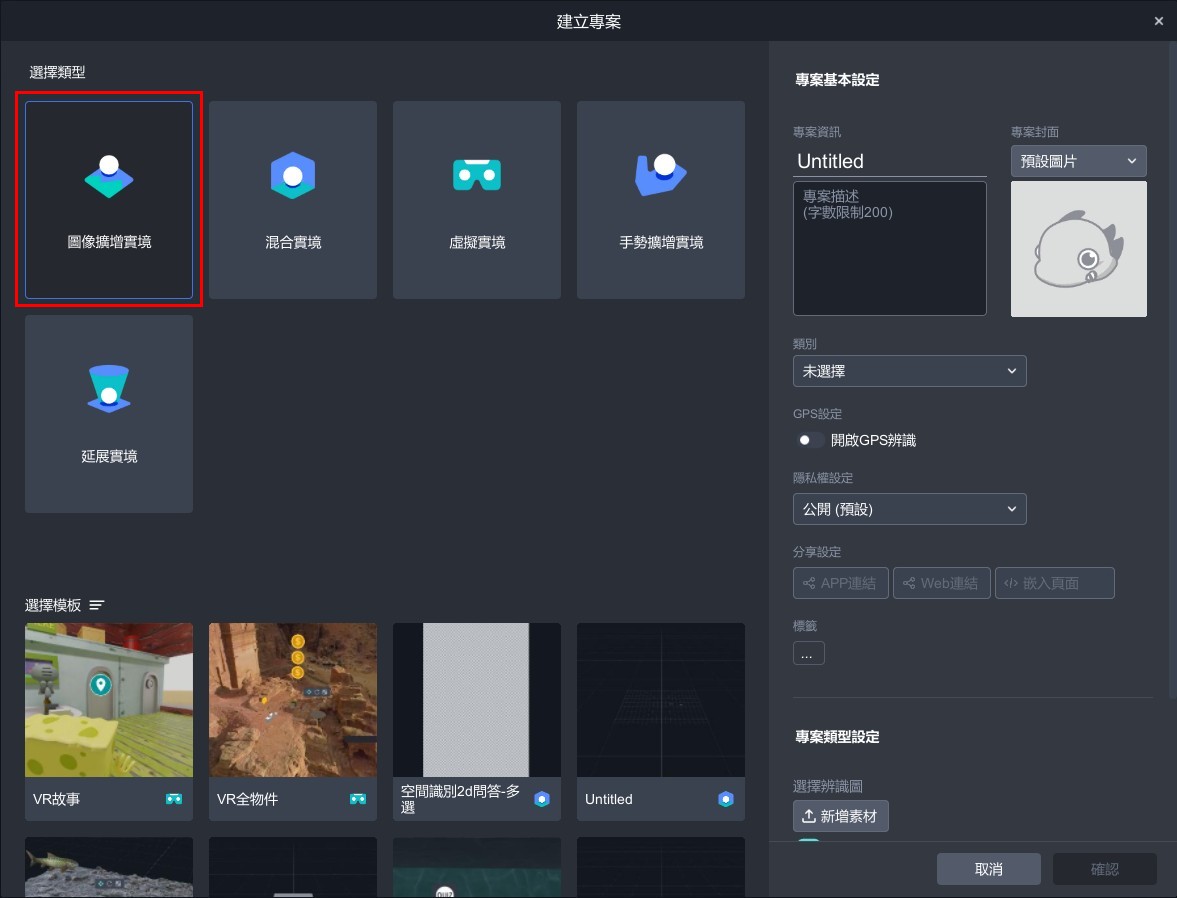
3. 在右側專案類型設定的欄位,點選「新增素材」,上傳JPG圖檔以新增您的辨識圖,未來您已上傳的辨識圖都會在此預覽呈現。選擇一張辨識圖後點選「確認」。
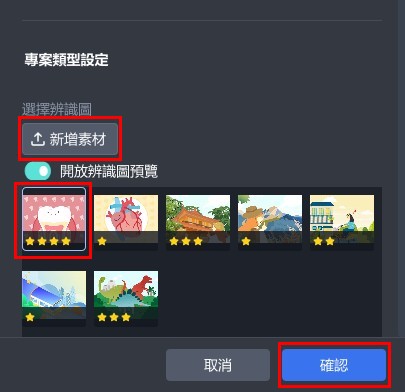
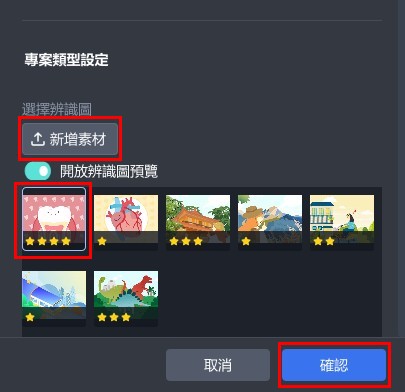
4. 成功進入圖像擴增實境專案,拖曳物件至場景中的辨識圖上方,調整您預想圖像辨識呈現的樣子。
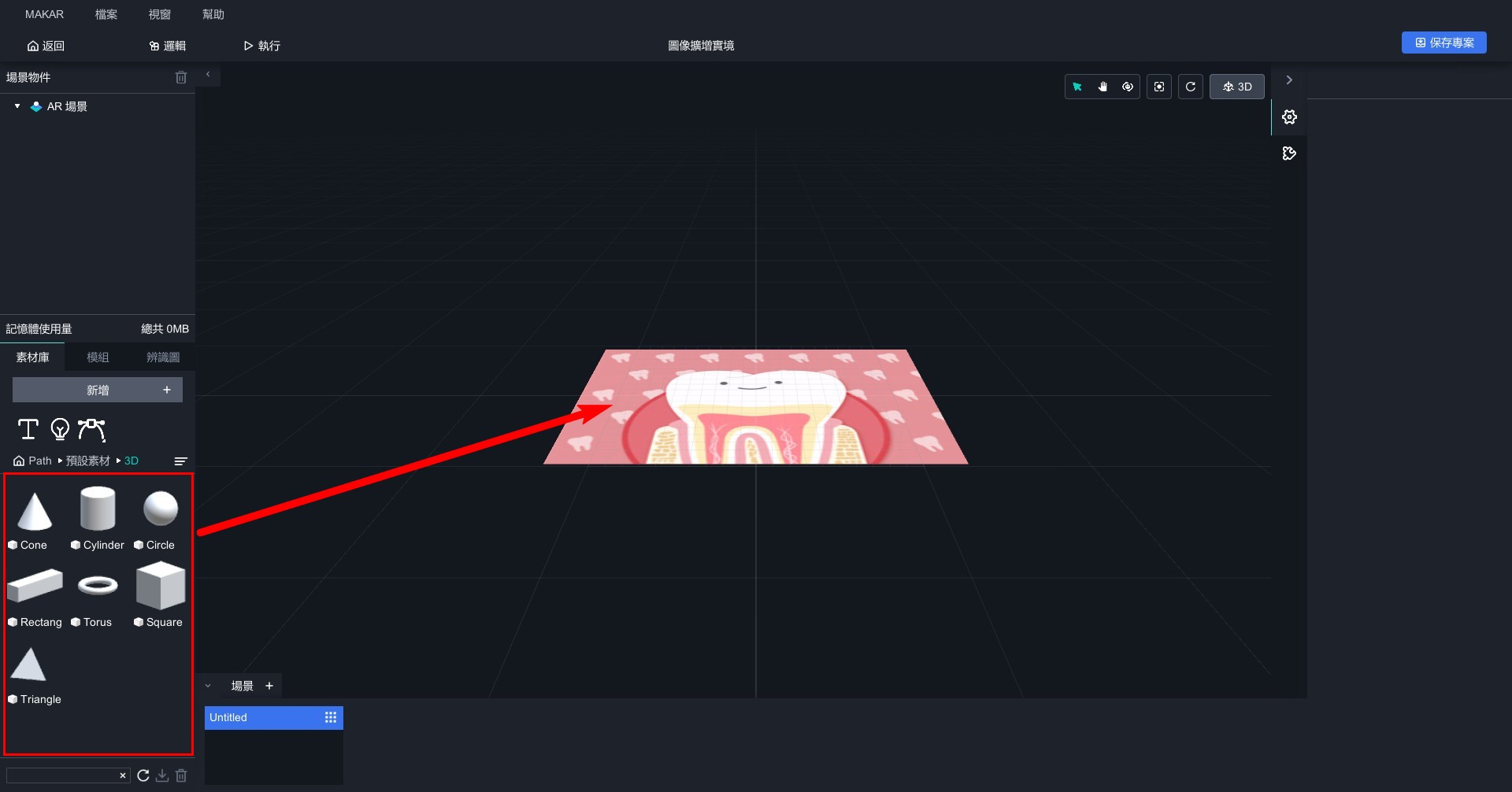
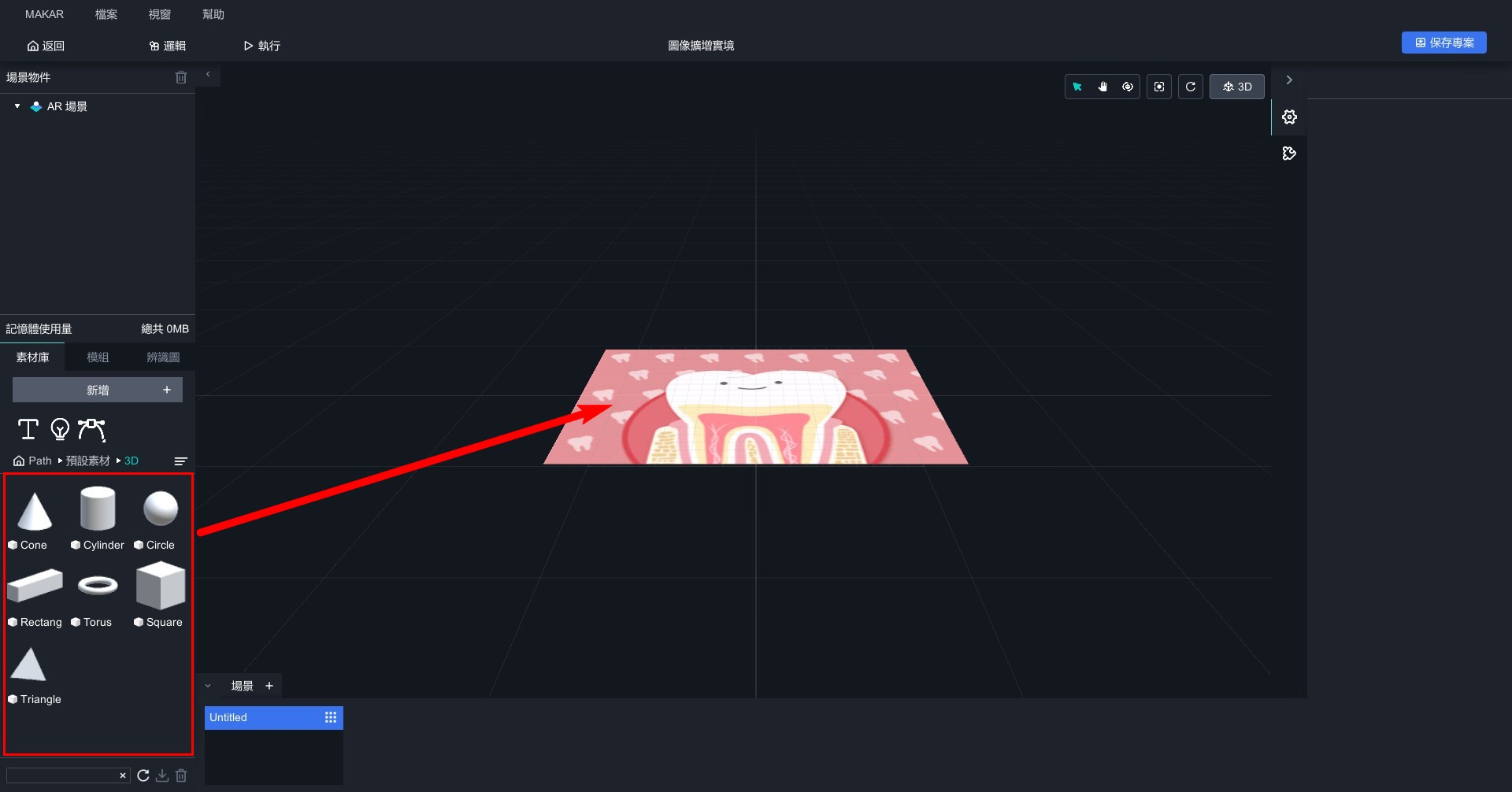
延伸閱讀:
手勢擴增實境
手勢擴增實境
手勢擴增實境是什麼?
如何創建手勢擴增實境?
1. 在 MAKAR Editor 左側點選「建立新專案」。
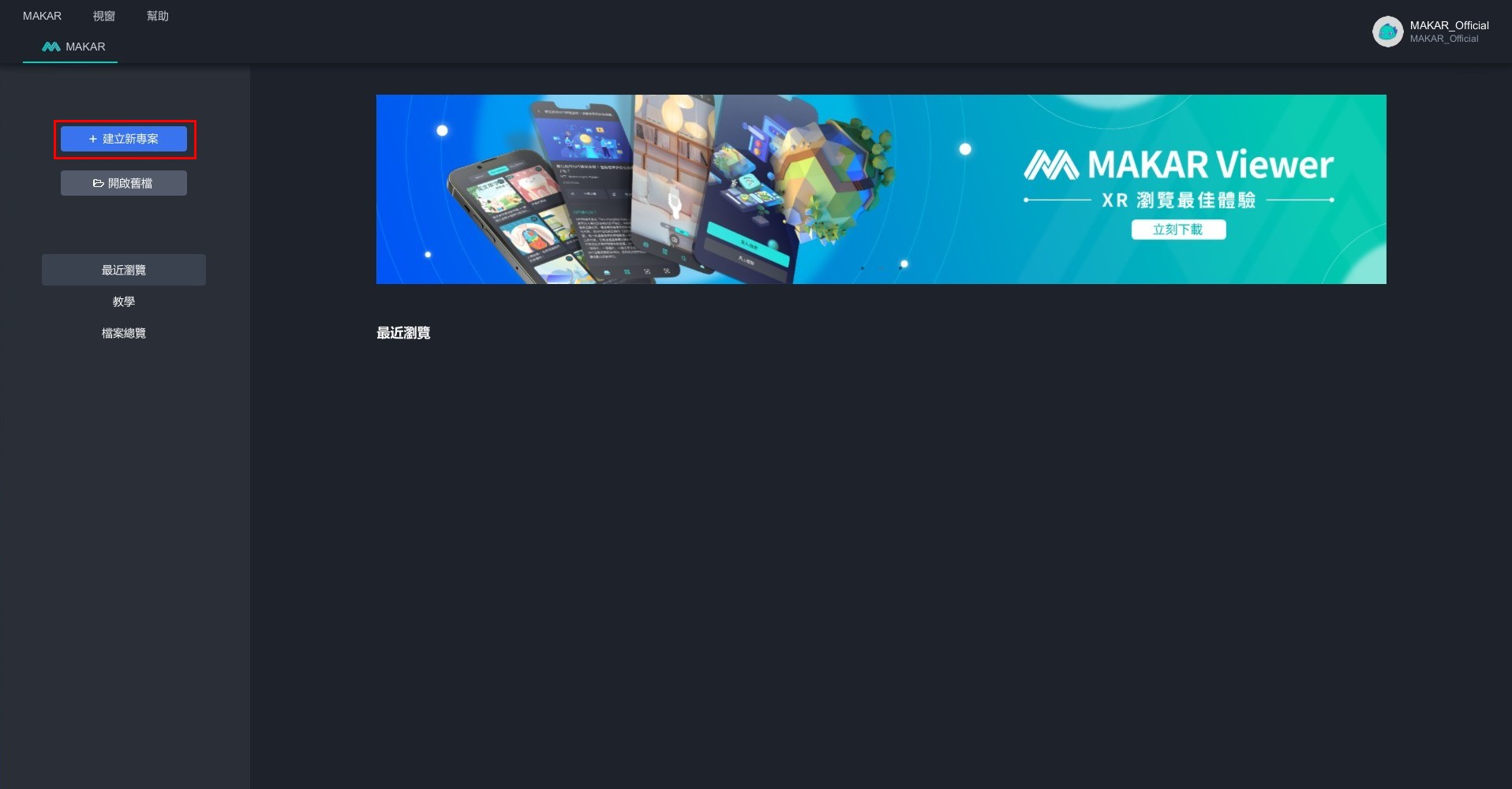
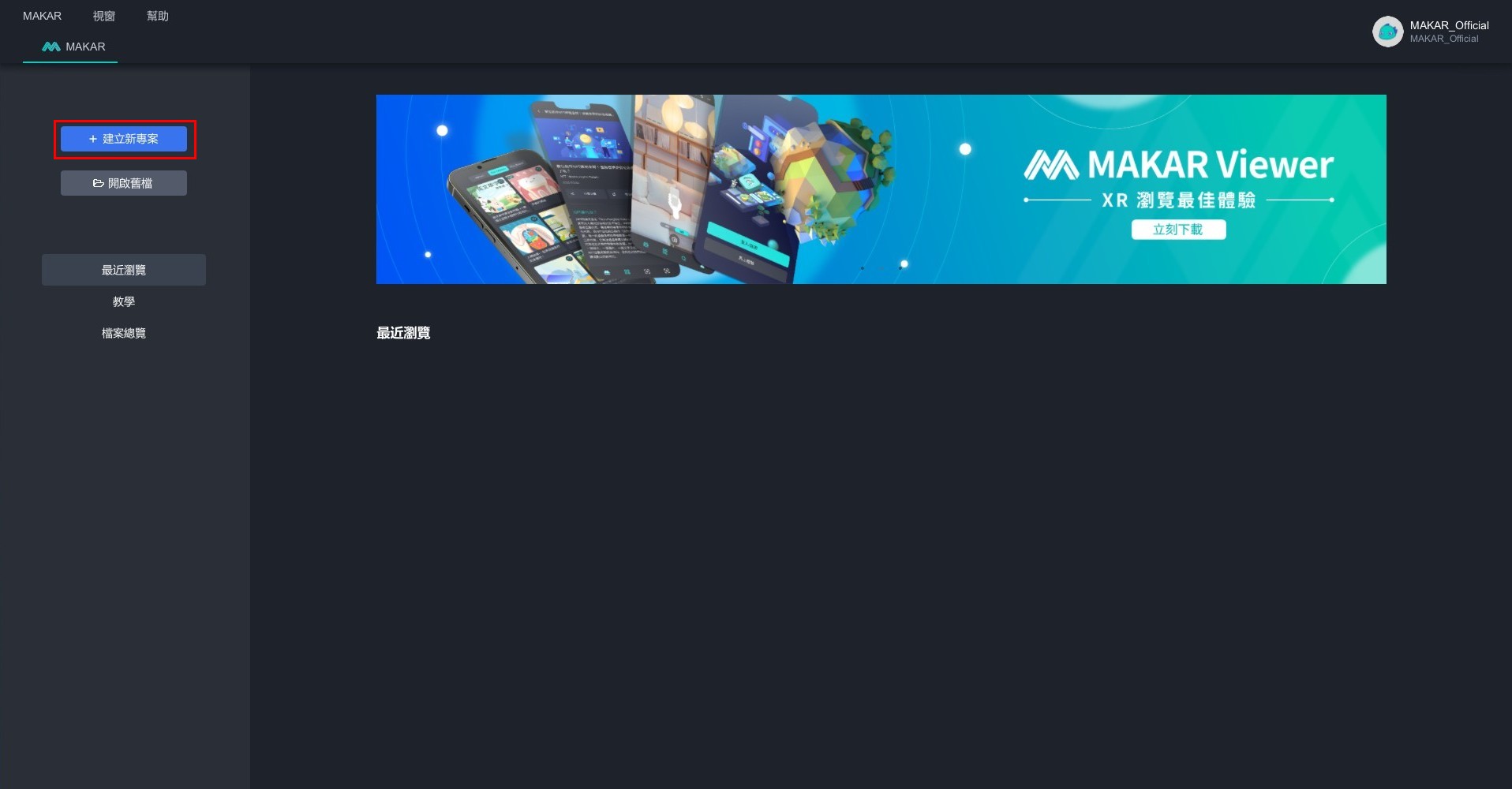
2. 跳出建立專案欄,類型點選「手部辨識」。右側欄位請參考 完成專案基本設定 之設定基本欄位。 最後點選「確認」。
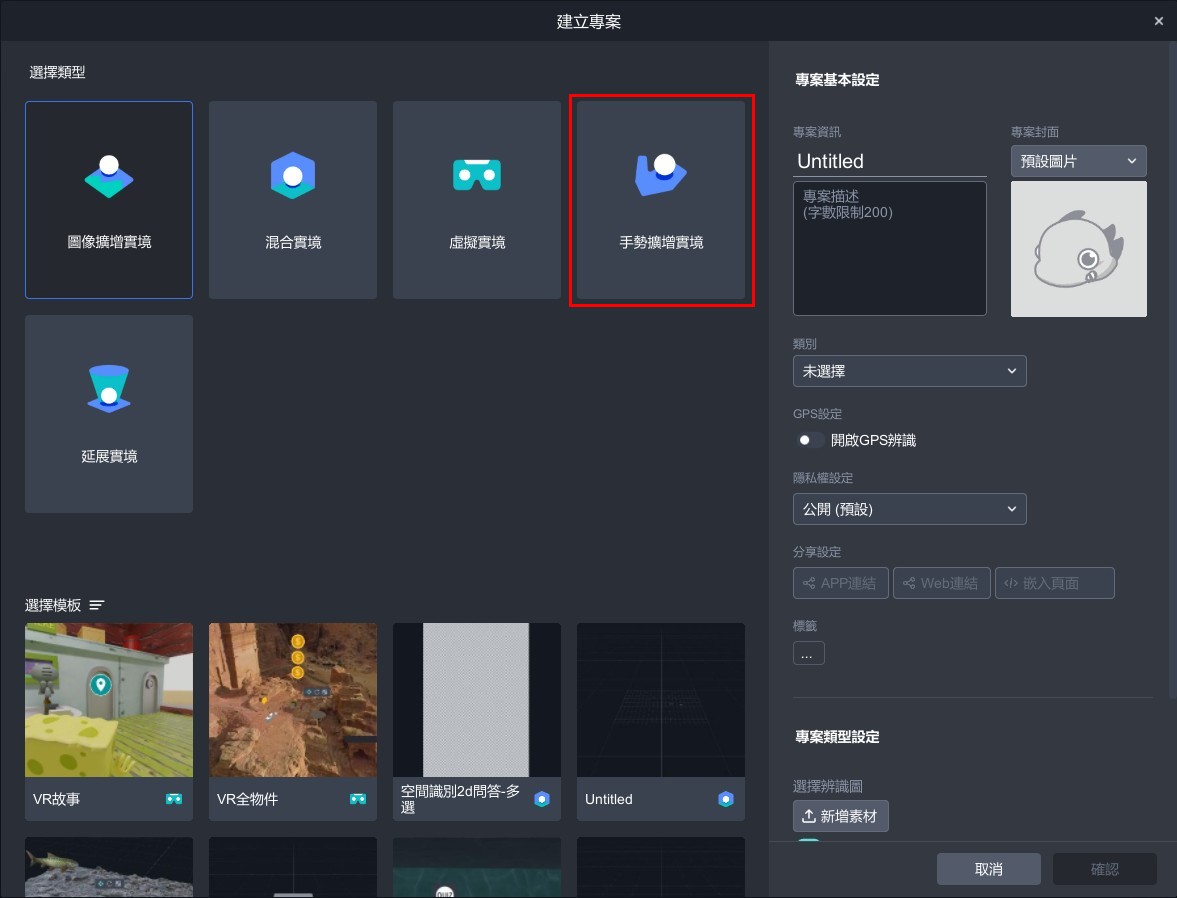
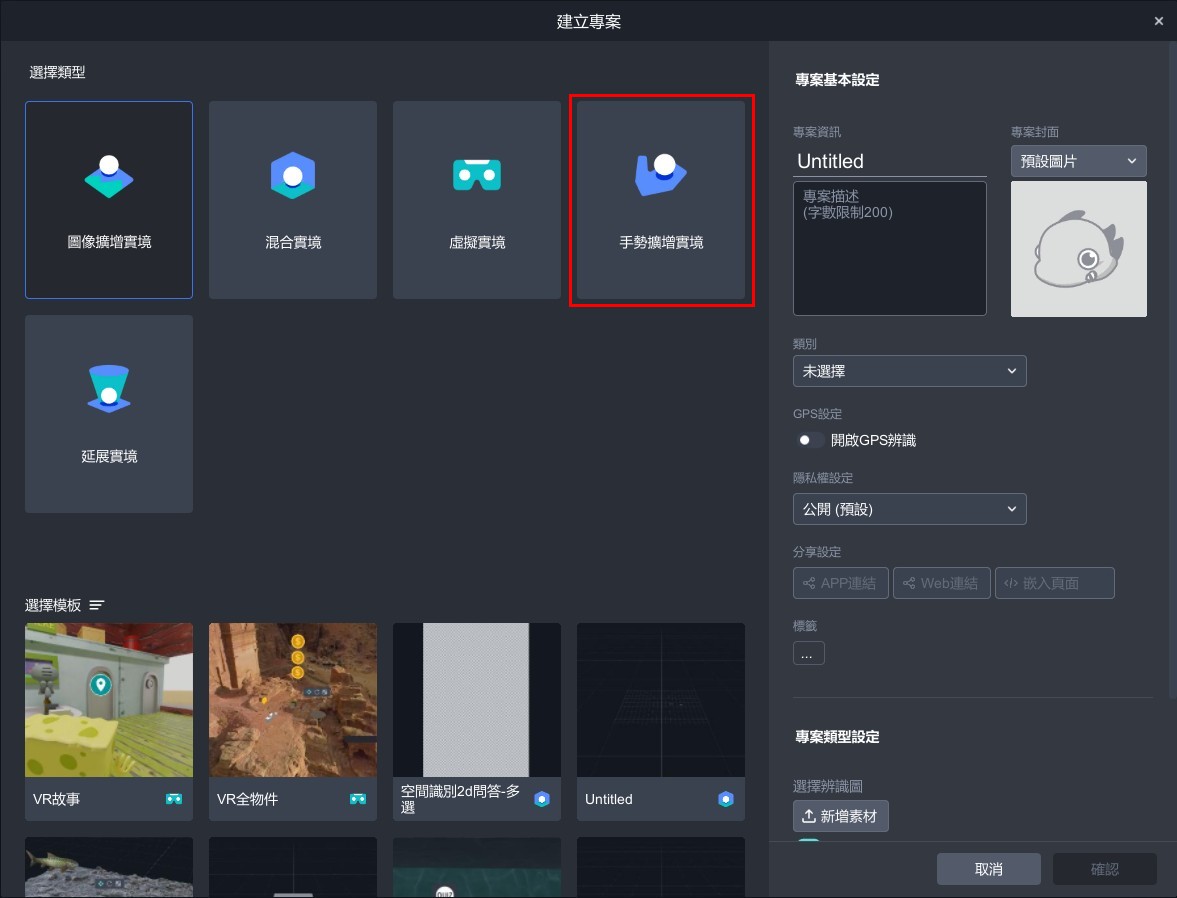
3. 成功進入手勢擴增實境專案,綠色原點為手部的中心,拖曳物件至場景中,調整您預想手部辨識呈現的樣子。
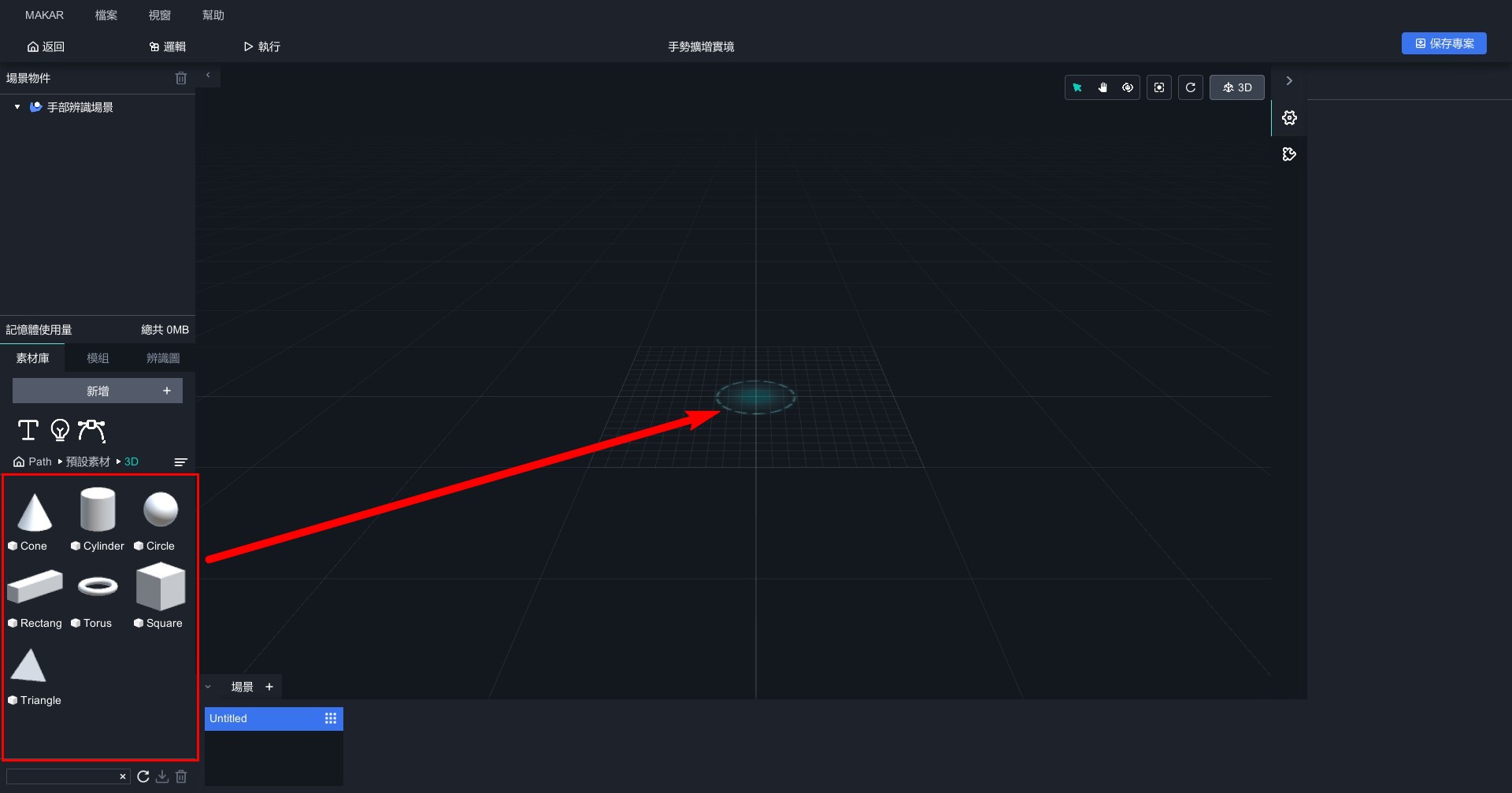
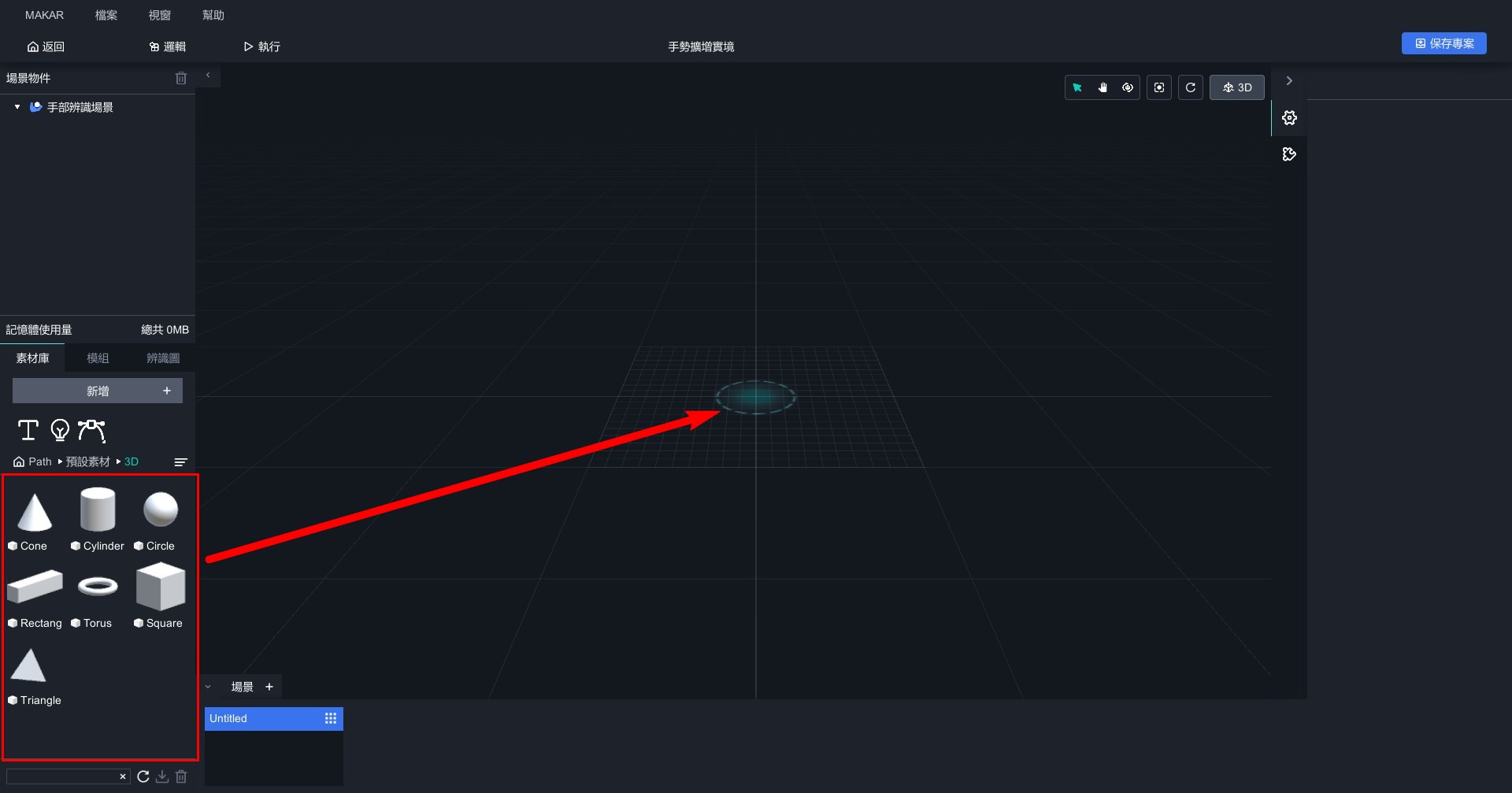
延伸閱讀:
虛擬實境
虛擬實境
虛擬實境是什麼?
虛擬實境(Virtual Reality)利用整合性技術,提供視覺、聽覺,甚至觸覺上的全方位體驗,使人仿彿置身於虛構的現實中,透過戴上VR頭戴裝置,操作控制器在虛擬空間中自由移動與互動,以達沉浸式的體驗與感受。搭配 MAKAR Editor 製作 VR 專案,不但可以建造專屬個人的 VR 場景,還能自由調整觸發的數位內容,打造獨一無二的虛擬環境,實現創作元宇宙的豐富體驗。
如何創建虛擬實境專案?
1. 在 MAKAR Editor 左側點選「建立新專案」。
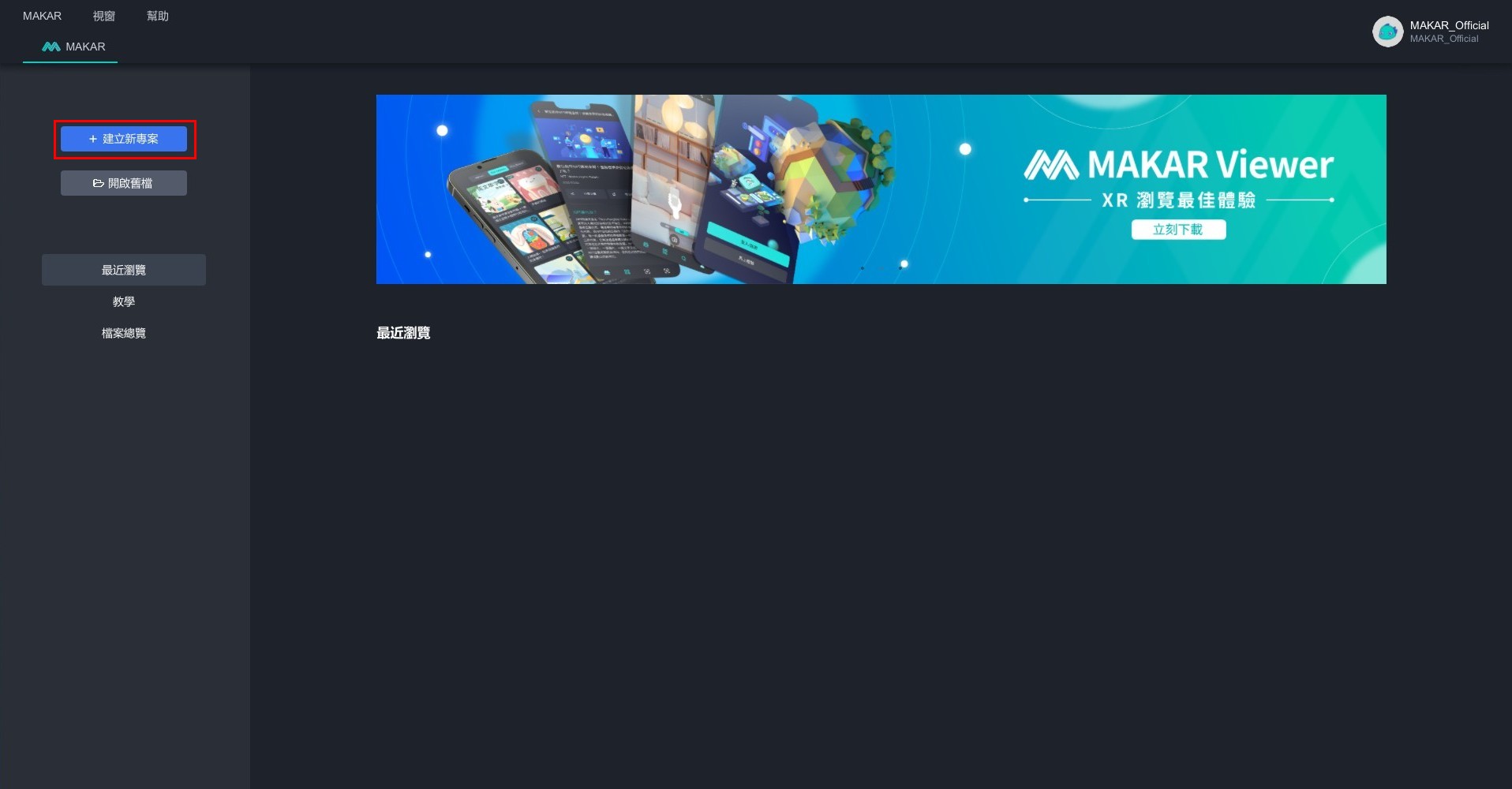
2. 跳出建立專案欄,類型點選「虛擬實境」。右側欄位請參考 完成專案基本設定 之教學設定基本欄位。
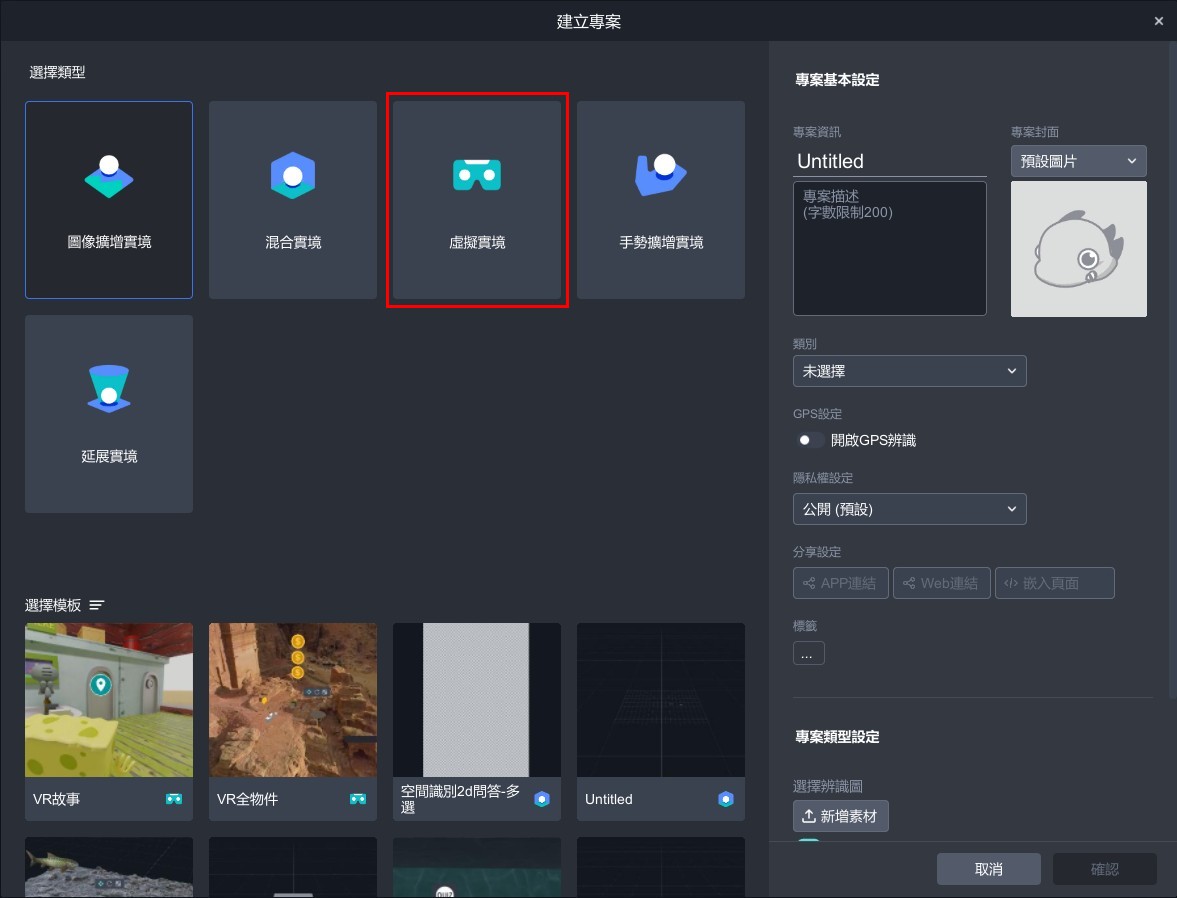
3. 在右側專案類型設定欄位,選擇一張 360 環景圖,MAKAR 設有一張預設環景圖, 未來您已上傳的環景圖都會在此預覽呈現,請選擇一張環景圖後點選「確認」。
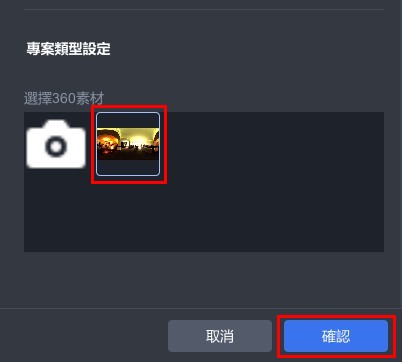
4. 成功進入虛擬實境專案。
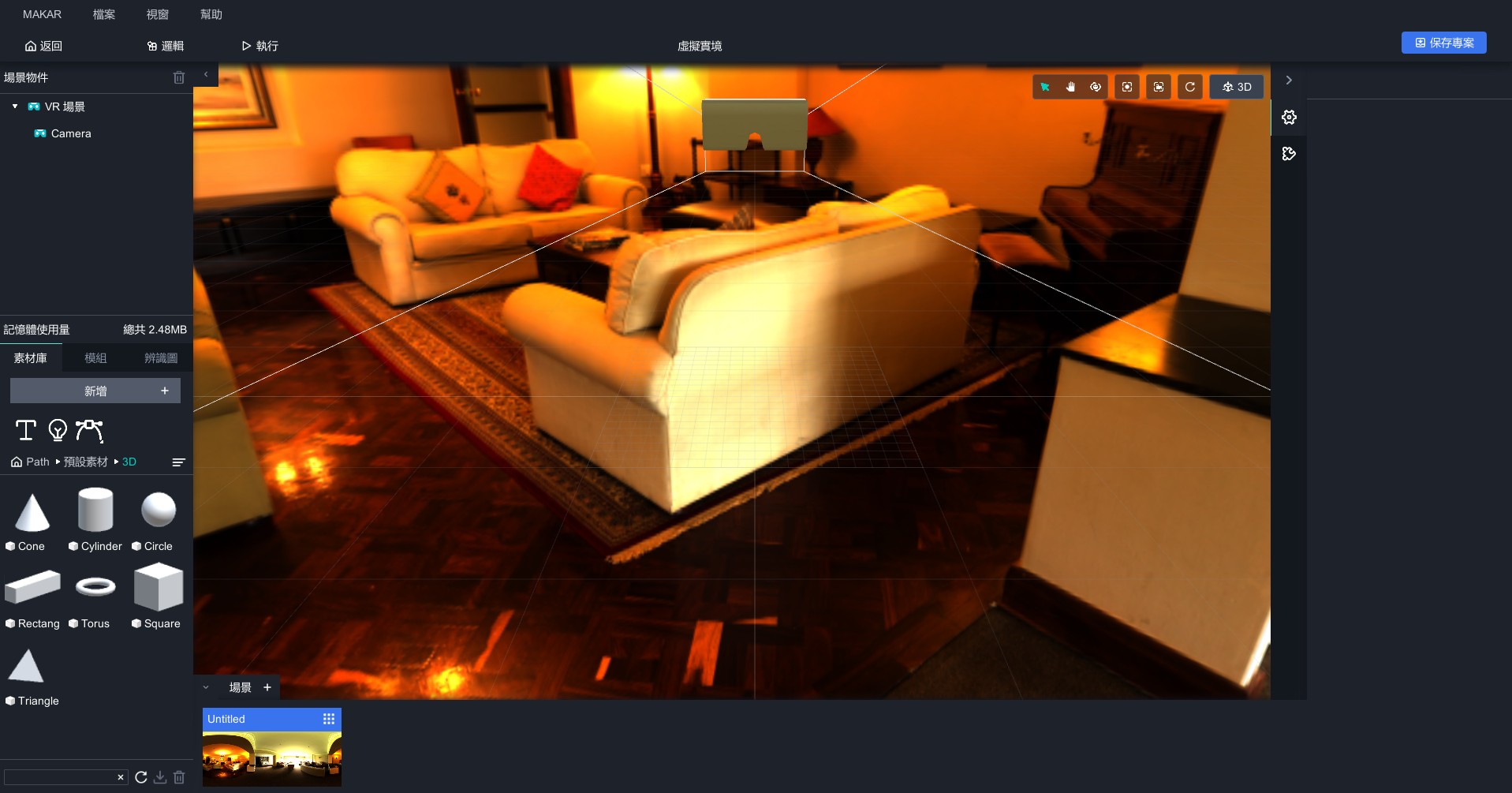
5. 點擊「新增」→ 「環景素材」,跳出新增環景的選項,您可以單純新增環景圖(JPG、PNG、JFIF)及環景影片(MP4),或貼上 Youtube 環景影片連結。
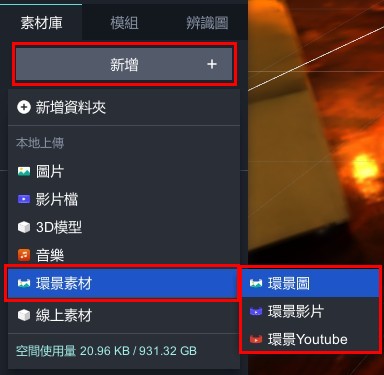
6. 新增的環景圖會出現在素材庫,將環景圖拖曳至場景中便可更換環景圖。
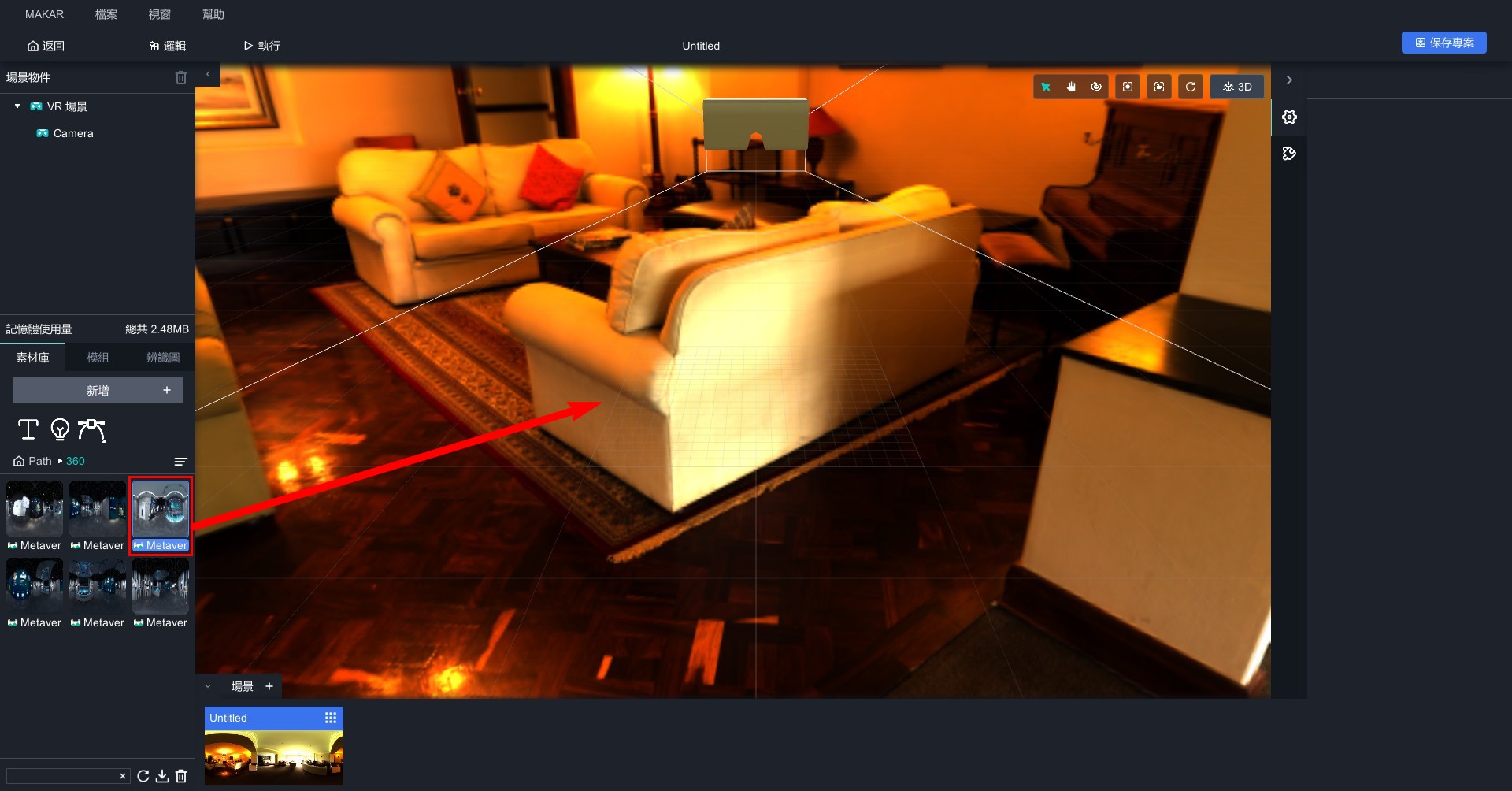
7. 點擊「![]() 」可新增場景。關於場景跳轉之功能設定,請參考 新增互動功能 之教學。
」可新增場景。關於場景跳轉之功能設定,請參考 新增互動功能 之教學。
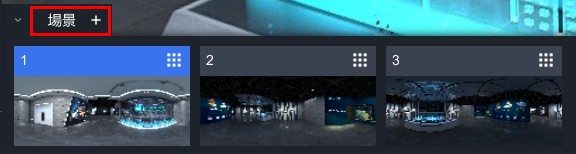
延伸閱讀:
混合實境
混合實境
混合實境是什麼?
混合實境(Mixed Reality)是結合真實和虛擬的技術,融合了擴增實境(AR)和虛擬實境(VR)的特點,透過模擬真實感知,隨著使用者移動,虛擬物件的大小和角度即時調整,讓使用者有如在真實與虛擬之間自由穿梭的感覺。搭配 MAKAR Editor 製作 MR 專案,輕鬆添加虛擬物件,將虛擬和現實完美交織,實現創作元宇宙的豐富體驗。
如何創建混合實境專案?
1. 在 MAKAR Editor 左側點選「建立新專案」。
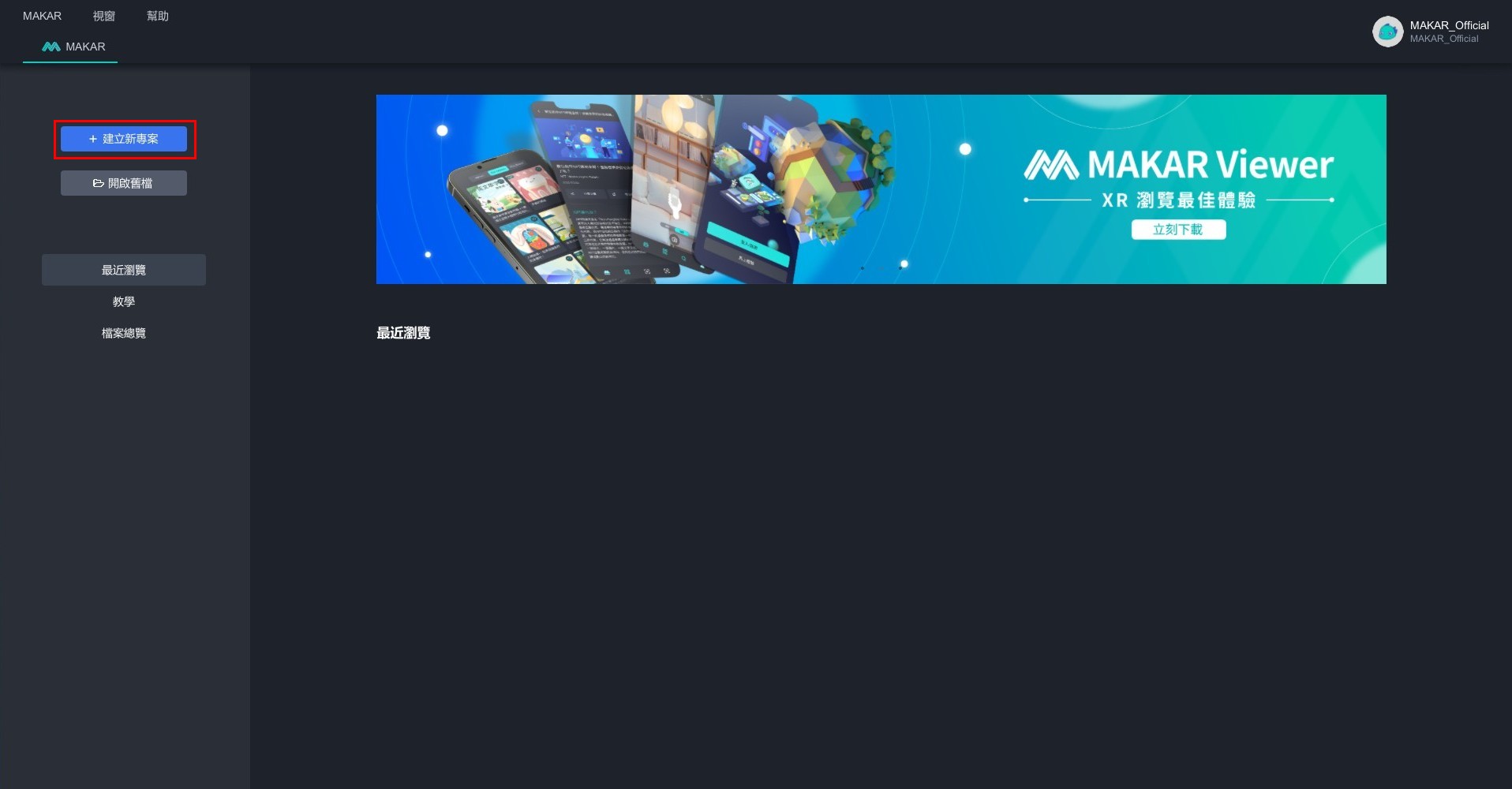
2. 跳出建立專案欄,類型點選「混合實境」。 右側欄位請參考 完成專案基本設定 之教學設定基本欄位。
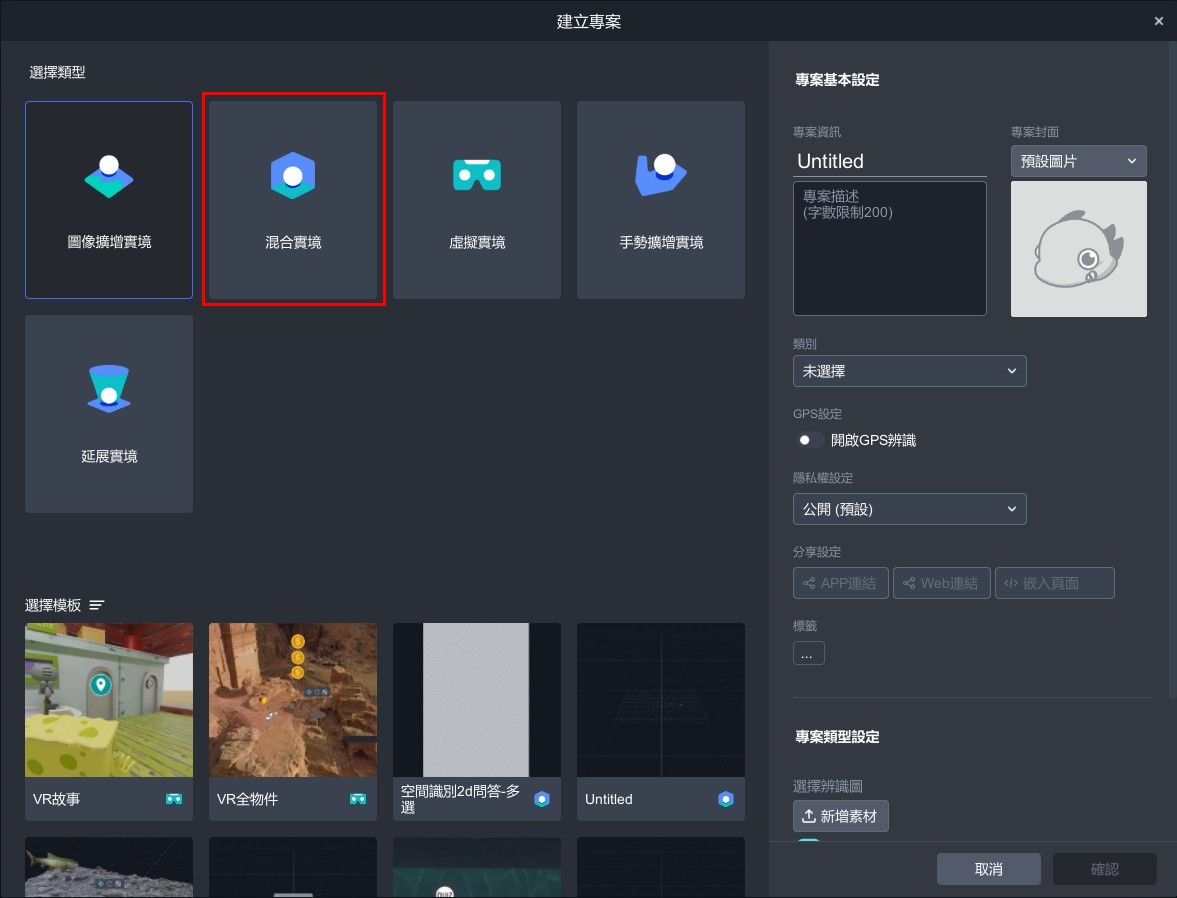
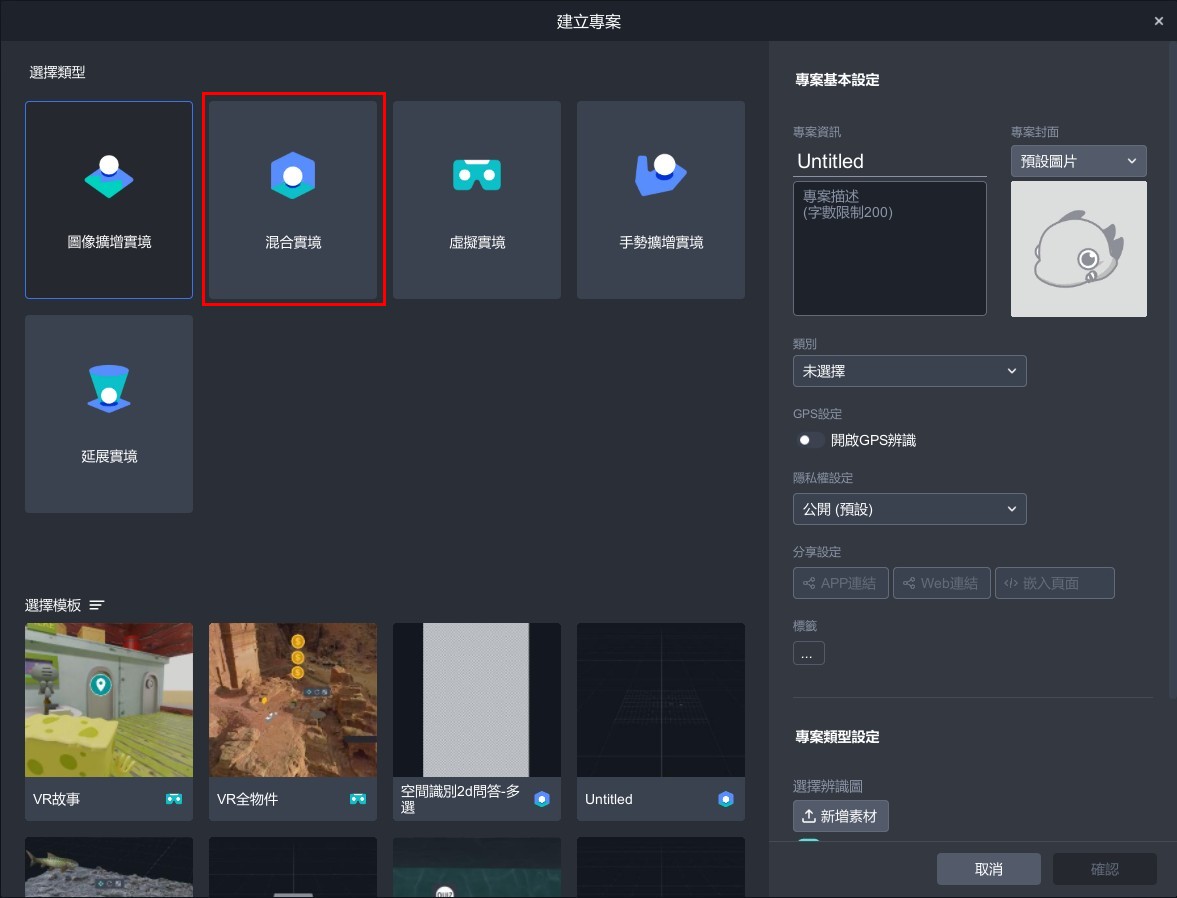
3. 成功進入混合實境專案,拖曳物件至場景中,開始製作專案。
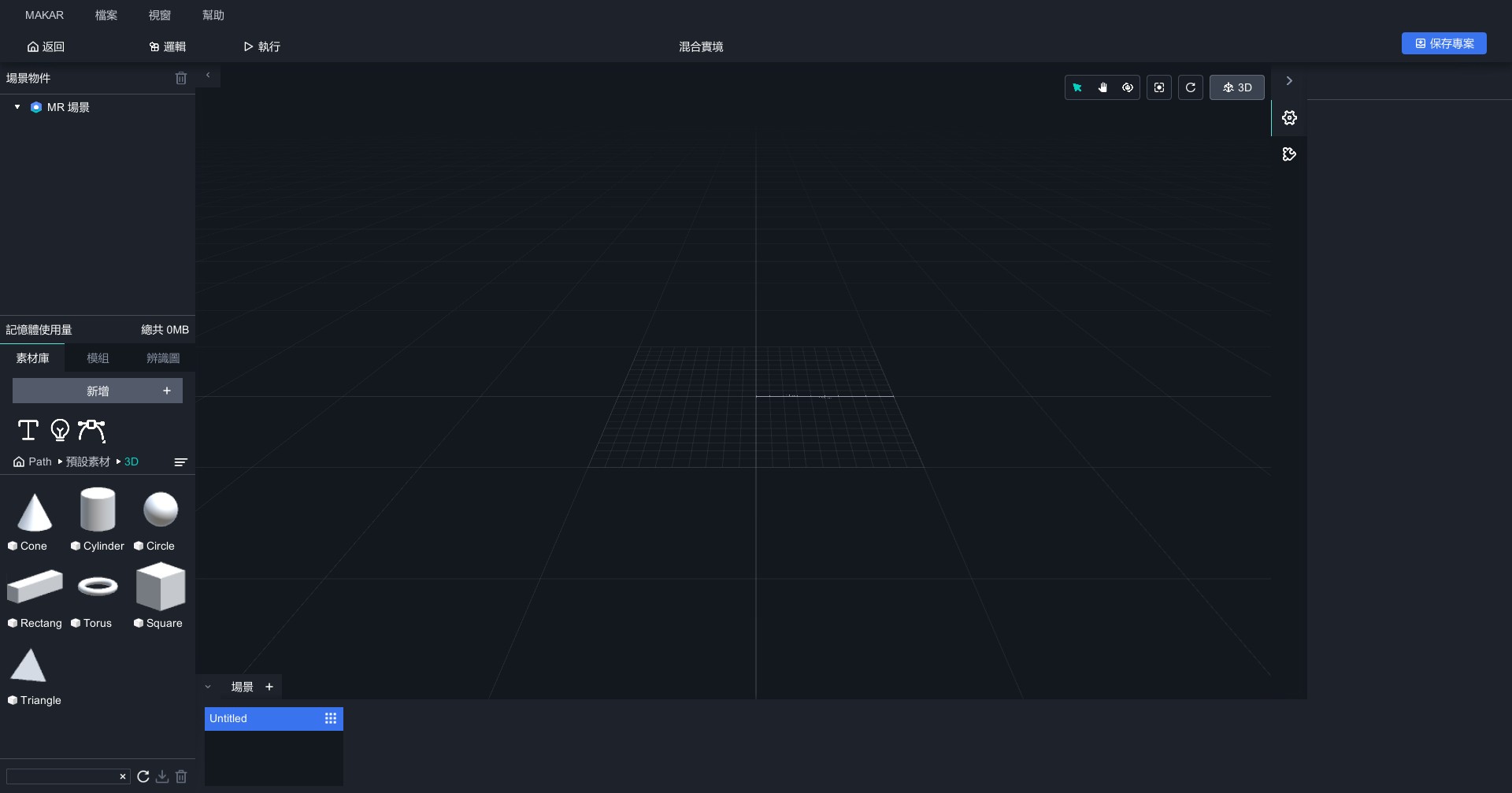
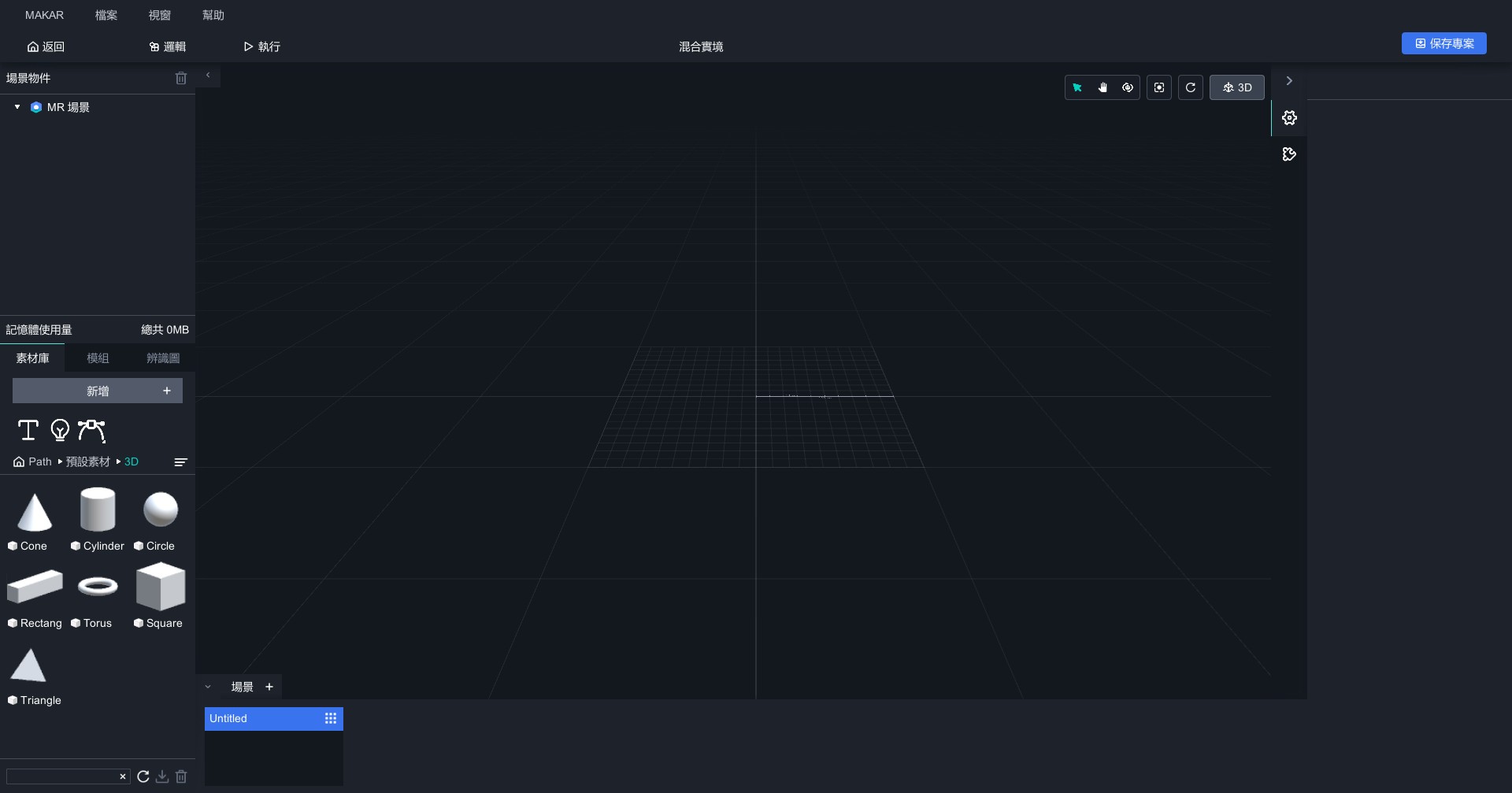
延伸閱讀:
延展實境
延展實境
延展實境是什麼?
延展實境(Extended Reality)綜合虛擬實境(VR)、擴增實境(AR)、以及混合實境(MR),涵蓋了虛擬與現實結合的各種技術,提供更豐富、更全面的感知與互動體驗。搭配MAKAR Editor 製作延展實境專案,您可以根據需求自由切換場景功能,在 VR、AR、MR 三種實境之間靈活轉用,實現創作元宇宙的豐富體驗。
如何創建延展實境專案?
1. 在 MAKAR Editor 左側點選「建立新專案」。
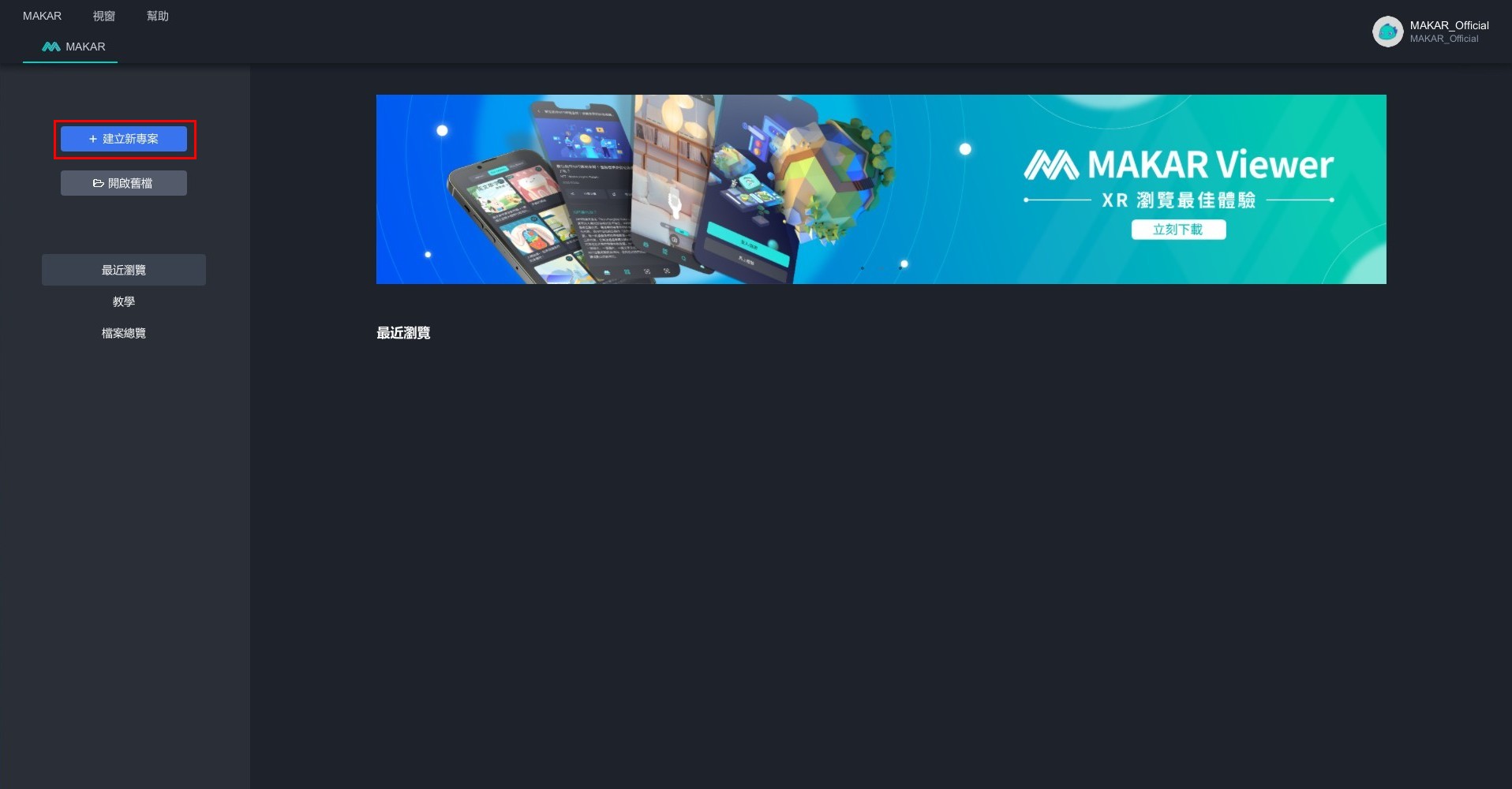
2. 跳出建立專案欄,類型點選「延展實境」。右側欄位請參考 完成專案基本設定 之教學設定基本欄位。
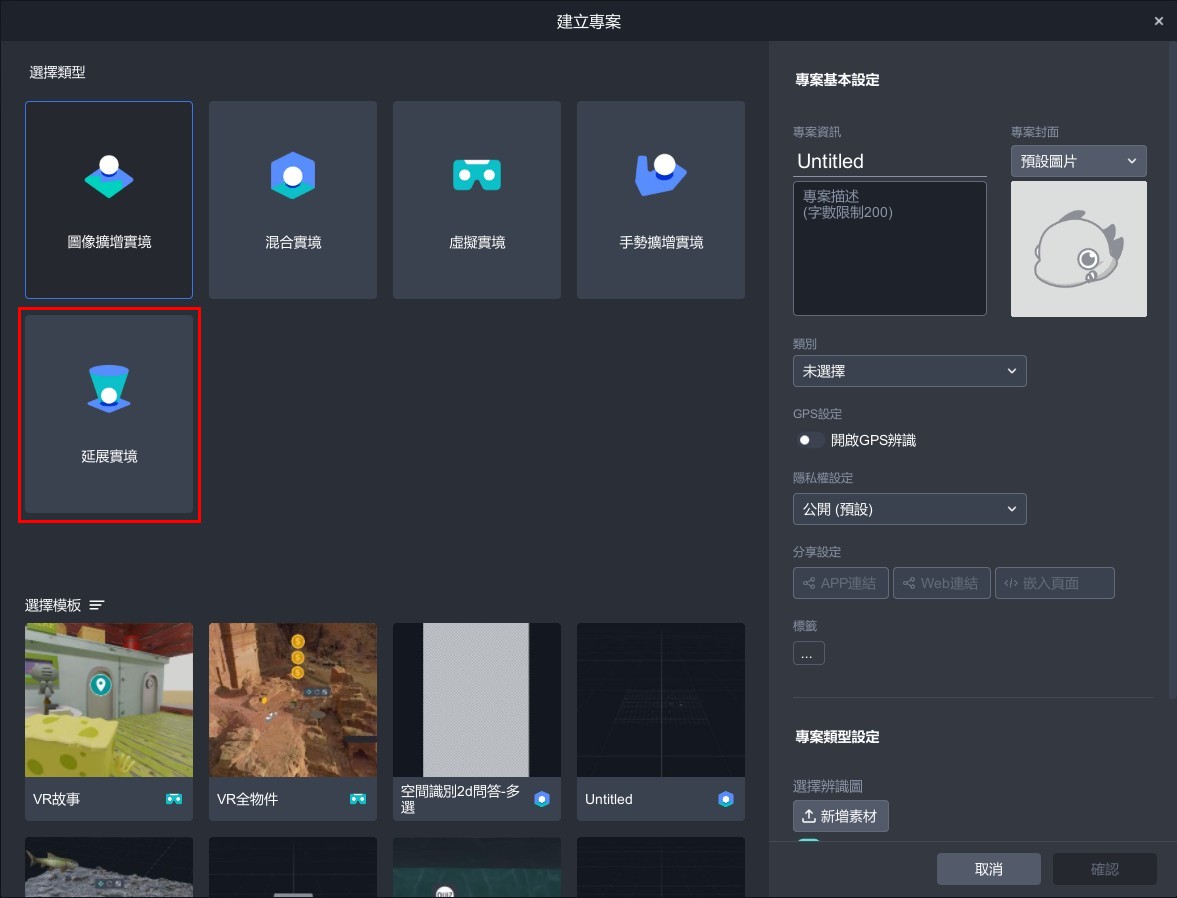
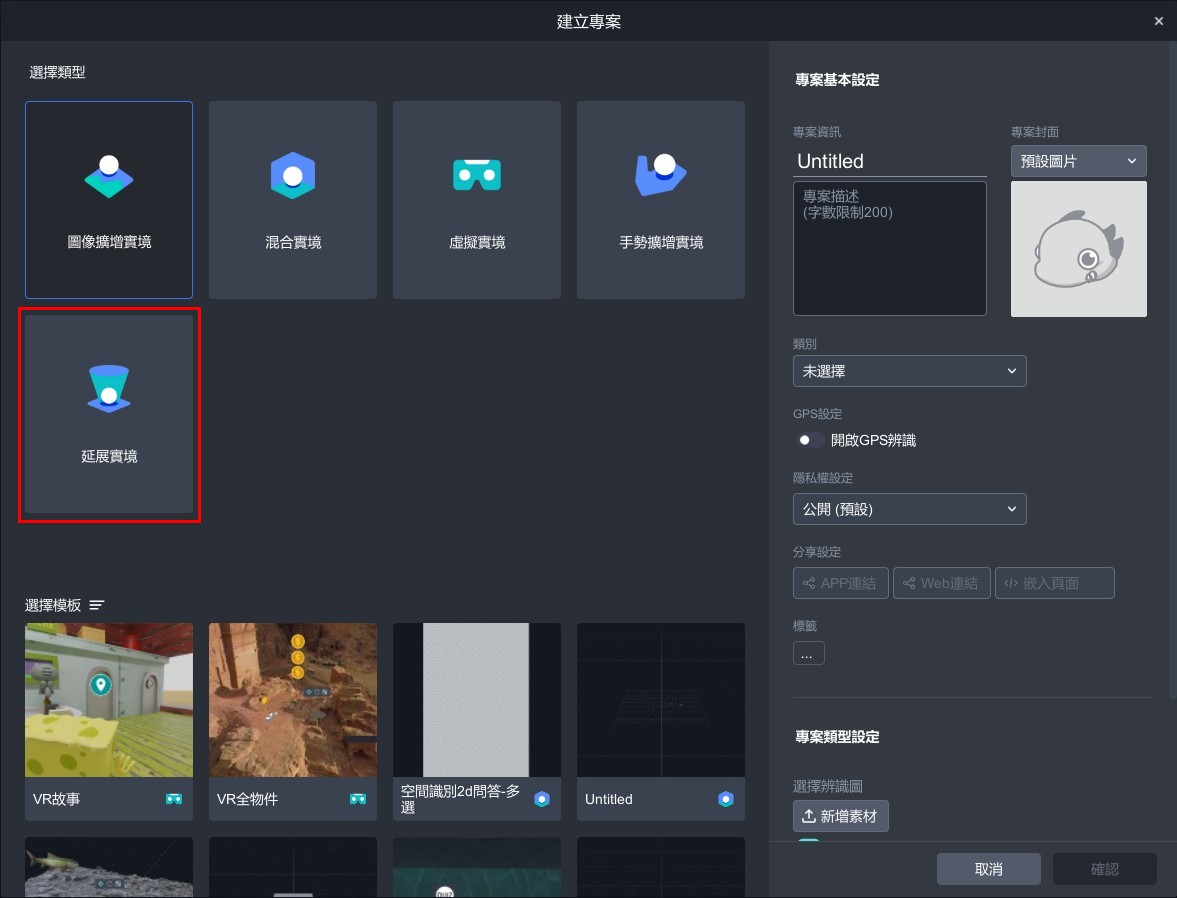
3. 成功進入延展實境(XR)專案。
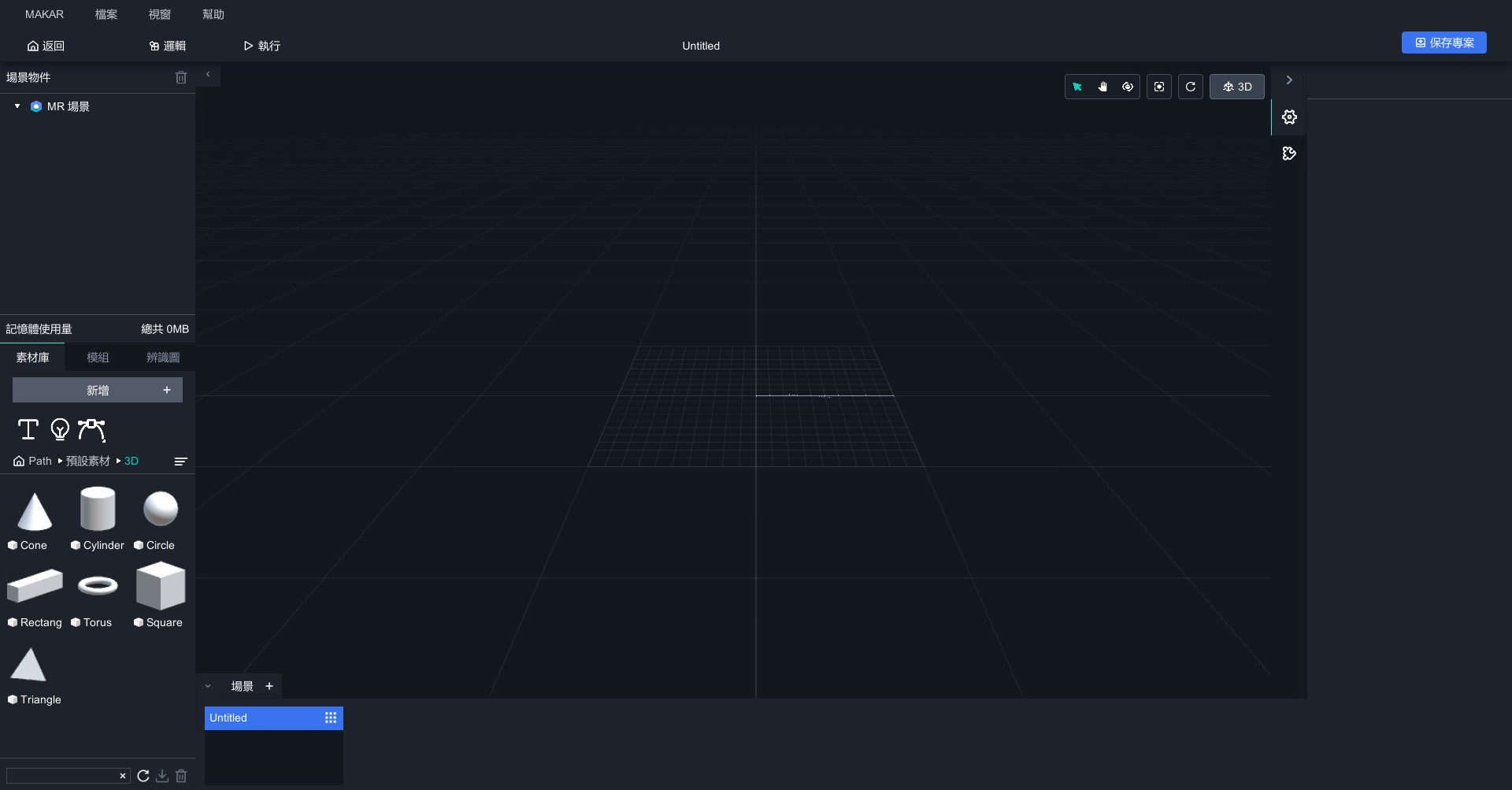
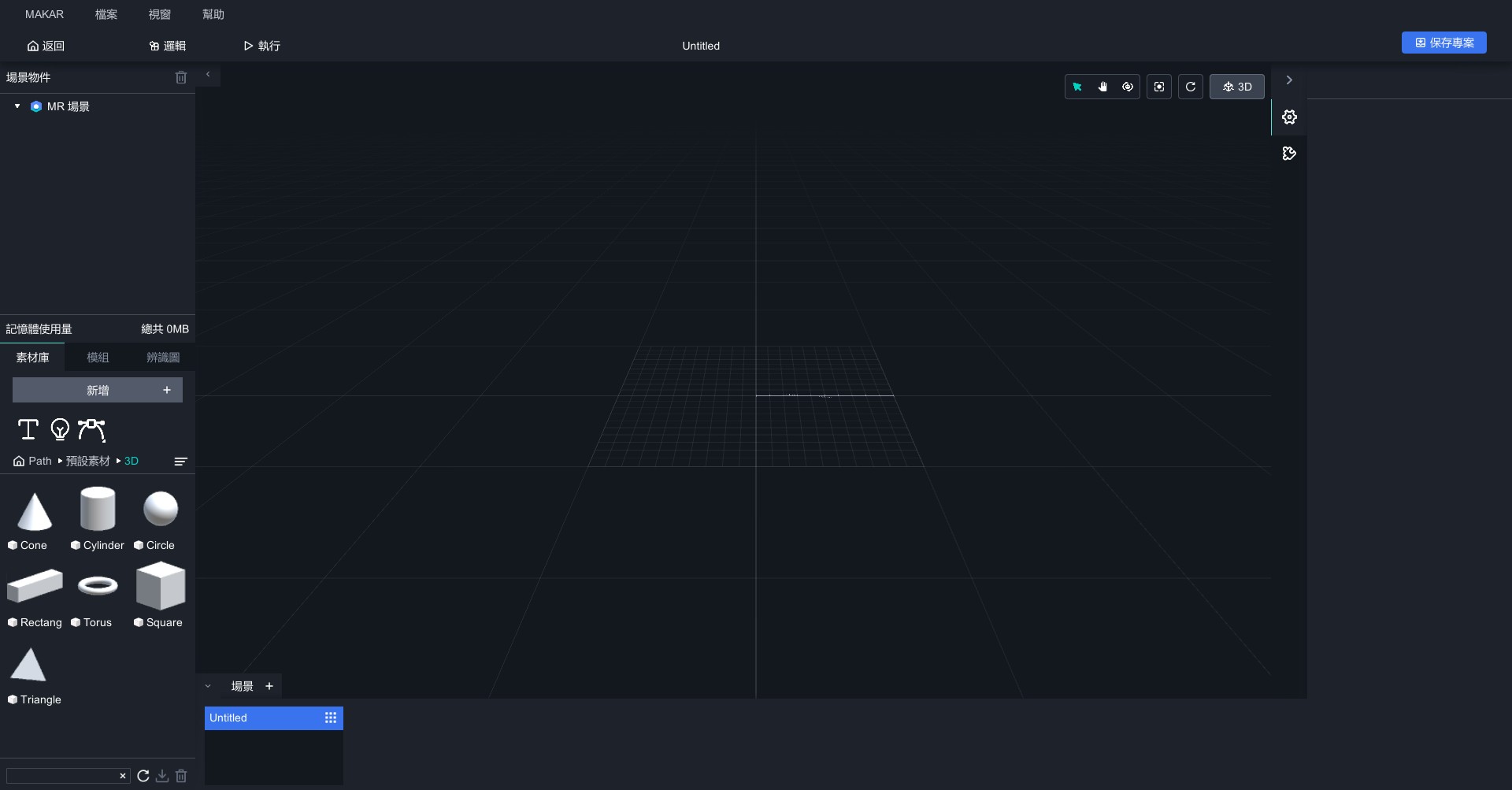
4. 延展實境的特色為隨時切換您所需的專案,而當您想要切換功能時,在場景物件中點選場景後,右側跳出體驗類型,下拉即可換成任何您想切換的種類!
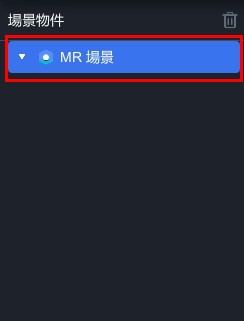 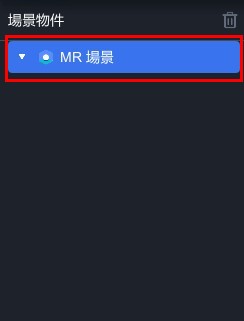 |
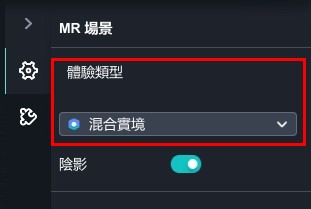 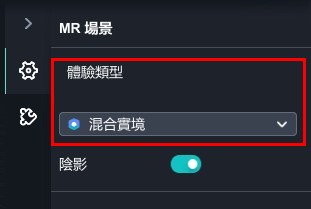 |
| 1. 點選場景 | 2. 選擇體驗類型 |
5. 如果您想要在不同場景新增不同領域,點擊「![]() 」可新增場景。 關於場景跳轉之功能設定,請參考 新增物件功能 之教學。
」可新增場景。 關於場景跳轉之功能設定,請參考 新增物件功能 之教學。
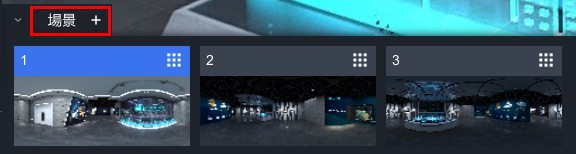
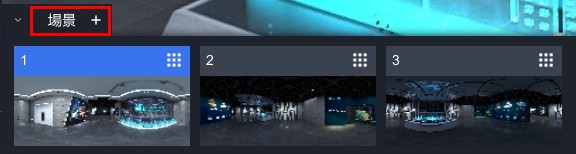
【 進入虛擬實境的方法 】
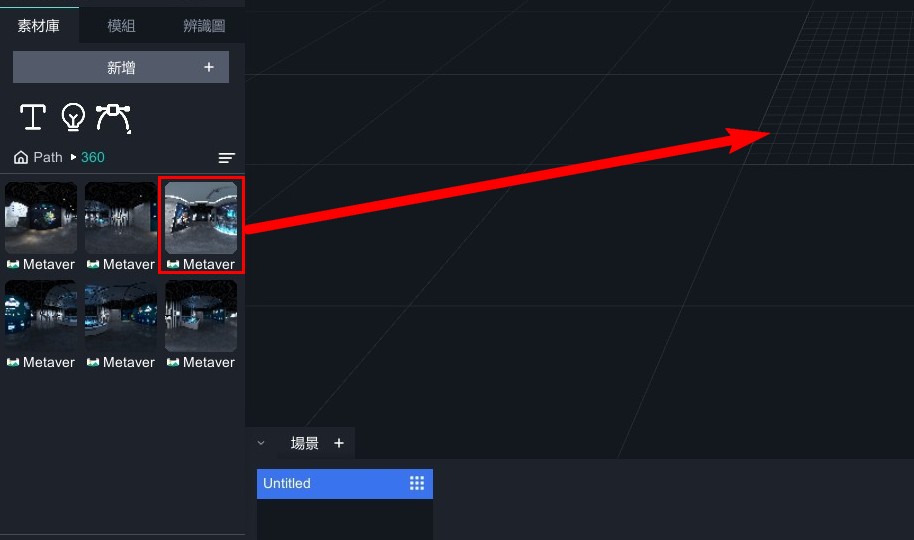 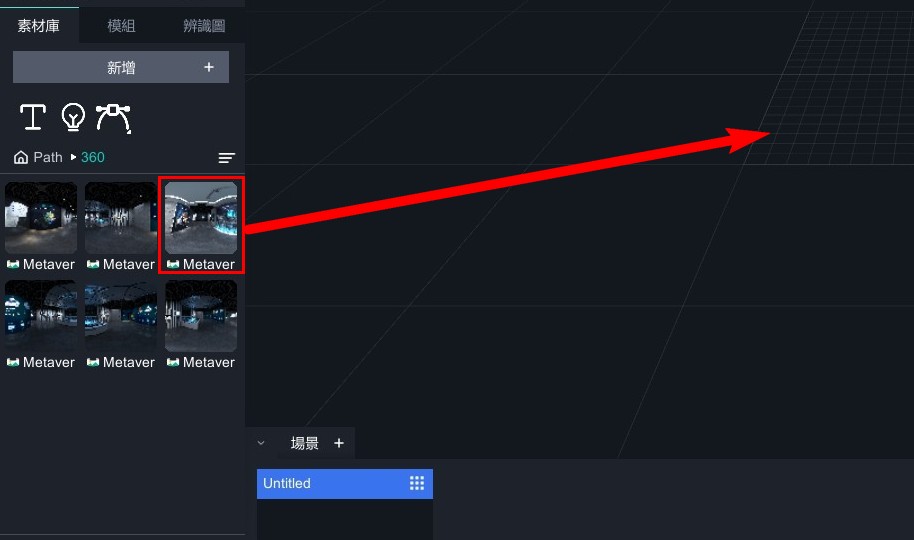 |
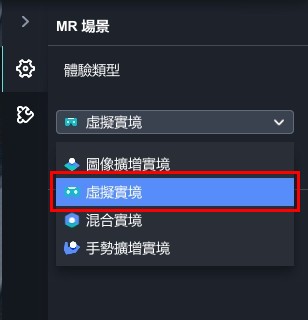 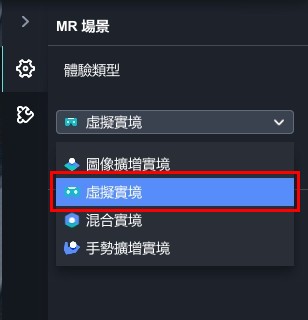 |
| 方法一:從素材庫拖曳 360 環景圖至場景中。 | 方法二:在場景物件中點選場景,右側跳出體驗類型,下拉點選「虛擬實境」。 |
【 進入圖像擴增實境的方法 】
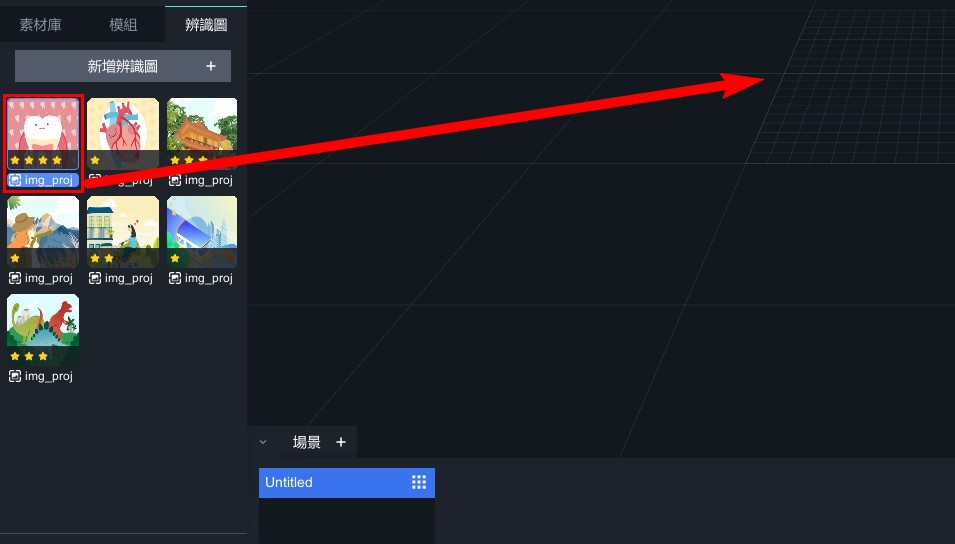 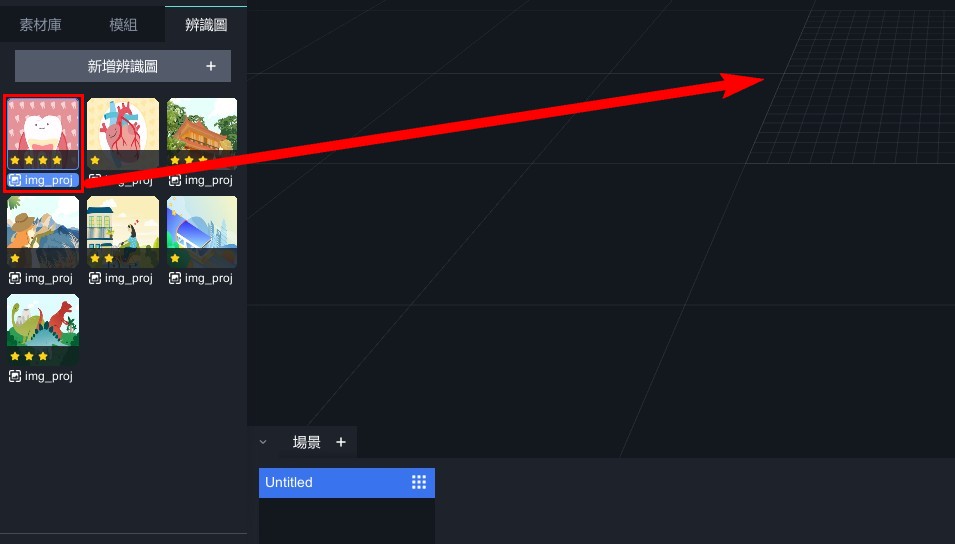 |
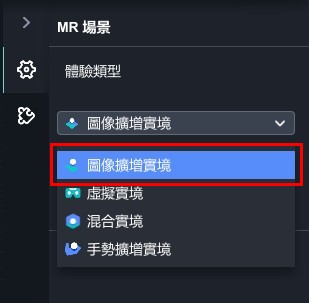 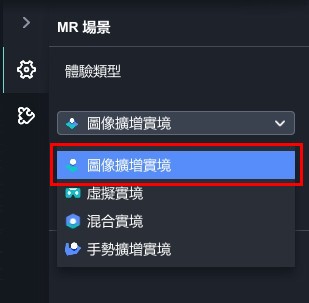 |
| 方法一:從辨識圖庫拖曳辨識圖至場景中。 | 方法二:在場景物件中點選場景,右側跳出體驗類型,下拉點選「圖像擴增實境」,跳出辨識圖庫,選擇辨識圖按「確認」。 |
【 進入手勢擴增實境的方法 】
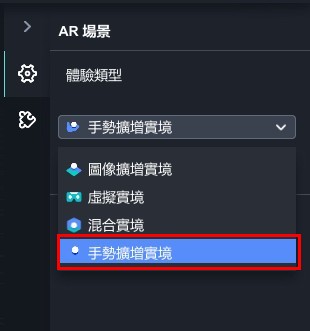 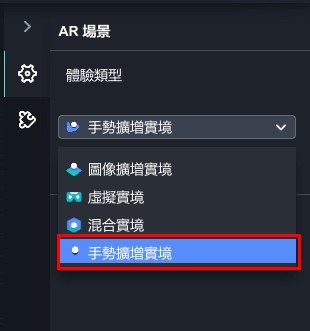 |
| 方法一:在場景物件中點選場景,右側跳出體驗類型,下拉點選「手勢擴增實境」。 |
【 進入混合實境的方法 】
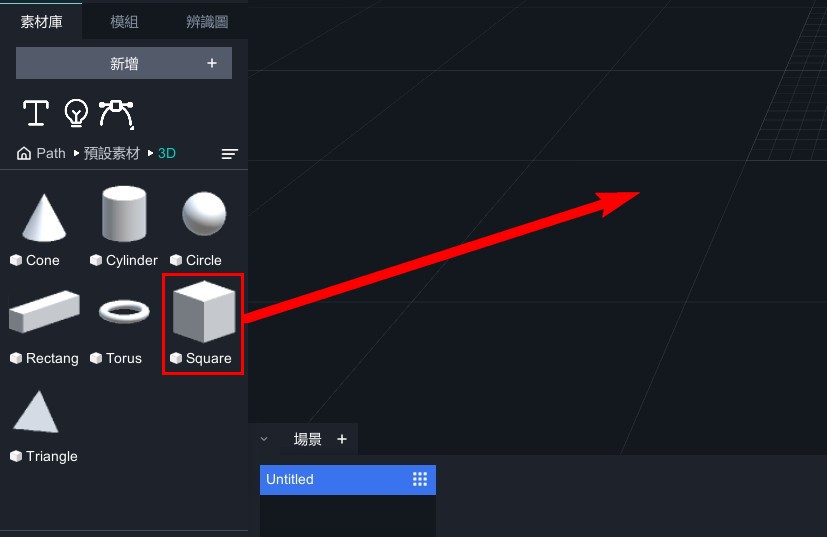 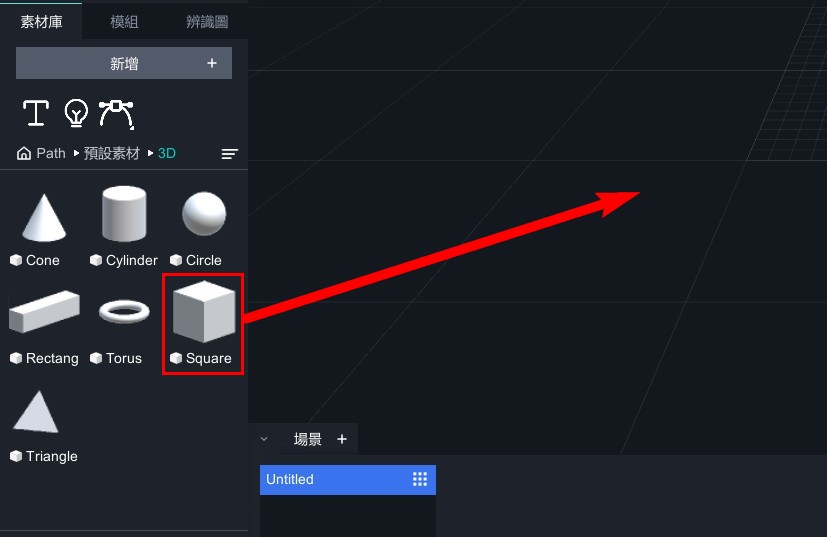 |
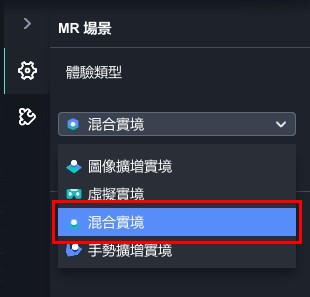 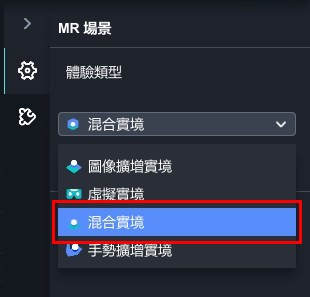 |
| 方法一:從素材庫拖曳物件至場景中。 | 方法二:在場景物件中點選場景,右側跳出體驗類型,下拉點選「混合實境」。 |
分享您的專案
分享您的專案
當您在 MAKAR Editor 製作完專案,您可以透過幾種方式分享您的專案,下列將說明分享種類及路徑。
選擇欲分享專案,點選「![]() 」→「設定專案」或是「分享專案」,跳出分享專案的視窗。
」→「設定專案」或是「分享專案」,跳出分享專案的視窗。
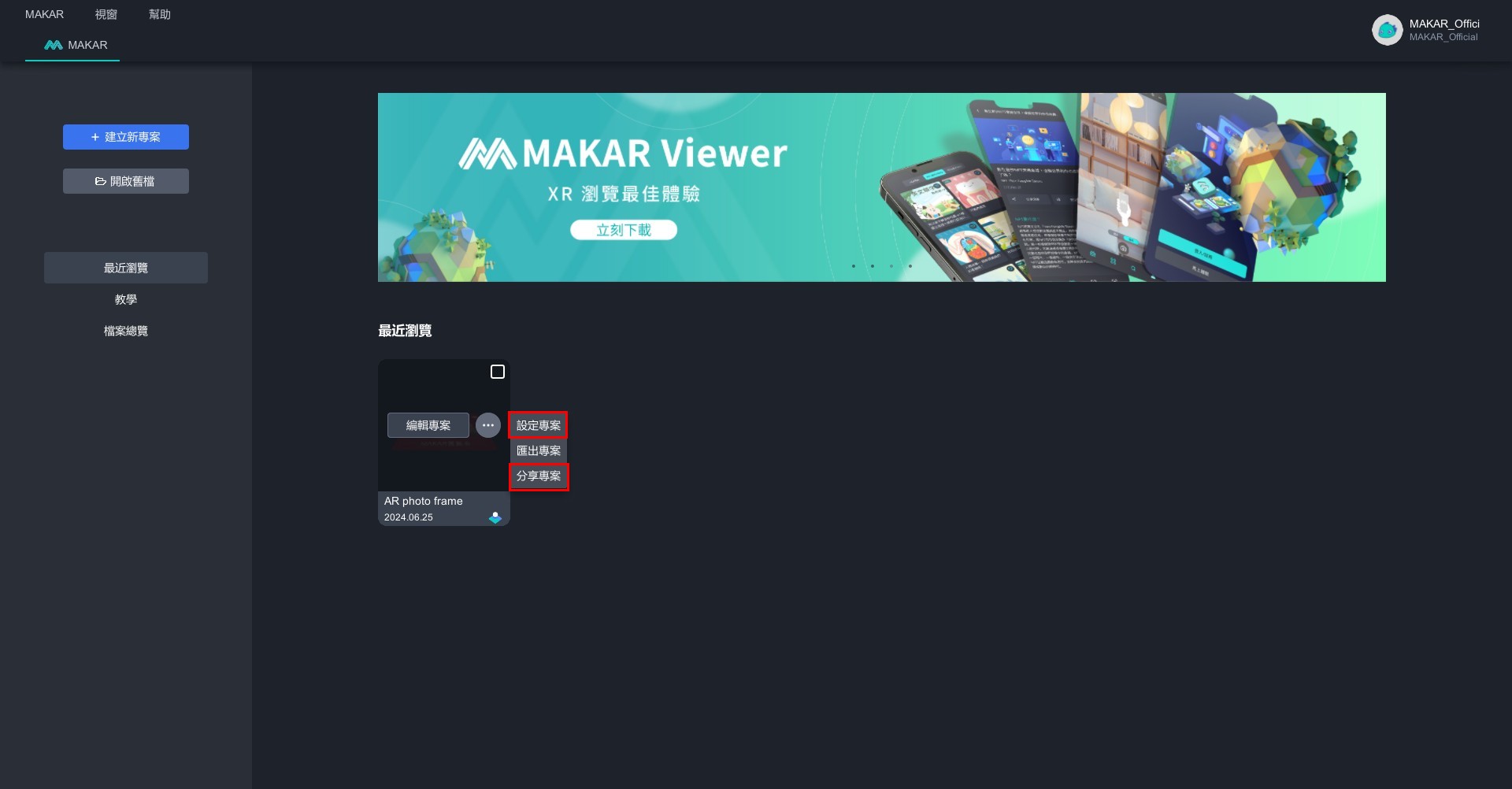
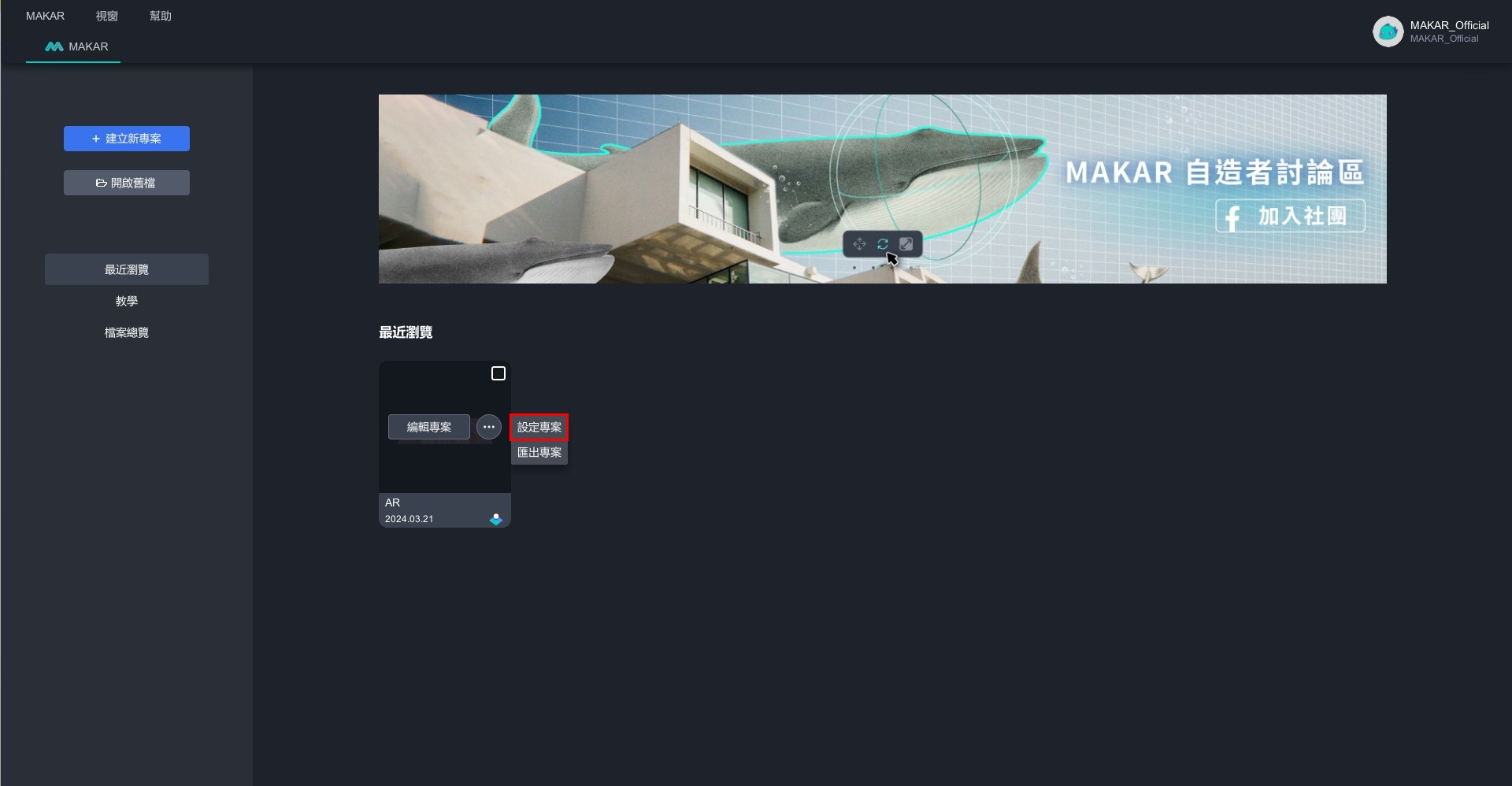
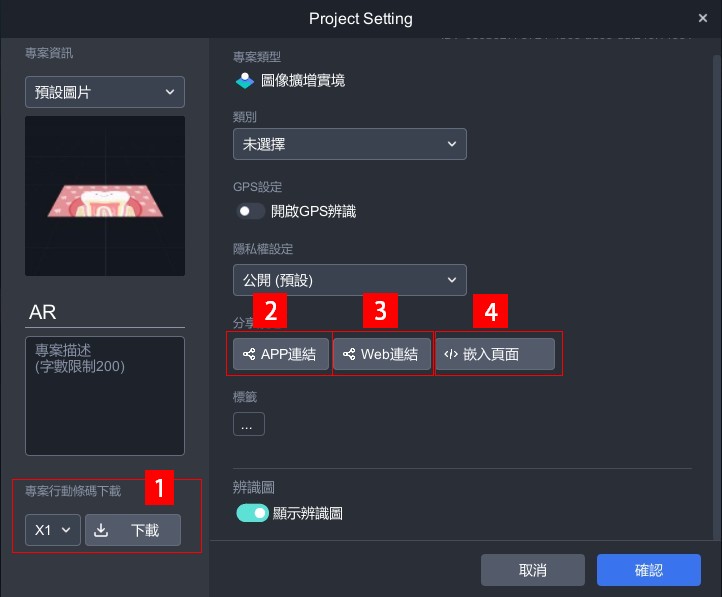
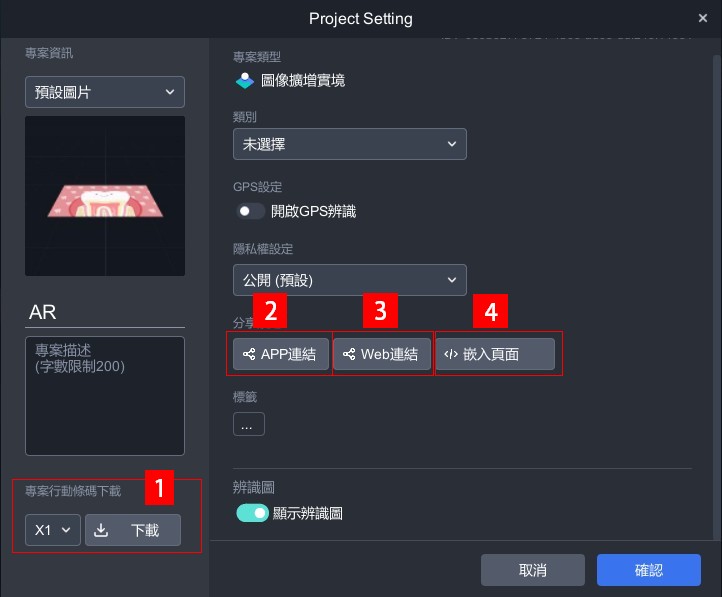
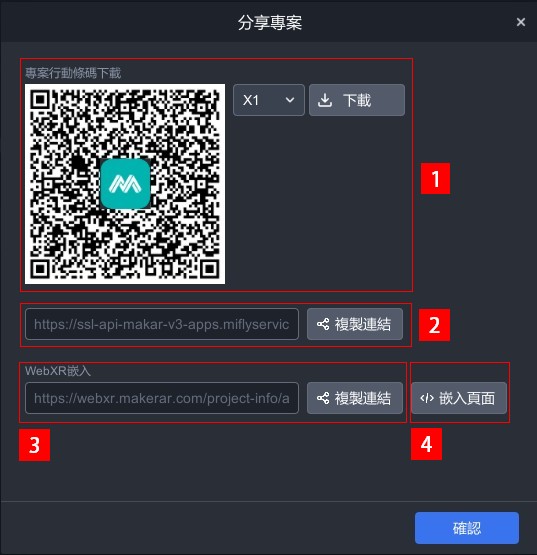
| 1. 專案行動條碼 | QR code分為 X1、X2、X3 三種尺寸,依照您的尺寸需求下載專案 QR code 下載。 ※ 專案以 MAKAR Viewer 開啟。 |
| 2. APP 連結 | 點擊複製連結,即可獲得開啟專案連結。 ※ 專案以 MAKAR Viewer 開啟。 |
| 3. 網頁連結 | 點擊複製連結,即可獲得以 Web 開啟的專案連結。 |
| 4. 嵌入頁面 | 點擊嵌入頁面,可複製 Web 嵌入的 code,並依照您的尺寸需求做調整。 |
WebXR 嵌入說明
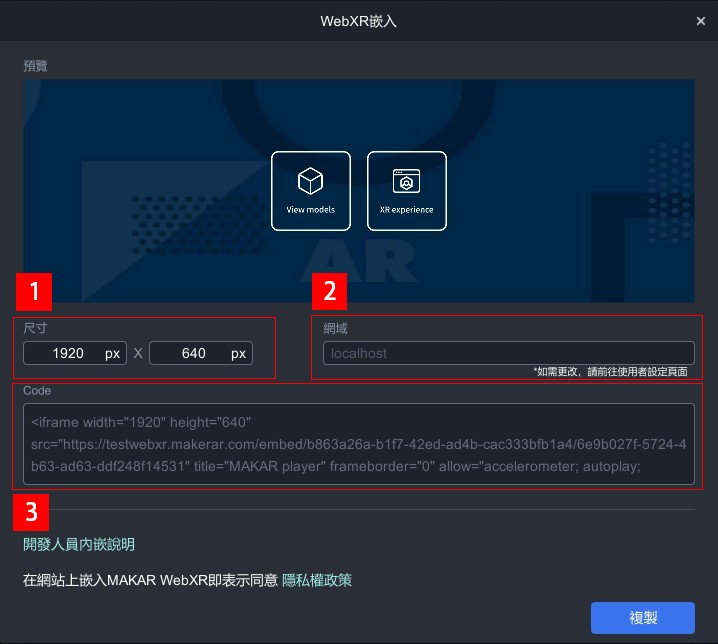
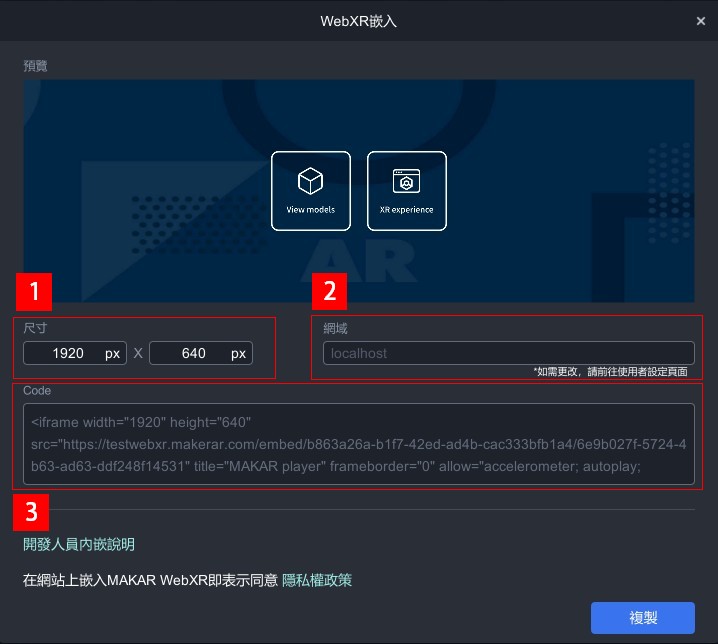
| 1. 尺寸 | 可調整您的 Web XR 專案大小。 |
| 2. 網域 | 可更改成您所擁有的服務網域。 ※ 僅供專業版ABC使用。 |
| 3. Code | 提供專案程式碼,可複製做嵌入。 |
網域更改方式:至 MAKAR Editor 主頁,點選右上角用戶帳號→「個人資訊」,接著點選左側的「分享設定」,在「網域設定」欄位更改您指定的網域,請參考 分享您的 MAKAR 個人頁面 之教學。
延伸閱讀:
完成基本專案設定
完成專案基本設定
關於專案的基本設定,您可以在創立新專案時候設定,抑或是在專案完成後進行調整,下列將說明專案的設定及前往路徑。
- 創立新專案時:點選「建立新專案」跳出建立專案視窗,可在右側欄位做設定。
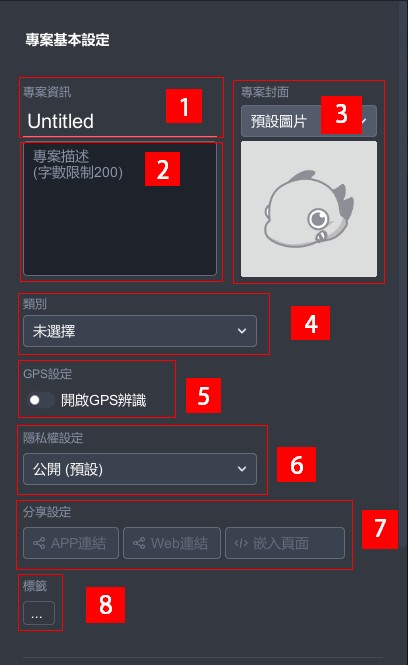
- 創立專案之後:選擇其一專案,點擊「
 」→「設定專案」,可在此做調整。
」→「設定專案」,可在此做調整。
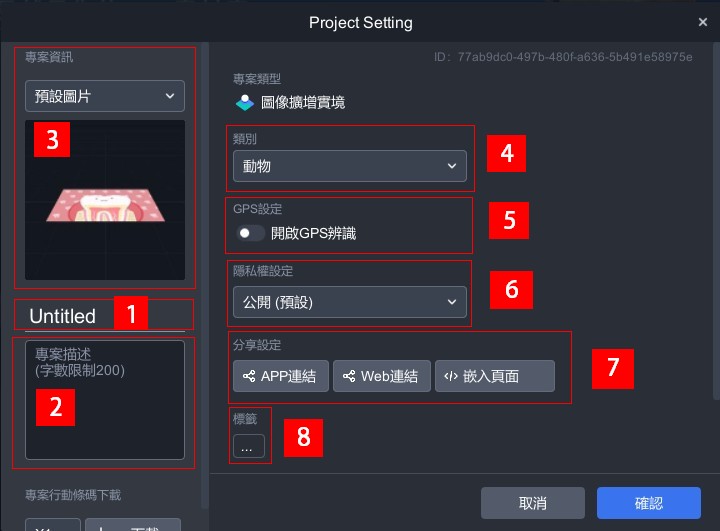
| 1. 專案資訊 | 更改您的專案名稱。 |
| 2. 專案描述 | 描述或介紹專案,字數限制 200 字。 |
| 3. 專案圖片 | 上傳自定圖片。 |
| 4. 類別 |
替專案選擇合適的類別。 ※ 若要發布專案,必須選擇類別才能發布。 |
| 5. GPS 辨識 | 啟動 GPS 辨識並輸入地標資訊,即可啟動專案定位功能,辨識範圍在半徑 150 公尺之內,若使用者不在該地標附近,則無法啟動專案。 |
| 6. 隱私權設定 | 分為公開(預設)、知道ID(連結)的使用者、僅限好友、私人(僅限本人)。 |
| 7. 分享設定 | 分別有 APP 連結、網站連結、嵌入頁面。 |
| 8. Tag | 替專案自訂專屬標籤。 |
延伸閱讀:
下架已發布的專案
下架已發布的專案
若您想要下架已發布的專案,請先點擊左側「檔案總覽」。
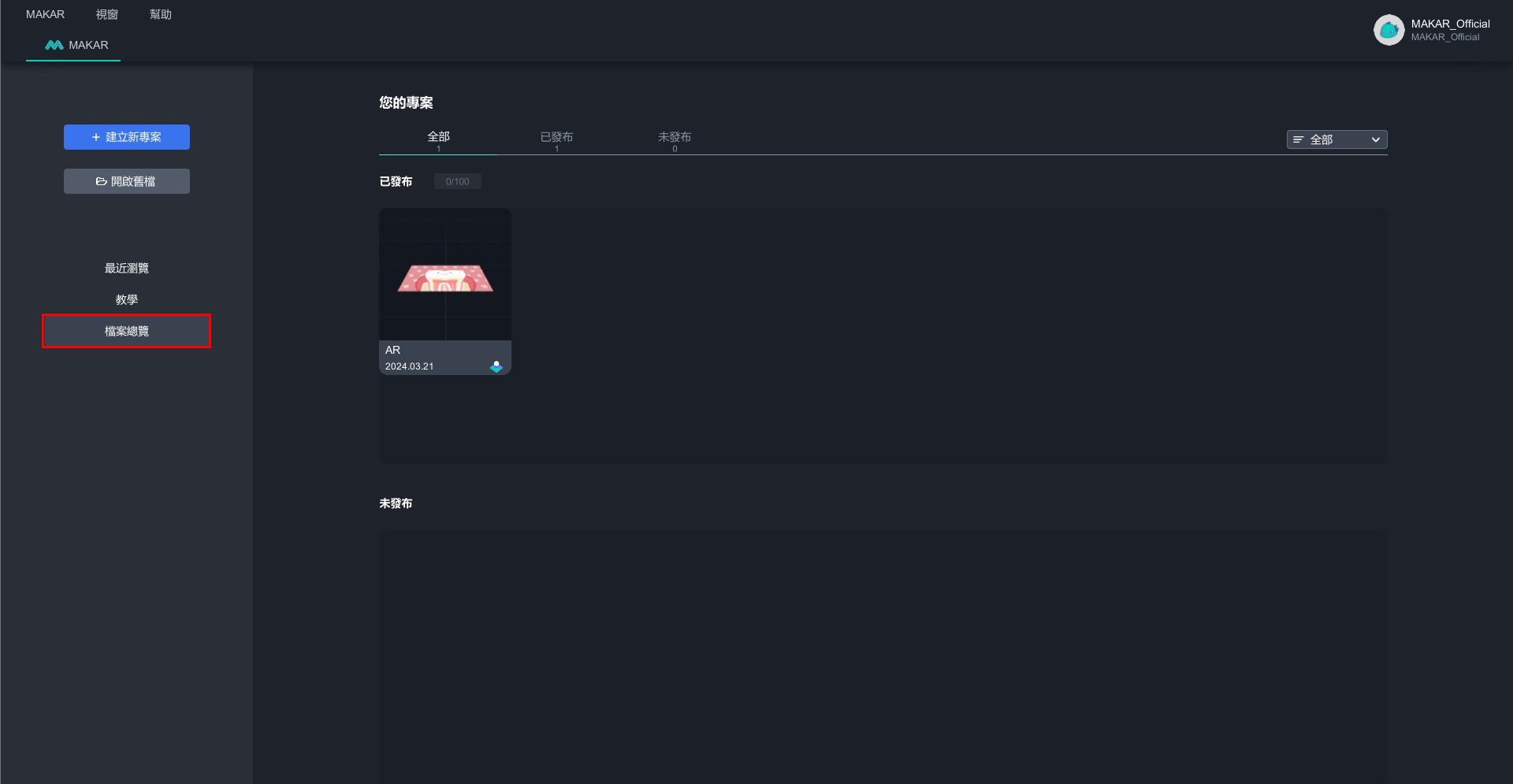

下架已發布專案有兩種方法:
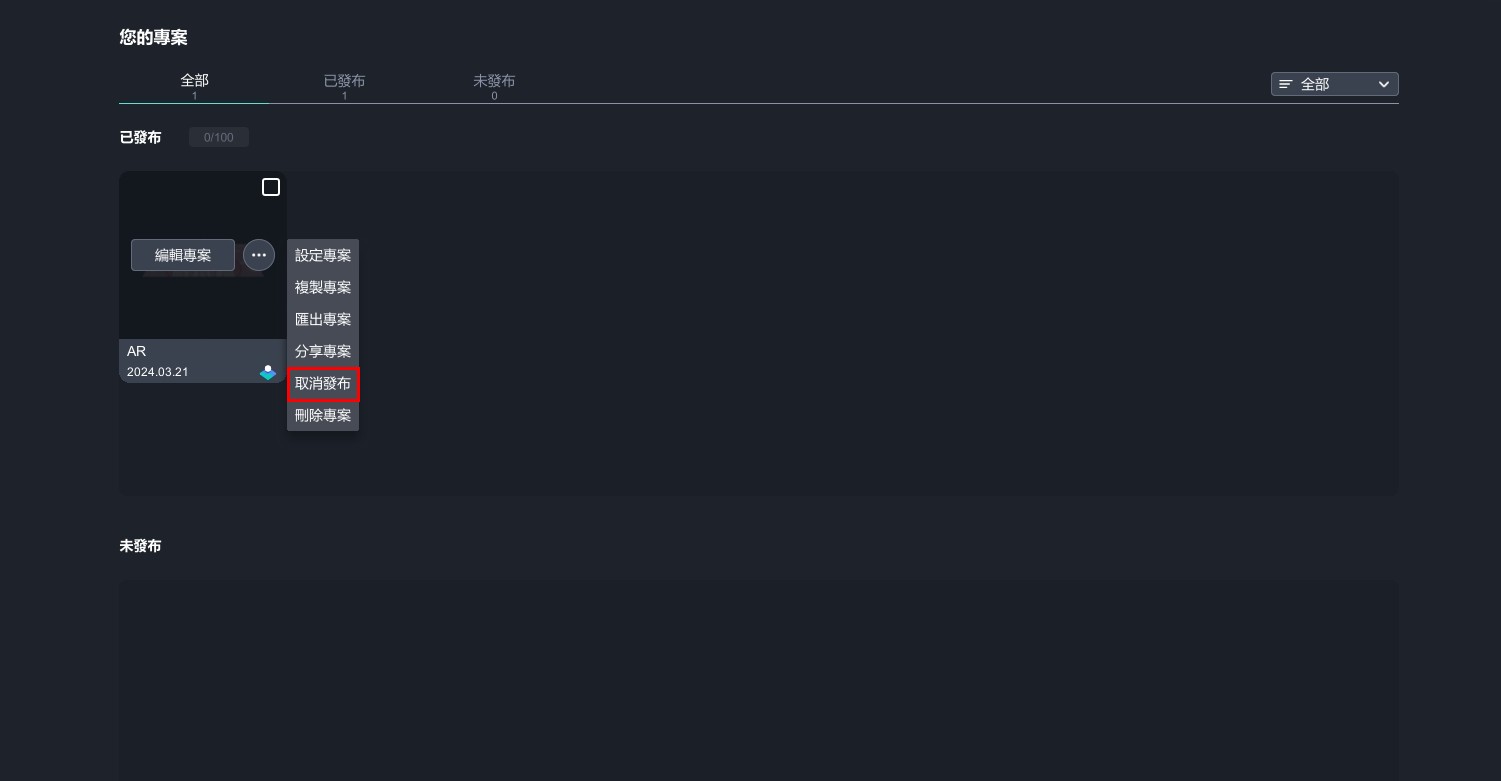  |
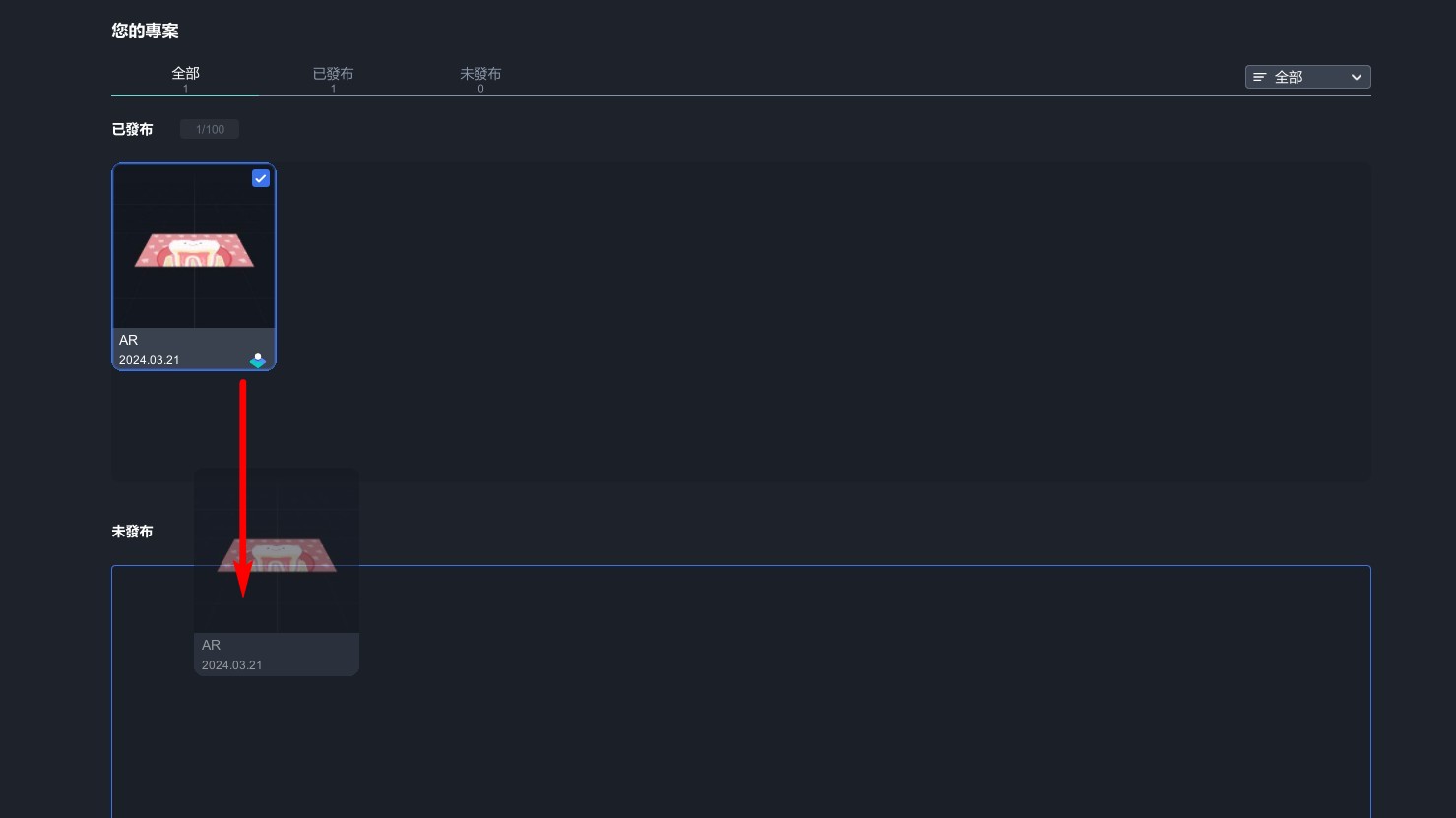 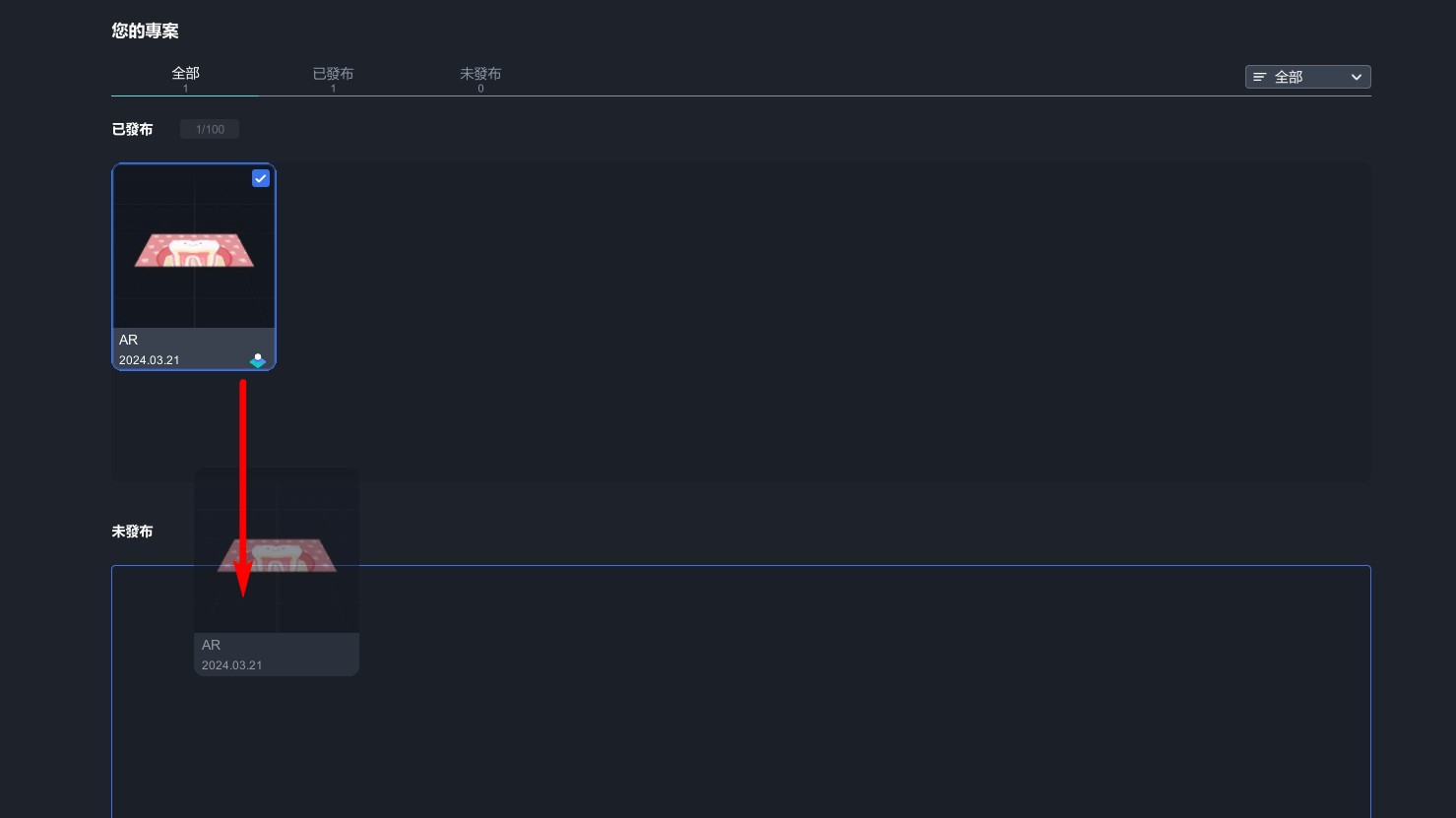 |
| 1. 點擊「 |
2. 拖曳已發布的專案至「未發布」區域,便可下架成功。 |
儲存 / 發布您的專案
儲存 / 發布您的專案
當您完成專案後,可以透過「發布」將專案公開至 MAKAR Viewer 中,讓所有人都能看見您的專案;或是單純儲存您的專案,以便隨時打開專案查看修改。下列將一一說明如何在 MAKAR Editor 儲存及發布您的專案。
儲存專案
如果您的專案已經告一個段落,需要儲存處理,請在編輯頁面點選「保存專案」,接著再次點擊「保存專案」,專案便可儲存成功,您可以點選「返回」查看已儲存的專案。
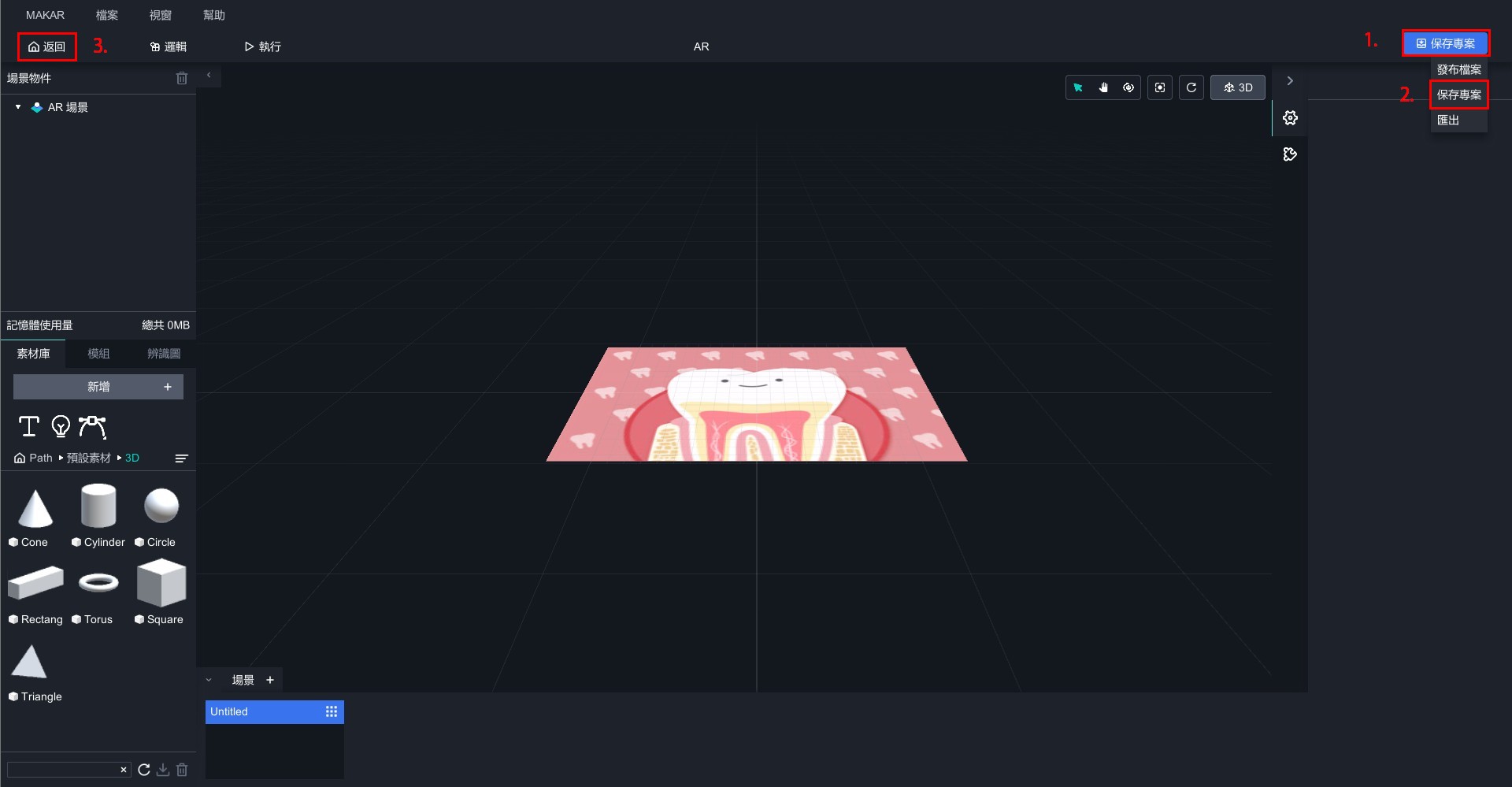
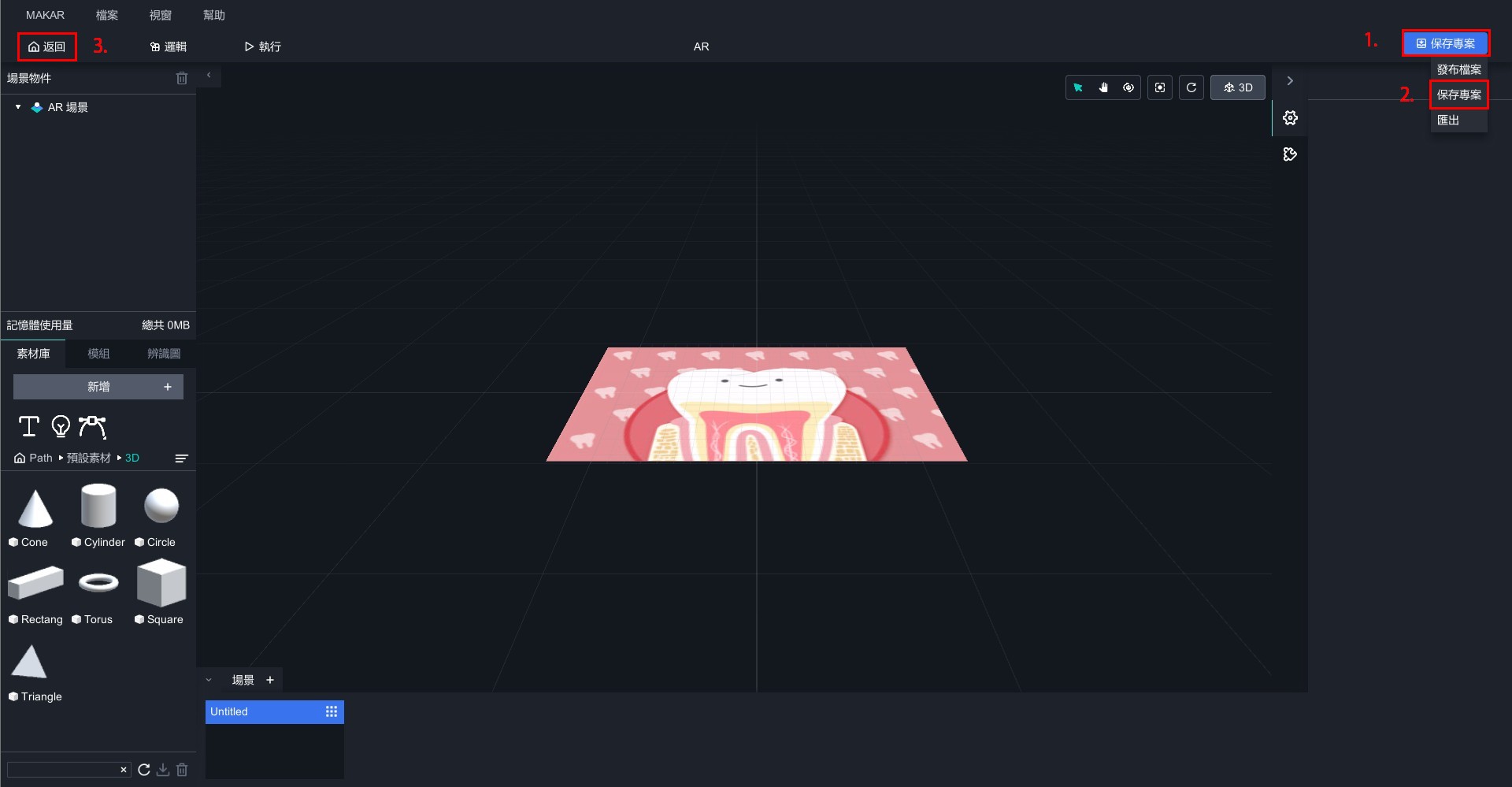
發布專案
發布專案僅限已設定類別之專案,未設定類別之專案不開放發布,發布方式分為兩種:
- 於編輯頁面欲發布專案:點選右上角「儲存檔案」→ 點擊「發布專案」。
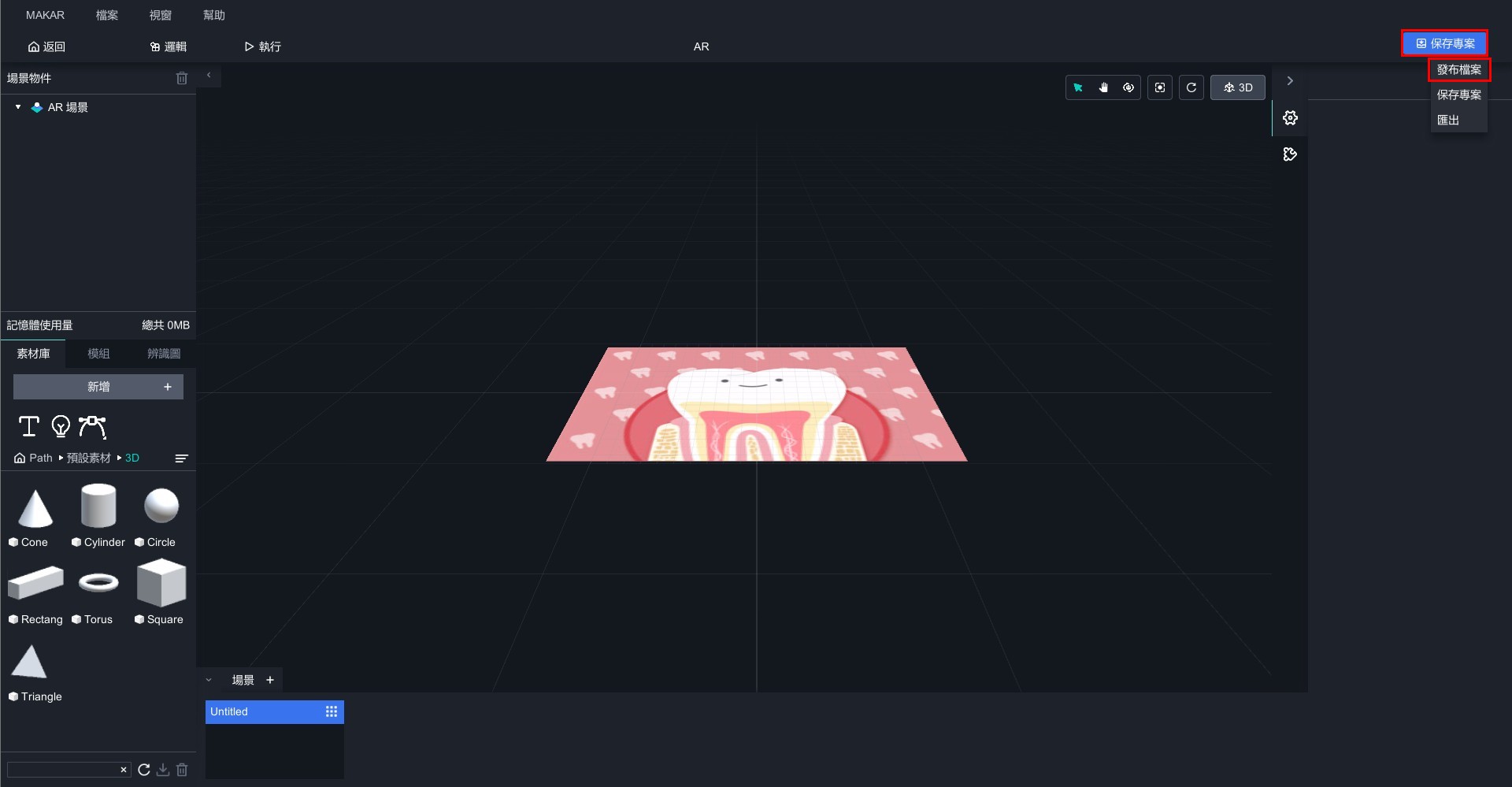
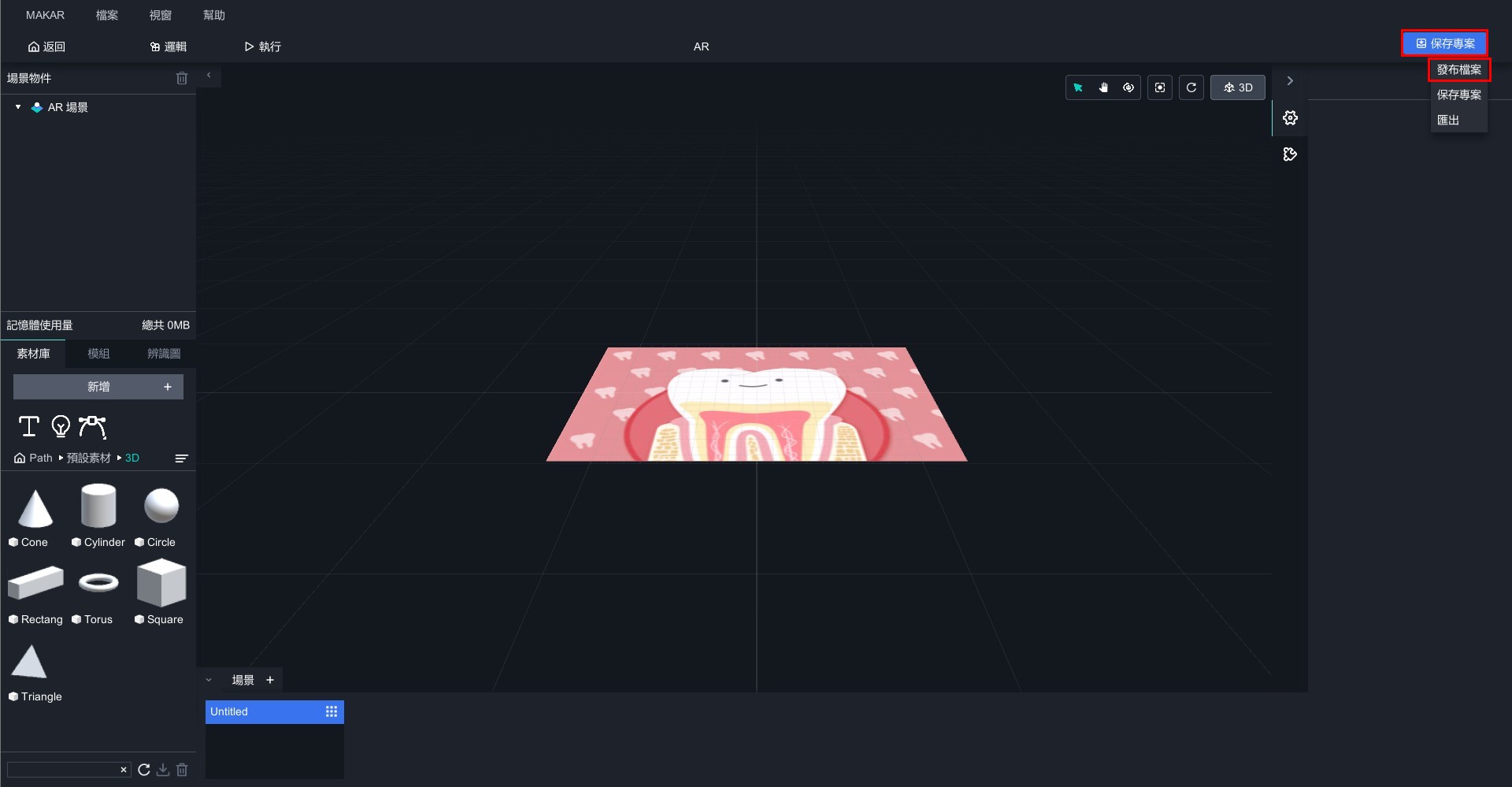
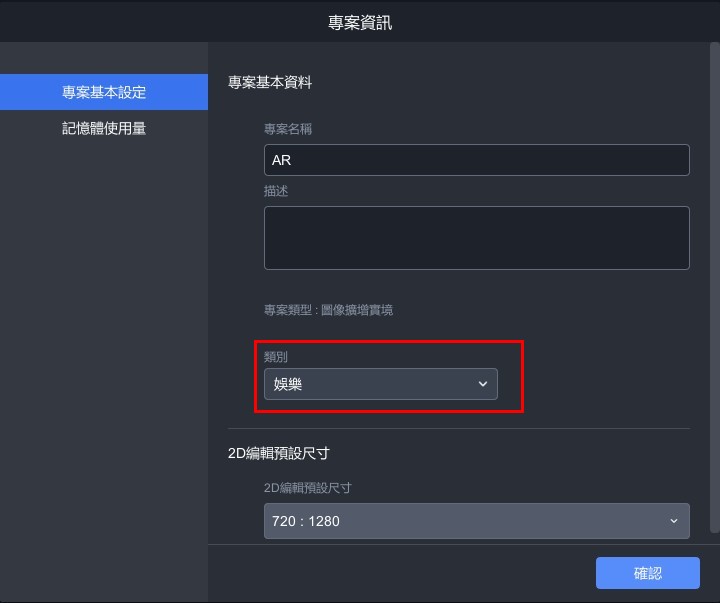
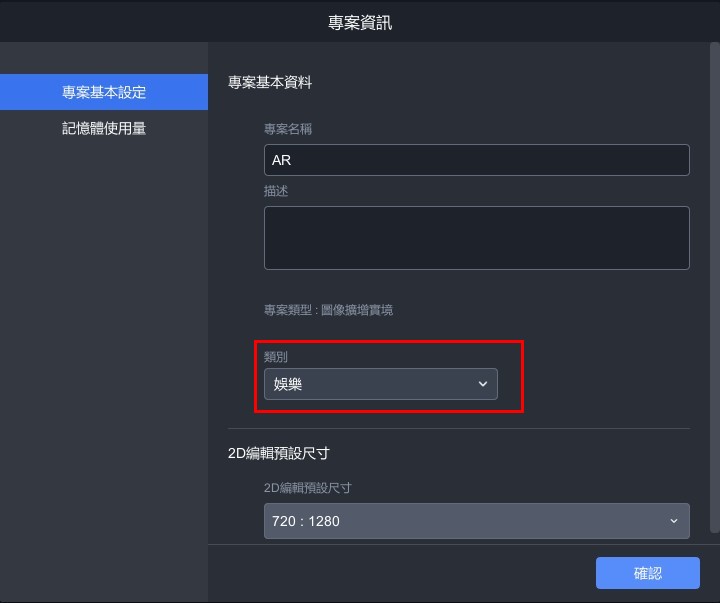
- 於首頁欲發布專案:點擊左側「檔案總覽」,並選擇下列方式發布專案。
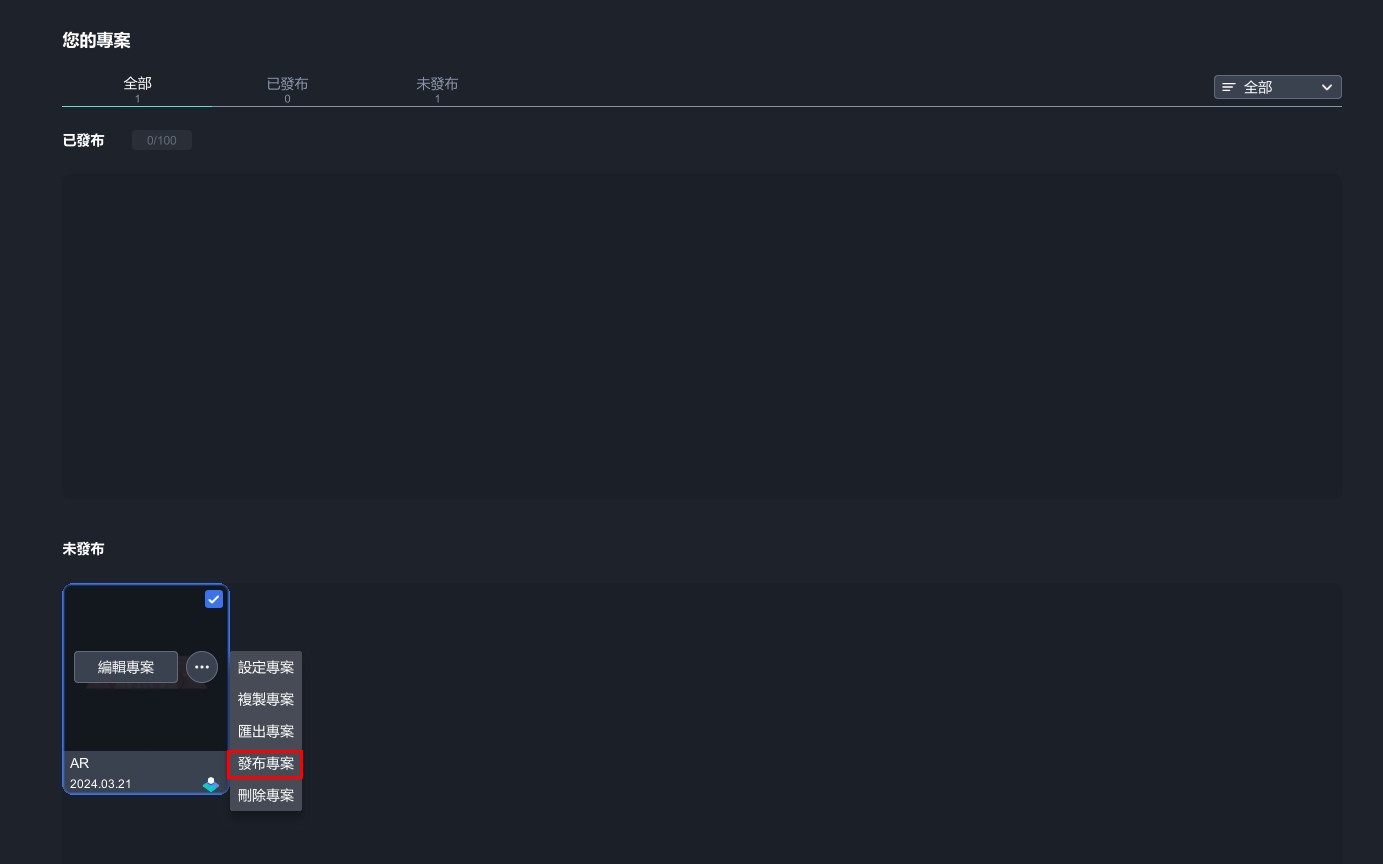  |
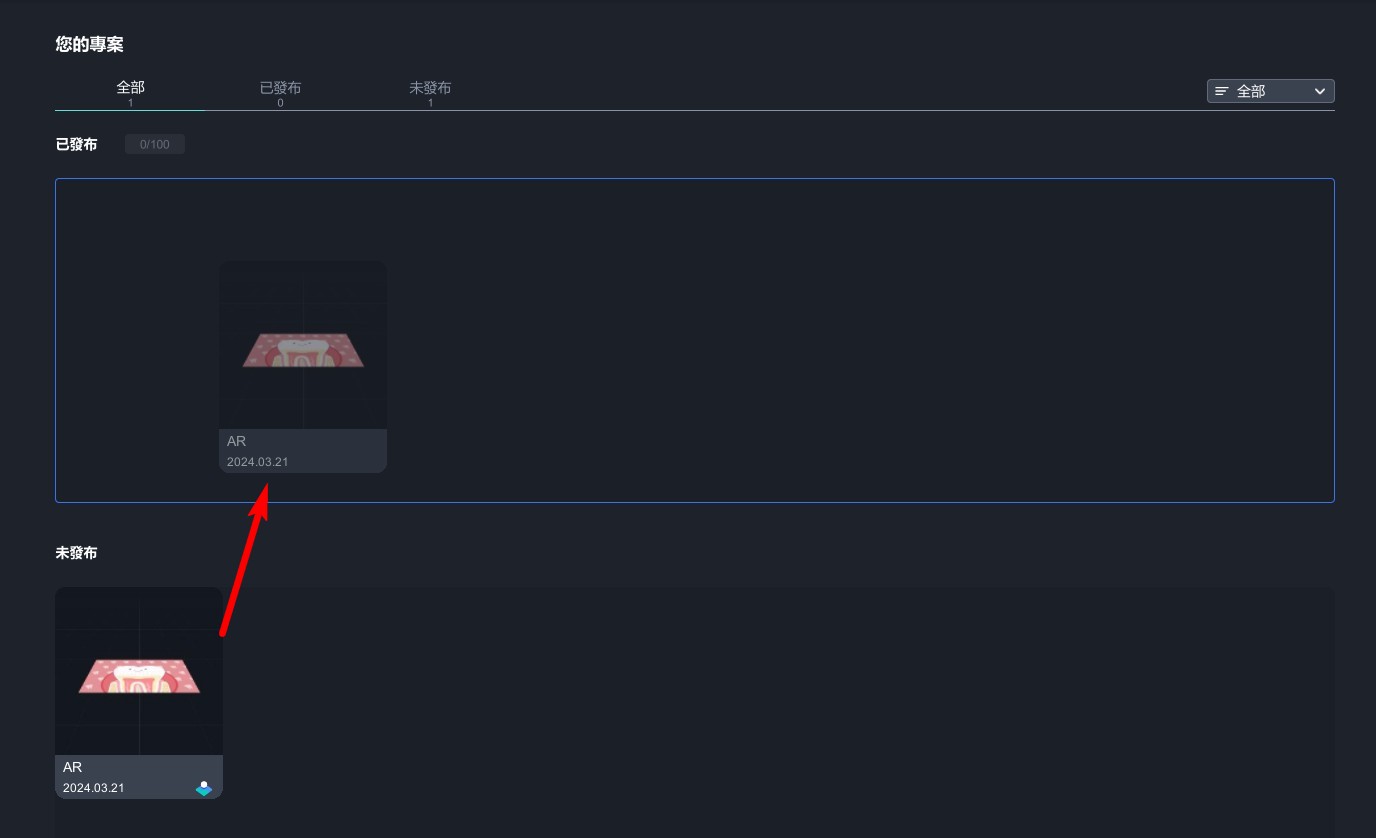 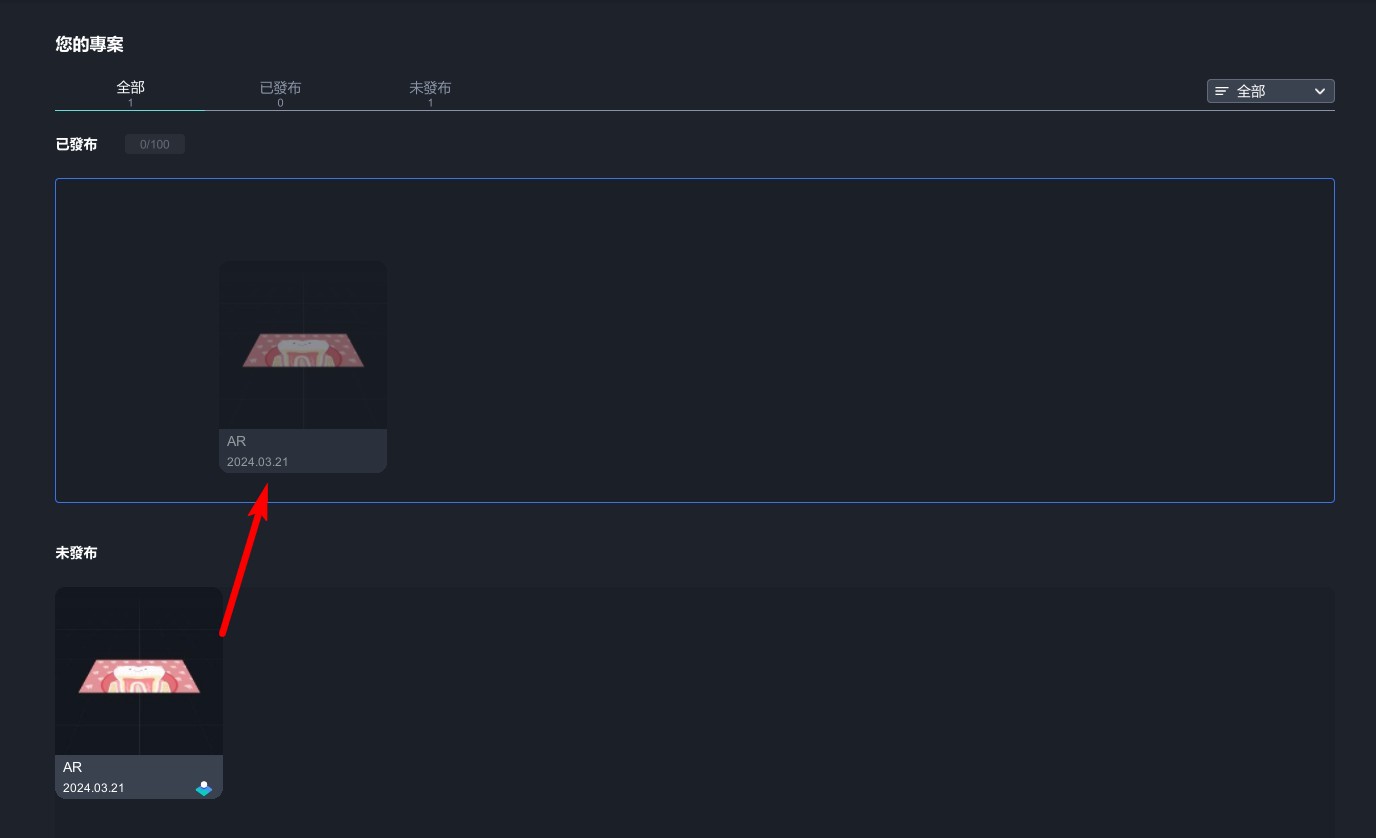 |
| 1. 點擊「 |
2. 將專案從未發布區域拖曳至「已發布」,便可成功發布專案。 |
複製 / 刪除您的專案
複製 / 刪除您的專案
如果想要複製或刪除已建立的專案,請先至 MAKAR Editor 首頁,點選左側「檔案總覽」並依照下列說明操作。
複製專案
選擇欲複製的專案,點擊「設定按鈕」→「複製專案」,即可複製成功。
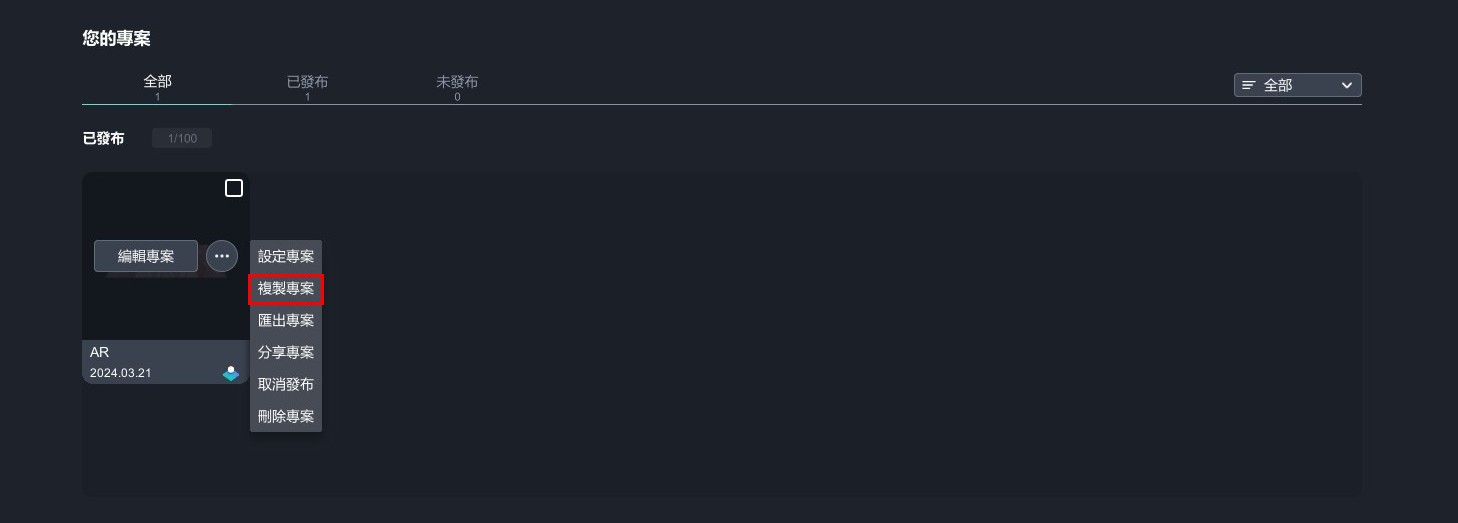
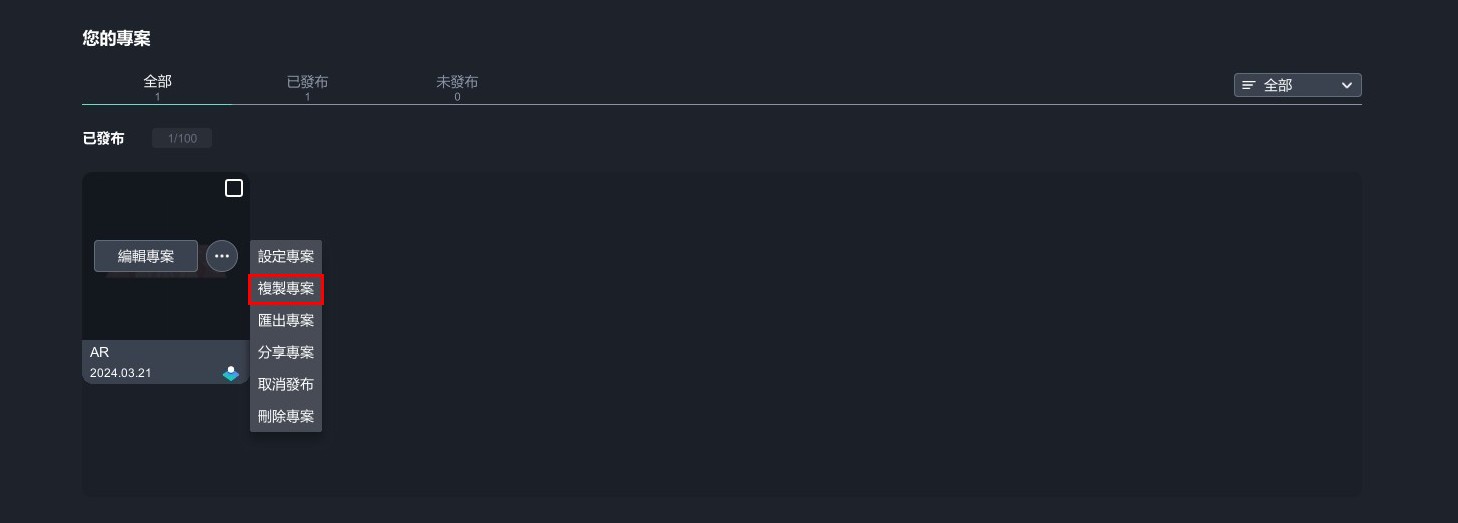
刪除專案
選擇欲刪除的專案,點擊「設定按鈕」→「刪除專案」,即可刪除成功。
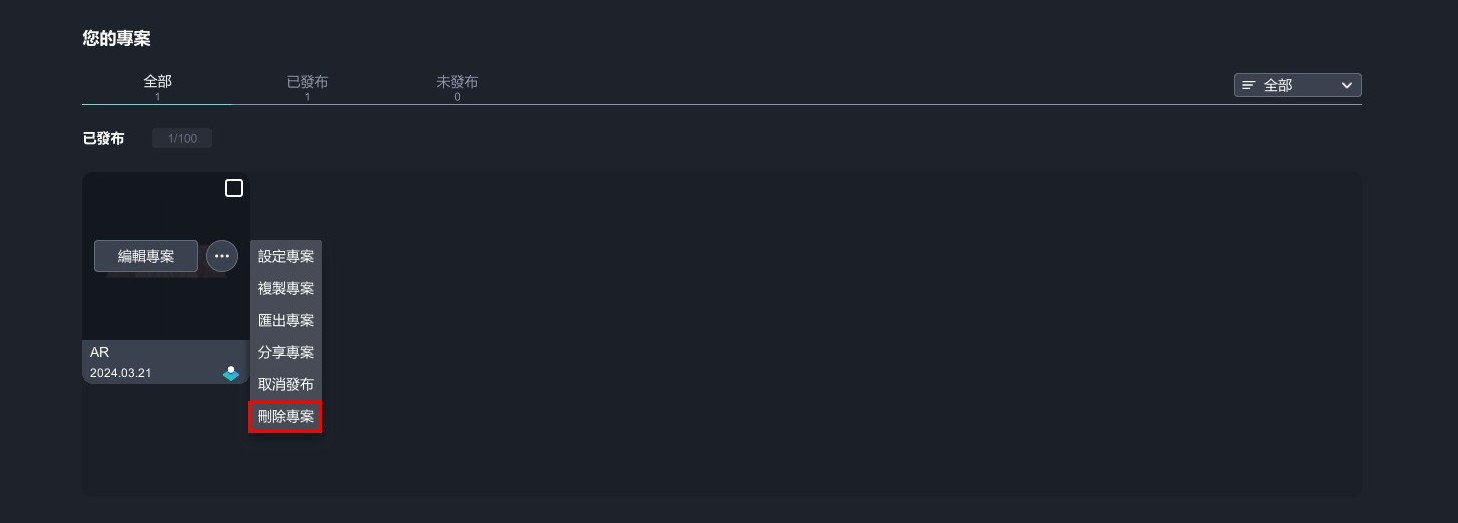
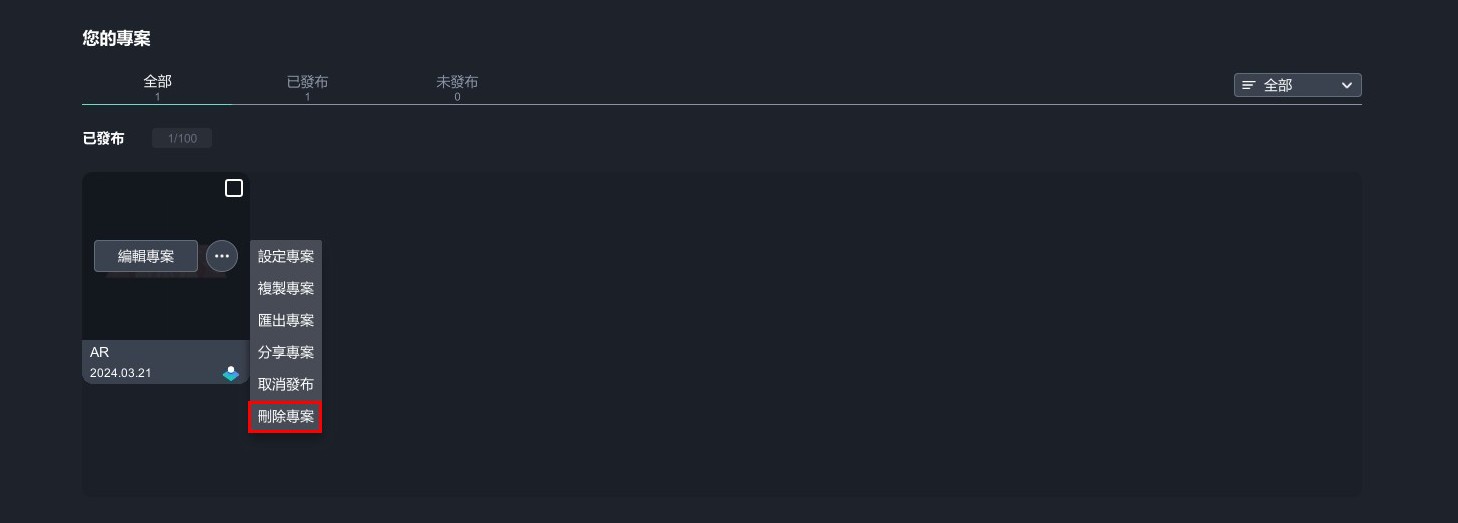
匯出為 makr. 專案檔案
匯出為 makr. 專案檔案
MAKAR 提供匯出專案之功能,您可以將專案匯出為「makr.」,讓您可以隨時以工作檔的方式開啟您的專案。下列將說明如何匯出 makr. 檔案。
- 於編輯頁面匯出:
1. 點擊「保存專案」→「匯出」。
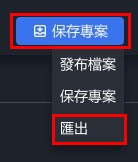
2. 選擇儲存路徑並匯出。
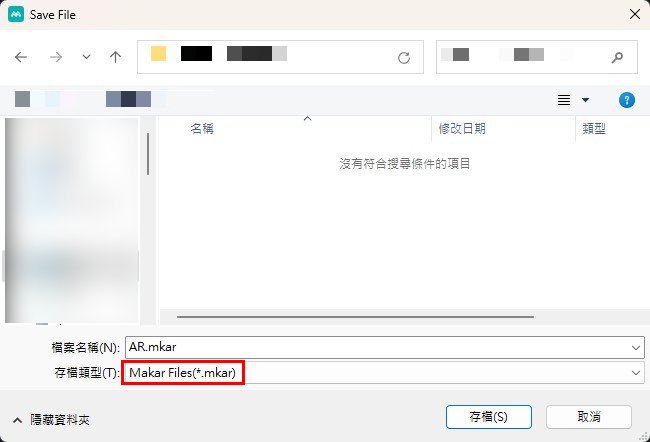
- 於首頁匯出:
1. 選擇欲匯出的專案,點擊「![]() 」→「匯出」。
」→「匯出」。
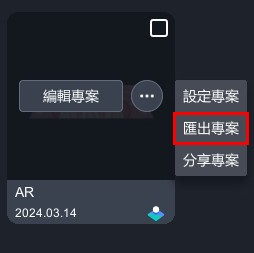
2. 選擇儲存路徑並匯出。
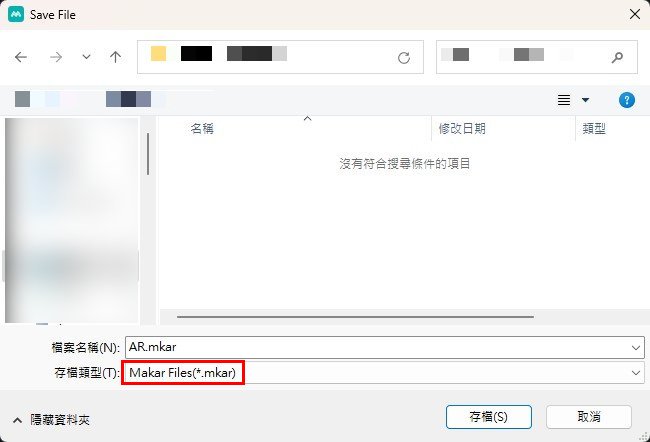
新增您的素材
新增您的素材
新增素材至您的素材庫
於左側素材庫點選「新增」,上傳圖片、影片檔、3D模型、音樂、環景素材。
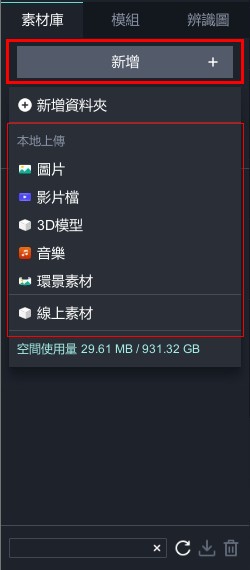
在線上素材庫中下載素材
於左側素材庫點選「線上素材」,提供 MAKAR 素材庫及 Sketchfab 素材庫。 點擊「![]() 」觀看素材、點擊「
」觀看素材、點擊「![]() 」下載模型。
」下載模型。
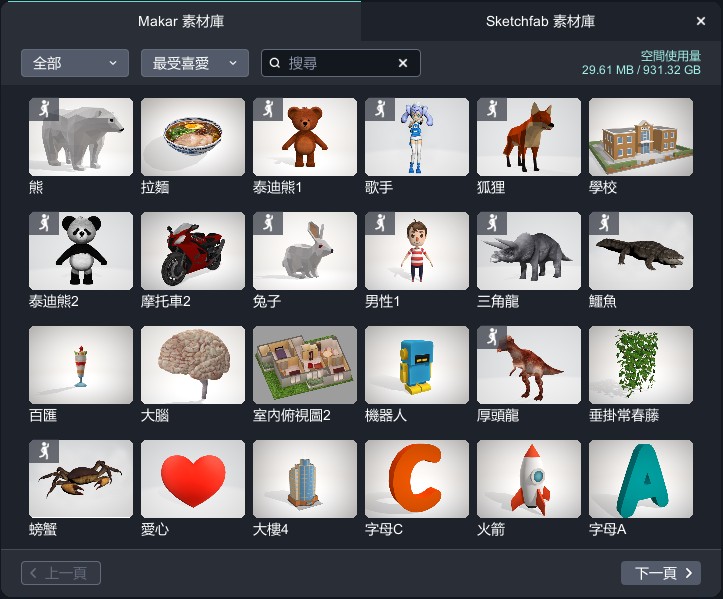 |
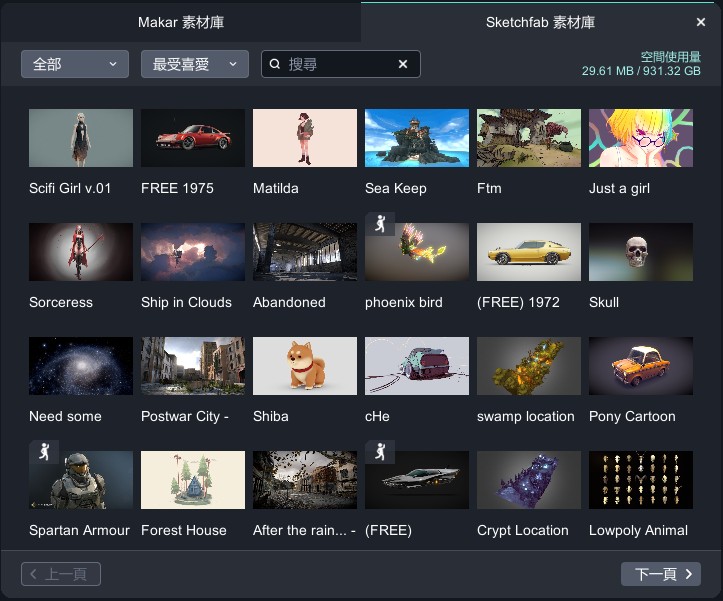 |
| 1. MAKAR 素材庫點擊「 |
2. Sketchfab 素材庫需要註冊帳號並登入才能進入素材庫,點擊「免費註冊」可以進行註冊。 |
如果您已上傳自己的模型或是由線上素材庫下載模型,您可以從素材庫直接拖曳至場景中,接下來就可以開始進行創作!
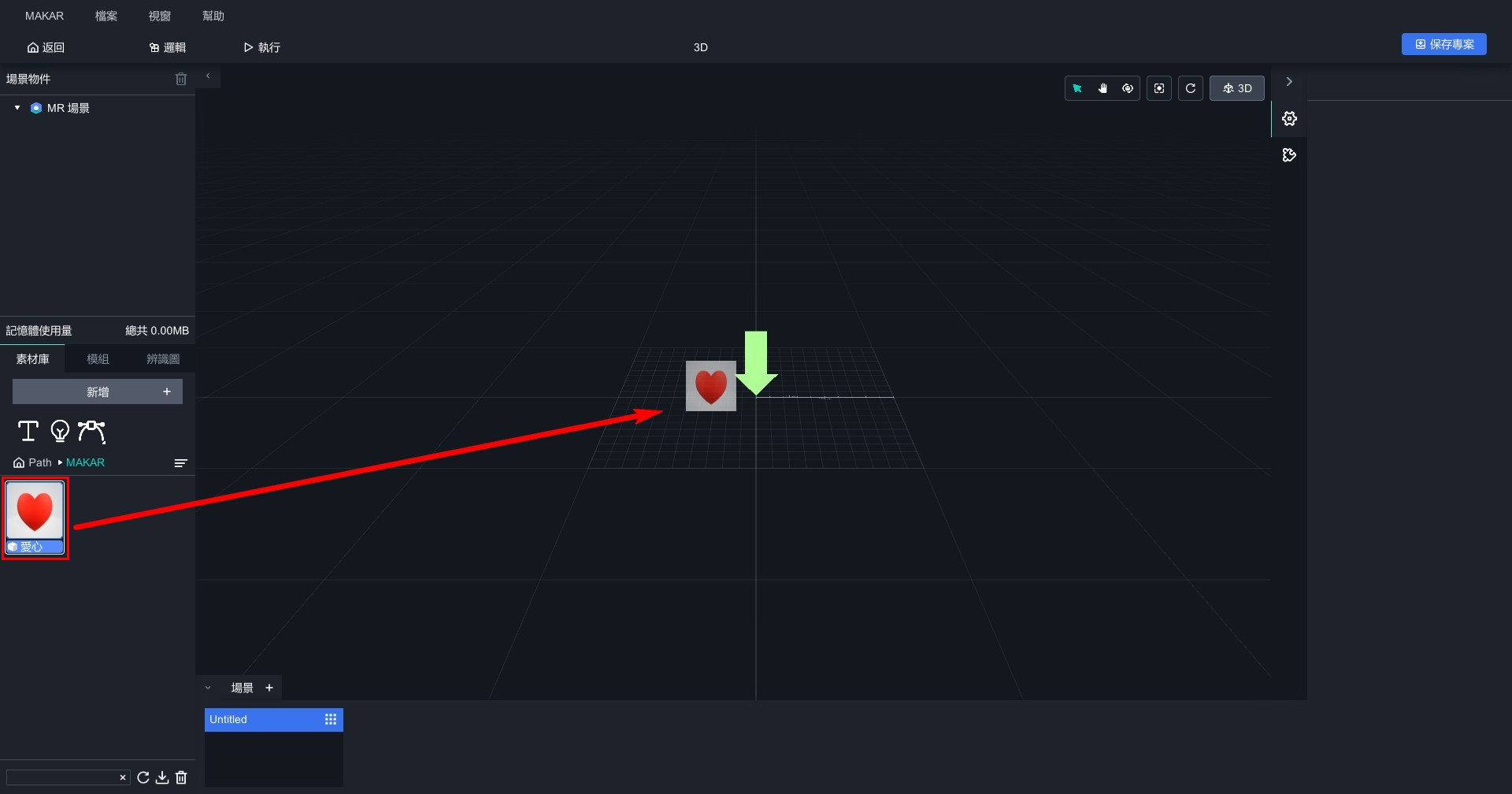
延伸閱讀:
管理您的素材庫
管理您的素材庫
MAKAR Editor 中的素材庫可容納 3D 模型、圖片、媒體等多種類型的素材,您可以利用基本功能來妥善管理素材庫,包含移動素材、新增資料夾、刪除素材、匯出素材、搜尋素材,以下將說明管理 MAKAR 素材庫的基本功能。
|
內容目錄 |
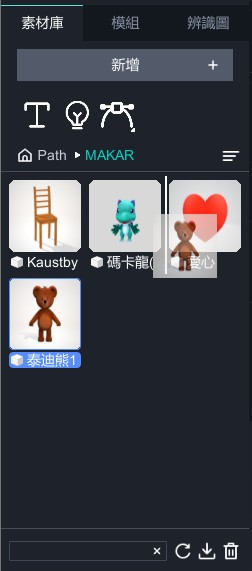
- 選取素材並按壓左鍵進行拖曳,依照您的需求排序素材。
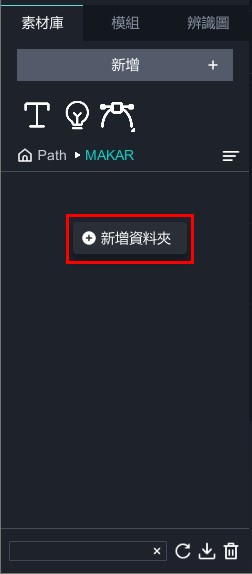 |
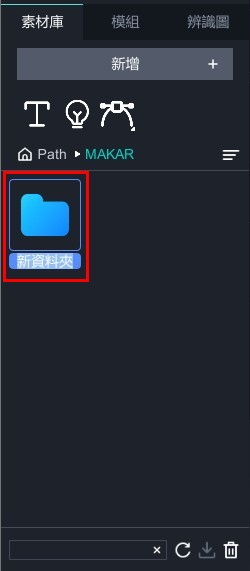 |
| ▲ 按右鍵新增資料夾 | ▲ 雙擊資料夾重新命名 |
- 在素材庫中按右鍵,跳出「
 」,針對需求拖曳素材至資料夾做整理。
」,針對需求拖曳素材至資料夾做整理。 - 對著資料夾名稱點擊兩下,可重新命名此資料夾。
刪除素材
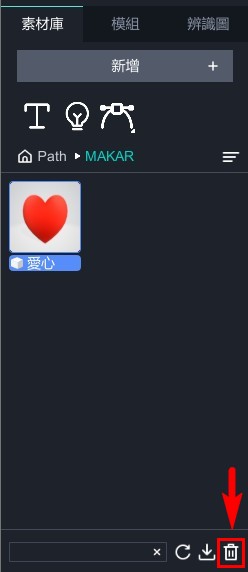
- 在素材庫中選取素材,點擊底下的「
 」,即可刪除此素材。
」,即可刪除此素材。
從素材庫中匯出您的素材(下載素材)
在您的素材庫中可以透過下載,匯出素材至您的電腦。
匯出素材有兩種路徑:
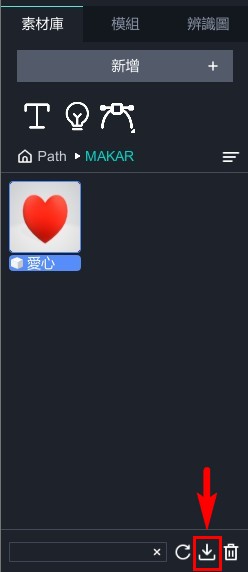 |
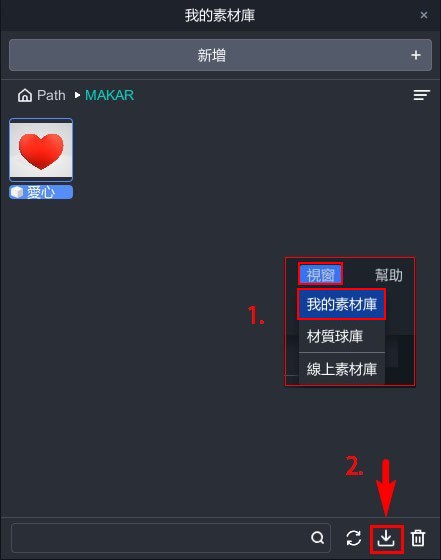 |
| ▲ 從素材庫下載 | ▲ 從我的素材庫下載 |
- 在素材庫中選擇欲匯出的素材,點擊底下的「
 」,選擇您在電腦的儲存路徑,即可完成素材匯出。
」,選擇您在電腦的儲存路徑,即可完成素材匯出。 - 點擊「視窗」→「我的素材庫」,跳出我的素材庫視窗,選擇欲匯出的素材,點擊底下的「
 」,選擇您在電腦的儲存路徑,即可完成素材匯出。
」,選擇您在電腦的儲存路徑,即可完成素材匯出。
搜尋您的素材庫
搜尋素材有兩種路徑:
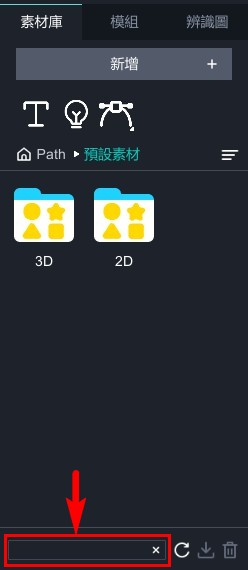 |
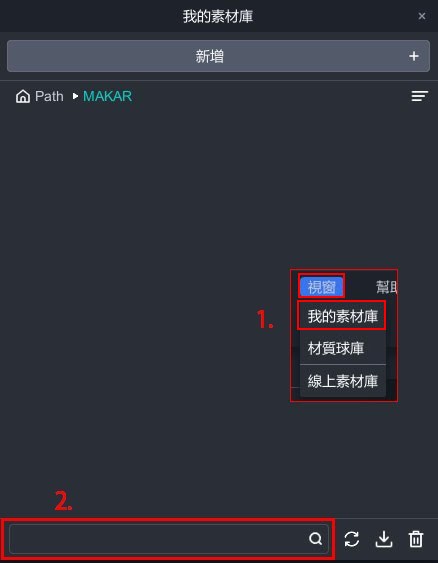 |
| ▲ 從素材庫搜尋 | ▲ 從我的素材庫搜尋 |
- 在素材庫底下的搜尋框打上素材名,尋找您的素材。
- 點擊「視窗」→「我的素材庫」,跳出我的素材庫視窗,在底下的搜尋框打上素材名,尋找您的素材。
延伸閱讀:
管理您的辨識圖
管理您的辨識圖
若您想要管理辨識圖,在 MAKAR Editor 首頁點選「視窗」→「辨識圖」,打開辨識圖庫。
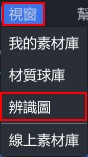
新增辨識圖
點選「![]() 」可新增辨識圖。
」可新增辨識圖。
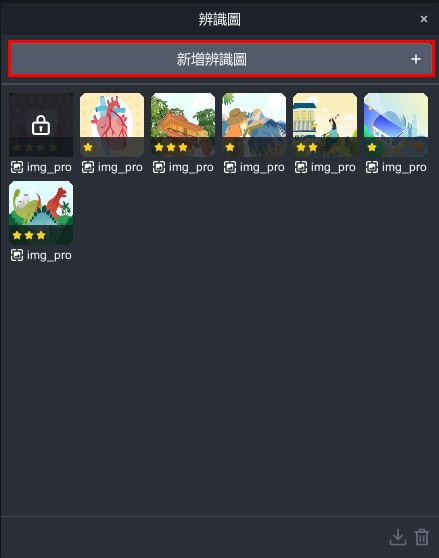
刪除辨識圖
選取其中一張辨識圖並點選「![]() 」可刪除辨識圖。
」可刪除辨識圖。
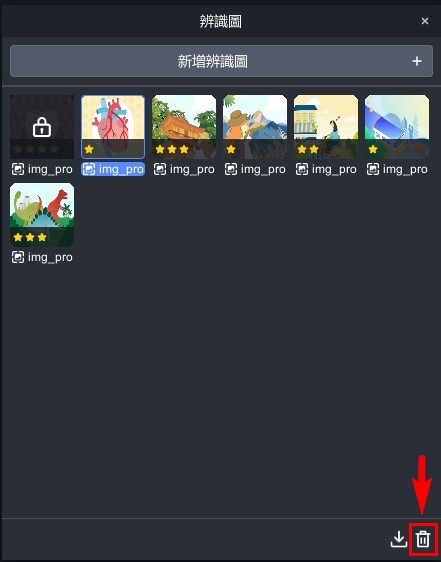
下載辨識圖
選取其中一張辨識圖並點選「![]() 」可下載辨識圖。
」可下載辨識圖。
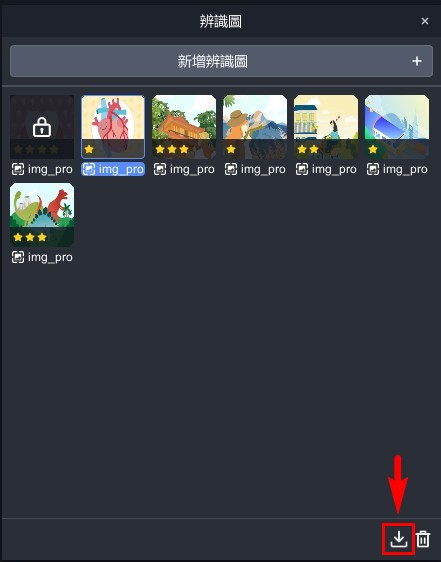
辨識圖被鎖定
如果辨識圖被鎖定,代表您目前有專案正在使用這張辨識圖,不可刪除。若要刪除辨識圖,請先移除專案再執行刪除。
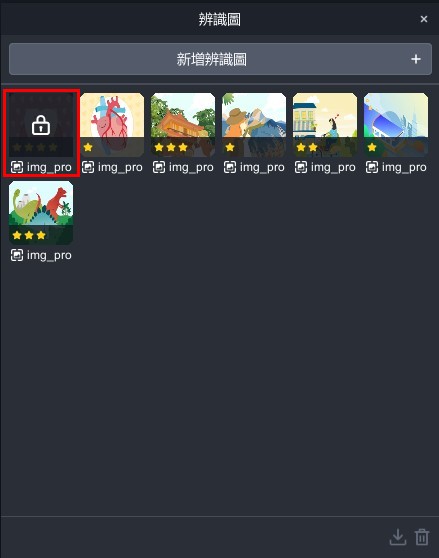
延伸閱讀:
常見的素材問題
常見的素材問題
如果您在使用 MAKAR Editor 時,碰到一些素材上的常見問題,可點擊「幫助 → 常見問題」,打開常見問題視窗,下面將說明可能會遇到的素材問題與解決方式。
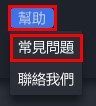
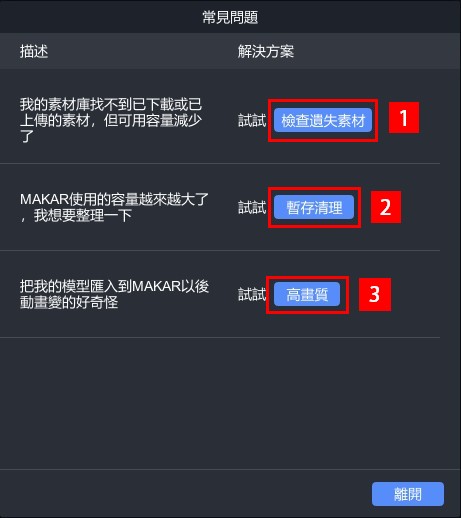
| 1. 檢查遺失素材 | 如果在您的素材庫找不到已下載或已上傳的素材,但是可用容量卻減少,可點擊「檢查遺失素材」找尋遺失的素材。 |
| 2. 暫存清理 | 如果您的 MAKAR 容量越來越大,想要清理不必要的暫存空間,可點擊「暫存清理」釋放您的容量。 |
| 3. 高畫質 | 如果您的模型在匯入之後,動畫變得奇怪或不順暢,可點擊「高畫質」將效能調高,使模型正常運作。(高畫質模式需要更高的電腦效能) |
使用物件控制工具
使用物件控制工具
將不同物件拖曳至場景中時,可透過滑鼠左鍵點擊來「選取」物件,而當您點擊其中一個物件,即會出現物件控制的工具列,包含移動、旋轉、縮放三種功能,下列將說明物件控制工具的功能。
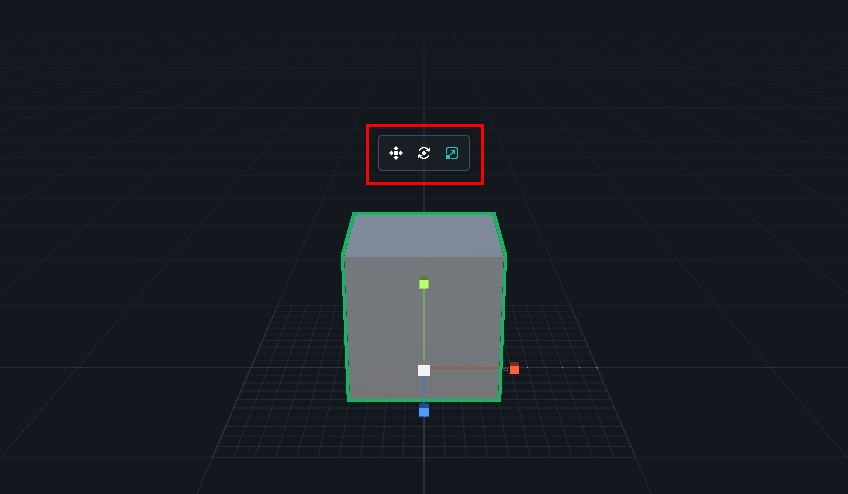
| 根據物件移動之需求,選擇對應的方向箭頭進行調整。 | |
| 根據物件旋轉之需求,選擇對應的顏色進行物件旋轉調整。 | |
|
根據物件縮放之需求,選擇對應的顏色進行物件旋轉調整, 在進行縮放功能時,建議選擇物件中央「白色方塊」進行等比例之縮放, 若以單軸顏色調整,物件將為成為非等比例之縮放方式。 |
使用 QWER 快捷鍵
由於物件控制工具使用頻率高,建議可以使用預設的快捷鍵,快速切換欲使用功能。 若您想要更改快捷鍵,請參考 更改快捷鍵設定 之教學 。
| Q | 選取 |
| W | 移動 |
| E | 旋轉 |
| R | 縮放 |
延伸閱讀:
使用滑鼠控制畫面
使用視角調整工具
文字工具
燈光工具
燈光工具
利用 MAKAR Editor 提供的預設功能,包含文字、燈光、路徑、形狀物件,能夠讓您的專案更加豐富,下列將說明文字工具的使用方式及功能。
預設物件工具列
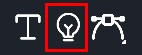
新增燈光
1. 在左側素材庫上的工具列,拖曳「![]() 」至場景中。
」至場景中。
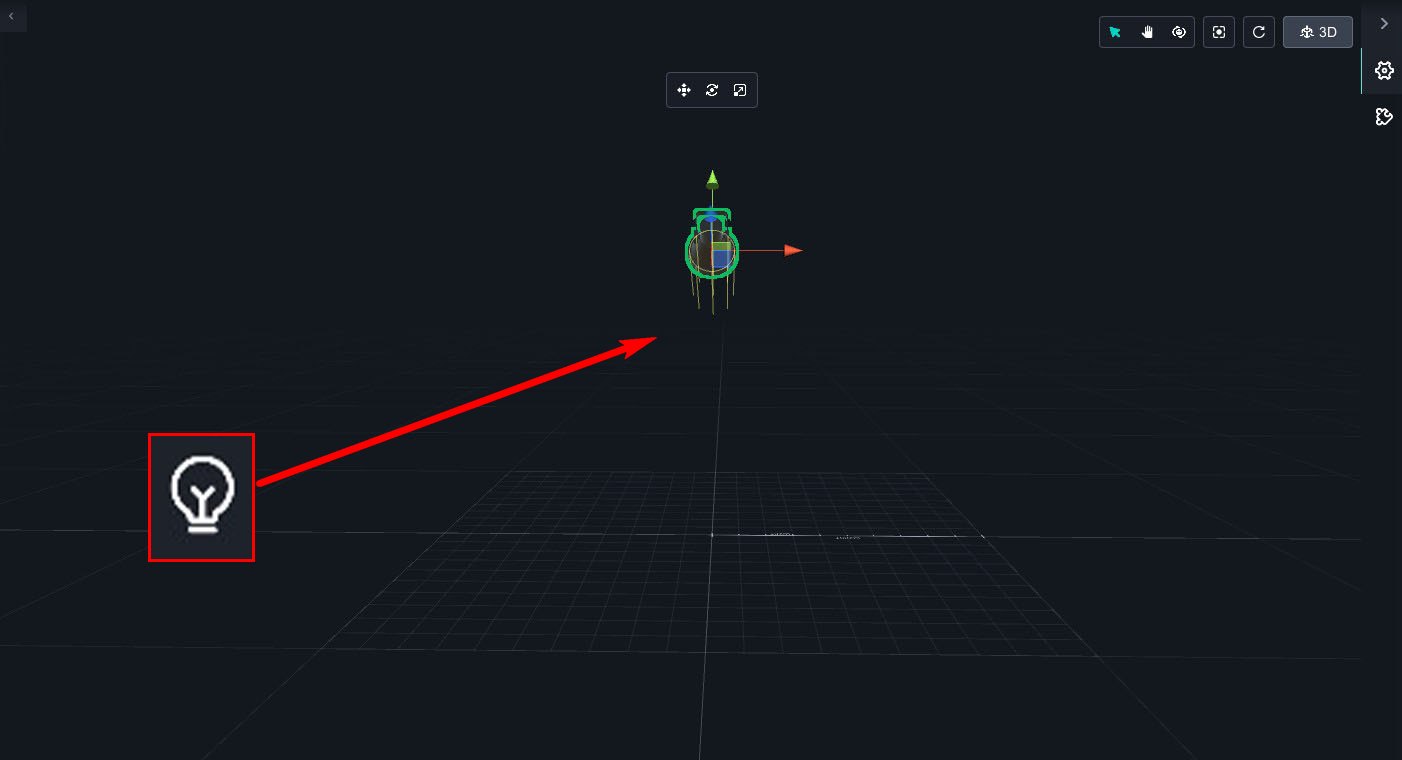
2. 右側跑出燈光欄,您可以在此修改燈光模式、調整顏色等。
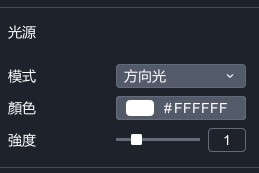
燈光模式說明
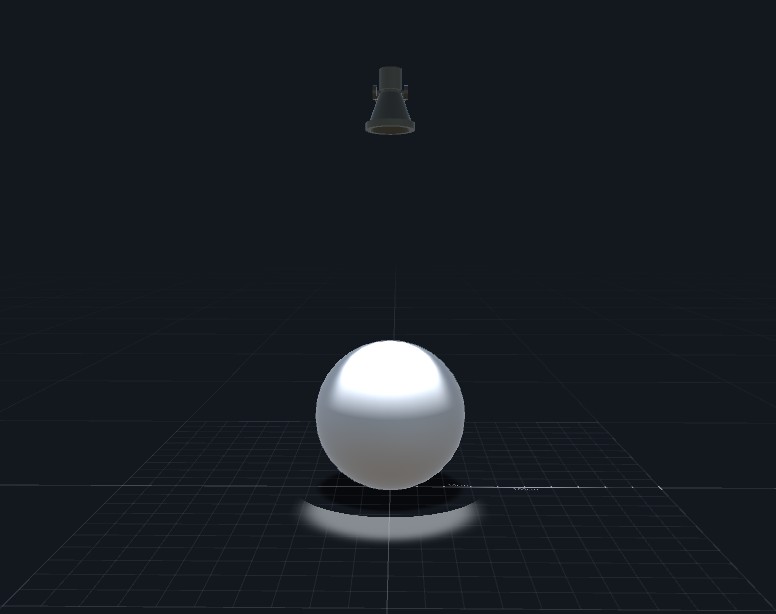 |
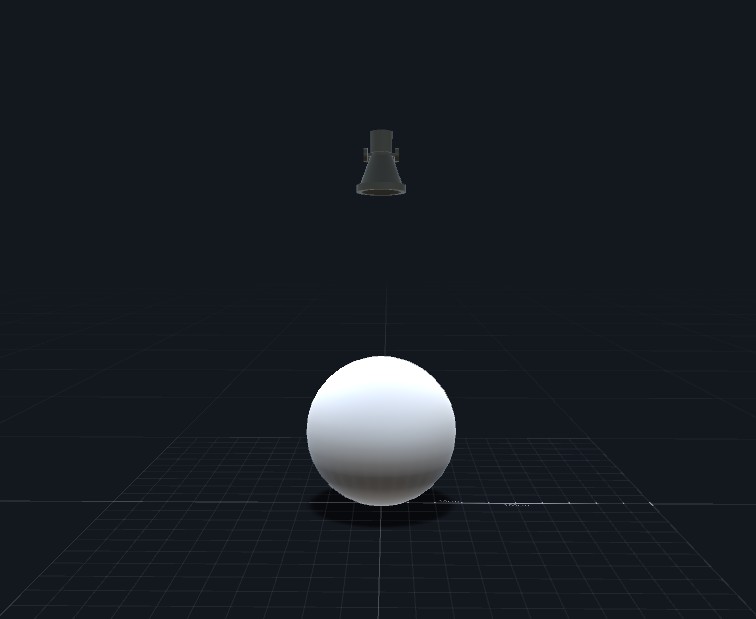 |
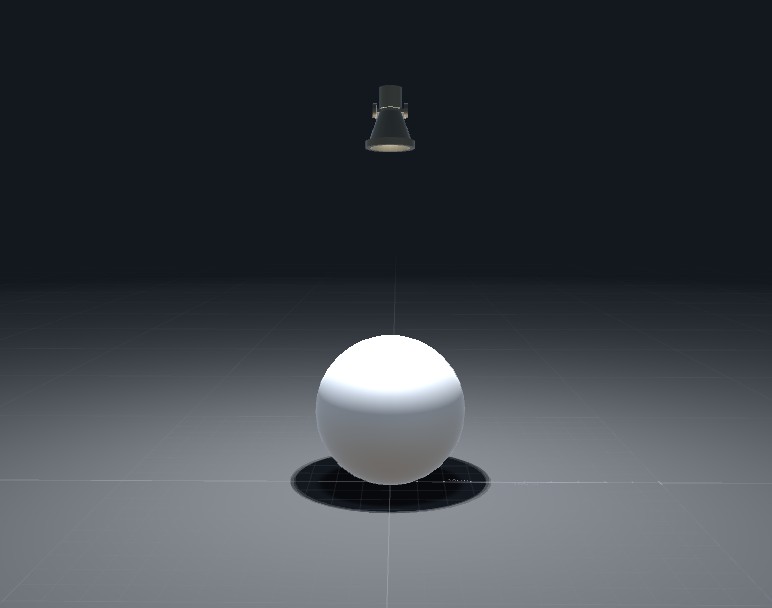 |
| ▲ 聚光燈 | ▲ 方向燈 | ▲ 點光源 |
| 聚光燈 | 具有明確的方向性,有色彩、位置及方向,屬於圓錐形照射範圍的燈光模式。 |
| 方向燈 | 由無限遠處照射的平行光線,只有色彩和方向,不含位置,屬於平行筆直的燈光模式。 |
| 點光源 | 有色彩和位置,但無單一方向,由中心球體向外擴散發光,屬於 360 度發射的燈光模式。 |
燈光功能說明
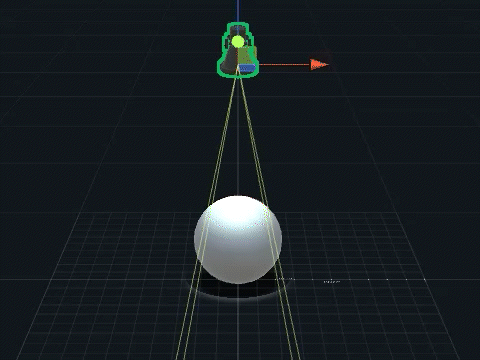 |
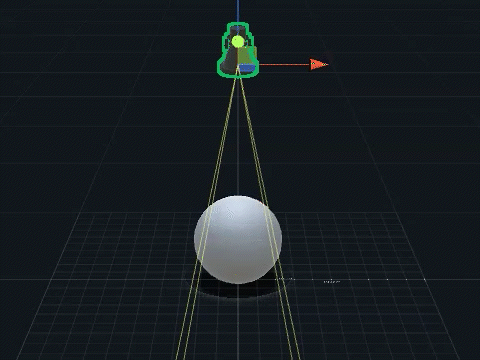 |
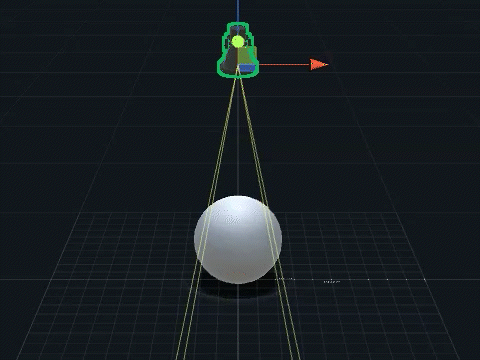 |
| ▲ 顏色 | ▲ 強度 | ▲ 範圍 |
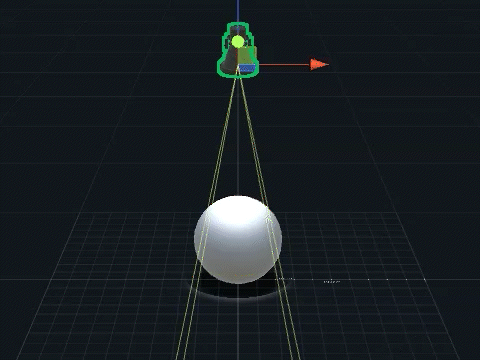 |
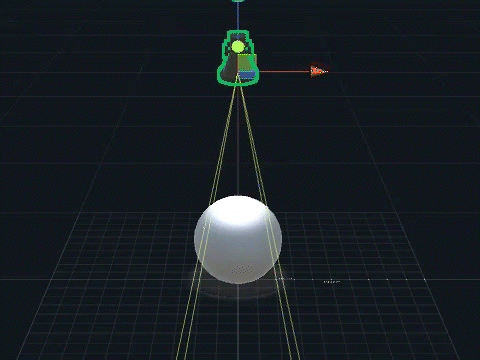 |
| ▲ 角度 | ▲ 陰影及強度 |
| 顏色 | 可調整燈光顏色。 |
| 強度 | 可調整燈光強度。 |
| 範圍 | 可調整燈光由近至遠的照射。 |
| 角度 | 可調整燈光由小至大的角度。 |
| 陰影及強度 | 燈光照射物件後所產生的陰影。可選擇開啟或關閉,也可調整陰影強度。 |
延伸閱讀:
路徑工具
路徑工具
利用 MAKAR Editor 中的路徑工具,您可以創建物件的運動路徑並調整曲線,輕鬆控制物件在路徑上的移動,並可調整速度、啟動方式等,豐富動畫製作的可能性,下列將說明路徑工具的使用方式及功能。
預設物件工具列
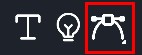
新增路徑
1. 在左側素材庫上的工具列,拖曳「![]() 」至場景中。
」至場景中。
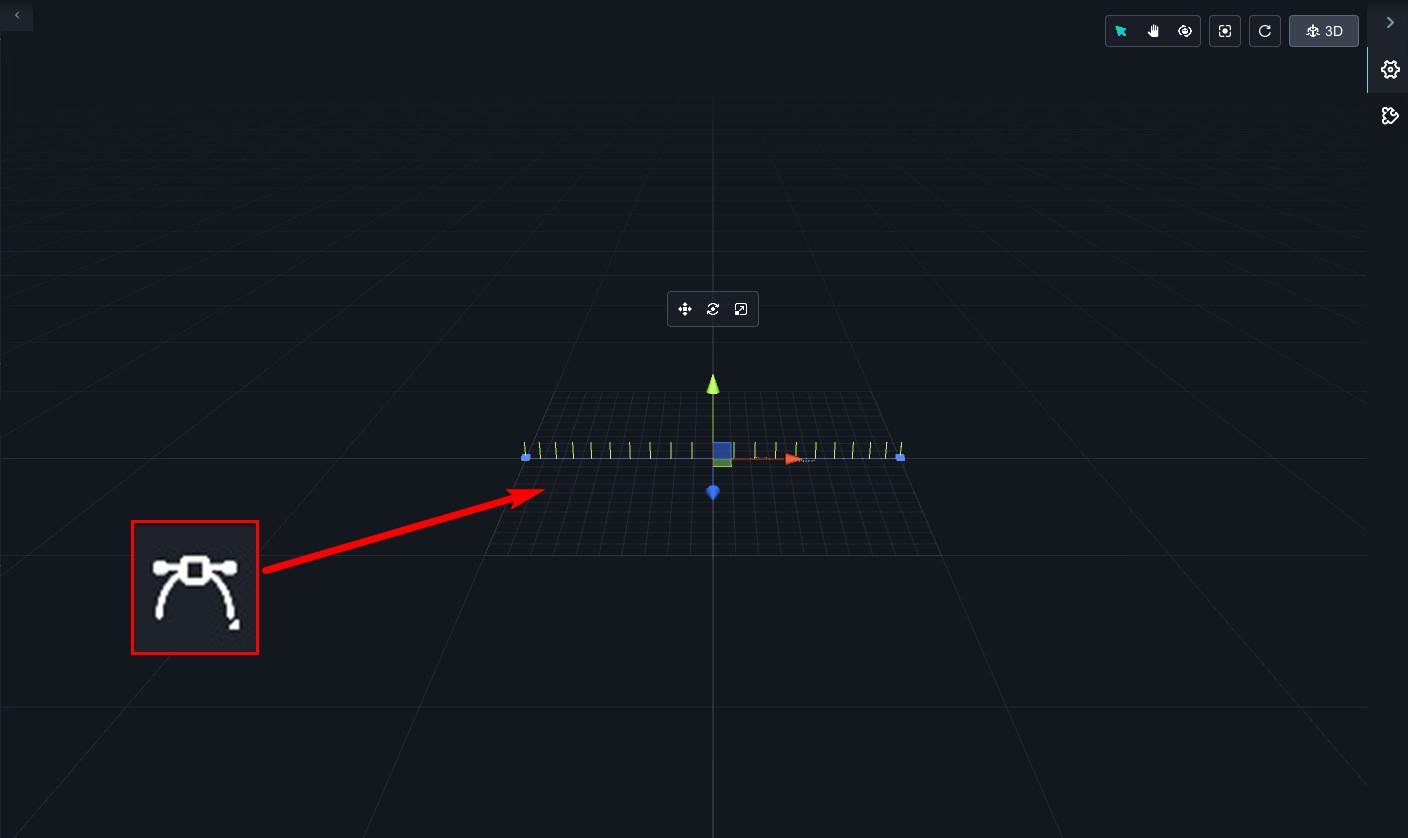
2. 如果線段的間隔消失,可點選頭或尾的小方塊再次顯現。
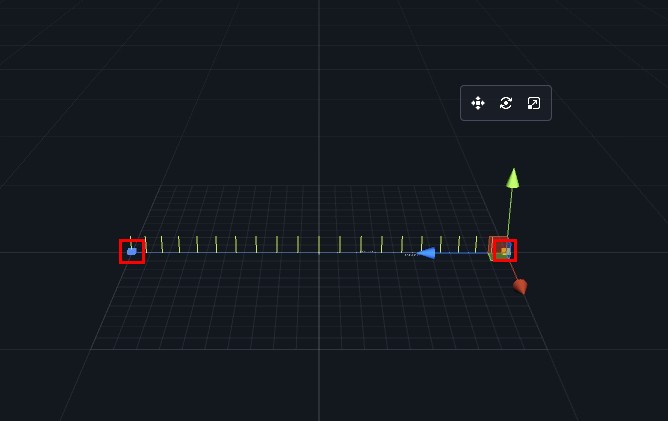
新增 刪除 選取
在右側路徑工具中,有新增、刪除、選取三種切換功能。
| 新增線段的小方塊。 | |
| 刪除線段的小方塊。 | |
| 選取線段、小方塊。 |
移動 旋轉 縮放
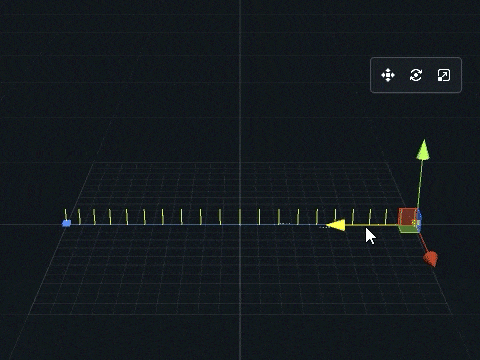
可平移線段。
|
|
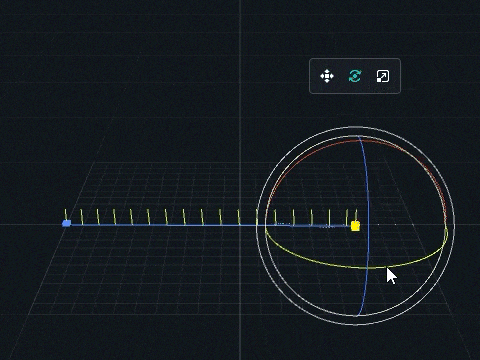
可旋轉線段並產生圓弧形的曲線。
|
|
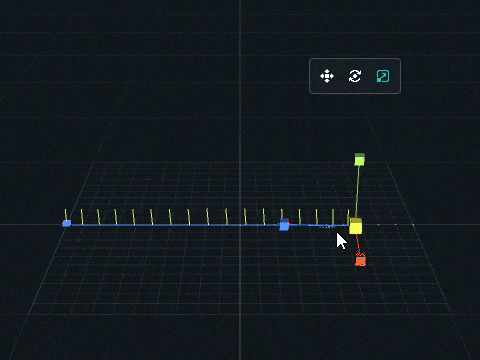
可縮放間隔密度,越密集物件移動越慢。
|
物件跟隨
1. 點選「線段 → 選擇素材」,選擇場景物件或素材庫中的物件。
※ 在 VR 場景中可選取 camera 跟隨,VR 視角便會隨著線段移動。
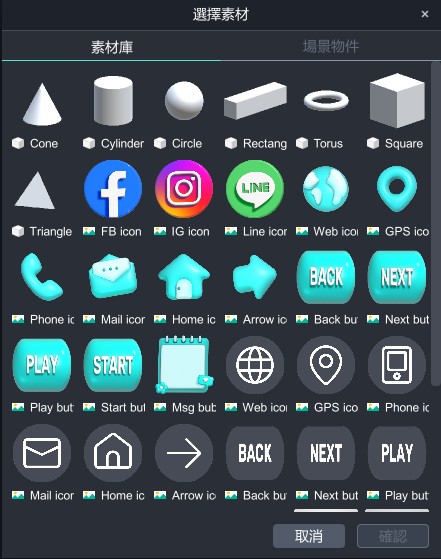
2. 右側顯示動畫功能,點選播放查看物件移動路徑,也能讓物件回到原點。
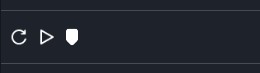
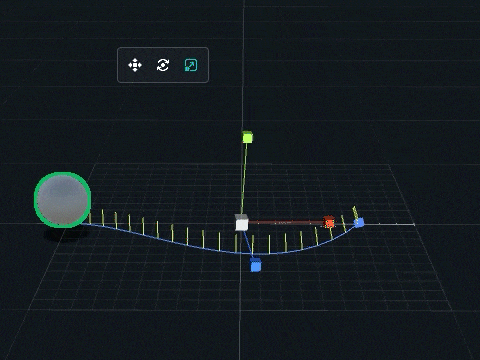
3. 點選「…」,跳出詳細設定視窗。
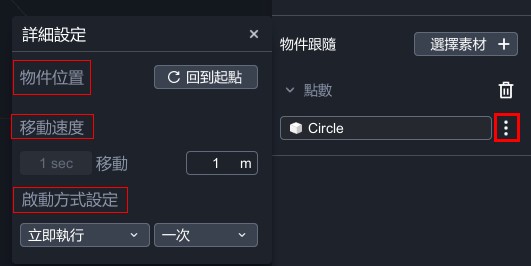
-
物件位置:若物件已離開線段,可點選「回到起點」,讓物件移到線段原點。
-
移動速度:利用一秒鐘移動的距離,改變移動速度。
-
啟動方式設定:立即執行、延遲執行;單次、循環。
總控制點
在左右側點選「+」,頭尾會跟著增加一小方塊。
預設素材
預設素材
利用 MAKAR Editor 提供預設的 3D 與 2D 的素材,能夠讓您的專案更加豐富,打開編輯器後,您可以直接在素材庫看見「預設素材」的資料夾。
預設素材
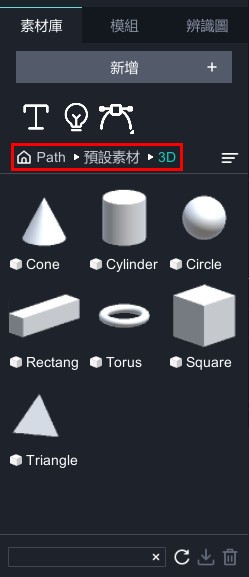 |
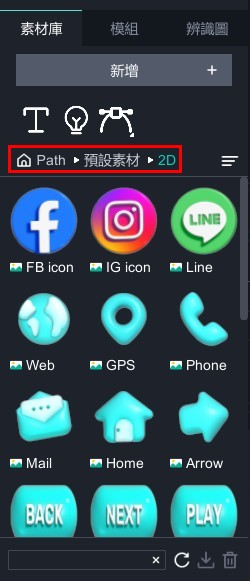 |
| ▲ 2D 素材 | ▲ 3D 素材 |
新增預設素材
1. 在左側素材庫中拖曳形狀物件至場景中。(以 3D 物件為例)
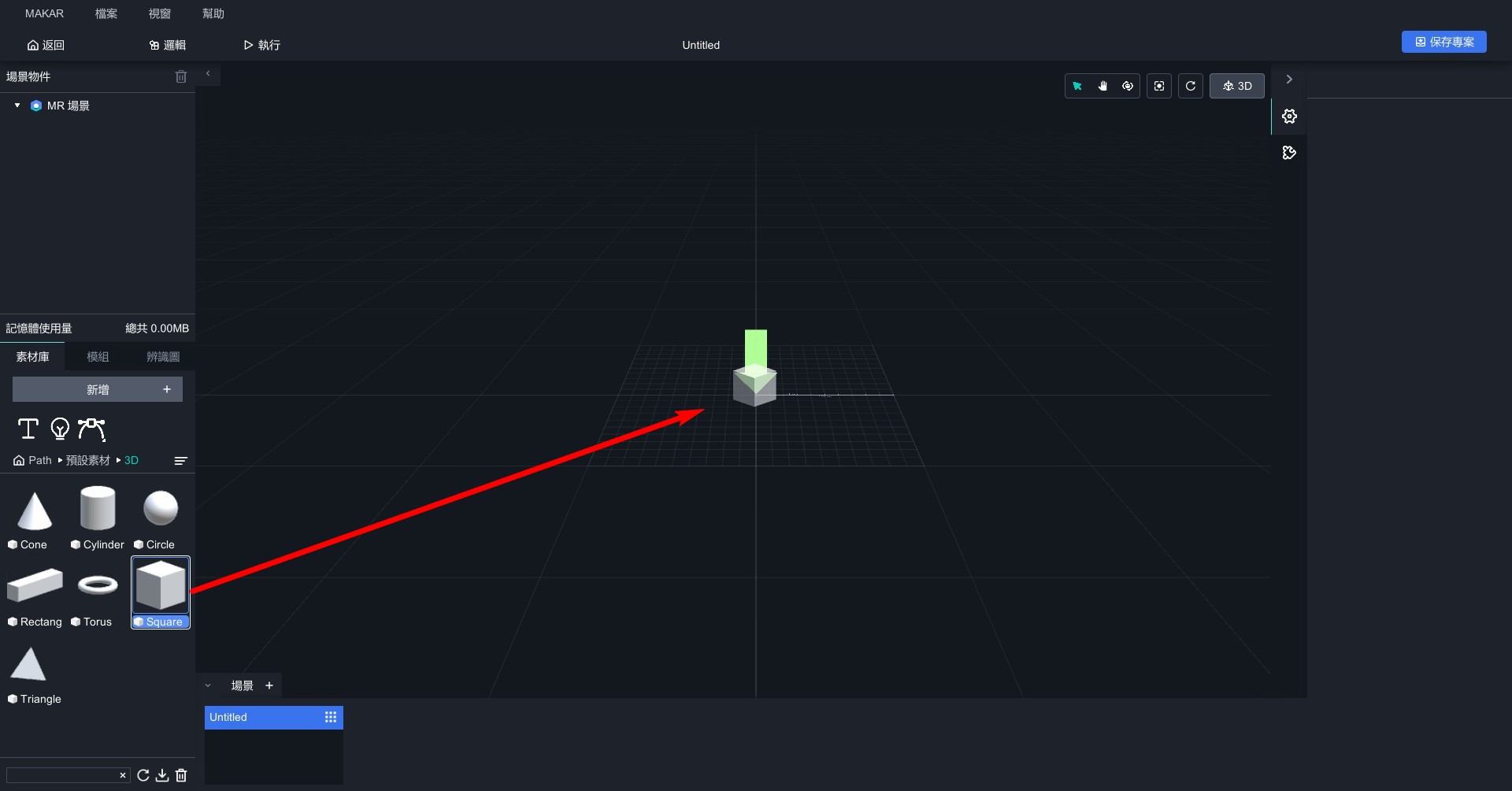
2. 由於物件為 3D 物件,右側會顯示材質球欄,您可以在此調整物件的材質球屬性。
有關調整材質球的流程,請參考 調整與新增材質球 之教學。
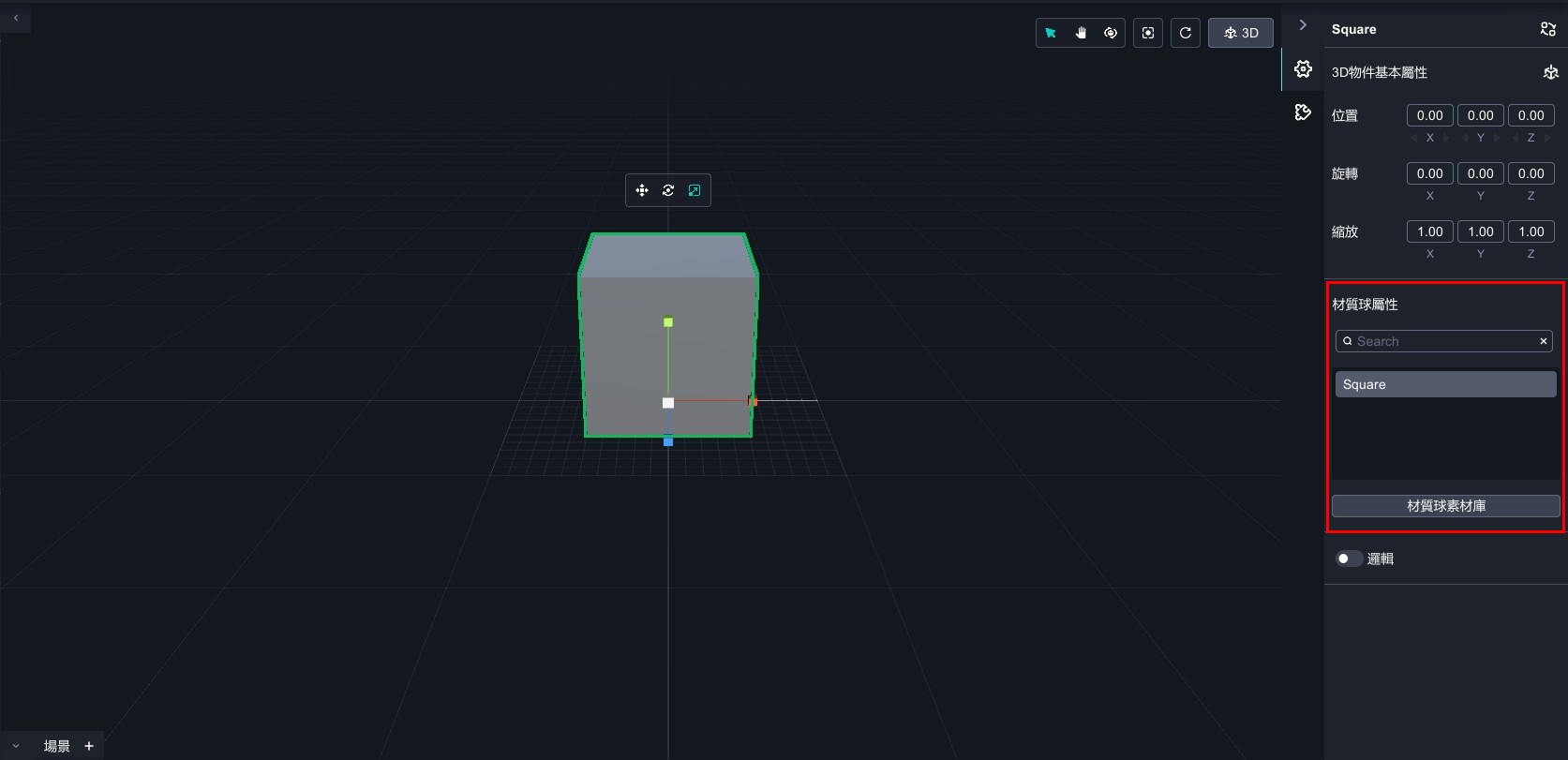
延伸閱讀:
場景物件管理
場景物件管理
MAKAR Editor 編輯頁面的左側有一欄場景物件,凡拖曳至場景的物件,都會出現在這欄場景物件,不同類型的物件顯示不同的縮圖,透過拖曳物件調整排序,並雙擊物件更改名稱,讓您更方便地管理場景物件。
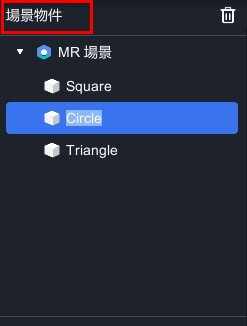
|
內容目錄
|
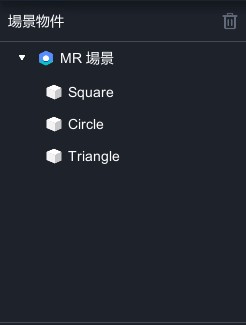 |
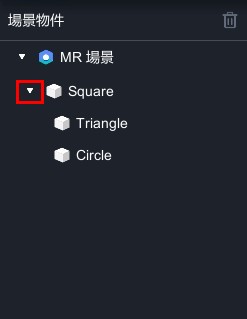 |
| ▲ 設定前 | ▲ 設定後 |
-
場景物件可設定父子關係,將其他物件拖拉至 Circle,讓整個物件成為一個群組,Circle 名為父物件,Square 名為子物件。
-
此時群組顯現「
 」,點擊即可展開或收起物件。
」,點擊即可展開或收起物件。 -
若要取消群組,將子物件拖拉至空白區域即可。
- 對父物件執行「Ctrl/Command + C → Ctrl/Command + V」,可複製完整的父子物件;對子物件執行「Ctrl/Command + C → Ctrl/Command + V」,可複製子物件在原父物件下。
|
※ 關於父子關係
|
-
滑鼠移至場景物件時,右側出現「
 」,點擊即可鎖定或解鎖。
」,點擊即可鎖定或解鎖。 -
當場景物件被鎖定時,即固定物件當下的狀態,在編輯場景或 MAKAR Viewer 中無法隨意調整,如需要自由調整物件,將物件解鎖即可。
- 滑鼠移至場景物件時,右側出現「
 」,點擊後即可顯示或隱藏物件。
」,點擊後即可顯示或隱藏物件。
刪除物件
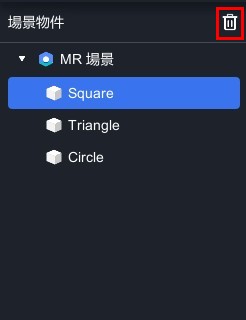
- 如果需要刪除場景物件,點擊「
 」即可刪除物件。
」即可刪除物件。
在 2D 模式下編輯
在 2D 模式下編輯
在 MAKAR Editor 中,除了編輯 3D 功能之外,也能夠在編輯器中處理 2D 的素材,並且一鍵就能將 3D 模式轉換為 2D 模式,讓您操作自如,下列將說明如何轉換 2D 模式及基本功能。
切換 2D 模式
點擊場景右上角「![]() 」,即可從 3D 模式切換成 2D 模式。
」,即可從 3D 模式切換成 2D 模式。
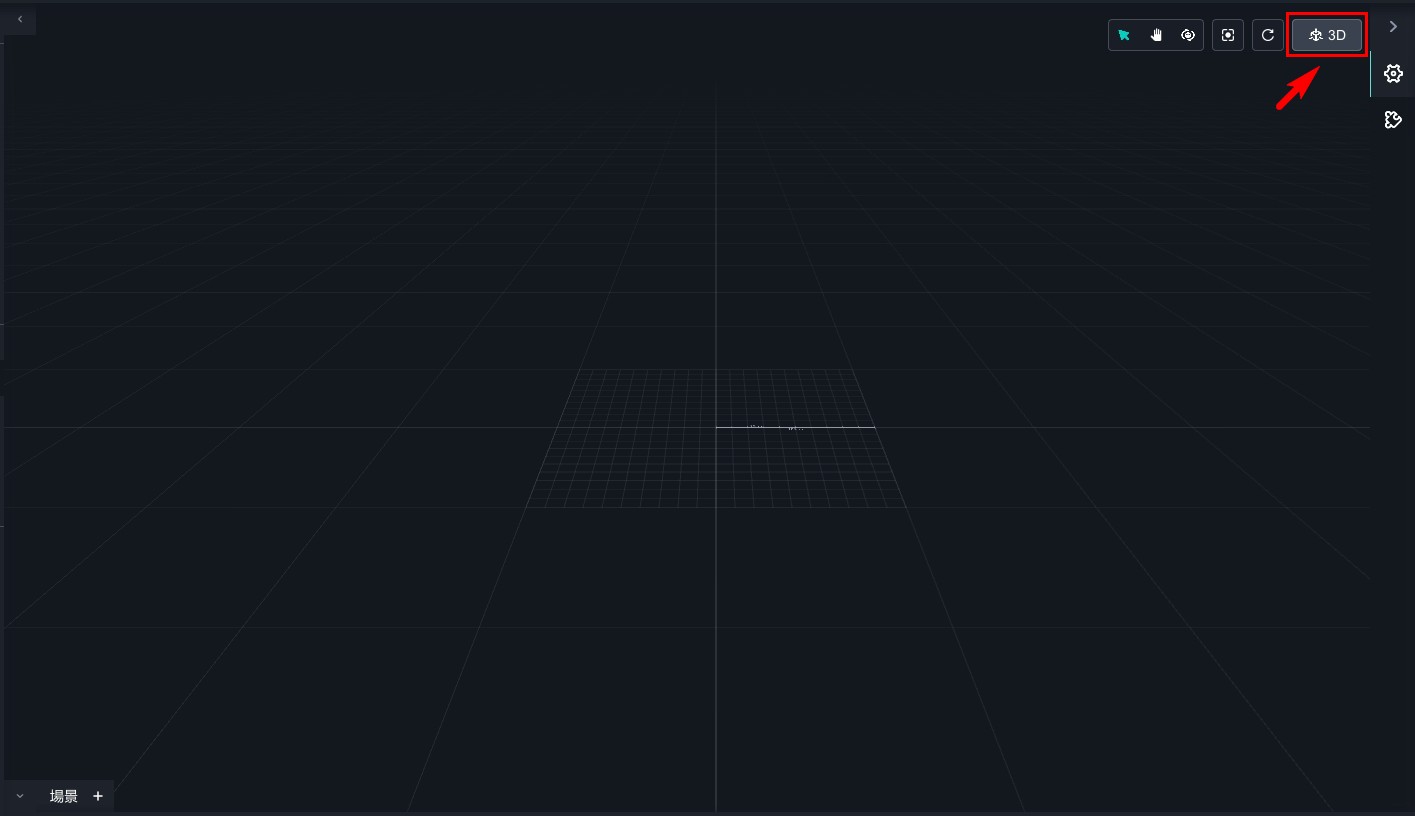
在 2D 模式下處理素材
在素材庫中拖曳 2D 素材至場景中擺放,可縮放素材尺寸、旋轉素材。
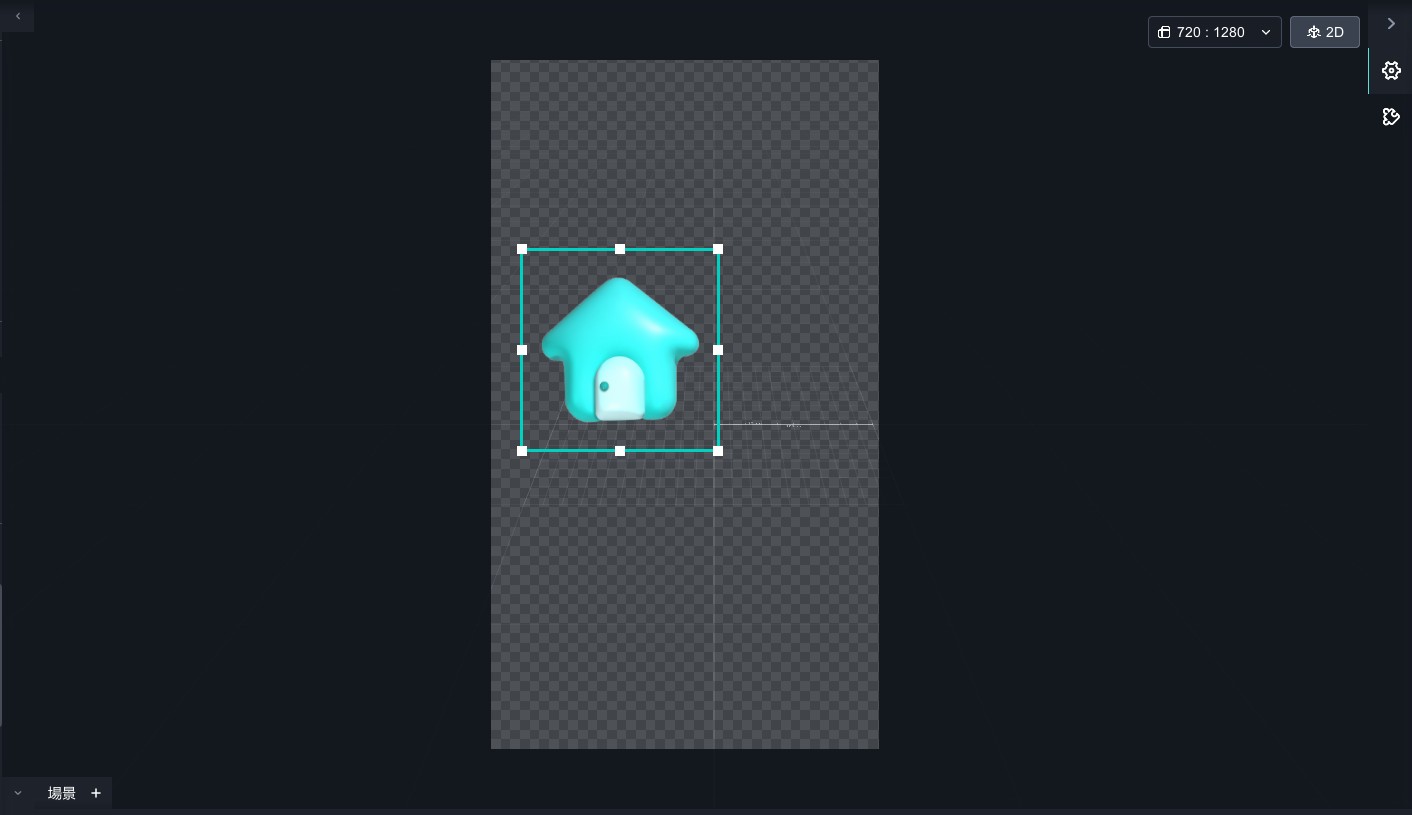
調整 2D 尺寸
我們提供具有調整 2D 尺寸的功能,這項功能的設計主要是為了因應不同使用者設備的尺寸需求,確保在各種設備上顯示的效果最佳化。
如果相片框的尺寸不符合設備的要求,可能會導致顯示異常或版面錯亂,因此,建議您在使用此功能時,根據您的設備來調整 2D 的尺寸。
1. 點擊右上角「![]() 」→「
」→「![]() 」,跳出版面尺寸,可調整 2D 介面尺寸。
」,跳出版面尺寸,可調整 2D 介面尺寸。
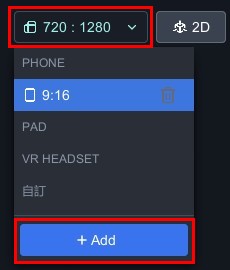
2. 您可以在「PHONE」或「PAD」分類直接新增尺寸,或是在「名稱」內添加自訂義尺寸。
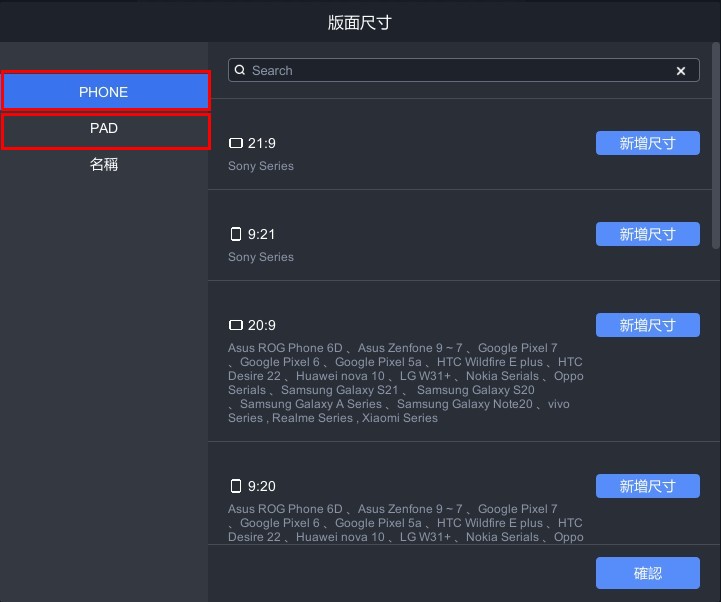 |
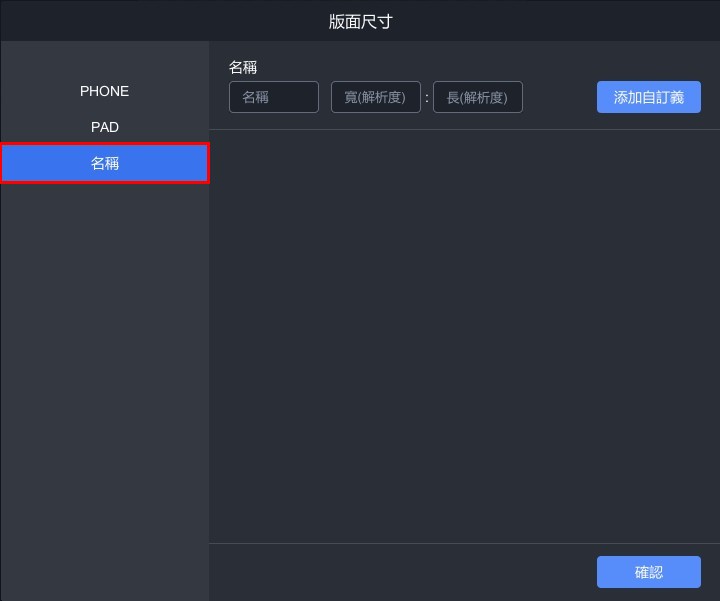 |
| ▲ PHONE & PAD 尺寸 | ▲ 自訂尺寸 |
調整基本屬性
調整基本屬性
在 MAKAR Editor 編輯頁面的場景中,點擊物件後右側即跳出調整欄位,您可針對需求調整物件的基本屬性,而不同類型的物件能調整的基本屬性也有所不同,接下來將介紹物件調整的基本屬性及方法。
|
內容目錄
|
- 拖曳物件至場景後,右側顯示物件基本屬性欄。
-
屬性包含位置、旋轉、縮放,可依據您的需求直接輸入數值,或在xyz上按住左鍵拖曳來快速更改數值。
-
點選「
 」可快速讓物件的位置、旋轉、縮放皆重新回到預設。
」可快速讓物件的位置、旋轉、縮放皆重新回到預設。 -
點選「
 」可快速置換場上的物件。
」可快速置換場上的物件。
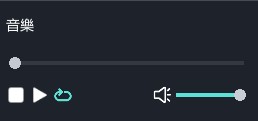
-
拖曳音樂素材至場景後,右側顯示音樂欄。
-
可播放或暫停音樂、調整音量,及開啟循環播放。
調整 3D 素材動畫
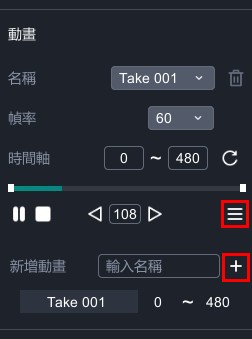
-
拖曳夾帶動畫 3D 素材至場景後,右側顯示動畫欄。
-
根據模型自帶的動畫,點擊「名稱」可更換不同的動畫種類。
- 根據您的需求調整動畫「幀率」,並且觀看每個動畫的「時間軸」。
- 動畫切割:點擊「
 」跳出新增動畫視窗,利用拖曳時間軸,來擷取需要的動畫段落,並輸入名稱,最後點擊「
」跳出新增動畫視窗,利用拖曳時間軸,來擷取需要的動畫段落,並輸入名稱,最後點擊「 」便能成功新增動畫。
」便能成功新增動畫。
- 拖曳 GIF 素材至場景後,右側顯示動畫欄。
- 動畫切割:點擊「
 」跳出新增動畫視窗,利用拖曳時間軸,來擷取需要的GIF 動畫段落,並輸入名稱,最後點擊「
」跳出新增動畫視窗,利用拖曳時間軸,來擷取需要的GIF 動畫段落,並輸入名稱,最後點擊「 」即可成功新增 GIF 動畫。
」即可成功新增 GIF 動畫。
調整材質球屬性
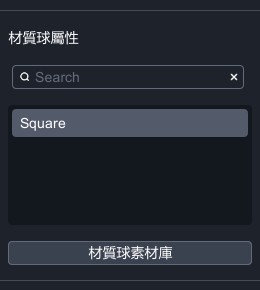
- 拖曳 3D 素材至場景後,右側顯示材質球屬性欄。
- 由於材質球的功能多樣,我們另外開設一系列材質球的教學文章,請至左側分類點選管理材質球庫的相關教學。
調整 2D 圖片
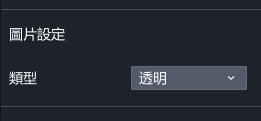
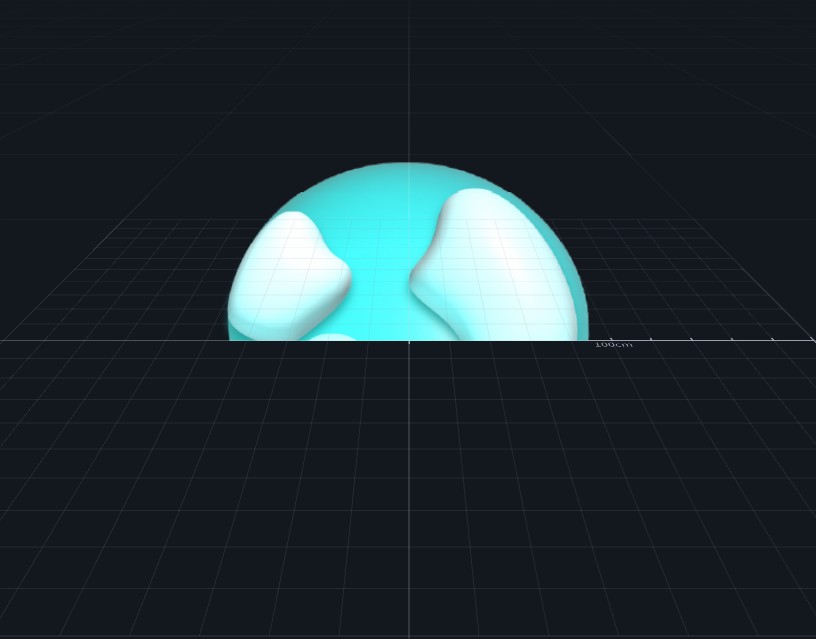 |
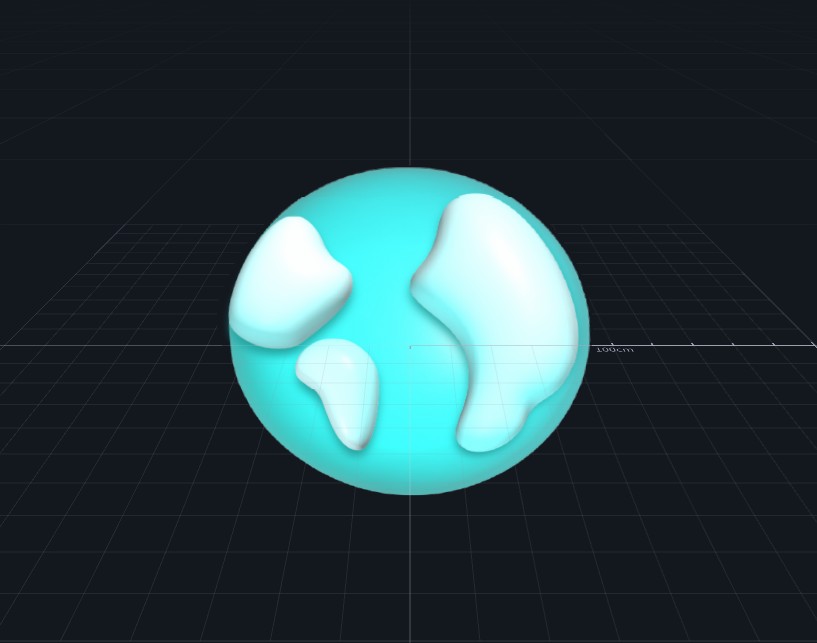 |
| ▲ 透明 | ▲ 不透明 |
- 拖曳 2D 圖片至場景後,右側顯示圖片設定欄。
- 透明代表圖片本身是透明的;不透明代表圖片本身是不透明的。
 |
 |
| ▲ 兩張皆為透明,相疊無法判斷前後落差。 | ▲ 按鈕圖調整為不透明,使圖在前。 |
-
以兩張 png 透明的圖片為例,當兩張帶有透明的圖片相疊時,由於皆為透明的情況下,系統無法判斷前後透明時產生交錯影響。因此,如果希望兩張帶有透明的圖片呈現明確的前後關係,可將後面的設置為「不透明」來解決前後交錯消失的問題。
邏輯
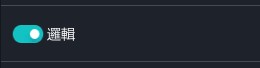

- 拖曳任何物件至場景後,右側顯示「邏輯」開關並點開,將物件設為邏輯物件。
- 在左上角點開「邏輯」,開始替物件排列欲觸發的編程;點擊「執行」可以預覽呈現。
- 由於邏輯使用方式複雜,我們有另外開設詳細的邏輯教學,請至左側分類點選邏輯積木的相關教學。
新增互動功能
新增互動功能
MAKAR Editor 為專業版帳號提供快速創建物件互動功能,讓您在專案設計上更加豐富,在場景中選取欲觸發的物件,點選右側「![]() 」→ 「
」→ 「![]() 」,便可開始新增您想觸發的功能,下列將介紹各種互動功能。
」,便可開始新增您想觸發的功能,下列將介紹各種互動功能。
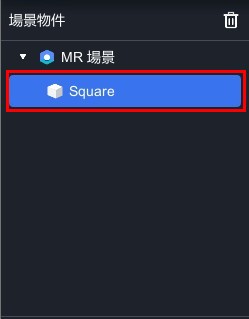 |
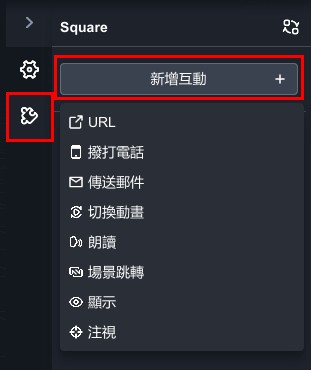 |
| 第一步 | 第二步 |
|
內容目錄 |
- 點擊物件觸發裝置上撥打電話之功能。
- 輸入預計撥出的電話號碼。
開啟網頁
點擊「![]() 」可顯示左側的功能細項。
」可顯示左側的功能細項。
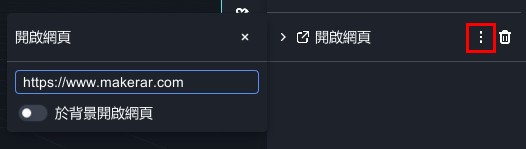
- 點擊物件觸發裝置上瀏覽器開啟網頁之功能。
- 輸入欲前往的網址。
傳送郵件
點擊「
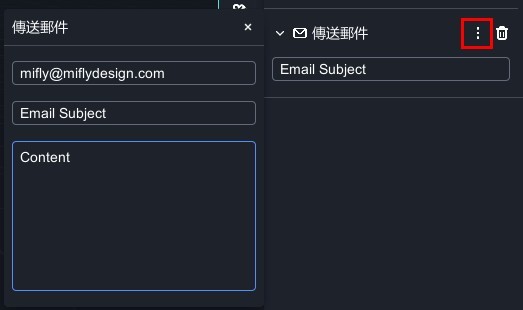
- 點擊物件觸發發送電子郵件之功能。
- 設定收件者、主題、內文,郵件會從用戶綁定的郵件帳號發出。
切換動畫
點擊「![]() 」可顯示左側的功能細項。
」可顯示左側的功能細項。
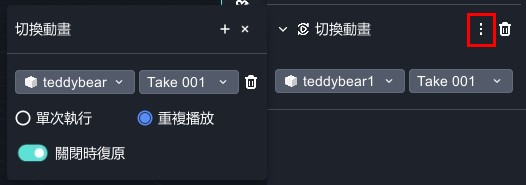
- 點擊物件觸發物件切換動畫之功能。
- 使用此功能之前,必須先完成模型的動畫切割。
關於動畫切割教學,請參考 調整基本屬性 內文。 - 切換動畫欄說明:
| 切換動畫欄說明 | |
| 模型名稱 | 在場景內欲切換動畫的模型。 |
| 動畫名稱 | 觸發物件切換的動畫。 |
| 重複播放 | 點擊後立即播放的動畫將 Loop 循環進行。 |
| 單次播放 | 點擊後立即播放的動畫僅進行一次。 |
| 結束後還原 | 點擊後立即播放的動畫僅進行一次,即回到原始設定的動畫。 |
朗讀
點擊「
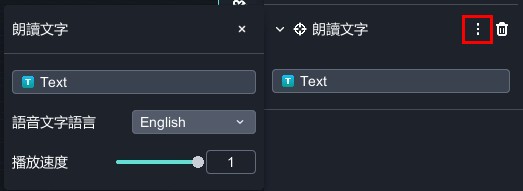
- 點擊文字物件觸發朗讀文字之功能。
- 在文字設定欄內,支援中文、英文、日文、韓文,也可調整播放速度。
- 朗讀功能能在手機或平板上使用。
場景跳轉
點擊「
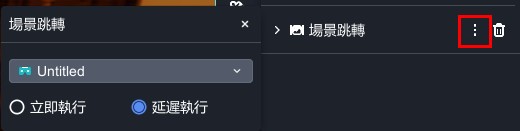
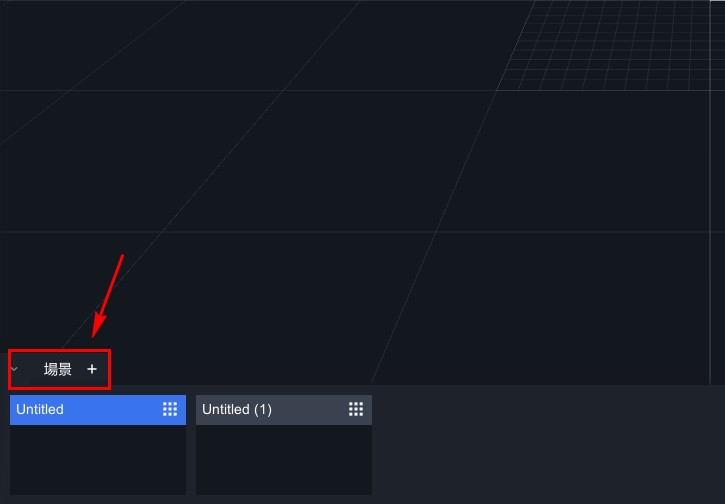
- 在專案中點擊物件觸發場景跳轉之功能。
- 至少須建立兩個以上的場景,才可觸發使用此功能,請先在底下點擊「
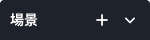 」即可新增場景。
」即可新增場景。 - 場景跳轉欄說明:
| 場景跳轉欄說明 | |
| 場景選擇 | 選擇要跳轉的場景。 |
| 立即執行 | 點擊後立即觸發場景跳轉事件。 |
| 延遲執行 | 點擊後延遲 1 秒觸發場景跳轉事件。 |
去背
- 將圖片素材(jpg, png, gif)及影片素材(mp4, youtubelink)去背之功能。
- 去背步驟請參考以下教學(以影片素材為例)
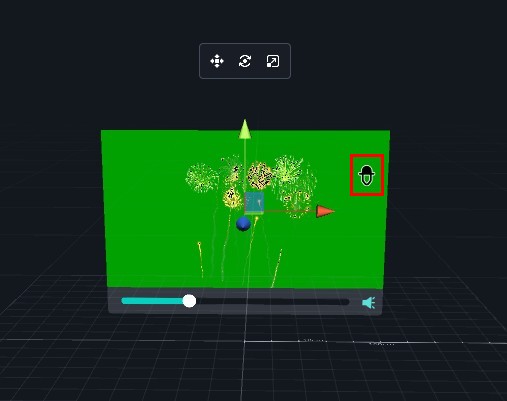 |
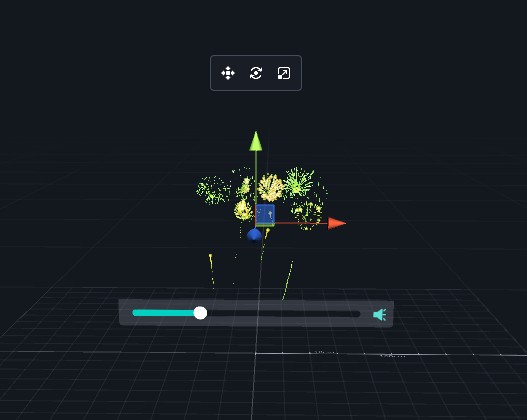 |
| 1. 將滑鼠移至「 |
|
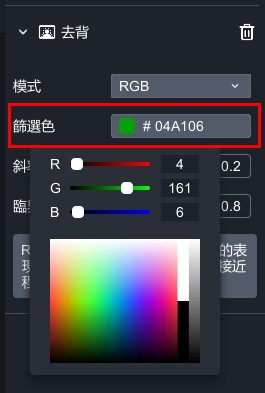 |
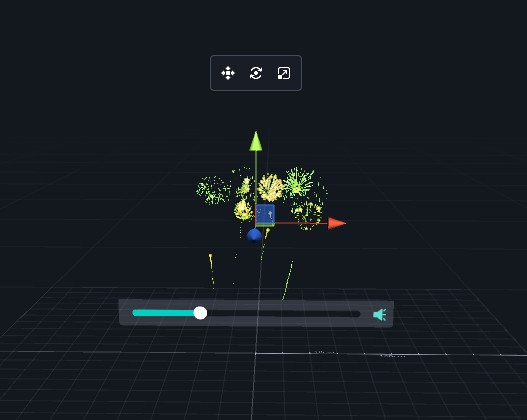 |
| 2. 或是點選「篩選色」,透過 RGB 選擇欲去背的色彩。 | |
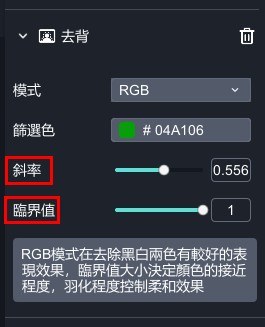 |
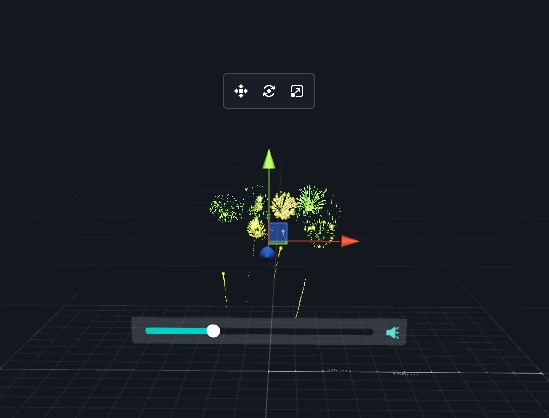 |
| 3. 最後根據您的需求,可調整斜率及臨界值的數據,使去背效果更為完善。 | |
顯示
點擊「
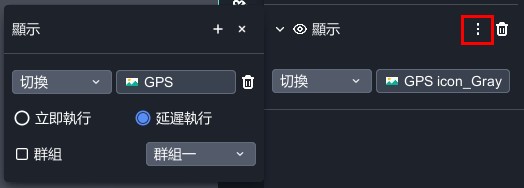
|
| 顯示圖片欄:點擊物件觸發顯示圖片之功能。 |
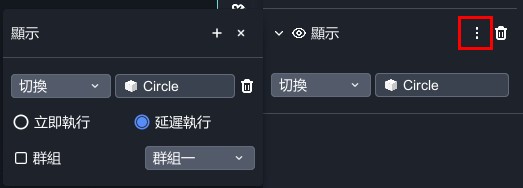
|
| 顯示模型欄:點擊物件觸發顯示模型之功能。 |
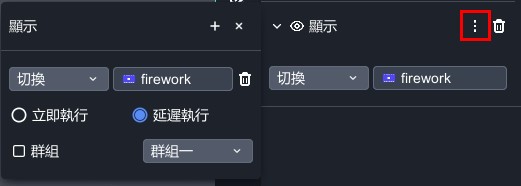
|
| 顯示影片欄:點擊物件觸發顯示影片之功能。 |
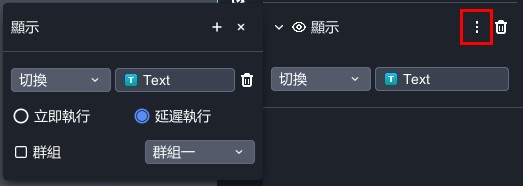
|
| 顯示文字欄:點擊物件觸發顯示文字之功能。 |
- 顯示欄說明:
| 顯示欄說明(一) | |
| 切換 | 切換顯示或隱藏功能。 |
| 開啟 | 顯示物件。 |
| 關閉 | 隱藏物件。 |
| 顯示欄說明(二) | |
| 立即執行 | 點擊後立即觸發顯示。 |
| 延遲執行 | 點擊後延遲 1 秒觸發顯示。 |
| 群組 | 將不想同時出現之物件,設定為同一群組。 |
※ 群組觸發請參考 群組觸發結構說明 之教學。
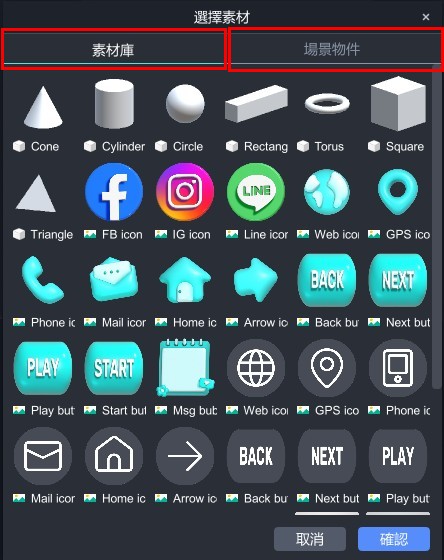
- 選擇素材:選擇顯示其他物件跳出「選擇素材」的視窗,您可以選擇場景中的物件,或是存在於素材庫的物件。
兩者差異在於如果有點擊按鈕觸發相同素材的情況下:
(1) 素材庫|選擇從素材庫匯入,可匯入場景中沒有的素材。
(2) 場景物件|選擇從場景物件匯入,可重複使用場景中已有的素材,降低使用者流量效能,因此建議採用此方法。
注視
點擊「
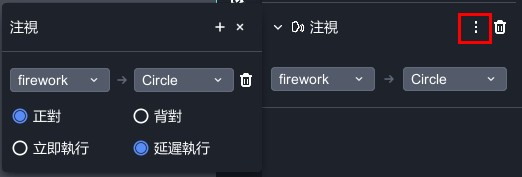
- 點擊物件觸發轉換物件注視之功能。
- 判斷物件正對與背對,與物件本身的原點有關,例如人體模型本身的原點在人體的背面,則當設立正對時,其注視結果呈現背對狀態,因此請依據物件情況調整注視功能。
- 注視欄說明:
| 注視欄說明 | |
| 物件A→物件B | 使物件 A 正對或背對 B。 |
| 正對 | 正對物件。 |
| 背對 | 背對物件。 |
| 立即執行 | 點擊後立即觸發注視事件。 |
| 延遲執行 | 點擊後延遲 1 秒觸發注視事件。 |
延伸閱讀:
時間觸發
陀螺儀觸發
陀螺儀觸發
陀螺儀觸發是一項能夠感測行動裝置旋轉的技術,其主要功能是在裝置轉動至特定角度時觸發相應的事件,這些觸發事件包含切換動畫、顯示、朗讀或注視,觸發的角度範圍可自行設定,從 0° 到 359° 不等,以符合不同應用場景的需求,透過視角轉動行動裝置,彷彿置身於遊戲角色的第一人稱視角,使得虛擬體驗更加沉浸式。
1. 在左側場景物件中,點選目前已建立的場景。
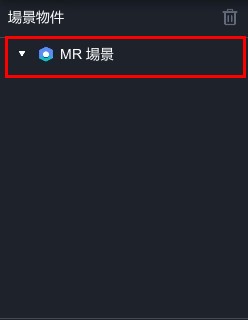
2. 點選「![]() 」→「新增互動」→「陀螺儀觸發」。
」→「新增互動」→「陀螺儀觸發」。
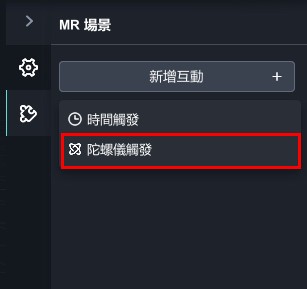
3. 點選「+」,跳出陀螺儀設定視窗。
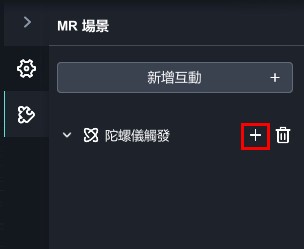
4. 點選「新增互動」,可選擇「切換動畫、顯示、朗讀、注視」四種功能,下圖以顯示為範例,選擇場景中的物件。
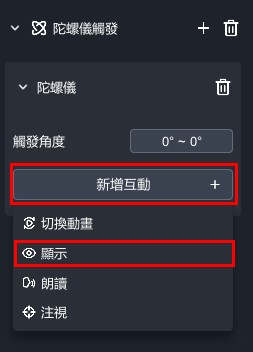 |
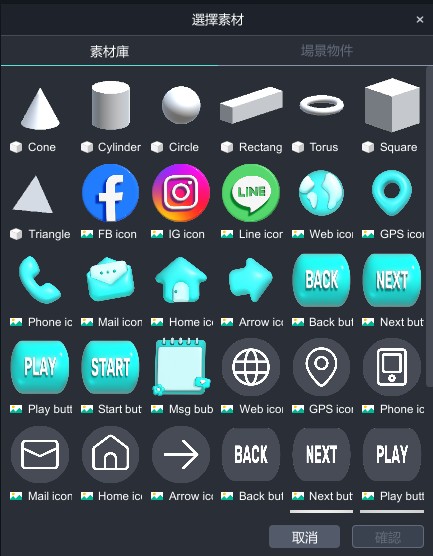 |
5.設定觸發角度( 0°~359°)。

調整與新增材質球
調整與新增材質球
MAKAR Editor 提供為 3D 物件調整材質球之功能,您可以依照物件本身帶有的材質球調整細節,例如平滑度、顏色、陰影等參數,也能自行上傳貼圖或於使用預設的材質球,讓您的 3D 物件更加立體豐富,下列將說明調整、新增材質球及各項參數。
調整材質球
1. 點選 3D 物件,右側即顯示材質球屬性欄位,也能知道物件身上帶有的所有材質球,您可以透過移動游標,確認材質球位在物件的哪個部分。
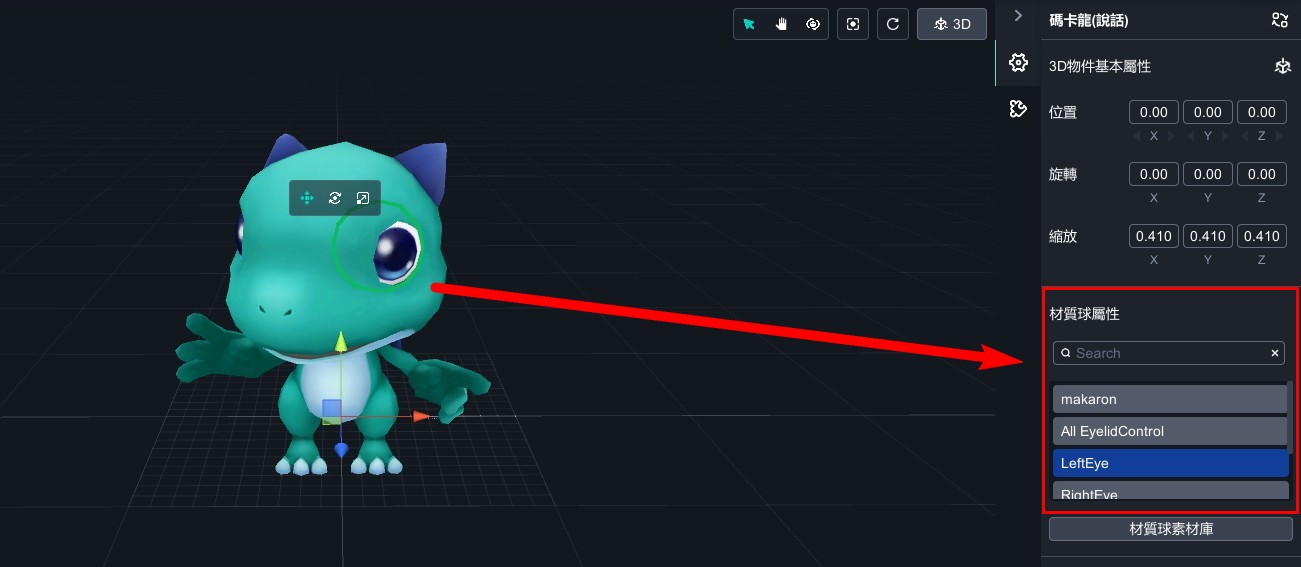
2. 點選「材質球素材庫」,開啟調整視窗。
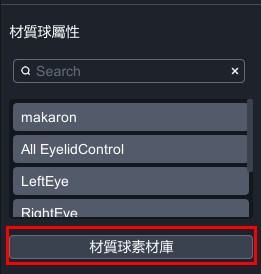
3. 場景中目前有魔法馬卡龍、方形、愛心三種 3D 物件。這邊會顯示場景中每一個 3D 物件的材質球,在場景中的 3D 物件及右側材質球屬性欄位來回移動游標,確認材質球位置。
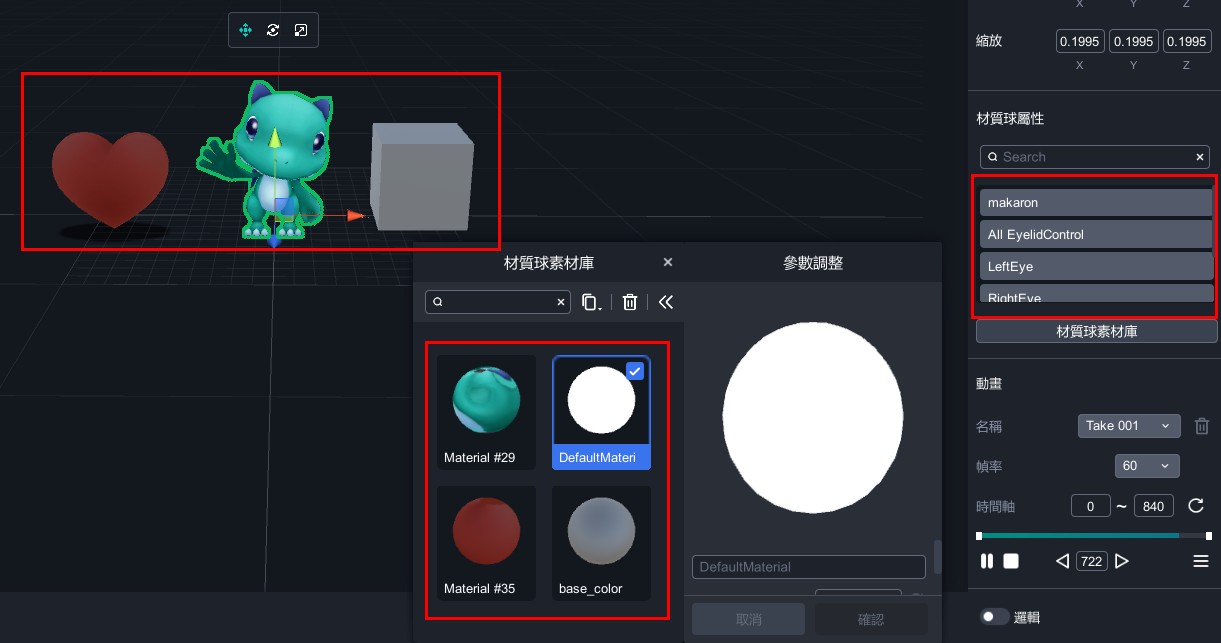
4. 由於無法直接調整物件本身的材質球,必須透過複製材質球,才能進行參數調整。因此,請先選擇其中一個材質球,並點選「 ![]() → 複製材質球」,就能成功複製材質球,接著就可以在此欄為調整各個參數。
→ 複製材質球」,就能成功複製材質球,接著就可以在此欄為調整各個參數。
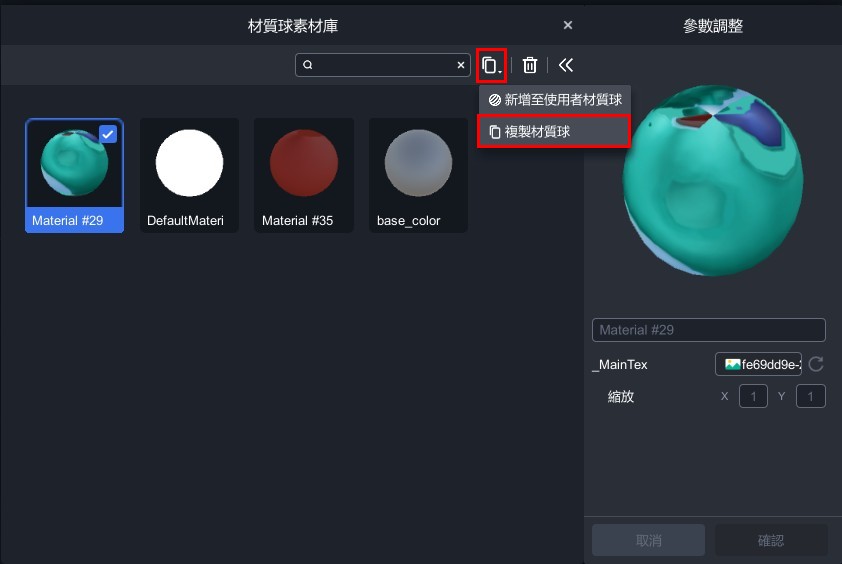 |
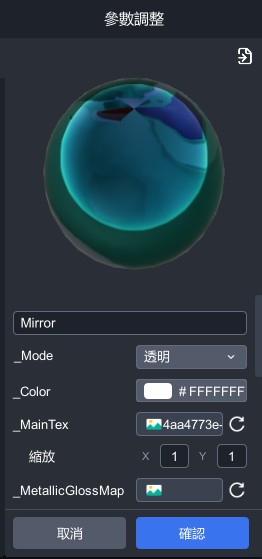 |
材質球參數
新增材質球
如果您想將修改後的材質球,新增至自己的材質庫,點選「 ![]() →新增至使用者材質」即可新增,日後在製作其他物件或專案需使用此材質時,就可直接從使用者材質球庫匯入。
→新增至使用者材質」即可新增,日後在製作其他物件或專案需使用此材質時,就可直接從使用者材質球庫匯入。
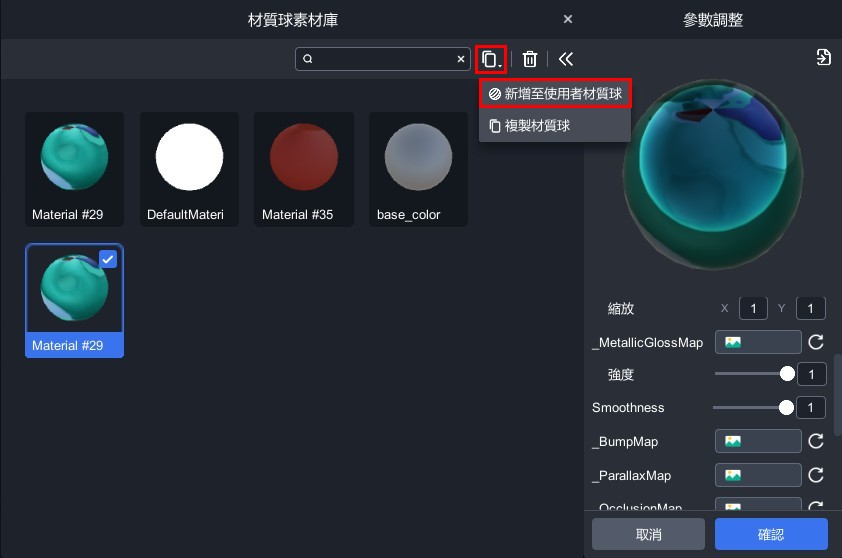
如何從使用者材質球庫直接套用材質球,請參考 套用與查看預設材質球 之教學。
延伸閱讀:
套用與查看預設材質球
套用與查看預設材質球
在 3D 材質球的部分,MAKAR Editor 提供許多預設的材質球,例如 Iron、Bricks、Cartoon 等多種材質類型,讓您可以輕易在模型材質上做各種花樣,調整後的材質球也能一併儲存,下列將說明如何套用預設材質球、如何前往查看預設材質球。
套用預設材質球
1. 在 MAKAR 專案場景中選擇 3D 物件,點選「材質球素材庫」開啟調整視窗。
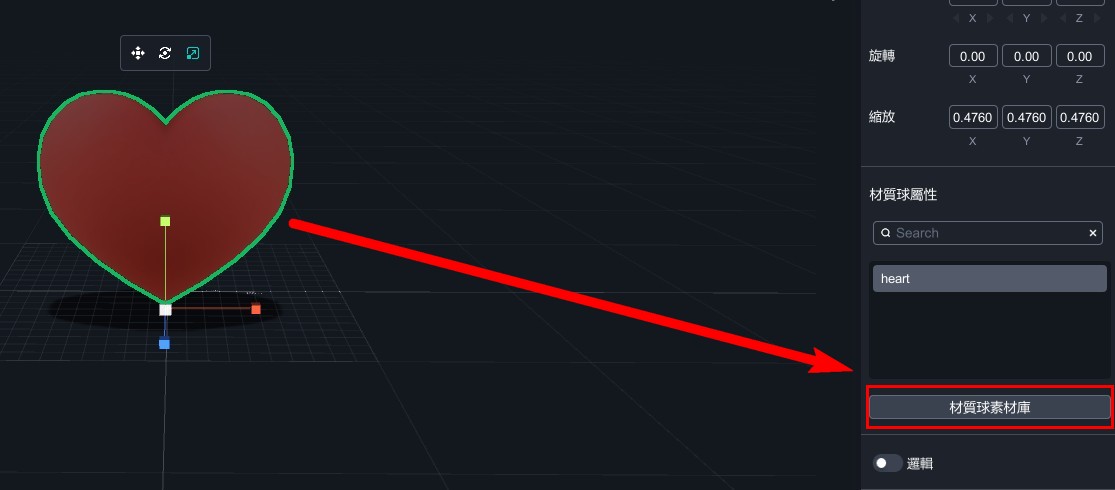
2. 點選「 ![]() → 複製材質球」複製材質球,接著再點選「
→ 複製材質球」複製材質球,接著再點選「![]() →
→ ![]() 」即顯示「匯入設定值」,您可以在這裡選擇預設的材質球,或是過往您已新增的材質球。
」即顯示「匯入設定值」,您可以在這裡選擇預設的材質球,或是過往您已新增的材質球。
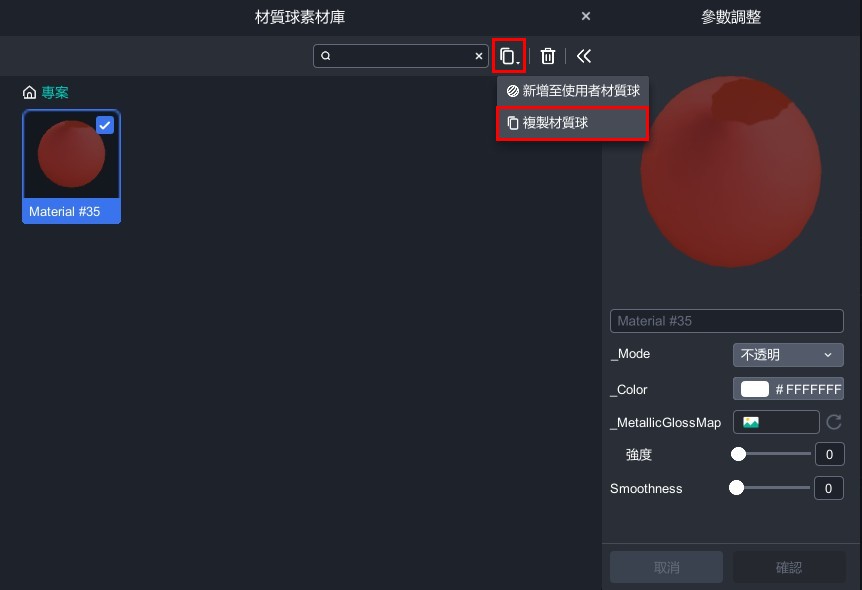 |
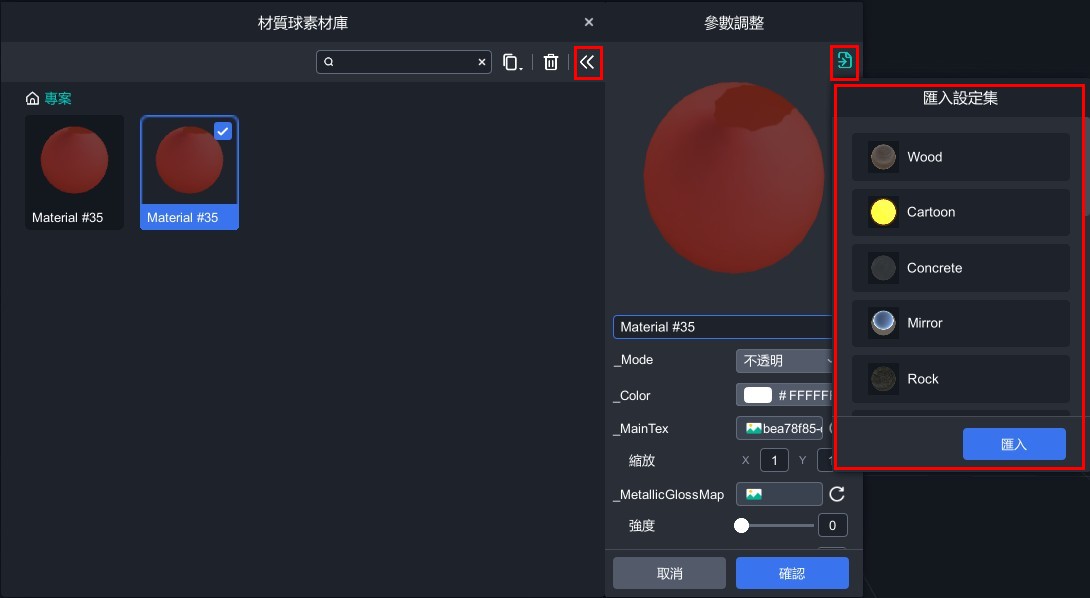 |
查看預設材質球
1. 在 MAKAR Editor 首頁,點選「視窗 → 材質球庫」開啟使用者材質庫,這裡集結各種 MAKAR 預設的材質球,以及您曾經新增的材質球。
您可以直接在這裡或是專案中調整並新增材質球,詳細流程請參考 調整與新增材質球 之教學。
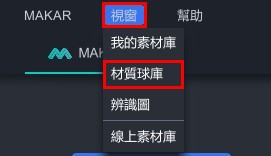 |
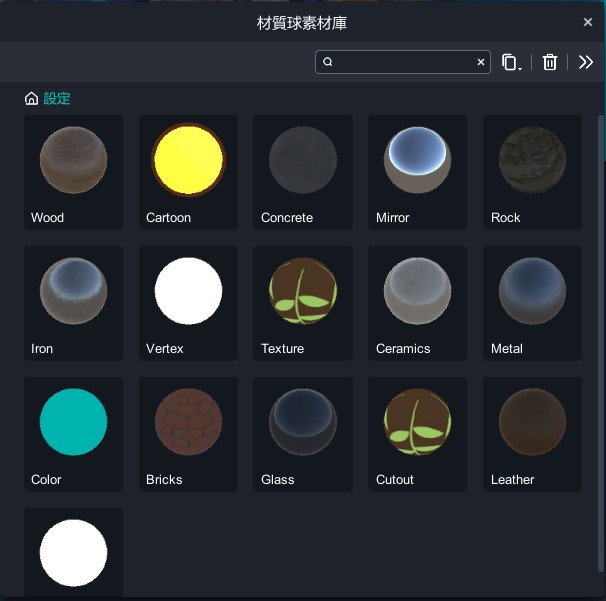 |
延伸閱讀:
刪除材質球
刪除材質球
在 MAKAR Editor 首頁
點選「視窗 → 材質球庫」開啟使用者材質庫,在這裡點選「![]() 」,只能夠刪除「曾在專案中複製並新增的材質球」,無法刪除 MAKAR 預設的材質球。
」,只能夠刪除「曾在專案中複製並新增的材質球」,無法刪除 MAKAR 預設的材質球。
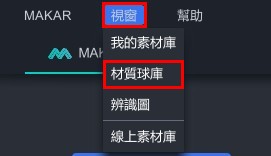 |
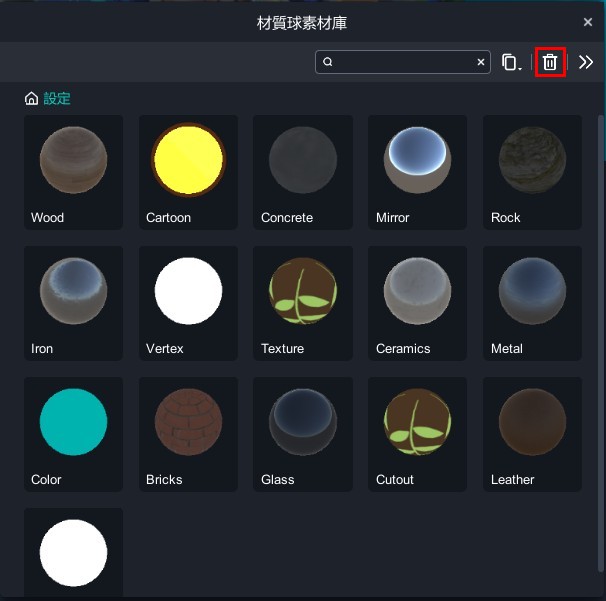 |
在 MAKAR 專案場景
選擇 3D 物件,點選「材質球庫」開啟調整視窗,在這裡點選「![]() 」,只能刪除「複製後的材質球」,無法刪除 3D 物件本身自帶的材質球。
」,只能刪除「複製後的材質球」,無法刪除 3D 物件本身自帶的材質球。
當您將複製後的材質球新增至使用者材質球,並點選「
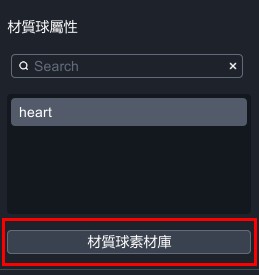 |
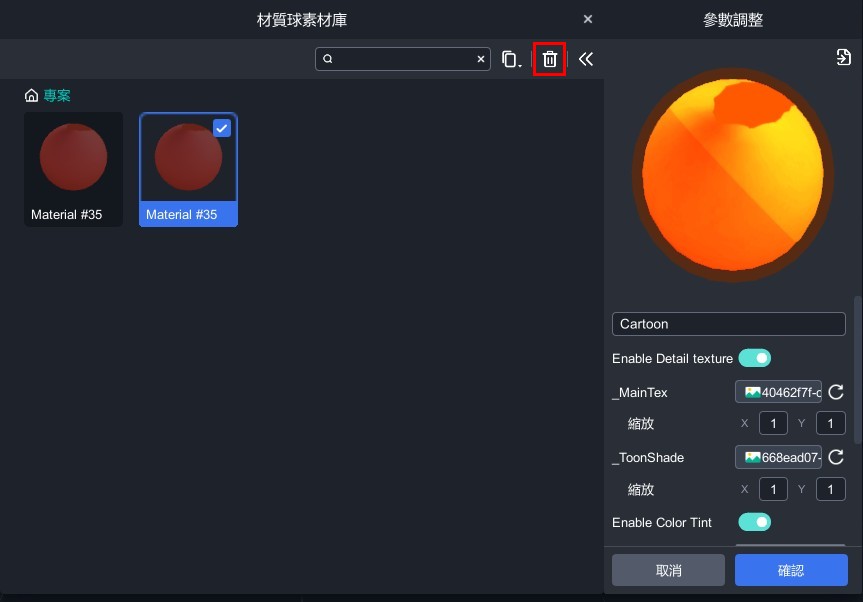 |
延伸閱讀:
介紹預設材質球
介紹預設材質球
在調整 3D 物件的材質球時,您可以在 MAKAR 預設的材質球庫挑選適合的材質,並針對材質調整細節,將物件替換成理想的材質,以下是 MAKAR 各種預設的材質球。
| 預設材質球 |
|
Wood(木頭)、Cartoon(卡通)、Concrete(混凝土)、Mirror(鏡子)、Rock(岩石)、Iron(鐵)、Vertex(頂點色)、Texture(無光)、Ceramics(陶瓷)、Metal(金屬)、Bricks(磚)、Glass(玻璃)、Cutout(去背)、Leather(皮革)、Mask(遮罩)
|

材質球的挑選與調整
首先,由於 MAKAR 的材質球五花八門,在套用預設的材質球之前,建議針對您的物件樣貌挑選適合的材質球,再開始調整材質球的細節。接下來將以 MAKAR 素材庫中的「泰迪熊1」說明材質球的挑選與調整。
1. 打開材質球素材庫,依照調整材質球的步驟,先複製物件的材質球,再打開預設的材質球。詳細的步驟流程,請參考 套用與查看預設材質球 教學。
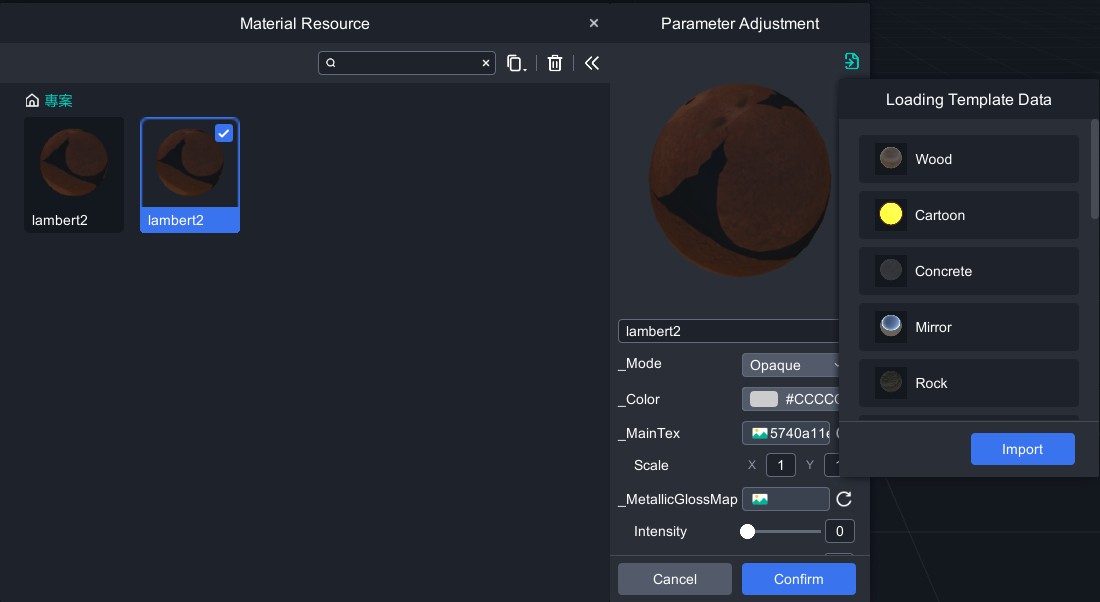
2. 由於泰迪熊偏可愛風格,我們在材質球裡選擇「Cartoon」卡通風格。
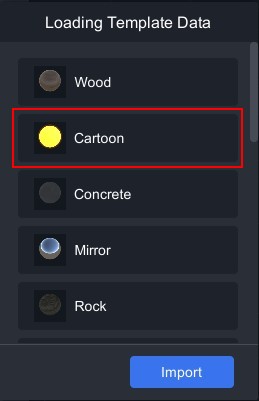
3. 在處理細節部分,因為卡通材質球的預設顏色為黃色,所以我們點擊「_Color」並將顏色調整在灰階的段落,灰色能讓物件呈現它原有的顏色,而灰色越淡則越亮。
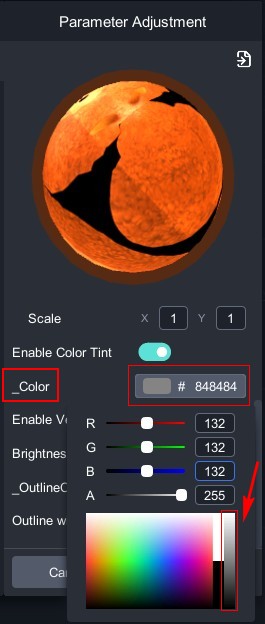 |
 |
| 參數狀態 | 目前物件狀態 |

4. 現在物件的輪廓已經吃到整體外貌,我們在「_Outline Color」及「Outline width」分別做調整,將顏色調為黑色,寬度調為 0.5 。
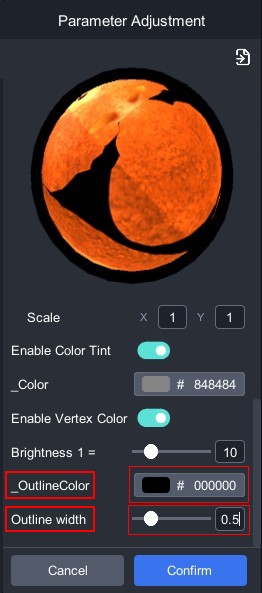 |
 |
| 參數狀態 | 目前物件狀態 |
5. 現在物件亮度明顯過亮,最後我們在「Brightness1」的地方,調整整體的亮度,即可讓物件成功調整成卡通風格。
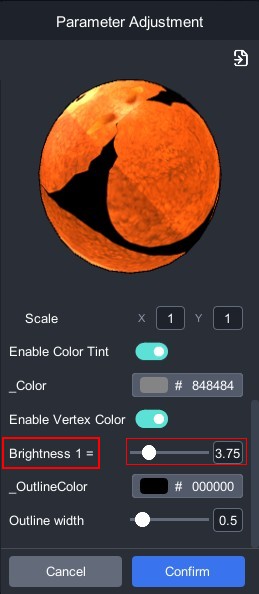 |
 |
| 參數狀態 | 目前物件狀態 |
因此,挑選材質球的首要條件,即判斷您對物件的需求為何,如果您的物件為木牆,可套用「Wood」材質球做調整;如果您的物件為鑰匙,可套用「Metal」材質球做調整,根據需求套用預設的材質球,就能讓物件的質感呈現最佳的狀態。
特別的材質球
在MAKAR 預設的材質球中,您可以從名稱直觀判斷它的效果,但有一些材質球的效果十分特別,下面是幾個特別材質球的效果說明。
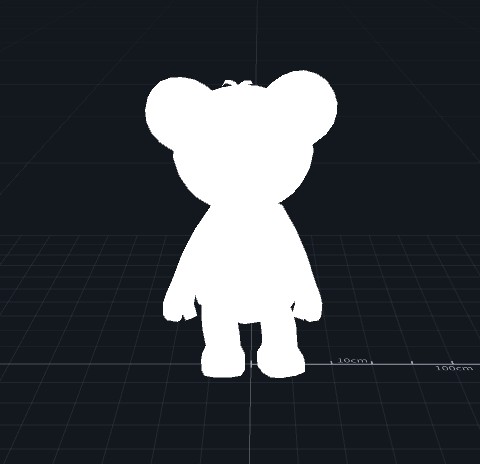 |
|
| Vertex | 「頂點色」的材質球功能,使物件呈現沒有貼圖的狀態。 |
 |
|
| Texture | 「無光」的材質球功能,物件不吃光源且呈現較鮮豔明亮的外表。 |
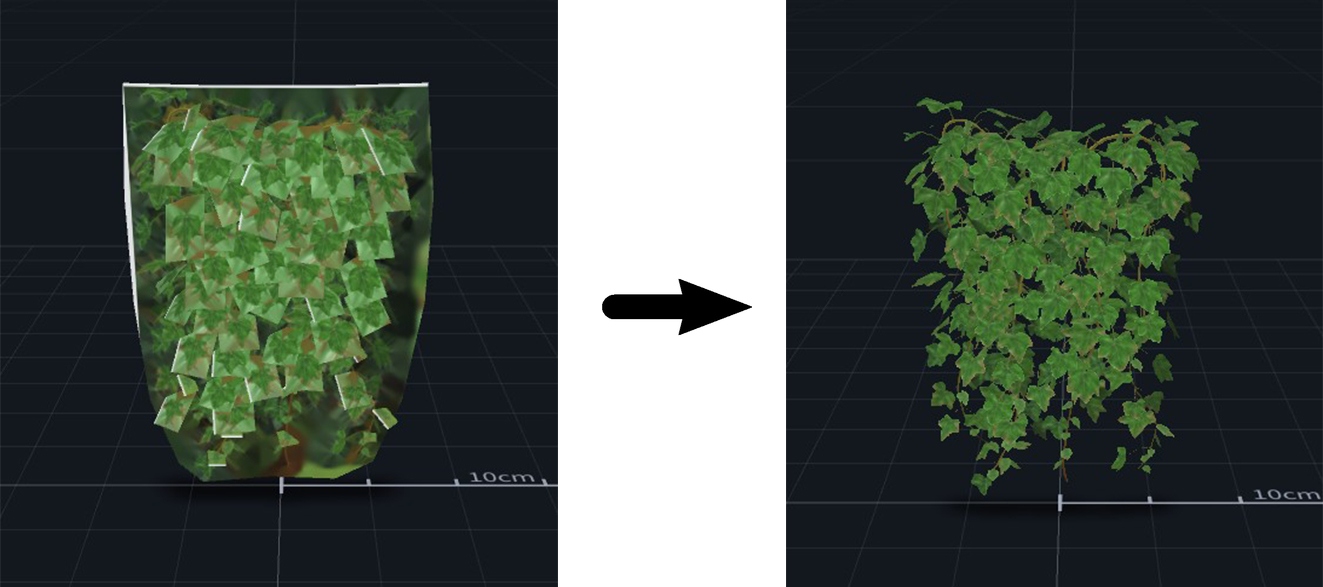 |
|
| Cutout |
「去背」的材質球功能,常使用在片狀或塊狀的植物模型,透過去背能讓植物的外貌清楚呈現。 |
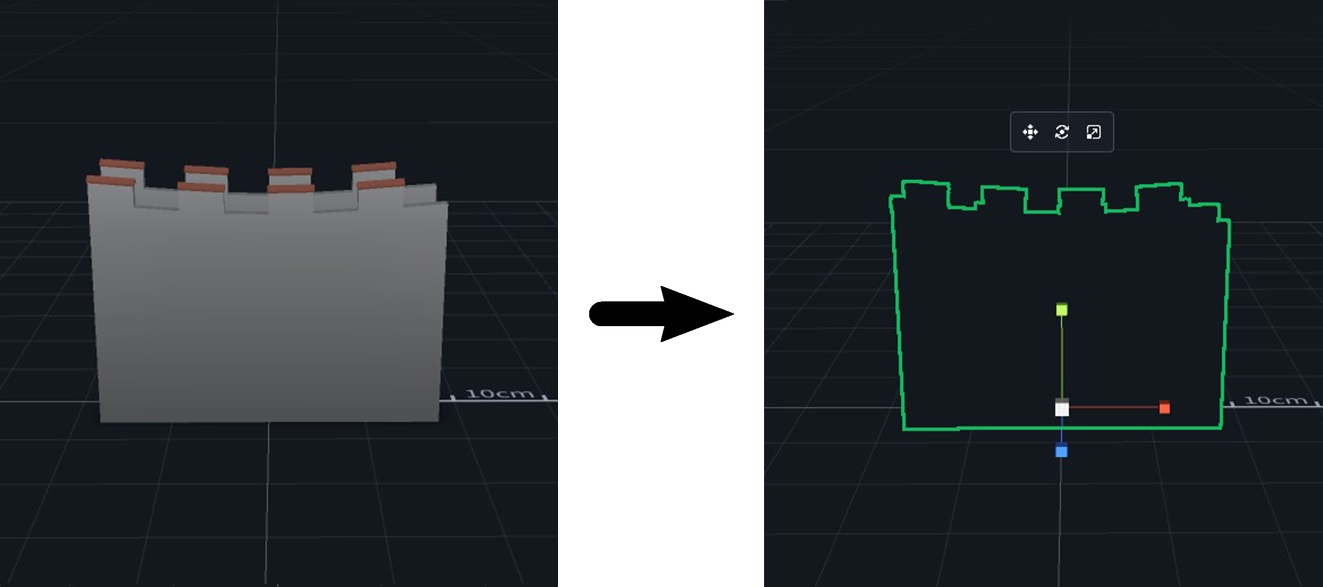 |
|
| Mask | 「遮罩」的材質球功能,可讓物件隱藏並創造走進空間的效果,其功能的實際應用請參考 MAKAR 遮罩功能應用 教學。 |
延伸閱讀:
MR聖誕節教學-結合3D骨架綁定
課程主題:MR聖誕節教學-結合3D骨架綁定
課程講師:阿凱老師
課程說明:本課程將示範如何幫模型增加動態並製作成專案。
情境說明:
完整的立體建模是一個非常龐大的工程,其中包含美術製圖、建模(modeling)、綁骨架(bone)、設定關節(Rigging)、材質貼圖(texture)等…才能夠近一步幫模型開始擺出各種姿勢(animation),在動畫領域這是一個不容易的工程。
拜科技之賜,現在有一些平台提供模組化的免費服務,能夠節省大量時間與成本,這次教學將帶大家一步一步的製作會動的模型,並放進MAKAR的編輯器中,讓你的專案有更豐富的互動。
本次以聖誕節為主題,因此在模型平台找一個可以下載的聖誕老人,並確認他的使用授權範圍是可以再次創作並使用在非商業用途,並注意授權規則。
● 本次使用素材: https://skfb.ly/oBPpU 授權: CC Attribution)
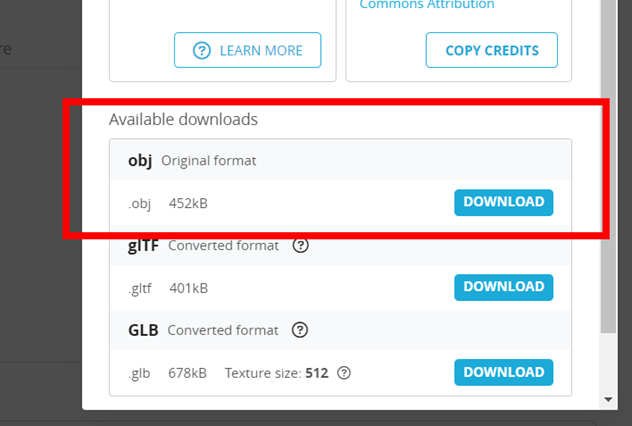
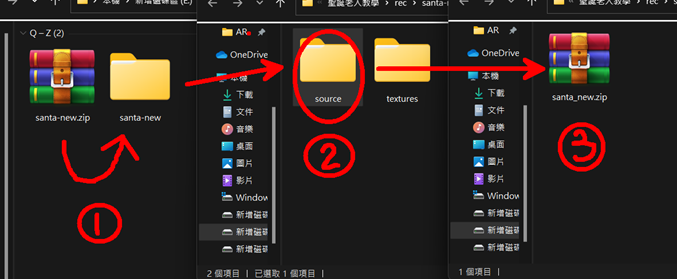
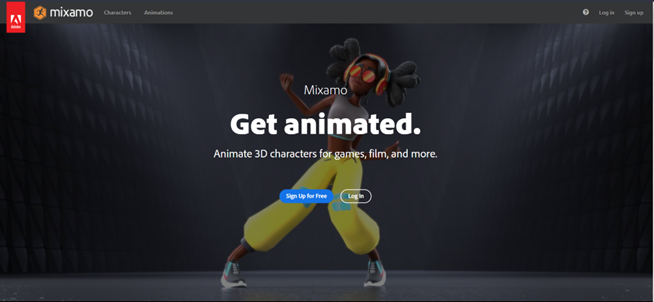
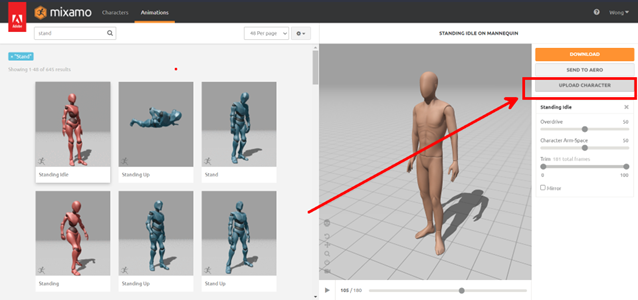
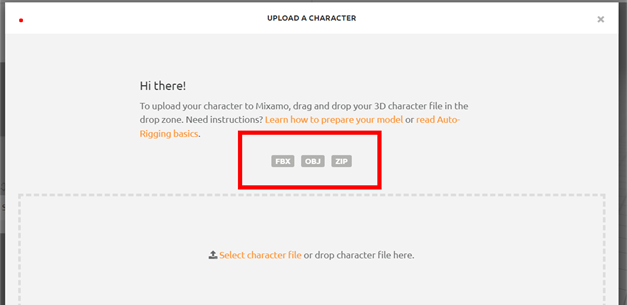
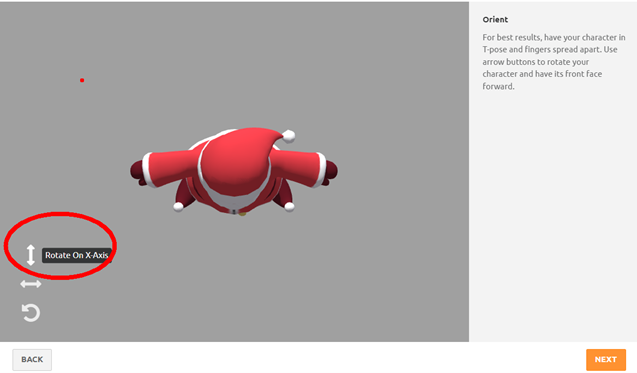
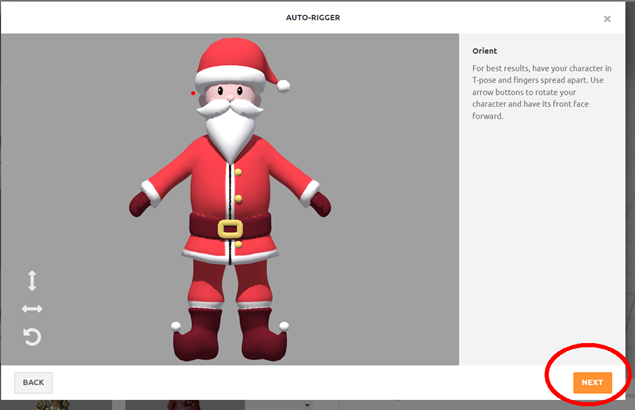
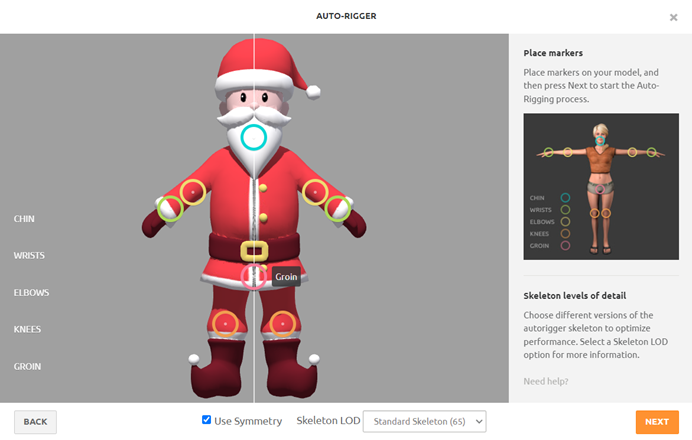
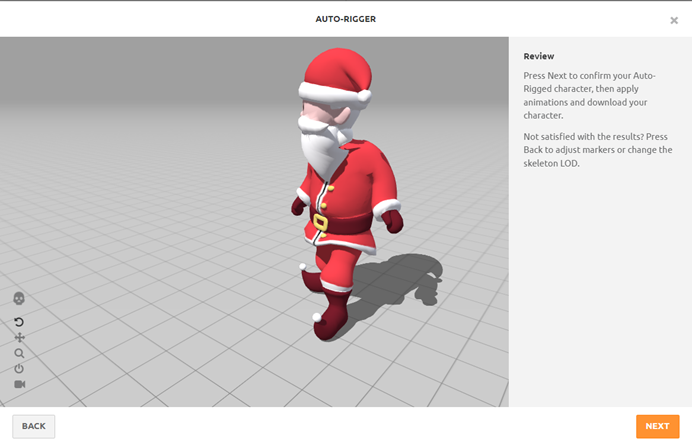
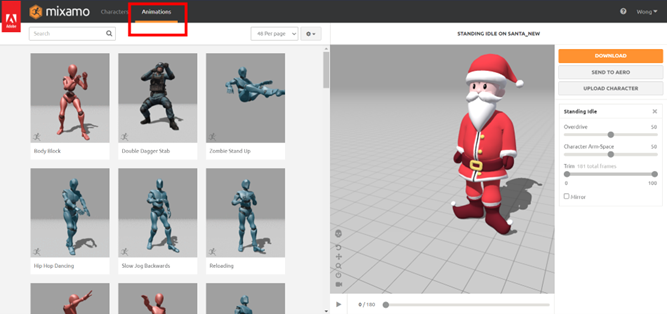
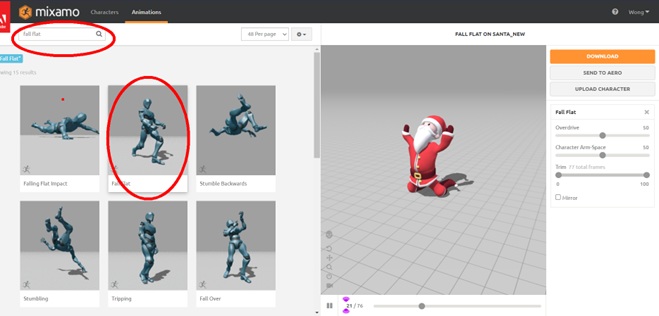
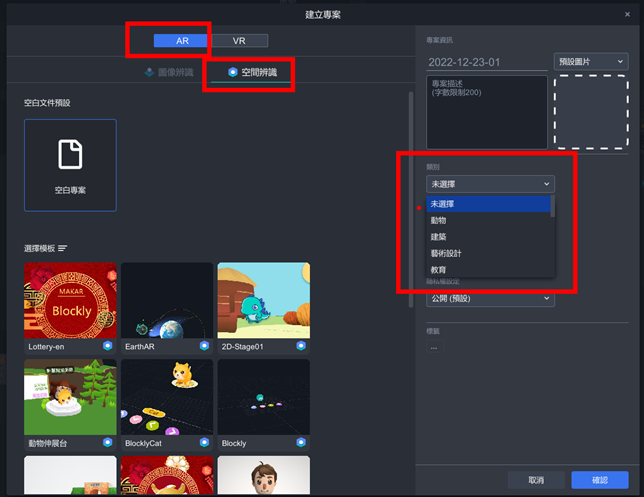
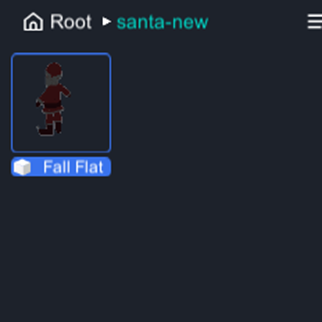
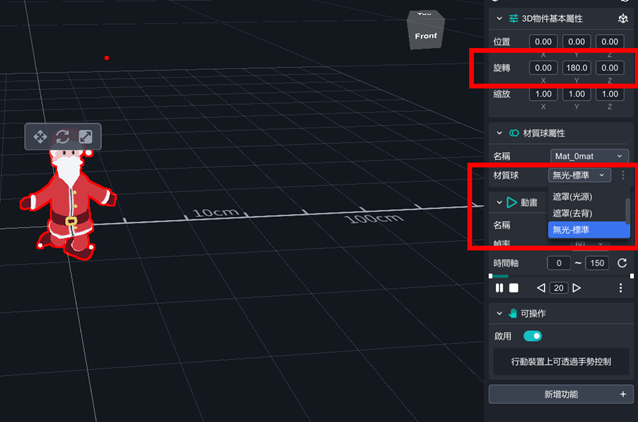
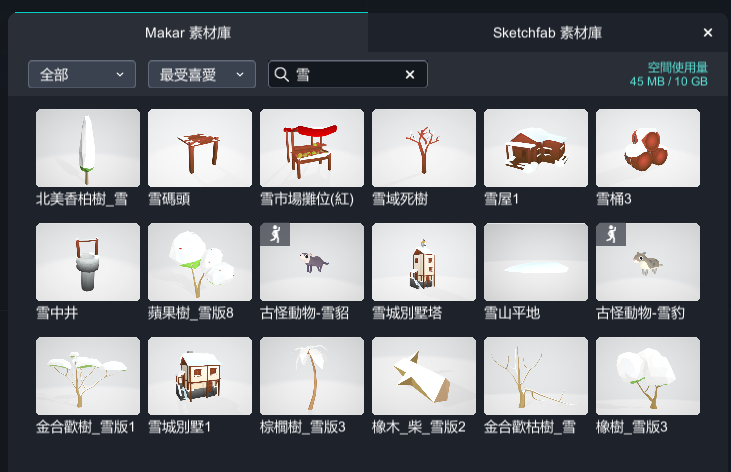
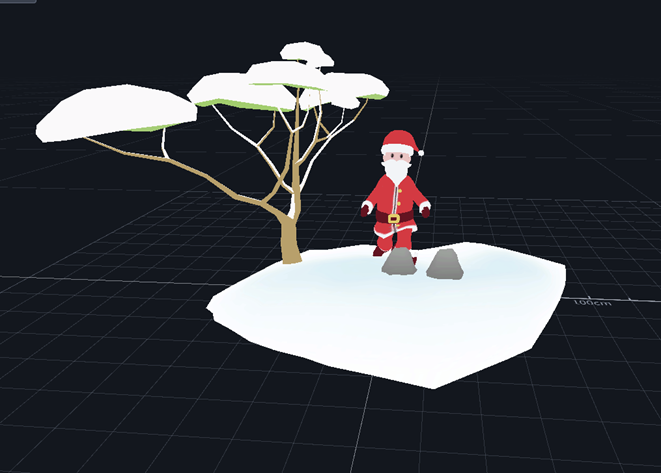
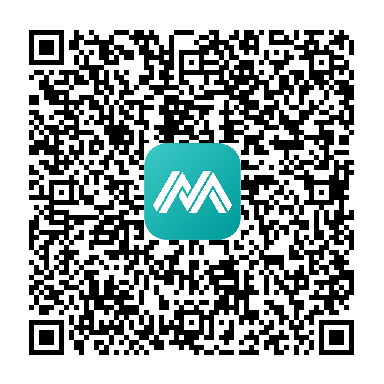
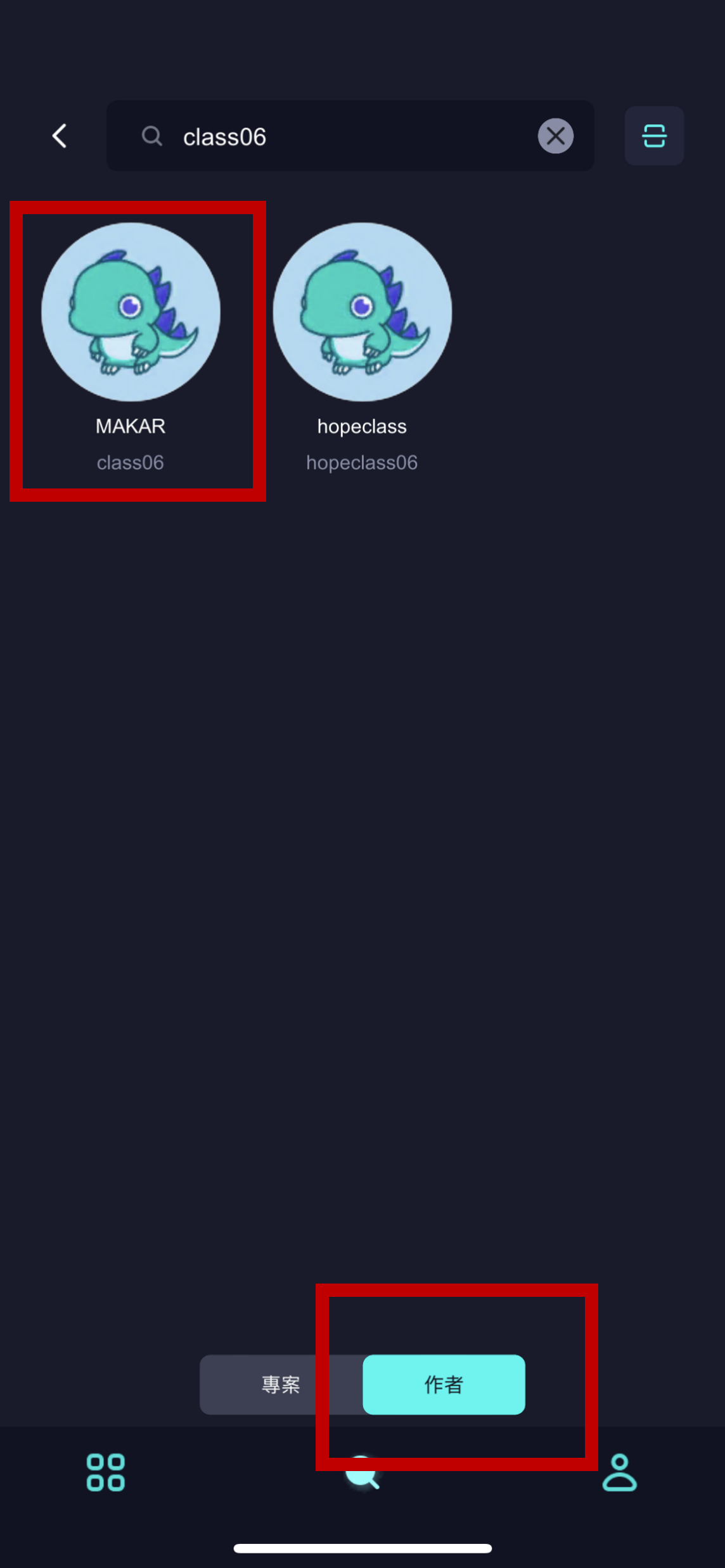
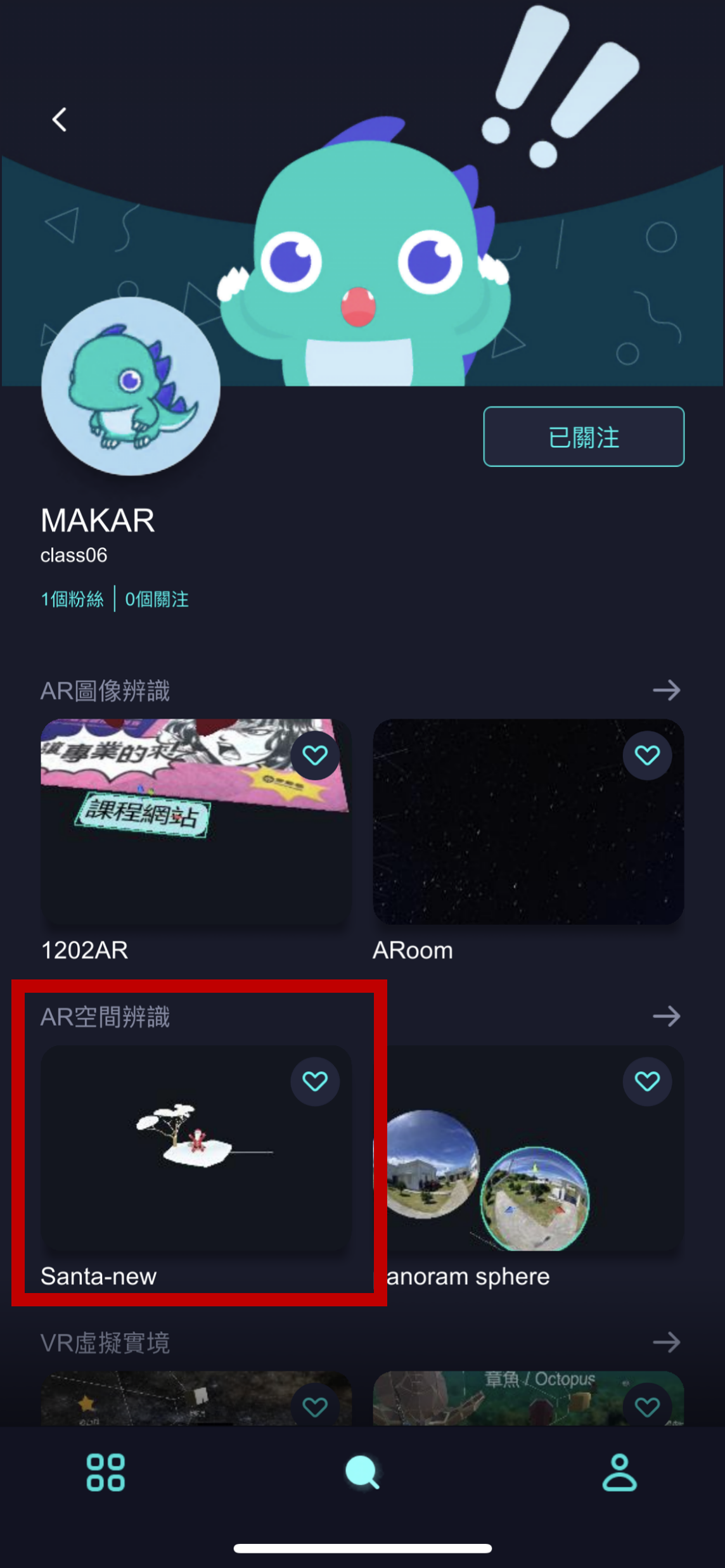
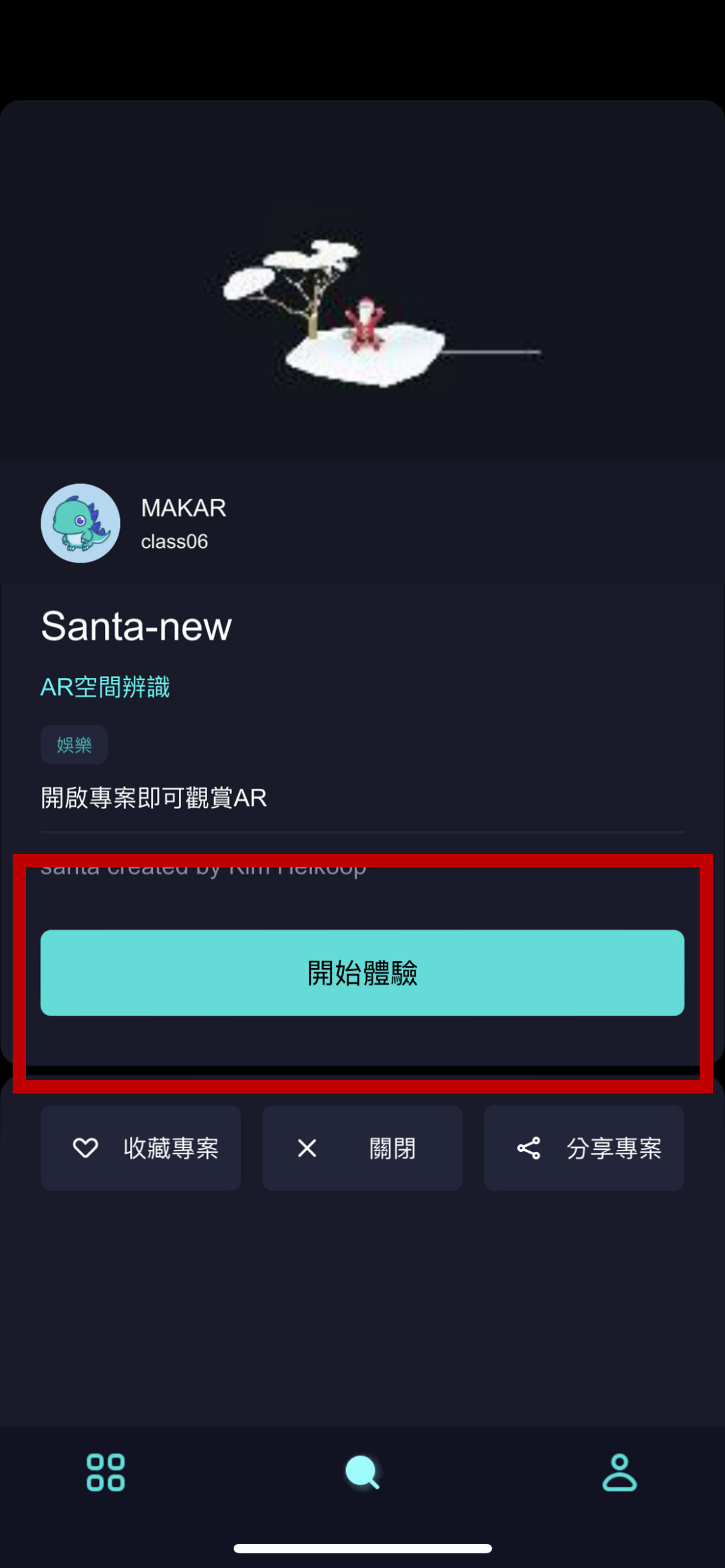
MR放天燈教學

課程大綱
- 3D Blender安裝
- 3D 天燈貼圖繪製
- 安裝MAKAR
- 設置天燈動畫
- 建立MR天燈
- 一起放天燈囉
- QA時間
- 素材這裡下載
一、 3D Blender安裝
1. 下載並安裝Blender並啟動 https://www.blender.org/download
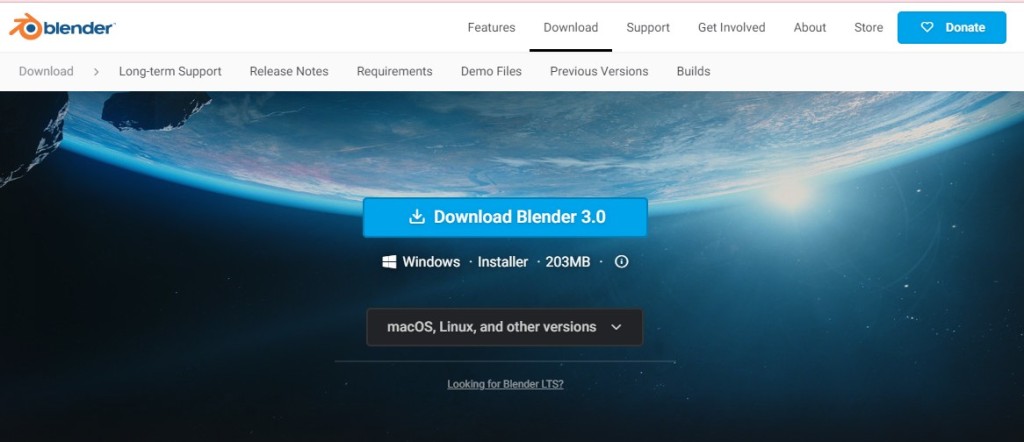

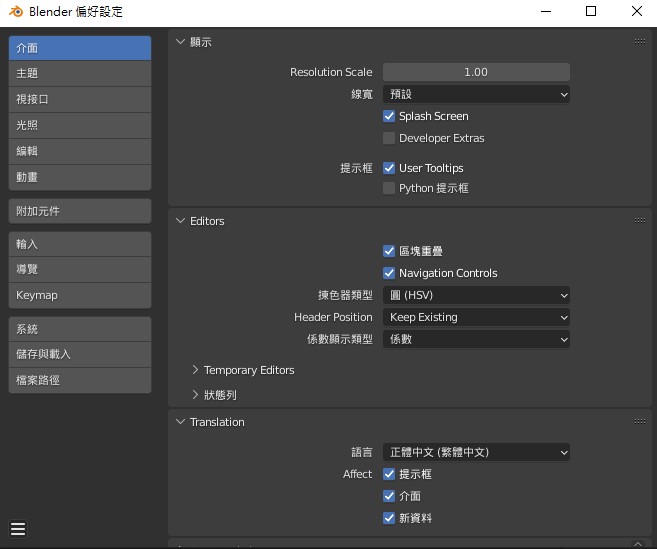
二、3D 天燈貼圖繪製
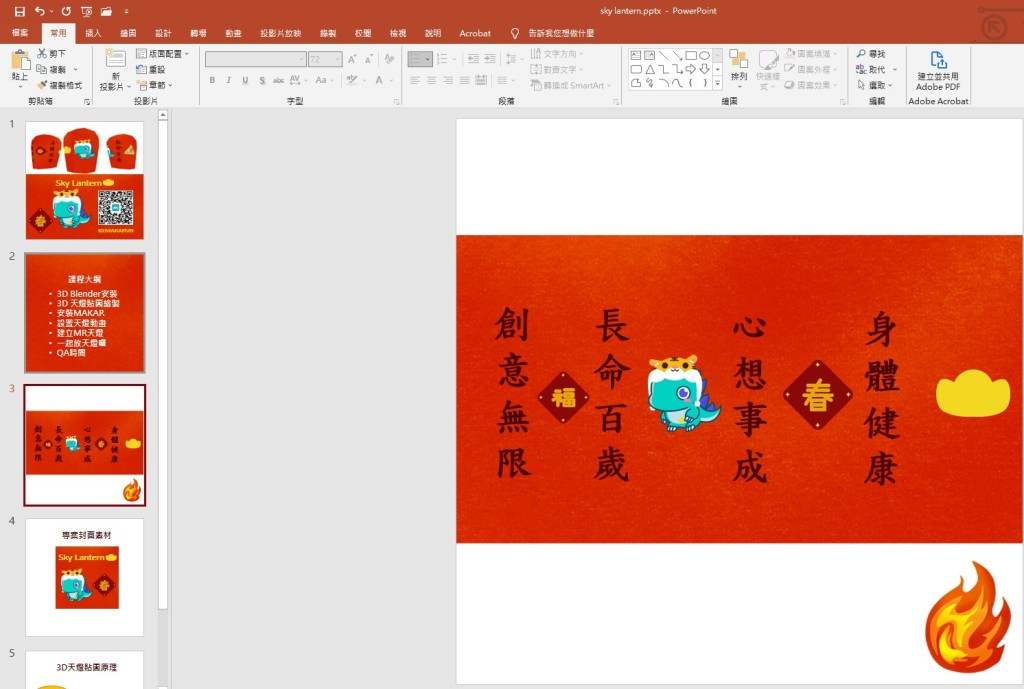
Ex. C:UsersUserDesktopSkyLantern
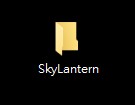
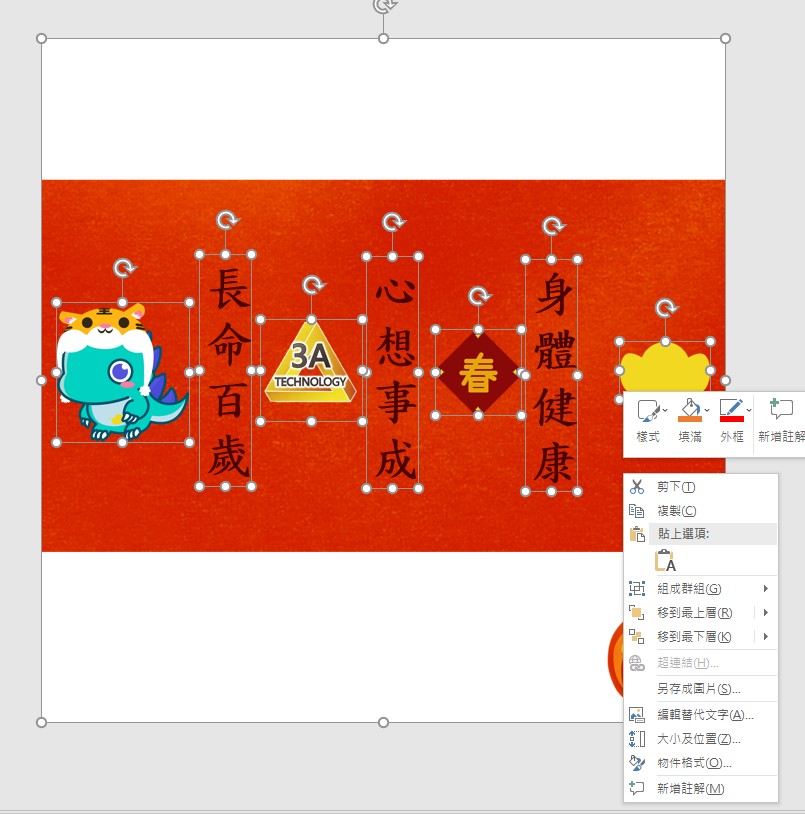
補充說明:輸出時須特別注意,物件不可大於簡報編輯範圍,否則圖片輸出時會有黑邊或其他問題,以下圖為例,必須在藍色線框中,若為透明物件也將產生輸出大於簡報編輯範圍的狀況。
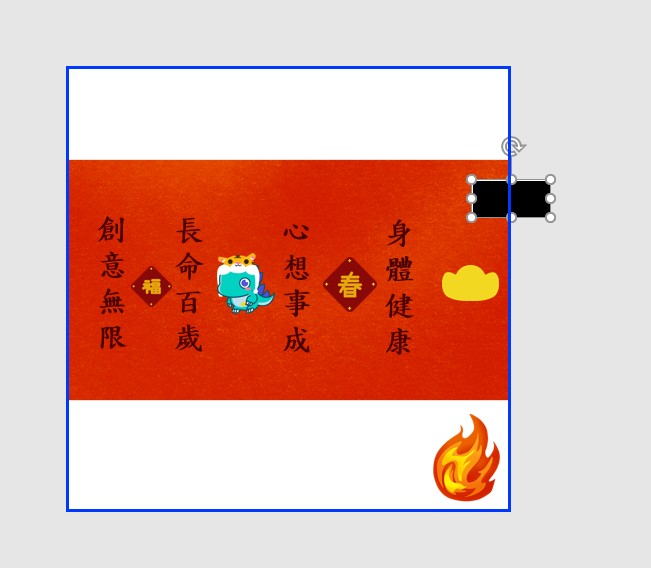
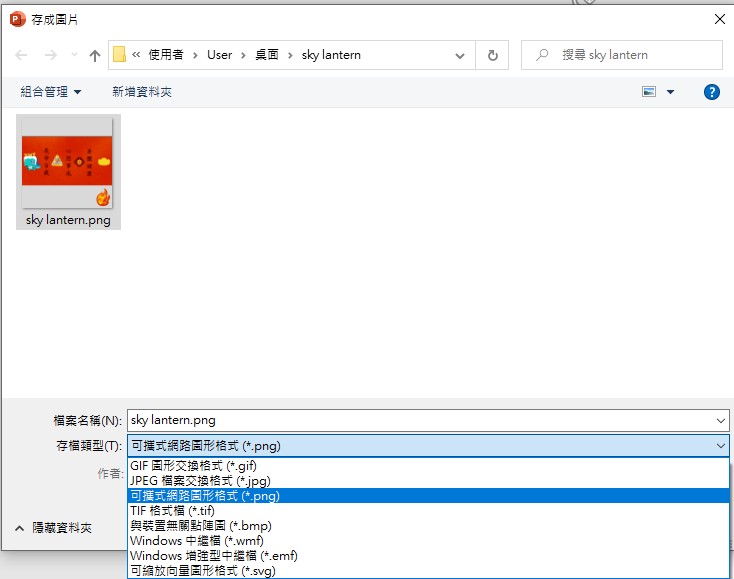
關於3D天燈貼圖解說
3D模型皆由「點線面」所構成,若要將貼圖平面畫則須要透過UV拆解,以圓柱舉例,當左邊圓柱從中間拆開並攤平後,會成為右圖的概念,而重疊與中間的「長命百歲」則是這個圓柱模型貼圖的交界點。
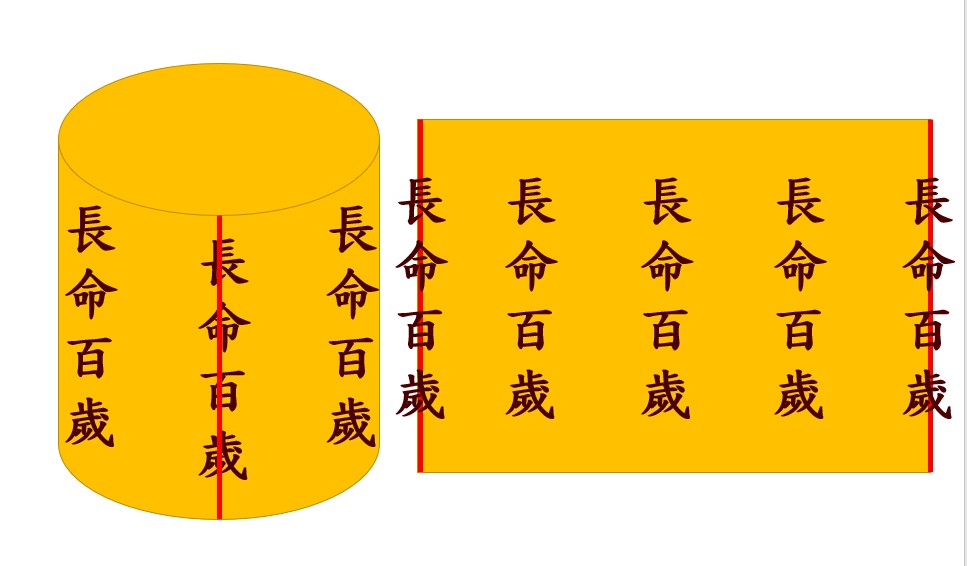
Blender相關教學(非天燈模型)
- 建模:https://www.youtube.com/watch?v=oM_0U7CLYPg
- 拆解UV:https://www.youtube.com/watch?v=A5yVX2jKIyc
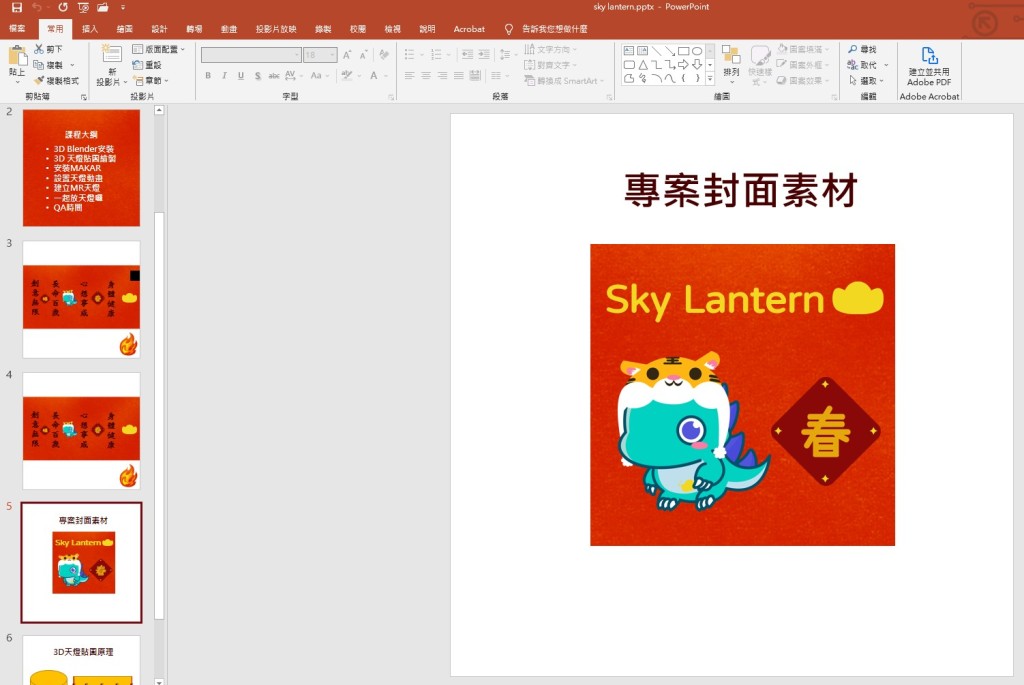
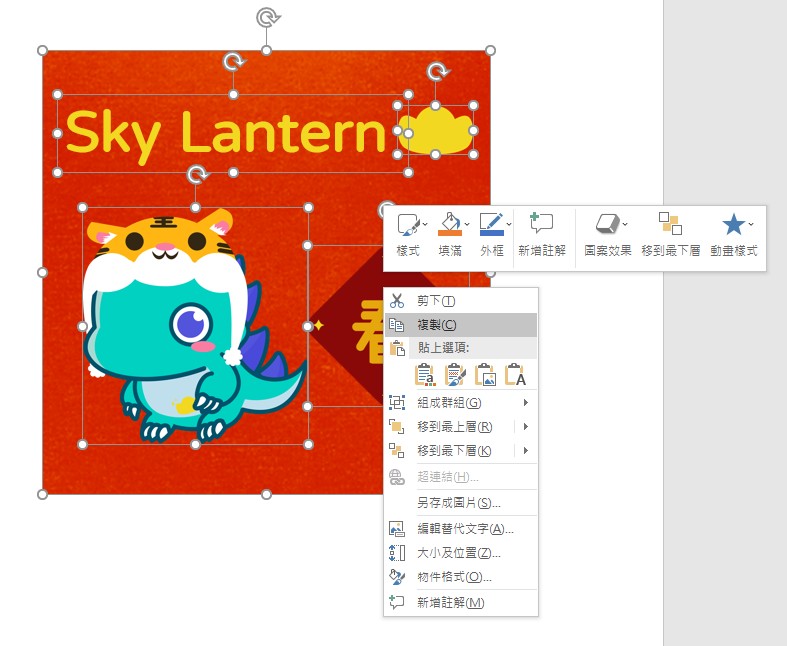
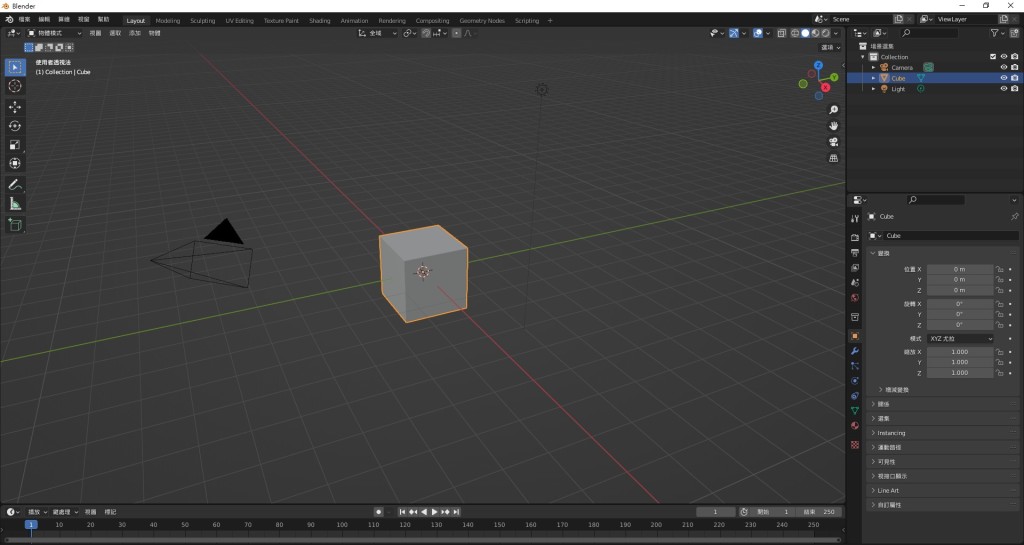
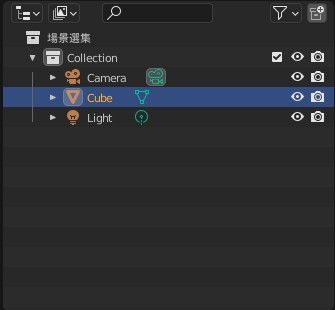
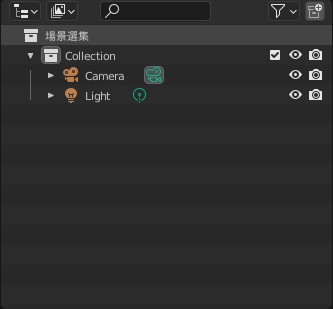
7. 檔案 > 匯入 > FBX(.fbx)
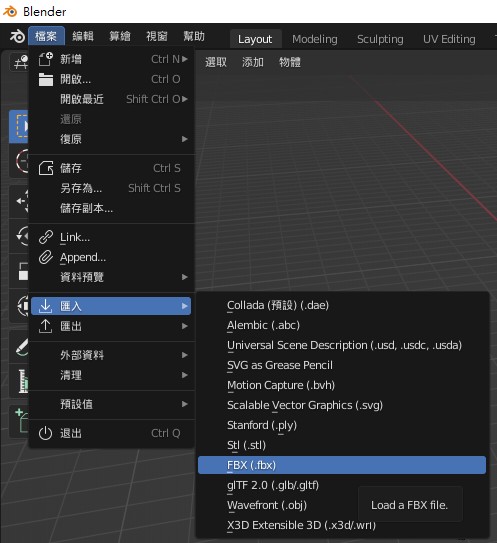
8. 到桌面SkyLantern資料夾中匯入,請先下載素材(請確保路徑為全英文)
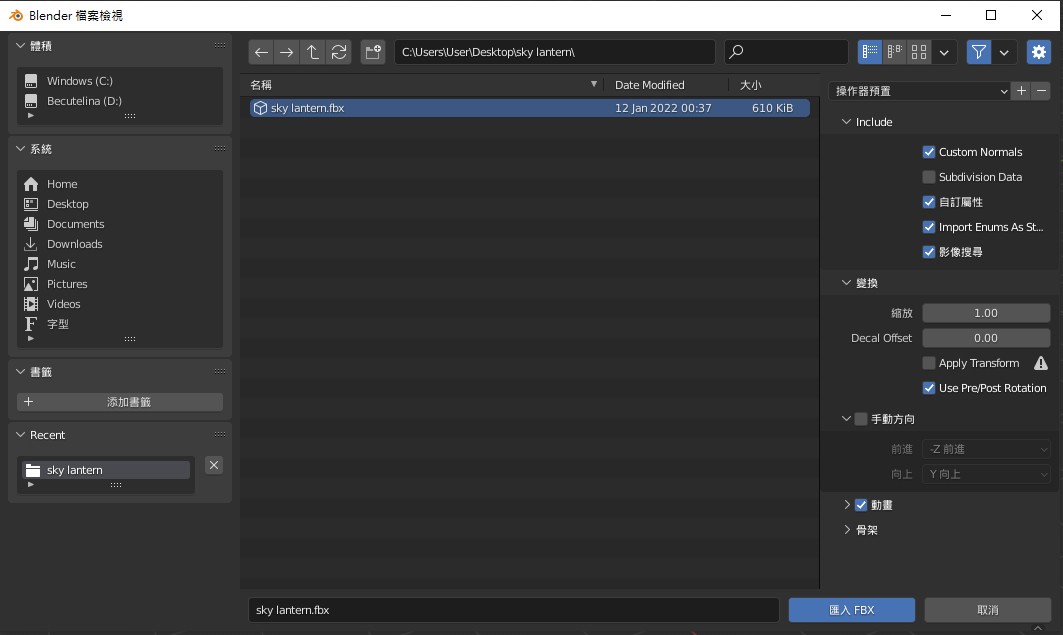
9. 匯入完成
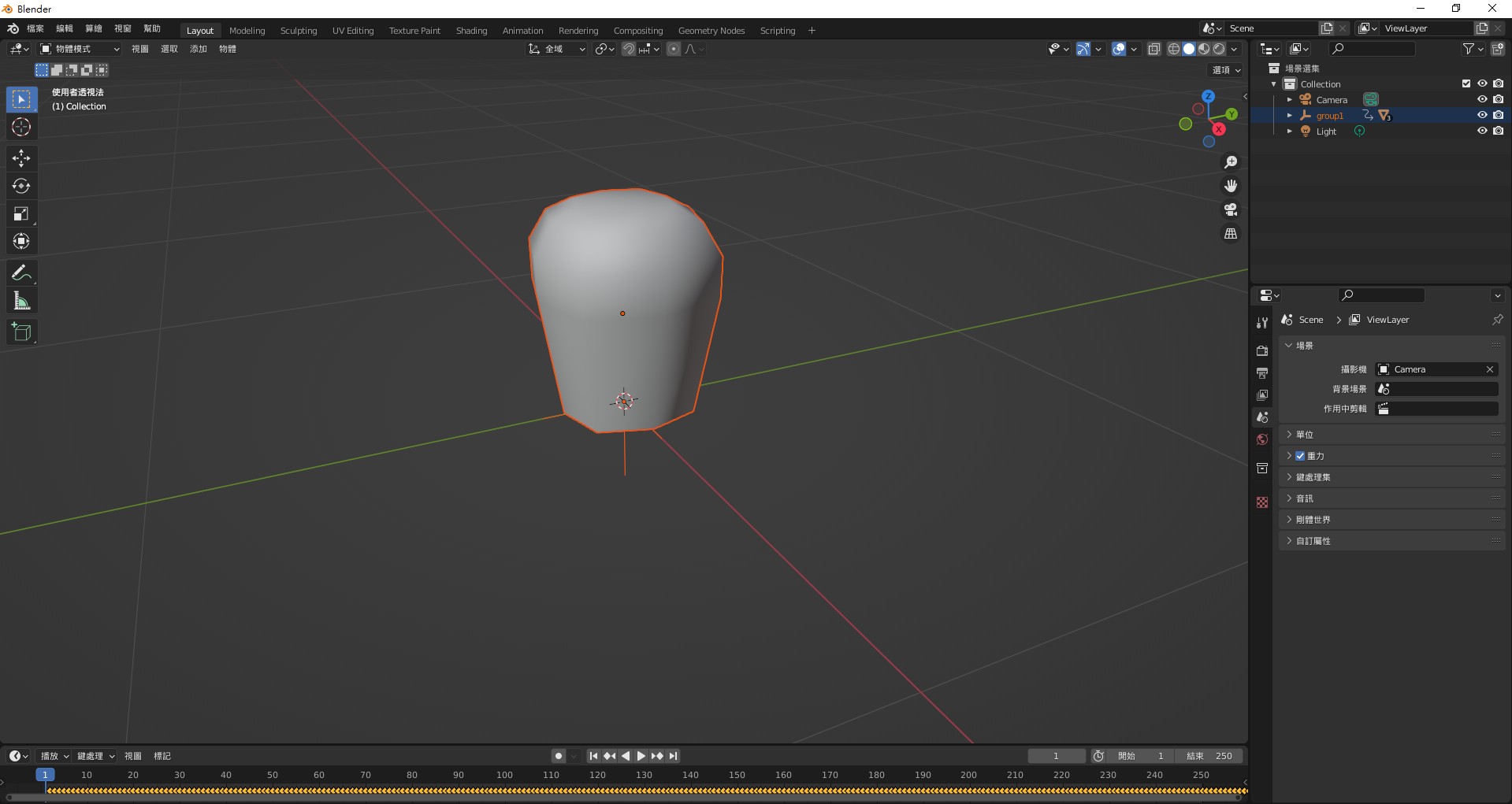
10. 切換上方選單列為「Shading」
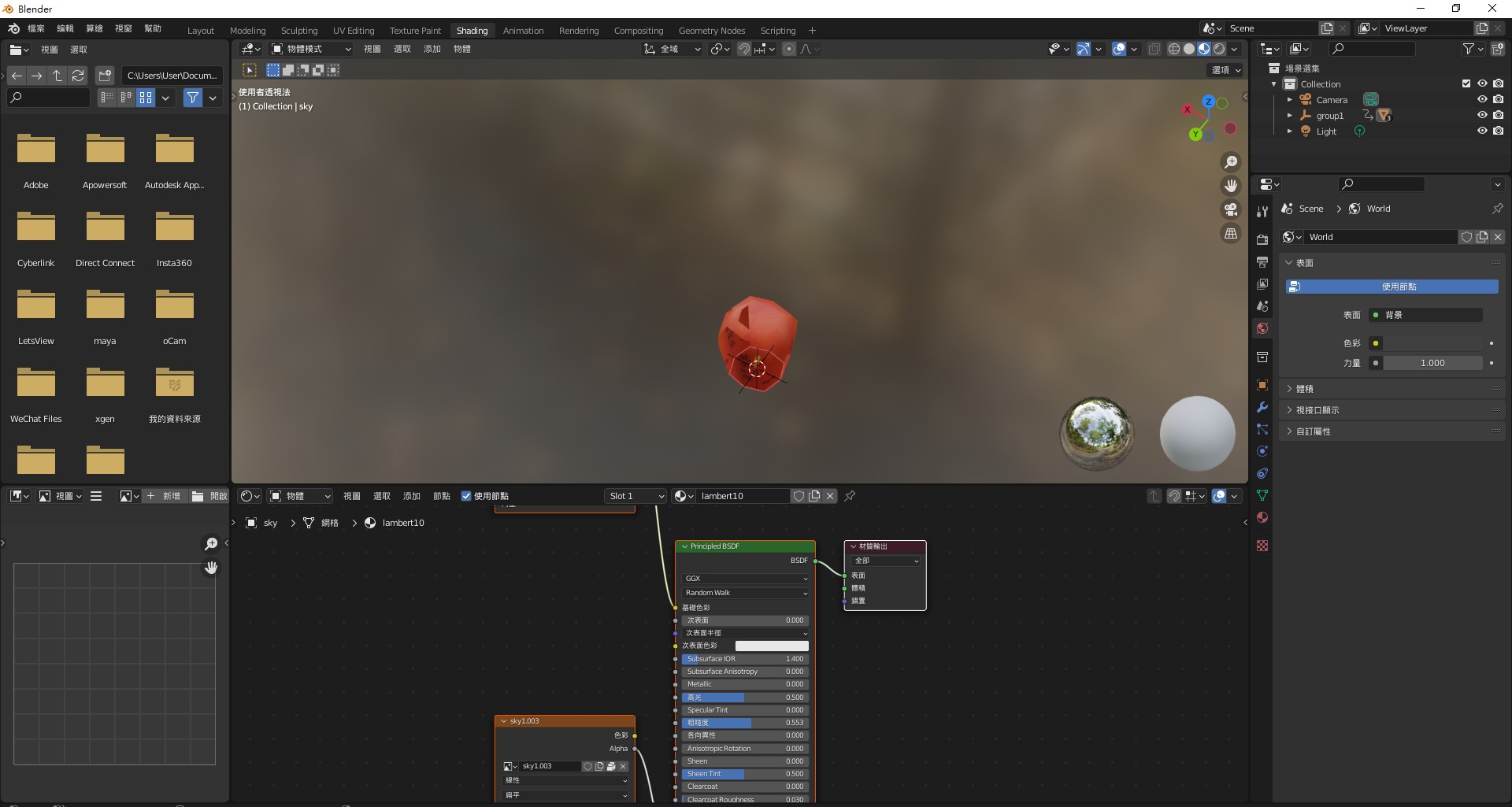
11. 選擇右側場景選集>打開Group1>選擇sky
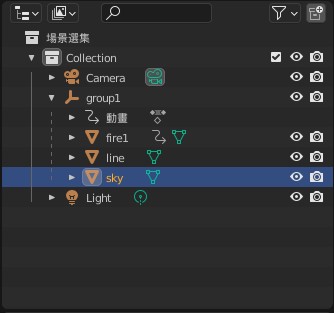
12. 找到下方Principled BSDF「基礎色彩」並跟隨連接線,按住滑鼠中鍵往上滑,找到細項視窗進行編輯
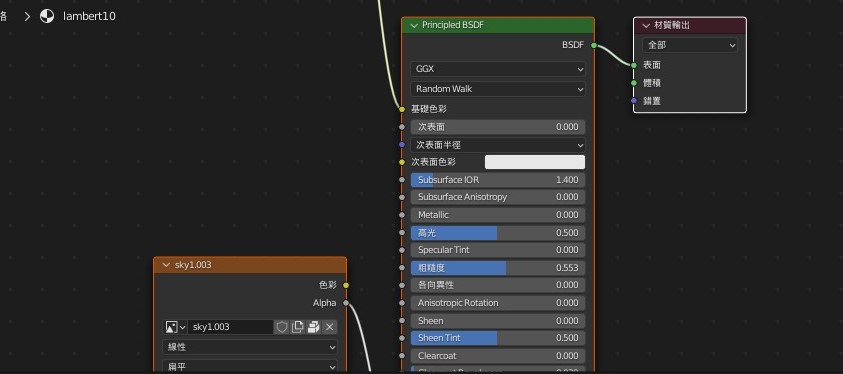
13. 找到Sky1視窗,選擇右側X按鈕刪除當前貼圖
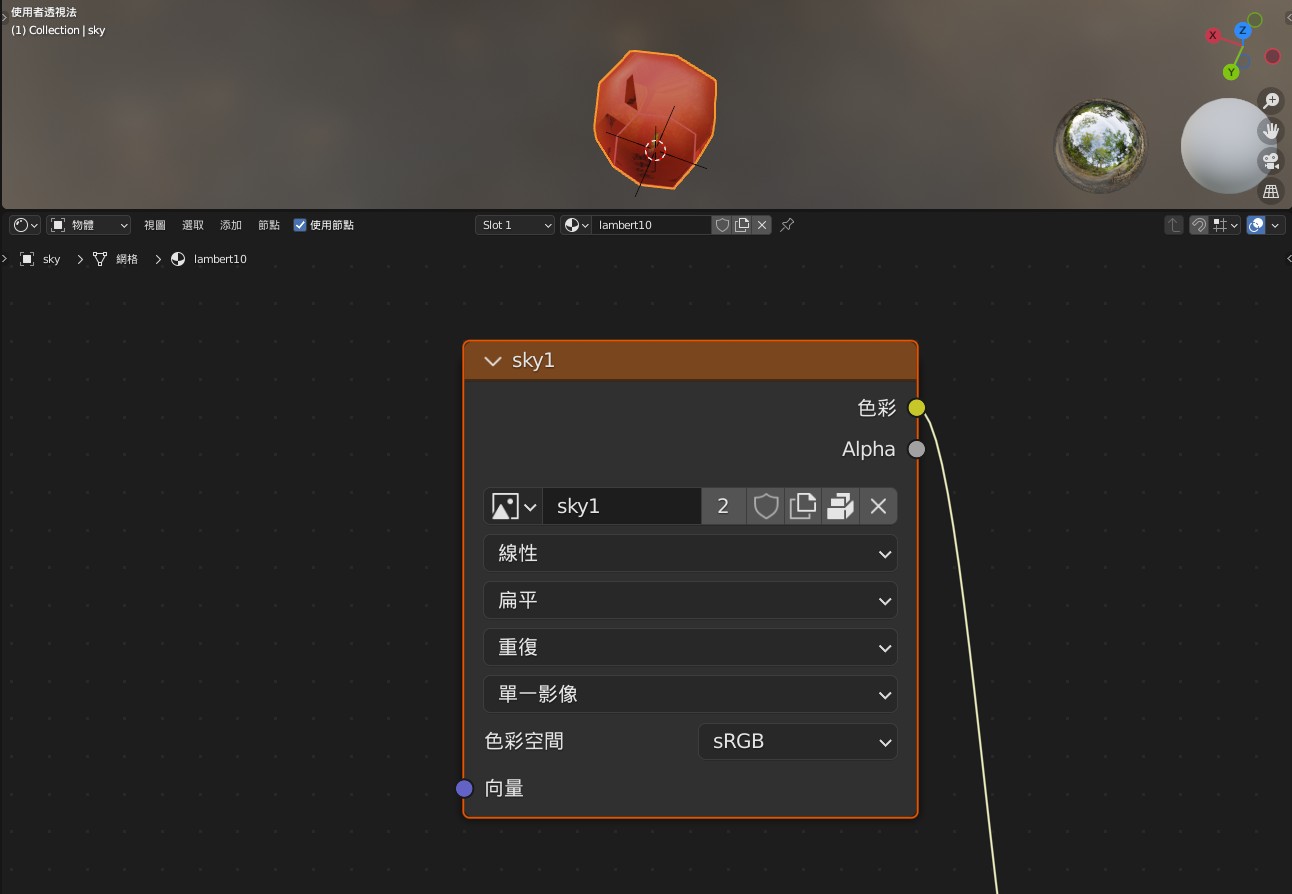
14. 刪除成功後,上面的天燈會變成灰色,原本的視窗會出現「開啟」選項
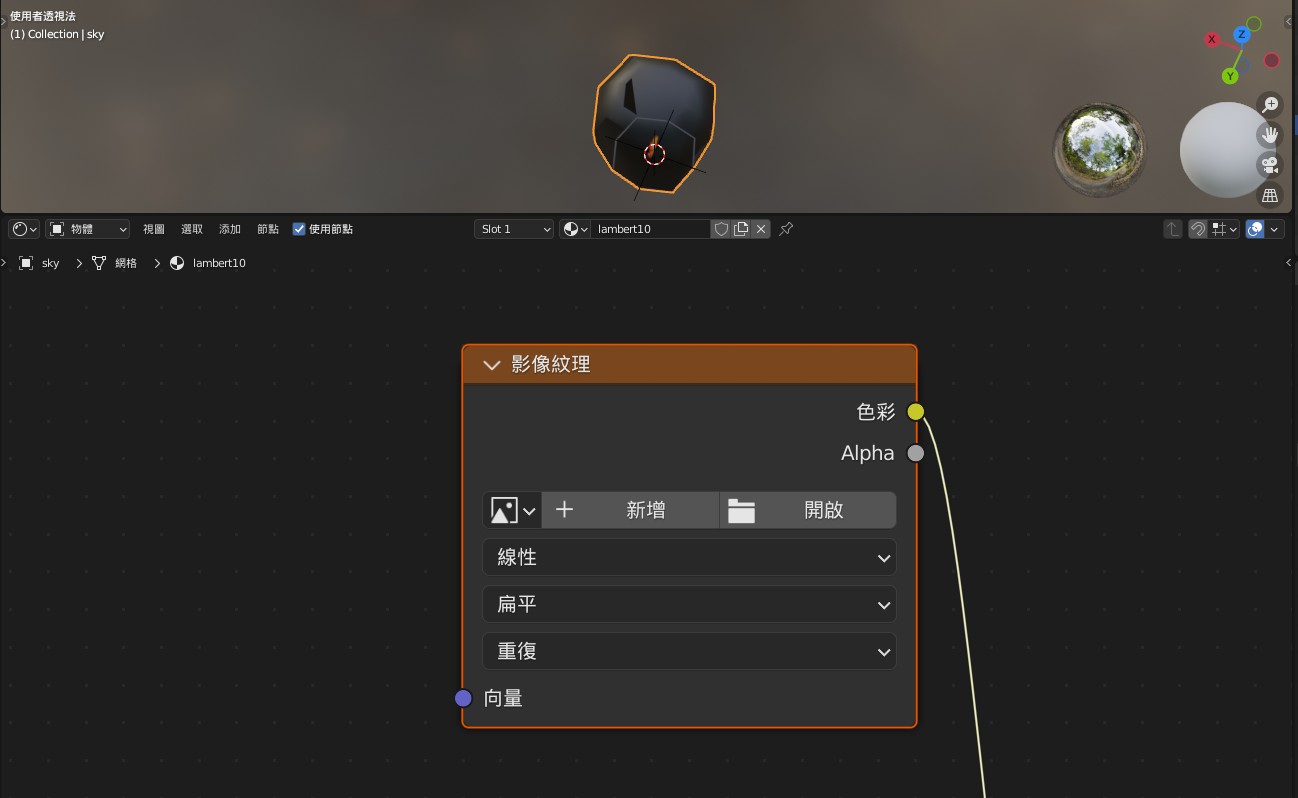
15. 點選開啟選項,匯入剛剛製作的SkyLantern.png圖檔
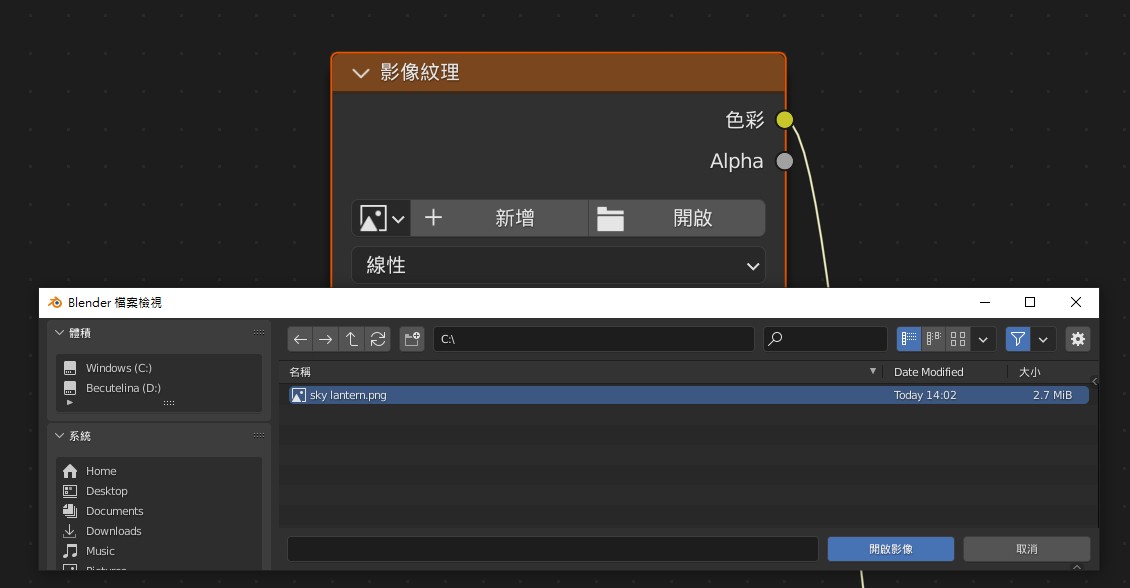
16. 成功貼上自製的貼圖後,會出現於天燈上
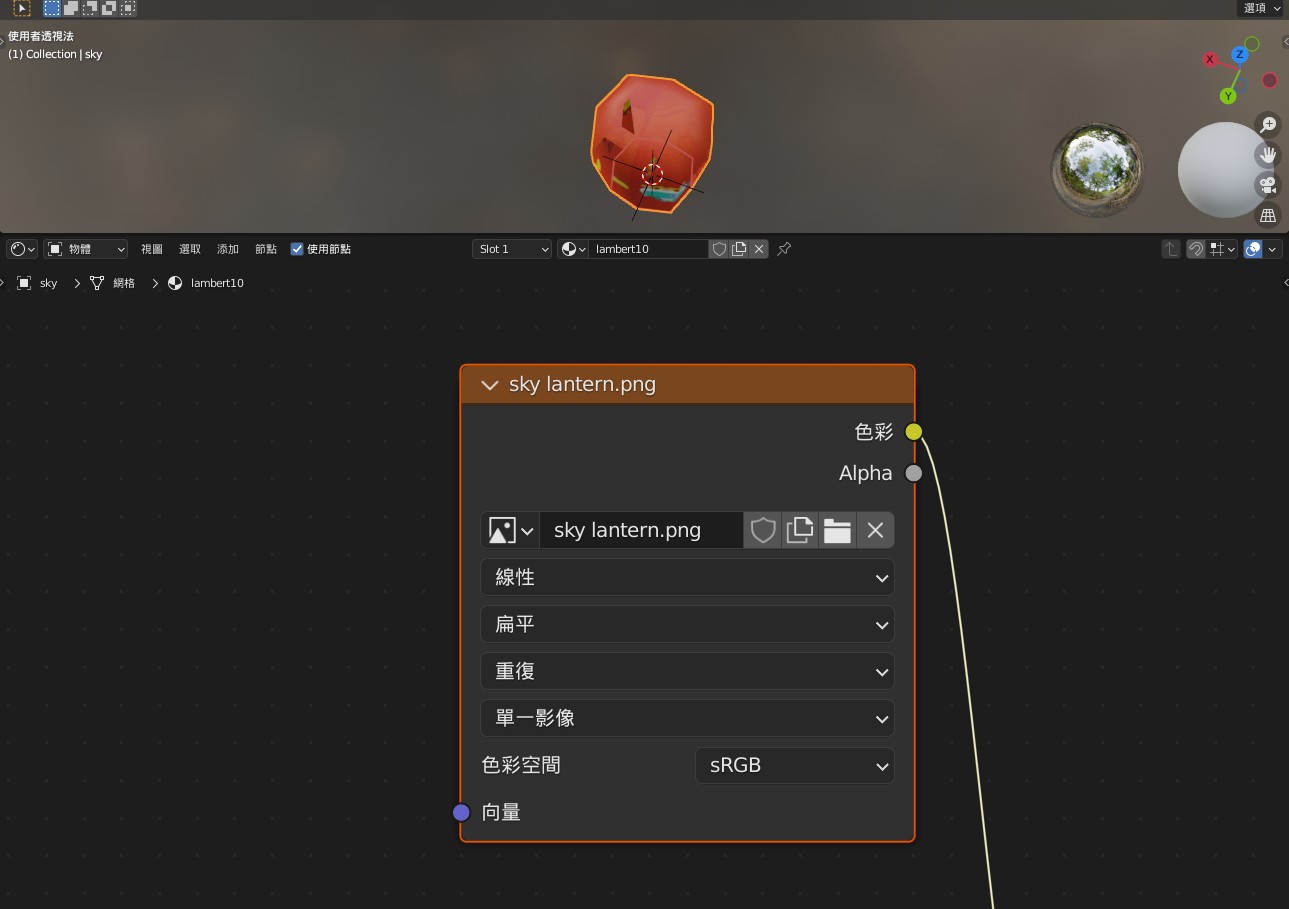
17. 選擇右側場景選集>打開Group1>選擇fire1
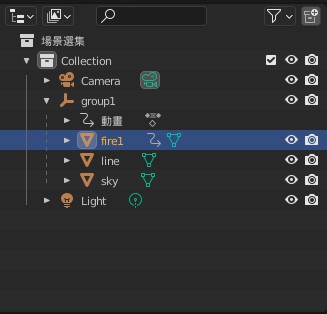
18. 找到下方Principled BSDF「基礎色彩」並跟隨連接線,按住滑鼠中鍵往上滑,找到細項視窗進行編輯,找到Sky1視窗,選擇右側X按鈕刪除當前貼圖,匯入剛剛製作的SkyLantern.png圖檔
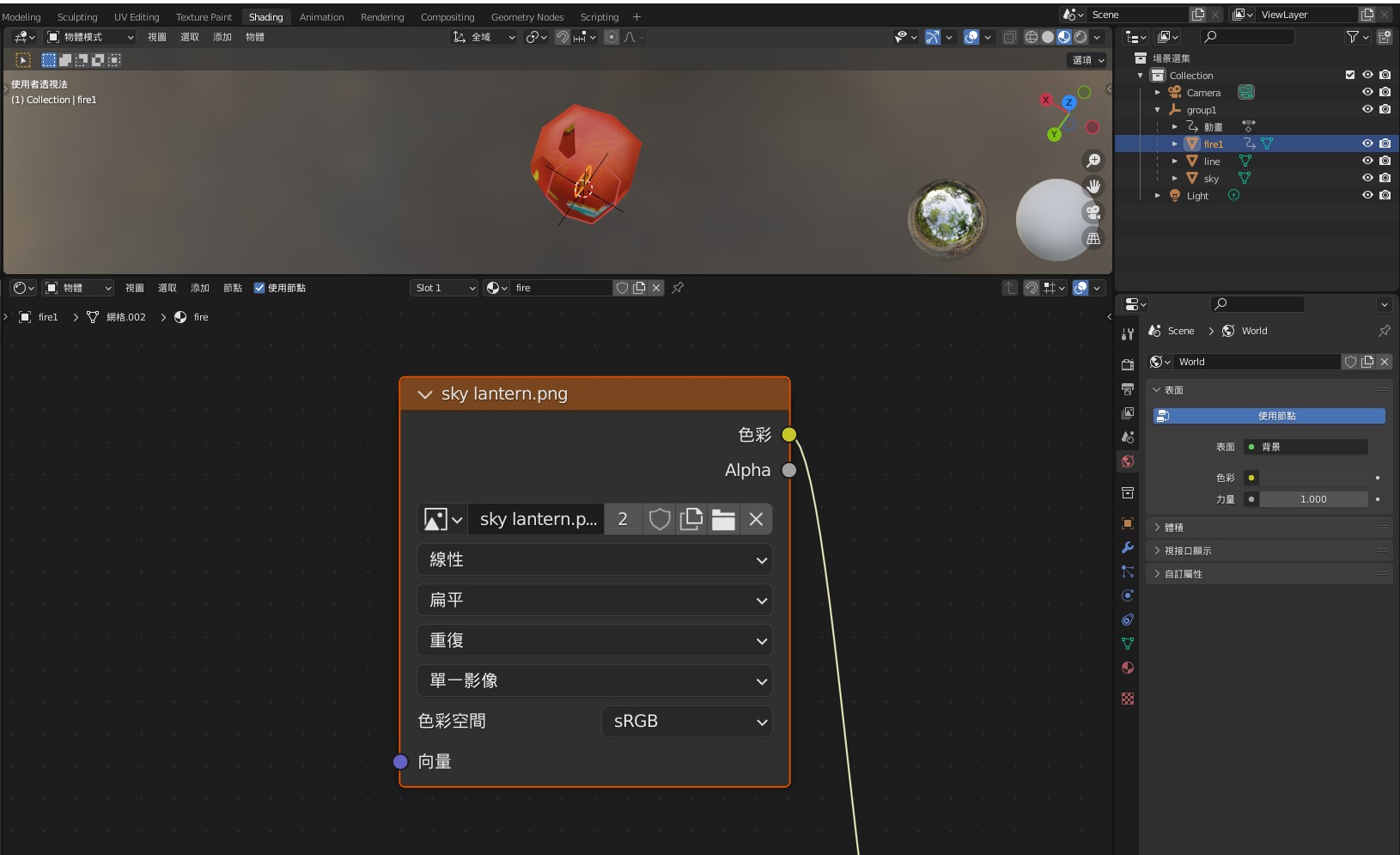
19. 完成天燈本身及天燈內的火焰貼圖更換後,進行輸出。
常見問題:為什麼要換兩張圖?看不出來差別?
說明:原因是,火焰的貼圖是同一張圖,必須一同更換,否則輸出為FBX時則無法夾帶在3D模型中。
20. 檔案>匯出>FBX(.fbx)
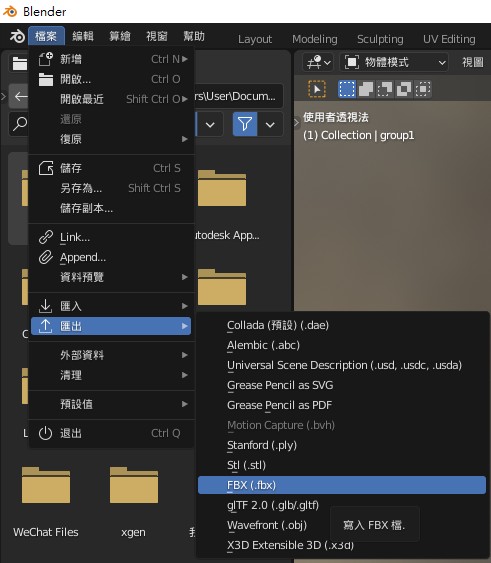
三、安裝MAKAR
請參考安裝教學說明:https://www.makerar.com/tutorial_01?id=134
四、設置天燈動畫
1. 建立新專案
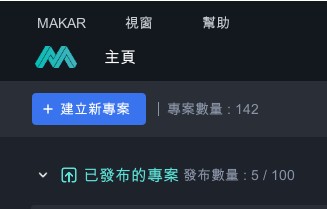
2. 並命名專案名稱、設定專案封面>確認
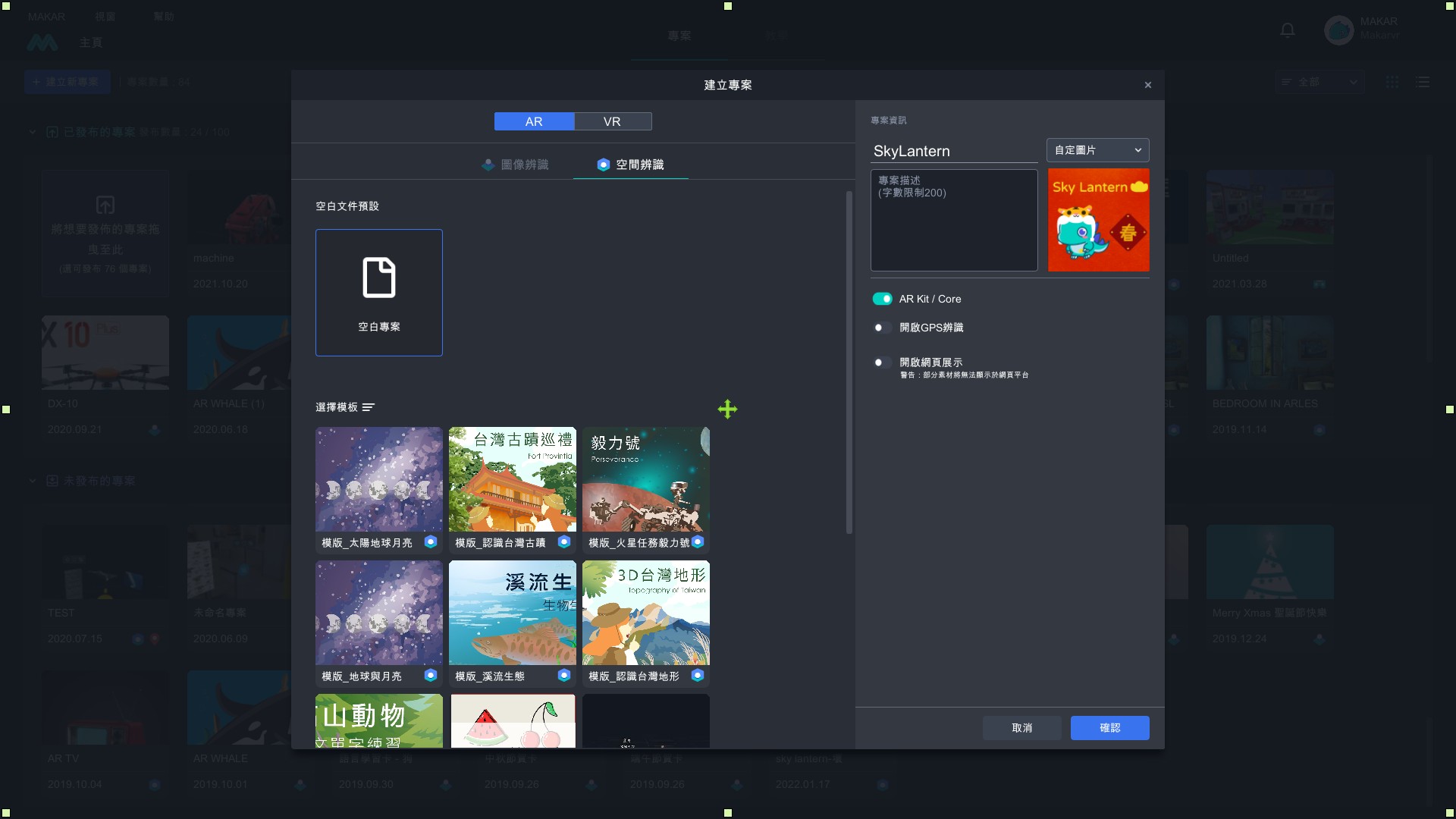
3. 上傳3D模型
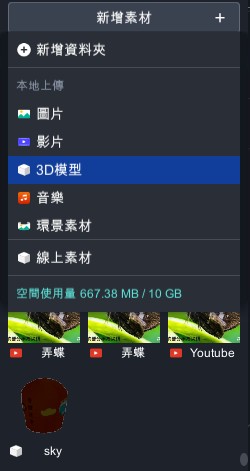
4. 將3D模型拖拉至場景中
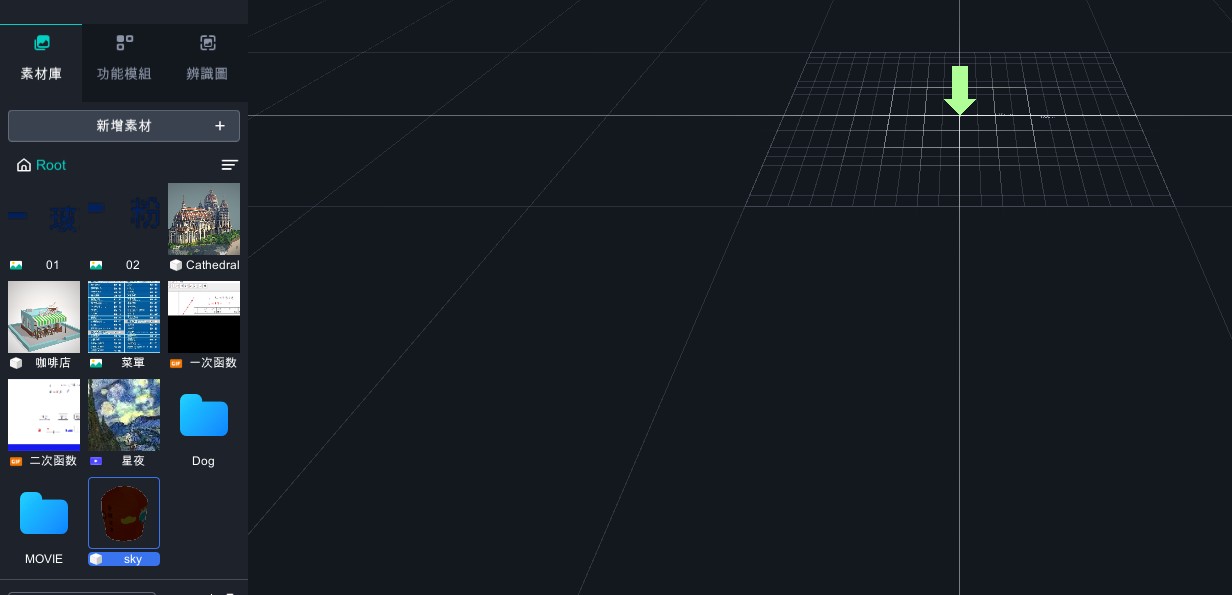
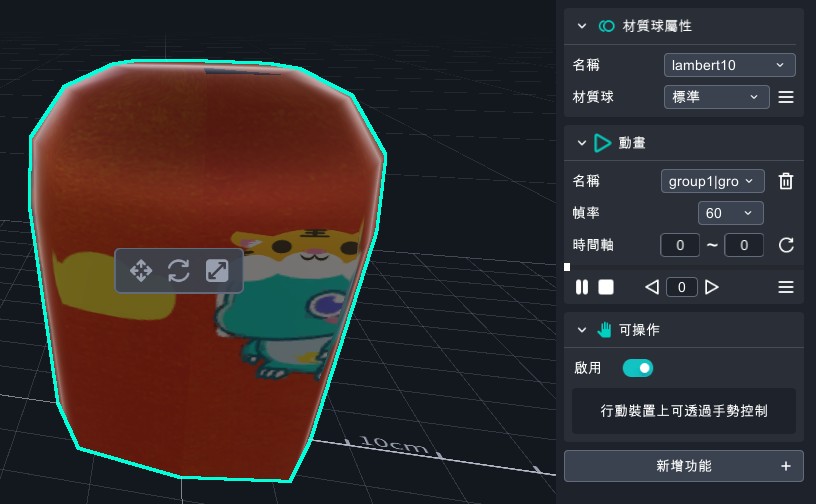
5. 設定天燈材質
(1) 材質球屬性名稱:lambert10,設定材質球:無光-標準
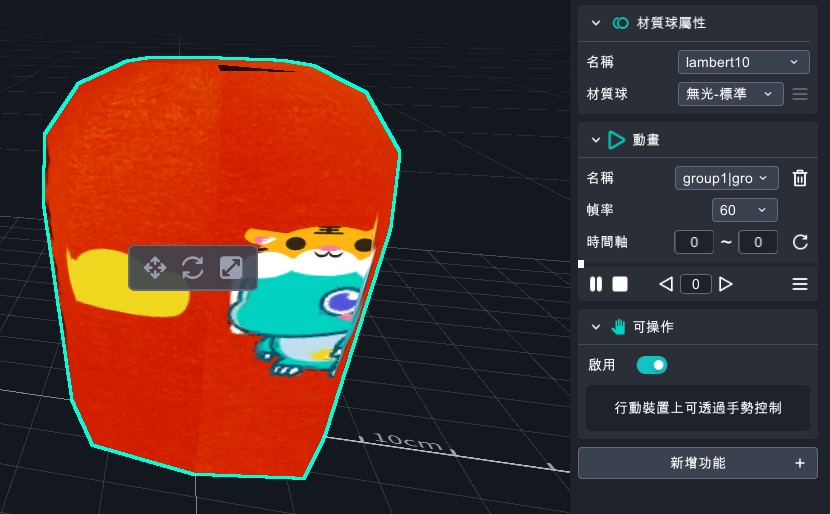
(2) 材質球屬性名稱:line,設定材質球:純色
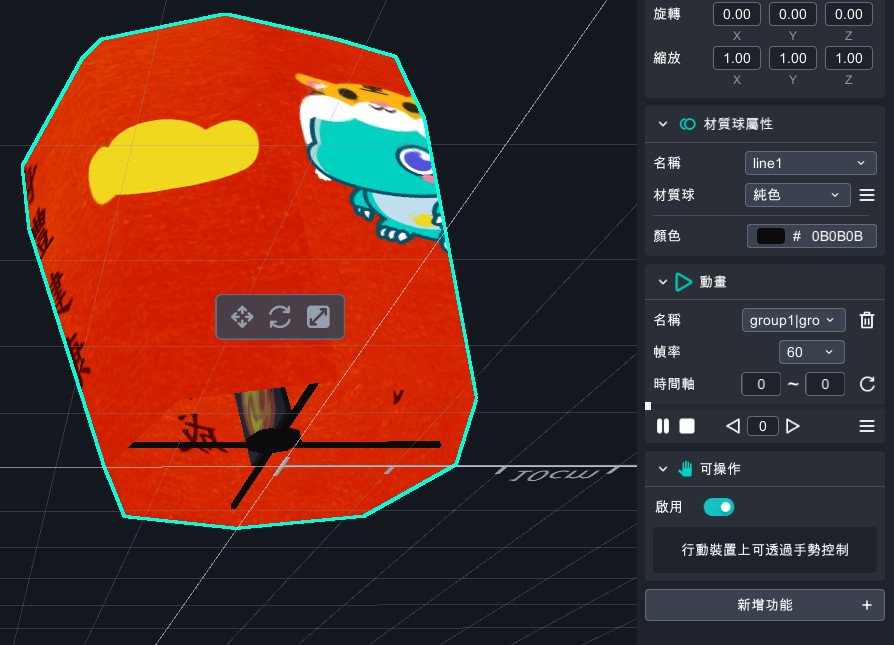
(3) 材質球屬性名稱:fire,設定材質球:遮罩(去背),設定後火焰背景為透明

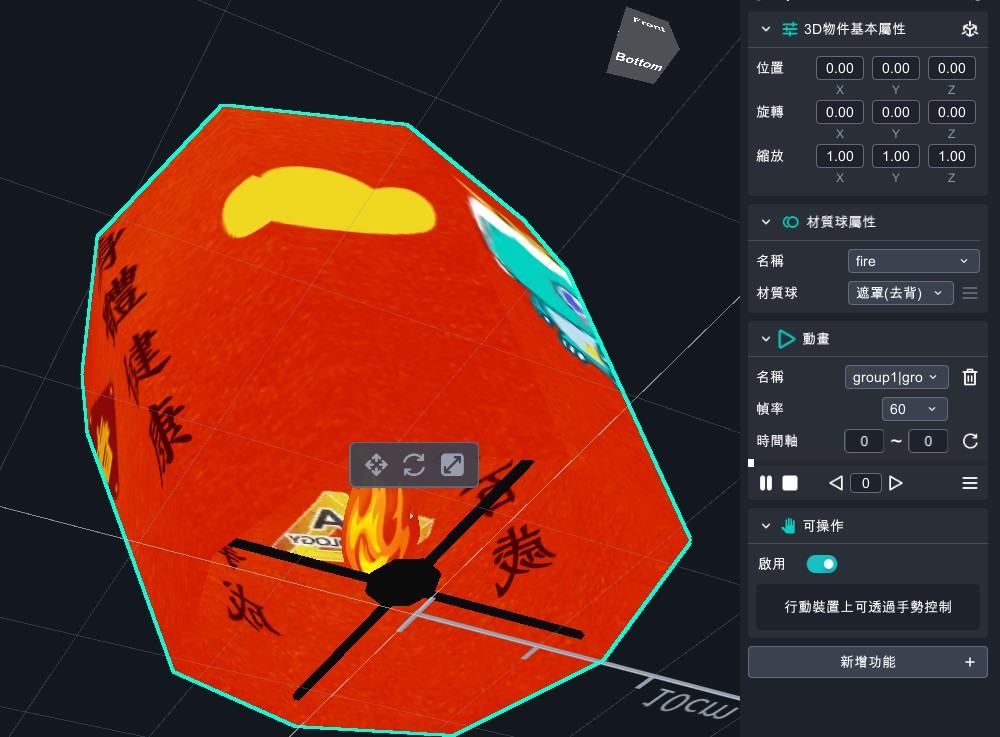
6. 設定天燈動畫,展開新增動畫選項

(1) 新增動畫名稱:Stop,並按下
 完成動畫新增
完成動畫新增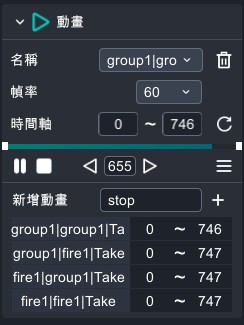
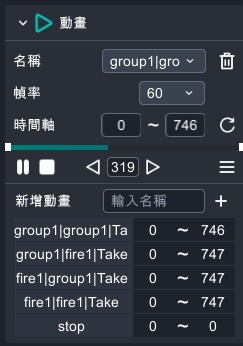
(2) 新增動畫名稱:paly,並按下
 完成動畫新增
完成動畫新增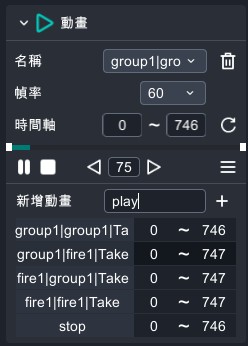
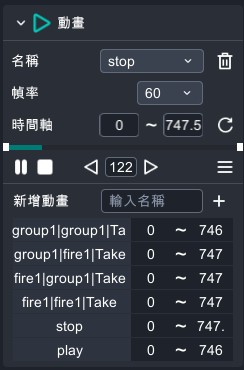
(3) 切換動畫名稱為Stop並修改時間軸為0~0,此時天燈將不再自動飛起
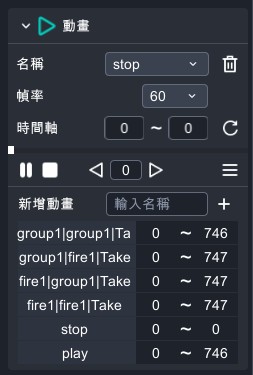

7. 重新命名,選擇場景物件SkyLantern雙擊兩下,重新命名為:01
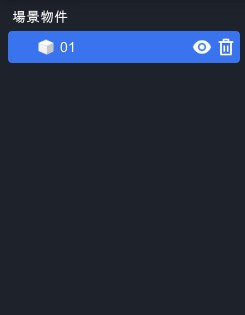
8. 選擇01按下Ctrl+D進行複製,並切換移動工具移動至左側並重新命名為02;選擇01按下Ctrl+D進行複製,並切換移動工具移動至右側並重新命名為03。


9. 選擇01 > 新增功能 > 切換動畫,依序設定為01、Play、單次執行、結束後還原。
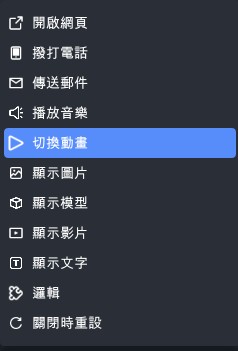
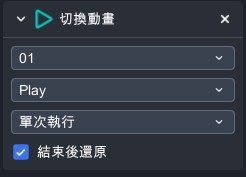
10. 選擇02 > 新增功能 > 切換動畫,依序設定為02、Play、單次執行、結束後還原。
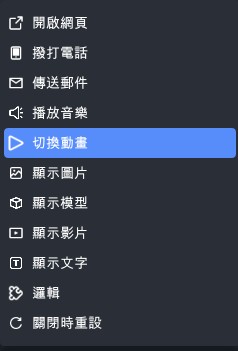
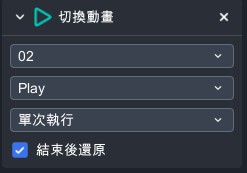
11. 選擇03 > 新增功能 > 切換動畫,依序設定為03、Play、單次執行、結束後還原。
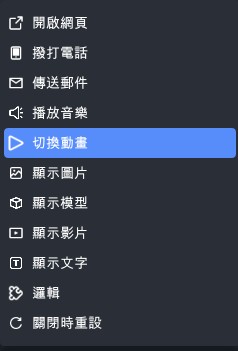
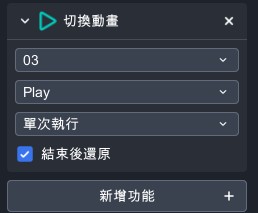
12. 設定完成後,可進行專案發布。
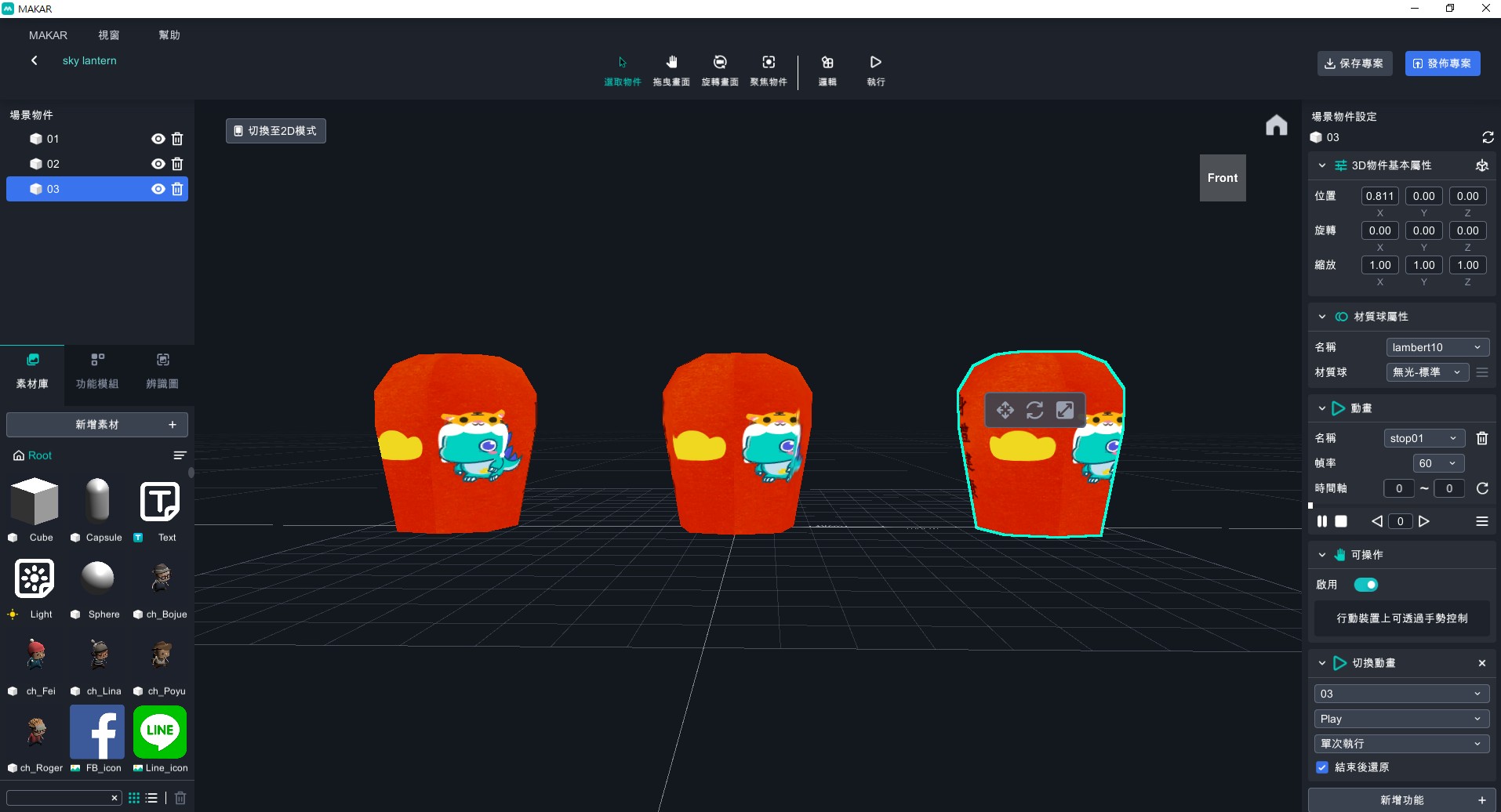
五、一起放天燈囉
1. 下載MAKAR ID CODE > 帳戶設定
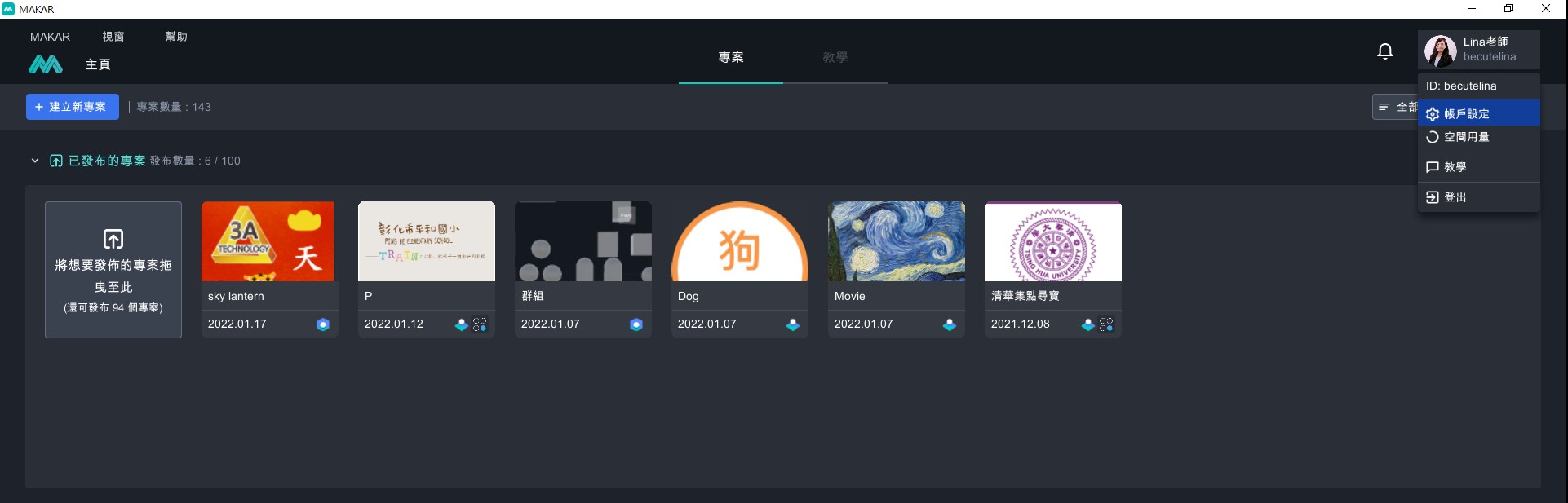
2. 切換至行動條碼,調整尺寸為X3,選擇下載存放地點並確認儲存
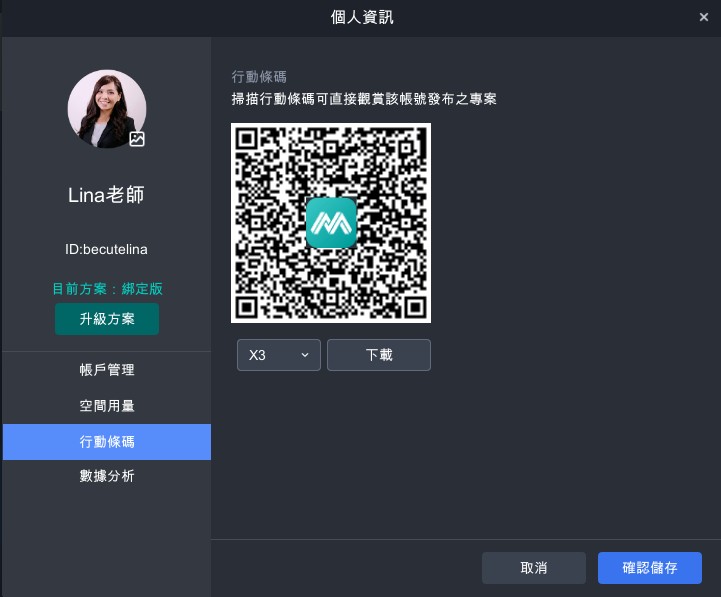
3. 使用手機建立專案 QR CODE
(1) 開啟MAKAR APP,按下右上角分享獲得專案連結
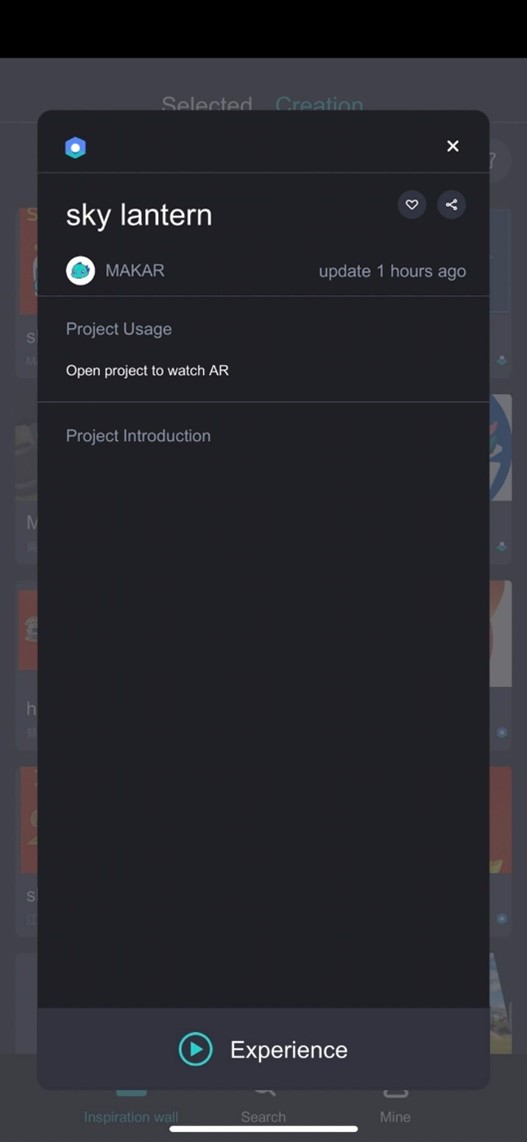
Yo! Let's click
https://ssl-api-makar-v3-apps.miflyservice.com/Makar/deeplink/?url=mifly://makar/?openpage=ProjectPlayPage&projectType=ar_slam&projectId=6198fa9c1b3e31871a7043639ce0622b and see something new at SkyLantern made by MAKAR from MAKAR!
(If you can’t click, open MAKAR and enter SkyLantern on the search page)
(2) 製作專案QR CODE,進入QR CODE生成網站http://qr.calm9.com/tw
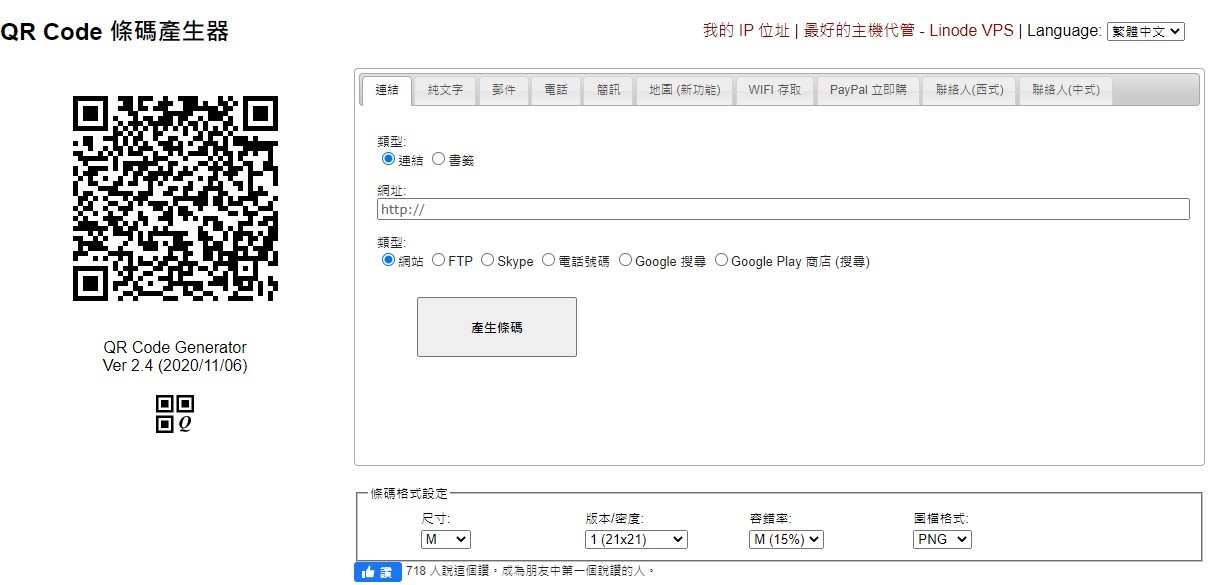
(3) 貼上連結
https://ssl-api-makar-v3-apps.miflyservice.com/Makar/deeplink/?url=mifly://makar/?openpage=ProjectPlayPage&projectType=ar_slam&projectId=6198fa9c1b3e31871a7043639ce0622b and see something new at SkyLantern made by MAKAR from MAKAR!
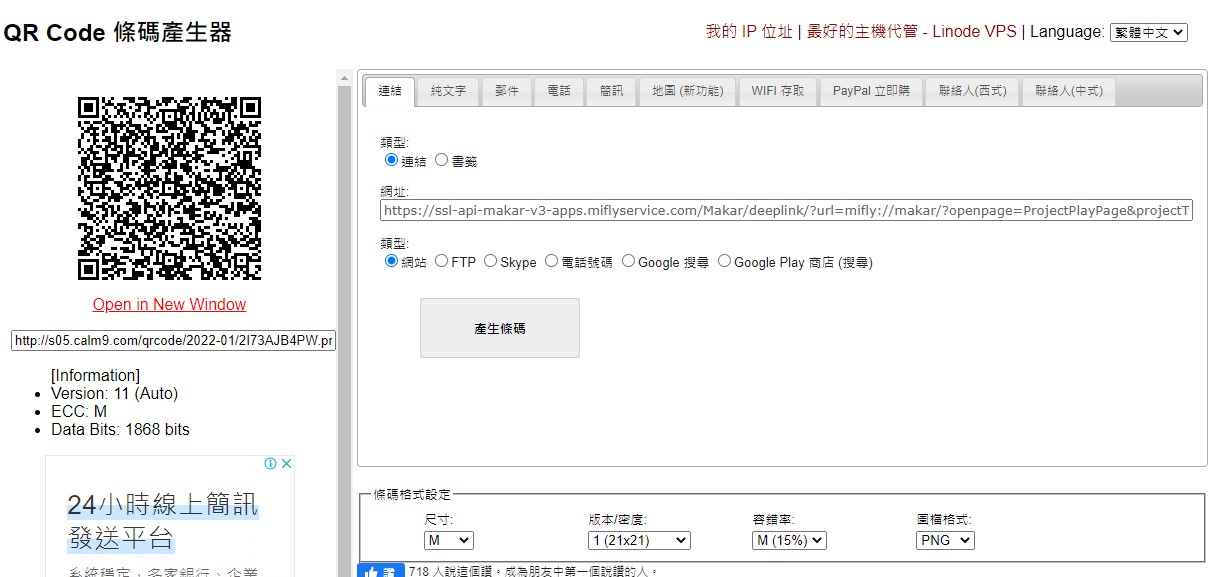
(4) 獲得QR CODE
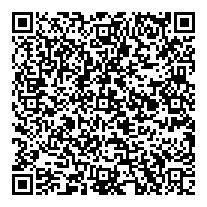
(5) 建立至專案PPT,設定封面
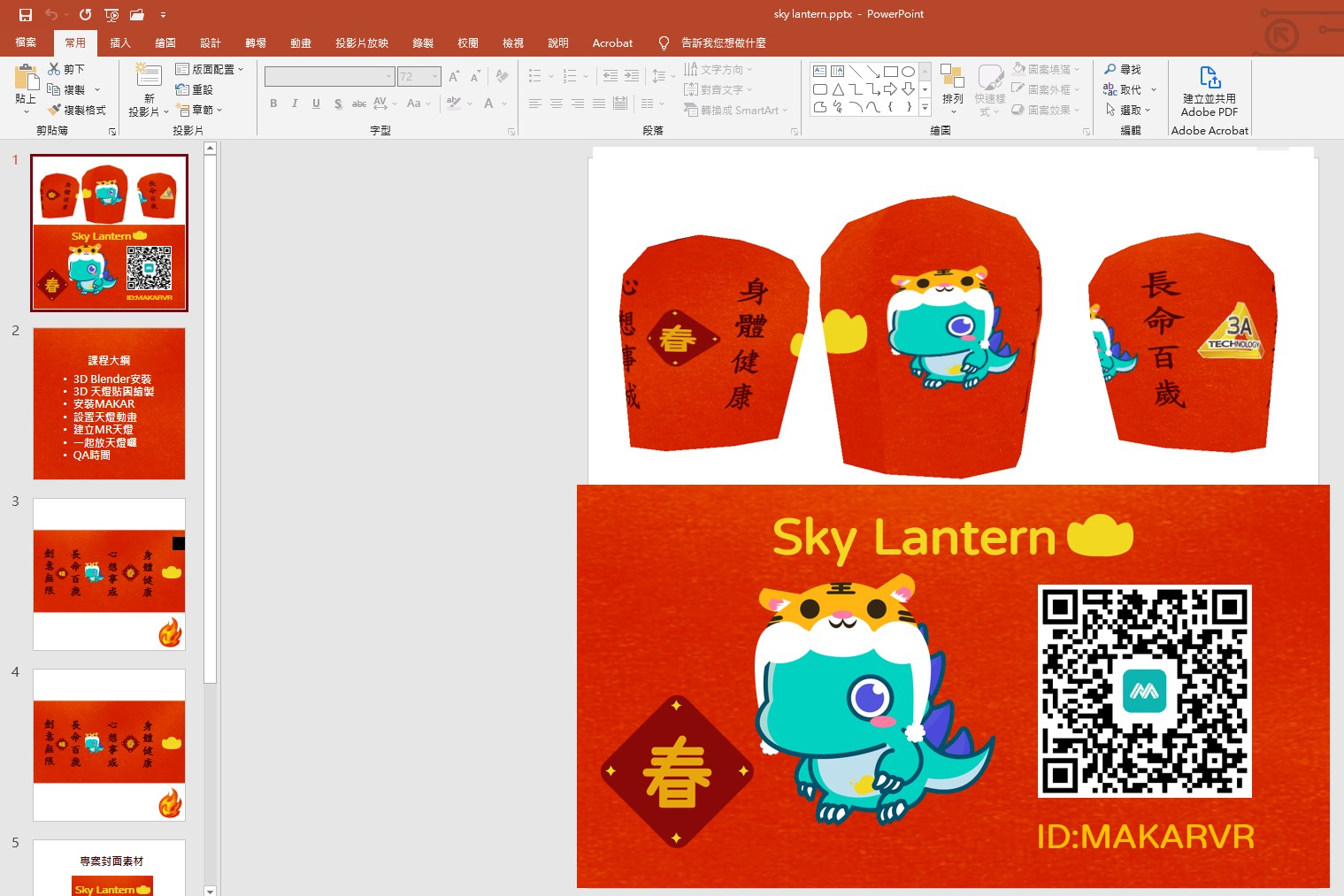
體驗專案囉
MAKAR製作AR語言學習卡片
快來看看如何以簡單的方式創建有趣的AR語言學習卡吧!MAKAR提供非常簡易的工具讓您做出自己專屬的AR學習卡,讓學習變得有趣!
AR立體恐龍餅乾教學

你相信嗎?原來AR可以吃!
用糯米紙印刷出來的貼紙,黏在好吃的餅乾上面,再添加AR的功能,把恐龍給呼叫出來!點了恐龍還會有叫聲!
哇~這麼有趣的課程怎麼可以錯過?
課程大綱
課程時間:建議2節課的時間,可安排在電腦教室
準備物品:剪刀、平板電腦、餅乾
課程素材下載
-
安裝MAKAR (下載連結 )
- 登入GOOGLE帳號
- 上傳糯米紙辨識圖
-
下載恐龍3D模型及配音
-
剪裁糯米紙並黏貼至餅乾
-
體驗、把餅乾吃掉

MAKAR 操作步驟
- 建立新專案
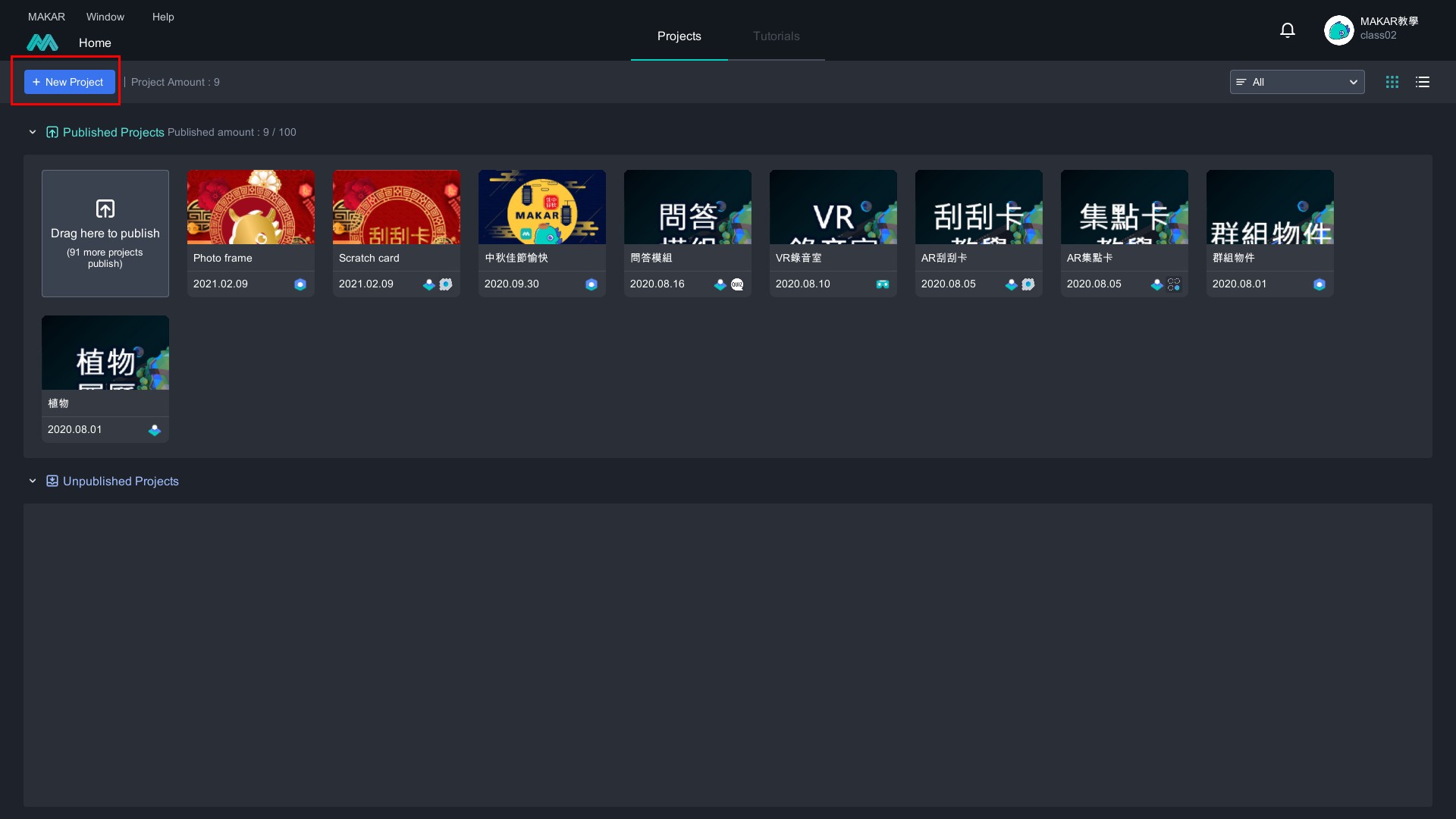
- 設定「專案名稱」並上傳「辨識圖」,按下「確認」
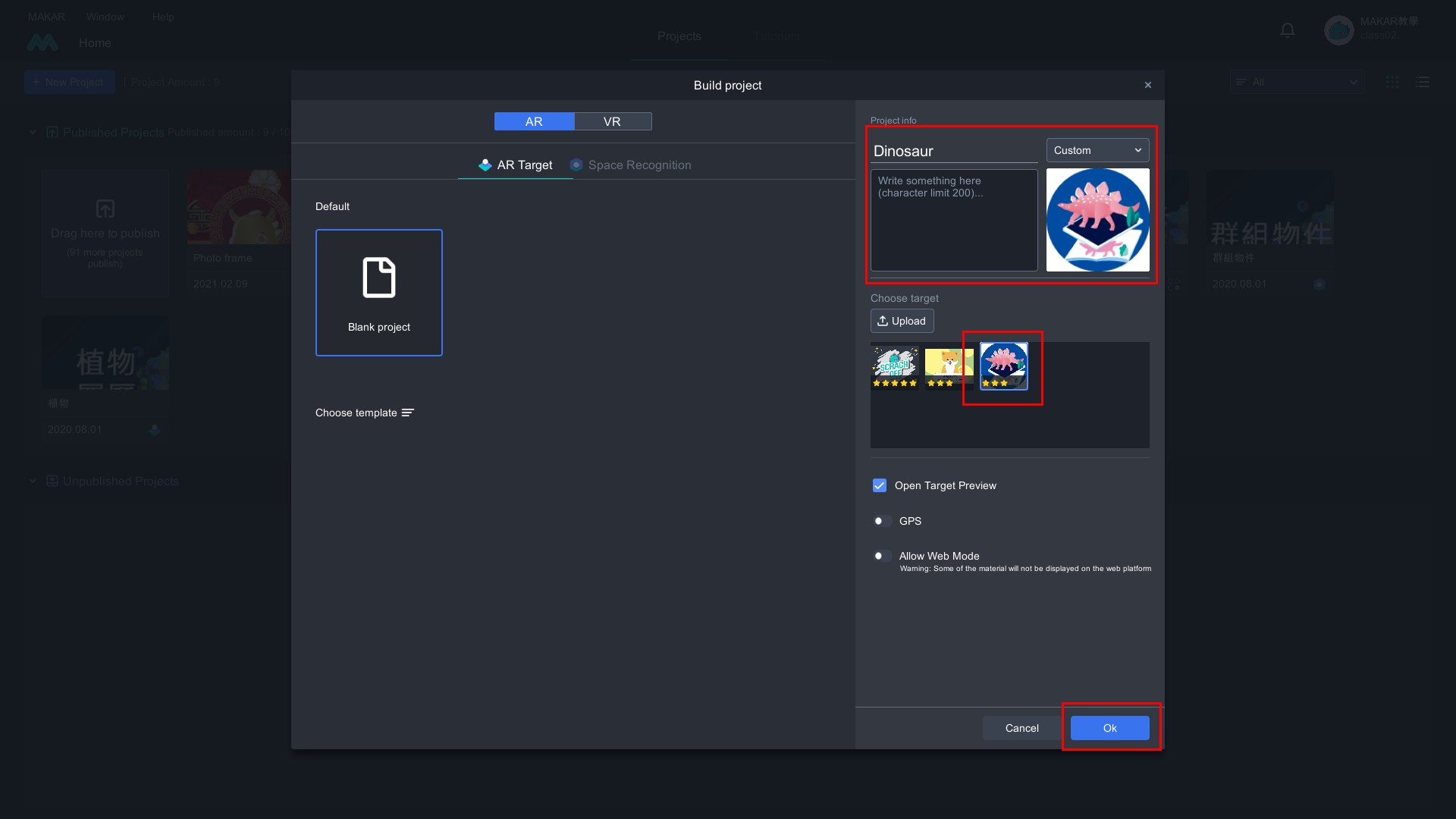
- 新增線上素材
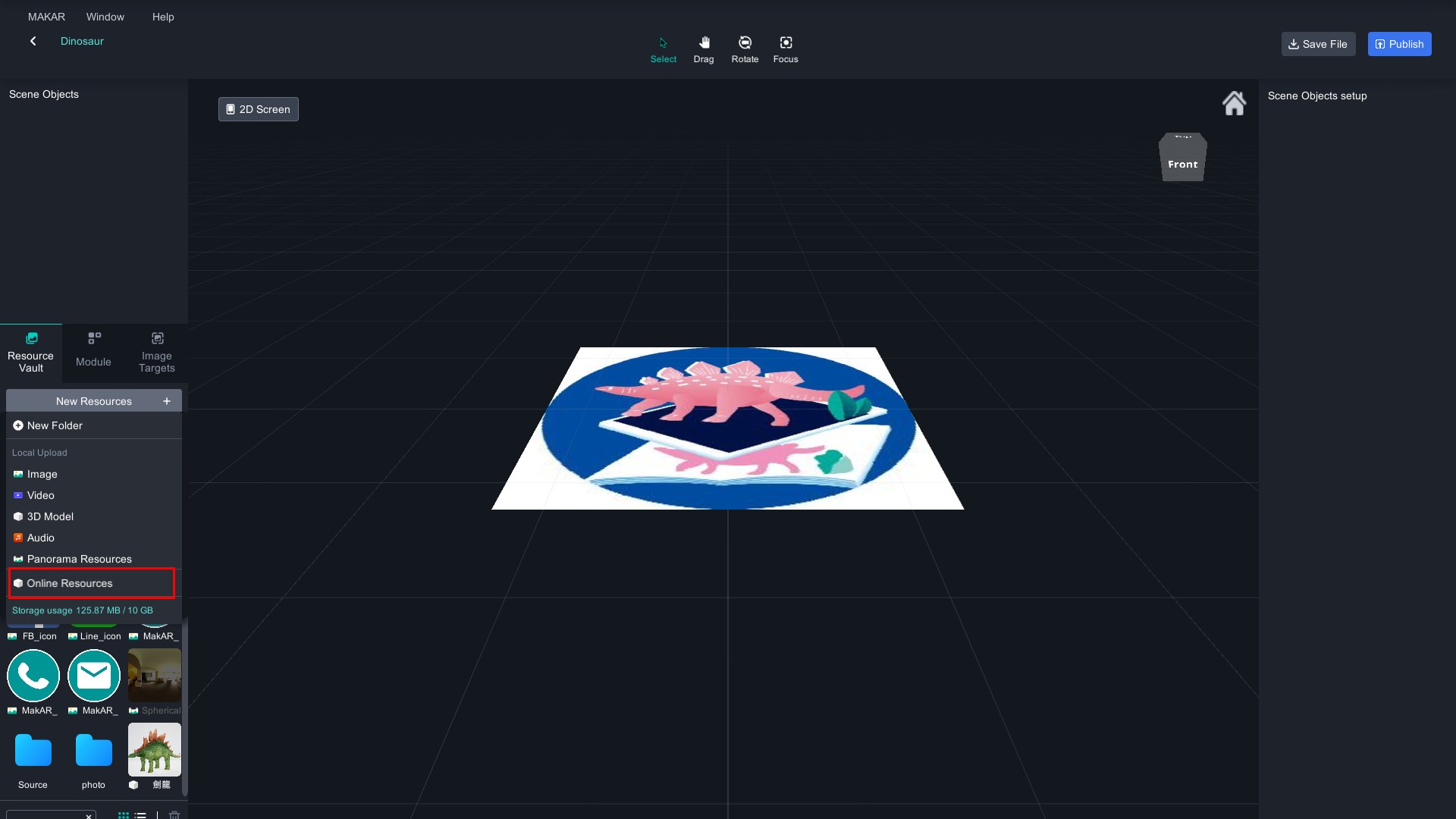
- 搜尋「劍龍」,選擇下載。左側素材庫可以看到劍龍模型的縮圖
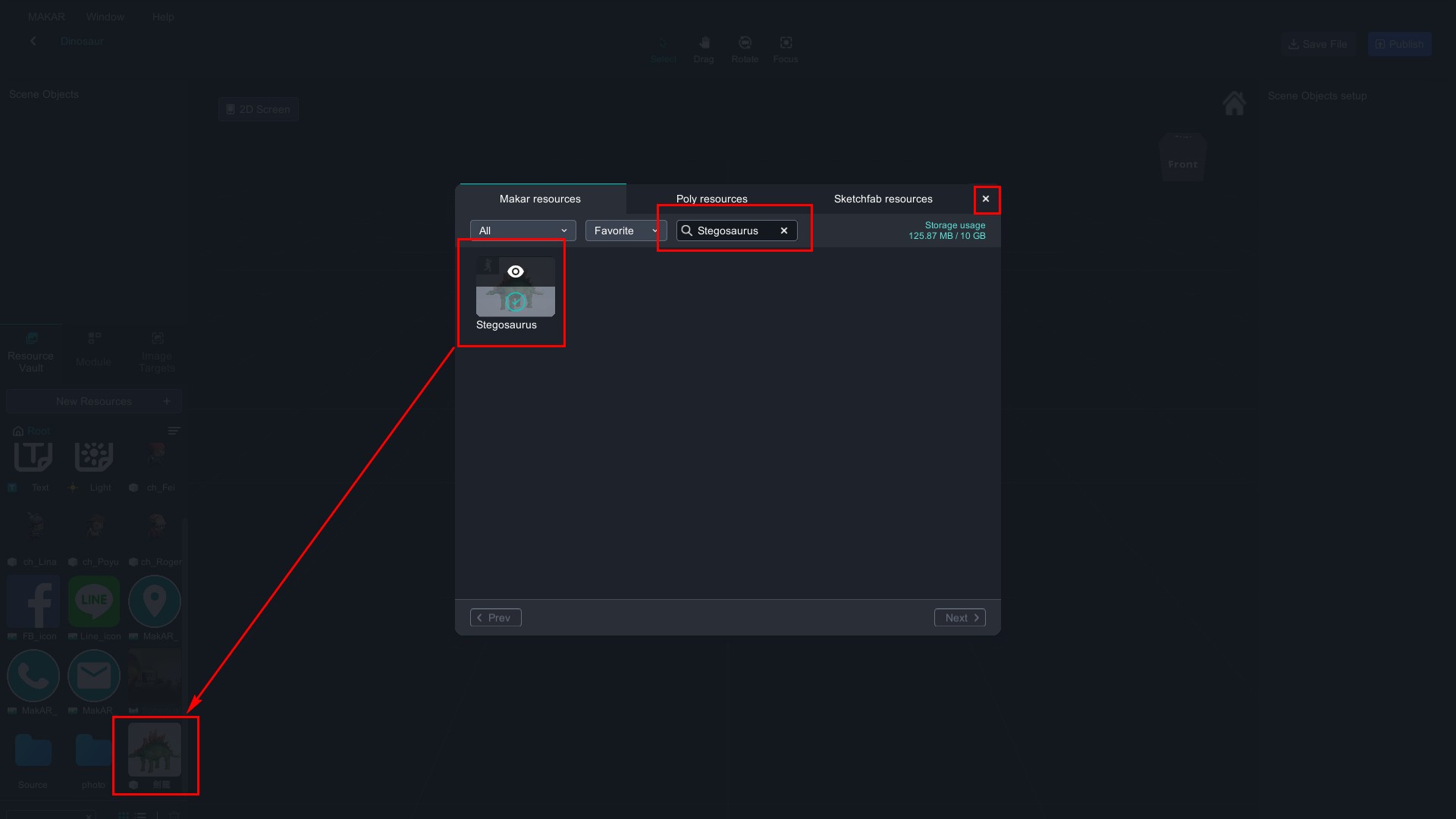
- 按住縮圖,將劍龍模型拖拉至畫面正中間,放開即可
設定材質屬性為「無光-標準」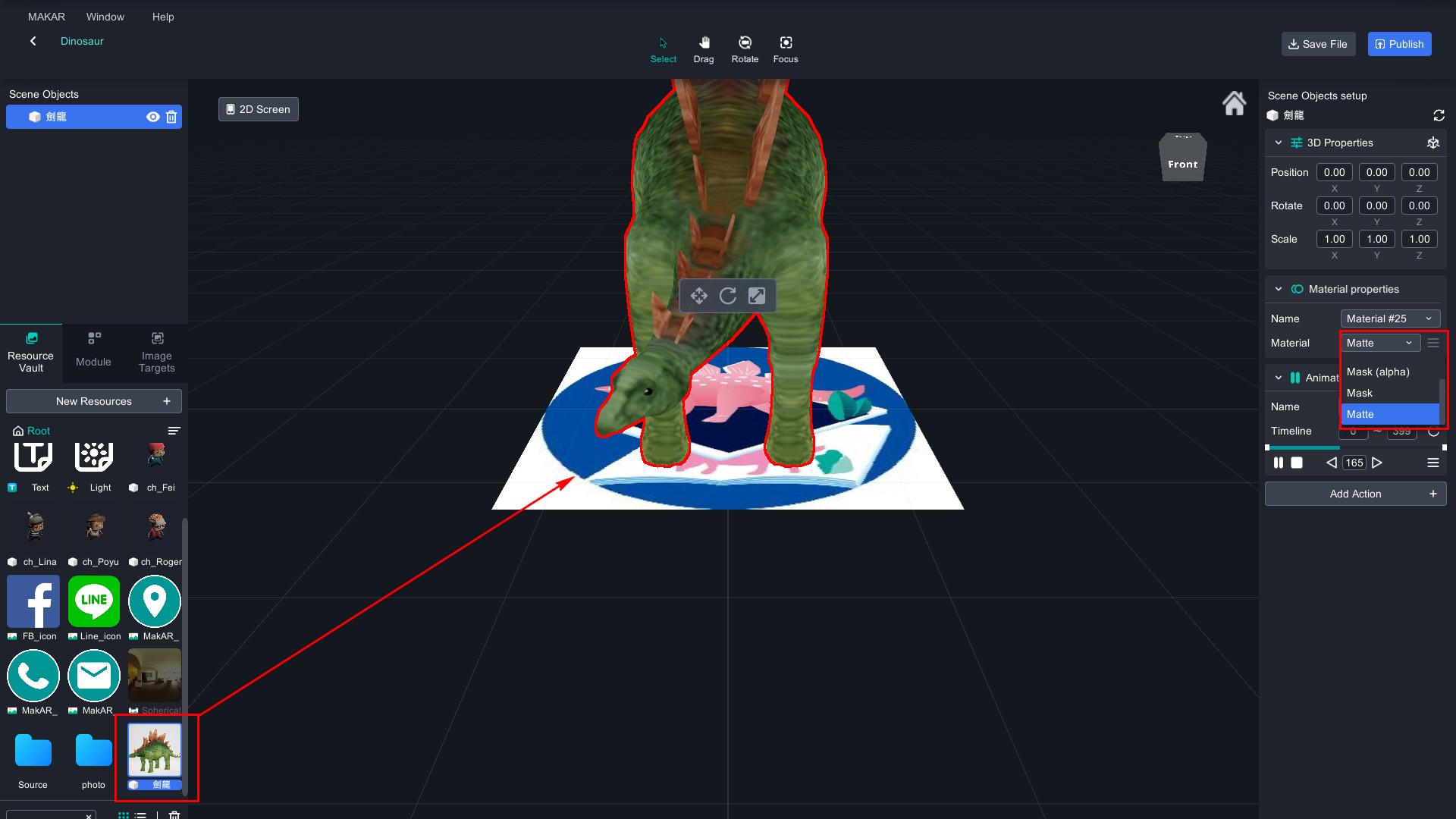
- 新增素材「音樂」,放入DinosaurMusic.mp3
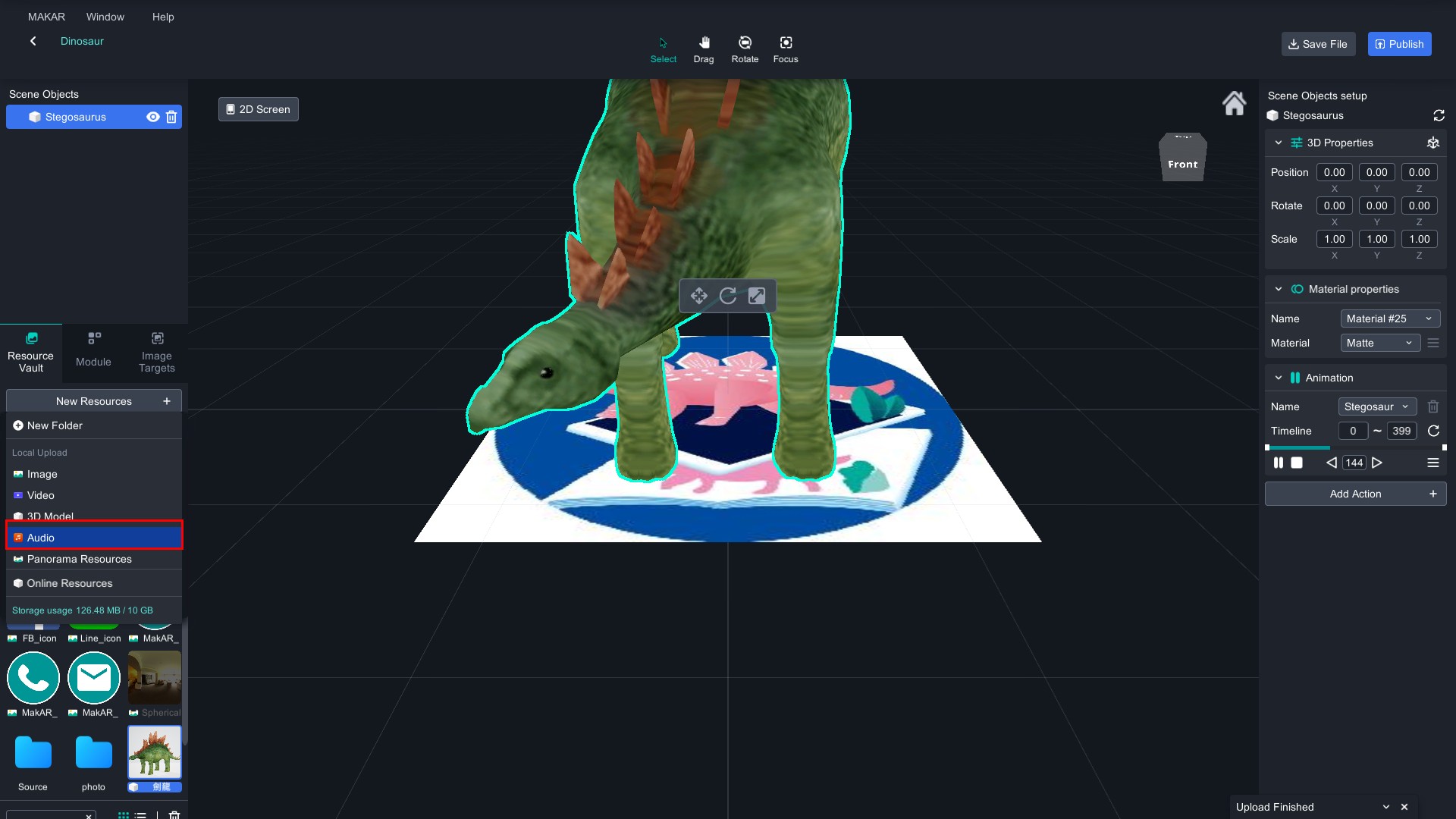
- 選擇劍龍模型,新增功能 > 播放音樂
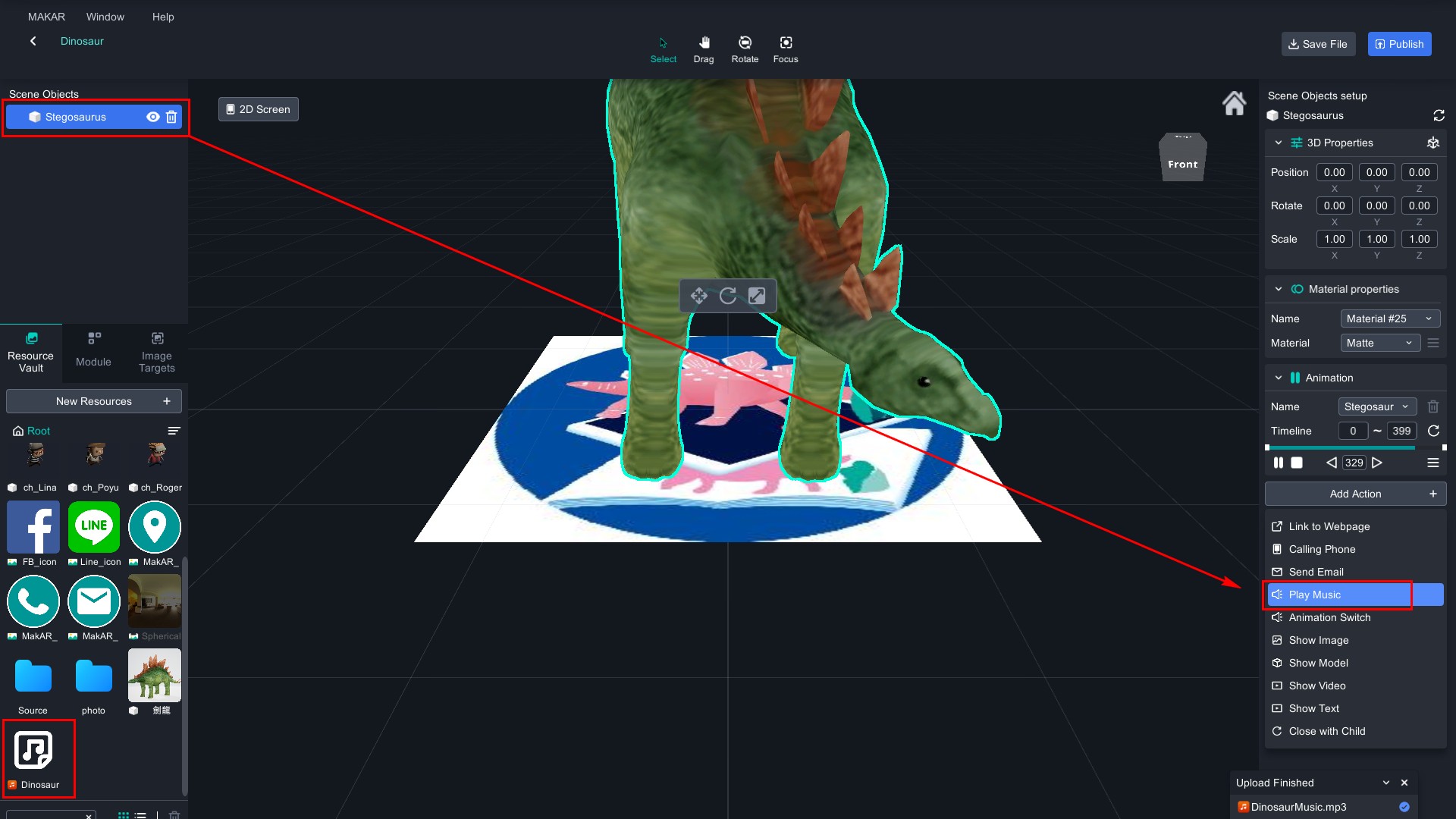
- 選擇剛剛上傳的DinosaurMusic .mp3檔案,按下確認
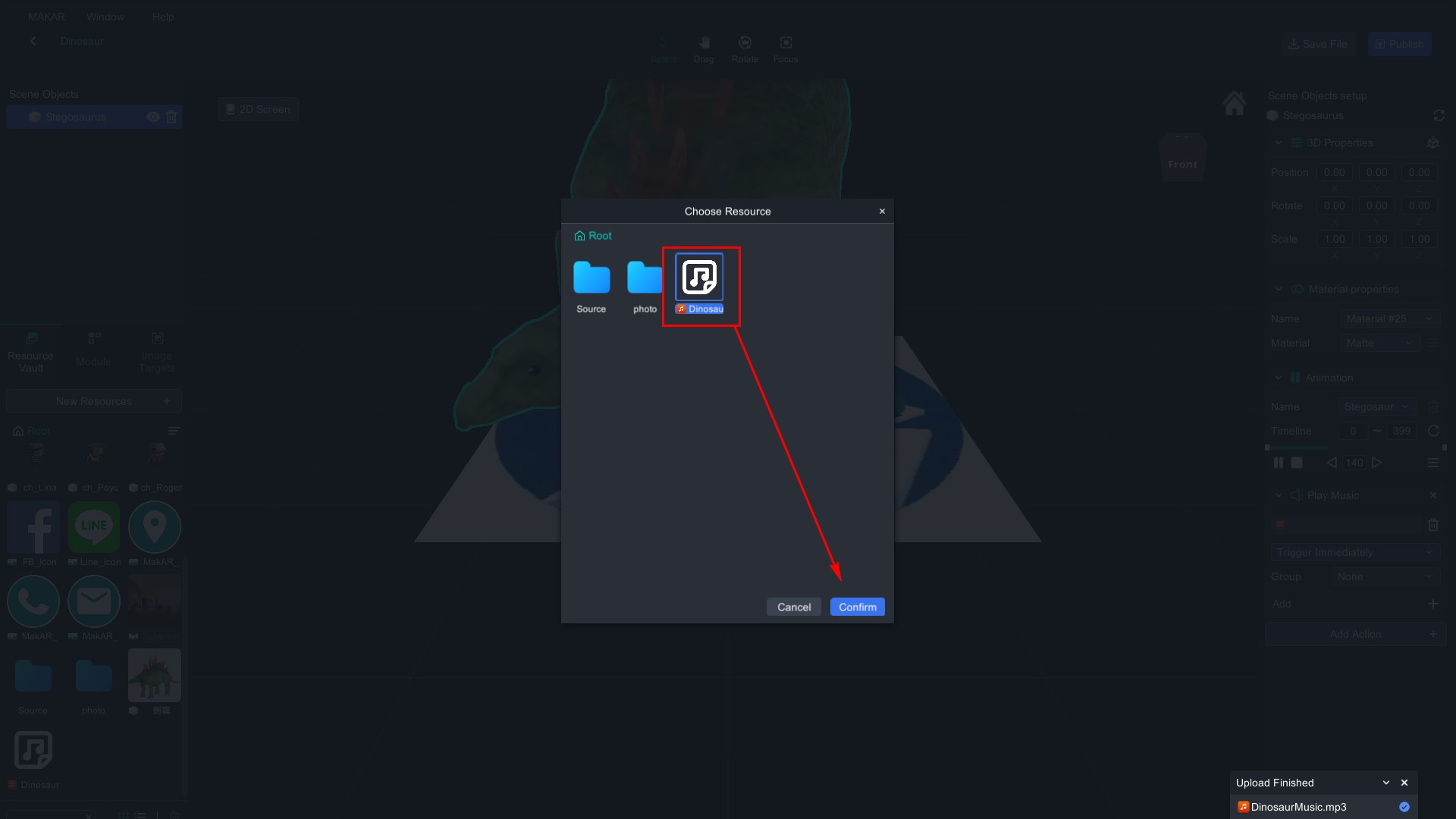
- 可以在場景物件看到已經有音樂就代表設定成功,按一下右上角,發布專案
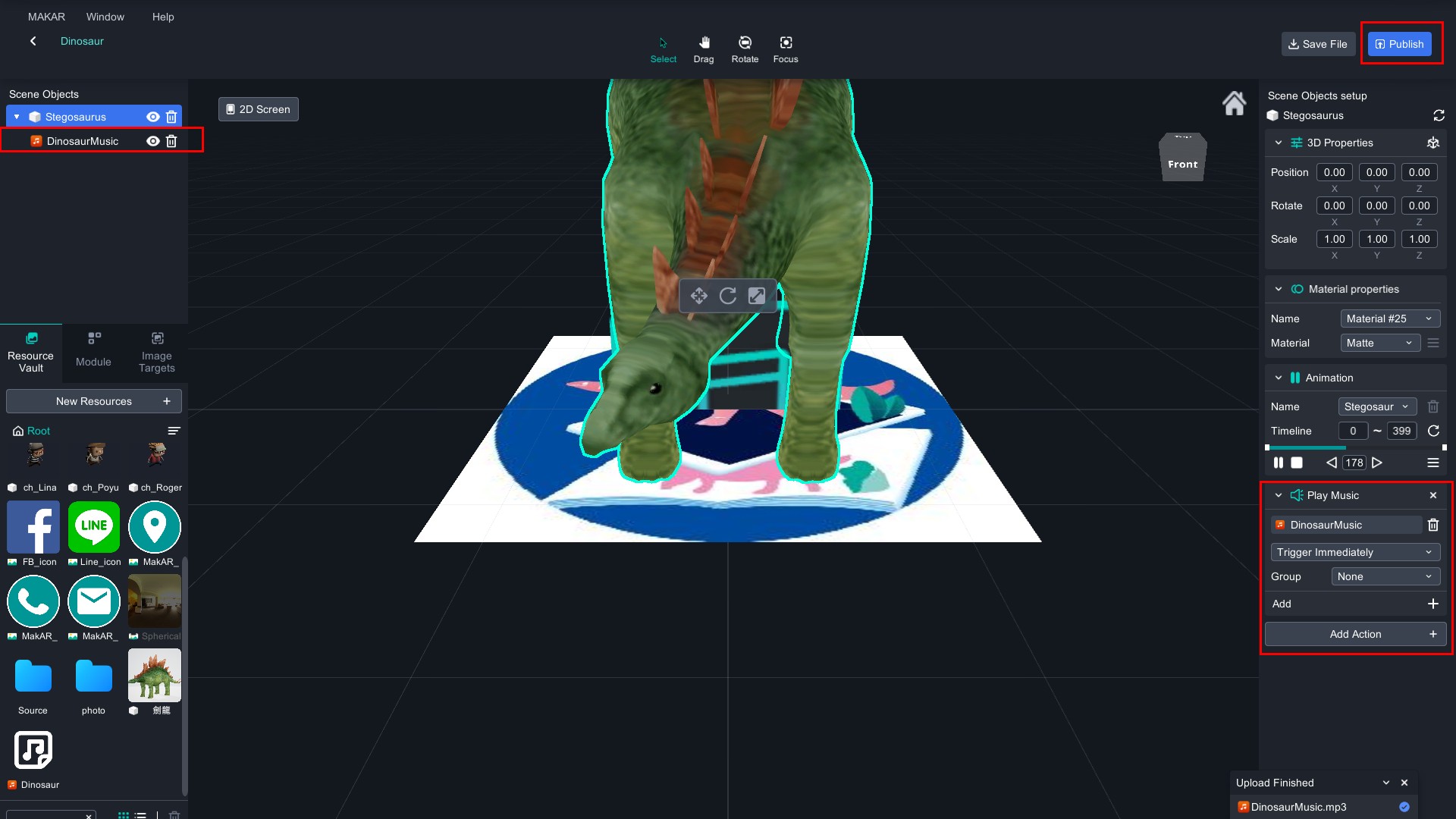
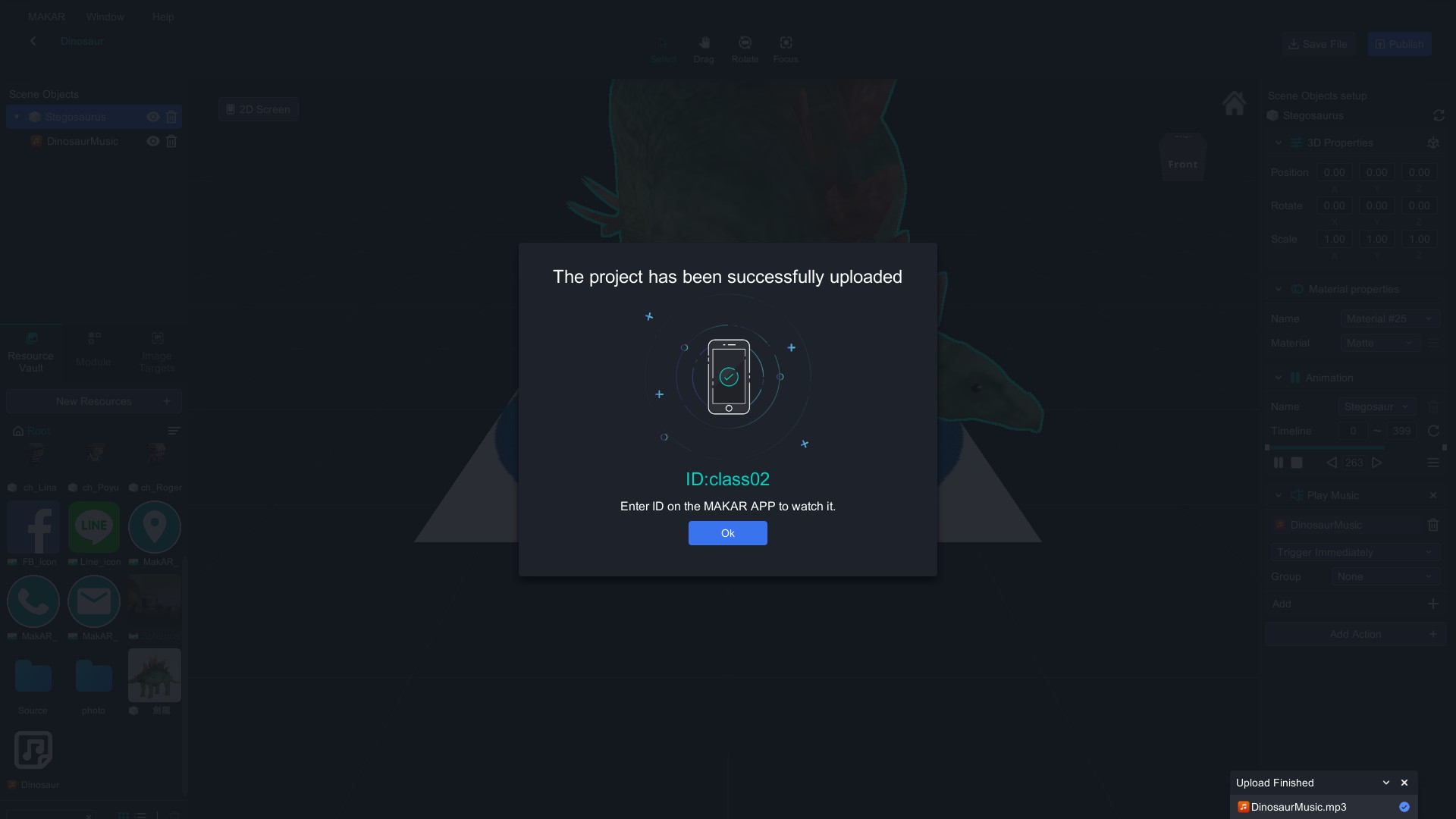
如何體驗?
拿起手機,輸入ID就並掃描辨識圖進行體驗囉!
- 安裝MAKAR APP
- 點擊連結啟動 / 或是掃描QRcode進入專案
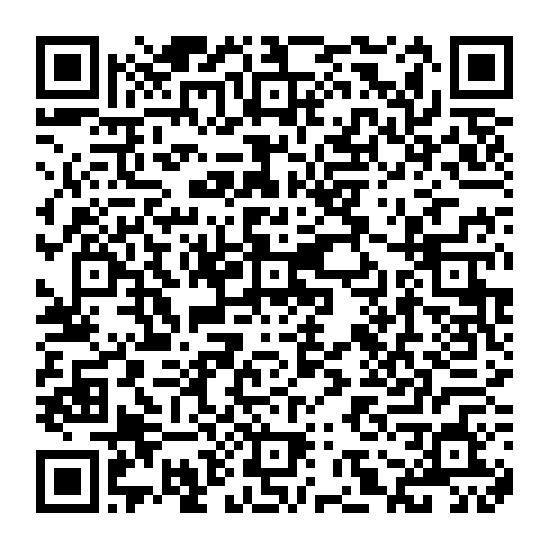
-
掃描辨識圖
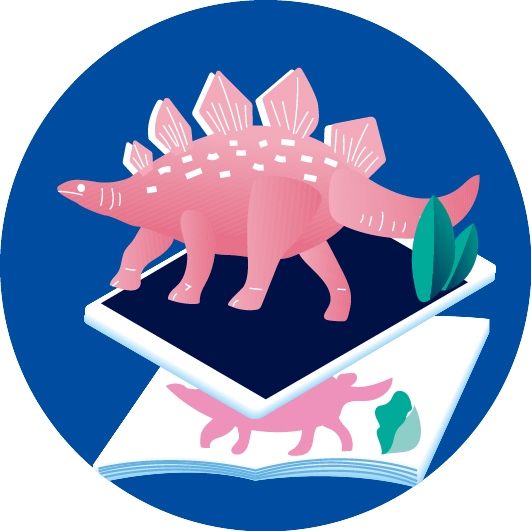
- 一起體驗AR吧!


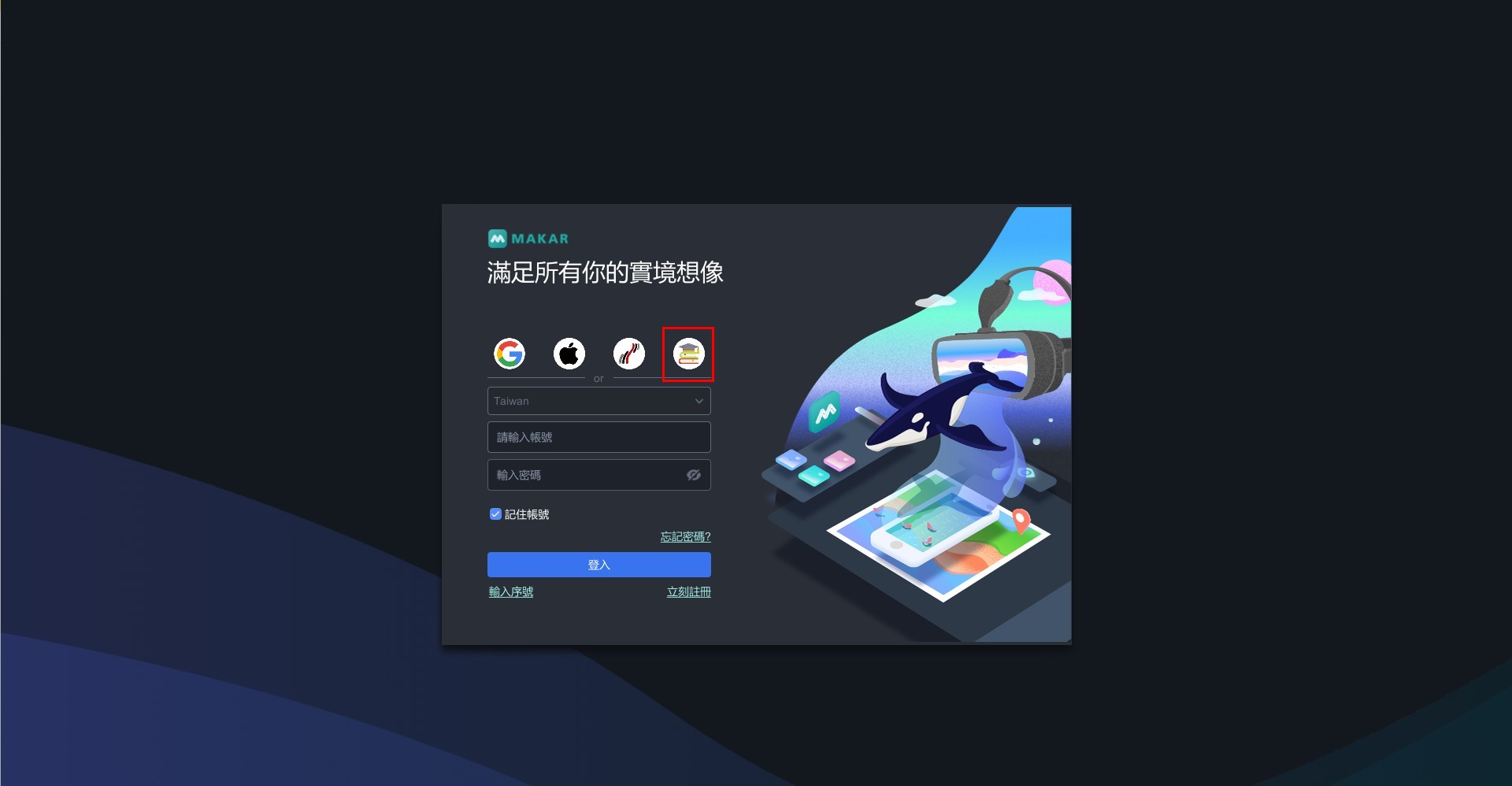
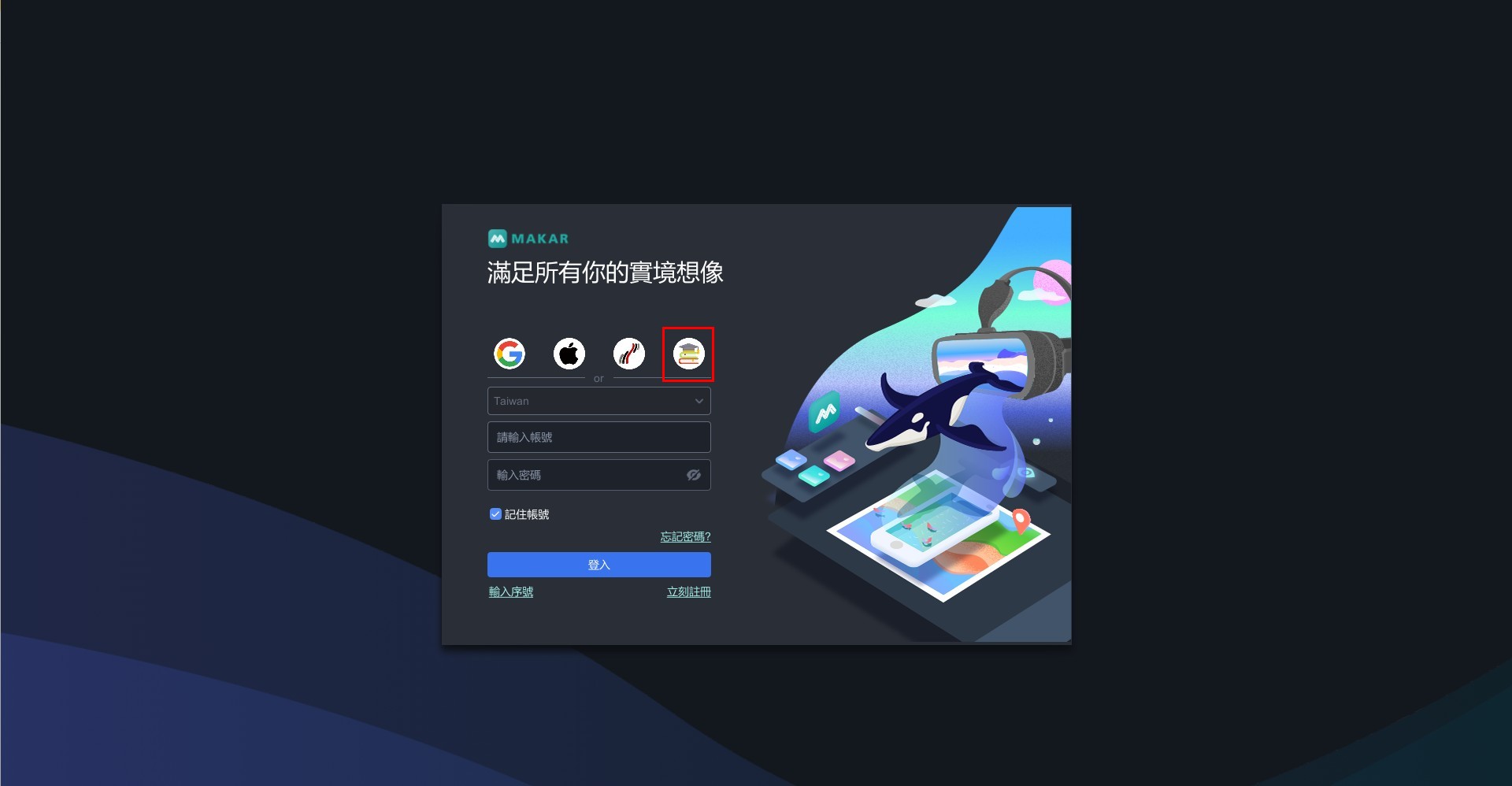

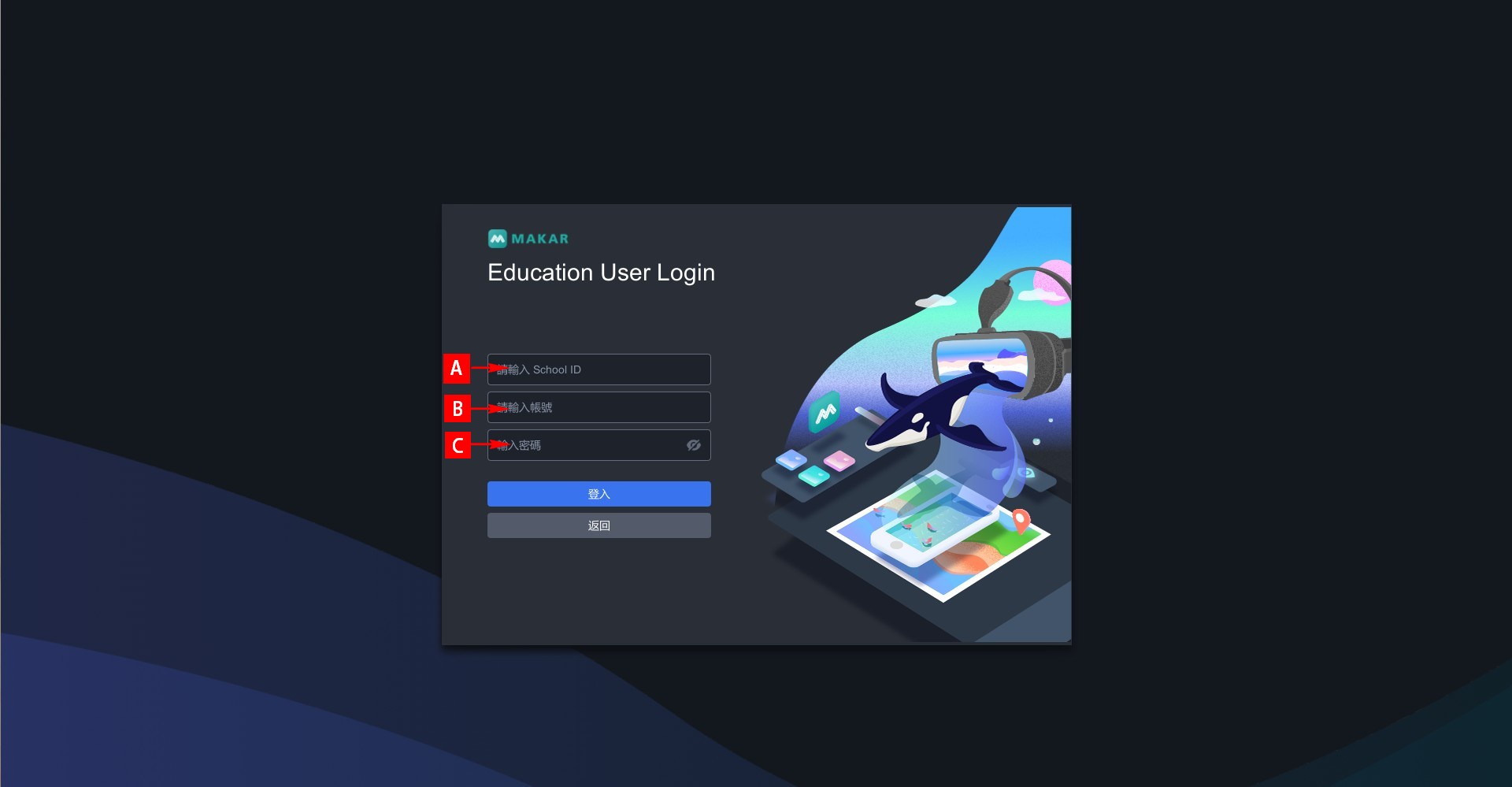
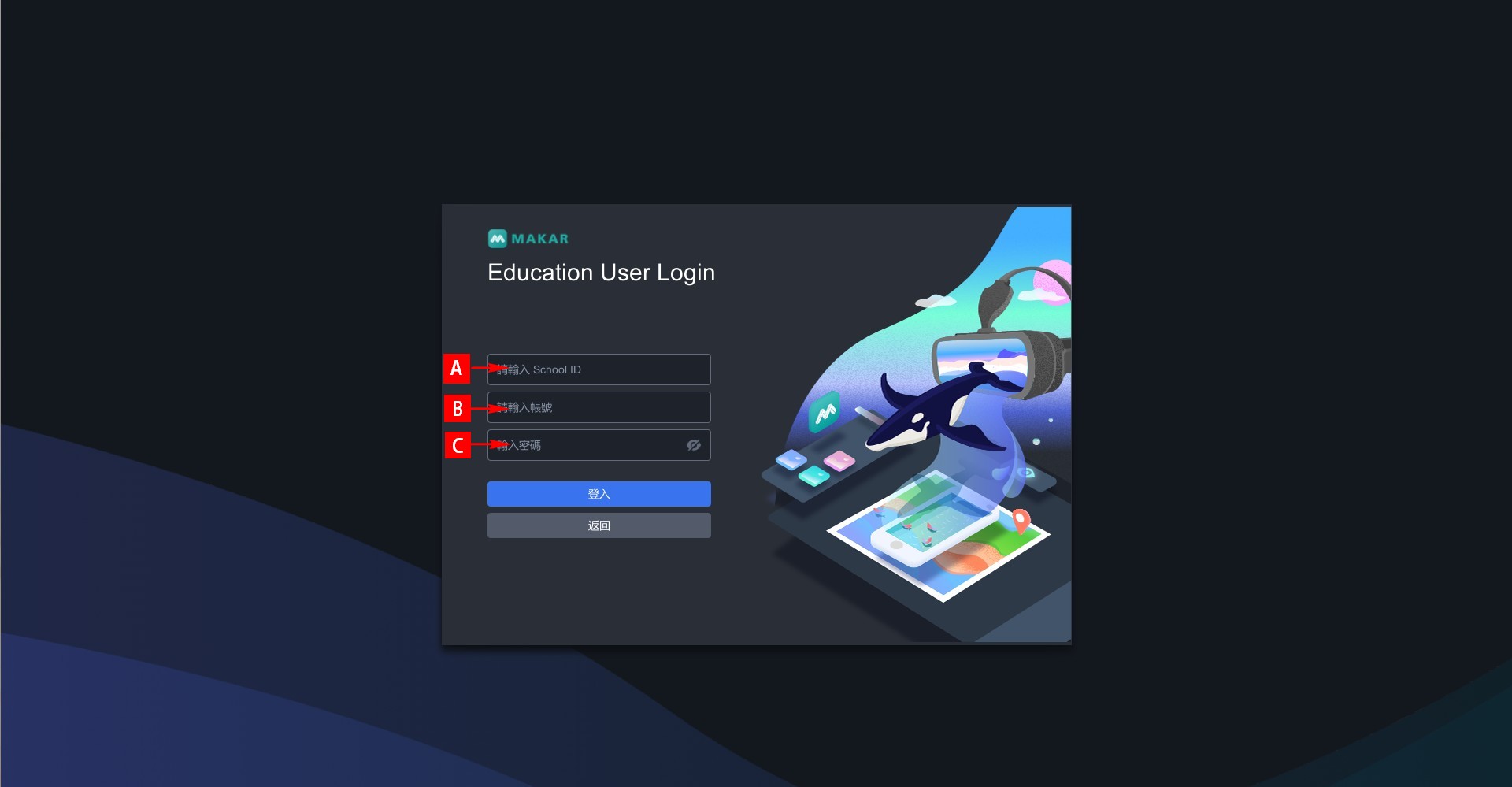

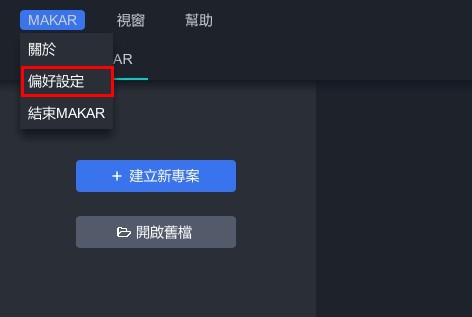
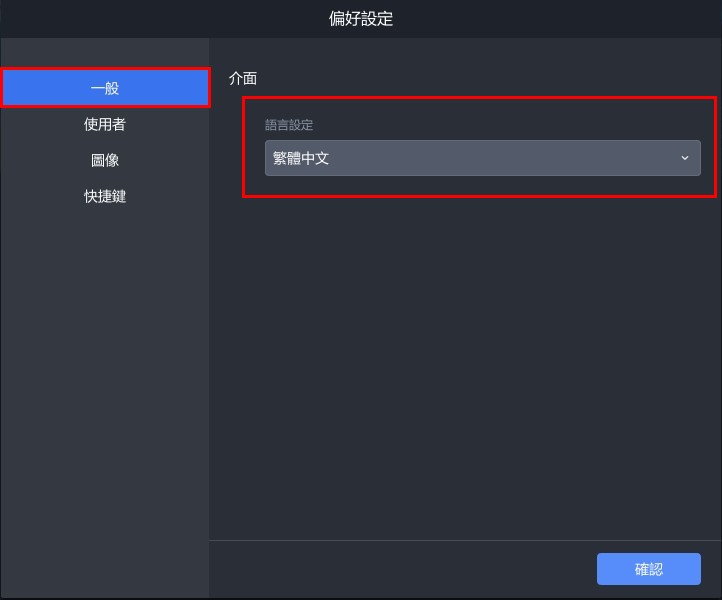
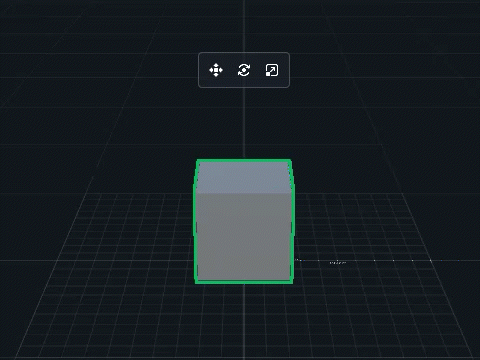
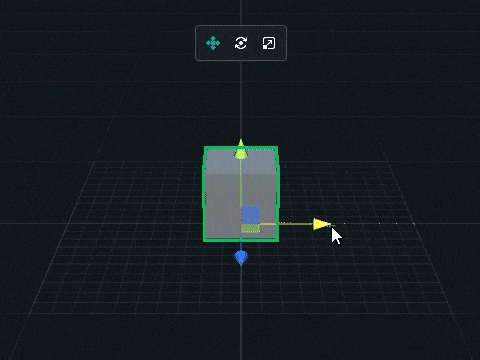
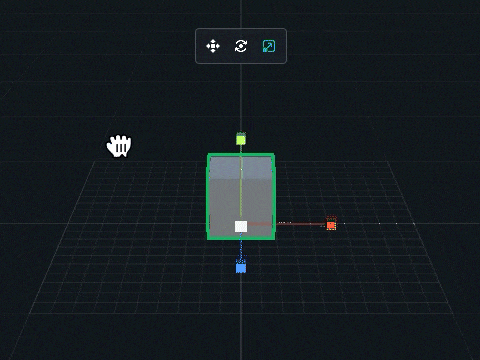
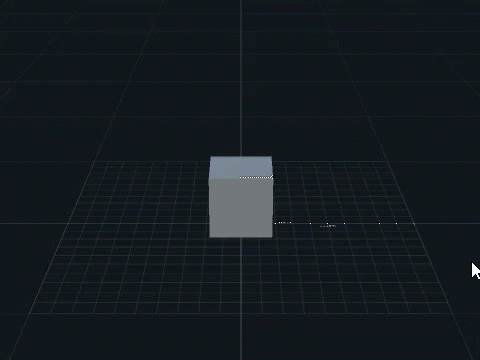
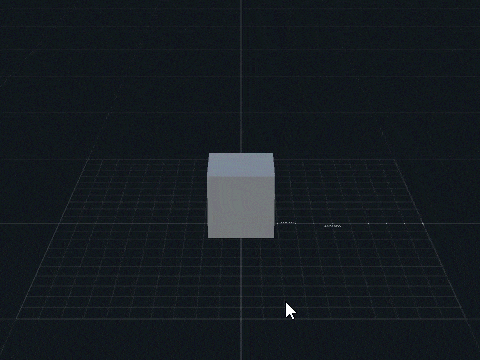
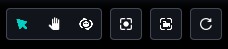
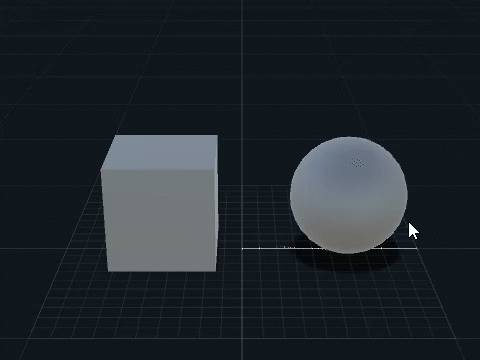
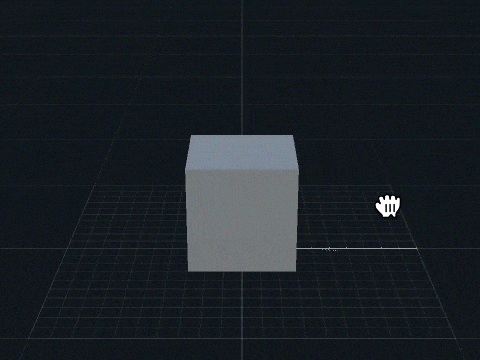
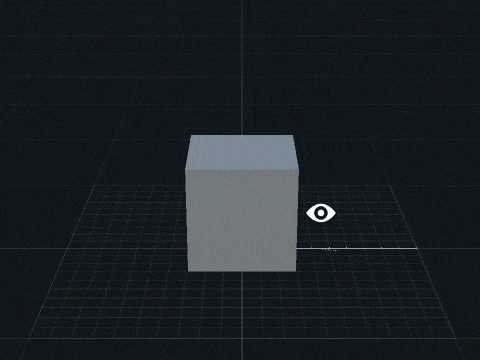
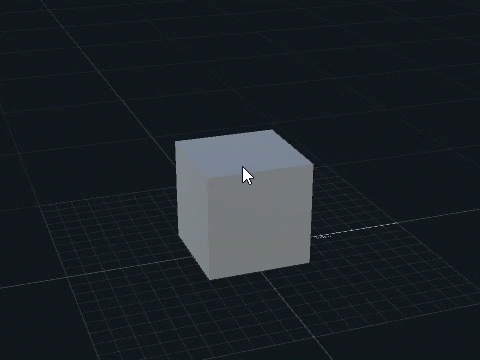
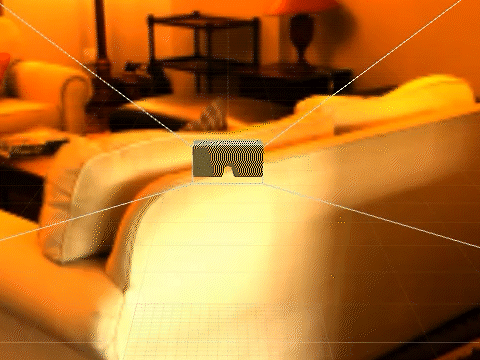
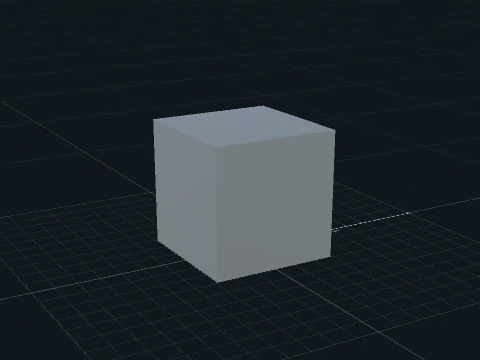
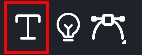

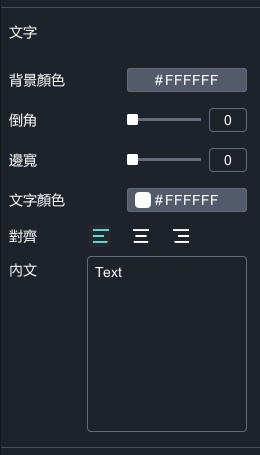
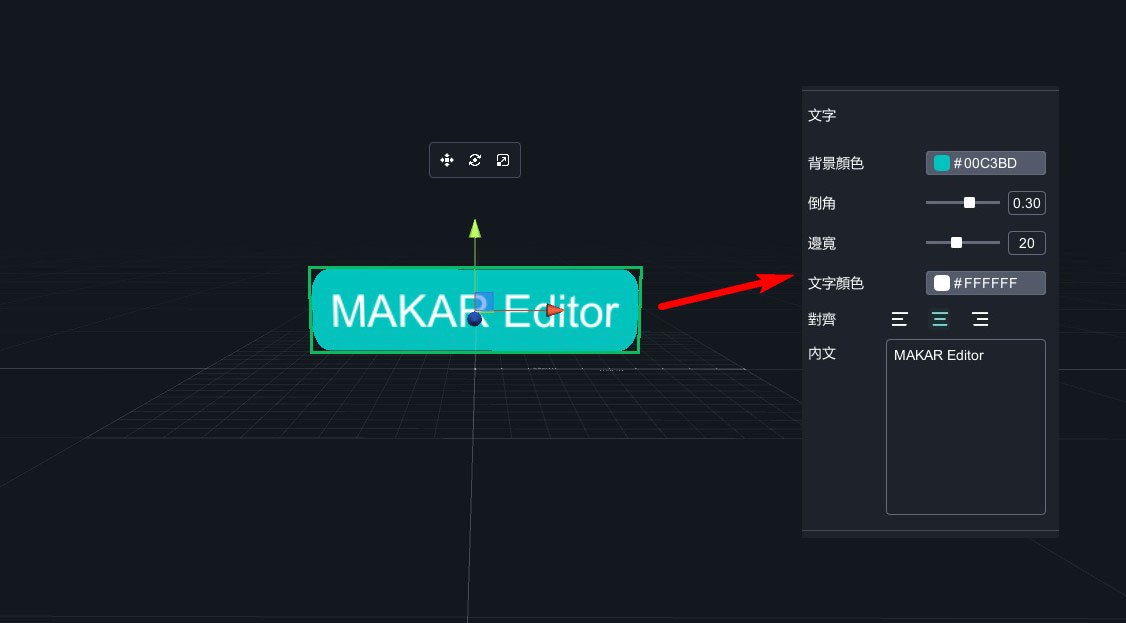


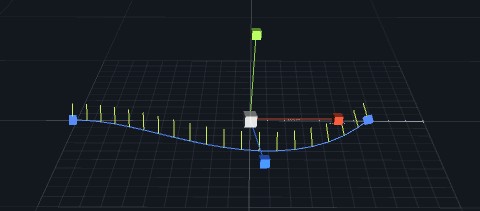
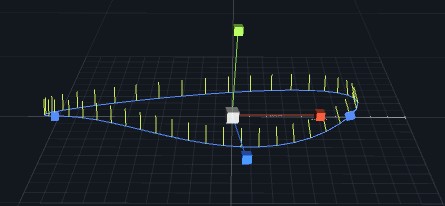
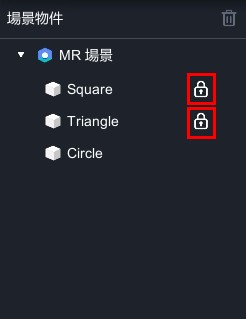
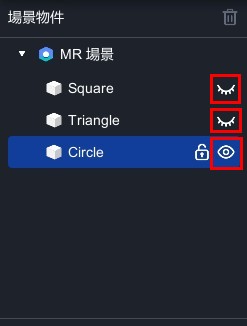
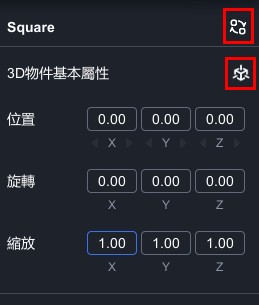
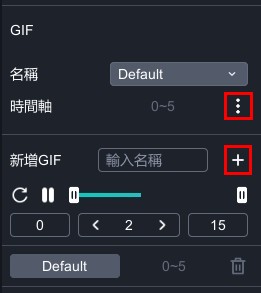
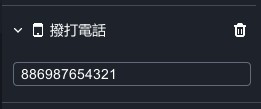
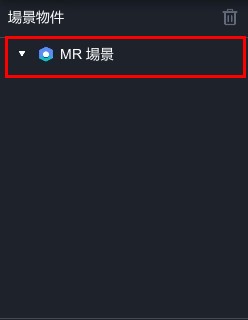
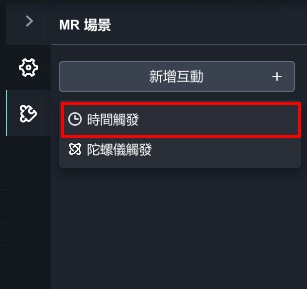
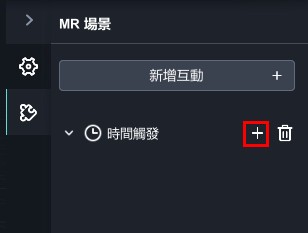
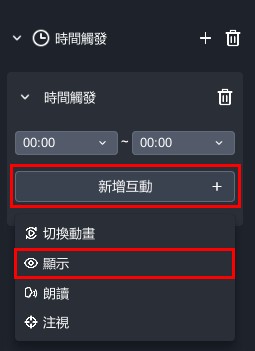
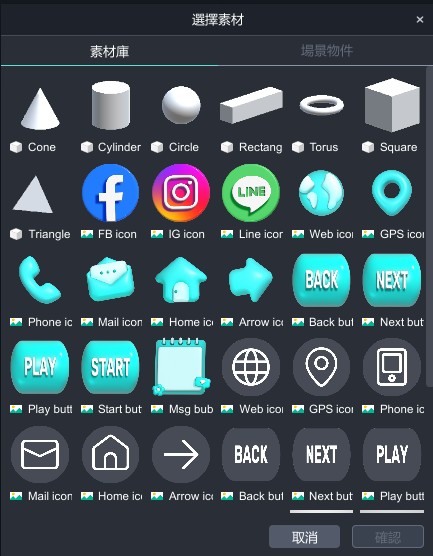
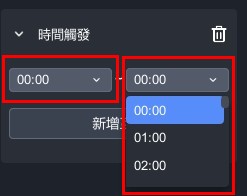

.jpg)