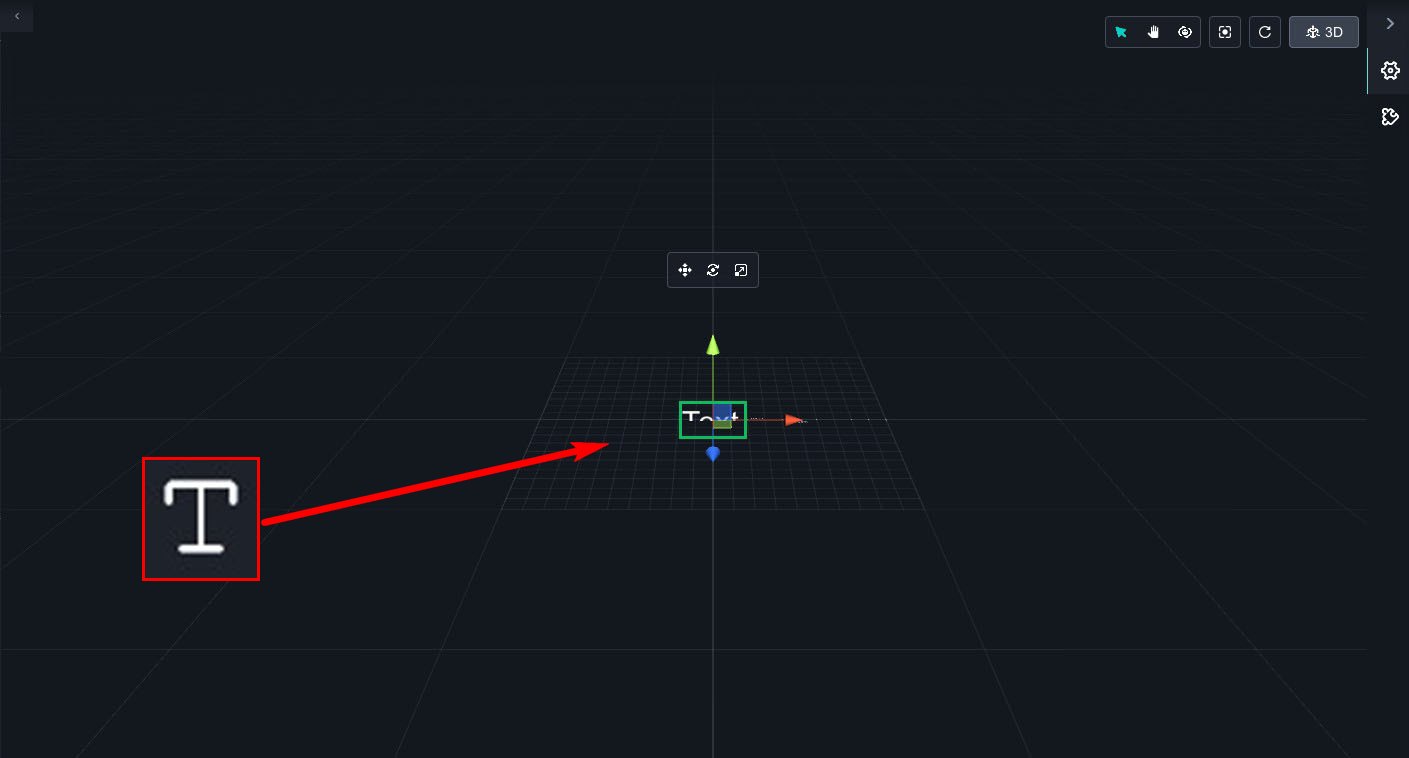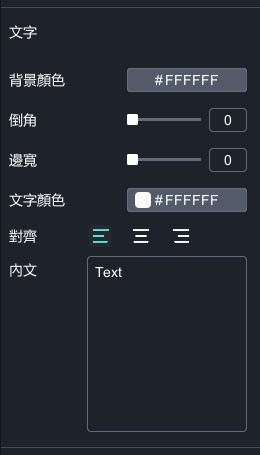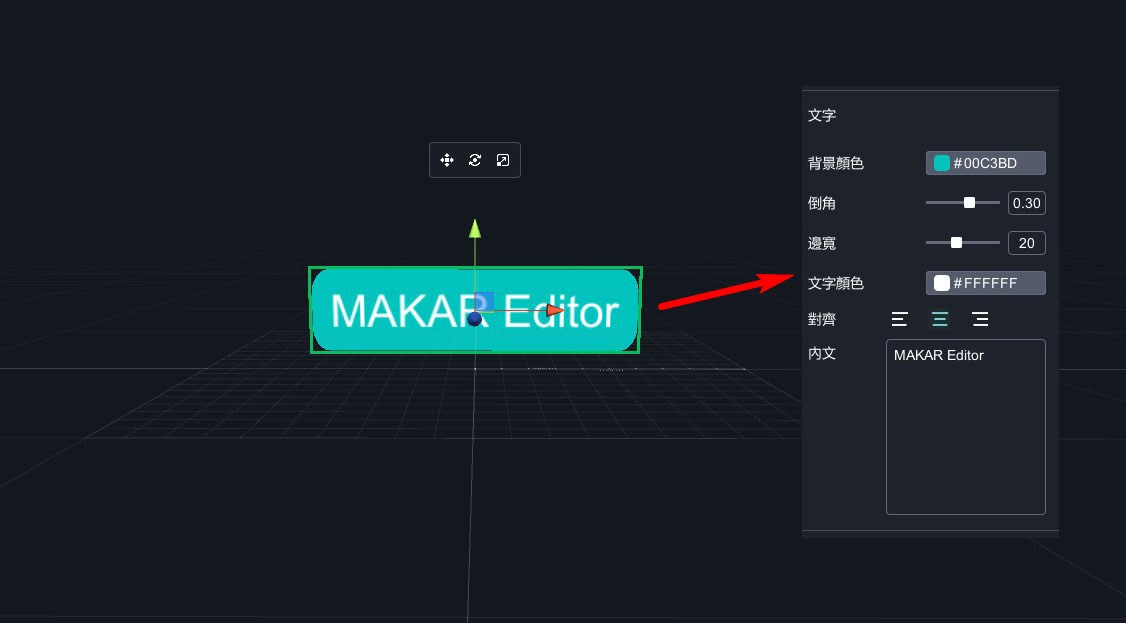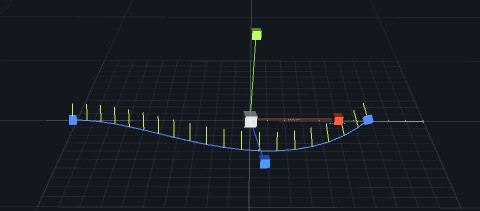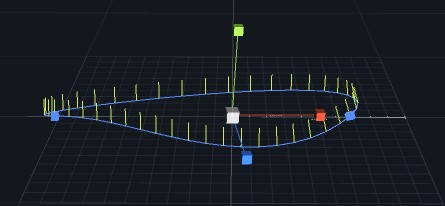-
- 北科互動所-5-泡麵三分鐘
- 北科互動所-2-moe moe chu
- 北科互動所-1-皮卡丘
- 屏科大-溫度AR集點卡
- 長榮大學-屏東公園解謎遊戲
- 師大-搜尋monitor-AR互動繪本
- 北科互動所-4-舌尖上的美食
- 北科互動所-3-外方內圓
- 北科互動所-6- AwesomeJelly超棒,果凍
- 北科互動所-7-Pocky Fortune Magic
- 北科互動所-8-咖啡印花
- 北科互動所-9-餐廳AR互動加值與宣傳利用
- 北科互動所-10-MAKARON
- 北科互動所-11-台南豆花
- 北科互動所-12-今晚喝到這
- 北科互動所-13-食譜太郎
- 北科互動所-14-媽媽說
- 北科互動所-15-幸運的旋轉壽司
- 北科互動所-16-拉麵溫感提醒
- 北科互動所-17-性蘊餅乾
-
- ① 就是有仁愛:多元文化_紙紮
- ② 嘎嘎烏拉拉:沙灣尋寶
- ③ 神鵰俠侶來環保:兒時記憶-童年電動車、環保大學問、環保大學問
- ④ 永安特攻隊:永安調查局—大直謎案
- ⑤ 藝票玩到底:失藝調查
- ⑥ 大直高中:「議」響世界 大直永續未來島
- ⑦ IMCA:跟著馬偕爺爺遊淡水
- ⑧ 隊名想了十分鐘...:朝陽尋寶大作戰
- ⑨ 不知從何開始:誰是兇手-藏在每個人身後的秘密
- ➉ 台灣探茶之旅:我是製茶王
- ⑪ 天氣之子:台灣黑熊20分鐘世界旅行
- ⑫ 白水木小隊:白鹿傳說
- ⑬ 汪檍:CLASSMATES
- ① 3A-稻.金:七夕稻埕 情比金堅
- ② 北一女中:星途之謎
- ③ 數位小天才:走入「車埕」- 探索自然與人文之美
- ④ 嵌虛就隊:即將成功的展覽會
- ⑤ 敦化國中:好公民養成記
- ⑥ New Nangane City Explorer:時空漫遊 文學大師 v.s. 城市遊俠
- ⑦ AcTion:幸福平安
- ⑧ 未來計畫區隊:綠色的醫療園區
文字工具
- 2024-03-18
- by MAKAR
燈光工具
- 2024-03-18
- by MAKAR
燈光工具
利用 MAKAR Editor 提供的預設功能,包含文字、燈光、路徑、形狀物件,能夠讓您的專案更加豐富,下列將說明文字工具的使用方式及功能。
預設物件工具列
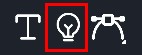
新增燈光
1. 在左側素材庫上的工具列,拖曳「![]() 」至場景中。
」至場景中。
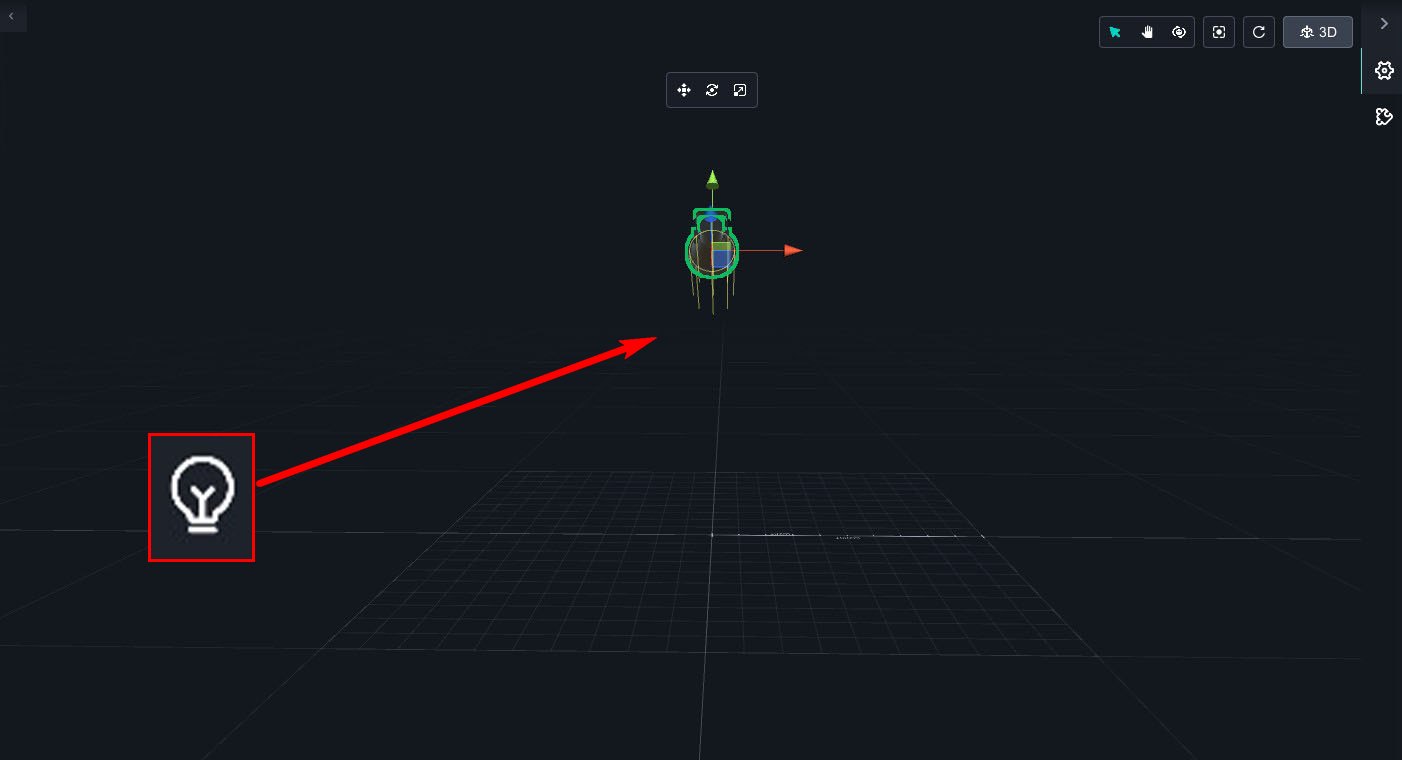
2. 右側跑出燈光欄,您可以在此修改燈光模式、調整顏色等。
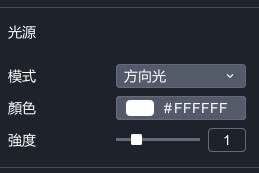
燈光模式說明
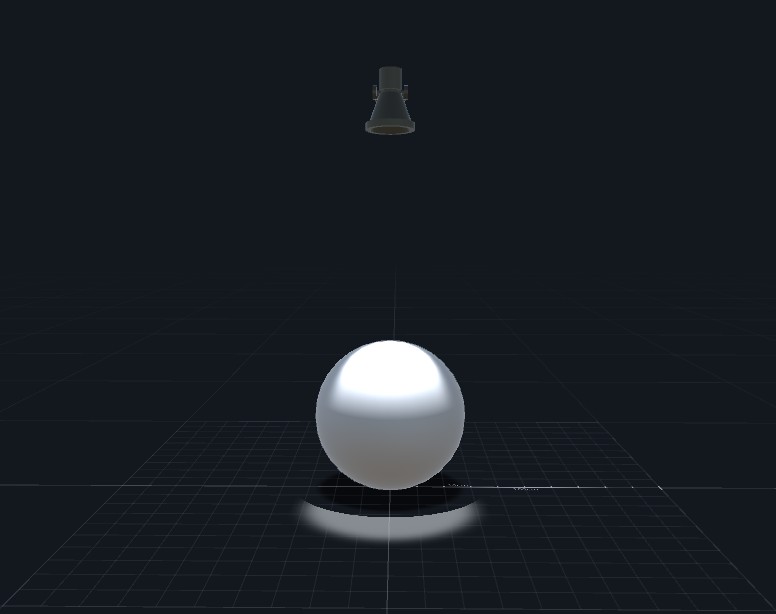 |
 |
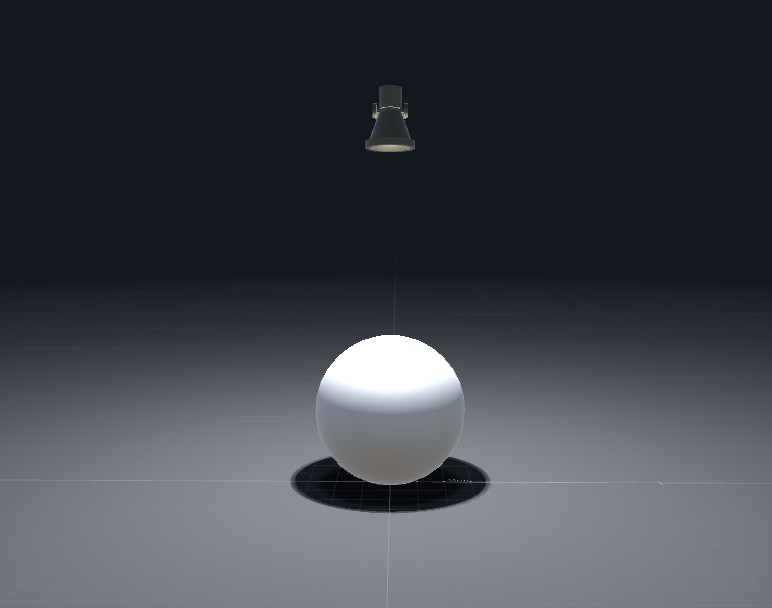 |
| ▲ 聚光燈 | ▲ 方向燈 | ▲ 點光源 |
| 聚光燈 | 具有明確的方向性,有色彩、位置及方向,屬於圓錐形照射範圍的燈光模式。 |
| 方向燈 | 由無限遠處照射的平行光線,只有色彩和方向,不含位置,屬於平行筆直的燈光模式。 |
| 點光源 | 有色彩和位置,但無單一方向,由中心球體向外擴散發光,屬於 360 度發射的燈光模式。 |
燈光功能說明
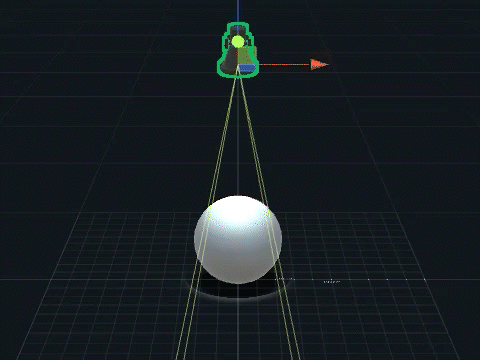 |
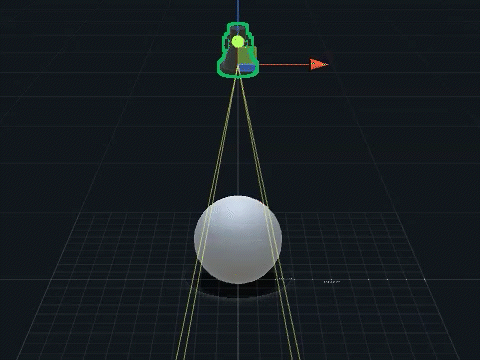 |
 |
| ▲ 顏色 | ▲ 強度 | ▲ 範圍 |
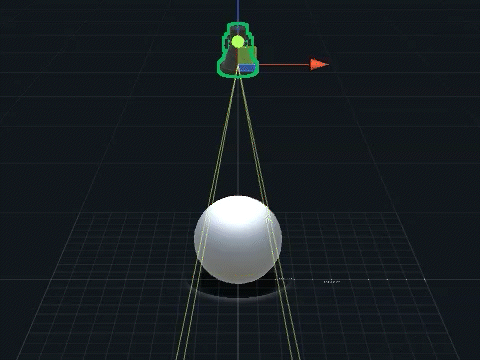 |
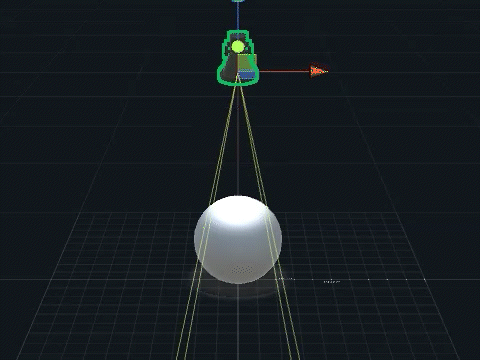 |
| ▲ 角度 | ▲ 陰影及強度 |
| 顏色 | 可調整燈光顏色。 |
| 強度 | 可調整燈光強度。 |
| 範圍 | 可調整燈光由近至遠的照射。 |
| 角度 | 可調整燈光由小至大的角度。 |
| 陰影及強度 | 燈光照射物件後所產生的陰影。可選擇開啟或關閉,也可調整陰影強度。 |
延伸閱讀:
路徑工具
- 2024-03-18
- by MAKAR
路徑工具
利用 MAKAR Editor 中的路徑工具,您可以創建物件的運動路徑並調整曲線,輕鬆控制物件在路徑上的移動,並可調整速度、啟動方式等,豐富動畫製作的可能性,下列將說明路徑工具的使用方式及功能。
預設物件工具列
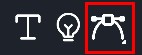
新增路徑
1. 在左側素材庫上的工具列,拖曳「![]() 」至場景中。
」至場景中。
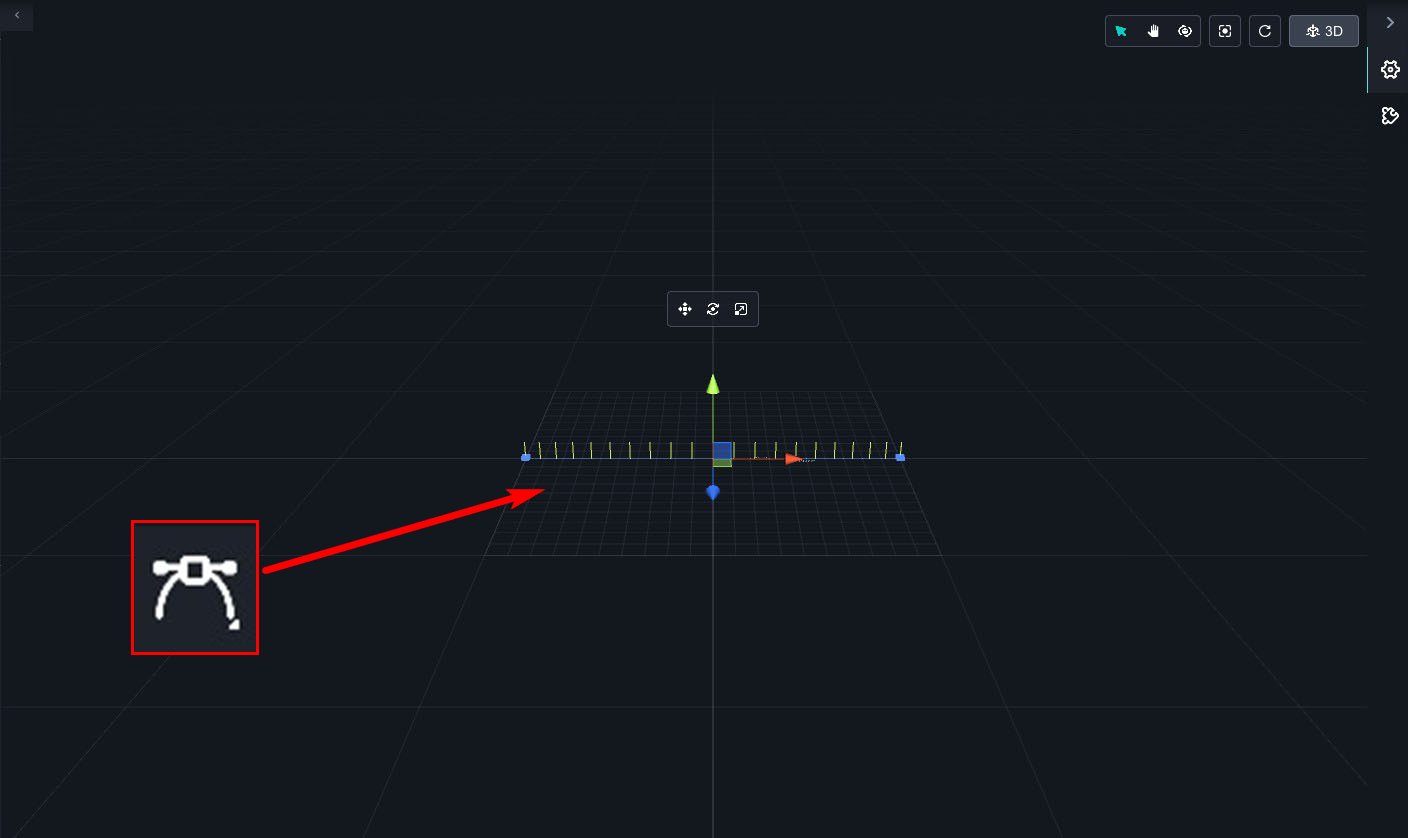
2. 如果線段的間隔消失,可點選頭或尾的小方塊再次顯現。

新增 刪除 選取
在右側路徑工具中,有新增、刪除、選取三種切換功能。
| 新增線段的小方塊。 | |
| 刪除線段的小方塊。 | |
| 選取線段、小方塊。 |
移動 旋轉 縮放
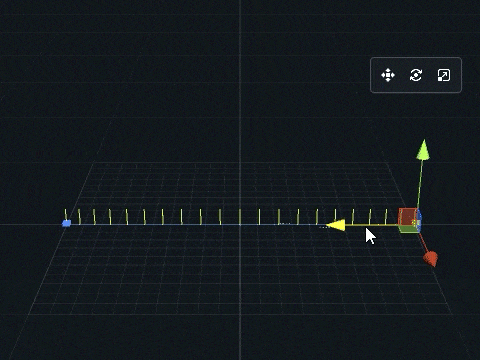
可平移線段。
|
|
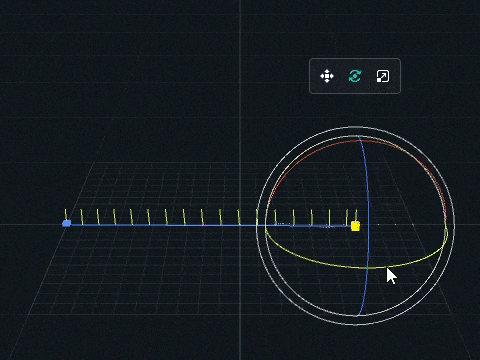
可旋轉線段並產生圓弧形的曲線。
|
|
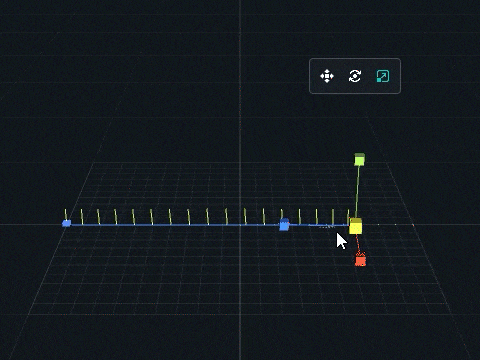
可縮放間隔密度,越密集物件移動越慢。
|
物件跟隨
1. 點選「線段 → 選擇素材」,選擇場景物件或素材庫中的物件。
※ 在 VR 場景中可選取 camera 跟隨,VR 視角便會隨著線段移動。
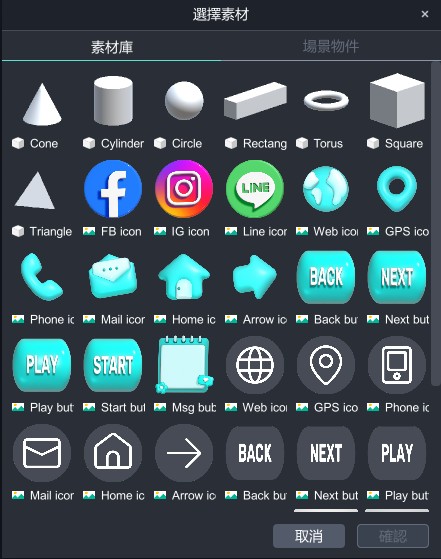
2. 右側顯示動畫功能,點選播放查看物件移動路徑,也能讓物件回到原點。
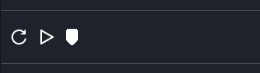
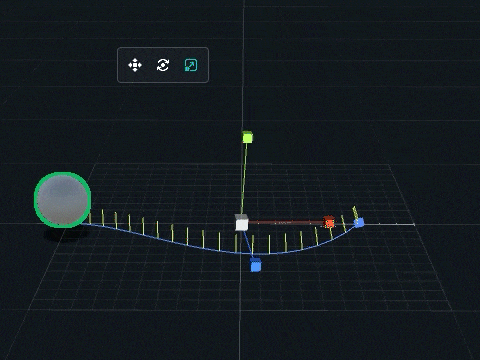
3. 點選「…」,跳出詳細設定視窗。
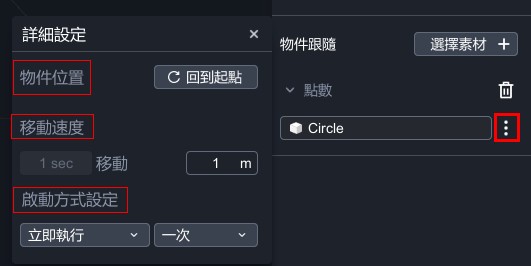
-
物件位置:若物件已離開線段,可點選「回到起點」,讓物件移到線段原點。
-
移動速度:利用一秒鐘移動的距離,改變移動速度。
-
啟動方式設定:立即執行、延遲執行;單次、循環。
總控制點
在左右側點選「+」,頭尾會跟著增加一小方塊。