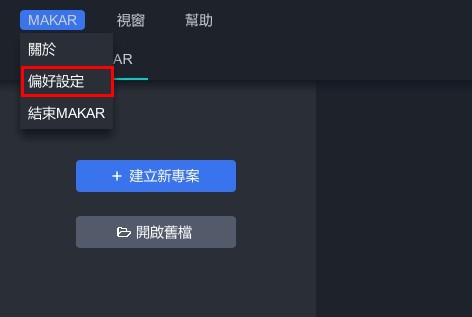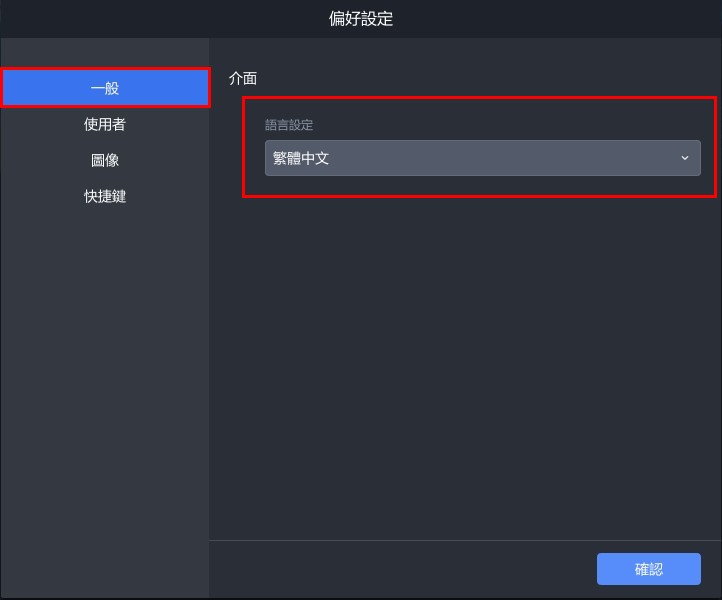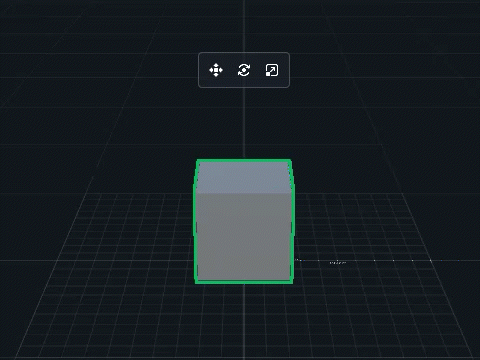-
- 北科互動所-5-泡麵三分鐘
- 北科互動所-2-moe moe chu
- 北科互動所-1-皮卡丘
- 屏科大-溫度AR集點卡
- 長榮大學-屏東公園解謎遊戲
- 師大-搜尋monitor-AR互動繪本
- 北科互動所-4-舌尖上的美食
- 北科互動所-3-外方內圓
- 北科互動所-6- AwesomeJelly超棒,果凍
- 北科互動所-7-Pocky Fortune Magic
- 北科互動所-8-咖啡印花
- 北科互動所-9-餐廳AR互動加值與宣傳利用
- 北科互動所-10-MAKARON
- 北科互動所-11-台南豆花
- 北科互動所-12-今晚喝到這
- 北科互動所-13-食譜太郎
- 北科互動所-14-媽媽說
- 北科互動所-15-幸運的旋轉壽司
- 北科互動所-16-拉麵溫感提醒
- 北科互動所-17-性蘊餅乾
-
- ① 就是有仁愛:多元文化_紙紮
- ② 嘎嘎烏拉拉:沙灣尋寶
- ③ 神鵰俠侶來環保:兒時記憶-童年電動車、環保大學問、環保大學問
- ④ 永安特攻隊:永安調查局—大直謎案
- ⑤ 藝票玩到底:失藝調查
- ⑥ 大直高中:「議」響世界 大直永續未來島
- ⑦ IMCA:跟著馬偕爺爺遊淡水
- ⑧ 隊名想了十分鐘...:朝陽尋寶大作戰
- ⑨ 不知從何開始:誰是兇手-藏在每個人身後的秘密
- ➉ 台灣探茶之旅:我是製茶王
- ⑪ 天氣之子:台灣黑熊20分鐘世界旅行
- ⑫ 白水木小隊:白鹿傳說
- ⑬ 汪檍:CLASSMATES
- ① 3A-稻.金:七夕稻埕 情比金堅
- ② 北一女中:星途之謎
- ③ 數位小天才:走入「車埕」- 探索自然與人文之美
- ④ 嵌虛就隊:即將成功的展覽會
- ⑤ 敦化國中:好公民養成記
- ⑥ New Nangane City Explorer:時空漫遊 文學大師 v.s. 城市遊俠
- ⑦ AcTion:幸福平安
- ⑧ 未來計畫區隊:綠色的醫療園區
更改語言設定
- 2024-03-21
- by MAKAR
調整編輯偏好設定
- 2024-03-21
- by MAKAR
調整編輯偏好設定
在使用 MAKAR Editor 時,您可以根據您的偏好更改設定,讓您在操作時更符合您的使用習慣,下列將說明「物件生成位置」與「物件控制器」如何調整及更改差異。
1. 進入 MAKAR Editor,點選「MAKAR」→「偏好設定」。
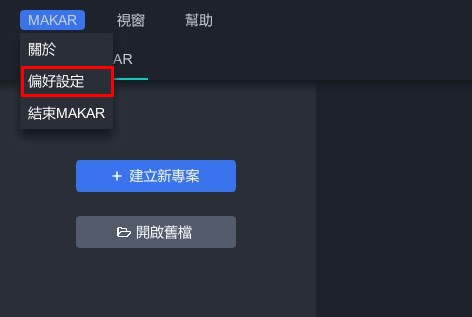
2. 跳出偏好設定的視窗,點選「使用者」,有「物件生成位置」及「物件控制器」選項,下拉即可選擇您偏好的設定。
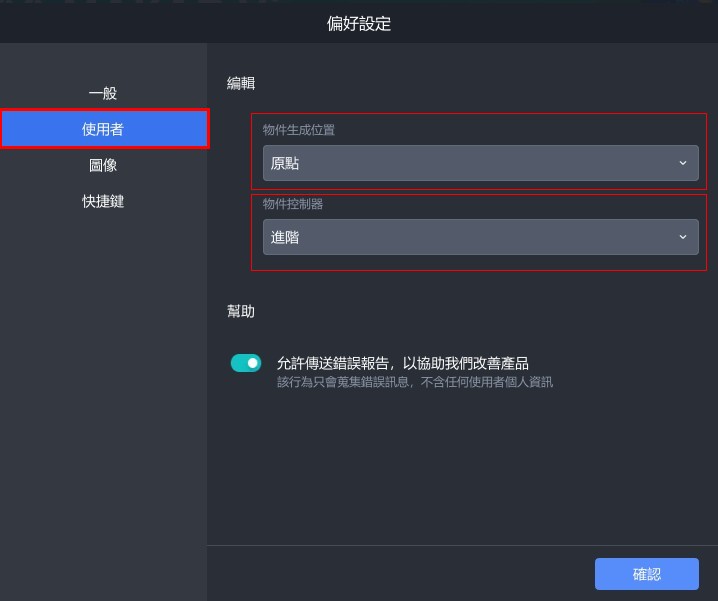
物件生成位置
分別為「自由」及「原點」,可設定物件預設生成時的位置。
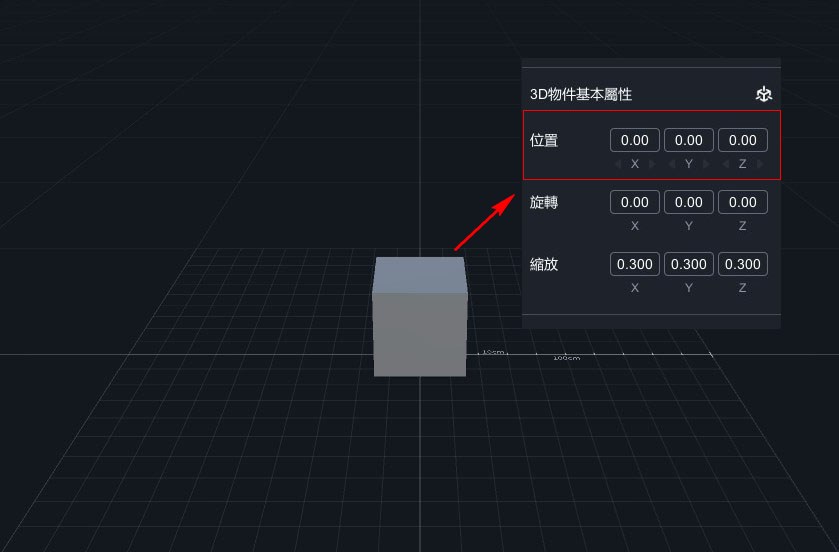 |
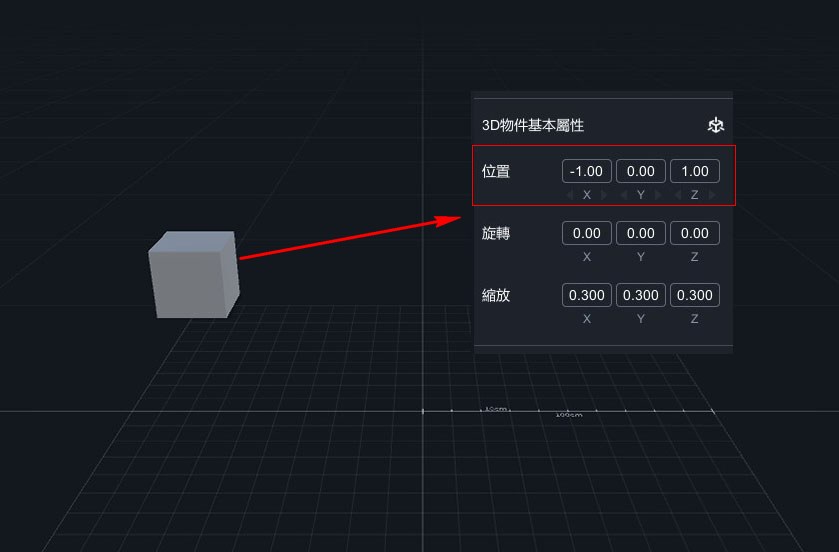 |
| 自由:拖拉物件至編輯區時,物件將根據使用者拖拉的位置,在平面上建立深度與左右之方向。 | 原點:拖拉物件至編輯區時,物件將無條件建立於世界原點 X:0,Y:0,Z:0。 |
物件控制器
分別為「基本」及「進階」,可調整控制物件移動時的軸向。
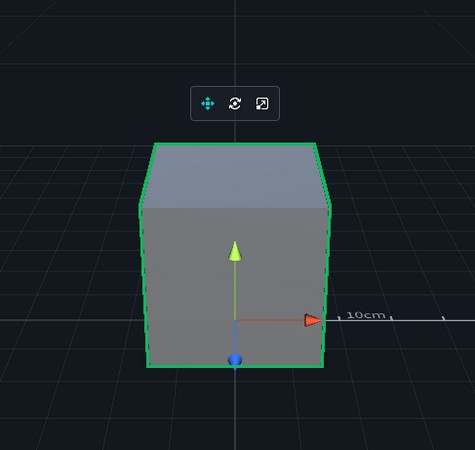 |
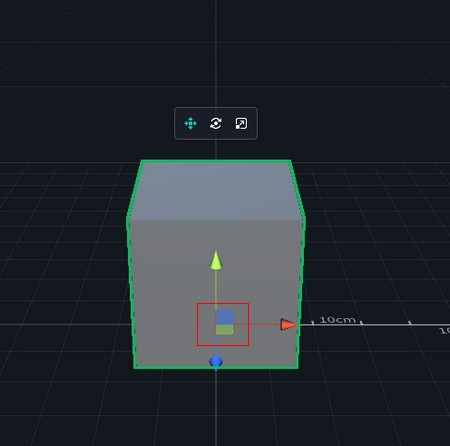 |
| 基本:在編輯區移動物件時,針對單軸進行調整。 | 進階:在編輯區移動物件時,針對三軸進行調整。 |
延伸閱讀:
調整視窗與畫質設定
- 2024-03-21
- by MAKAR
調整視窗與畫質設定
MAKAR Editor 可以更改畫質、解析度、視窗,讓您在使用上能夠隨心所欲切換,下列將說明如何操作以及功能描述。
1. 進入 MAKAR Editor,點選「MAKAR」→「偏好設定」。
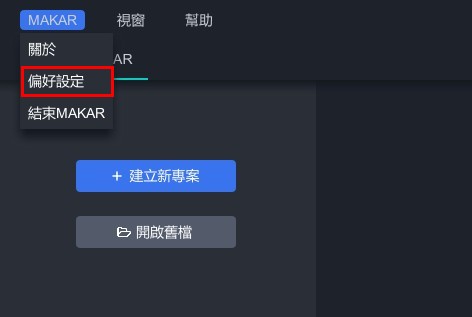
2. 跳出偏好設定的視窗,點選「圖像」,有「畫質」、「解析度」、「視窗」選項,下拉即可選擇您偏好的設定。
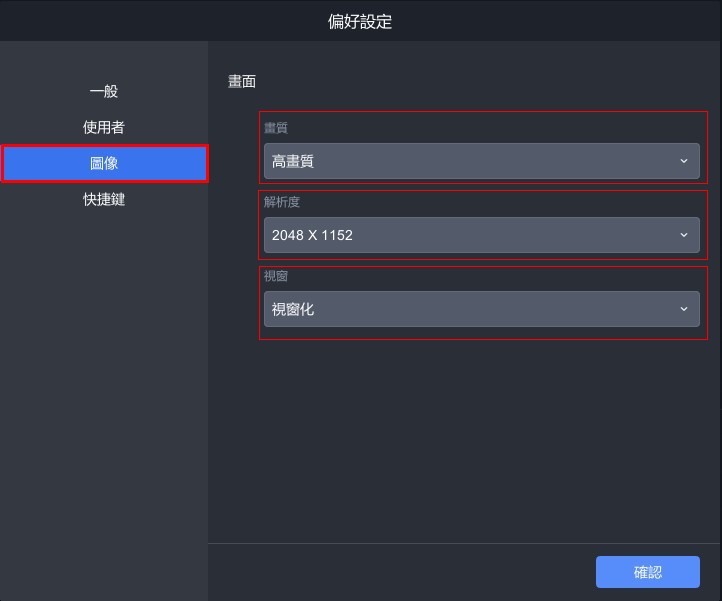
| 畫質 | 可針對需求調整為高畫質、中畫質或低畫質。畫質越高, 透過燈光可看到物件陰影的變化並呈現最大化的細節; 畫質越低,將省略物件的光影與細節並節省效能耗量。 |
| 解析度 | 提供多個解析度:1920 X 1080、1600 X 900、1536 X 864、1280 X 720。 |
| 視窗 | 可針對需求調整為視窗化及全螢幕。 |
延伸閱讀:
更改快捷鍵設定
- 2024-03-21
- by MAKAR
更改快捷鍵設定
1. 進入 MAKAR Editor,點選「MAKAR」→「偏好設定」。
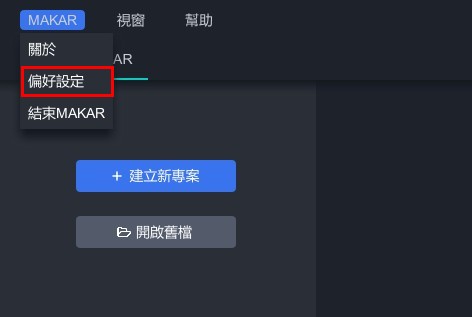
2. 跳出偏好設定的視窗,點選「快捷鍵」,即可設定各種功能的快捷鍵。
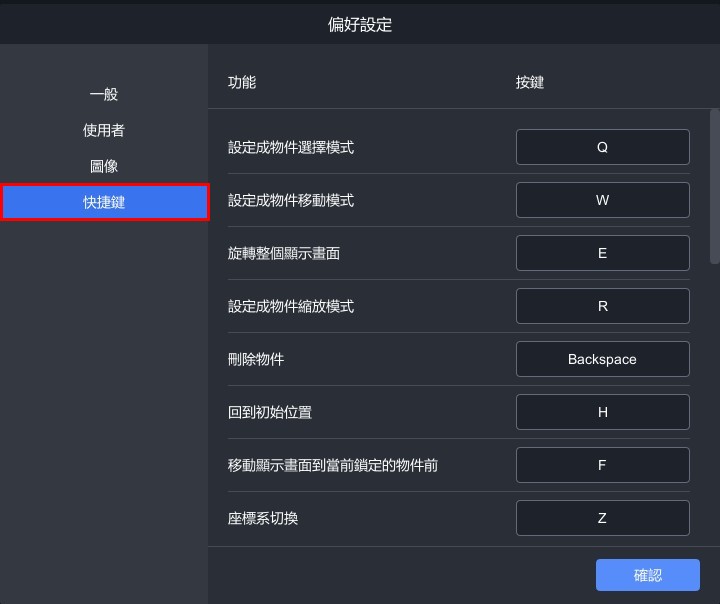
MAKAR Editor 預設快捷鍵
| 功能 | 操作 |
| 設定成物件選擇模式 | Q |
| 設定成物件移動模式 | W |
| 旋轉整個顯示畫面 | E |
| 設定成物件縮放模式 | R |
| 刪除物件 | Backspace |
| 回到初始位置 | H |
| 移動顯示畫面到當前鎖定的物件前 | F |
| 座標系切換 | Z |
| 復原上一步驟 | Ctrl/Cmd+Z |
| 重做上一步驟 | Ctrl/Cmd+Y |
| 存檔 | Ctrl/Cmd+S |
| 複製物件 | Ctrl/Cmd+C |
| 貼上物件 | Ctrl/Cmd+V |
| 複製並貼上物件 | Ctrl/Cmd+D |
| 全部選取 | Ctrl/Cmd+A |
| 多選 | Ctrl/Cmd+LB |
| 取消多選 | Alt/Option+LB |
| 範圍選取 | Shift+LB |
| 點選物件 | LB |
| 出現選取框並選取框內物件 | LB |
| 拉近/拉遠顯示畫面 | Scroll |
| 旋轉整個顯示畫面 | RB |
| 拖曳整個顯示畫面 | Space+LB/MB |
| 逐格鏡頭拉近 | + |
| 逐格鏡頭拉遠 | - |