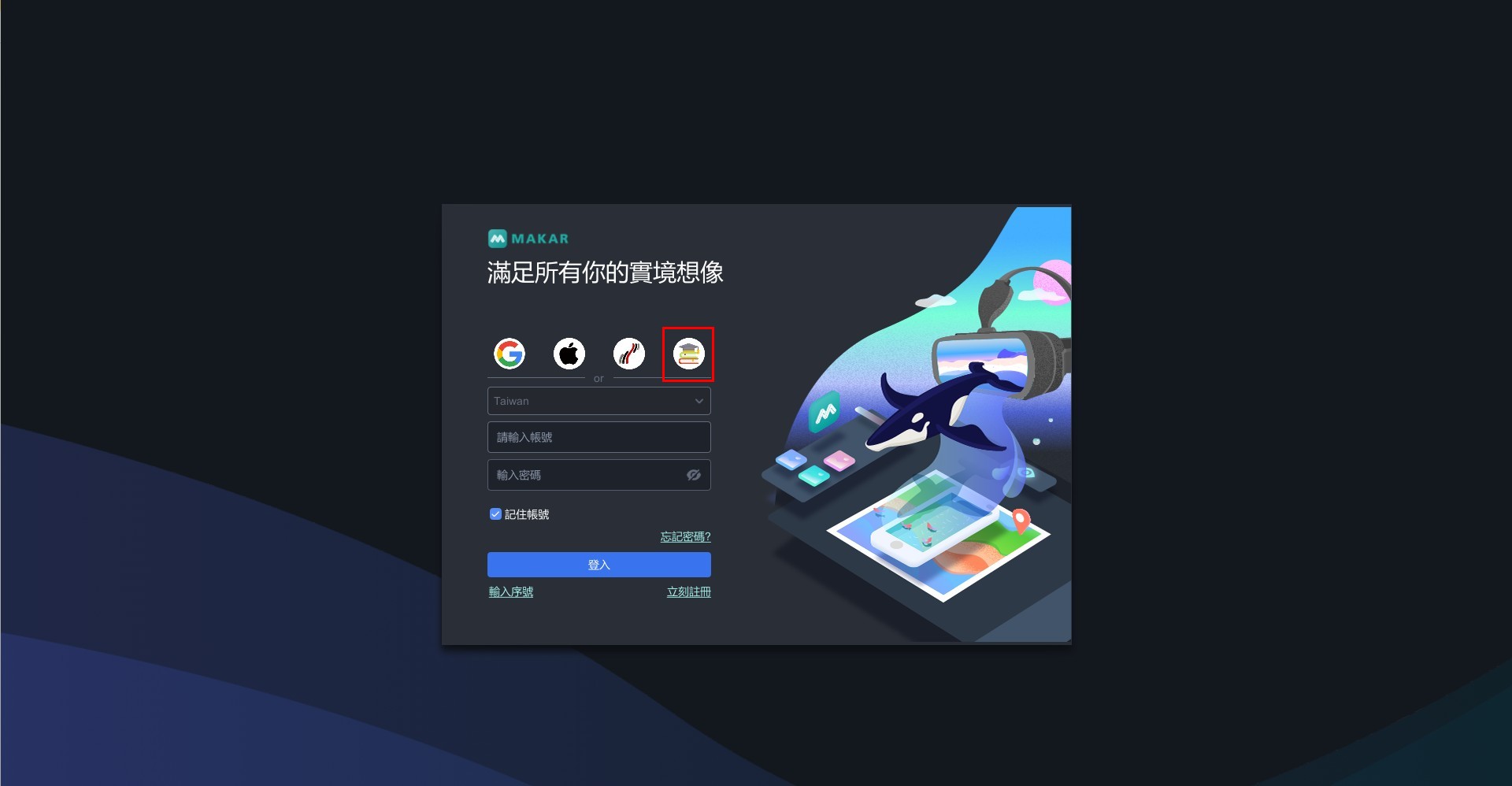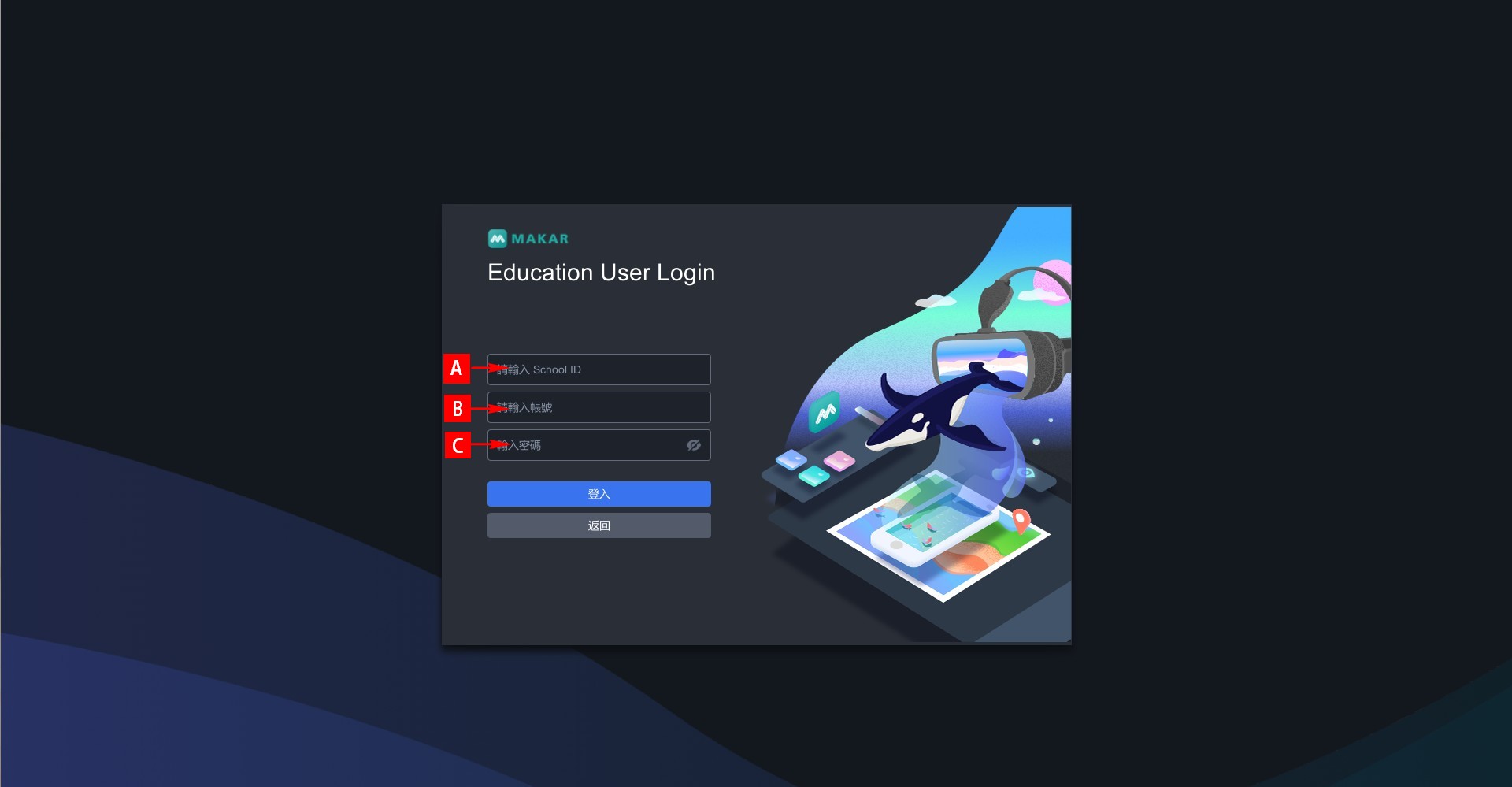-
- 北科互動所-5-泡麵三分鐘
- 北科互動所-2-moe moe chu
- 北科互動所-1-皮卡丘
- 屏科大-溫度AR集點卡
- 長榮大學-屏東公園解謎遊戲
- 師大-搜尋monitor-AR互動繪本
- 北科互動所-4-舌尖上的美食
- 北科互動所-3-外方內圓
- 北科互動所-6- AwesomeJelly超棒,果凍
- 北科互動所-7-Pocky Fortune Magic
- 北科互動所-8-咖啡印花
- 北科互動所-9-餐廳AR互動加值與宣傳利用
- 北科互動所-10-MAKARON
- 北科互動所-11-台南豆花
- 北科互動所-12-今晚喝到這
- 北科互動所-13-食譜太郎
- 北科互動所-14-媽媽說
- 北科互動所-15-幸運的旋轉壽司
- 北科互動所-16-拉麵溫感提醒
- 北科互動所-17-性蘊餅乾
-
- ① 就是有仁愛:多元文化_紙紮
- ② 嘎嘎烏拉拉:沙灣尋寶
- ③ 神鵰俠侶來環保:兒時記憶-童年電動車、環保大學問、環保大學問
- ④ 永安特攻隊:永安調查局—大直謎案
- ⑤ 藝票玩到底:失藝調查
- ⑥ 大直高中:「議」響世界 大直永續未來島
- ⑦ IMCA:跟著馬偕爺爺遊淡水
- ⑧ 隊名想了十分鐘...:朝陽尋寶大作戰
- ⑨ 不知從何開始:誰是兇手-藏在每個人身後的秘密
- ➉ 台灣探茶之旅:我是製茶王
- ⑪ 天氣之子:台灣黑熊20分鐘世界旅行
- ⑫ 白水木小隊:白鹿傳說
- ⑬ 汪檍:CLASSMATES
- ① 3A-稻.金:七夕稻埕 情比金堅
- ② 北一女中:星途之謎
- ③ 數位小天才:走入「車埕」- 探索自然與人文之美
- ④ 嵌虛就隊:即將成功的展覽會
- ⑤ 敦化國中:好公民養成記
- ⑥ New Nangane City Explorer:時空漫遊 文學大師 v.s. 城市遊俠
- ⑦ AcTion:幸福平安
- ⑧ 未來計畫區隊:綠色的醫療園區
下載安裝 MAKAR Editor
- 2024-03-20
- by MAKAR
下載安裝 MAKAR Editor
1. 進入 MAKAR 官網下載區 依照您的電腦系統,選擇相對應的安裝檔進行下載。 MAKAR Editor 共有三個版本:Windows 32 位元、Windows 64 位元、iOS。
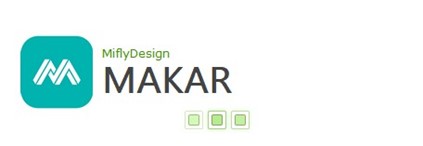  |
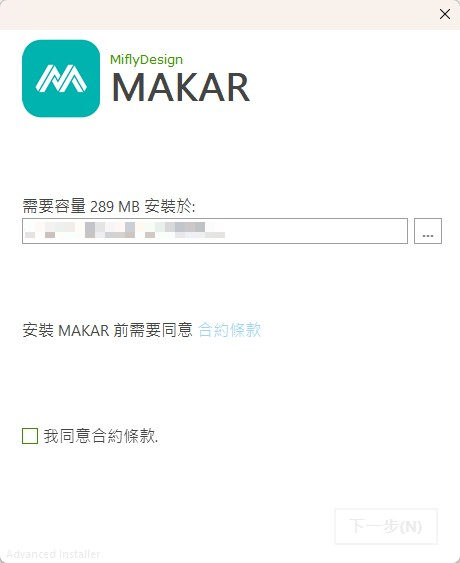  |
| 1. 開啟安裝檔後,出現 MAKAR 安裝畫面。 | 2. 選擇安裝目的地並勾選「我同意合約條款」後,點選「下一步」。 |
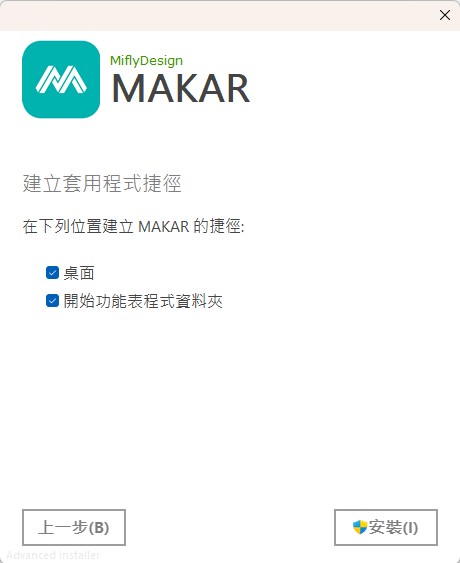  |
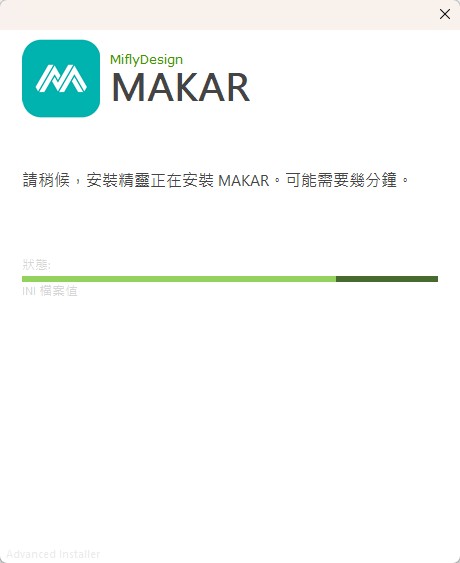  |
| 3. 勾選欲設立捷徑後,點選「安裝」。 | 4. MAKAR 安裝中。 |
2. 安裝完成後 MAKAR Editor 將自動開啟,若未自動開啟可至桌面點選來開啟程式。

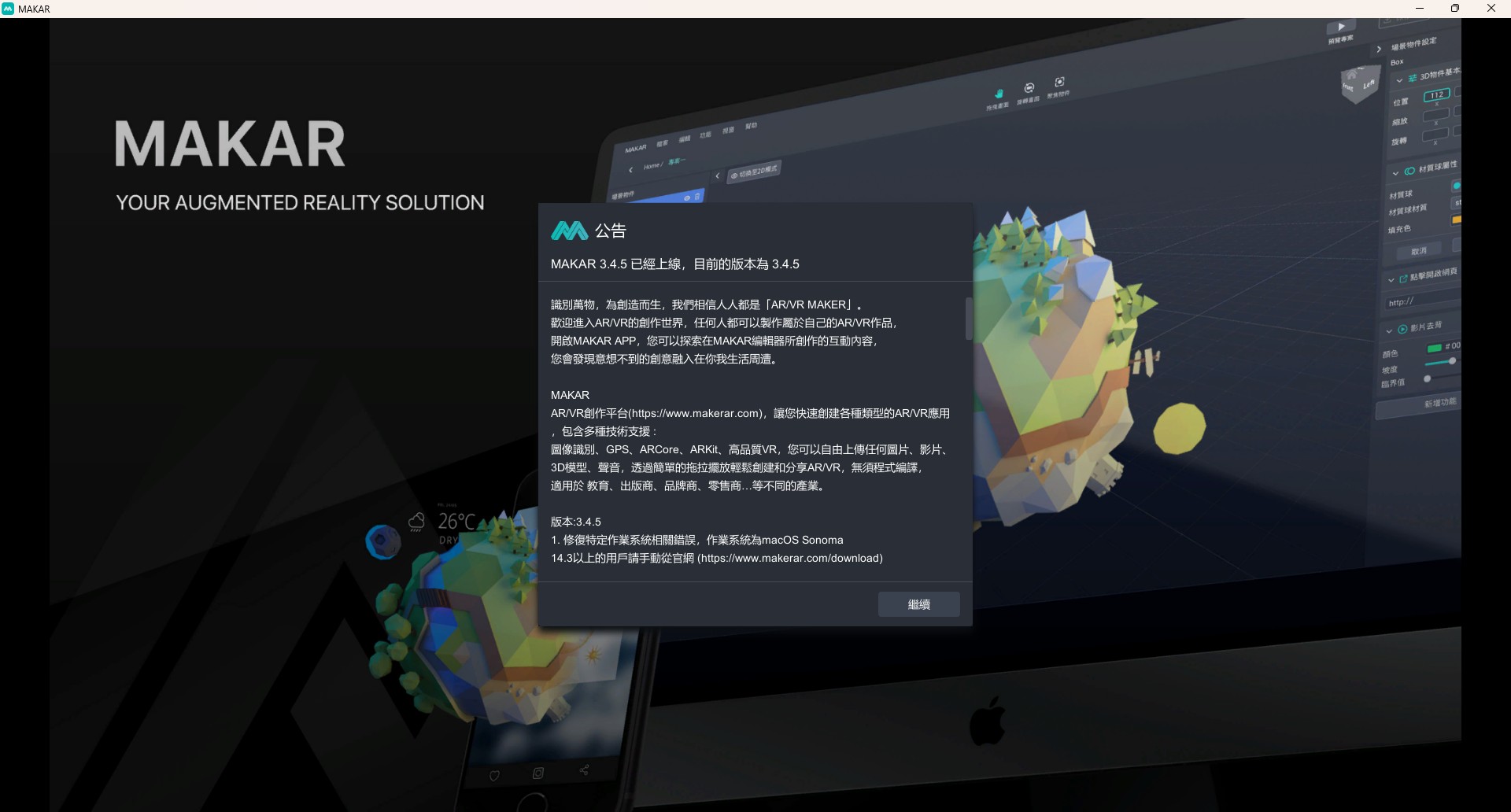
在網站上註冊您的 MAKAR 帳號
- 2024-03-21
- by MAKAR
在網站上註冊您的 MAKAR 帳號
1. 從 MAKAR 官網的 免費註冊 開始進行註冊,進入會員註冊畫面,請填寫您的個人資料,並勾選「我已閱讀並同意服務條款之相關規定」、「我不是機器人」後,點擊「送出」。

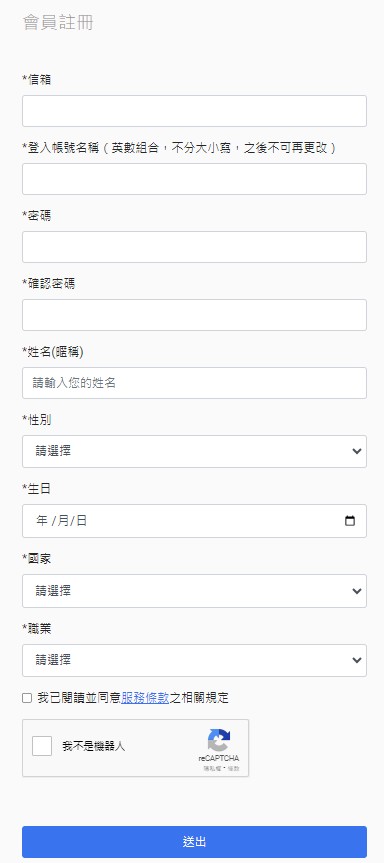
2. 發送驗證信件至您所填寫的信箱,請至查收信件並點擊驗證連結。
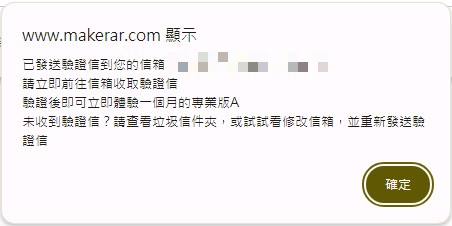

3. 驗證完成即註冊成功,可免費體驗一個月的專業版A。
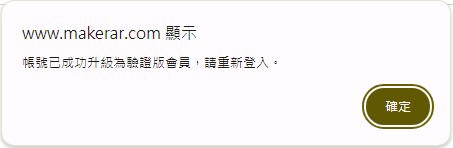

延伸閱讀:
使用第三方帳號完成 MAKAR 帳號註冊
- 2024-03-21
- by MAKAR
使用第三方帳號完成 MAKAR 帳號註冊
MAKAR 提供第三方登入,且註冊即登入,可快速完成您的帳號註冊,您可以從官方網站的 會員登入 或 MAKAR Editor 登入畫面,以第三方帳號登入使用。
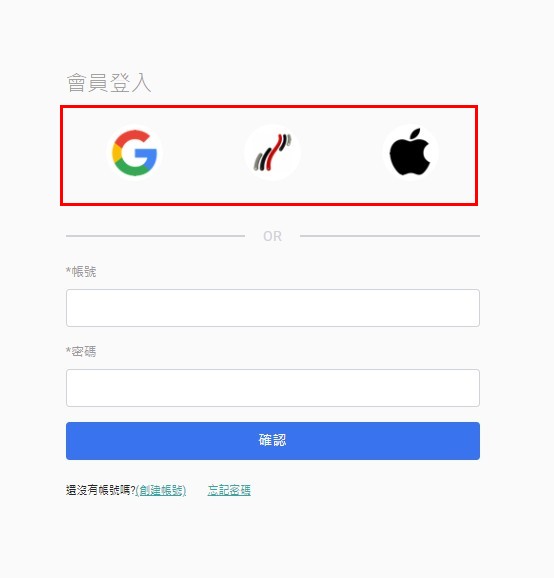  |
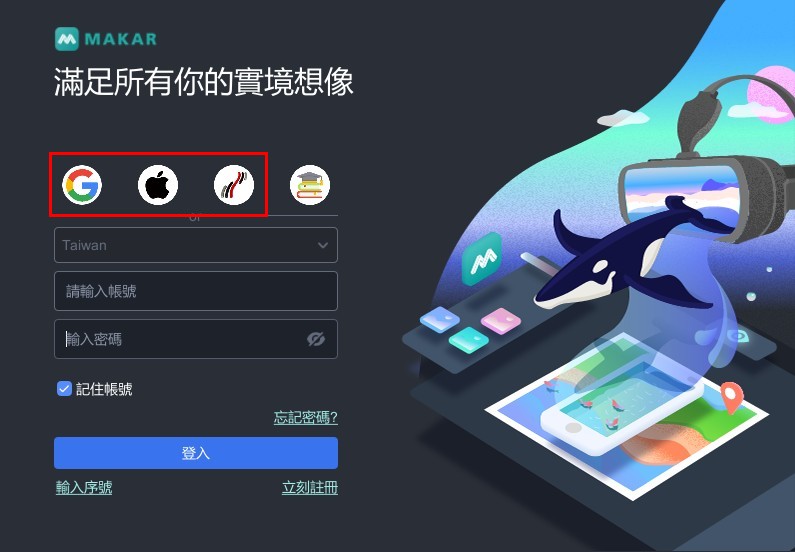  |
| ▲ 官方網站會員登入 | ▲ MAKAR Editor 登入畫面 |
三種第三方登入流程
MAKAR 提供三種第三方登入:Google、1Campus、Apple,以下以在 MAKAR Editor 操作第三方登入為例,說明各方登入時面臨的流程。
1. 使用 Google 帳號登入
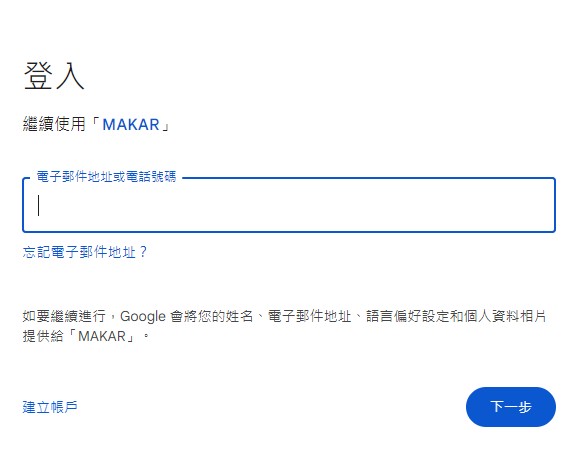  |
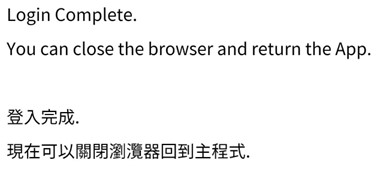  |
| 1. 點選 Google 圖示後進入登入畫面,輸入您的登入資訊。 | 2. 跳出「登入完成」視窗。 |
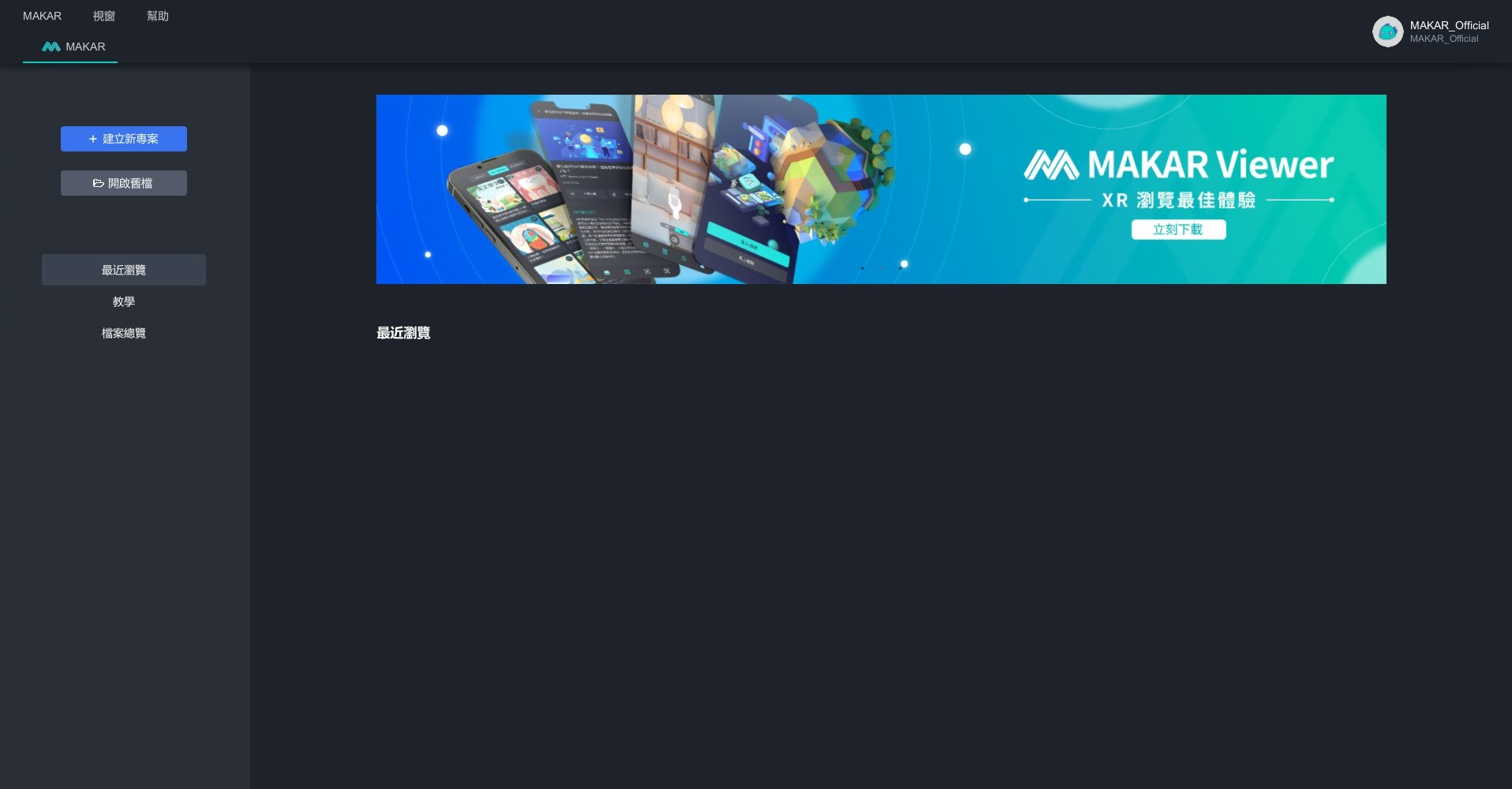  |
| 3. 畫面進入編輯器,即註冊成功。 |
2. 使用 1Campus 帳號登入
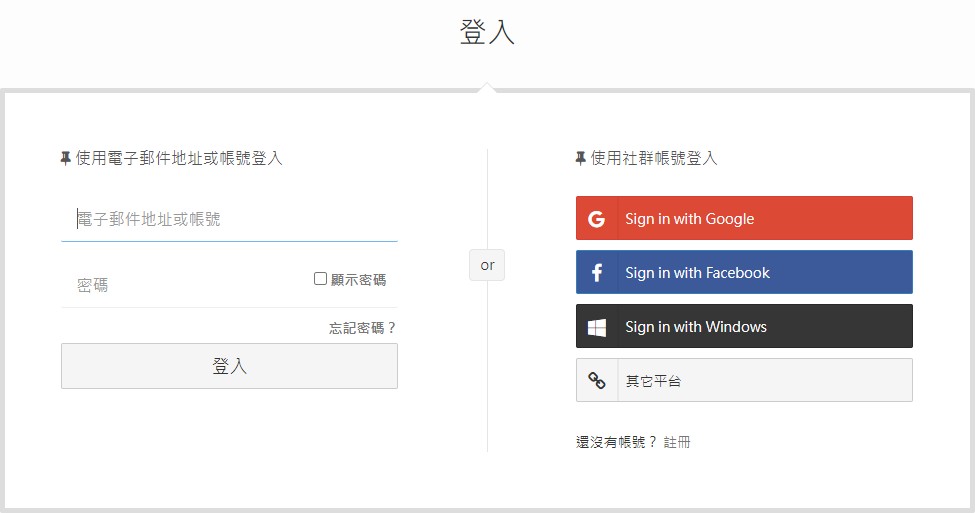  |
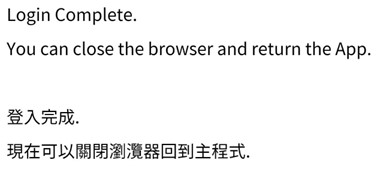  |
| 1. 點選 1Campus 圖示後進入登入畫面,輸入您的登入資訊。 | 2. 跳出「登入完成」視窗。 |
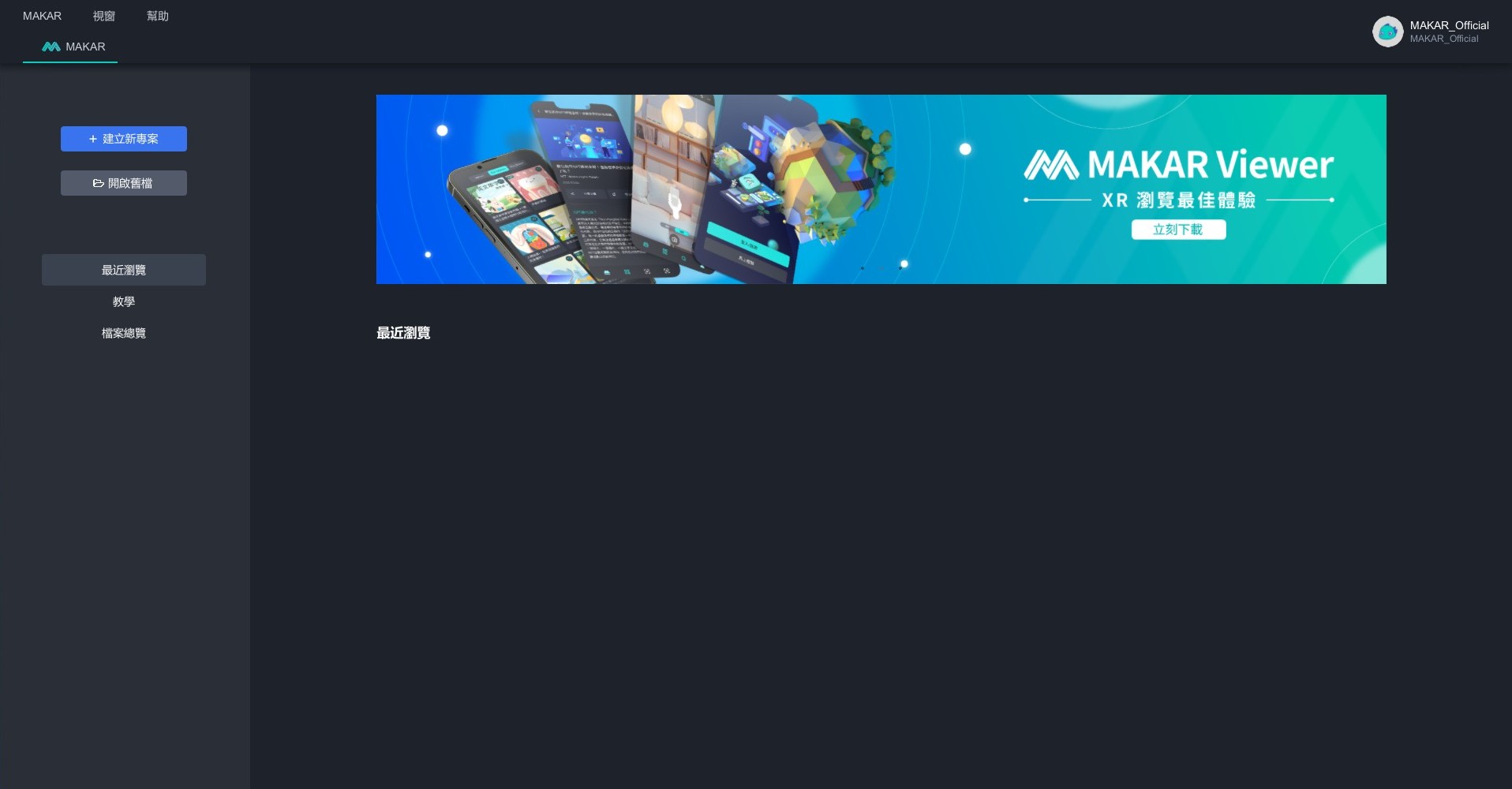  |
| 3. 畫面進入編輯器,即註冊成功。 |
3. 使用 Apple 帳號登入
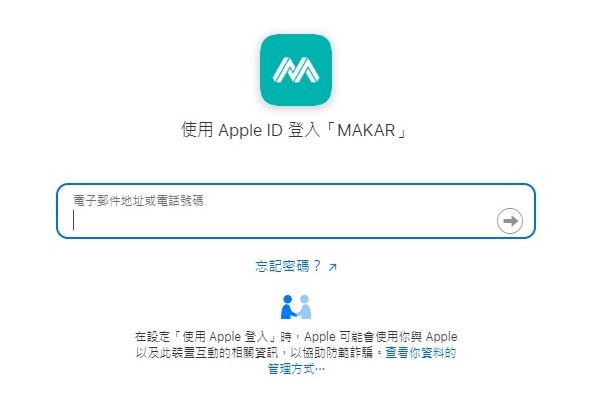  |
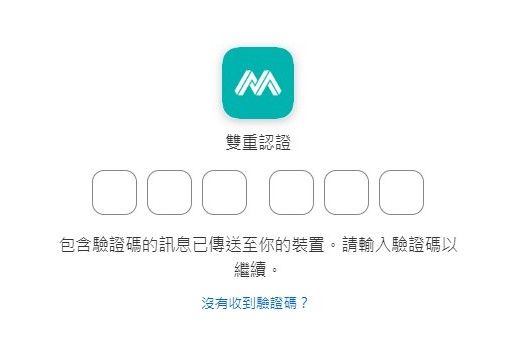  |
| 1. 點選 Apple 圖示後進入登入畫面,輸入您的登入資訊。 | 2. 使用 Apple 登入需啟用「雙重認證」,請至您的 Apple 裝置確認並輸入雙重認證碼。 *若此前已先啟用過,此頁面將不會出現。 |
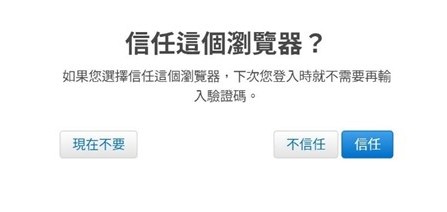  |
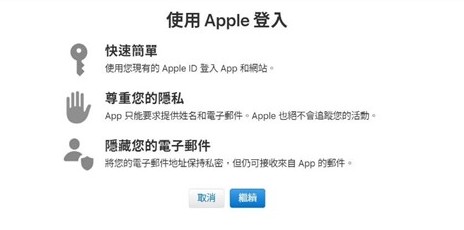  |
| 3. 跳出「信任這個瀏覽器?」畫面,點選「信任」。 | 4. 跳出「Apple登入的狀況」,點選「繼續」。 |
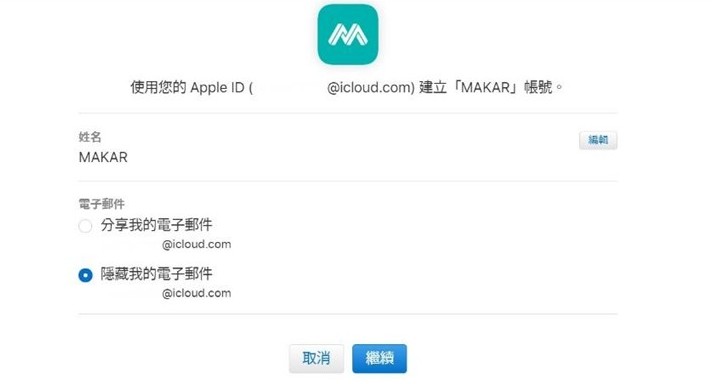  |
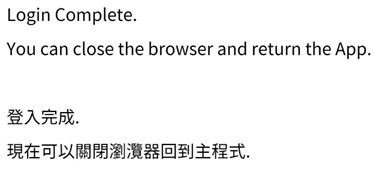  |
| 5. 確認您的Apple ID是否正確,可修改姓名及設定是否要分享Mail,設定完畢後點選「繼續」。 | 6. 跳出「登入完成」視窗。 |
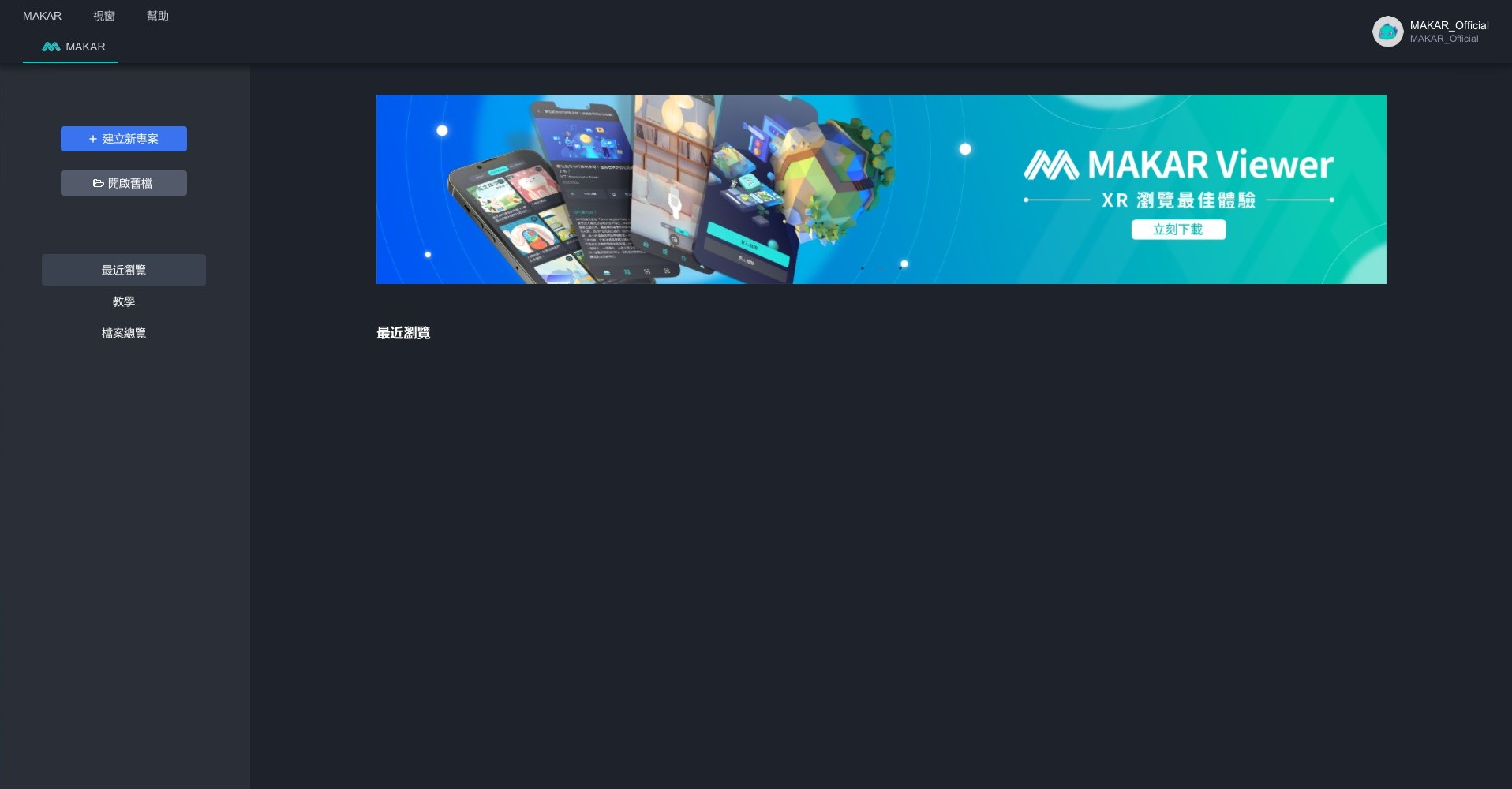  |
| 7. 畫面進入編輯器,即註冊成功。 |
延伸閱讀:
使用 MAKAR 帳號登入
- 2024-03-21
- by MAKAR
登入 MAKAR Editor
1. 開啟 MAKAR Editor,跳出公告視窗,您可以從這裡確認目前的版本,點選「繼續」。
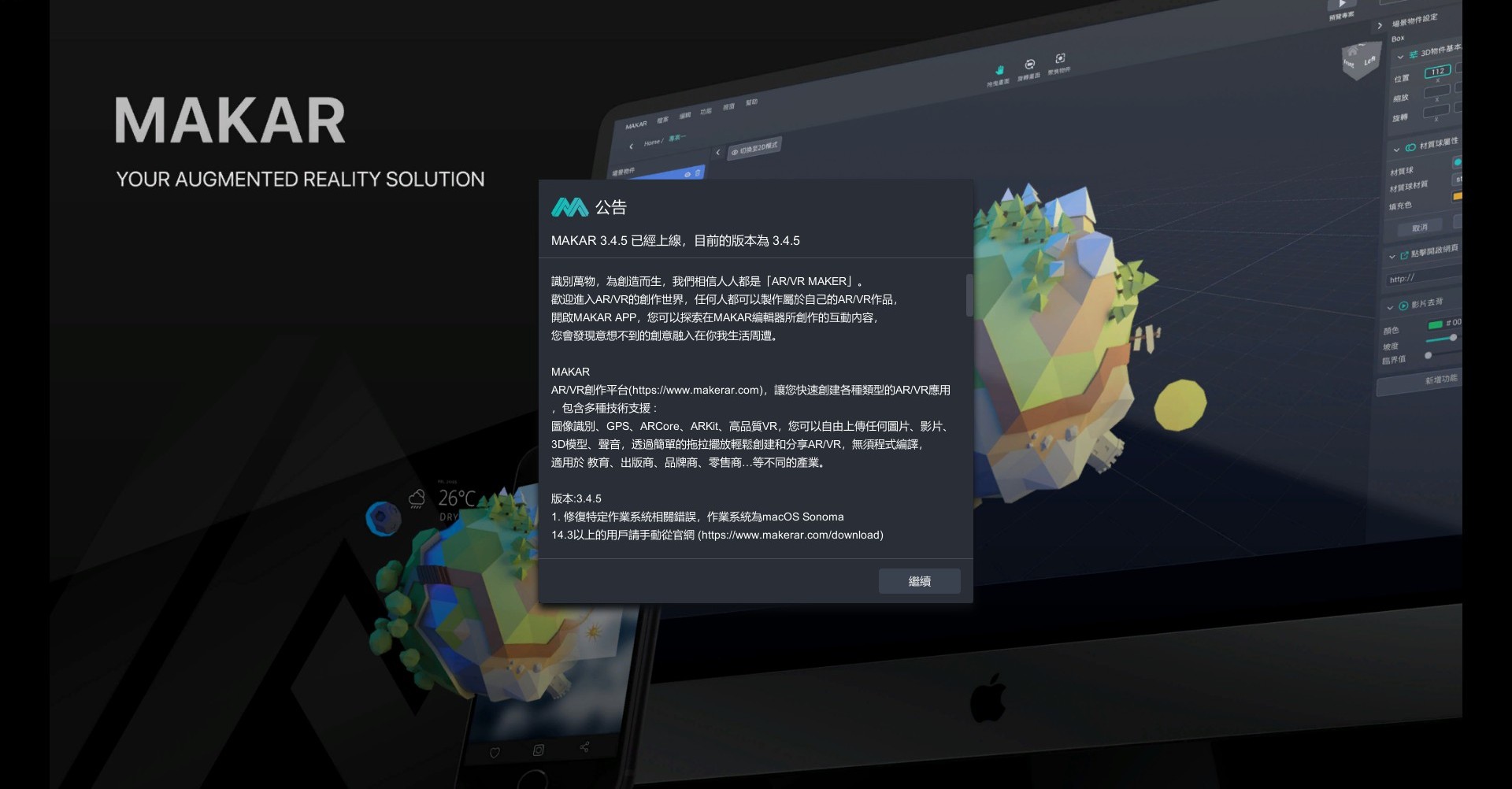

2. 進入登入畫面,您可以用已在官網註冊的 MAKAR 帳號進行,或是直接使用第三方登入方式進行,輸入完成後點選「登入」。
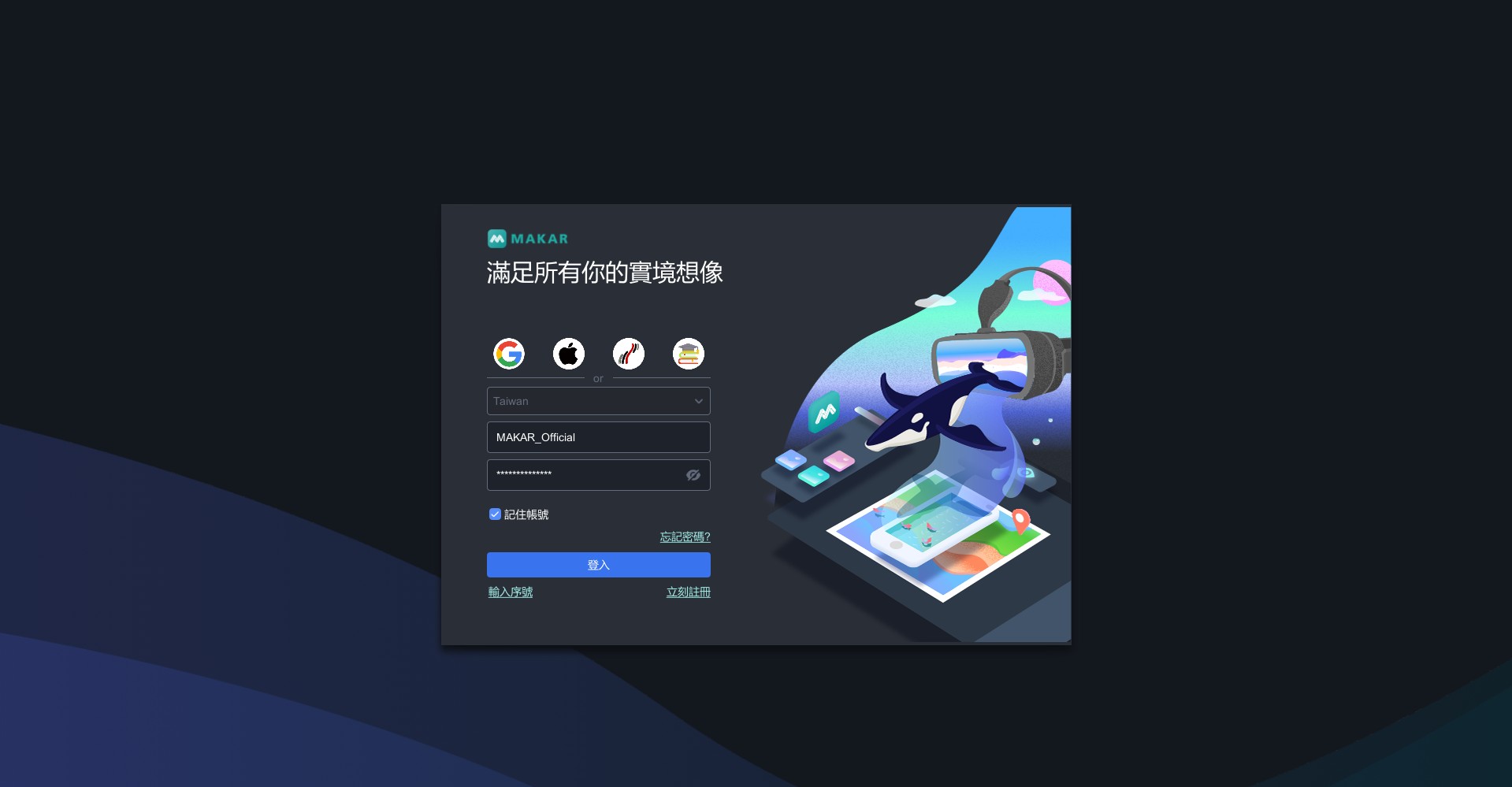
※ 第三方登入方式為註冊即登入,關於第三方登入流程,請參考 使用第三方帳號完成 MAKAR 帳號註冊 之教學。

3. 成功進入 MAKAR Editor 首頁,開始進行您的創作!
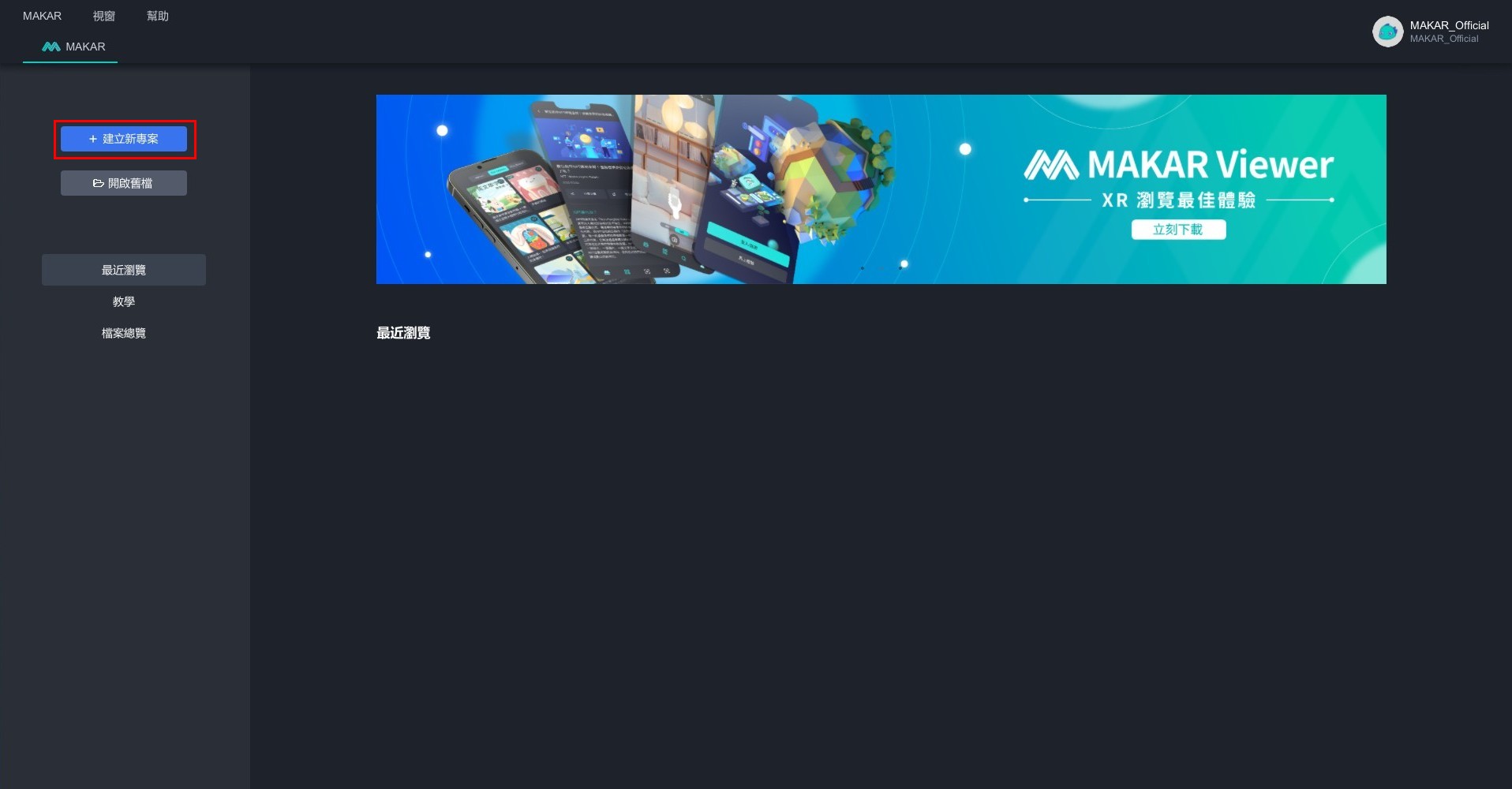

延伸閱讀: