-
- 北科互動所-5-泡麵三分鐘
- 北科互動所-2-moe moe chu
- 北科互動所-1-皮卡丘
- 屏科大-溫度AR集點卡
- 長榮大學-屏東公園解謎遊戲
- 師大-搜尋monitor-AR互動繪本
- 北科互動所-4-舌尖上的美食
- 北科互動所-3-外方內圓
- 北科互動所-6- AwesomeJelly超棒,果凍
- 北科互動所-7-Pocky Fortune Magic
- 北科互動所-8-咖啡印花
- 北科互動所-9-餐廳AR互動加值與宣傳利用
- 北科互動所-10-MAKARON
- 北科互動所-11-台南豆花
- 北科互動所-12-今晚喝到這
- 北科互動所-13-食譜太郎
- 北科互動所-14-媽媽說
- 北科互動所-15-幸運的旋轉壽司
- 北科互動所-16-拉麵溫感提醒
- 北科互動所-17-性蘊餅乾
-
- ①宙!宙!宙!向前走:美麗「星」「視」界
- ① 就是有仁愛:多元文化_紙紮
- ② 嘎嘎烏拉拉:沙灣尋寶
- ③ 神鵰俠侶來環保:兒時記憶-童年電動車、環保大學問、環保大學問
- ④ 永安特攻隊:永安調查局—大直謎案
- ⑤ 藝票玩到底:失藝調查
- ⑥ 大直高中:「議」響世界 大直永續未來島
- ⑦ IMCA:跟著馬偕爺爺遊淡水
- ⑧ 隊名想了十分鐘...:朝陽尋寶大作戰
- ⑨ 不知從何開始:誰是兇手-藏在每個人身後的秘密
- ➉ 台灣探茶之旅:我是製茶王
- ⑪ 天氣之子:台灣黑熊20分鐘世界旅行
- ⑫ 白水木小隊:白鹿傳說
- ⑬ 汪檍:CLASSMATES
- ① 3A-稻.金:七夕稻埕 情比金堅
- ② 北一女中:星途之謎
- ③ 數位小天才:走入「車埕」- 探索自然與人文之美
- ④ 嵌虛就隊:即將成功的展覽會
- ⑤ 敦化國中:好公民養成記
- ⑥ New Nangane City Explorer:時空漫遊 文學大師 v.s. 城市遊俠
- ⑦ AcTion:幸福平安
- ⑧ 未來計畫區隊:綠色的醫療園區
調整與新增材質球
- 2024-03-19
- by MAKAR
調整與新增材質球
MAKAR Editor 提供為 3D 物件調整材質球之功能,您可以依照物件本身帶有的材質球調整細節,例如平滑度、顏色、陰影等參數,也能自行上傳貼圖或於使用預設的材質球,讓您的 3D 物件更加立體豐富,下列將說明調整、新增材質球及各項參數。
調整材質球
1. 點選 3D 物件,右側即顯示材質球屬性欄位,也能知道物件身上帶有的所有材質球,您可以透過移動游標,確認材質球位在物件的哪個部分。
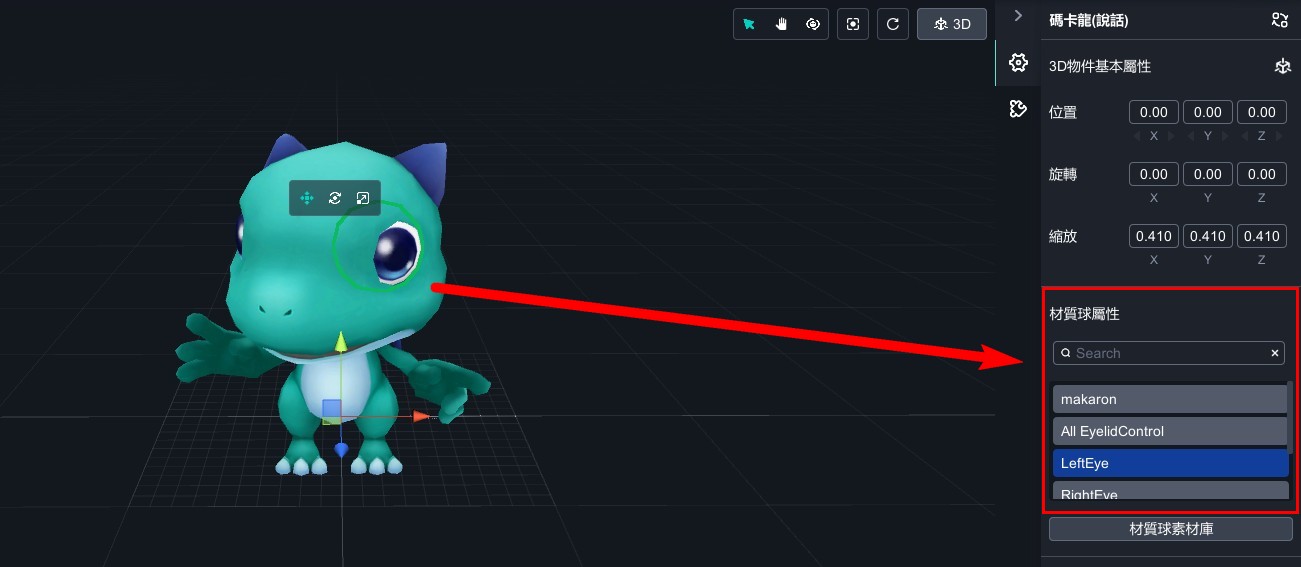
2. 點選「材質球素材庫」,開啟調整視窗。
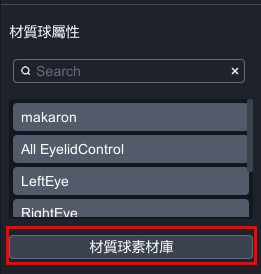
3. 場景中目前有魔法馬卡龍、方形、愛心三種 3D 物件。這邊會顯示場景中每一個 3D 物件的材質球,在場景中的 3D 物件及右側材質球屬性欄位來回移動游標,確認材質球位置。

4. 由於無法直接調整物件本身的材質球,必須透過複製材質球,才能進行參數調整。因此,請先選擇其中一個材質球,並點選「 ![]() → 複製材質球」,就能成功複製材質球,接著就可以在此欄為調整各個參數。
→ 複製材質球」,就能成功複製材質球,接著就可以在此欄為調整各個參數。
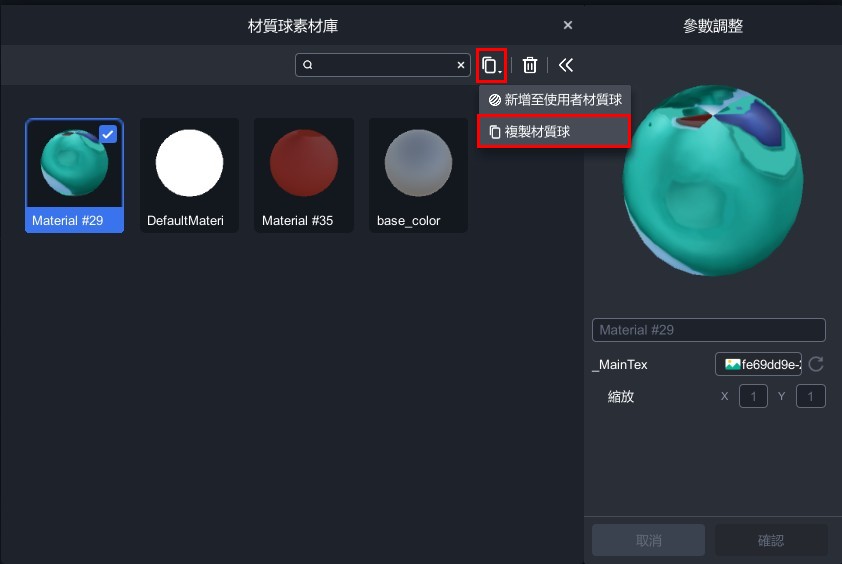 |
 |
材質球參數
|
材質球參數 |
|
|
模式(Mode) |
分為不透明、去背、淡出、透明。 |
|
顏色(Color) |
調整顏色。 |
|
主要材質(MainTex) |
更換主要材質貼圖,並進行貼圖縮放。 |
|
金屬光澤貼圖 (MetallicGlossMap) |
更換金屬光澤貼圖,並進行貼圖縮放。 |
|
平滑度(Smoothness) |
調整物件的平滑度。 |
|
凹凸貼圖(BumpMap) |
更換凹圖貼圖,並進行貼圖縮放、強度調整。 |
|
視差貼圖 (ParallaxMap) |
更換視差貼圖,並進行貼圖縮放、強度調整。 |
|
遮擋貼圖 (OcclusionMap) |
更換遮擋貼圖,並進行貼圖縮放、強度調整。 |
|
自發光(EMISSION) |
可開啟及關閉,開啟後可更換自發光貼圖、顏色,並進行貼圖縮放。 |
|
鏡面高光 (Specular Highlights) |
可開啟及關閉。 |
|
光澤反射 (Glossy Reflections) |
可開啟及關閉。 |
|
卡通陰影 (ToonShade) |
更換卡通陰影貼圖,並進行貼圖縮放。 |
|
啟用色彩調整 (Enable Color Tint) |
可開啟及關閉。 |
|
啟用頂點 (Enable Vertex) |
可開啟及關閉。 |
|
亮度 (Brightness) |
調整亮度。 |
|
輪廓顏色 (OutlineColor |
更換物件輪廓顏色。 |
|
輪廓寬度 (Outline width) |
調整物件輪廓寬度。 |
新增材質球
如果您想將修改後的材質球,新增至自己的材質庫,點選「 ![]() →新增至使用者材質」即可新增,日後在製作其他物件或專案需使用此材質時,就可直接從使用者材質球庫匯入。
→新增至使用者材質」即可新增,日後在製作其他物件或專案需使用此材質時,就可直接從使用者材質球庫匯入。
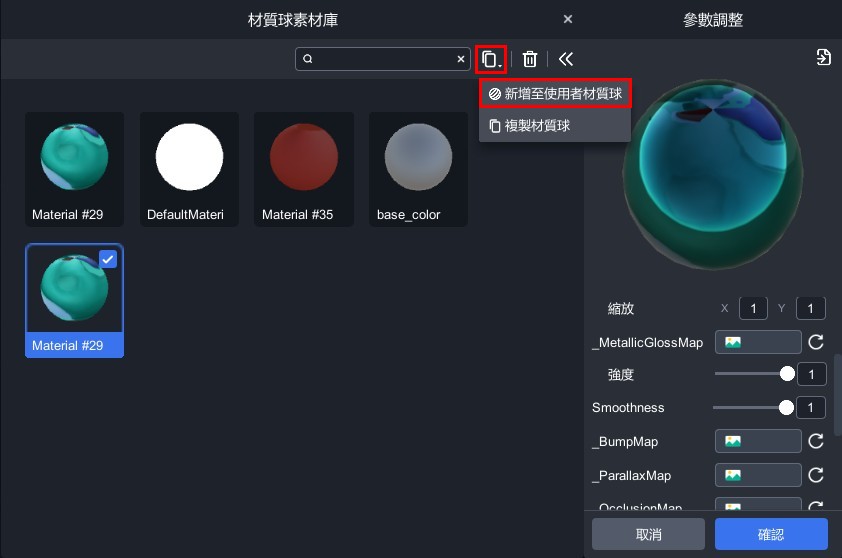
如何從使用者材質球庫直接套用材質球,請參考 套用預設材質球至模型物件 之教學。
延伸閱讀:
套用與查看預設材質球
- 2024-03-19
- by MAKAR
套用與查看預設材質球
在 3D 材質球的部分,MAKAR Editor 提供許多預設的材質球,例如 Iron、Bricks、Cartoon 等多種材質類型,讓您可以輕易在模型材質上做各種花樣,調整後的材質球也能一併儲存,下列將說明如何套用預設材質球、如何前往查看預設材質球。
套用預設材質球
1. 在 MAKAR 專案場景中選擇 3D 物件,點選「材質球素材庫」開啟調整視窗。

2. 點選「 ![]() → 複製材質球」複製材質球,接著再點選「
→ 複製材質球」複製材質球,接著再點選「![]() →
→ ![]() 」即顯示「匯入設定值」,您可以在這裡選擇預設的材質球,或是過往您已新增的材質球。
」即顯示「匯入設定值」,您可以在這裡選擇預設的材質球,或是過往您已新增的材質球。
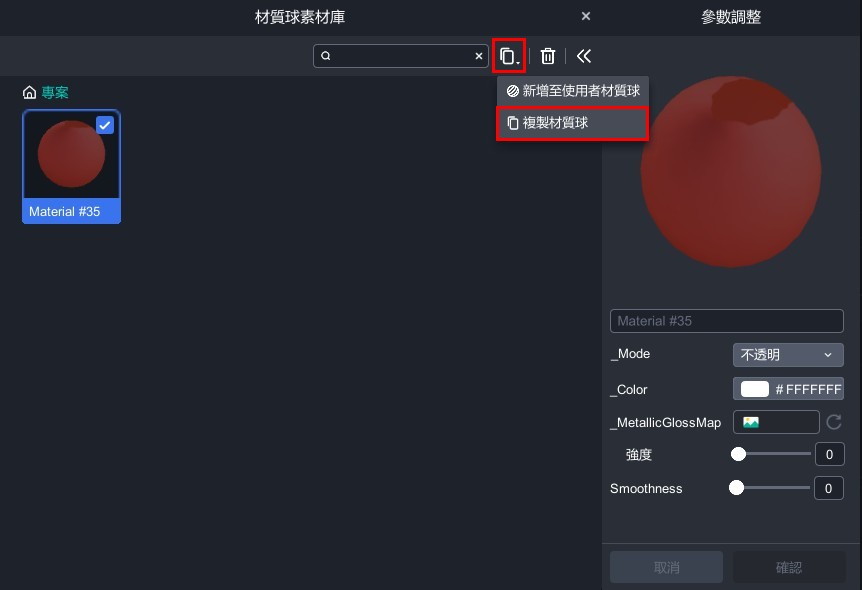 |
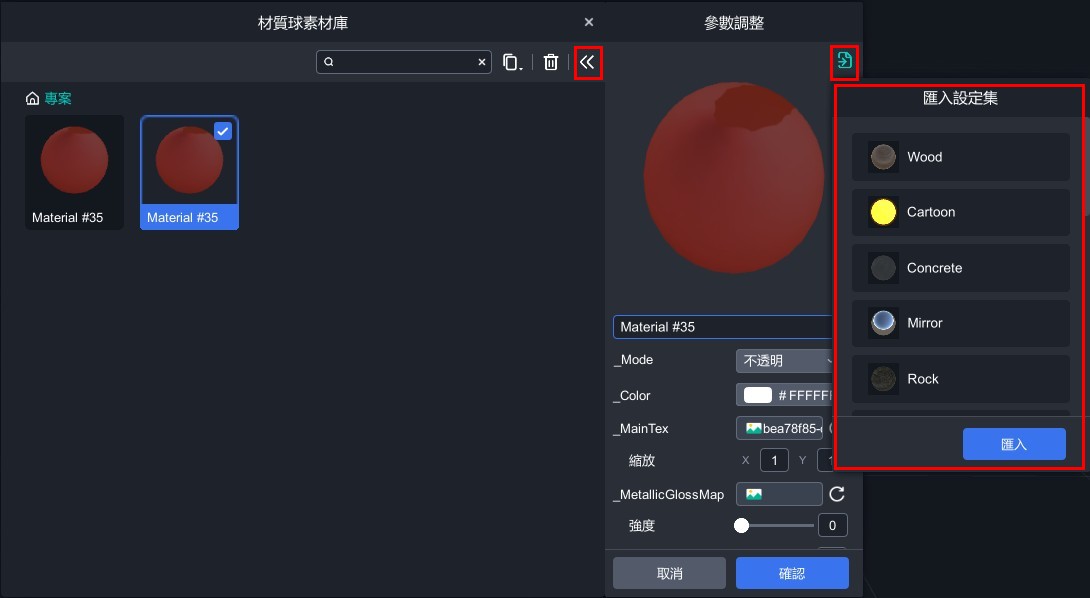 |
查看預設材質球
1. 在 MAKAR Editor 首頁,點選「視窗 → 材質球庫」開啟使用者材質庫,這裡集結各種 MAKAR 預設的材質球,以及您曾經新增的材質球。
您可以直接在這裡或是專案中調整並新增材質球,詳細流程請參考 調整與新增材質球 之教學。
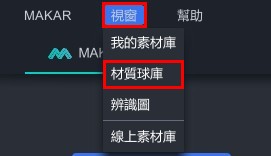 |
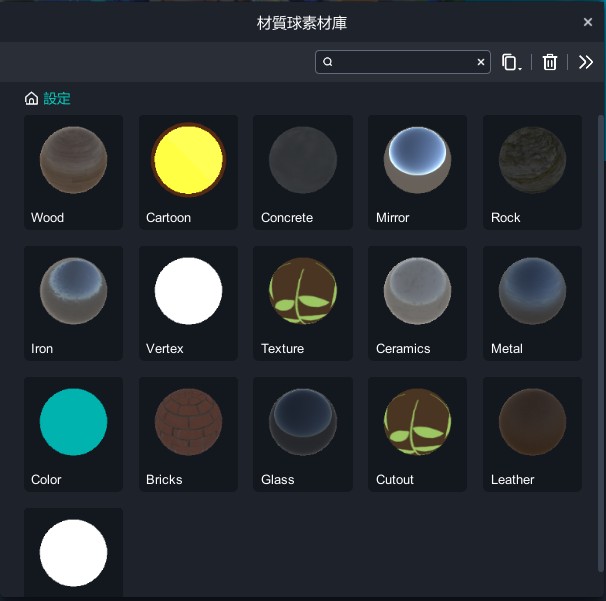 |
延伸閱讀:
刪除材質球
- 2024-03-19
- by MAKAR
刪除材質球
在 MAKAR Editor 首頁
點選「視窗 → 材質球庫」開啟使用者材質庫,在這裡點選「![]() 」,只能夠刪除「曾在專案中複製並新增的材質球」,無法刪除 MAKAR 預設的材質球。
」,只能夠刪除「曾在專案中複製並新增的材質球」,無法刪除 MAKAR 預設的材質球。
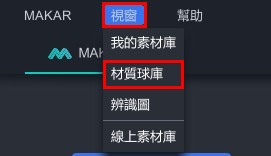 |
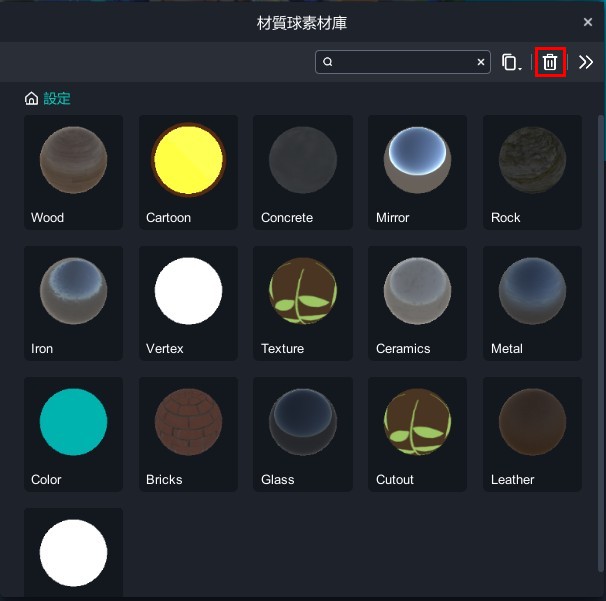 |
在 MAKAR 專案場景
選擇 3D 物件,點選「材質球庫」開啟調整視窗,在這裡點選「![]() 」,只能刪除「複製後的材質球」,無法刪除 3D 物件本身自帶的材質球。
」,只能刪除「複製後的材質球」,無法刪除 3D 物件本身自帶的材質球。
當您將複製後的材質球新增至使用者材質球,並點選「
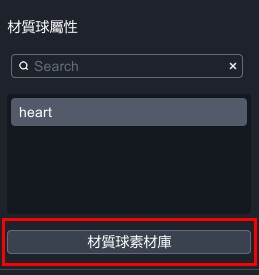 |
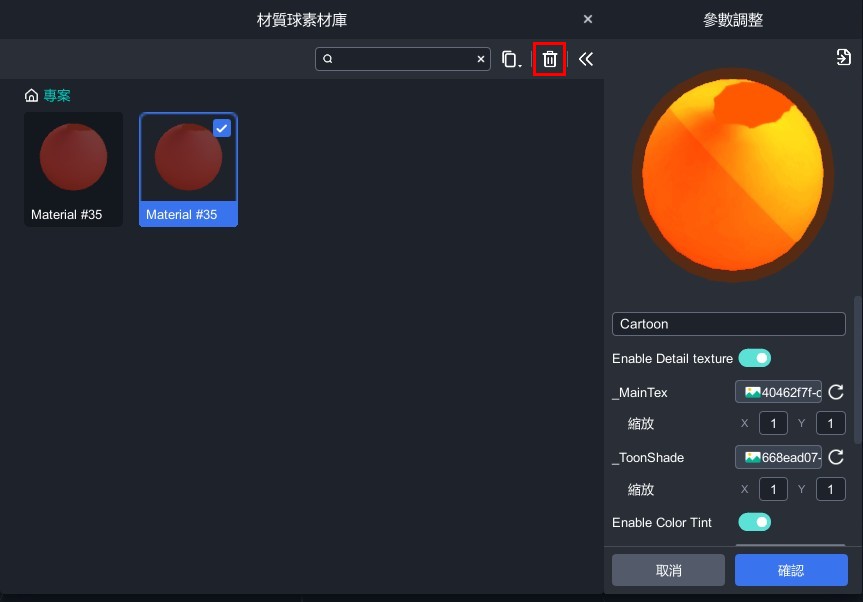 |
延伸閱讀:
介紹預設材質球
- 2024-04-10
- by MAKAR
介紹預設材質球
在調整 3D 物件的材質球時,您可以在 MAKAR 預設的材質球庫挑選適合的材質,並針對材質調整細節,將物件替換成理想的材質,以下是 MAKAR 各種預設的材質球。
| 預設材質球 |
|
Wood(木頭)、Cartoon(卡通)、Concrete(混凝土)、Mirror(鏡子)、Rock(岩石)、Iron(鐵)、Vertex(頂點色)、Texture(無光)、Ceramics(陶瓷)、Metal(金屬)、Bricks(磚)、Glass(玻璃)、Cutout(去背)、Leather(皮革)、Mask(遮罩)
|

材質球的挑選與調整
首先,由於 MAKAR 的材質球五花八門,在套用預設的材質球之前,建議針對您的物件樣貌挑選適合的材質球,再開始調整材質球的細節。接下來將以 MAKAR 素材庫中的「泰迪熊1」說明材質球的挑選與調整。
1. 打開材質球素材庫,依照調整材質球的步驟,先複製物件的材質球,再打開預設的材質球。詳細的步驟流程,請參考 套用與查看預設材質球 教學。
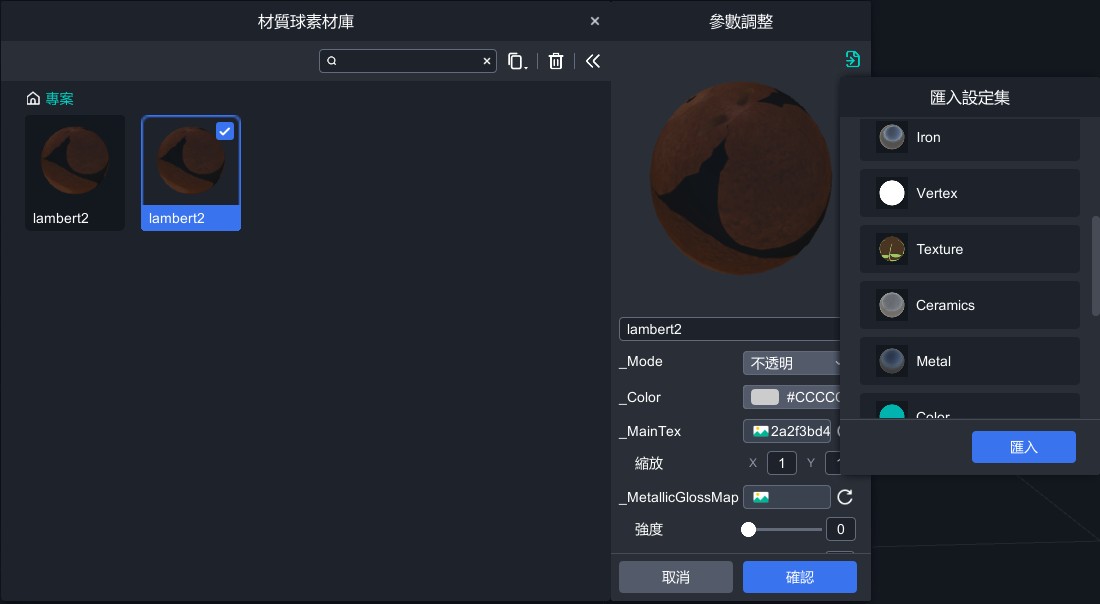
2. 由於泰迪熊偏可愛風格,我們在材質球裡選擇「Cartoon」卡通風格。

3. 在處理細節部分,因為卡通材質球的預設顏色為黃色,所以我們點擊「_Color」並將顏色調整在灰階的段落,灰色能讓物件呈現它原有的顏色,而灰色越淡則越亮。
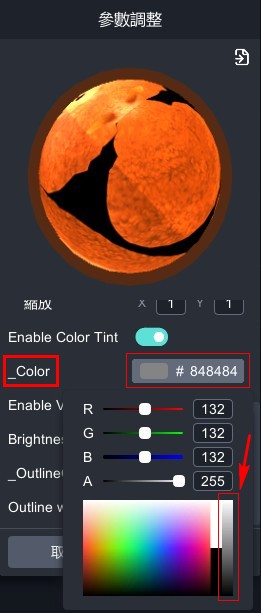 |
 |
| 參數狀態 | 目前物件狀態 |

4. 現在物件的輪廓已經吃到整體外貌,我們在「_Outline Color」及「Outline width」分別做調整,將顏色調為黑色,寬度調為 0.5 。
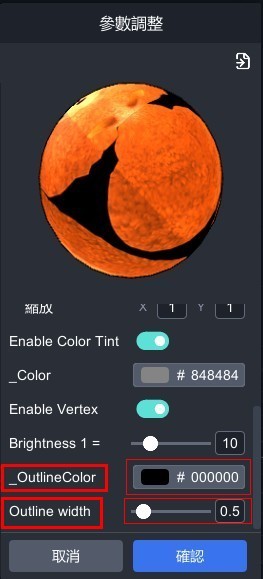 |
 |
| 參數狀態 | 目前物件狀態 |
5. 現在物件亮度明顯過亮,最後我們在「Brightness1」的地方,調整整體的亮度,即可讓物件成功調整成卡通風格。
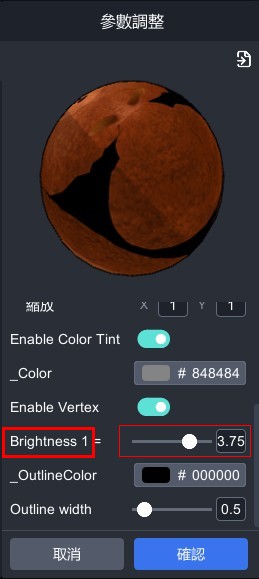 |
 |
| 參數狀態 | 目前物件狀態 |
因此,挑選材質球的首要條件,即判斷您對物件的需求為何,如果您的物件為木牆,可套用「Wood」材質球做調整;如果您的物件為鑰匙,可套用「Metal」材質球做調整,根據需求套用預設的材質球,就能讓物件的質感呈現最佳的狀態。
特別的材質球
在MAKAR 預設的材質球中,您可以從名稱直觀判斷它的效果,但有一些材質球的效果十分特別,下面是幾個特別材質球的效果說明。
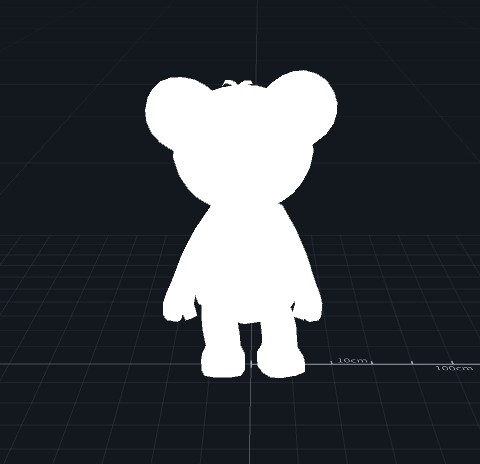 |
|
| Vertex | 「頂點色」的材質球功能,使物件呈現沒有貼圖的狀態。 |
 |
|
| Texture | 「無光」的材質球功能,物件不吃光源且呈現較鮮豔明亮的外表。 |
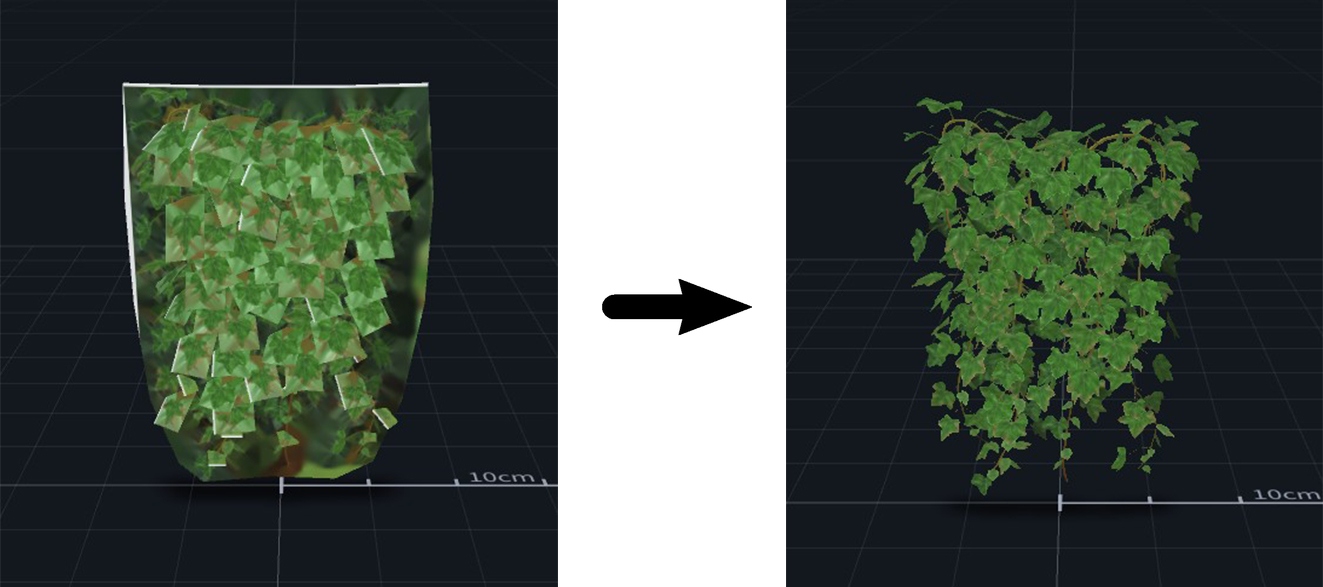 |
|
| Cutout |
「去背」的材質球功能,常使用在片狀或塊狀的植物模型,透過去背能讓植物的外貌清楚呈現。 |
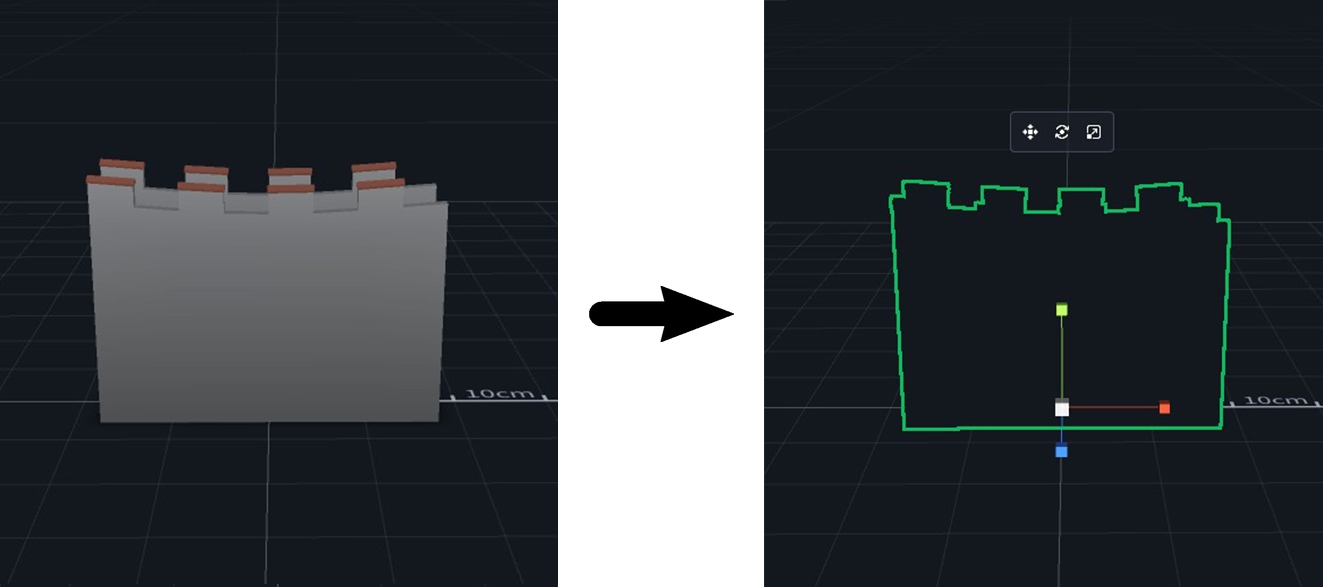 |
|
| Mask | 「遮罩」的材質球功能,可讓物件隱藏並創造走進空間的效果,其功能的實際應用請參考 MAKAR 遮罩功能應用 教學。 |
