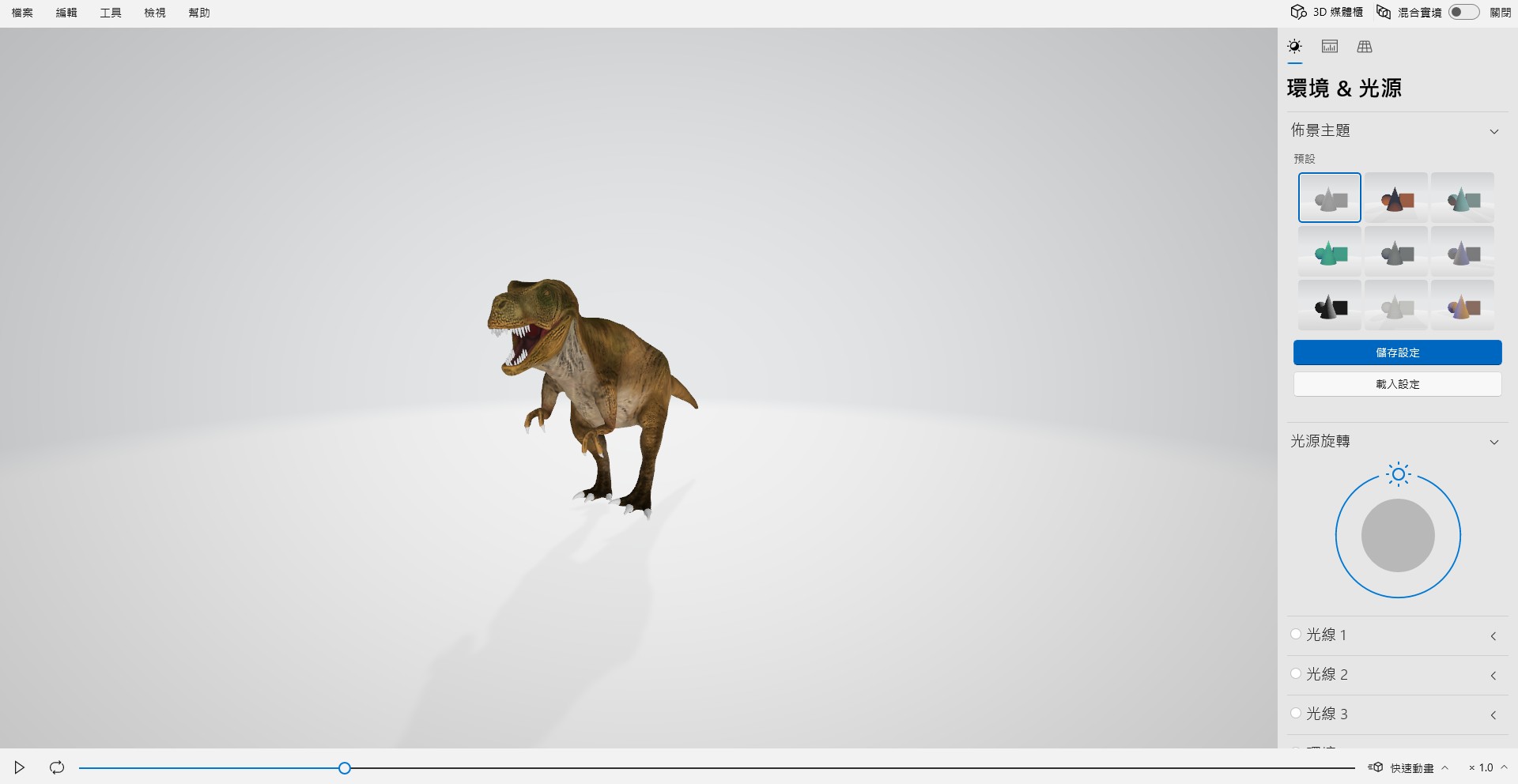-
- 北科互動所-5-泡麵三分鐘
- 北科互動所-2-moe moe chu
- 北科互動所-1-皮卡丘
- 屏科大-溫度AR集點卡
- 長榮大學-屏東公園解謎遊戲
- 師大-搜尋monitor-AR互動繪本
- 北科互動所-4-舌尖上的美食
- 北科互動所-3-外方內圓
- 北科互動所-6- AwesomeJelly超棒,果凍
- 北科互動所-7-Pocky Fortune Magic
- 北科互動所-8-咖啡印花
- 北科互動所-9-餐廳AR互動加值與宣傳利用
- 北科互動所-10-MAKARON
- 北科互動所-11-台南豆花
- 北科互動所-12-今晚喝到這
- 北科互動所-13-食譜太郎
- 北科互動所-14-媽媽說
- 北科互動所-15-幸運的旋轉壽司
- 北科互動所-16-拉麵溫感提醒
- 北科互動所-17-性蘊餅乾
-
- 114年4月14日|跑跑卡丁車~玩玩邏輯遊戲 ?
- 114年3月31日|用AI抓布蘭德 --AI+Blender同心協力建模型
- 2025年3月3日|你有想過自己的網站可以融入 XR 嗎?
- 114年3月17日|繪動的藝術--來參觀我的美術展
- 114年2月24日|指尖上的虛實--牽起我的手
- 2025年2月10日|MR放天燈 ✨ 用科技點亮願望!
- 2025年1月20日|AI創作素材與AR抽紅包
- 114年1月6日|MAKAR多元宇宙與AI同行
- 113年12月23日MAKAR 聖誕特映課程影片
- MAKAR快閃-腦力手速大挑戰!當 MR 紙相撲融合 NPC 對戰機制
- MAKAR快閃-3D 創作無難事:動物音樂盒實作速成
- MAKAR快閃-端午 XR 遊戲製作速成班:AI 助攻實戰延展實境,MAKAR 最新功能全掌握
- MAKAR快閃-一小時 3D 素材專攻班,XR 創作必須掌握的素材心法
- MAKAR快閃-如何用 5G 將 AR/VR 融入教學?快速打造獨家 XR 教材!
- MAKAR快閃-用手機打造自己的 3D 素材庫?MAKAR 3D Scan 全新應用解析!
- MAKAR快閃-新手如何快速復刻 Unity AR/VR 專案?
- MAKAR快閃-AR 作為遊戲化的融形式
- MAKAR快閃-應用 AI 創作元宇宙 XR 數位內容
- MAKAR快閃-AI機器人機協助融入宇宙多元應用
- 2025年3月3日|你有想過自己的網站可以融入 XR 嗎?
解析 GLB,OBJ,STL 等常見 3D 檔案格式,同篇加映 Blender 轉檔教學!
- 2023-12-20
- by MAKAR

在處理 3D 模型時,你可能使用過 FBX、OBJ、GLB 等檔案格式,而不同的檔案格式,使用方式及適用情境也會有所不同,這次的教學將帶你解析常見的 3D 格式、 MAKAR 支援哪些格式、如何轉檔合適的格式,讓你在處理模型時能節省更多時間。
內容目錄 |
|---|
各種 3D 檔案格式介紹
【 FBX、OBJ、STL、GLB、USDZ 】
FBX |由 AutoDesk 公開的 3D 檔案格式。
檔案支援 3D 面向、紋理、骨架等數據,也支援音樂、影片元素。
如果需要輸出動態 3D 模型,建議使用 FBX。
OBJ|由 Wavefront Technology 公開的 3D 檔案格式。
檔案支援 3D 面向、紋理數據,但不支援動畫、音樂及影片等媒體數據。
由於可以記錄的數據類型相對 FBX 少,因此數據量再輕一些。
如果需要輸出靜態 3D 模型,建議使用 OBJ。
STL|由 3D Systems 公開的 3D 檔案格式。
主要用於 3D 列印及電腦輔助設計(CAD),不支援 3D 紋理數據。
通常會將 STL 數據載入到 3D 印表機中進行列印,輔助設計師產出樣板零件。
GLB|由 Khronos Group 公開的 3D 檔案格式。
一種經過優化的模型格式,可將模型的材質、紋理和動畫等資訊合併到單一檔案中。
可輕鬆在網路上顯示 3D 內容,有時被稱為 3D 版本的 JPEG。
檔案支援簡單的動畫,檔案通常較小。
USDZ|由 Pixar Animation Studios 與 Apple 公開的 3D 檔案格式。
專門用來儲存 AR 圖像,包含播放音樂,iPhone 和 iPad 可使用 AR Quick Look 來瀏覽 USDZ,但僅限 iOS 產品使用。
【 3D 檔案格式比較表格 】
|
文件格式 |
目的 |
紋理 |
動畫 |
媒體 |
文件大小 |
|---|---|---|---|---|---|
|
FBX |
3D 建模 |
外部紋理 |
支援動畫 |
支援音樂、影片 |
較大 |
|
OBJ |
3D 建模 |
外部紋理 |
靜態 |
不支援 |
適中 |
|
STL |
3D 列印 |
不支援 |
靜態 |
不支援 |
較小 |
|
GLB |
網頁上顯示 3D模型 |
紋理包含在一個檔案中 |
支援動畫 |
不支援 |
較小 |
|
USDZ |
Apple 設備上顯示 3D 模型 |
外部紋理 |
支援動畫 |
不支援 |
較小 |
MAKAR 支援的 3D 檔案格式
【 MAKAR 編輯器支援類型 】
MAKAR 編輯器支援上傳 FBX 及 GLB 兩種 3D 檔案格式,除了上傳自製的 3D 模型外,也能從 3D 素材網下載免費的物件,以 Sketchfab 為例,輸入欲找尋的物件並勾選可下載,接著找到喜歡的模型點選下載圖式,便可選擇下載 FBX 或 GLB 兩種格式。
※ 雖 MAKAR 編輯器中的線上素材庫,有直接提供 Sketchafab 的模型來源,可一鍵下載方便在編輯器操作,但往往從編輯器下載 Sketchafab 的模型,其預設檔案大小都是最大化,導致專案內容過大,如欲使檔案輕量化,建議從網站下載模型。

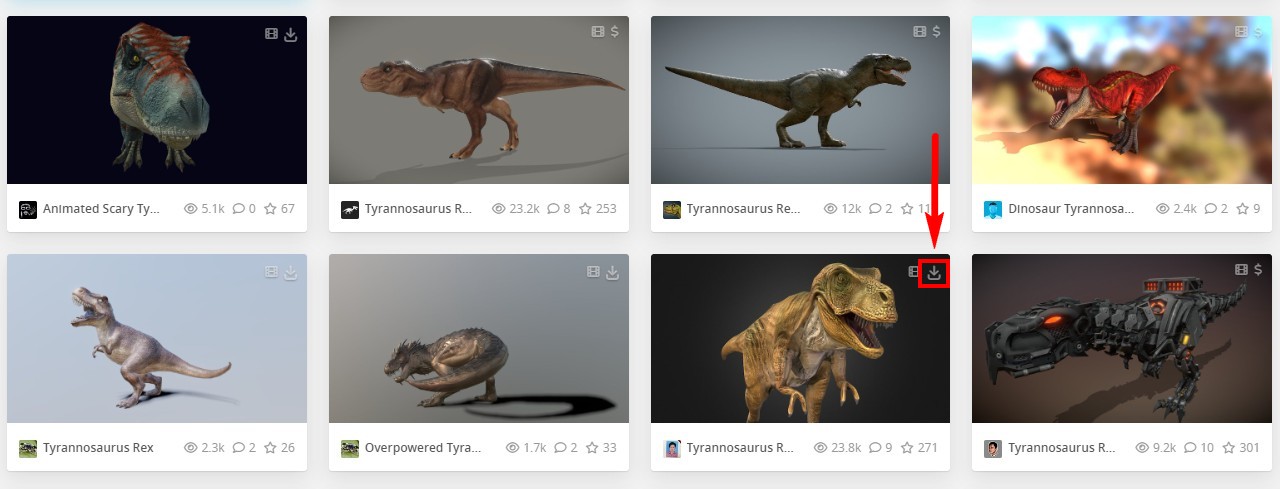
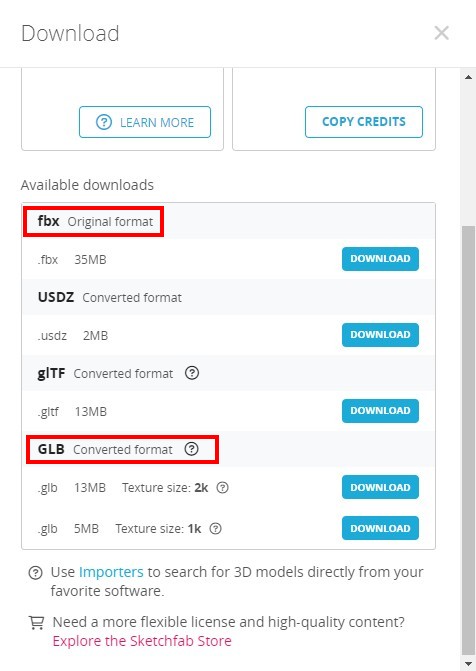
打開 MAKAR 編輯器,點選「新增素材」➔「3D 模型」並上傳 GLB 或 FBX 檔案,上傳完成模型即會出現在素材庫中,可拖曳至中央開始編輯創作。建議上傳 GLB 檔案,格式較小,速度較快。
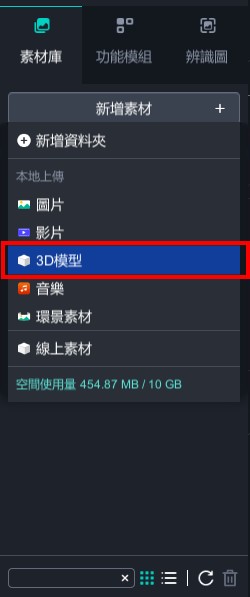
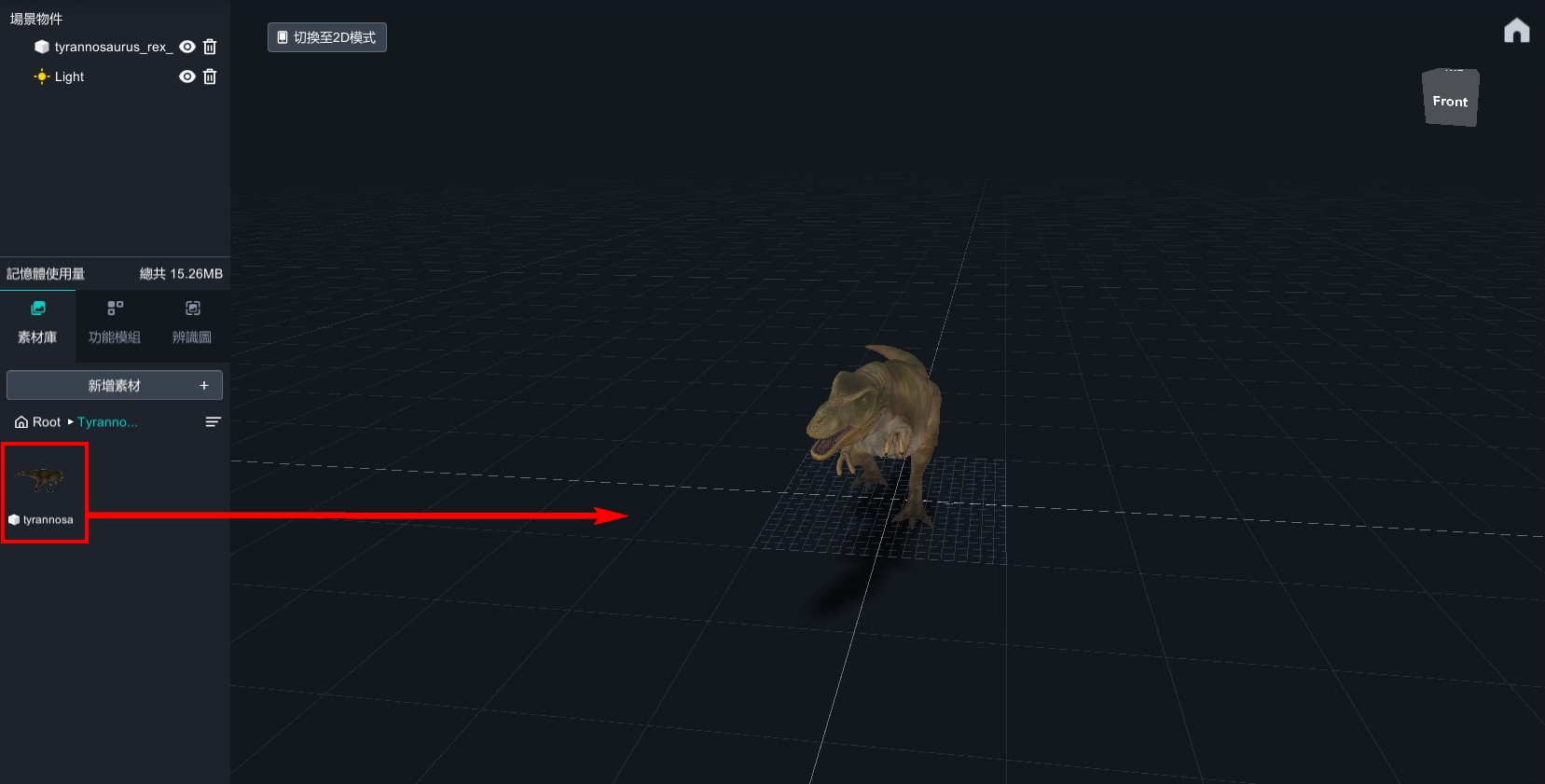
凡於外部網站下載的免費模型,請於「專案設定」的描述欄附註作者來源。
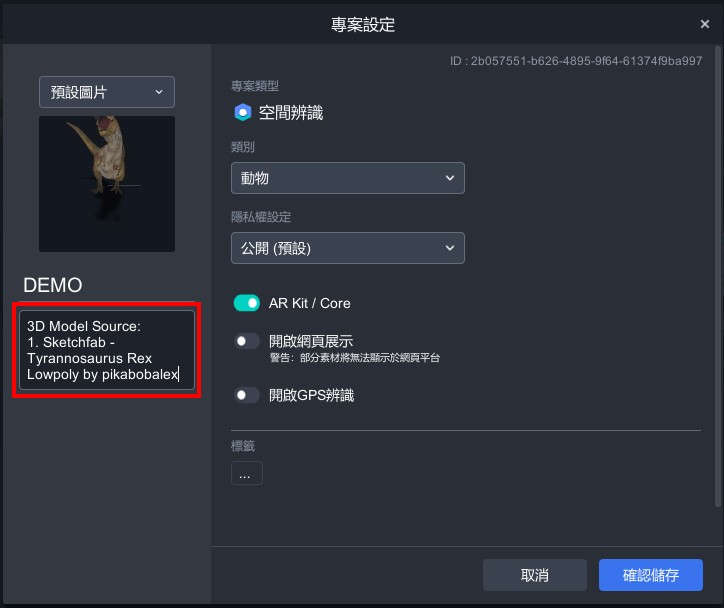
【 MAKAR 3D Scan 輸出 3D 模型檔案 】
不管是 iPhone/iPad 版 MAKAR 3D Scan 或是 MAC 版 MAKAR 3D Scan,當掃描建模完成後,皆提供給 MAKAR 專業版帳號 3D 檔案匯出之功能,支援匯出 USDZ、OBJ、GLB、STL 四種 3D 檔案格式。
▼ iPhone/iPad 版 MAKAR 3D Scan 輸出位置
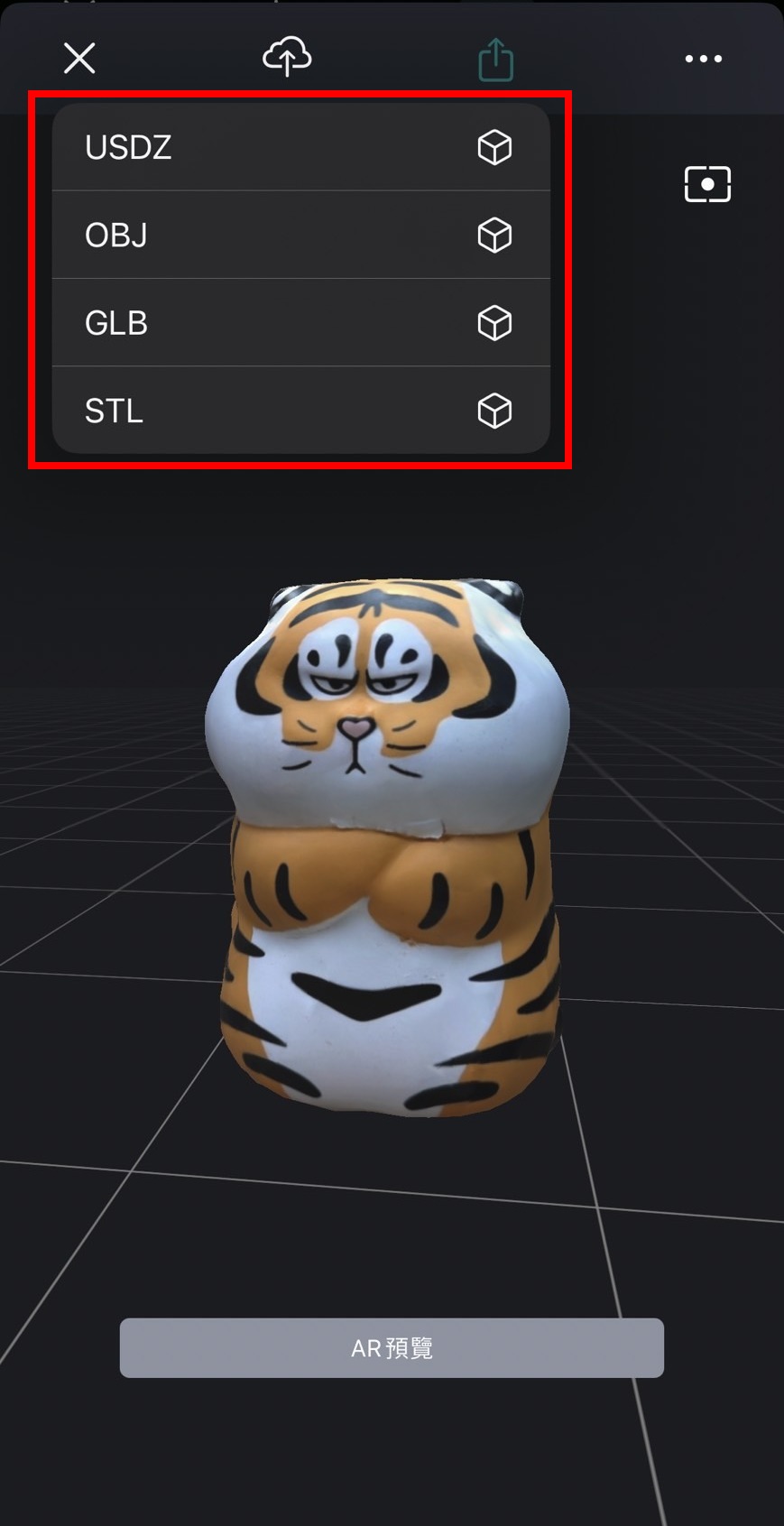
▼ MAC 版 MAKAR 3D Scan 輸出位置
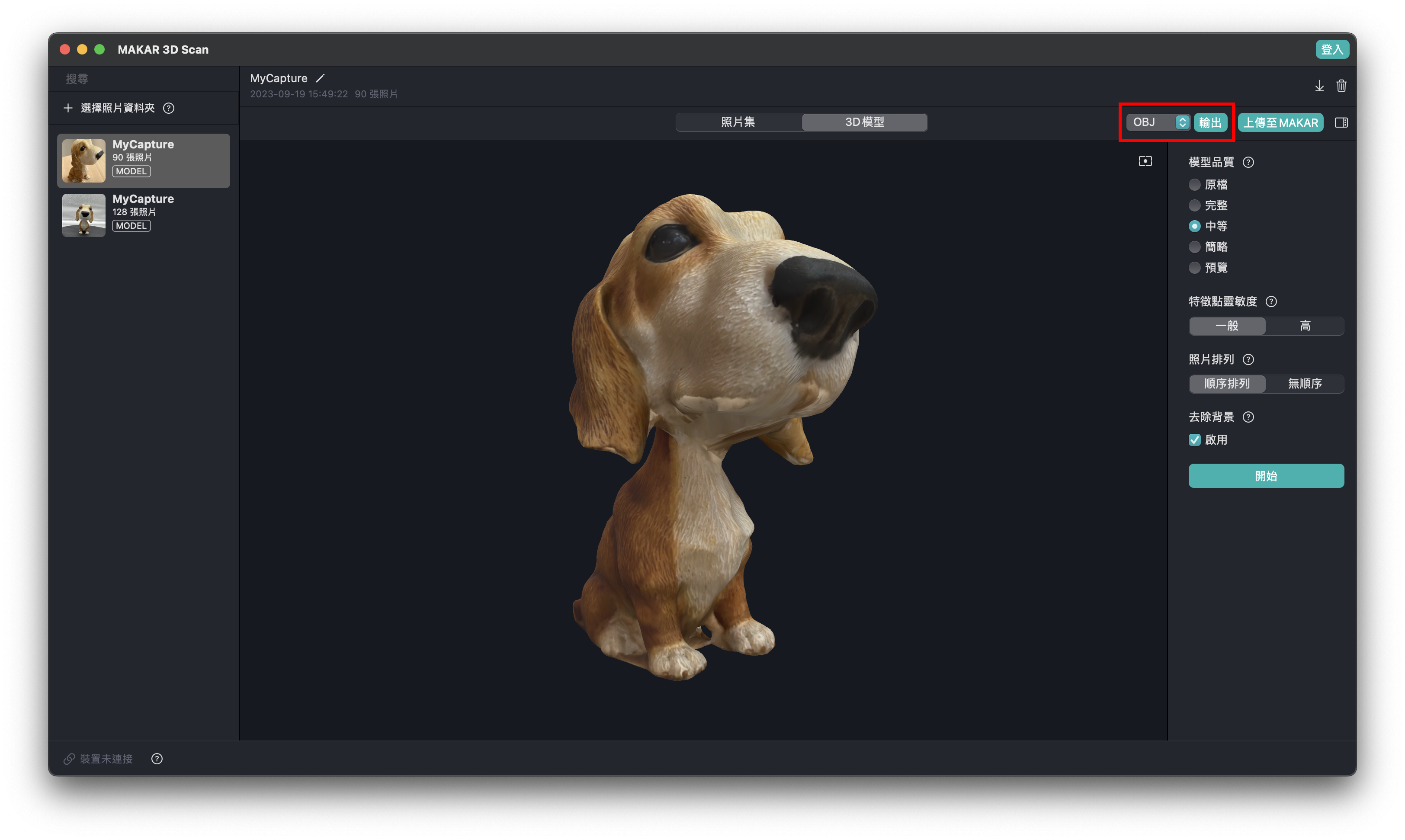
使用 Blender 轉檔教學
現今雖有許多線上 3D 轉檔的網站,方便了 XR 創作者使用,但線上轉檔往往有很多不確定性,造成模型毀損、動態失效等狀況時有所聞,若是想要洽當處理 3D 模型,使用 3D 軟體是最佳的選擇,而 Blender 是一個強大且免費的 3D 軟體,任何你在網路上得到的 3D 模型都可以用 Blender 檢查並轉檔,下列將以 Sketchfab 的 恐龍模型(created by pikabobalex) 為範例,敘述如何使用 Blender 軟體轉檔,讓 XR 創作更加輕鬆上手。
【 將 GLB 轉檔至 FBX 】
▌ 檢查檔案
1. 開啟 Blender,選擇「General」。
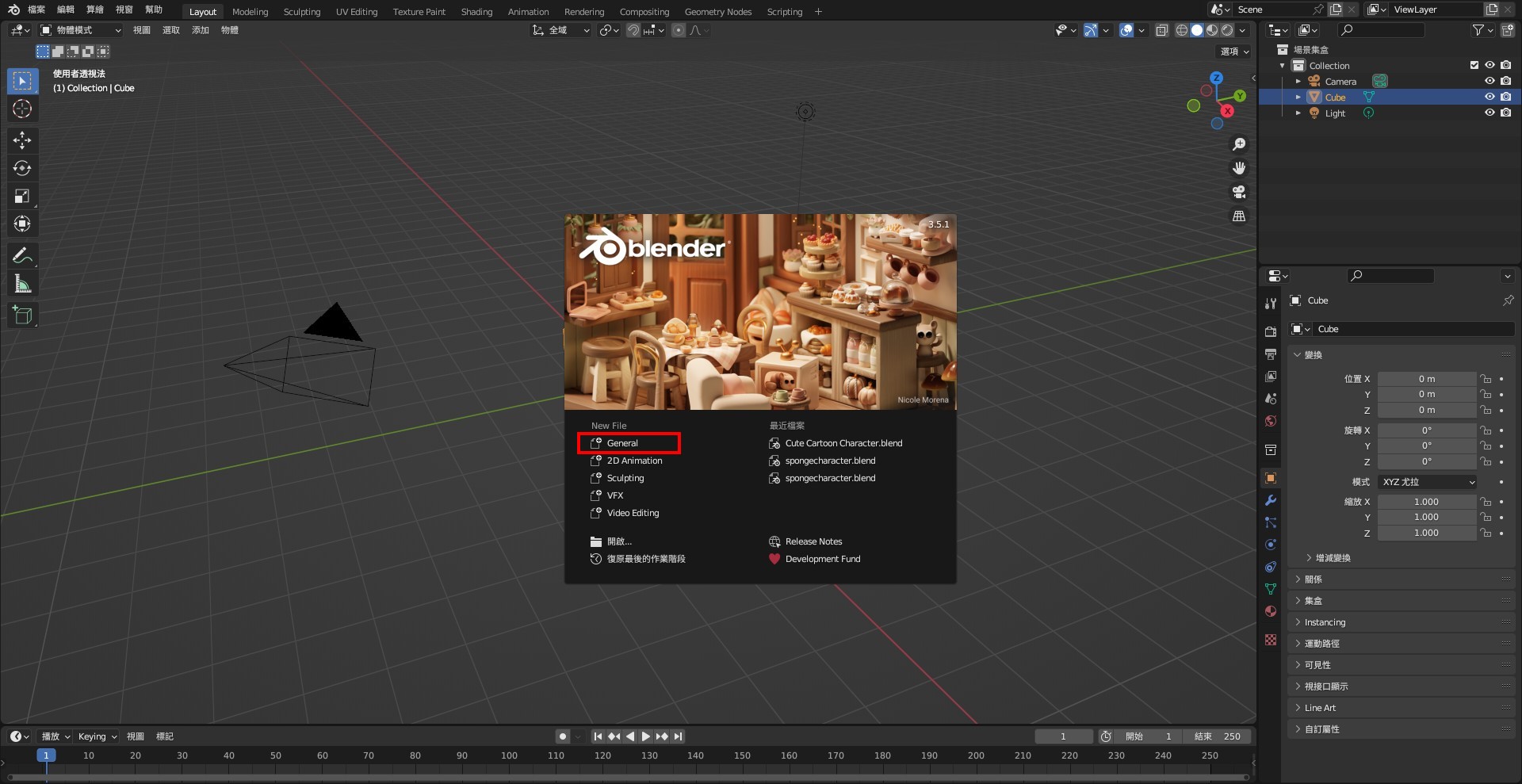
2. 選擇方塊按下delete,刪除預設的方塊。
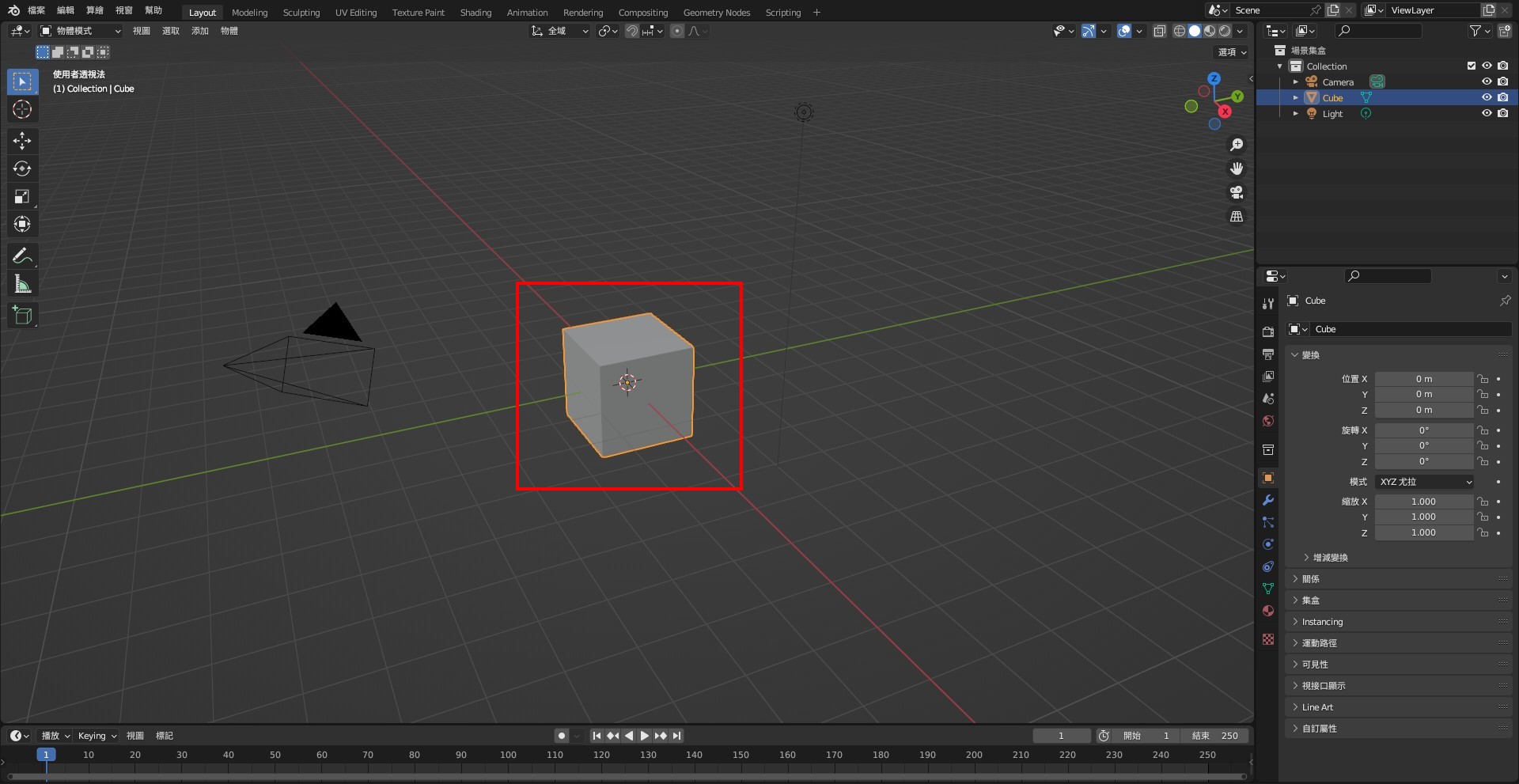
3. 選擇「檔案」 ➔ 「匯入」 ➔ 「glTF2.0」,匯入欲轉檔的 3D 模型。
※ 模型名稱必須以英文為名,中文檔名無法匯入。
.jpg)
4. 點擊上方「Viewport Shading/視接口著色」檢查貼圖是否正常,貼皮有顯示出來即正常;點擊底下播放鍵檢查動畫是否正常。
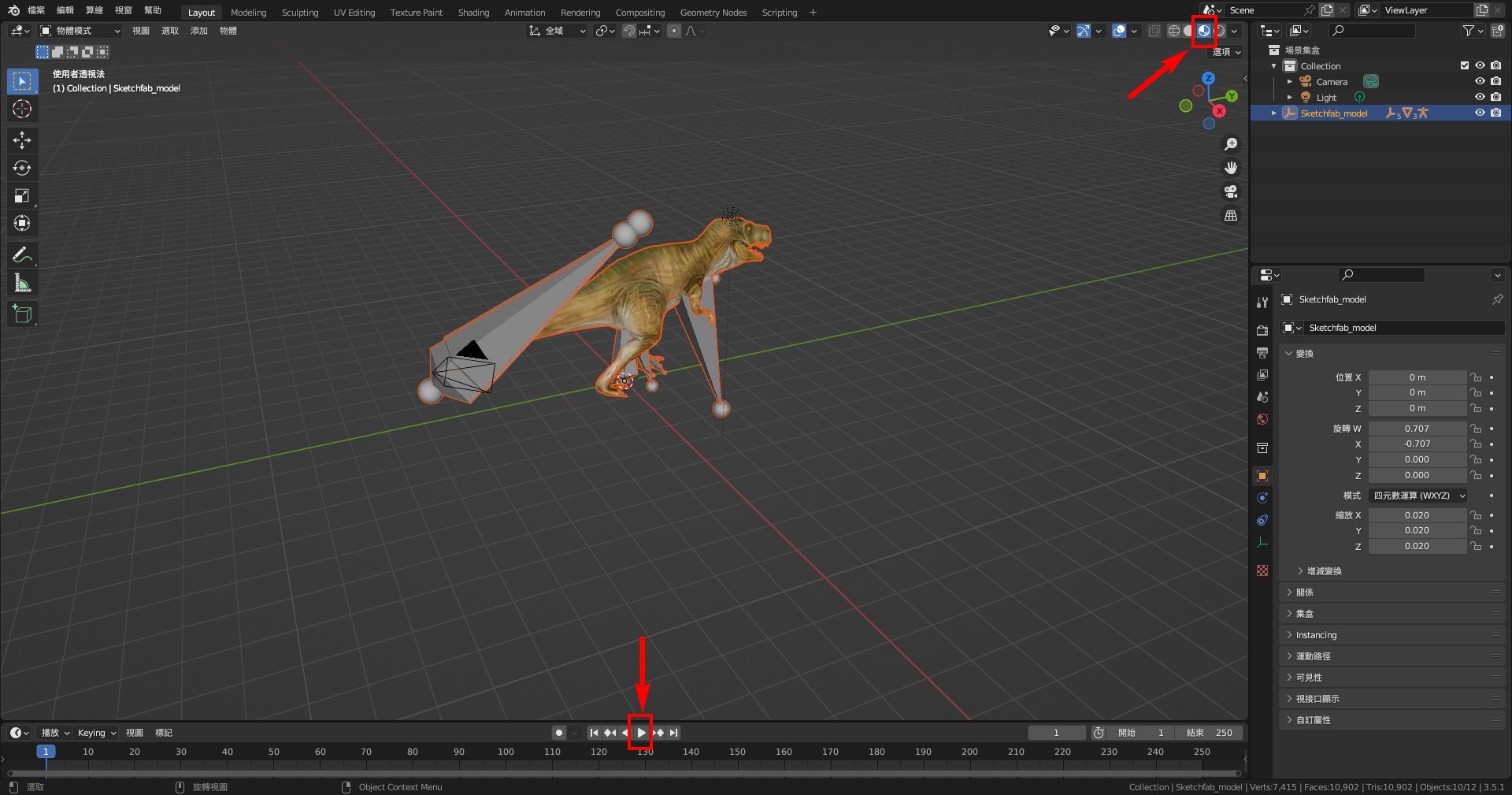
▌ 重新排序
由於 FBX 能吃的效果相較 GLB 較少,若是直接將它轉檔成 FBX,輸出後的物件貼皮就會跑掉。因此,如果 3D 物件如下圖掛著許多效果器,在轉檔前就必須縮減效果器,接下來將講解如何只留下貼皮效果器。
1. 將介面切換至「Shading」,點擊模型後跑出紅框中的序列,檢查底下的序列是否有相連好。
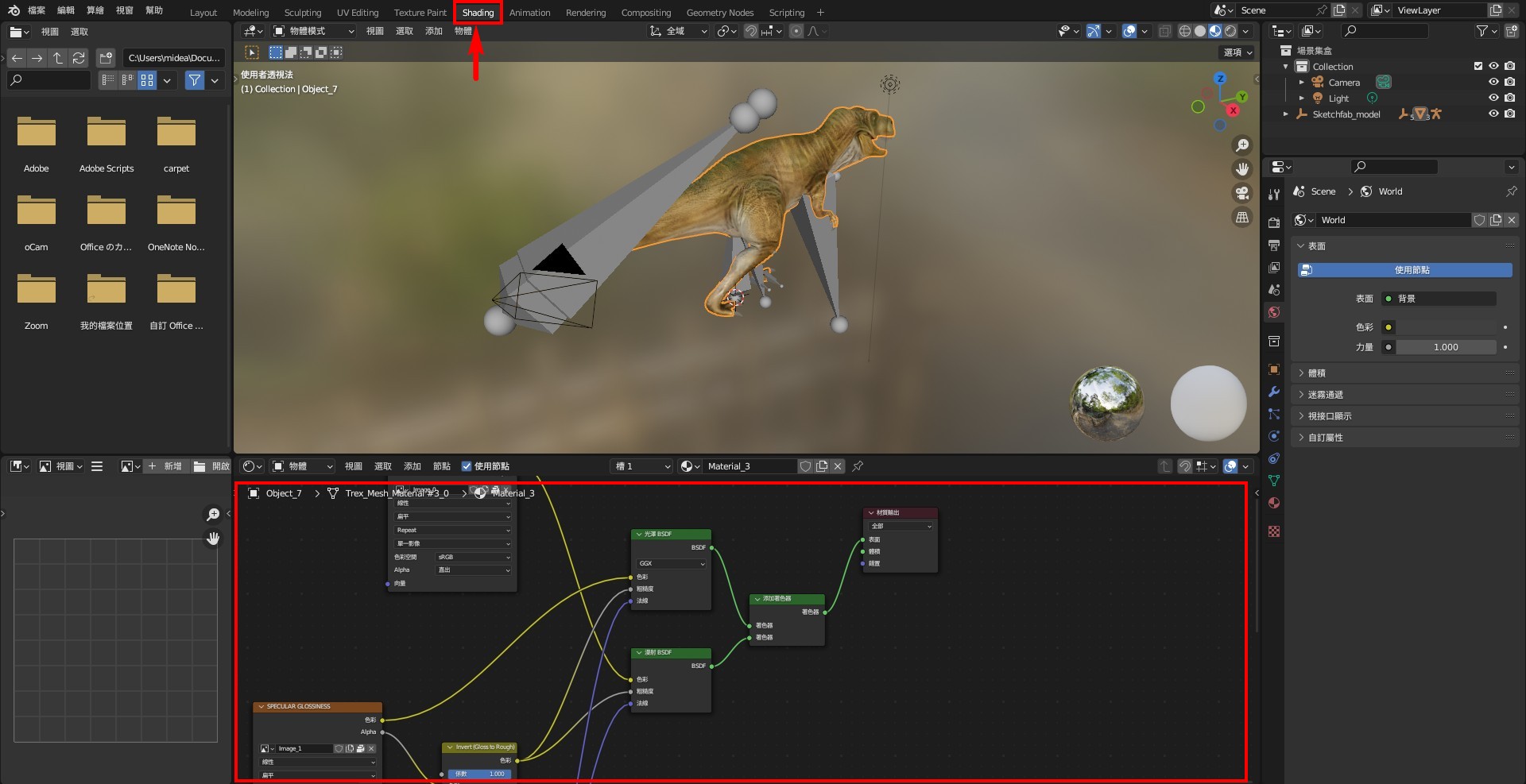
2. 留下深紅色「Material/材質輸出」及棕色「Image Textureg/影像紋理」,其他效果器直接刪除。如果出現兩個棕色以上的影像紋理(貼皮),留下一個主要的影像紋理,其餘刪除。
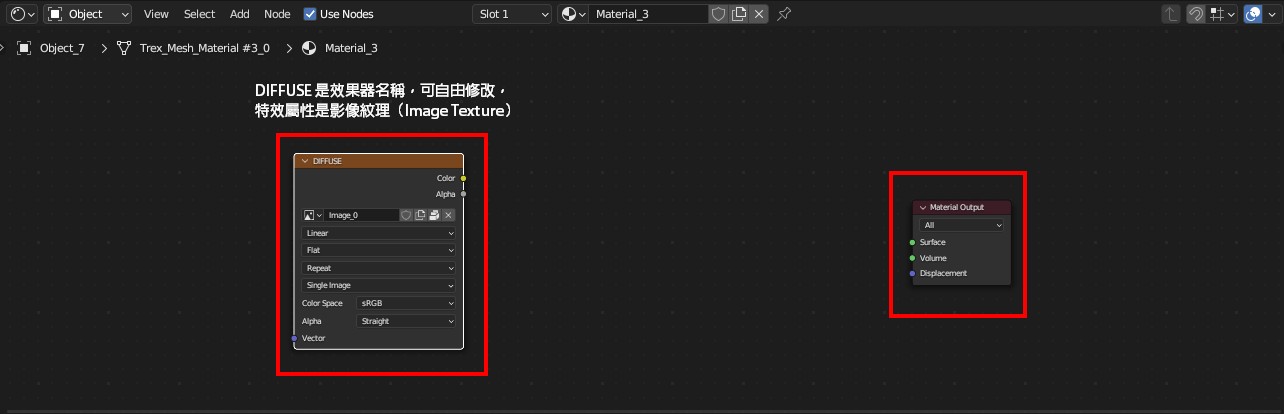
3. 對著黑色區域按右鍵,依序點選「Add/添加」 ➔ 「Shader/著色器」 ➔ 「Principled BSDF」,並將它擺放至正中間。
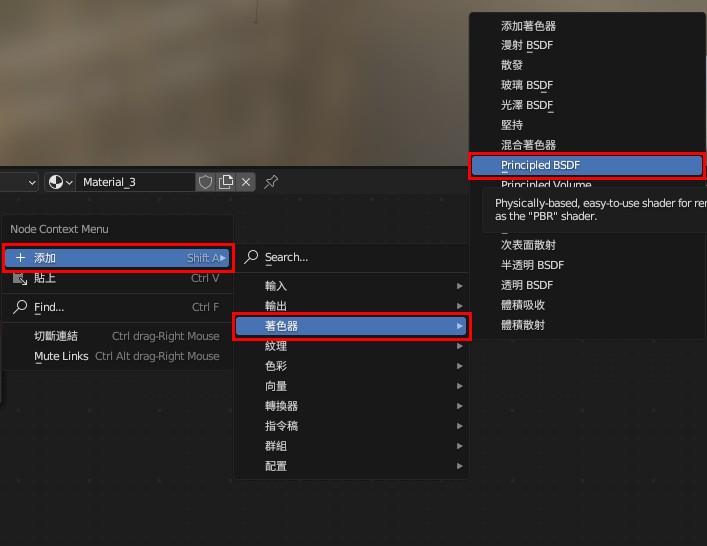
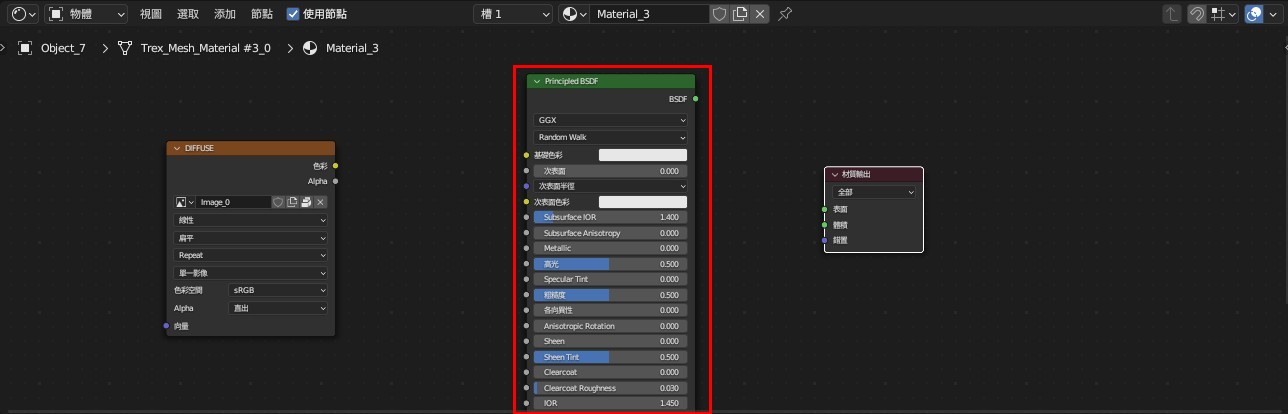
4. 將「Image Texture/影像紋理」連至「Base Color/基礎色彩」、「BSDF」連至「Material/材質輸出」的「Surface/表面」。
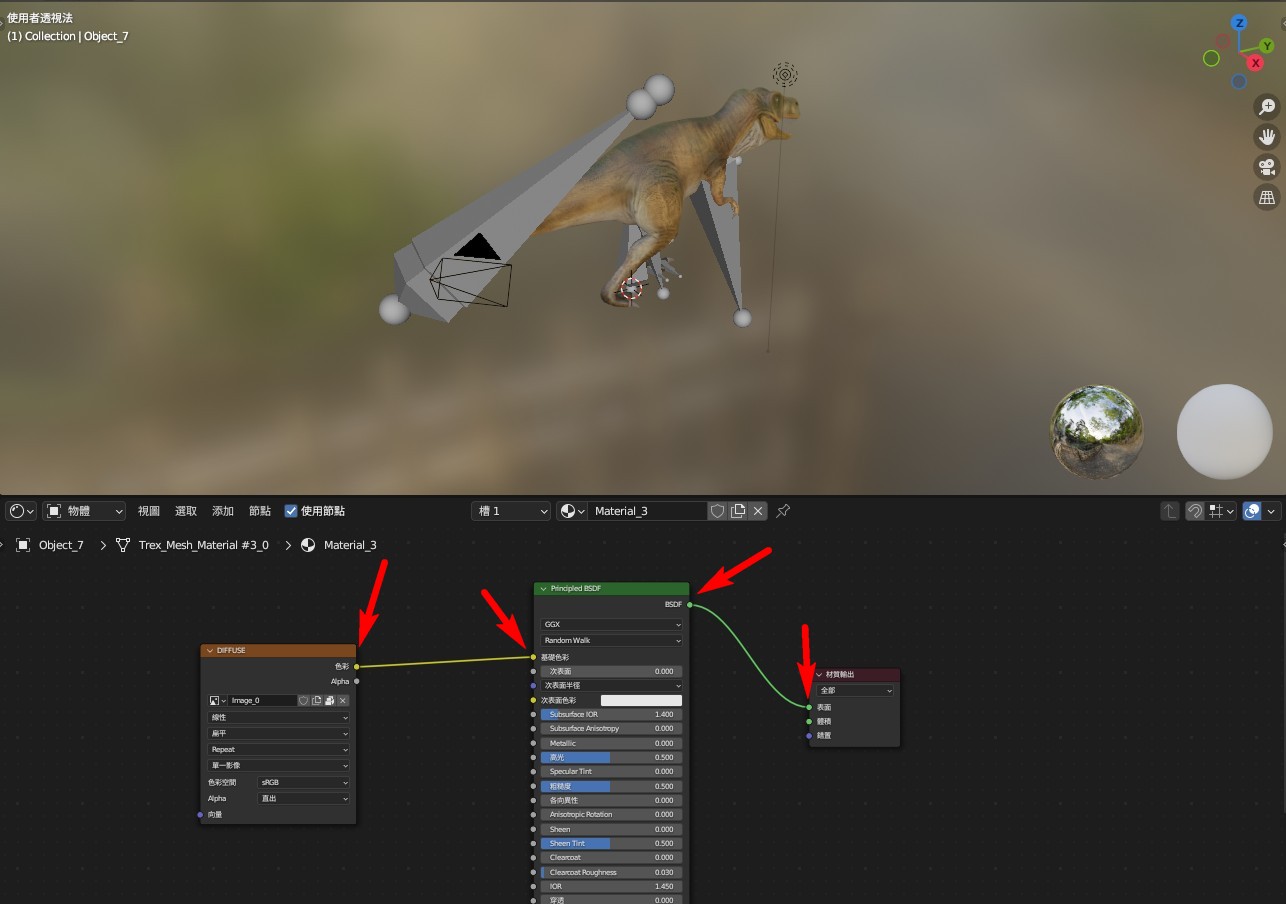
5. 紅框中的區塊是模型內的各種材質球,切換後會跑出不同的序列。將每個有效的材質球都執行上述重新排序的動作。
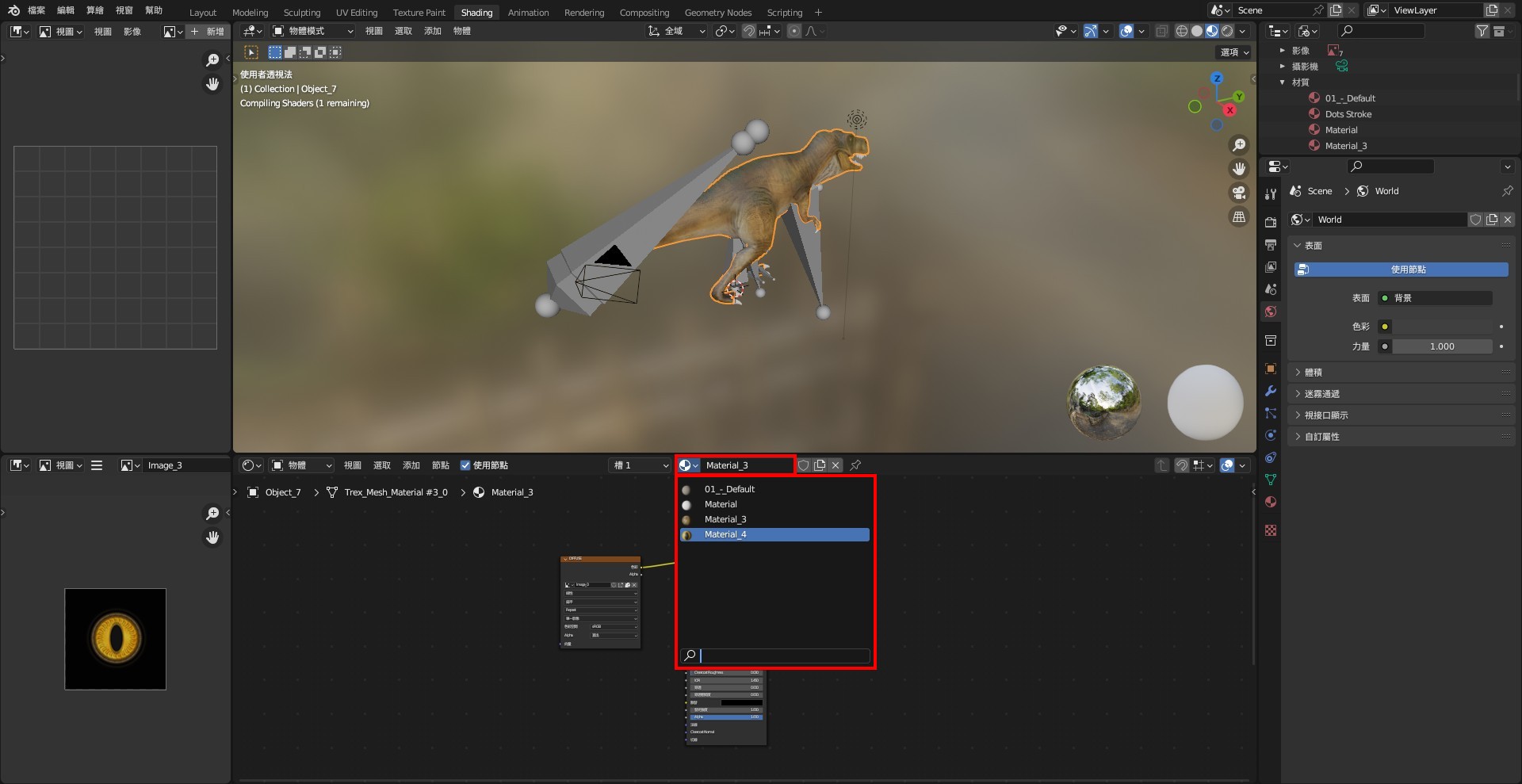
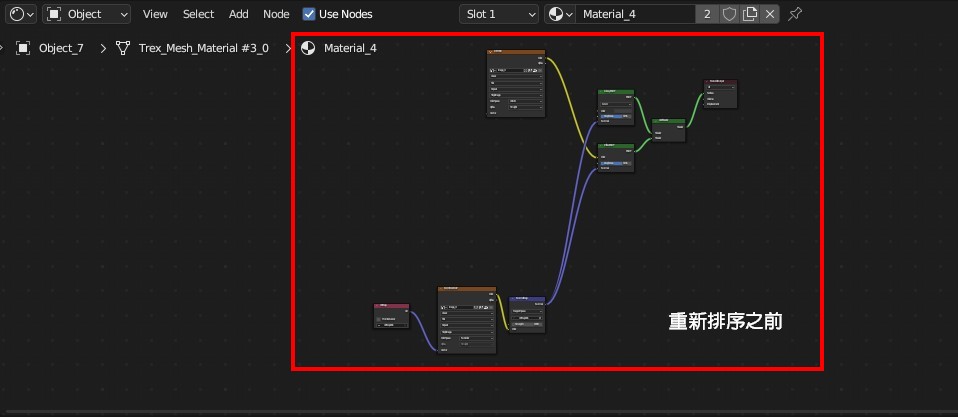
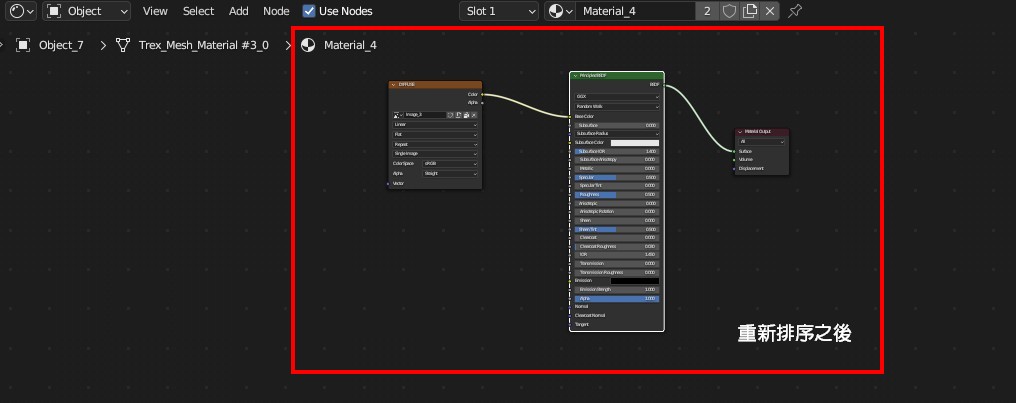
6. 若材質球顯現出來的貼圖沒必要留下,需要刪除做整理,點擊右上方紅框圖示,並點選「Blender File/Blender 檔案」 ➔ 「Materials/材質」,便可以找到模型裡所有的材質球,按右鍵刪除不需要的材質球。
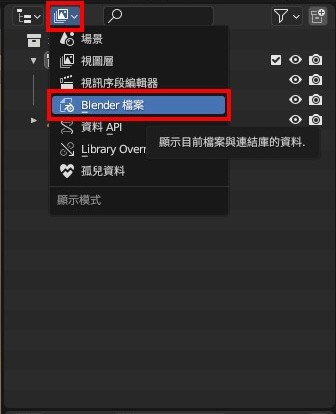
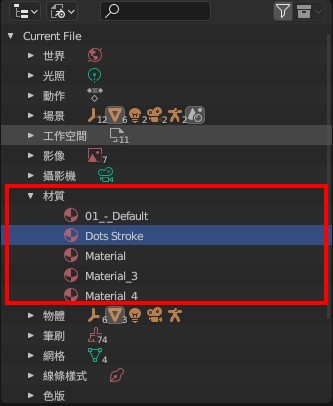
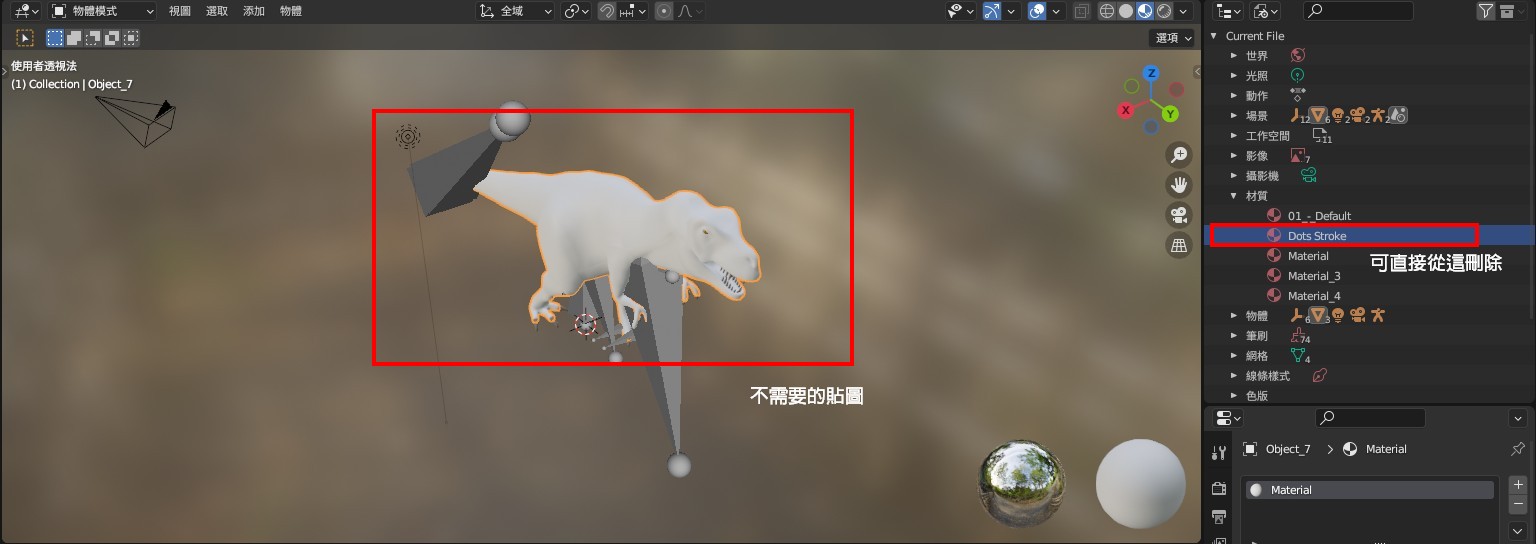
7. 也可以在這裡重新命名材質球名稱,以便整理。
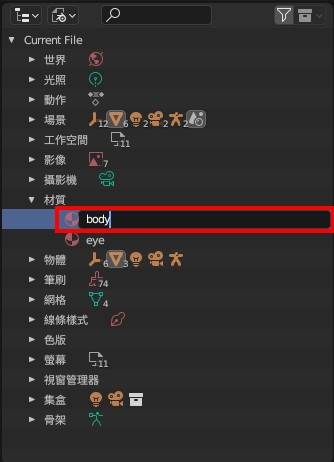
▌ 打包貼圖影像
從外部下載的 3D 模型,容易掉貼圖的可能性仍高,操作 3D 模型的時候建議先「打包貼圖影像」,讓模型吃得到正確的貼圖,現在將說明如何打包模型的貼圖影像。
1. 紅框中的區塊是貼圖影像,首先判斷影像是否適合打包,以這個模型為例,應儲存恐龍的皮及眼睛影像。
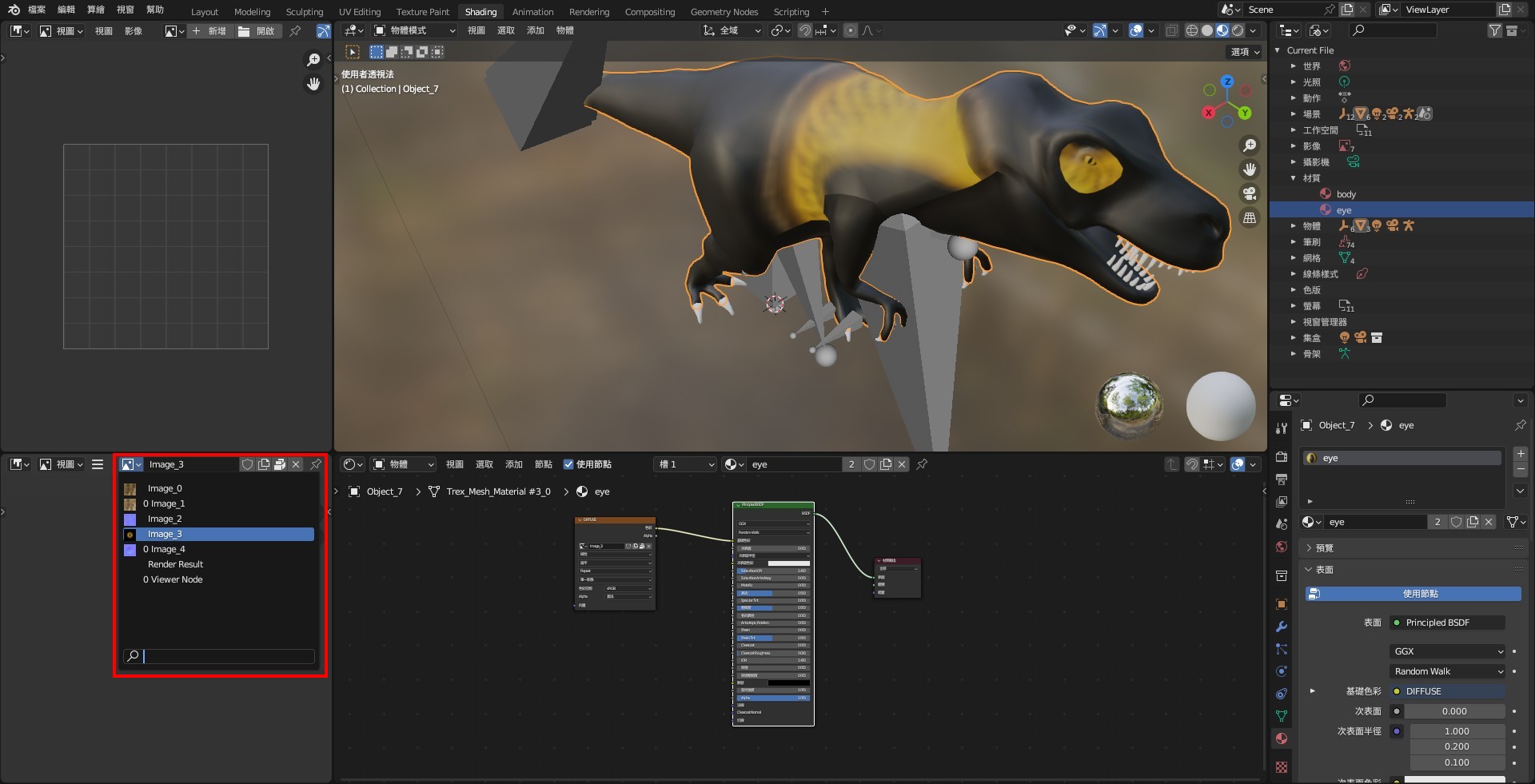
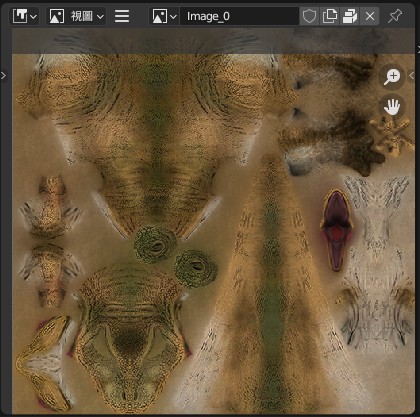
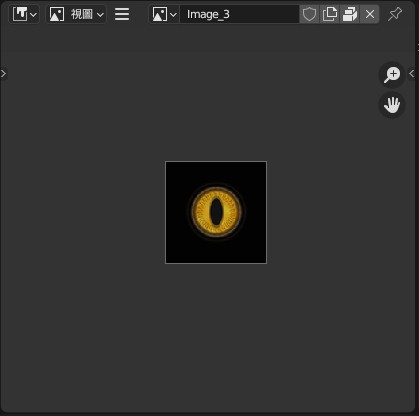
2. 點選紅框圖示,接著點選「Image/影像」 ➔ 「Save As/另存為」。
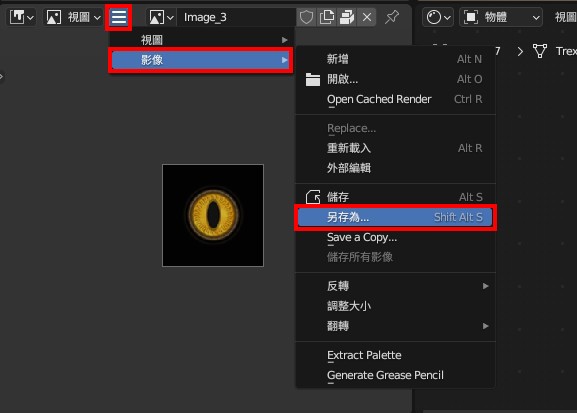
3. 選擇 JPEG 格式,重新命名適合的影像名稱,最後另存為影像。將每個合適的影像依上述說明儲存打包。
※ 命名請以英文檔名為主。
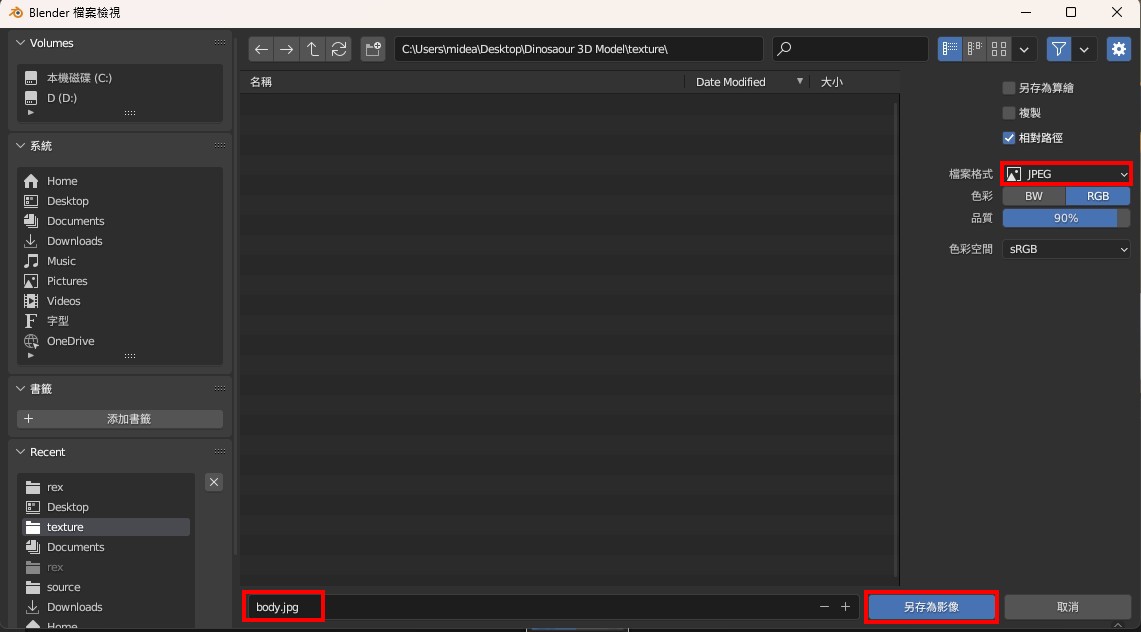
▌ 輸出 FBX 檔案
1. 上述步驟都完成後,即可輸出檔案,點擊「Filel/檔案」 ➔ 「Exportl/匯出」 ➔ 「FBX」。
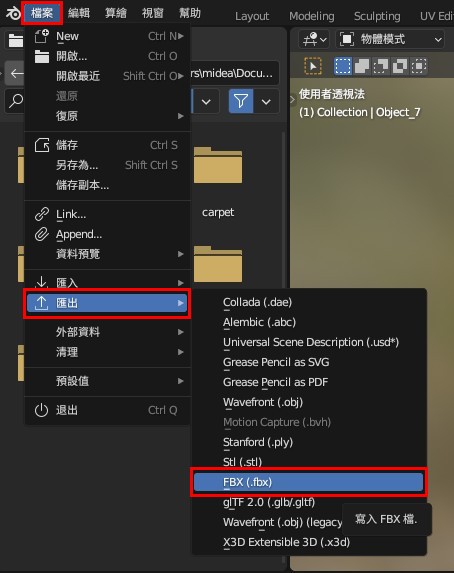
2. 在路徑模式(Path Mode)選擇「Copy/複製」並打開旁邊的小盒子,確保資料完好打包。
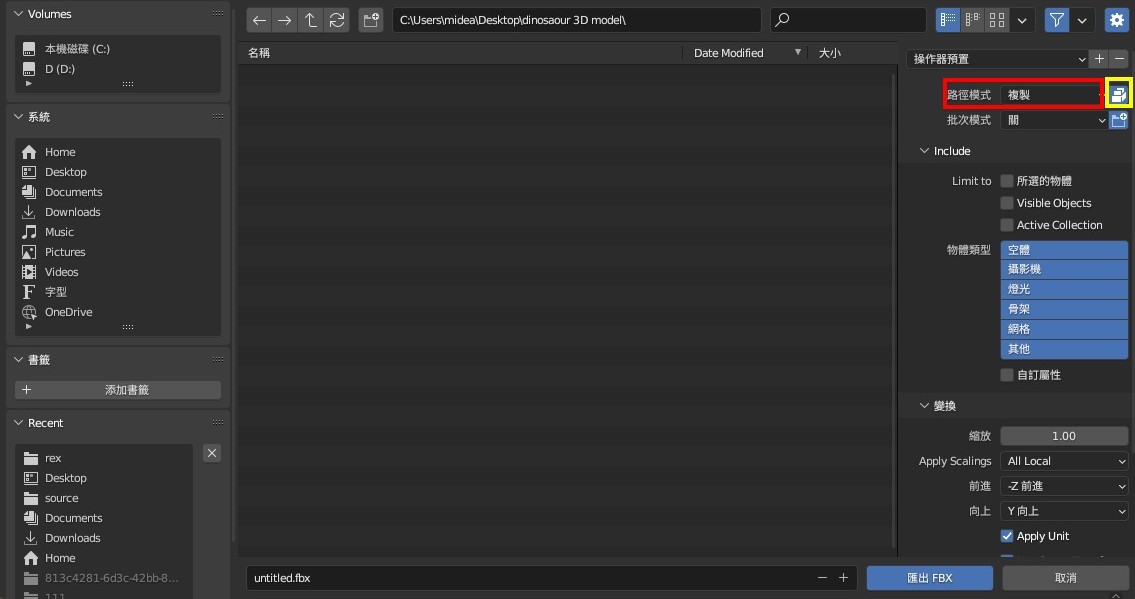
3. 物件若本身有動畫,拉開下方「Bake Animation/烘焙動畫」,點掉「NLA Strips/NLA片段」及「All Actions/全部動作」。
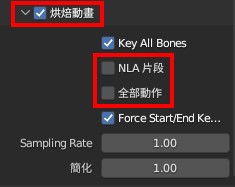
4. 將檔案存放在主資料夾(內有打包的貼圖影像),最後點擊「Export FBX/匯出 FBX」。

5. 成功將 GLB 轉檔為 FBX!
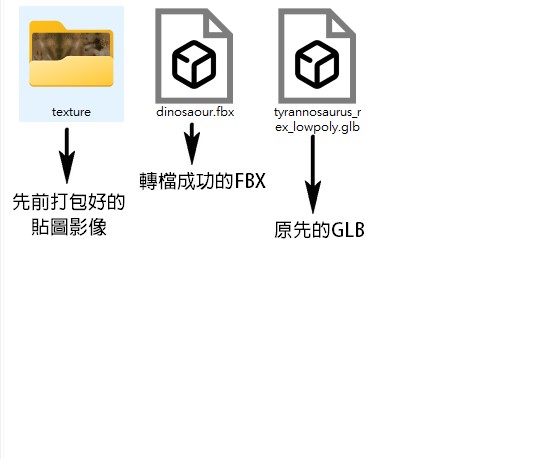
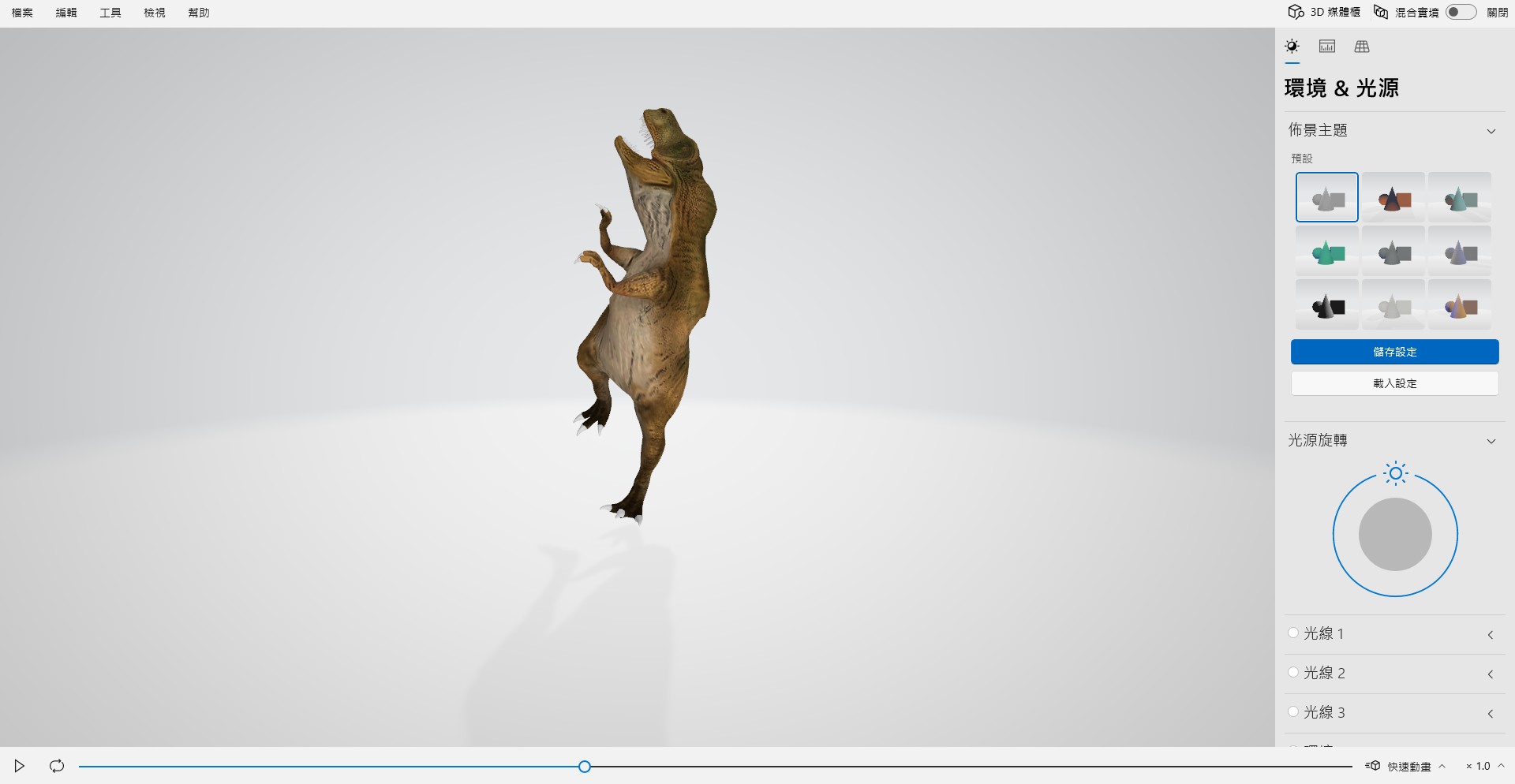
【 將 FBX 轉檔至 GLB 】
1. 點擊上方「Viewport Shading/視接口著色」檢查貼圖是否正常,貼皮有顯示出來即正常;點擊底下播放鍵檢查動畫是否正常。
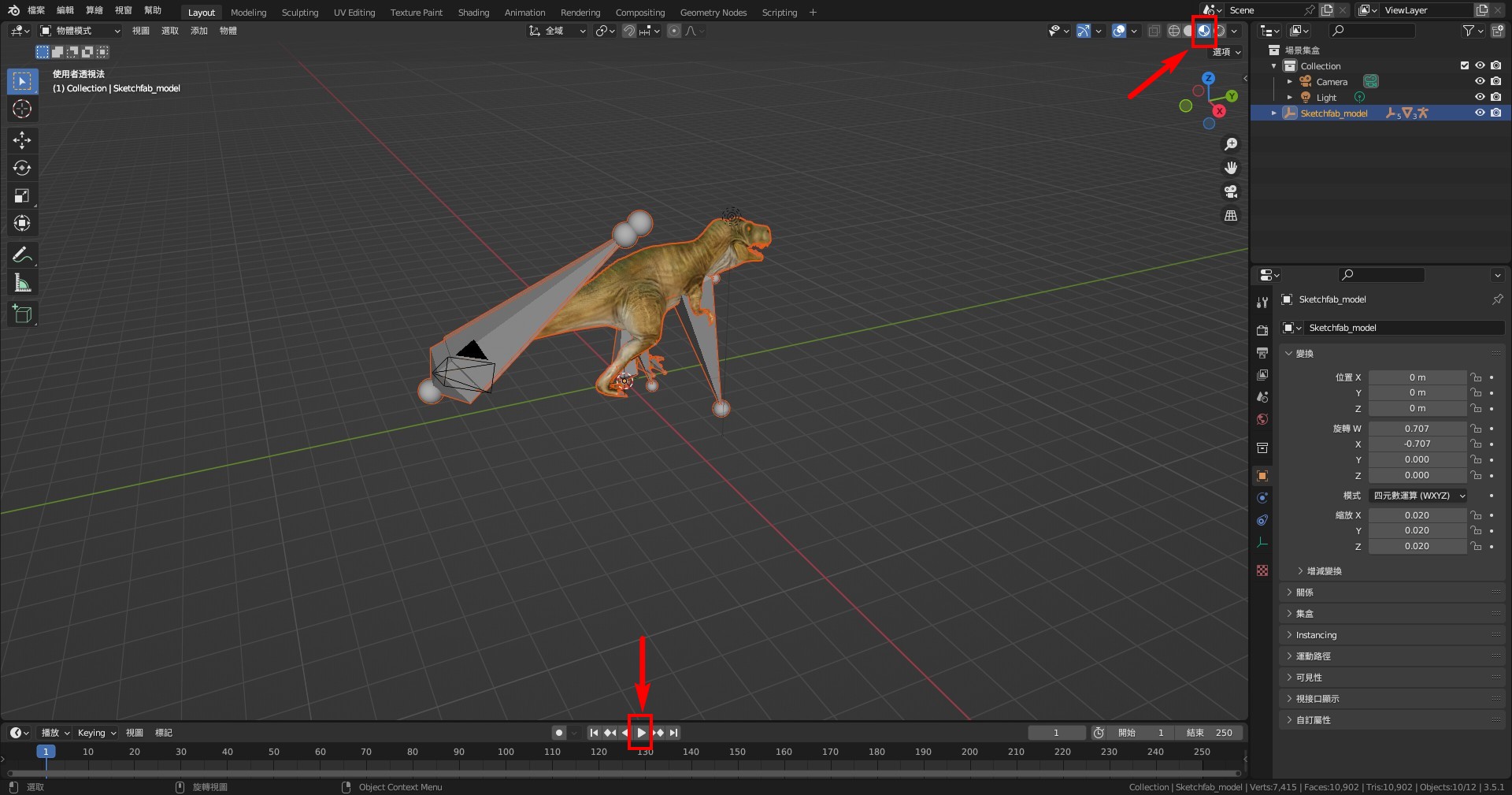
2. 點擊「Filel/檔案」→「Export/匯出」→「glTF2.0」。
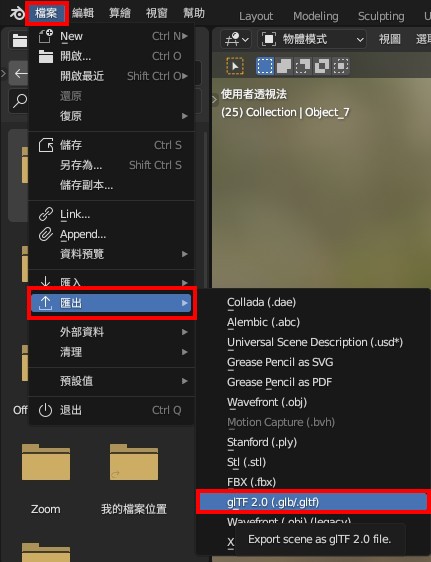
3. 成功將 FBX 轉檔為 GLB!