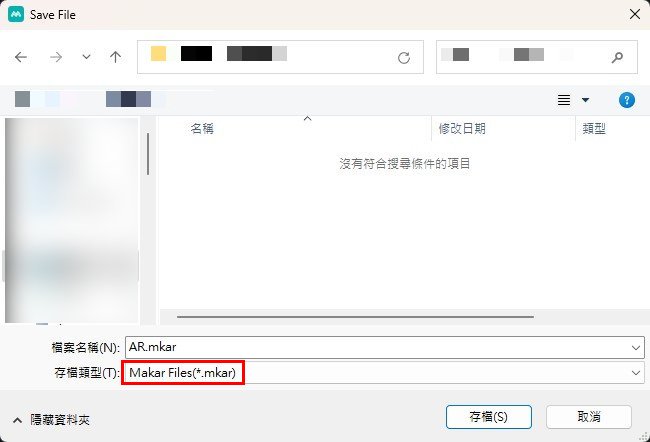圖像擴增實境
圖像擴增實境
圖像擴增實境是什麼?
圖像擴增實境(Augmented Reality (Image))是透過行動裝置掃描實際圖像,快速呈現3D數位內容的AR體驗,其背後的技術為圖像辨識(Image Target),是常見的AR辨識技術。搭配MAKAR Editor製作圖像辨識專案,自由調整圖像及觸發的數位內容,如3D模型、圖片或影片等,最後再利用行動裝置掃描自行建立的專案,實現創作元宇宙的豐富體驗。
如何創建圖像擴增實境專案?
1. 在 MAKAR Editor 左側點選「建立新專案」。
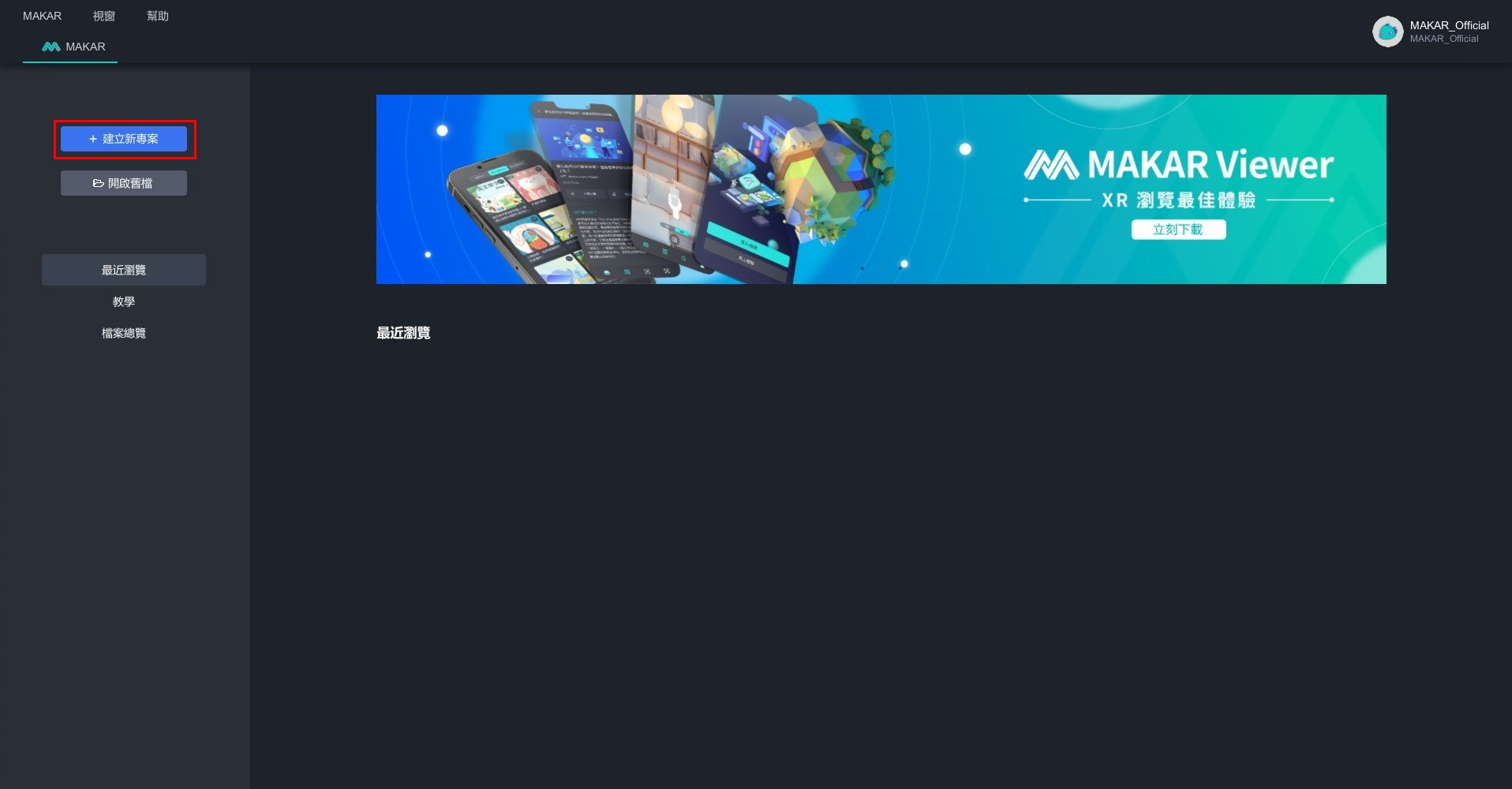
2. 跳出建立專案欄,類型點選「圖像擴增實境」。
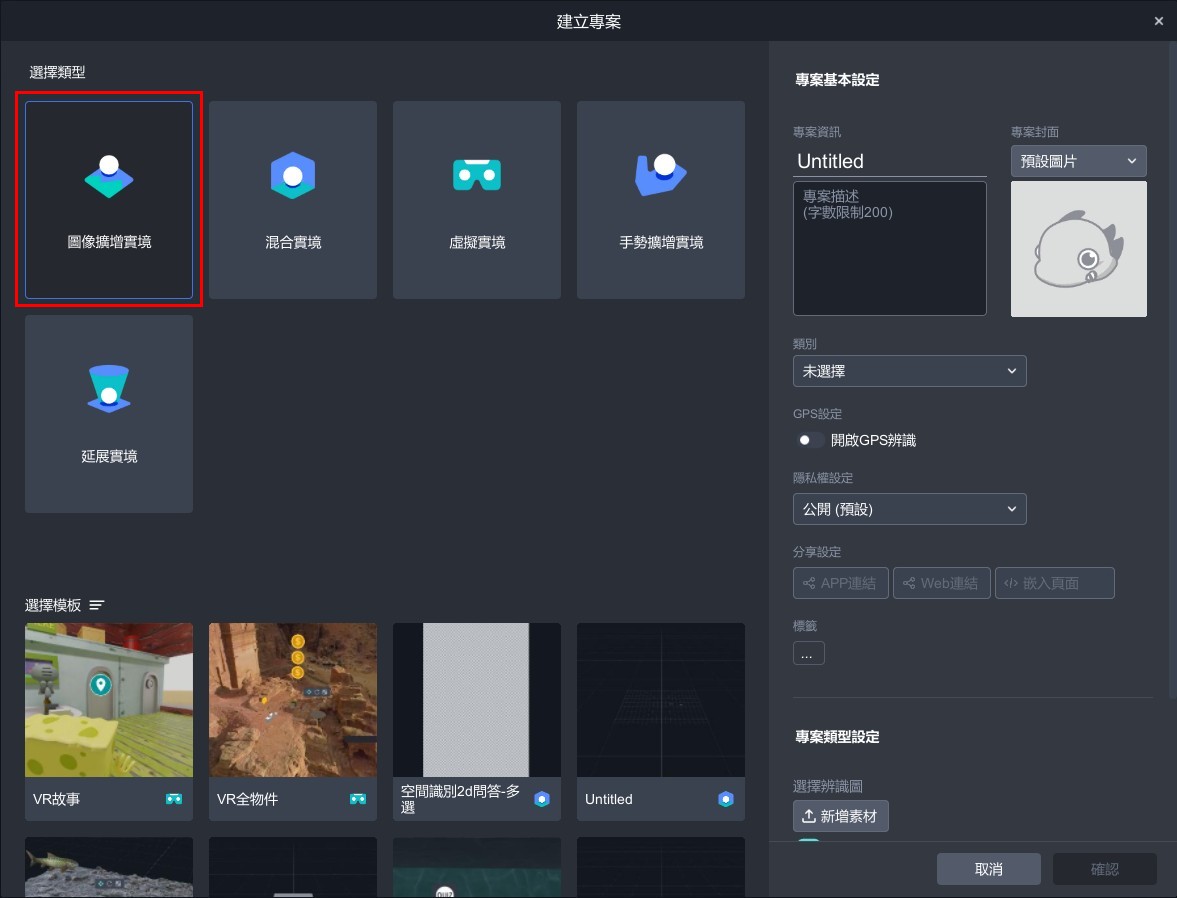
3. 在右側專案類型設定的欄位,點選「新增素材」,上傳JPG圖檔以新增您的辨識圖,未來您已上傳的辨識圖都會在此預覽呈現。選擇一張辨識圖後點選「確認」。
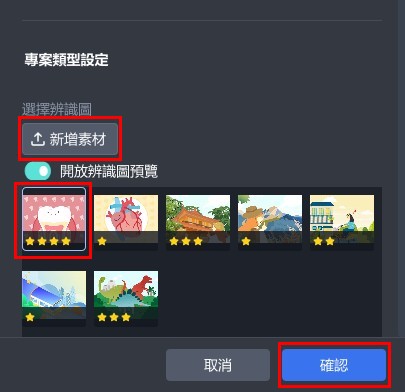
4. 成功進入圖像擴增實境專案,拖曳物件至場景中的辨識圖上方,調整您預想圖像辨識呈現的樣子。
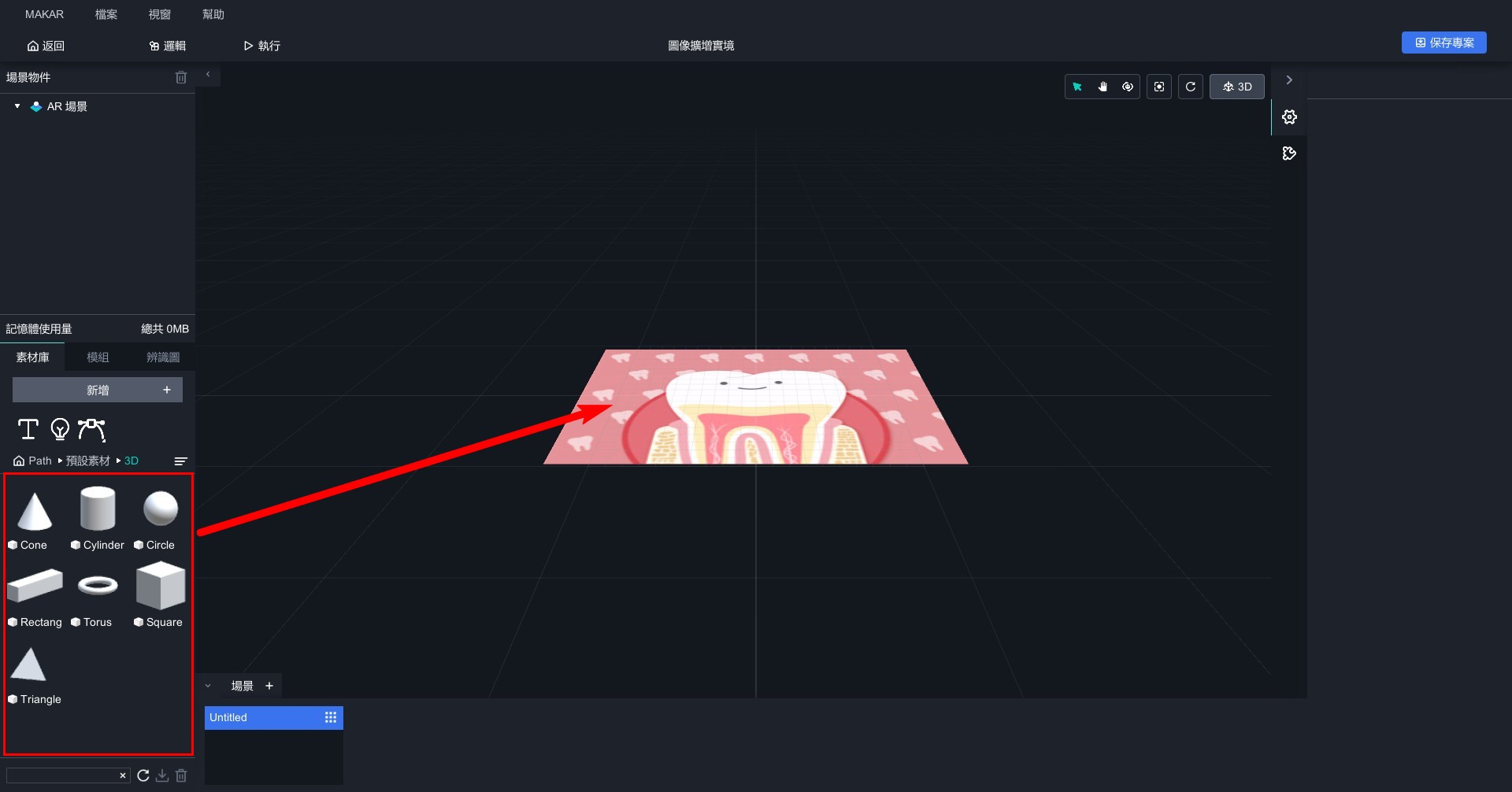
延伸閱讀:
手勢擴增實境
手勢擴增實境
手勢擴增實境是什麼?
如何創建手勢擴增實境?
1. 在 MAKAR Editor 左側點選「建立新專案」。
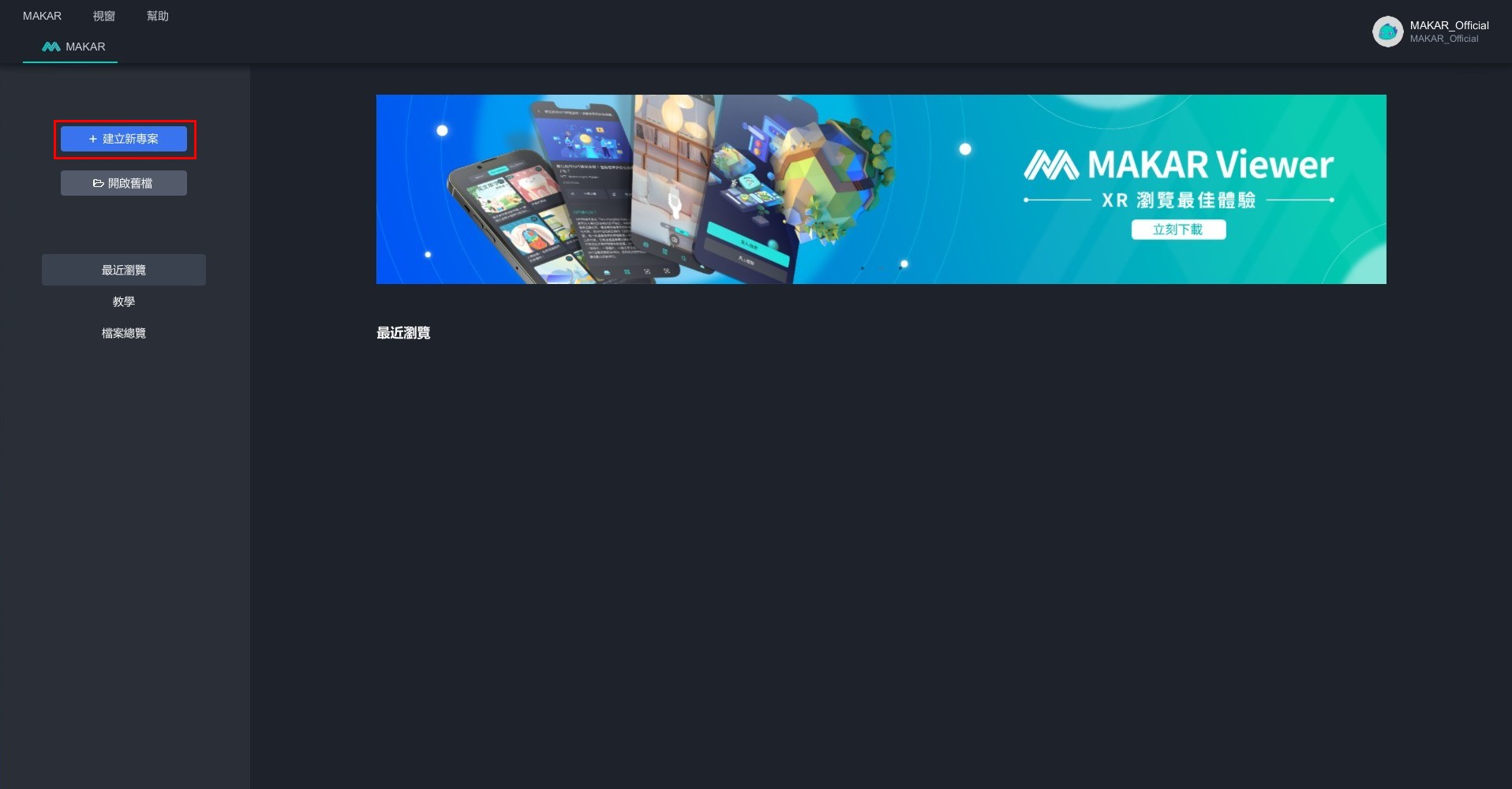
2. 跳出建立專案欄,類型點選「手部辨識」。右側欄位請參考 完成專案基本設定 之設定基本欄位。 最後點選「確認」。
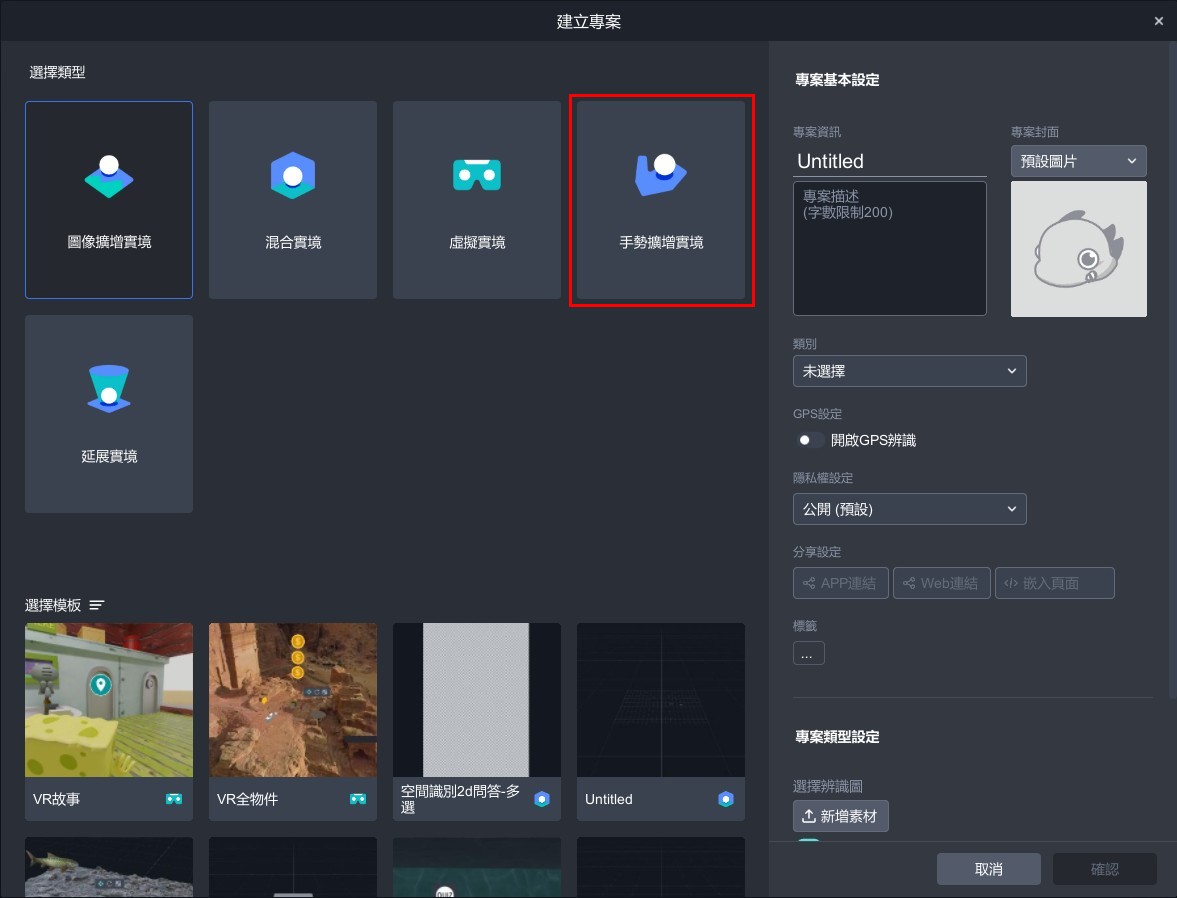
3. 成功進入手勢擴增實境專案,綠色原點為手部的中心,拖曳物件至場景中,調整您預想手部辨識呈現的樣子。
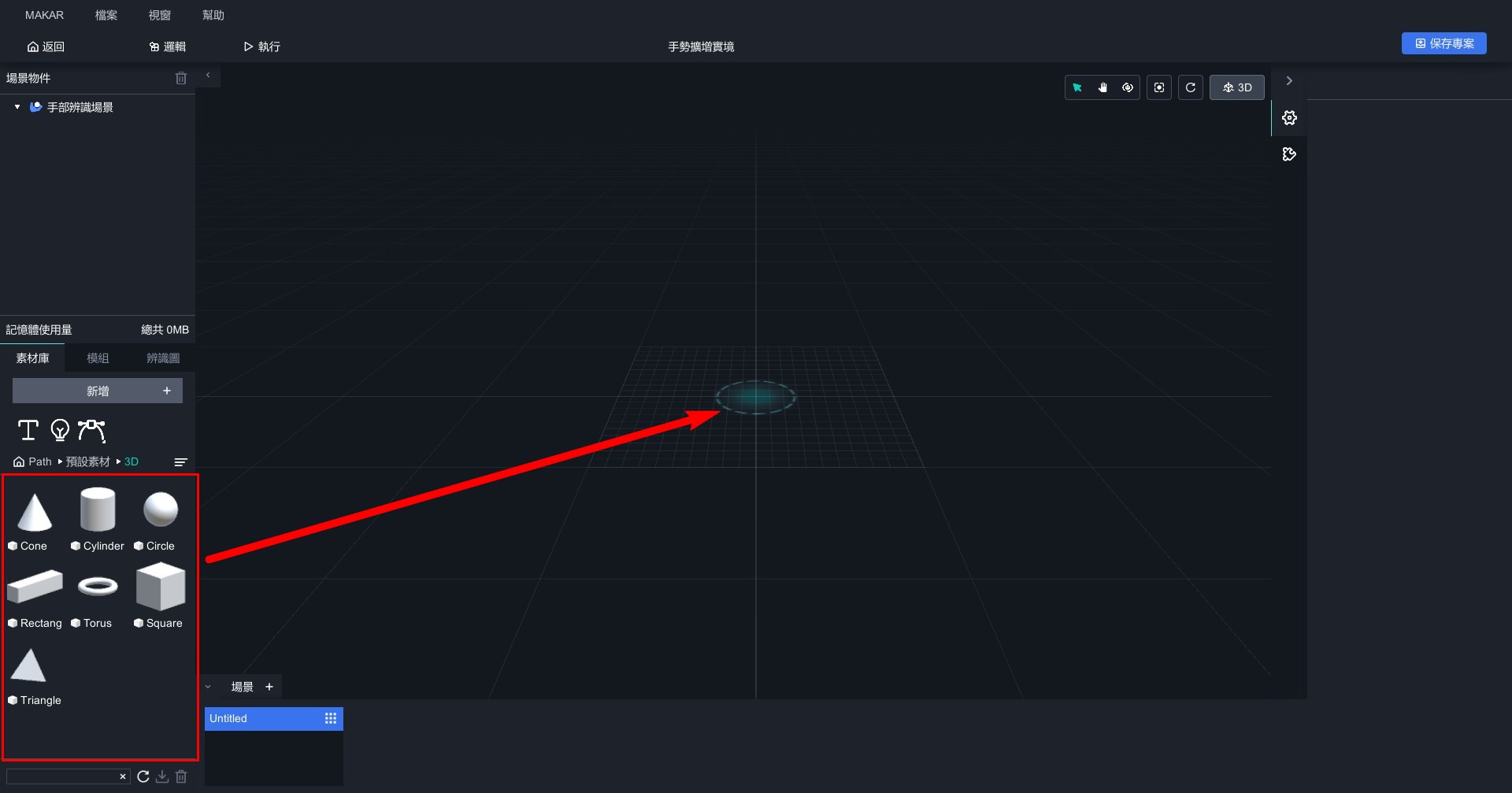
延伸閱讀:
虛擬實境
虛擬實境
虛擬實境是什麼?
虛擬實境(Virtual Reality)利用整合性技術,提供視覺、聽覺,甚至觸覺上的全方位體驗,使人仿彿置身於虛構的現實中,透過戴上VR頭戴裝置,操作控制器在虛擬空間中自由移動與互動,以達沉浸式的體驗與感受。搭配 MAKAR Editor 製作 VR 專案,不但可以建造專屬個人的 VR 場景,還能自由調整觸發的數位內容,打造獨一無二的虛擬環境,實現創作元宇宙的豐富體驗。
如何創建虛擬實境專案?
1. 在 MAKAR Editor 左側點選「建立新專案」。
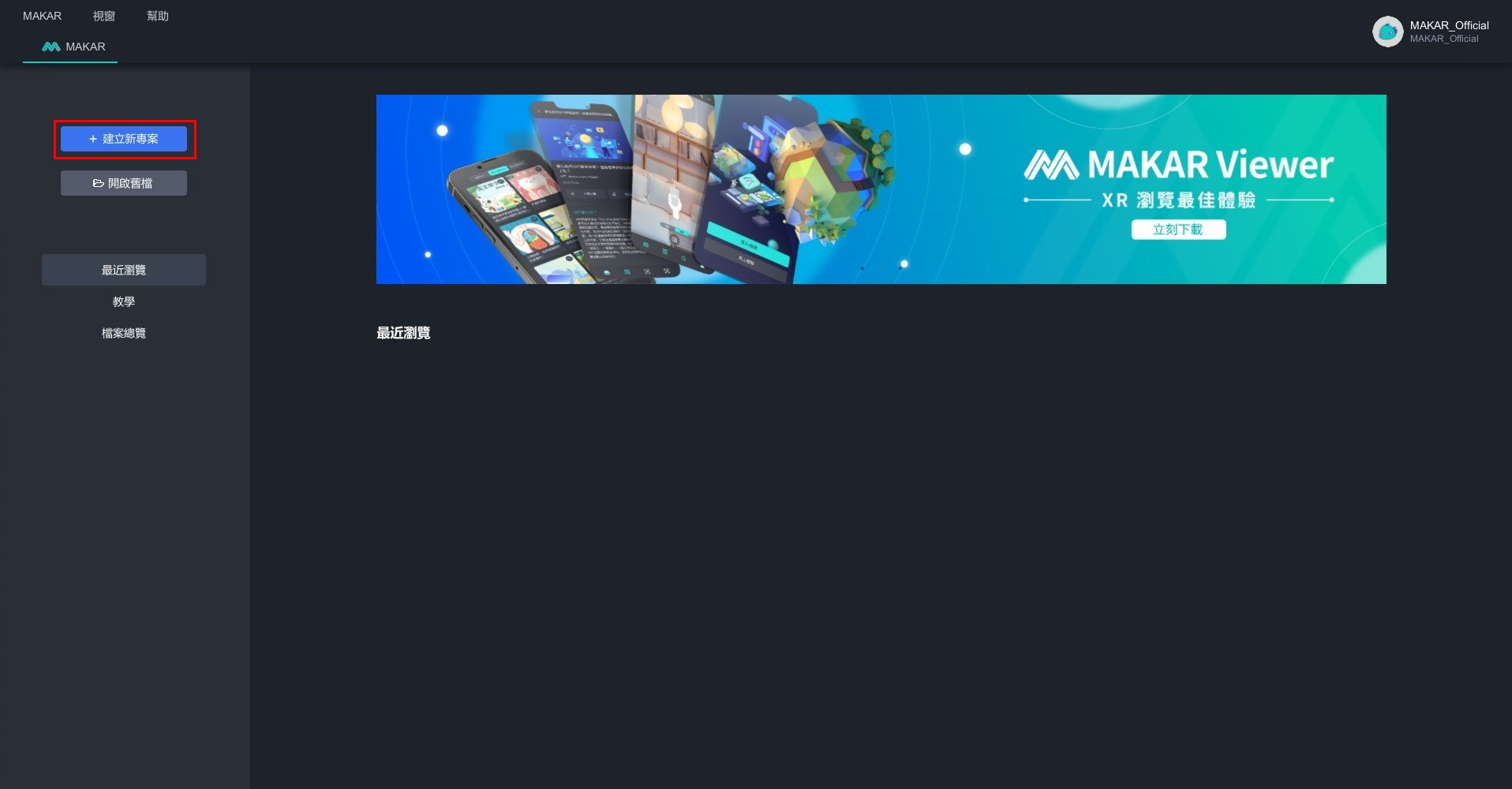
2. 跳出建立專案欄,類型點選「虛擬實境」。右側欄位請參考 完成專案基本設定 之教學設定基本欄位。
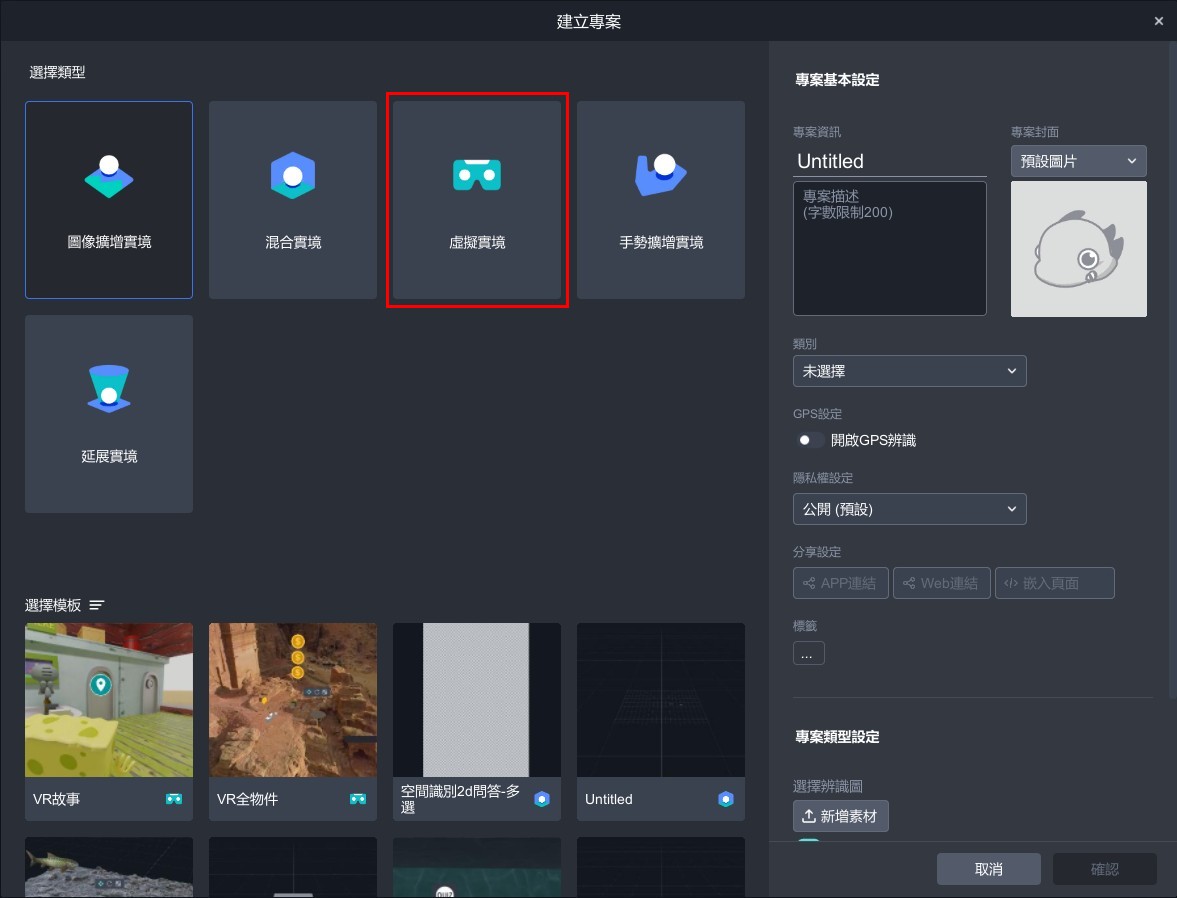
3. 在右側專案類型設定欄位,選擇一張 360 環景圖,MAKAR 設有一張預設環景圖, 未來您已上傳的環景圖都會在此預覽呈現,請選擇一張環景圖後點選「確認」。
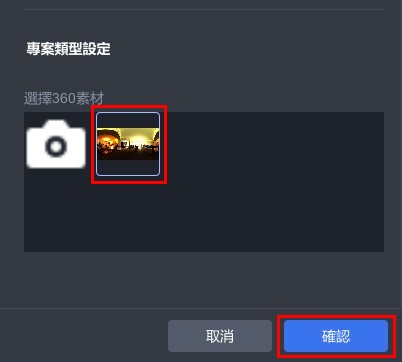
4. 成功進入虛擬擴增實境專案。
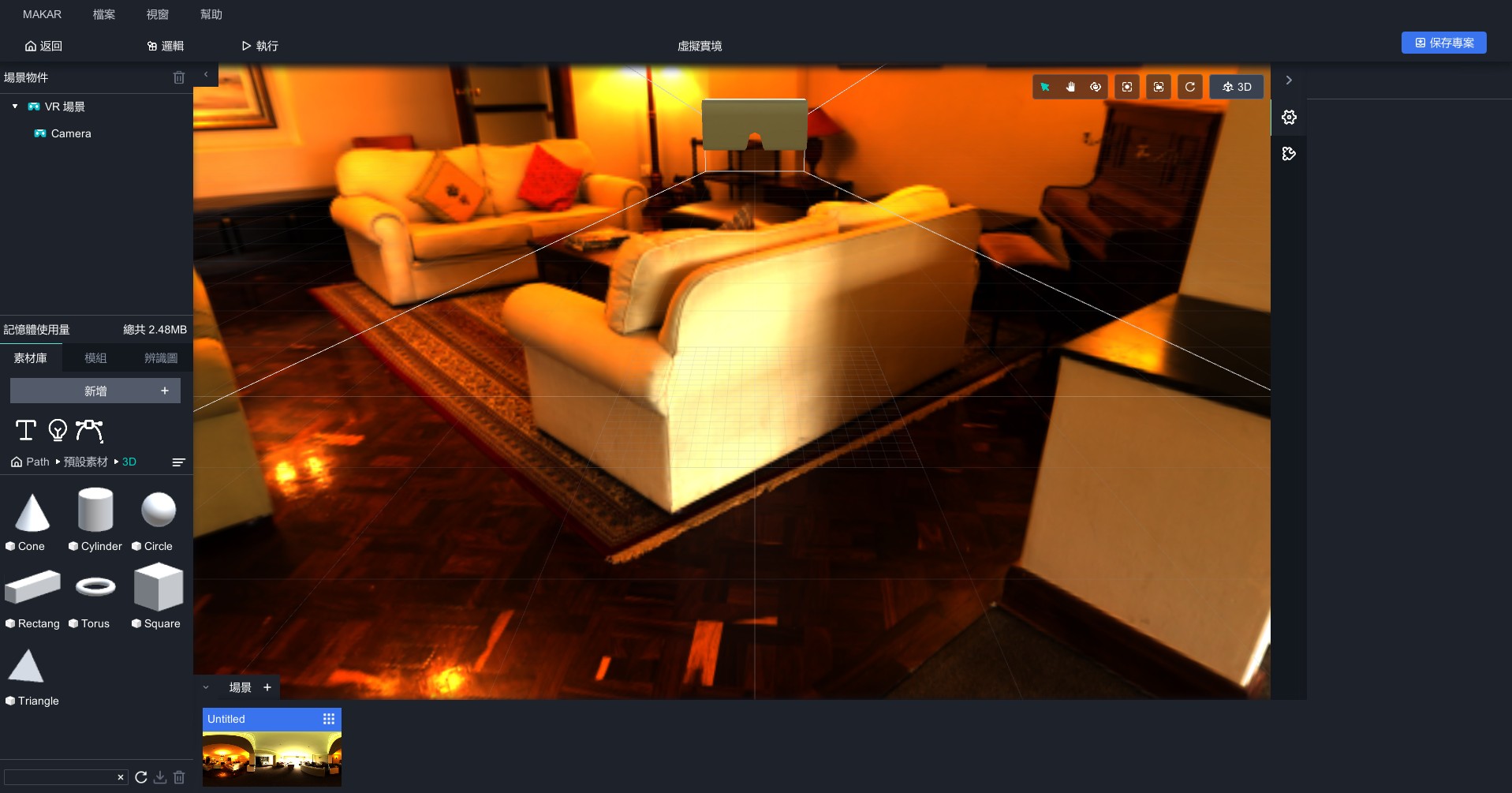
5. 點擊「新增」→ 「環景素材」,跳出新增環景的選項,您可以單純新增環景圖(JPG、PNG、JFIF)及環景影片(MP4),或貼上 Youtube 環景影片連結。
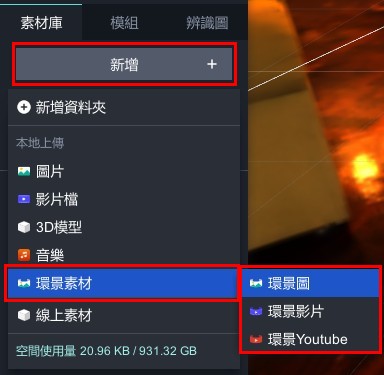
6. 新增的環景圖會出現在素材庫,將環景圖拖曳至場景中便可更換環景圖。
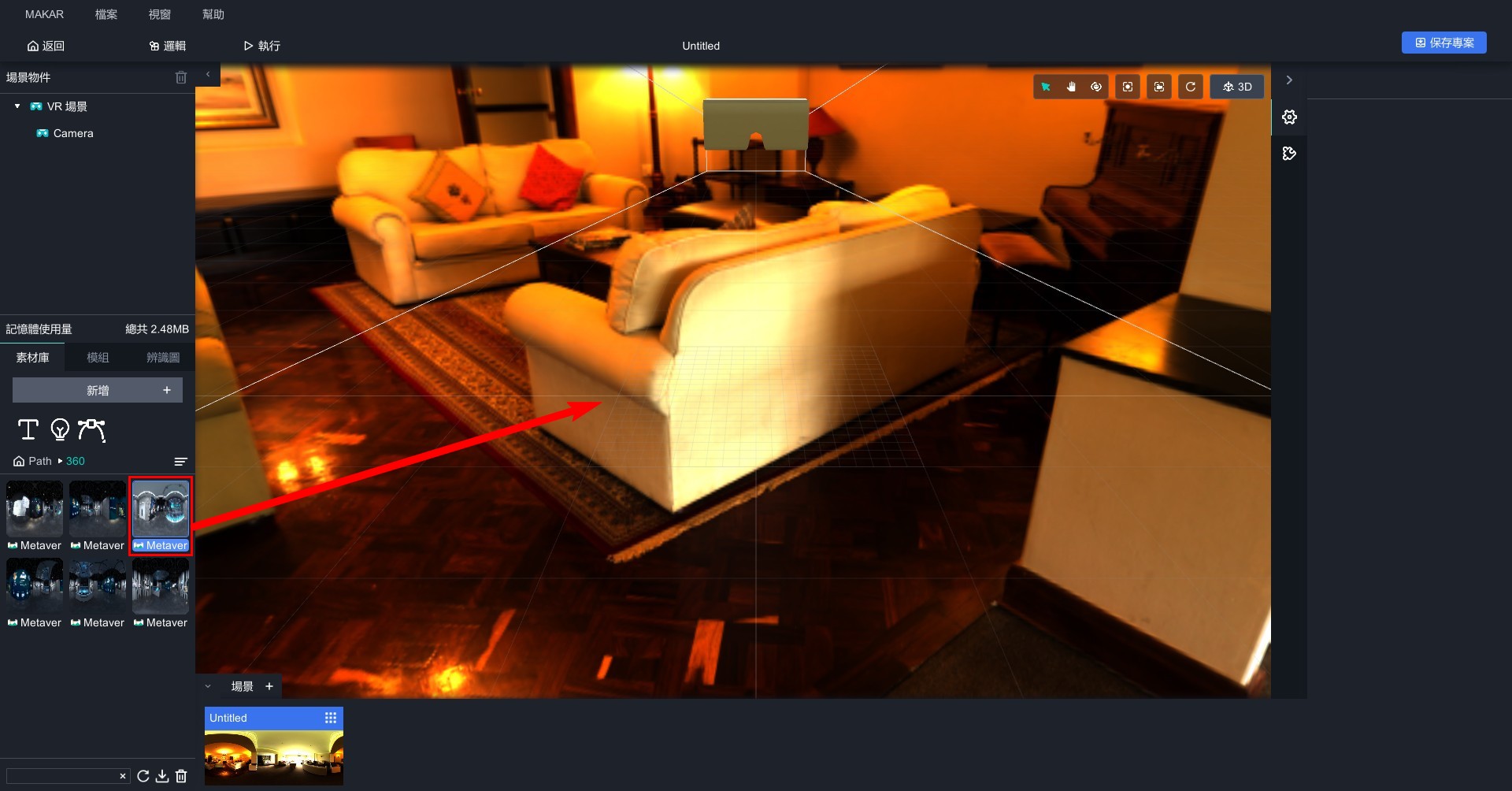
7. 點擊「![]() 」可新增場景。關於場景跳轉之功能設定,請參考 新增物件功能 之教學。
」可新增場景。關於場景跳轉之功能設定,請參考 新增物件功能 之教學。
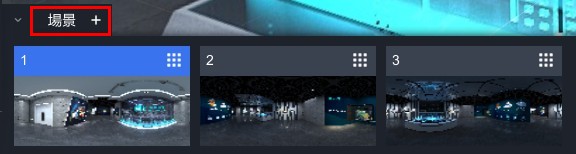
延伸閱讀:
混合實境
混合實境
混合實境是什麼?
混合實境(Mixed Reality)是結合真實和虛擬的技術,融合了擴增實境(AR)和虛擬實境(VR)的特點,透過模擬真實感知,隨著使用者移動,虛擬物件的大小和角度即時調整,讓使用者有如在真實與虛擬之間自由穿梭的感覺。搭配 MAKAR Editor 製作 MR 專案,輕鬆添加虛擬物件,將虛擬和現實完美交織,實現創作元宇宙的豐富體驗。
如何創建混合實境專案?
1. 在 MAKAR Editor 左側點選「建立新專案」。
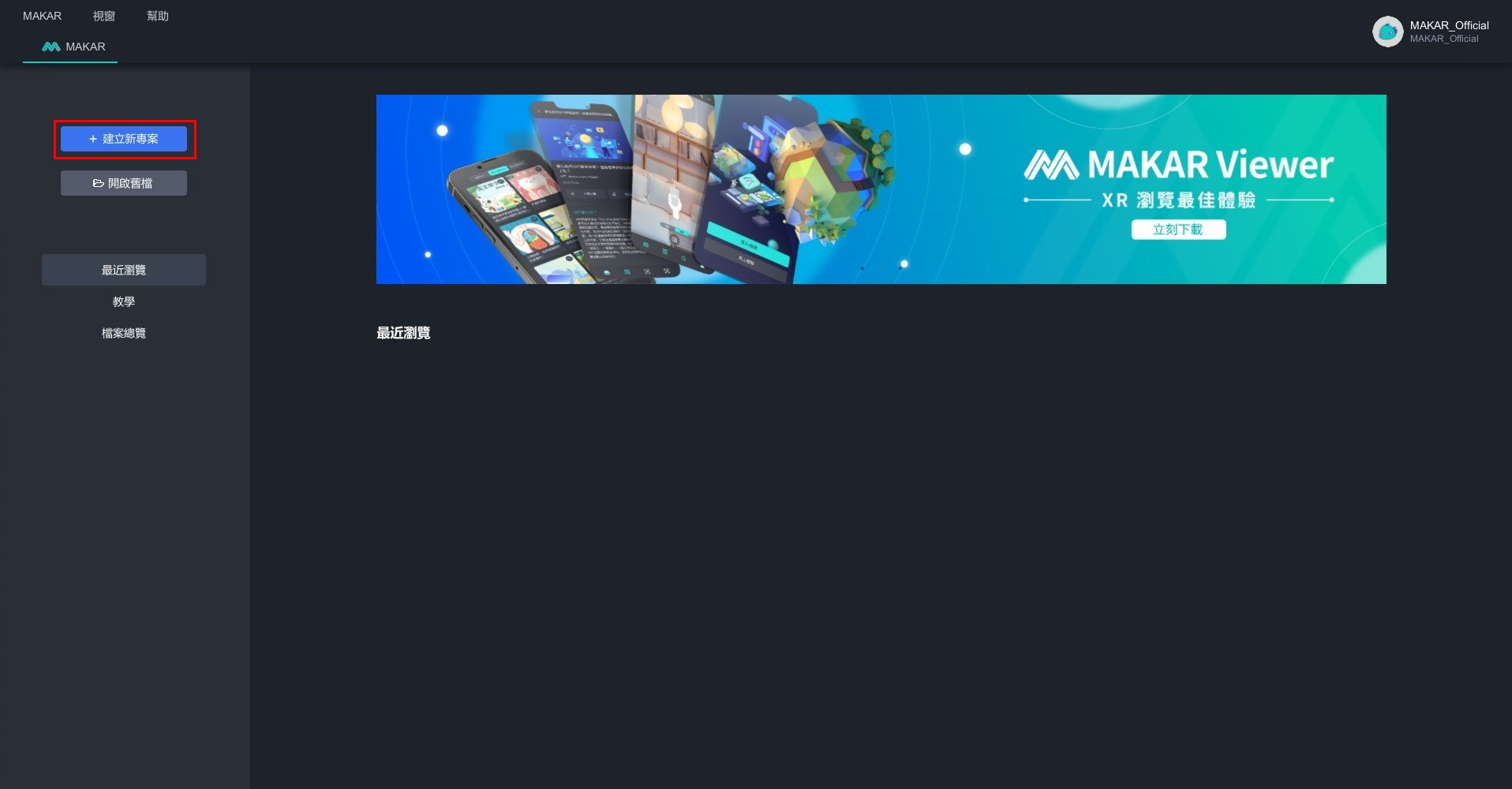
2. 跳出建立專案欄,類型點選「混合實境」。 右側欄位請參考 完成專案基本設定 之教學設定基本欄位。
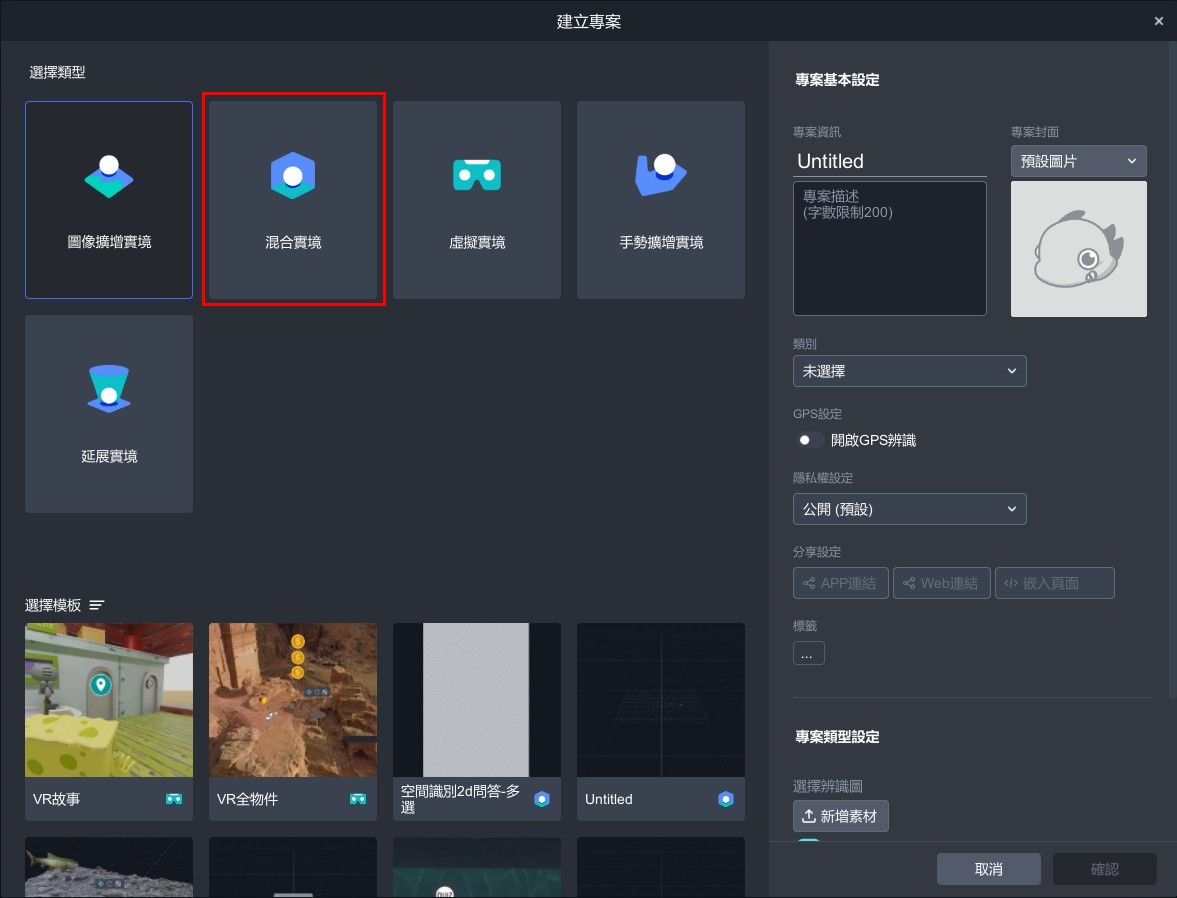
3. 成功進入混合實境專案,拖曳物件至場景中,開始製作專案。
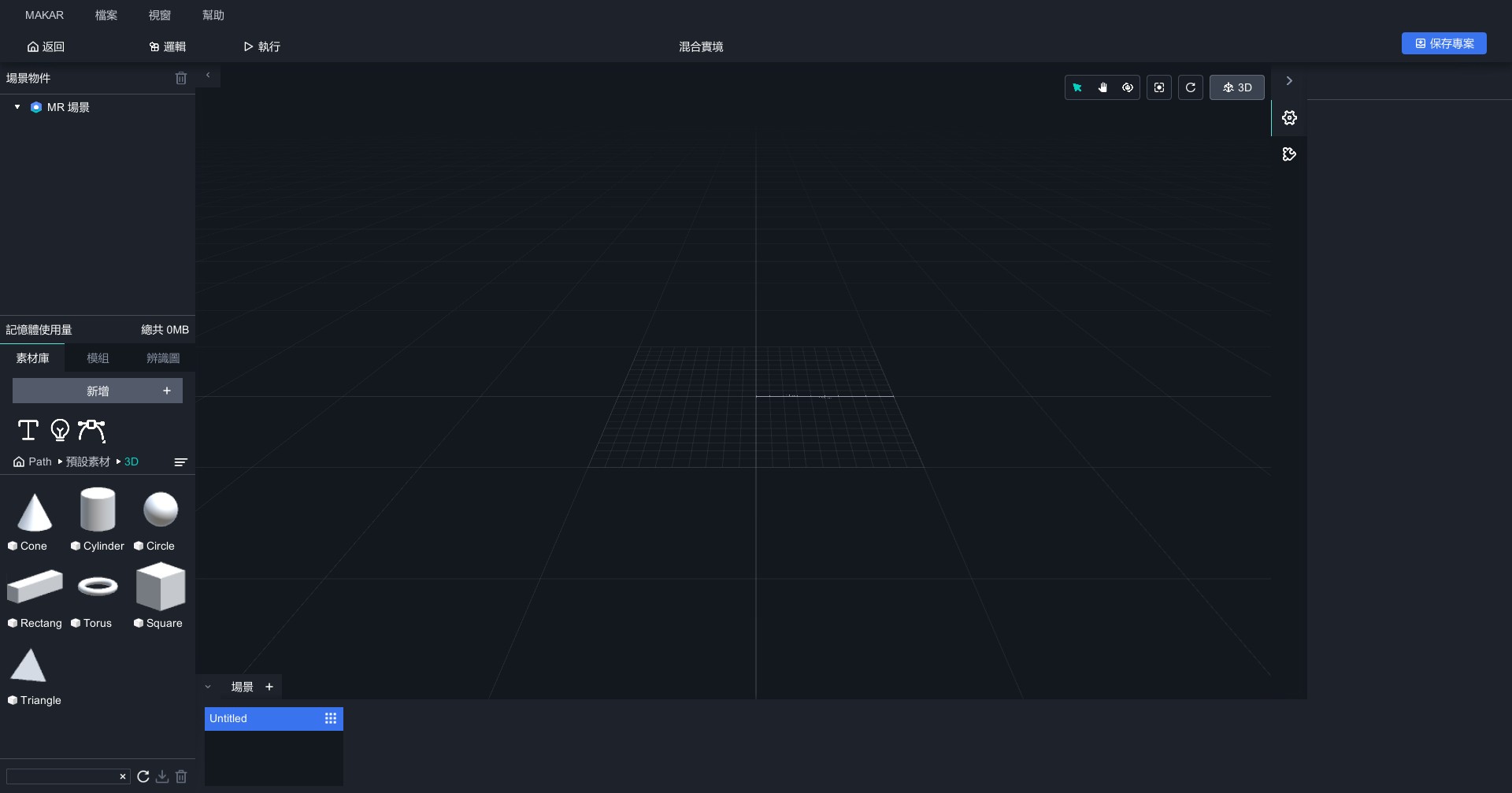
延伸閱讀:
延展實境
延展實境
延展實境是什麼?
延展實境(Extended Reality)綜合虛擬實境(VR)、擴增實境(AR)、以及混合實境(MR),涵蓋了虛擬與現實結合的各種技術,提供更豐富、更全面的感知與互動體驗。搭配MAKAR Editor 製作延展實境專案,您可以根據需求自由切換場景功能,在 VR、AR、MR 三種實境之間靈活轉用,實現創作元宇宙的豐富體驗。
如何創建延展實境專案?
1. 在 MAKAR Editor 左側點選「建立新專案」。
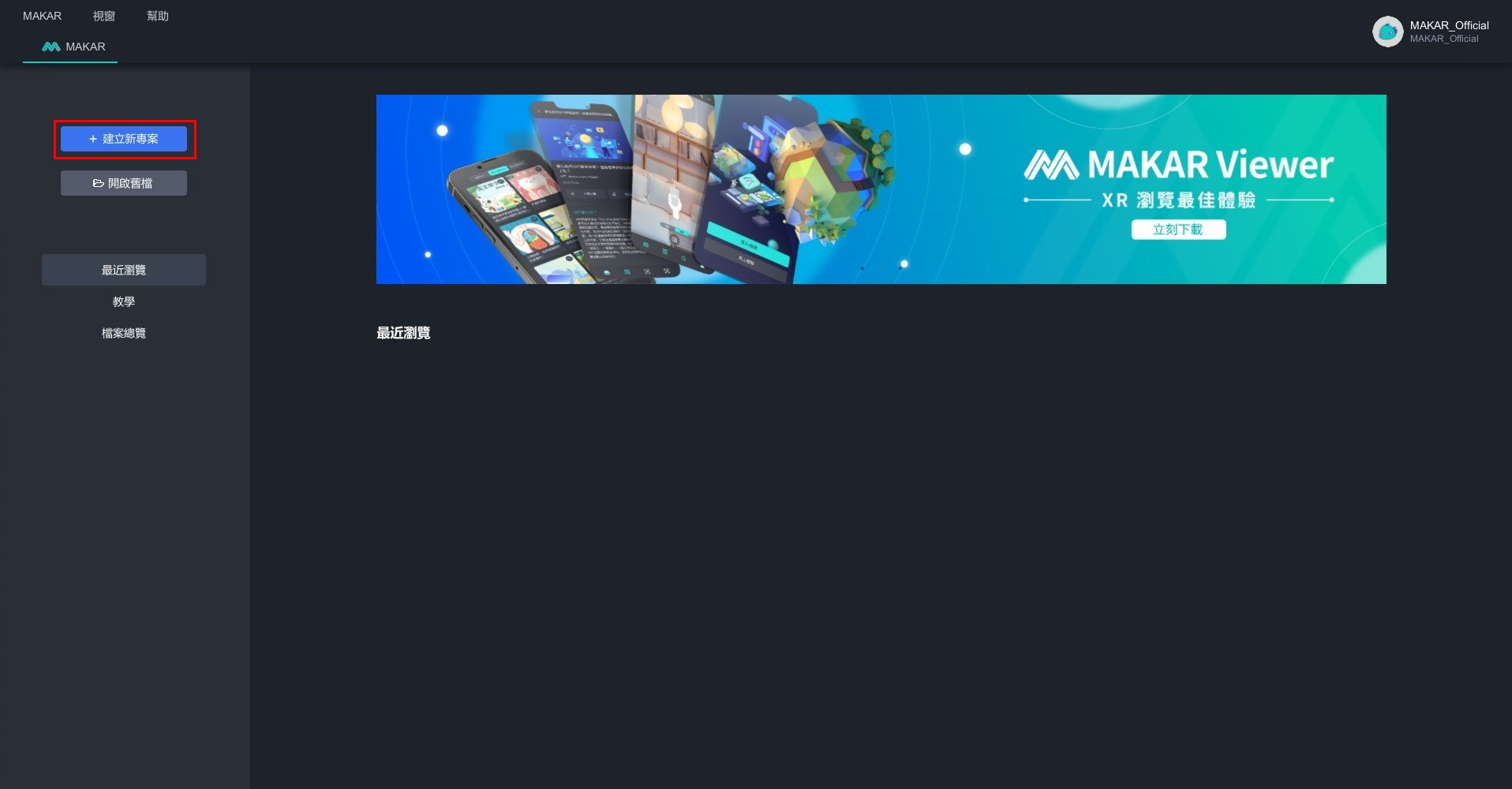
2. 跳出建立專案欄,類型點選「延展實境」。右側欄位請參考 完成專案基本設定 之教學設定基本欄位。
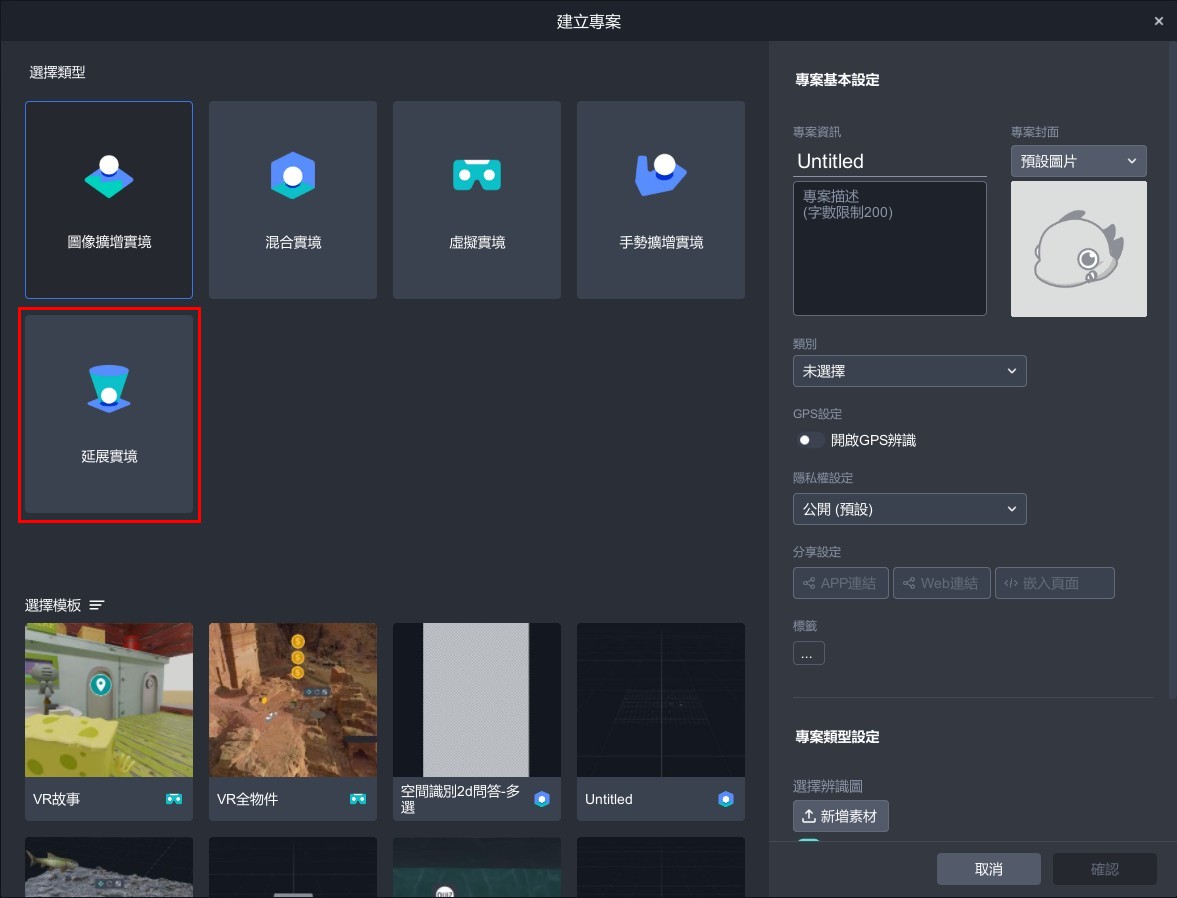
3. 成功進入延展實境(XR)專案。
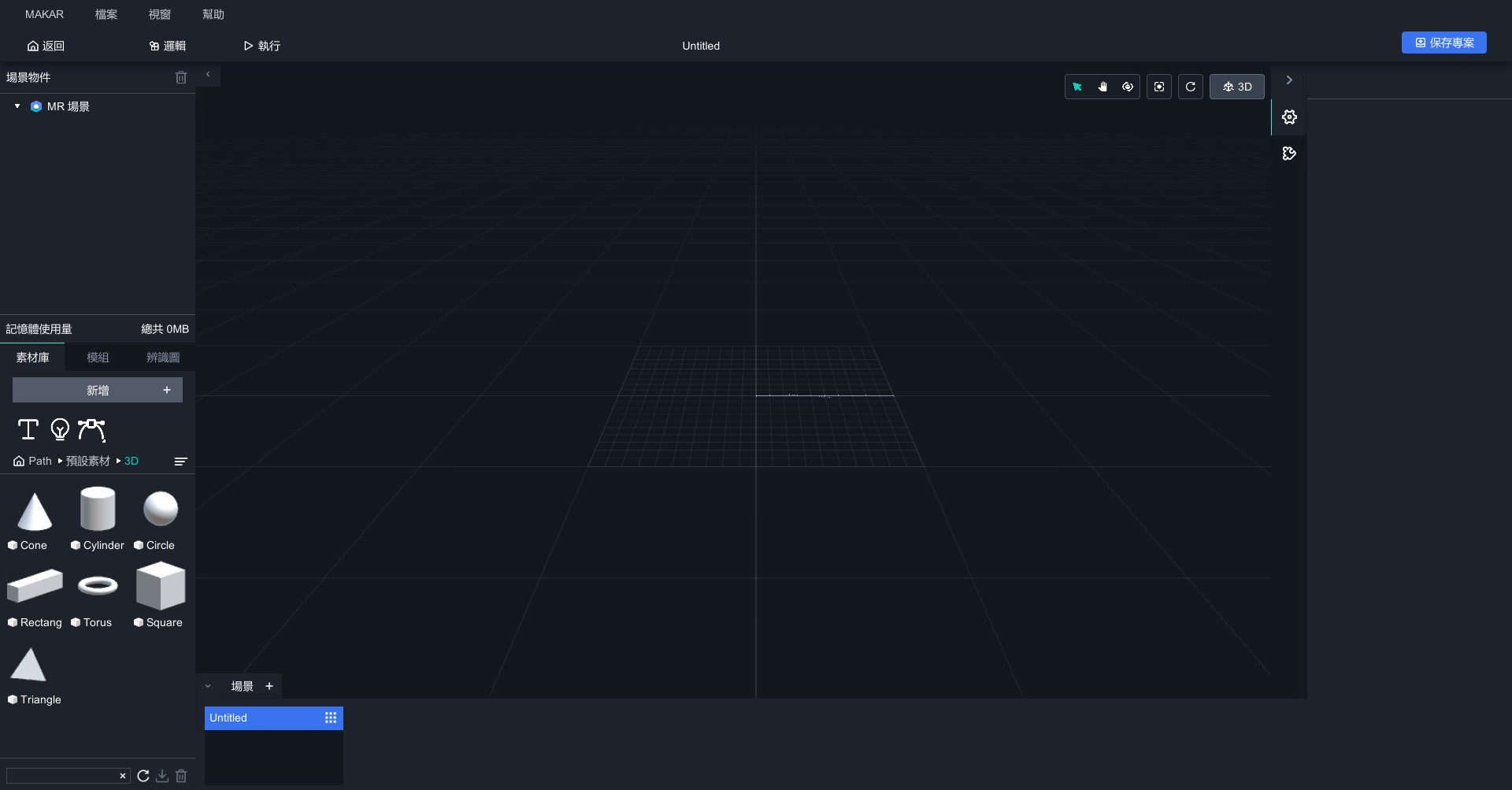
4. 延展實境的特色為隨時切換您所需的專案,而當您想要切換功能時,在場景物件中點選場景後,右側跳出體驗類型,下拉即可換成任何您想切換的種類!
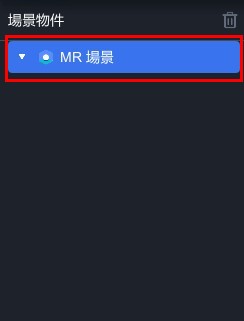 |
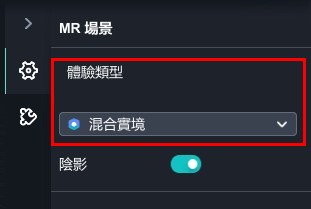 |
| 1. 點選場景 | 2. 選擇體驗類型 |
5. 如果您想要在不同場景新增不同領域,點擊「![]() 」可新增場景。 關於場景跳轉之功能設定,請參考 新增物件功能 之教學。
」可新增場景。 關於場景跳轉之功能設定,請參考 新增物件功能 之教學。
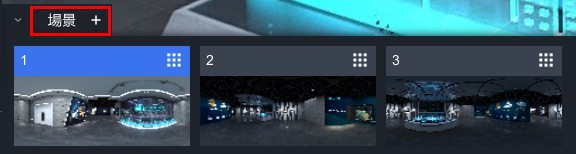
【 進入虛擬實境的方法 】
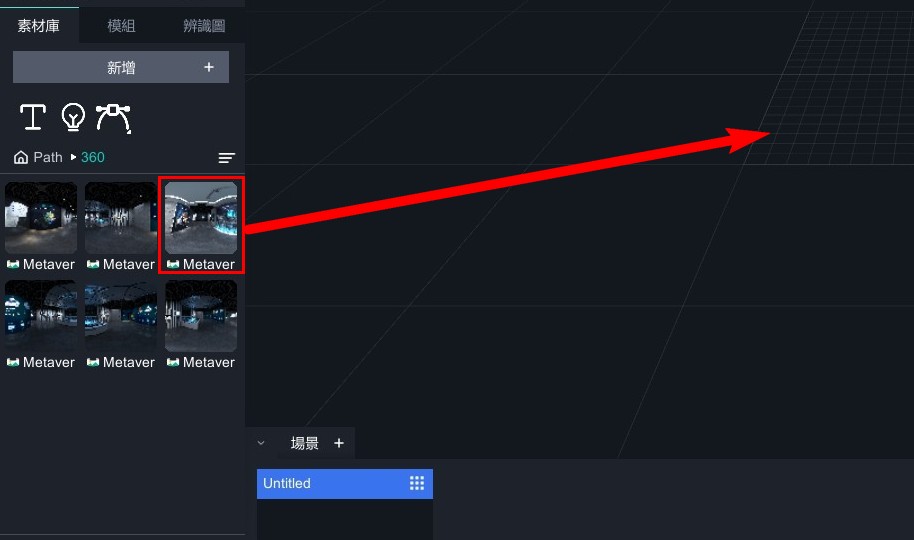 |
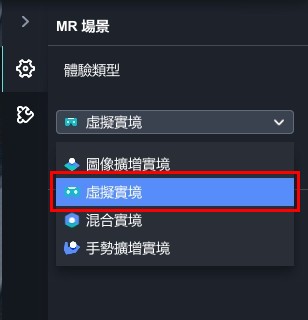 |
| 方法一:從素材庫拖曳 360 環景圖至場景中。 | 方法二:在場景物件中點選場景,右側跳出體驗類型,下拉點選「虛擬實境」。 |
【 進入圖像擴增實境的方法 】
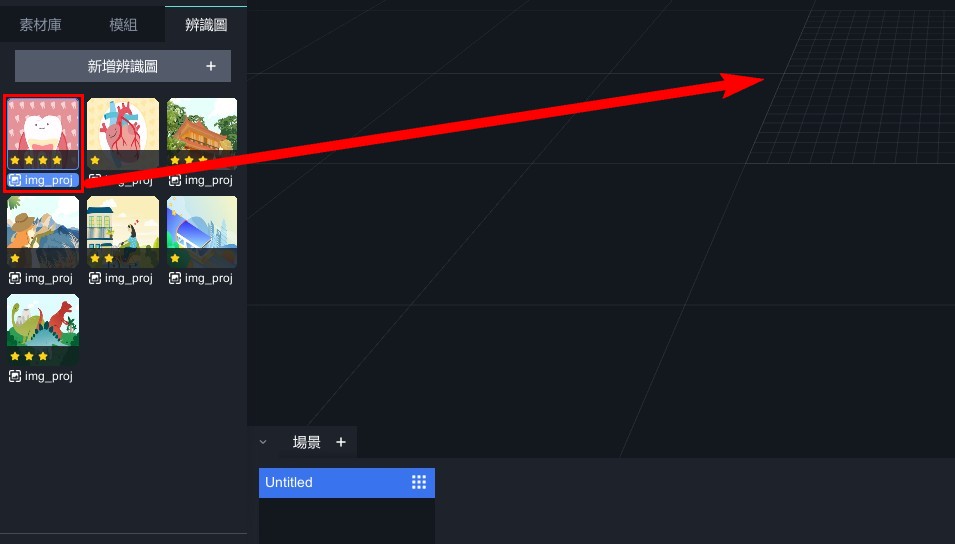 |
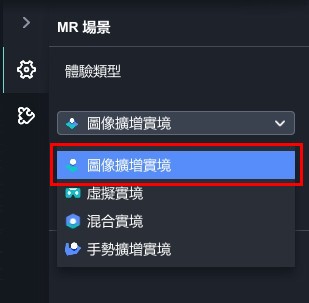 |
| 方法一:從辨識圖庫拖曳辨識圖至場景中。 | 方法二:在場景物件中點選場景,右側跳出體驗類型,下拉點選「圖像擴增實境」,跳出辨識圖庫,選擇辨識圖按「確認」。 |
【 進入手勢擴增實境的方法 】
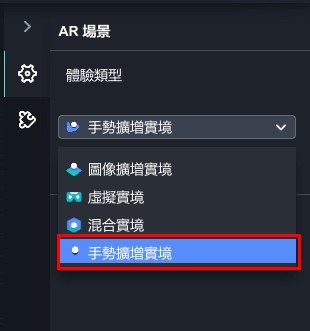 |
| 方法一:在場景物件中點選場景,右側跳出體驗類型,下拉點選「手勢擴增實境」。 |
【 進入混合實境的方法 】
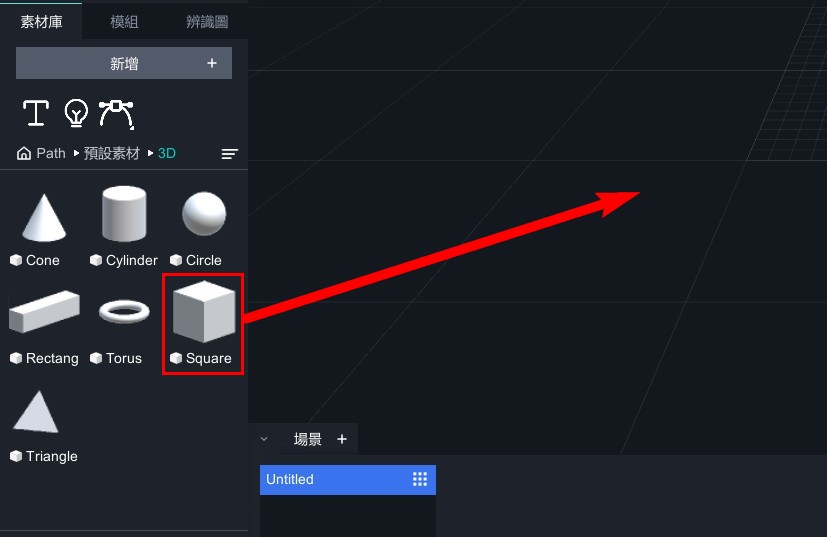 |
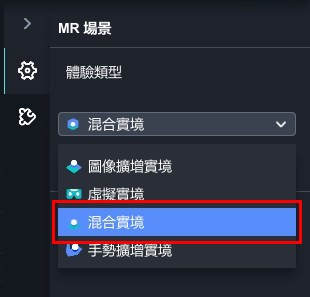 |
| 方法一:從素材庫拖曳物件至場景中。 | 方法二:在場景物件中點選場景,右側跳出體驗類型,下拉點選「混合實境」。 |
完成基本專案設定
完成專案基本設定
關於專案的基本設定,您可以在創立新專案時候設定,抑或是在專案完成後進行調整,下列將說明專案的設定及前往路徑。
- 創立新專案時:點選「建立新專案」跳出建立專案視窗,可在右側欄位做設定。
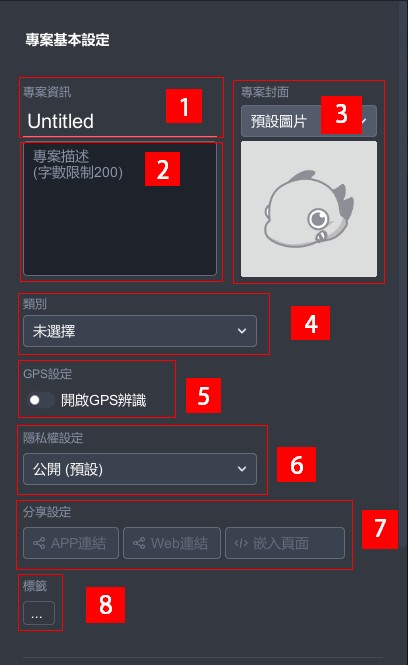
- 創立專案之後:選擇其一專案,點擊「
 」→「設定專案」,可在此做調整。
」→「設定專案」,可在此做調整。
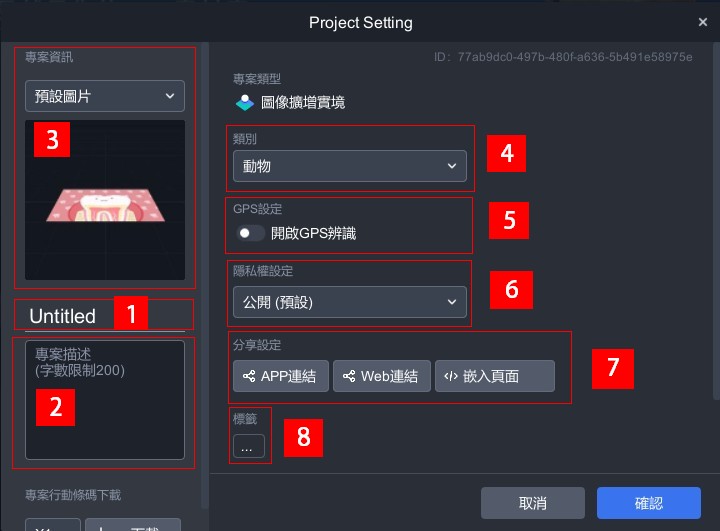
| 1. 專案資訊 | 更改您的專案名稱。 |
| 2. 專案描述 | 描述或介紹專案,字數限制 200 字。 |
| 3. 專案圖片 | 上傳自定圖片。 |
| 4. 類別 |
替專案選擇合適的類別。 ※ 若要發布專案,必須選擇類別才能發布。 |
| 5. GPS 辨識 | 啟動 GPS 辨識並輸入地標資訊,即可啟動專案定位功能,辨識範圍在半徑 150 公尺之內,若使用者不在該地標附近,則無法啟動專案。 |
| 6. 隱私權設定 | 分為公開(預設)、知道ID(連結)的使用者、僅限好友、私人(僅限本人)。 |
| 7. 分享設定 | 分別有 APP 連結、網站連結、嵌入頁面。 |
| 8. Tag | 替專案自訂專屬標籤。 |
延伸閱讀:
匯出為 makr. 專案檔案
匯出為 makr. 專案檔案
MAKAR 提供匯出專案之功能,您可以將專案匯出為「makr.」,讓您可以隨時以工作檔的方式開啟您的專案。下列將說明如何匯出 makr. 檔案。
- 於編輯頁面匯出:
1. 點擊「保存專案」→「匯出」。
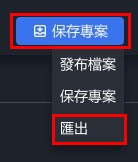
2. 選擇儲存路徑並匯出。
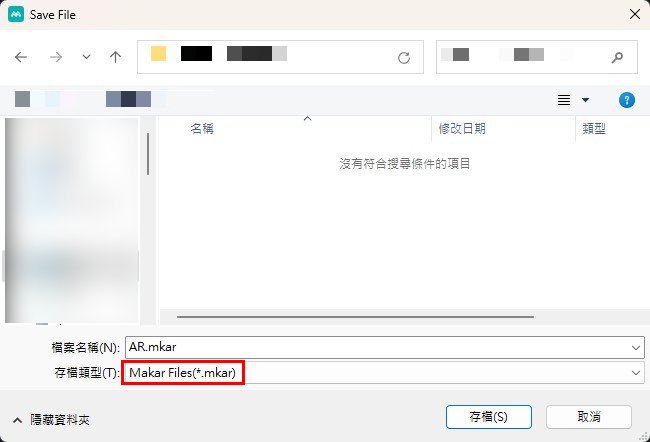
- 於首頁匯出:
1. 選擇欲匯出的專案,點擊「![]() 」→「匯出」。
」→「匯出」。
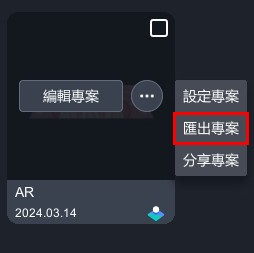
2. 選擇儲存路徑並匯出。