-
- 北科互動所-5-泡麵三分鐘
- 北科互動所-2-moe moe chu
- 北科互動所-1-皮卡丘
- 屏科大-溫度AR集點卡
- 長榮大學-屏東公園解謎遊戲
- 師大-搜尋monitor-AR互動繪本
- 北科互動所-4-舌尖上的美食
- 北科互動所-3-外方內圓
- 北科互動所-6- AwesomeJelly超棒,果凍
- 北科互動所-7-Pocky Fortune Magic
- 北科互動所-8-咖啡印花
- 北科互動所-9-餐廳AR互動加值與宣傳利用
- 北科互動所-10-MAKARON
- 北科互動所-11-台南豆花
- 北科互動所-12-今晚喝到這
- 北科互動所-13-食譜太郎
- 北科互動所-14-媽媽說
- 北科互動所-15-幸運的旋轉壽司
- 北科互動所-16-拉麵溫感提醒
- 北科互動所-17-性蘊餅乾
-
- 114年4月14日|跑跑卡丁車~玩玩邏輯遊戲 ?
- 114年3月31日|用AI抓布蘭德 --AI+Blender同心協力建模型
- 2025年3月3日|你有想過自己的網站可以融入 XR 嗎?
- 114年3月17日|繪動的藝術--來參觀我的美術展
- 114年2月24日|指尖上的虛實--牽起我的手
- 2025年2月10日|MR放天燈 ✨ 用科技點亮願望!
- 2025年1月20日|AI創作素材與AR抽紅包
- 114年1月6日|MAKAR多元宇宙與AI同行
- 113年12月23日MAKAR 聖誕特映課程影片
- MAKAR快閃-腦力手速大挑戰!當 MR 紙相撲融合 NPC 對戰機制
- MAKAR快閃-3D 創作無難事:動物音樂盒實作速成
- MAKAR快閃-端午 XR 遊戲製作速成班:AI 助攻實戰延展實境,MAKAR 最新功能全掌握
- MAKAR快閃-一小時 3D 素材專攻班,XR 創作必須掌握的素材心法
- MAKAR快閃-如何用 5G 將 AR/VR 融入教學?快速打造獨家 XR 教材!
- MAKAR快閃-用手機打造自己的 3D 素材庫?MAKAR 3D Scan 全新應用解析!
- MAKAR快閃-新手如何快速復刻 Unity AR/VR 專案?
- MAKAR快閃-AR 作為遊戲化的融形式
- MAKAR快閃-應用 AI 創作元宇宙 XR 數位內容
- MAKAR快閃-AI機器人機協助融入宇宙多元應用
- 2025年3月3日|你有想過自己的網站可以融入 XR 嗎?
MAKAR快閃-3D 創作無難事:動物音樂盒實作速成
- 2024-07-01
- by MAKAR

3D 創作無難事:動物音樂盒實作速成
創作 XR 專案已經夠費腦力了,再加上使用 3D 素材需要細心調整,對於沒有 3D 設計基礎的創作者來說更是困難重重,常常花費大量時間摸索卻達不到預期的效果。你是否也曾在運用 3D 素材的過程中跌跌撞撞呢?
本月快閃主題來拯救你啦!這次我們以木柵動物園為靈感,特別推出充滿童趣的「動物園音樂盒」!本次課程中,我們將重點介紹 MAKAR 的最新功能——材質球調整與軌道工具,讓 3D 創作變得前所未有的簡單。
探索 MAKAR 中內建的線上素材庫,發現無限創意的可能性。使用 MAKAR Editor 新推出的材質球調整與軌道工具功能,讓 3D 創作不再是高手的專屬領域,新手也能輕鬆上手。MAKAR 的新功能讓材質球調整變得簡單直觀,讓每個人都能輕鬆操作,調整出最適合專案風格的模型材質。軌道工具則能以簡單的方式為你的作品設定移動路徑,讓創作更加豐富多彩。
無論你是 3D 新手還是創作高手,都能在這次活動中找到樂趣,融會貫通後展現更精彩的應用方式。快來加入我們掌握 3D 創作的奧秘,讓你的 XR 創作更加生動有趣吧~
▌課程大綱
【MAKAR專案成果展示】
1-1、動物園音樂盒成果展示
1-2、本次案例拆解解析
【MAKAR專案實作教學】
2-1、運用邏輯積木製作滾動轉軸
2-2、線上素材庫匯入素材 & 材質球調整風格
2-3、使用軌道工具調整背景動態
3、Q&A 時間
▌課程講師
蔡雅雯 Lina 老師
調整與新增材質球
- 2024-03-19
- by MAKAR
調整與新增材質球
MAKAR Editor 提供為 3D 物件調整材質球之功能,您可以依照物件本身帶有的材質球調整細節,例如平滑度、顏色、陰影等參數,也能自行上傳貼圖或於使用預設的材質球,讓您的 3D 物件更加立體豐富,下列將說明調整、新增材質球及各項參數。
調整材質球
1. 點選 3D 物件,右側即顯示材質球屬性欄位,也能知道物件身上帶有的所有材質球,您可以透過移動游標,確認材質球位在物件的哪個部分。
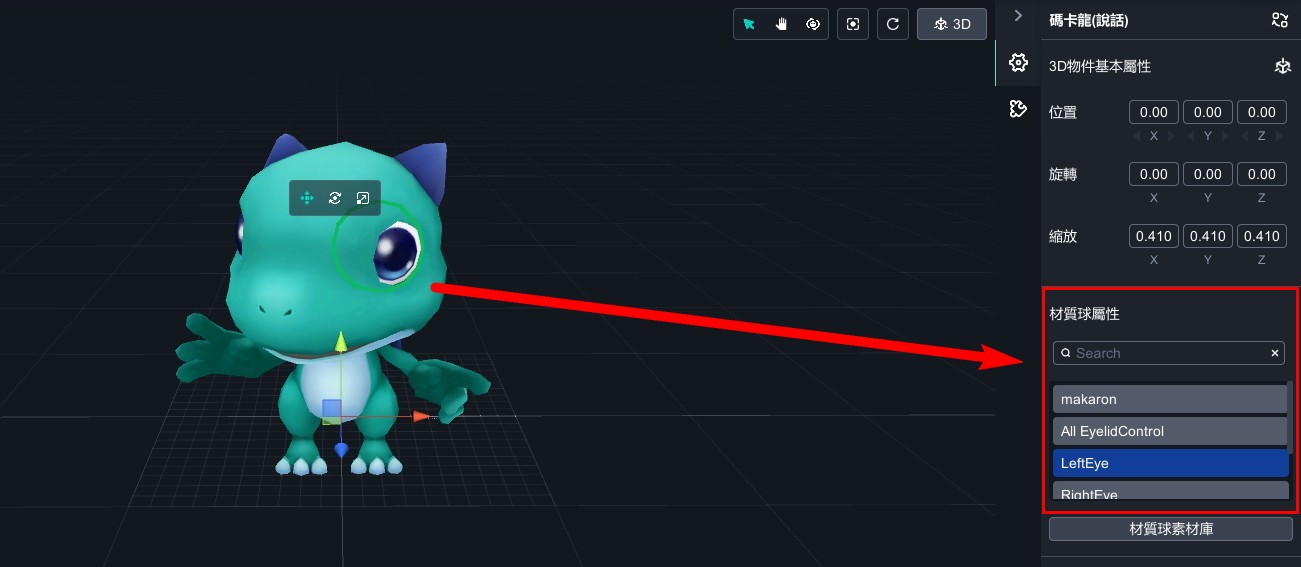
2. 點選「材質球素材庫」,開啟調整視窗。
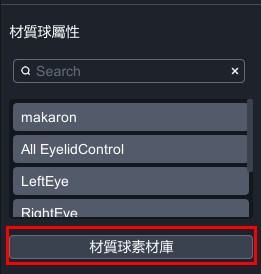
3. 場景中目前有魔法馬卡龍、方形、愛心三種 3D 物件。這邊會顯示場景中每一個 3D 物件的材質球,在場景中的 3D 物件及右側材質球屬性欄位來回移動游標,確認材質球位置。
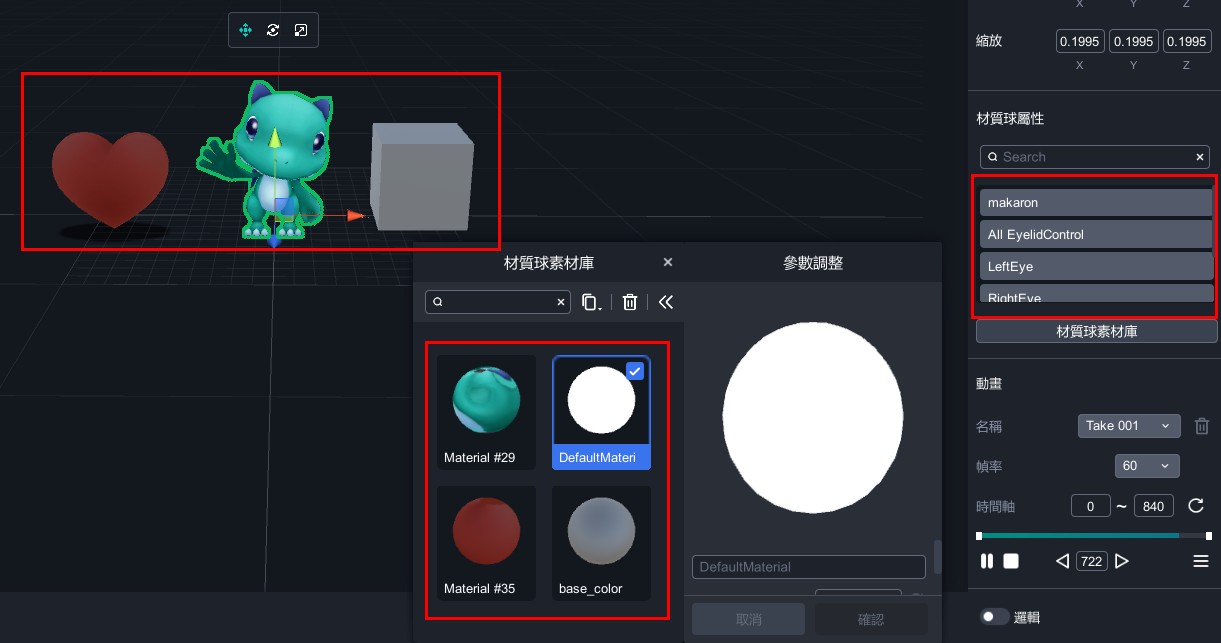
4. 由於無法直接調整物件本身的材質球,必須透過複製材質球,才能進行參數調整。因此,請先選擇其中一個材質球,並點選「 ![]() → 複製材質球」,就能成功複製材質球,接著就可以在此欄為調整各個參數。
→ 複製材質球」,就能成功複製材質球,接著就可以在此欄為調整各個參數。
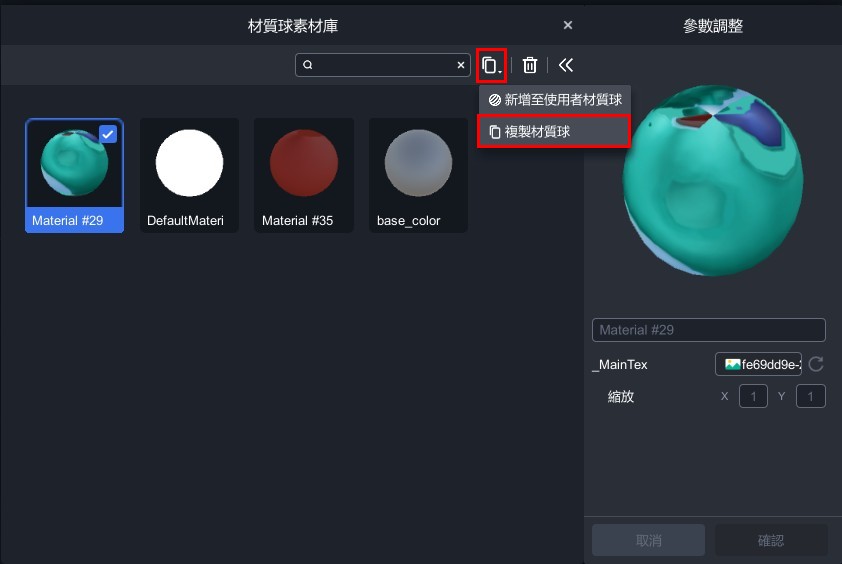 |
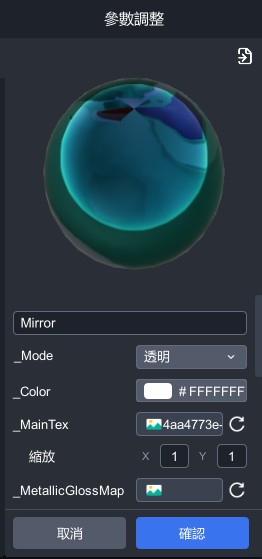 |
材質球參數
|
材質球參數 |
|
|
模式(Mode) |
分為不透明、去背、淡出、透明。 |
|
顏色(Color) |
調整顏色。 |
|
主要材質(MainTex) |
更換主要材質貼圖,並進行貼圖縮放。 |
|
金屬光澤貼圖 (MetallicGlossMap) |
更換金屬光澤貼圖,並進行貼圖縮放。 |
|
平滑度(Smoothness) |
調整物件的平滑度。 |
|
凹凸貼圖(BumpMap) |
更換凹圖貼圖,並進行貼圖縮放、強度調整。 |
|
視差貼圖 (ParallaxMap) |
更換視差貼圖,並進行貼圖縮放、強度調整。 |
|
遮擋貼圖 (OcclusionMap) |
更換遮擋貼圖,並進行貼圖縮放、強度調整。 |
|
自發光(EMISSION) |
可開啟及關閉,開啟後可更換自發光貼圖、顏色,並進行貼圖縮放。 |
|
鏡面高光 (Specular Highlights) |
可開啟及關閉。 |
|
光澤反射 (Glossy Reflections) |
可開啟及關閉。 |
|
卡通陰影 (ToonShade) |
更換卡通陰影貼圖,並進行貼圖縮放。 |
|
啟用色彩調整 (Enable Color Tint) |
可開啟及關閉。 |
|
啟用頂點 (Enable Vertex) |
可開啟及關閉。 |
|
亮度 (Brightness) |
調整亮度。 |
|
輪廓顏色 (OutlineColor |
更換物件輪廓顏色。 |
|
輪廓寬度 (Outline width) |
調整物件輪廓寬度。 |
新增材質球
如果您想將修改後的材質球,新增至自己的材質庫,點選「 ![]() →新增至使用者材質」即可新增,日後在製作其他物件或專案需使用此材質時,就可直接從使用者材質球庫匯入。
→新增至使用者材質」即可新增,日後在製作其他物件或專案需使用此材質時,就可直接從使用者材質球庫匯入。
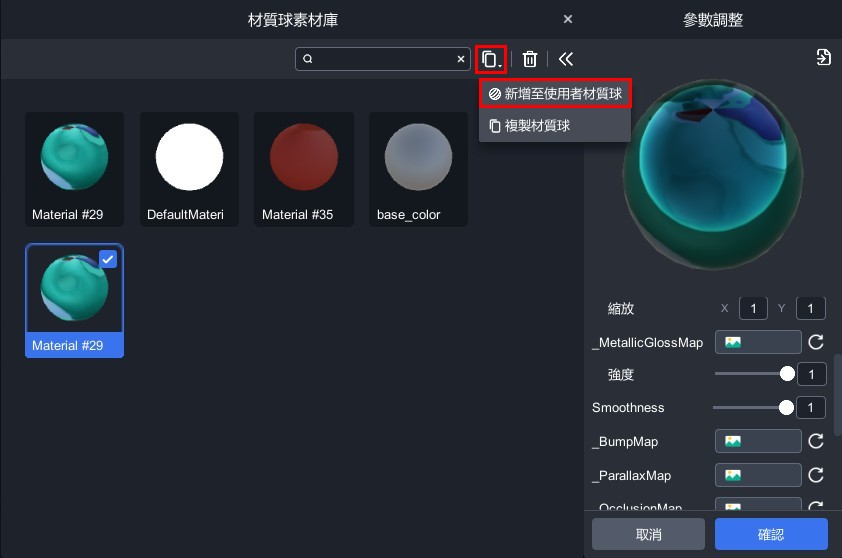
如何從使用者材質球庫直接套用材質球,請參考 套用與查看預設材質球 之教學。
延伸閱讀:
套用與查看預設材質球
- 2024-03-19
- by MAKAR
套用與查看預設材質球
在 3D 材質球的部分,MAKAR Editor 提供許多預設的材質球,例如 Iron、Bricks、Cartoon 等多種材質類型,讓您可以輕易在模型材質上做各種花樣,調整後的材質球也能一併儲存,下列將說明如何套用預設材質球、如何前往查看預設材質球。
套用預設材質球
1. 在 MAKAR 專案場景中選擇 3D 物件,點選「材質球素材庫」開啟調整視窗。
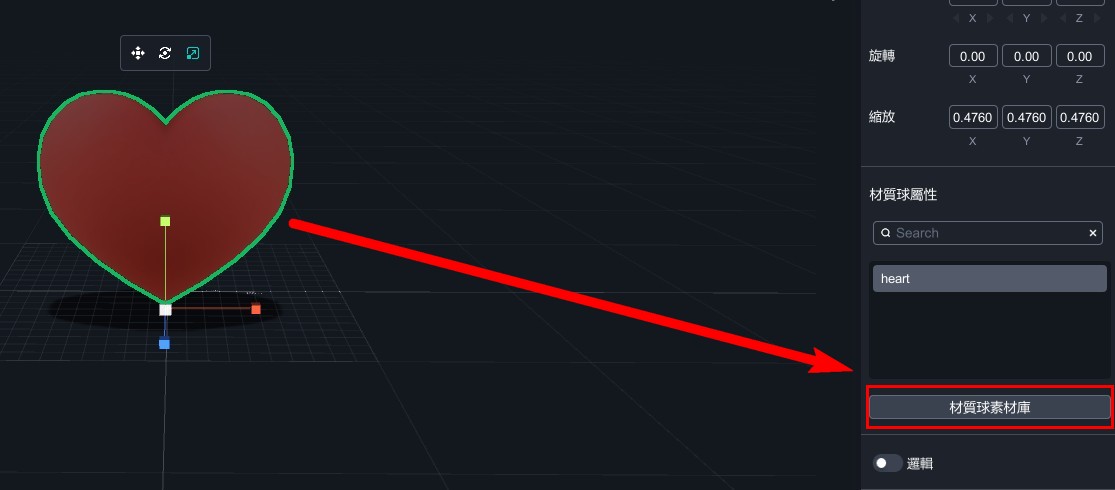
2. 點選「 ![]() → 複製材質球」複製材質球,接著再點選「
→ 複製材質球」複製材質球,接著再點選「![]() →
→ ![]() 」即顯示「匯入設定值」,您可以在這裡選擇預設的材質球,或是過往您已新增的材質球。
」即顯示「匯入設定值」,您可以在這裡選擇預設的材質球,或是過往您已新增的材質球。
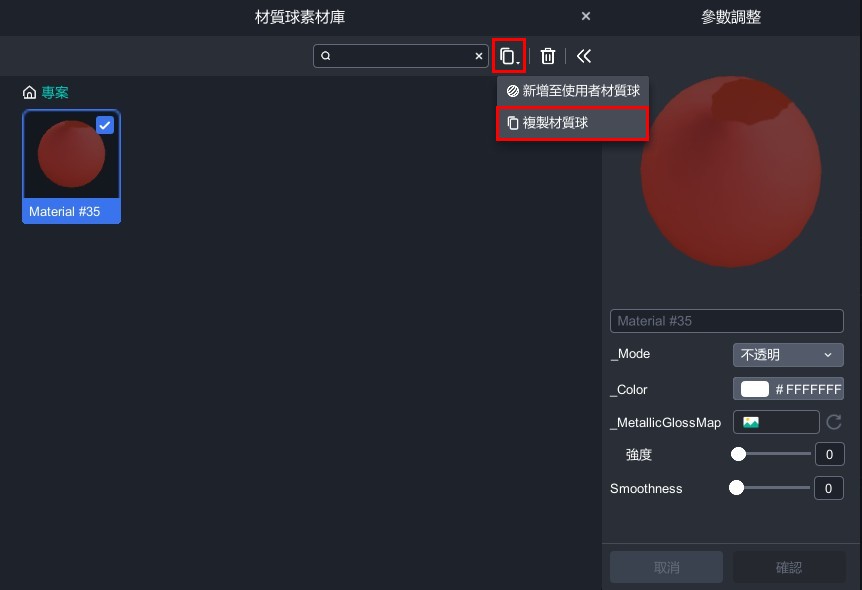 |
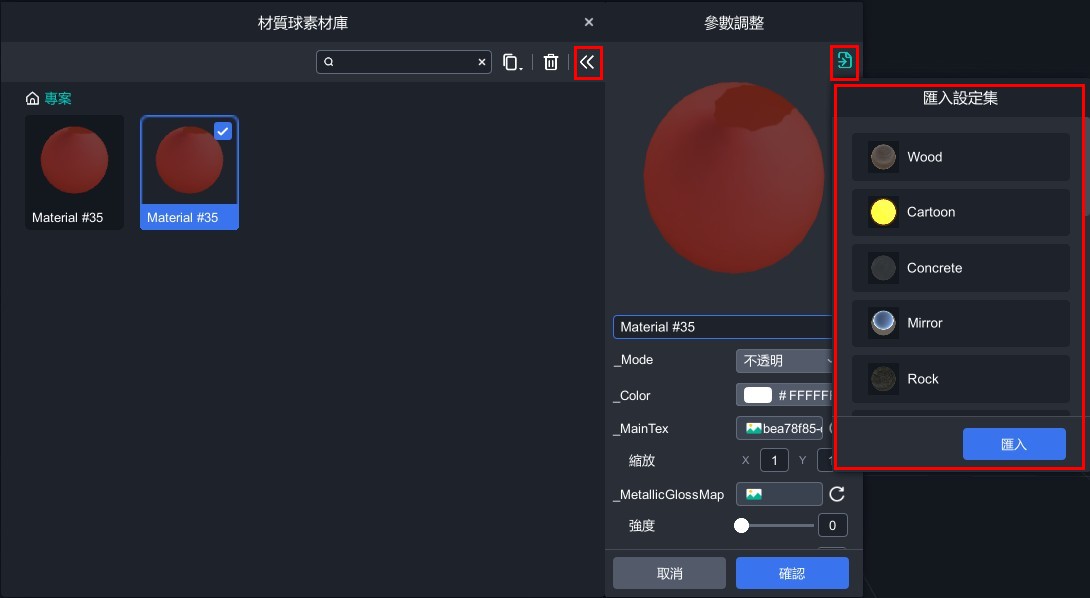 |
查看預設材質球
1. 在 MAKAR Editor 首頁,點選「視窗 → 材質球庫」開啟使用者材質庫,這裡集結各種 MAKAR 預設的材質球,以及您曾經新增的材質球。
您可以直接在這裡或是專案中調整並新增材質球,詳細流程請參考 調整與新增材質球 之教學。
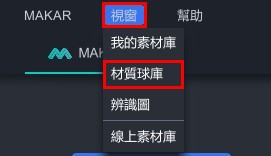 |
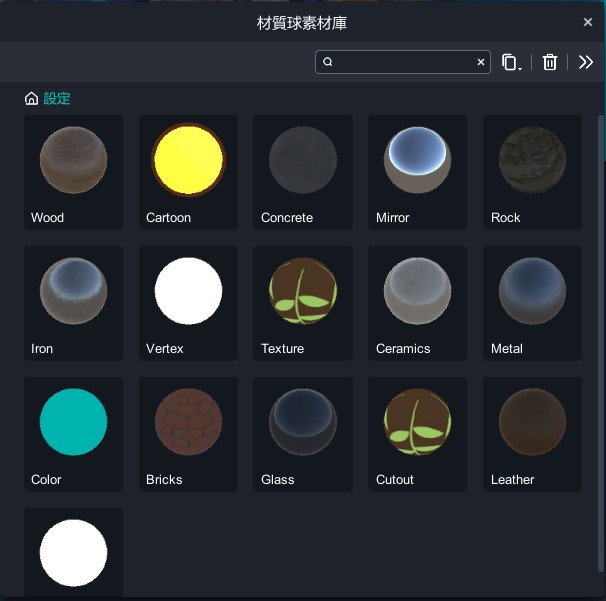 |
延伸閱讀:
刪除材質球
- 2024-03-19
- by MAKAR
刪除材質球
在 MAKAR Editor 首頁
點選「視窗 → 材質球庫」開啟使用者材質庫,在這裡點選「![]() 」,只能夠刪除「曾在專案中複製並新增的材質球」,無法刪除 MAKAR 預設的材質球。
」,只能夠刪除「曾在專案中複製並新增的材質球」,無法刪除 MAKAR 預設的材質球。
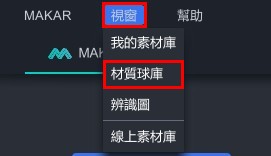 |
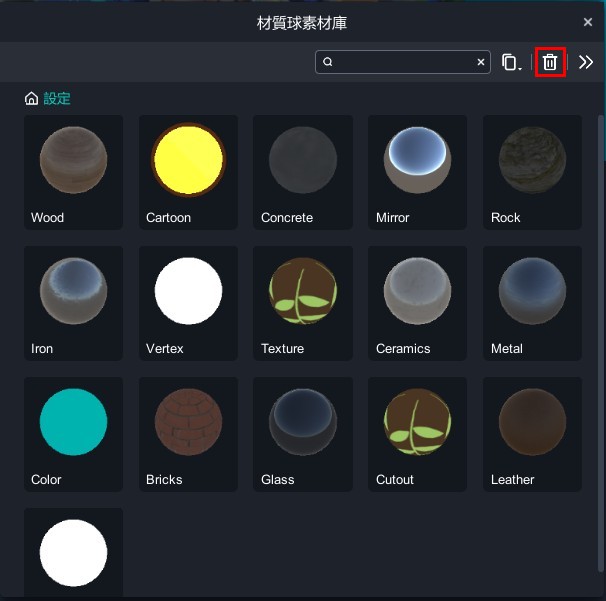 |
在 MAKAR 專案場景
選擇 3D 物件,點選「材質球庫」開啟調整視窗,在這裡點選「![]() 」,只能刪除「複製後的材質球」,無法刪除 3D 物件本身自帶的材質球。
」,只能刪除「複製後的材質球」,無法刪除 3D 物件本身自帶的材質球。
當您將複製後的材質球新增至使用者材質球,並點選「
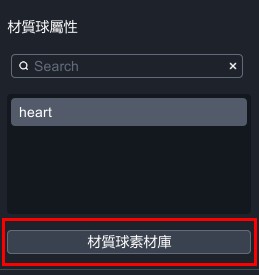 |
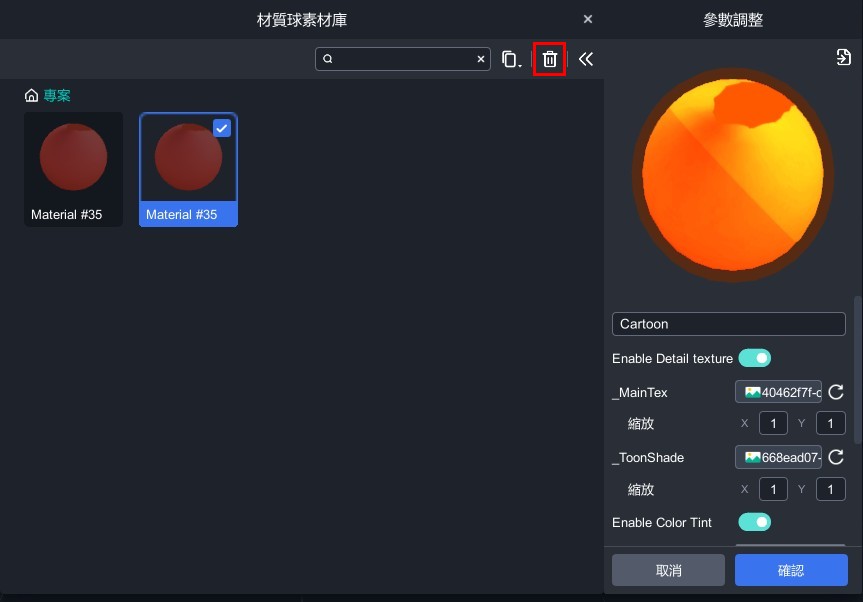 |
延伸閱讀:
介紹預設材質球
- 2024-04-10
- by MAKAR
介紹預設材質球
在調整 3D 物件的材質球時,您可以在 MAKAR 預設的材質球庫挑選適合的材質,並針對材質調整細節,將物件替換成理想的材質,以下是 MAKAR 各種預設的材質球。
| 預設材質球 |
|
Wood(木頭)、Cartoon(卡通)、Concrete(混凝土)、Mirror(鏡子)、Rock(岩石)、Iron(鐵)、Vertex(頂點色)、Texture(無光)、Ceramics(陶瓷)、Metal(金屬)、Bricks(磚)、Glass(玻璃)、Cutout(去背)、Leather(皮革)、Mask(遮罩)
|

材質球的挑選與調整
首先,由於 MAKAR 的材質球五花八門,在套用預設的材質球之前,建議針對您的物件樣貌挑選適合的材質球,再開始調整材質球的細節。接下來將以 MAKAR 素材庫中的「泰迪熊1」說明材質球的挑選與調整。
1. 打開材質球素材庫,依照調整材質球的步驟,先複製物件的材質球,再打開預設的材質球。詳細的步驟流程,請參考 套用與查看預設材質球 教學。
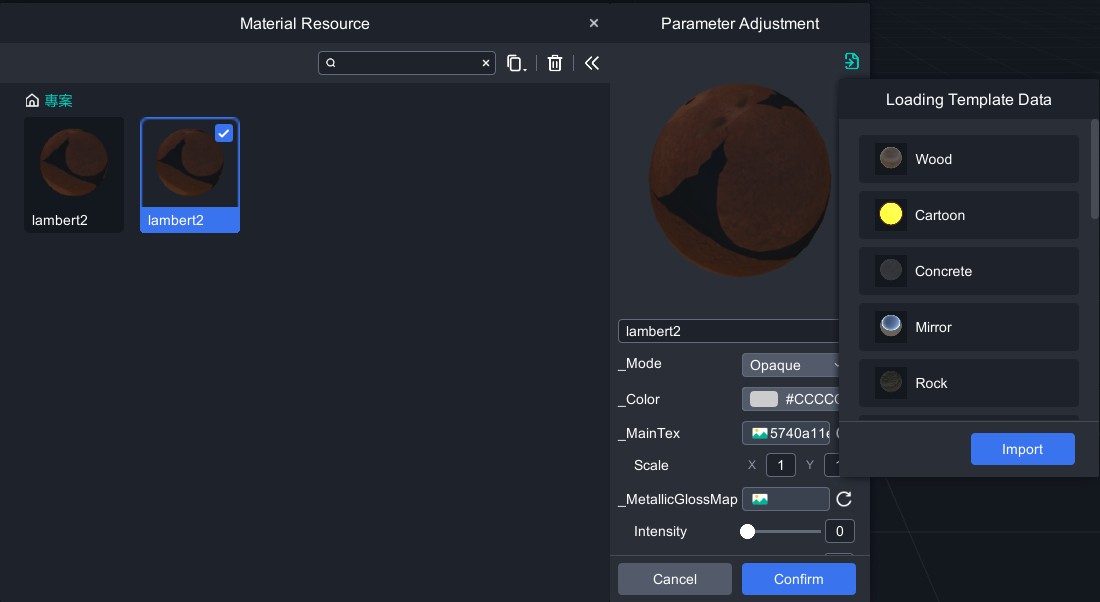
2. 由於泰迪熊偏可愛風格,我們在材質球裡選擇「Cartoon」卡通風格。
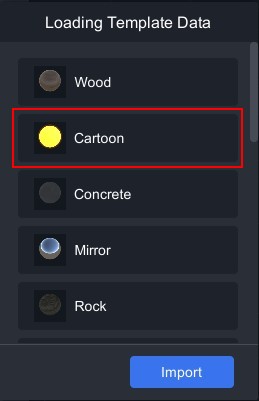
3. 在處理細節部分,因為卡通材質球的預設顏色為黃色,所以我們點擊「_Color」並將顏色調整在灰階的段落,灰色能讓物件呈現它原有的顏色,而灰色越淡則越亮。
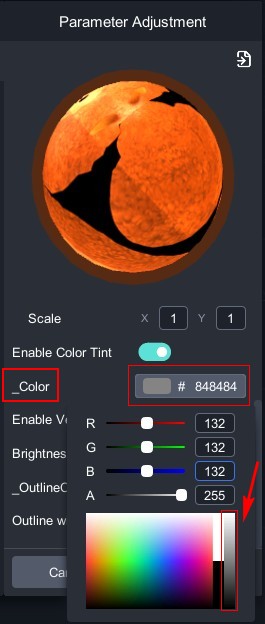 |
 |
| 參數狀態 | 目前物件狀態 |

4. 現在物件的輪廓已經吃到整體外貌,我們在「_Outline Color」及「Outline width」分別做調整,將顏色調為黑色,寬度調為 0.5 。
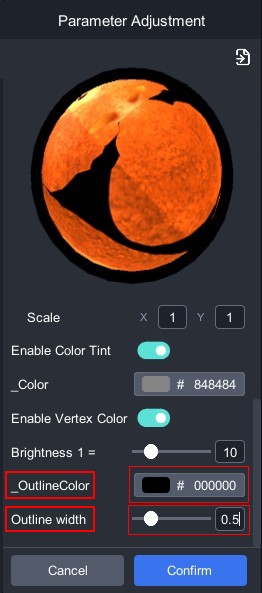 |
 |
| 參數狀態 | 目前物件狀態 |
5. 現在物件亮度明顯過亮,最後我們在「Brightness1」的地方,調整整體的亮度,即可讓物件成功調整成卡通風格。
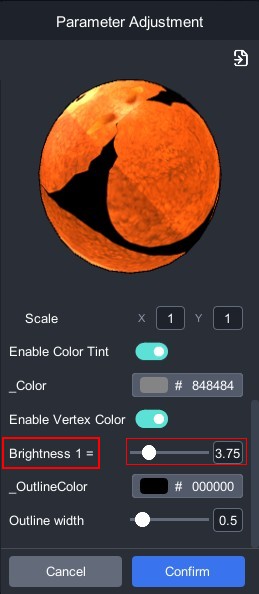 |
 |
| 參數狀態 | 目前物件狀態 |
因此,挑選材質球的首要條件,即判斷您對物件的需求為何,如果您的物件為木牆,可套用「Wood」材質球做調整;如果您的物件為鑰匙,可套用「Metal」材質球做調整,根據需求套用預設的材質球,就能讓物件的質感呈現最佳的狀態。
特別的材質球
在MAKAR 預設的材質球中,您可以從名稱直觀判斷它的效果,但有一些材質球的效果十分特別,下面是幾個特別材質球的效果說明。
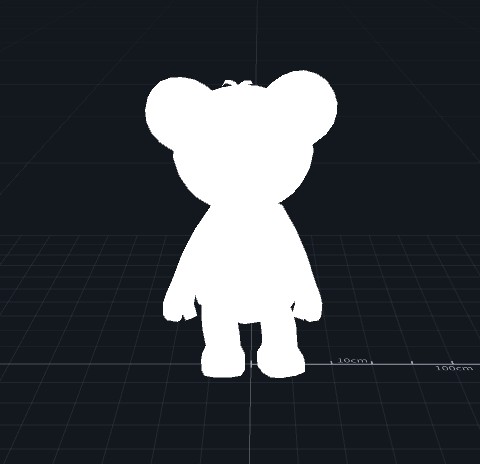 |
|
| Vertex | 「頂點色」的材質球功能,使物件呈現沒有貼圖的狀態。 |
 |
|
| Texture | 「無光」的材質球功能,物件不吃光源且呈現較鮮豔明亮的外表。 |
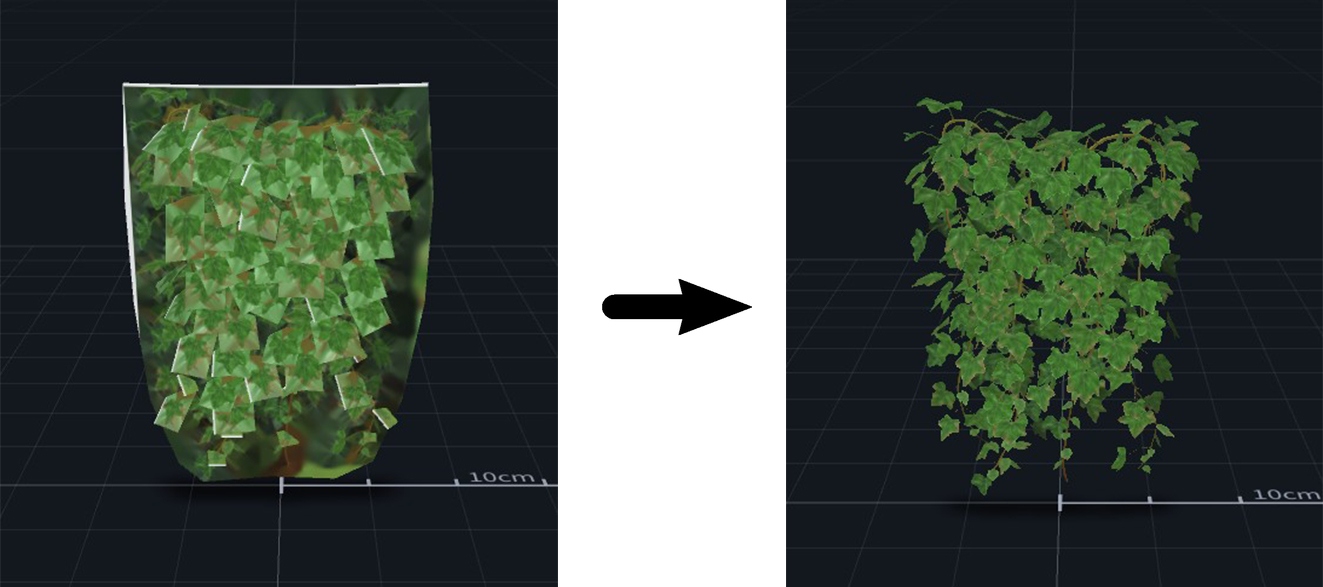 |
|
| Cutout |
「去背」的材質球功能,常使用在片狀或塊狀的植物模型,透過去背能讓植物的外貌清楚呈現。 |
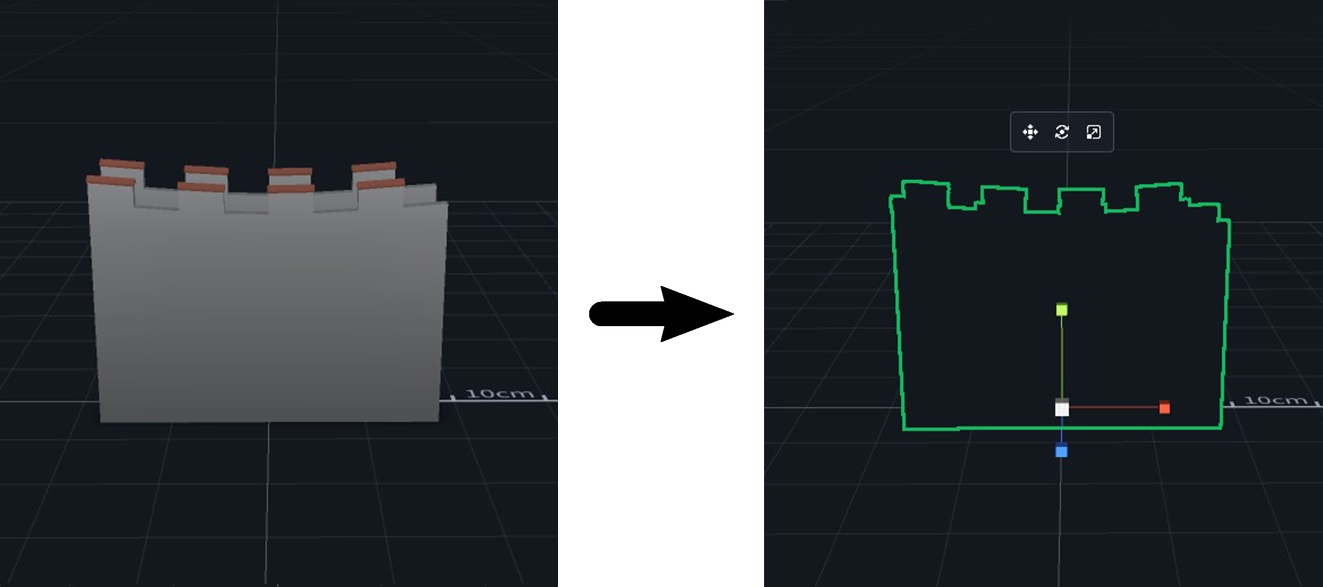 |
|
| Mask | 「遮罩」的材質球功能,可讓物件隱藏並創造走進空間的效果,其功能的實際應用請參考 MAKAR 遮罩功能應用 教學。 |
延伸閱讀:
