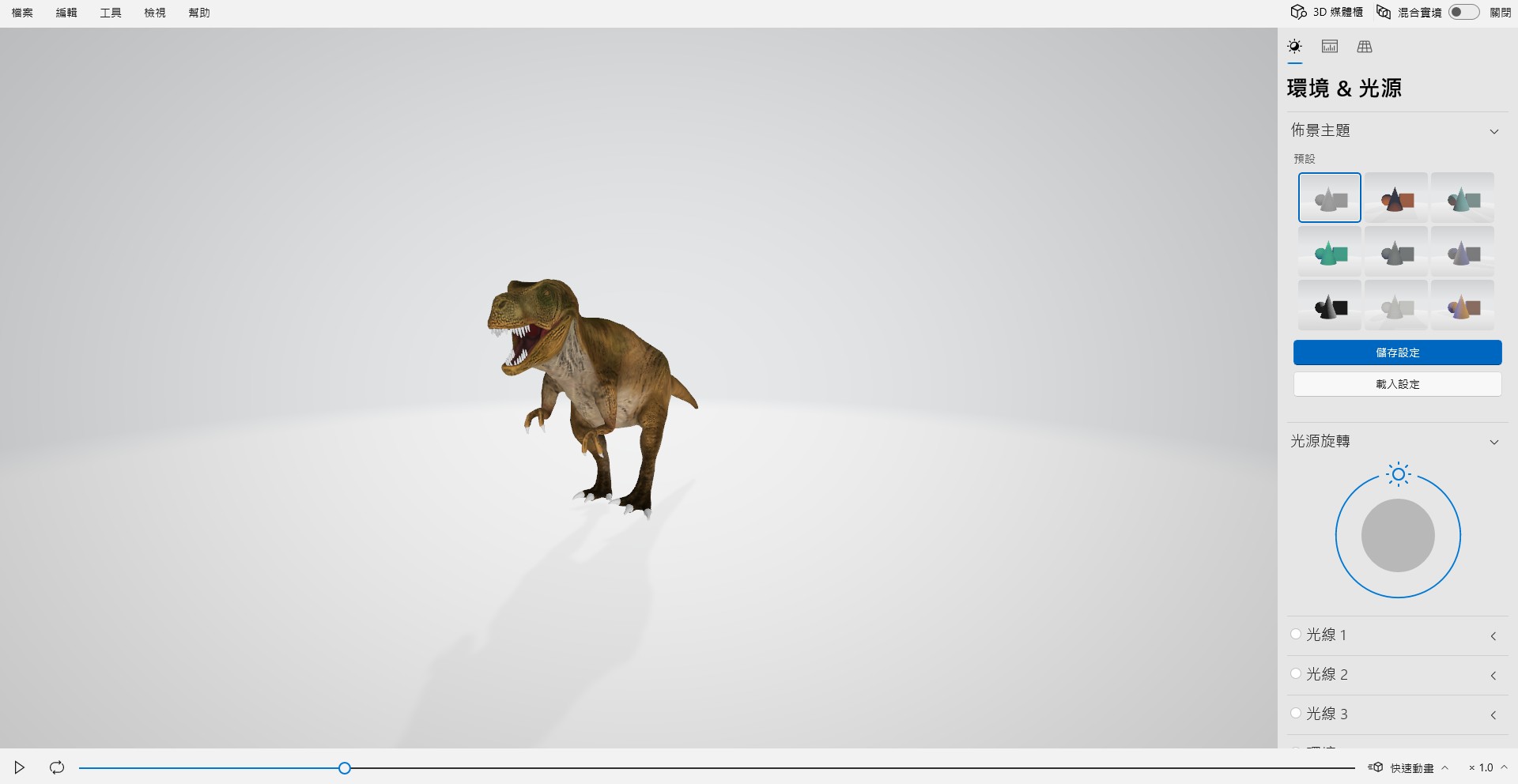113年12月23日MAKAR 聖誕特映課程影片
AI 文字生成模型: 進階教學與範例
有效的關鍵字可以讓AI模型生成更加精緻。以下是一些簡單的步驟,幫助你撰寫清晰、精簡且有效的提示字:
提示字結構:主題 + 風格細節 + 其他細節
第一步:定義主要主題
清楚簡潔地描述你的 3D 模型主題。不論是角色、動物、生物,還是物品,都需要包含必要的細節,幫助 AI 抓住其精髓。範例:
「一隻擁有蝴蝶翅膀的小狐狸,色彩以雪白與冰藍為主。」
「一個中世紀風格的城堡,塔樓高聳,石材顏色灰白。」
第二步:指定風格細節
選擇符合你想要的風格,或指定任何參考或靈感來源。範例:
「卡通風格。」
「低多邊形風格。」
第三步:添加其他細節
詳細描述細節,讓你的模型更加生動!考慮顏色、材質、紋理等屬性。使用描述性詞語(如「金色」、「銀色」、「青銅」或「玉石」)可顯著影響最終結果。範例:
「材質為黃金與青銅,表面紋理雕刻精緻。」
「顏色採用亮橙與深綠搭配,材質為柔軟的絨布。」
第四步:提示字撰寫小技巧
- 保持專注:每次生成單一物件能提高生成效果,之後可透過 3D 編輯軟體組合多個物件。
- 使用簡單語言:將你的句子簡化,以最清楚明確的方式表達需求。
- 尋找靈感:多看看其他人的作品,或多參加我們之後舉辦的活動,激發你的想像力。
善用這些技巧,你將能夠撰寫出專業且高效的提示字,助你更輕鬆地實現 3D 模型的創作願景!

AI 文字生成模型: 範例與常用關鍵字推薦
AI Model 範例與常用關鍵字推薦使用AI生成功能時,關鍵字的非常重要,選擇的句子與細節描述會很大程度的影響模型品質,本篇教學將會提供一些例子與實用的關鍵字供大家製作時可以參考。
下面是一隻關於貓女孩的關鍵字:
擬人化的女性貓。她有一對大而尖的耳朵,耳尖呈深色,長而波浪的頭髮,還有一條長且蓬鬆的尾巴。她的毛皮是白色的,一隻眼睛是淺藍色,另一隻是翠綠色。她的眼睛大而富有表情,穿著一件長袖毛衣,腰間繫著一條簡單的腰帶,搭配長裙。這個角色性格冷靜沉著,姿態端正,擁有人類般的手臂和腿,但依然保有貓科動物的優雅。

這裡是對於房子的關鍵字:
高解析度的 3D 模型,呈現一座古老的高挑狹窄石屋,帶有陡峭的山形屋頂。特徵包括精美的古老石雕工藝、拱形木門、質樸的木質元素和拱形窗戶。設計結合了童話風格與精靈風以及瑞文戴爾建築的特點。多邊形網格精細,展現風化的粗糙石材紋理、逼真的色彩,以及融合奇幻與工匠風格的美感。為了增強 4K 的真實感,可加入藤蔓和木桶等元素。
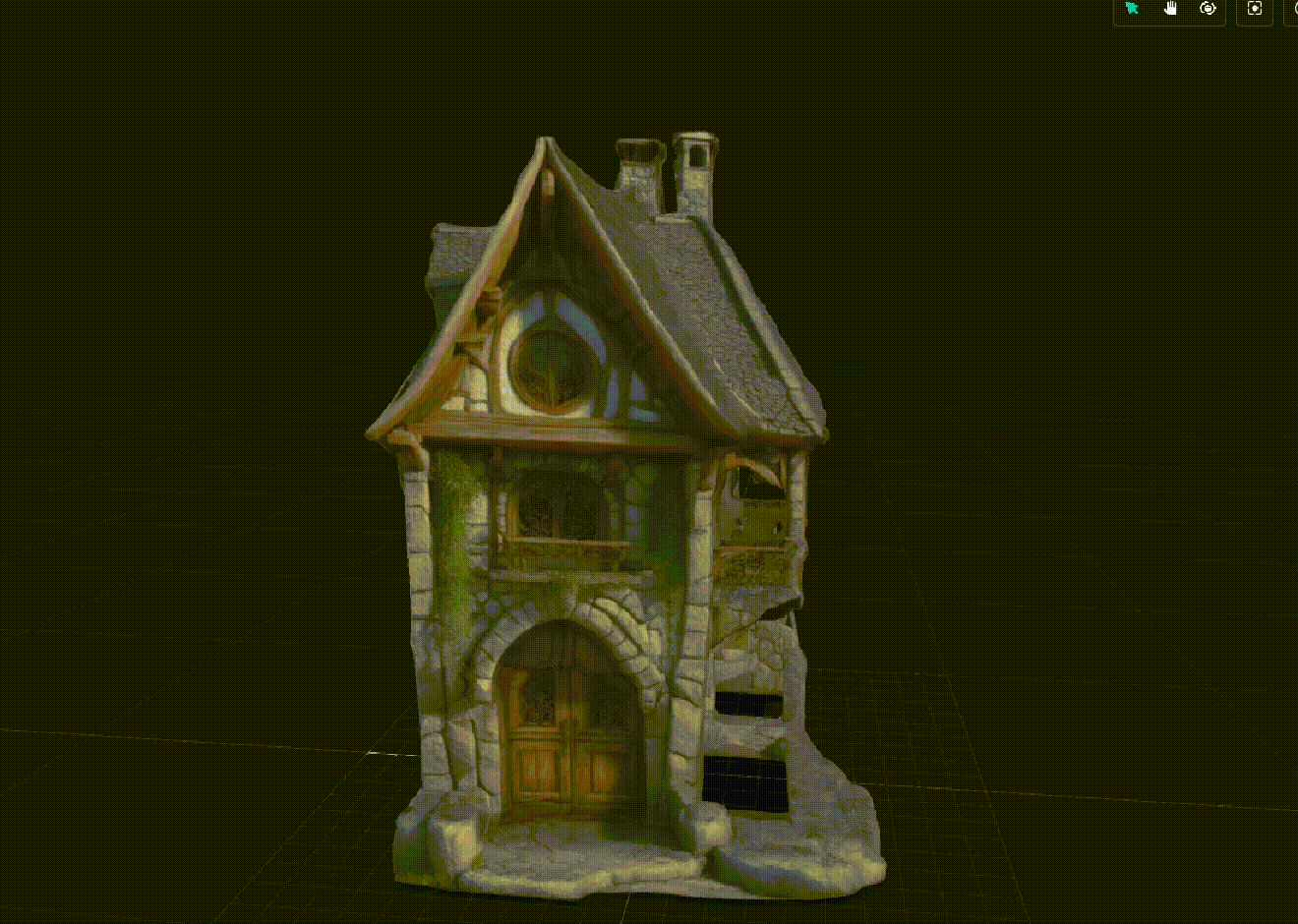
大家可以多多思考如何描述生成模型的細節,並鉅細彌遺的描述它,以下提供一些常用的關鍵字:
風格相關
風格化, 科幻, 中世紀,
復古動漫, 奇幻, 手繪, 像素藝術
蒸汽龐克, 克蘇魯, 皮克斯風格, 遊戲素材
材質相關
金, 銀, 銅, 皮革, 木頭
玉石, 寶石, 水晶, 石頭, 大理石
陶瓷, 彩繪玻璃
毛絨, 布料, 絲綢, 粗花呢
細節相關
雕刻, 柔和, 拋光,
粗糙, 有機, 不規則
高度細節化, 超現實
角色相關
奔跑, 坐姿
躺姿, 戰鬥姿勢
全身, 半身,肖像
祝大家都可以生出自己喜歡的模型!

解析 GLB,OBJ,STL 等常見 3D 檔案格式,同篇加映 Blender 轉檔教學!

在處理 3D 模型時,你可能使用過 FBX、OBJ、GLB 等檔案格式,而不同的檔案格式,使用方式及適用情境也會有所不同,這次的教學將帶你解析常見的 3D 格式、 MAKAR 支援哪些格式、如何轉檔合適的格式,讓你在處理模型時能節省更多時間。
內容目錄 |
|---|
各種 3D 檔案格式介紹
【 FBX、OBJ、STL、GLB、USDZ 】
FBX |由 AutoDesk 公開的 3D 檔案格式。
檔案支援 3D 面向、紋理、骨架等數據,也支援音樂、影片元素。
如果需要輸出動態 3D 模型,建議使用 FBX。
OBJ|由 Wavefront Technology 公開的 3D 檔案格式。
檔案支援 3D 面向、紋理數據,但不支援動畫、音樂及影片等媒體數據。
由於可以記錄的數據類型相對 FBX 少,因此數據量再輕一些。
如果需要輸出靜態 3D 模型,建議使用 OBJ。
STL|由 3D Systems 公開的 3D 檔案格式。
主要用於 3D 列印及電腦輔助設計(CAD),不支援 3D 紋理數據。
通常會將 STL 數據載入到 3D 印表機中進行列印,輔助設計師產出樣板零件。
GLB|由 Khronos Group 公開的 3D 檔案格式。
一種經過優化的模型格式,可將模型的材質、紋理和動畫等資訊合併到單一檔案中。
可輕鬆在網路上顯示 3D 內容,有時被稱為 3D 版本的 JPEG。
檔案支援簡單的動畫,檔案通常較小。
USDZ|由 Pixar Animation Studios 與 Apple 公開的 3D 檔案格式。
專門用來儲存 AR 圖像,包含播放音樂,iPhone 和 iPad 可使用 AR Quick Look 來瀏覽 USDZ,但僅限 iOS 產品使用。
【 3D 檔案格式比較表格 】
|
文件格式 |
目的 |
紋理 |
動畫 |
媒體 |
文件大小 |
|---|---|---|---|---|---|
|
FBX |
3D 建模 |
外部紋理 |
支援動畫 |
支援音樂、影片 |
較大 |
|
OBJ |
3D 建模 |
外部紋理 |
靜態 |
不支援 |
適中 |
|
STL |
3D 列印 |
不支援 |
靜態 |
不支援 |
較小 |
|
GLB |
網頁上顯示 3D模型 |
紋理包含在一個檔案中 |
支援動畫 |
不支援 |
較小 |
|
USDZ |
Apple 設備上顯示 3D 模型 |
外部紋理 |
支援動畫 |
不支援 |
較小 |
MAKAR 支援的 3D 檔案格式
【 MAKAR 編輯器支援類型 】
MAKAR 編輯器支援上傳 FBX 及 GLB 兩種 3D 檔案格式,除了上傳自製的 3D 模型外,也能從 3D 素材網下載免費的物件,以 Sketchfab 為例,輸入欲找尋的物件並勾選可下載,接著找到喜歡的模型點選下載圖式,便可選擇下載 FBX 或 GLB 兩種格式。
※ 雖 MAKAR 編輯器中的線上素材庫,有直接提供 Sketchafab 的模型來源,可一鍵下載方便在編輯器操作,但往往從編輯器下載 Sketchafab 的模型,其預設檔案大小都是最大化,導致專案內容過大,如欲使檔案輕量化,建議從網站下載模型。

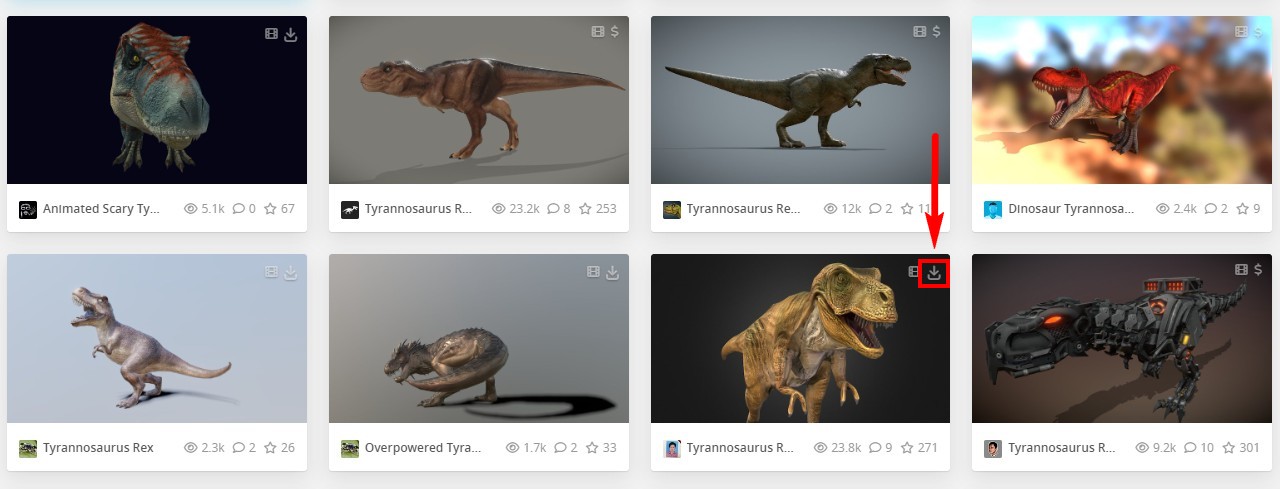
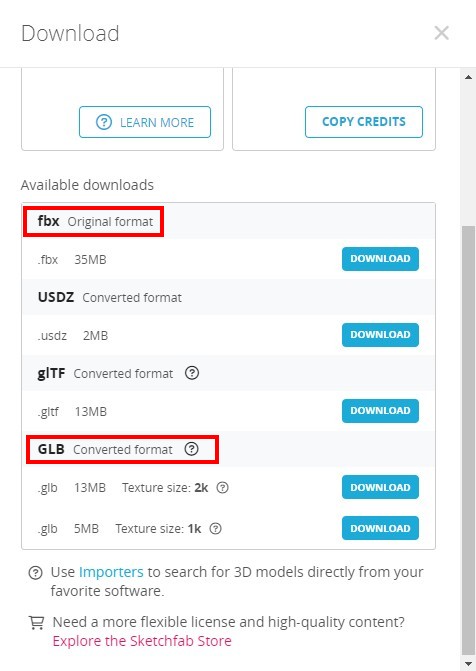
打開 MAKAR 編輯器,點選「新增素材」➔「3D 模型」並上傳 GLB 或 FBX 檔案,上傳完成模型即會出現在素材庫中,可拖曳至中央開始編輯創作。建議上傳 GLB 檔案,格式較小,速度較快。
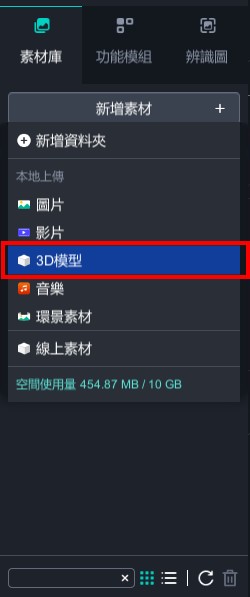
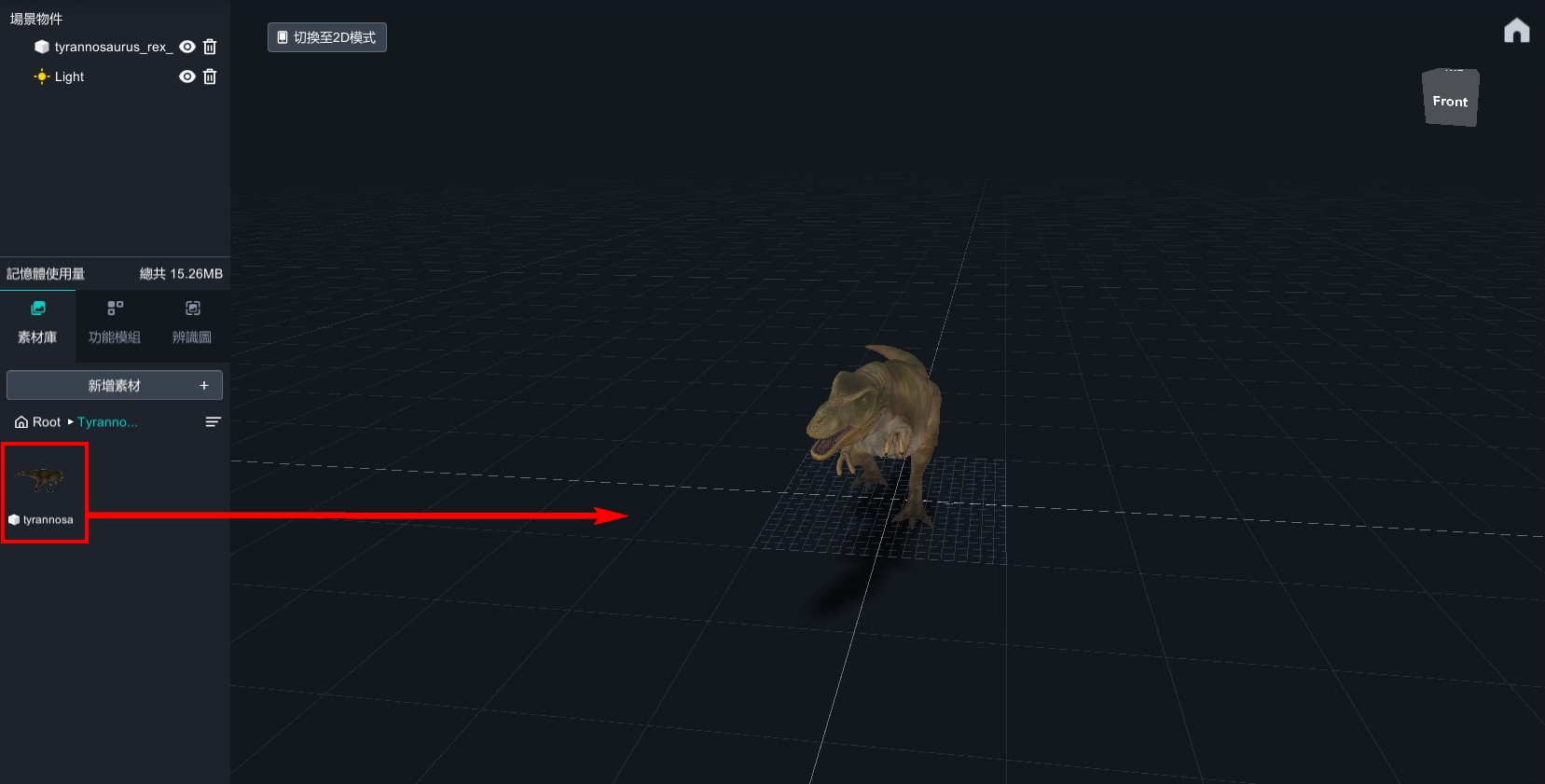
凡於外部網站下載的免費模型,請於「專案設定」的描述欄附註作者來源。
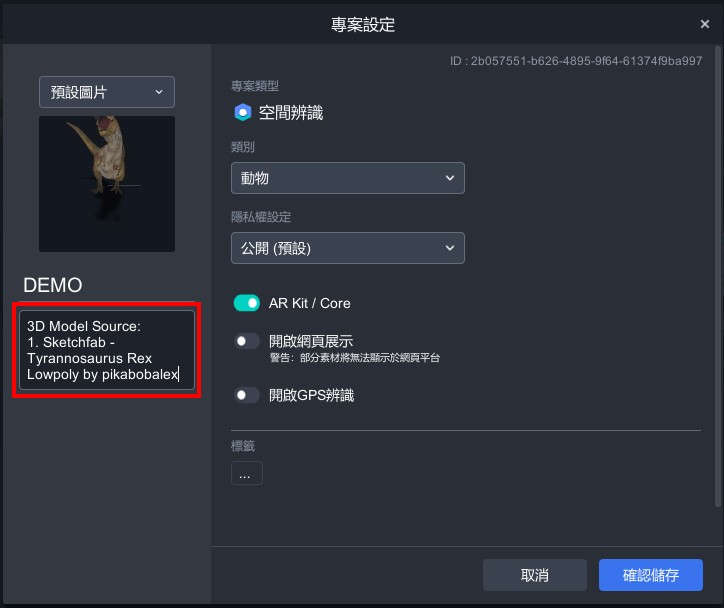
【 MAKAR 3D Scan 輸出 3D 模型檔案 】
不管是 iPhone/iPad 版 MAKAR 3D Scan 或是 MAC 版 MAKAR 3D Scan,當掃描建模完成後,皆提供給 MAKAR 專業版帳號 3D 檔案匯出之功能,支援匯出 USDZ、OBJ、GLB、STL 四種 3D 檔案格式。
▼ iPhone/iPad 版 MAKAR 3D Scan 輸出位置
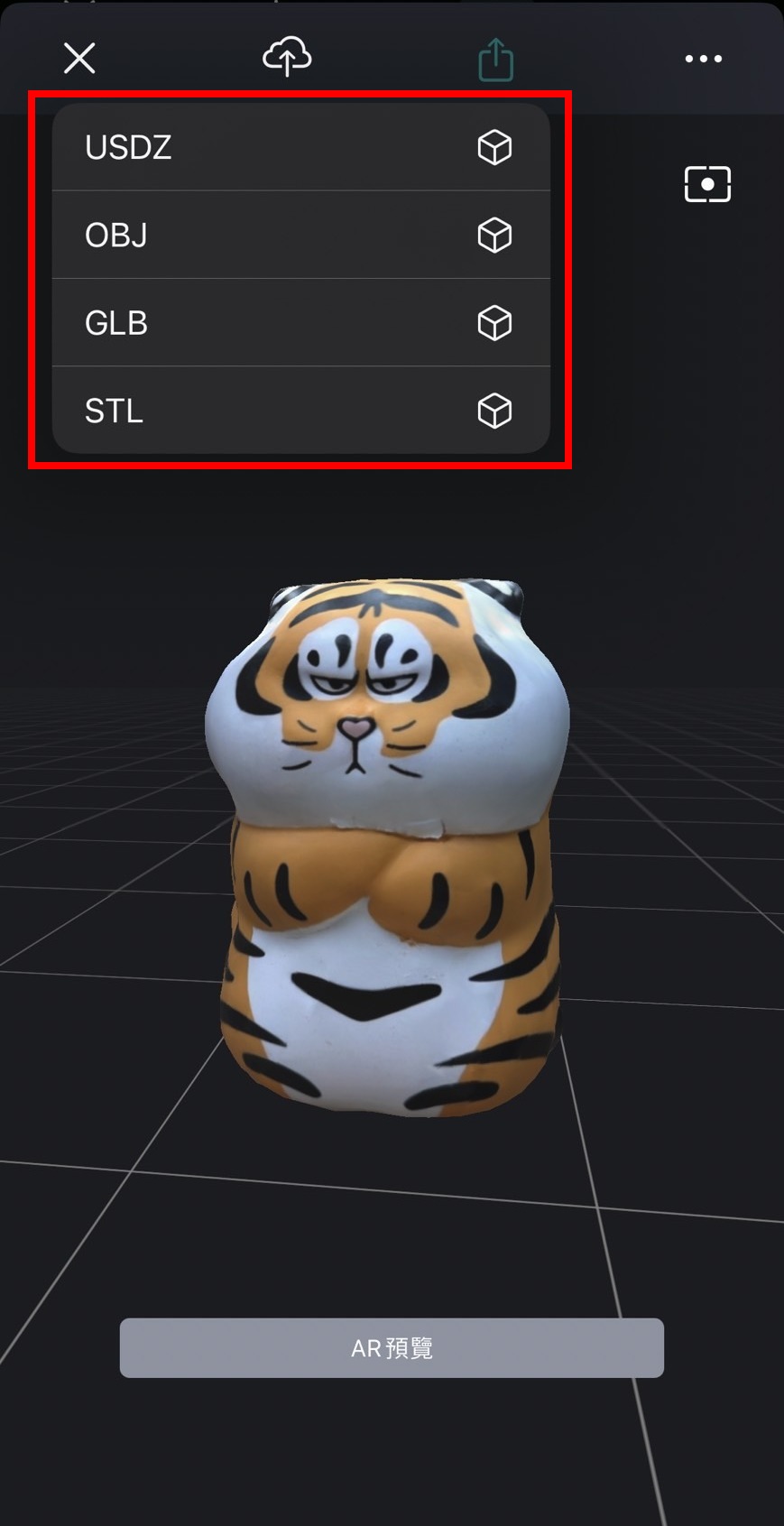
▼ MAC 版 MAKAR 3D Scan 輸出位置
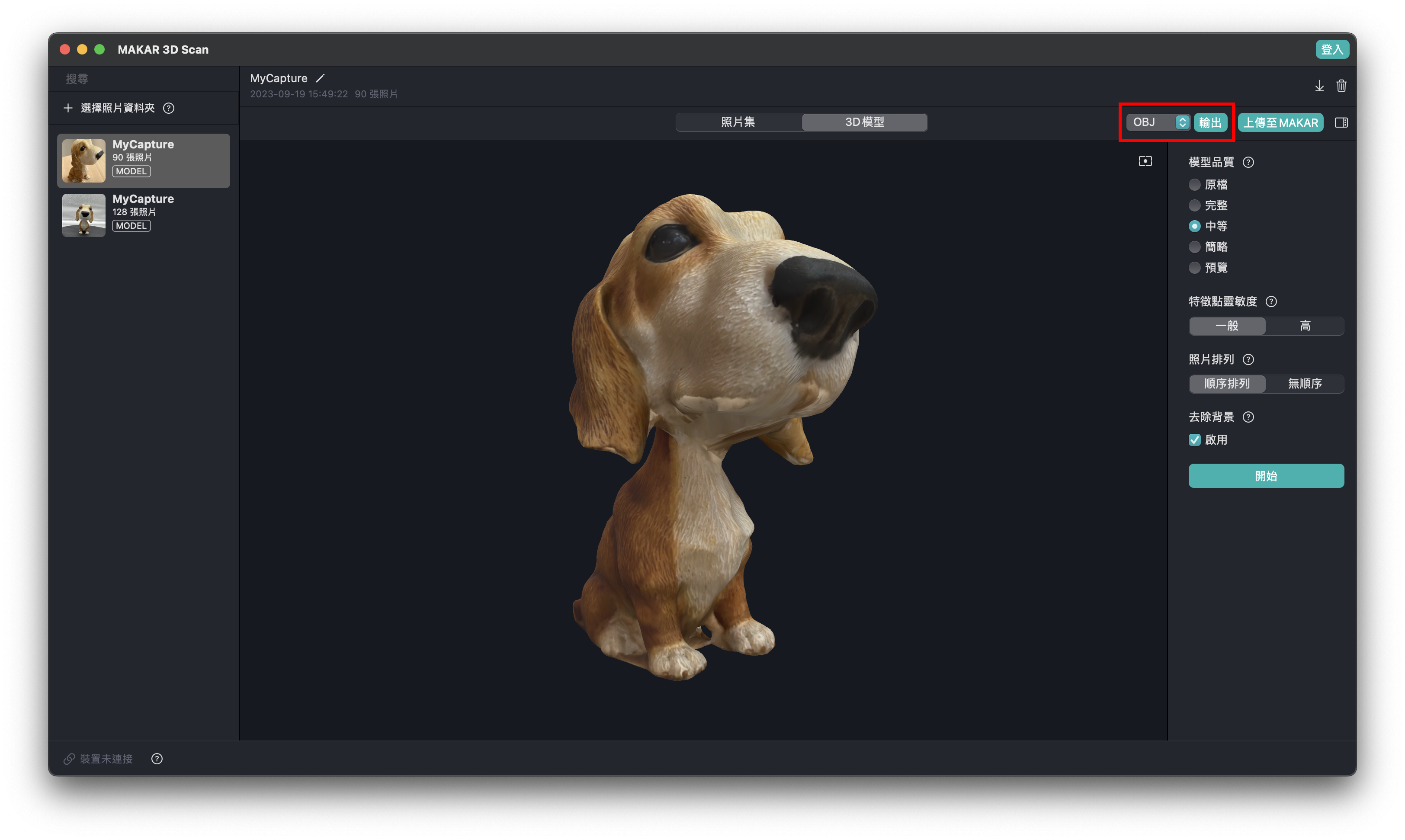
使用 Blender 轉檔教學
現今雖有許多線上 3D 轉檔的網站,方便了 XR 創作者使用,但線上轉檔往往有很多不確定性,造成模型毀損、動態失效等狀況時有所聞,若是想要洽當處理 3D 模型,使用 3D 軟體是最佳的選擇,而 Blender 是一個強大且免費的 3D 軟體,任何你在網路上得到的 3D 模型都可以用 Blender 檢查並轉檔,下列將以 Sketchfab 的 恐龍模型(created by pikabobalex) 為範例,敘述如何使用 Blender 軟體轉檔,讓 XR 創作更加輕鬆上手。
【 將 GLB 轉檔至 FBX 】
▌ 檢查檔案
1. 開啟 Blender,選擇「General」。
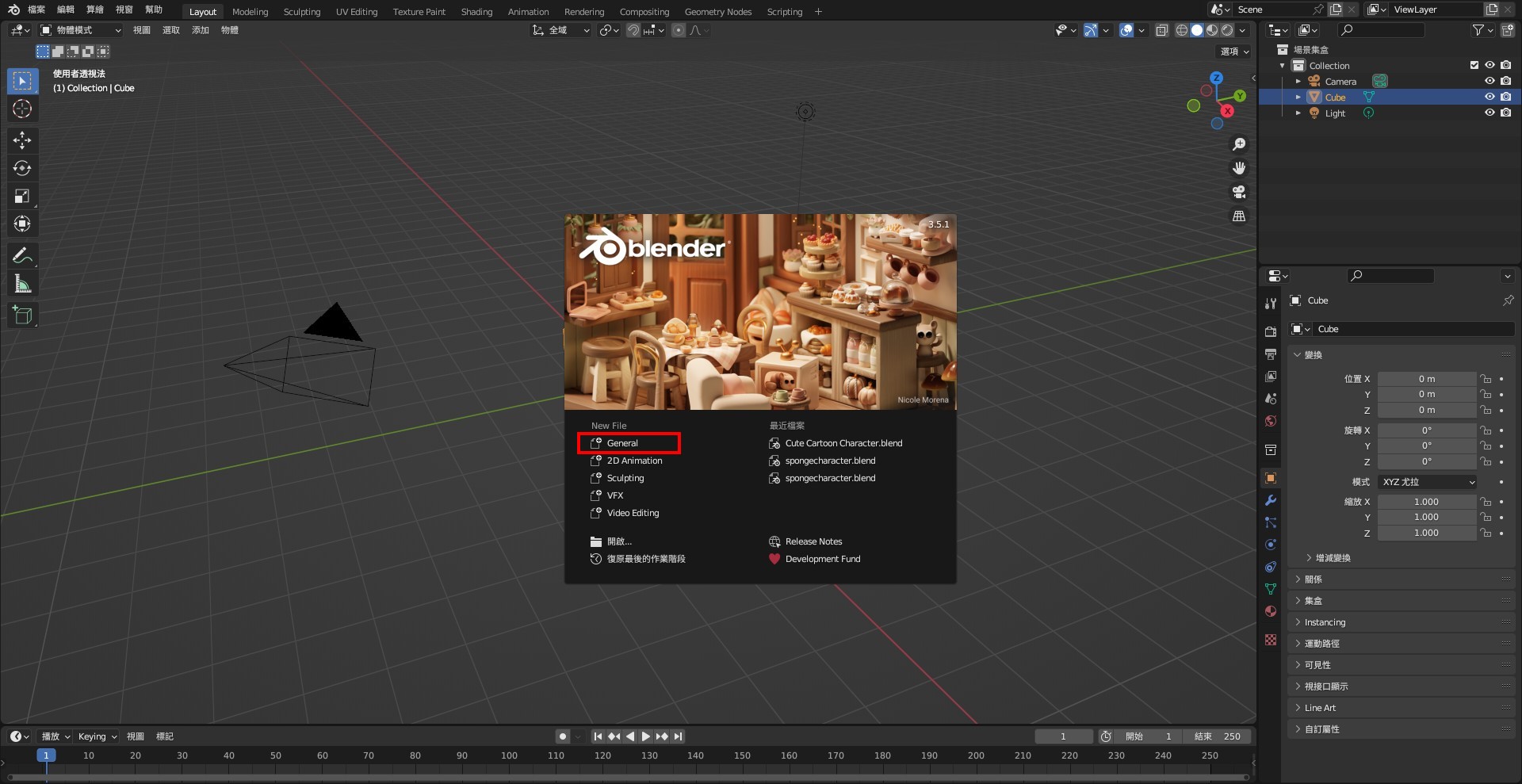
2. 選擇方塊按下delete,刪除預設的方塊。
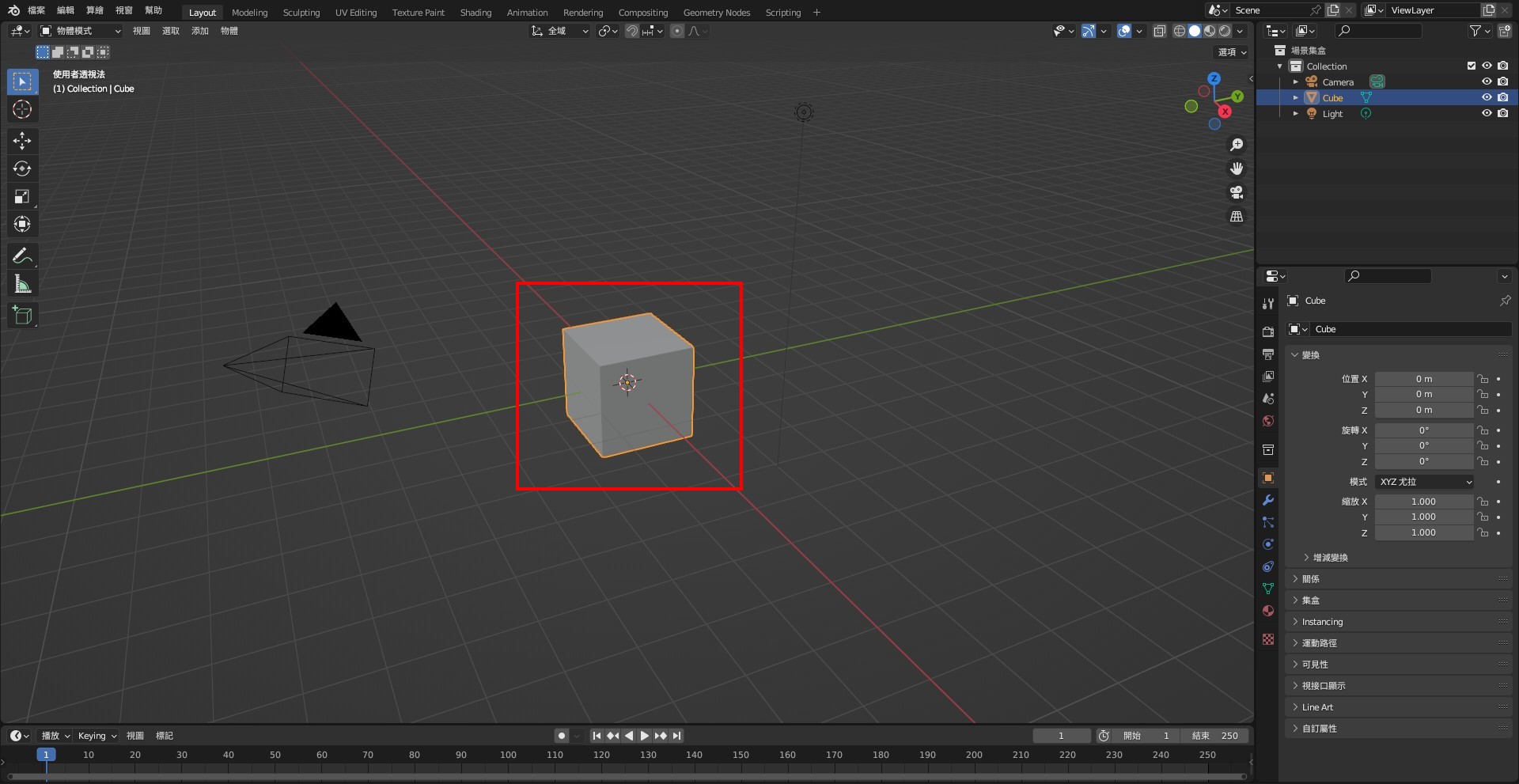
3. 選擇「檔案」 ➔ 「匯入」 ➔ 「glTF2.0」,匯入欲轉檔的 3D 模型。
※ 模型名稱必須以英文為名,中文檔名無法匯入。
.jpg)
4. 點擊上方「Viewport Shading/視接口著色」檢查貼圖是否正常,貼皮有顯示出來即正常;點擊底下播放鍵檢查動畫是否正常。
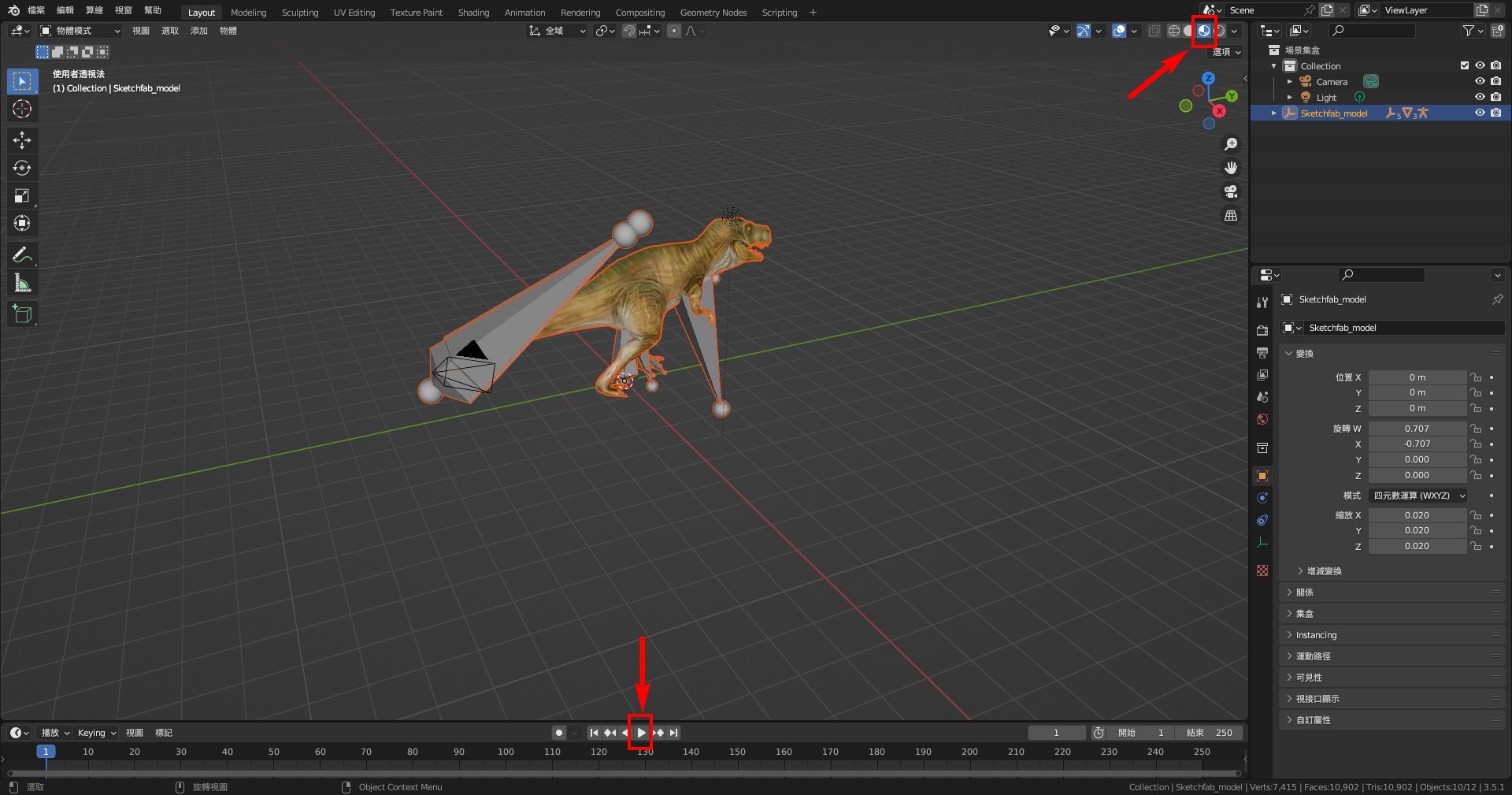
▌ 重新排序
由於 FBX 能吃的效果相較 GLB 較少,若是直接將它轉檔成 FBX,輸出後的物件貼皮就會跑掉。因此,如果 3D 物件如下圖掛著許多效果器,在轉檔前就必須縮減效果器,接下來將講解如何只留下貼皮效果器。
1. 將介面切換至「Shading」,點擊模型後跑出紅框中的序列,檢查底下的序列是否有相連好。
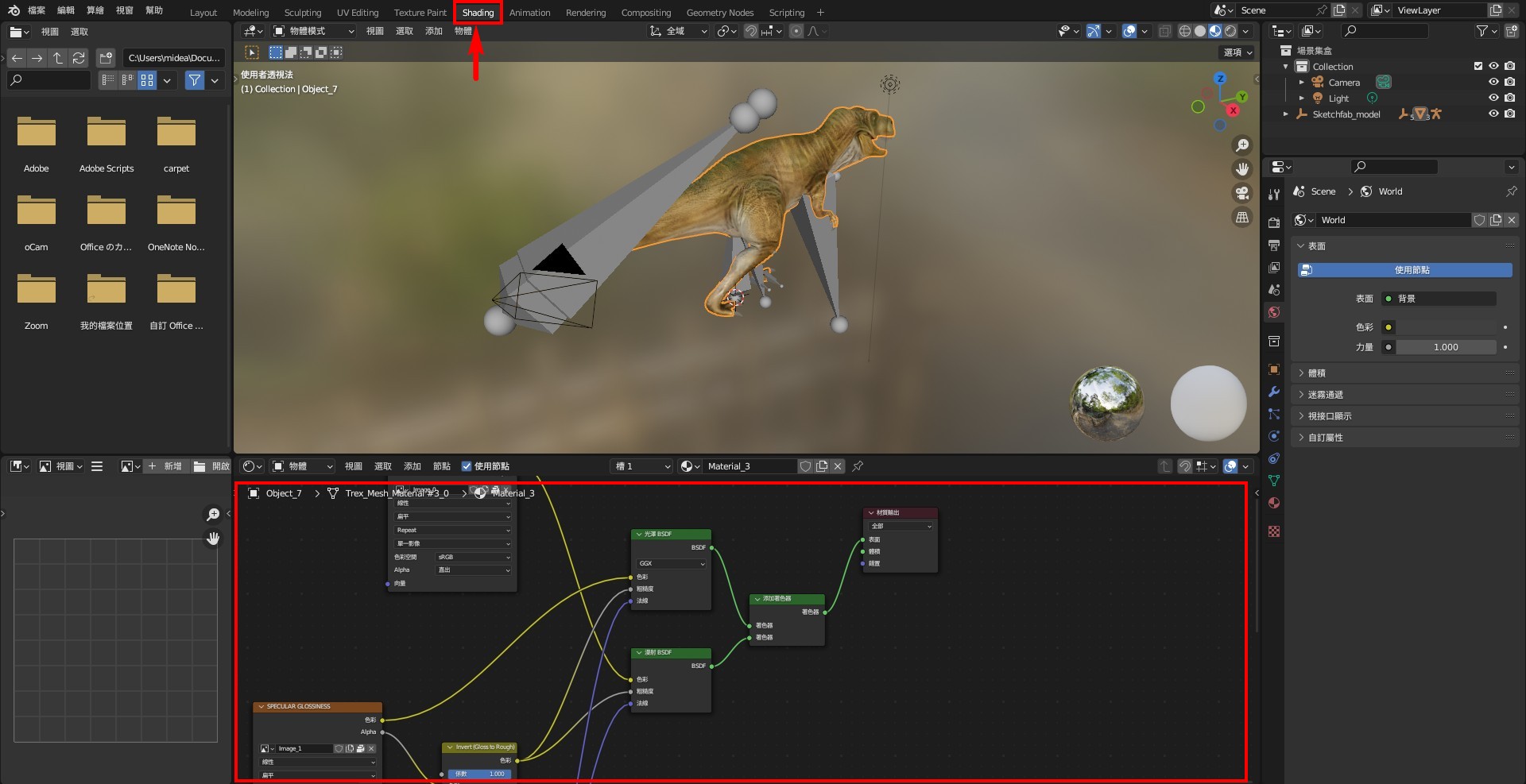
2. 留下深紅色「Material/材質輸出」及棕色「Image Textureg/影像紋理」,其他效果器直接刪除。如果出現兩個棕色以上的影像紋理(貼皮),留下一個主要的影像紋理,其餘刪除。
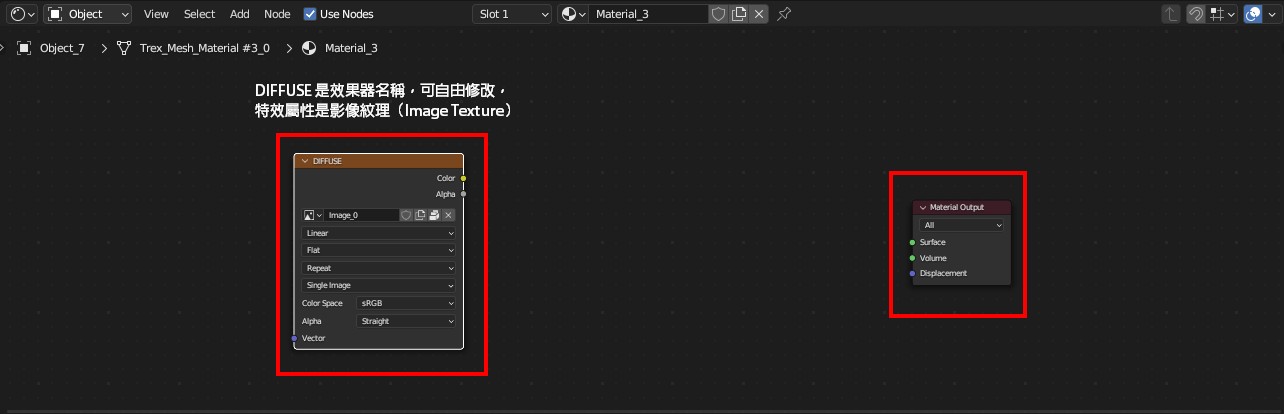
3. 對著黑色區域按右鍵,依序點選「Add/添加」 ➔ 「Shader/著色器」 ➔ 「Principled BSDF」,並將它擺放至正中間。
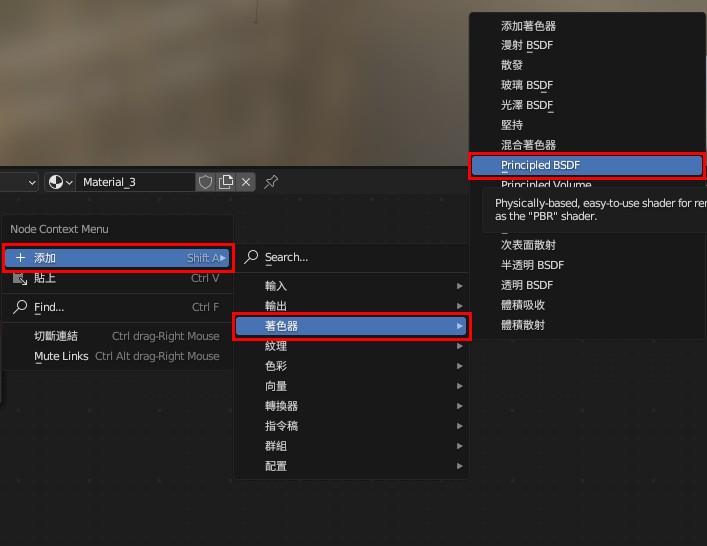
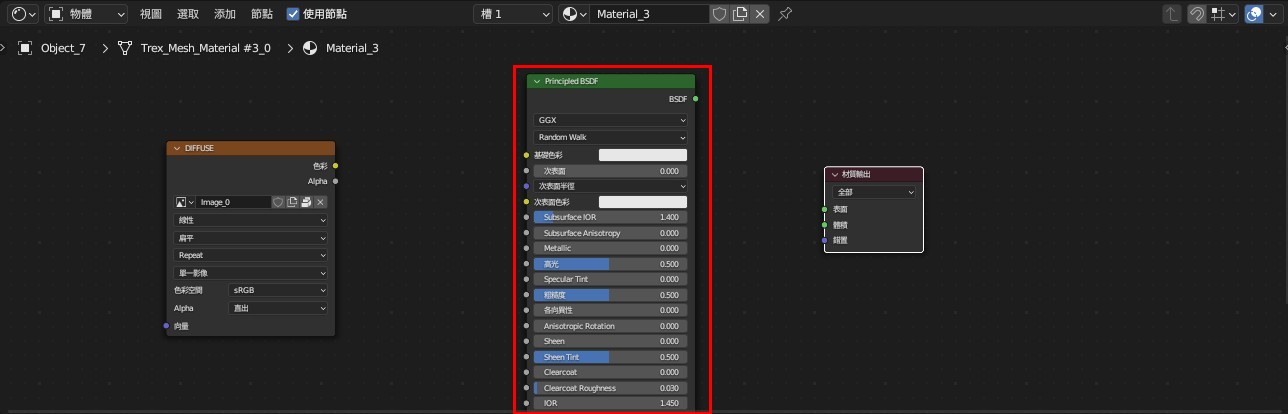
4. 將「Image Texture/影像紋理」連至「Base Color/基礎色彩」、「BSDF」連至「Material/材質輸出」的「Surface/表面」。
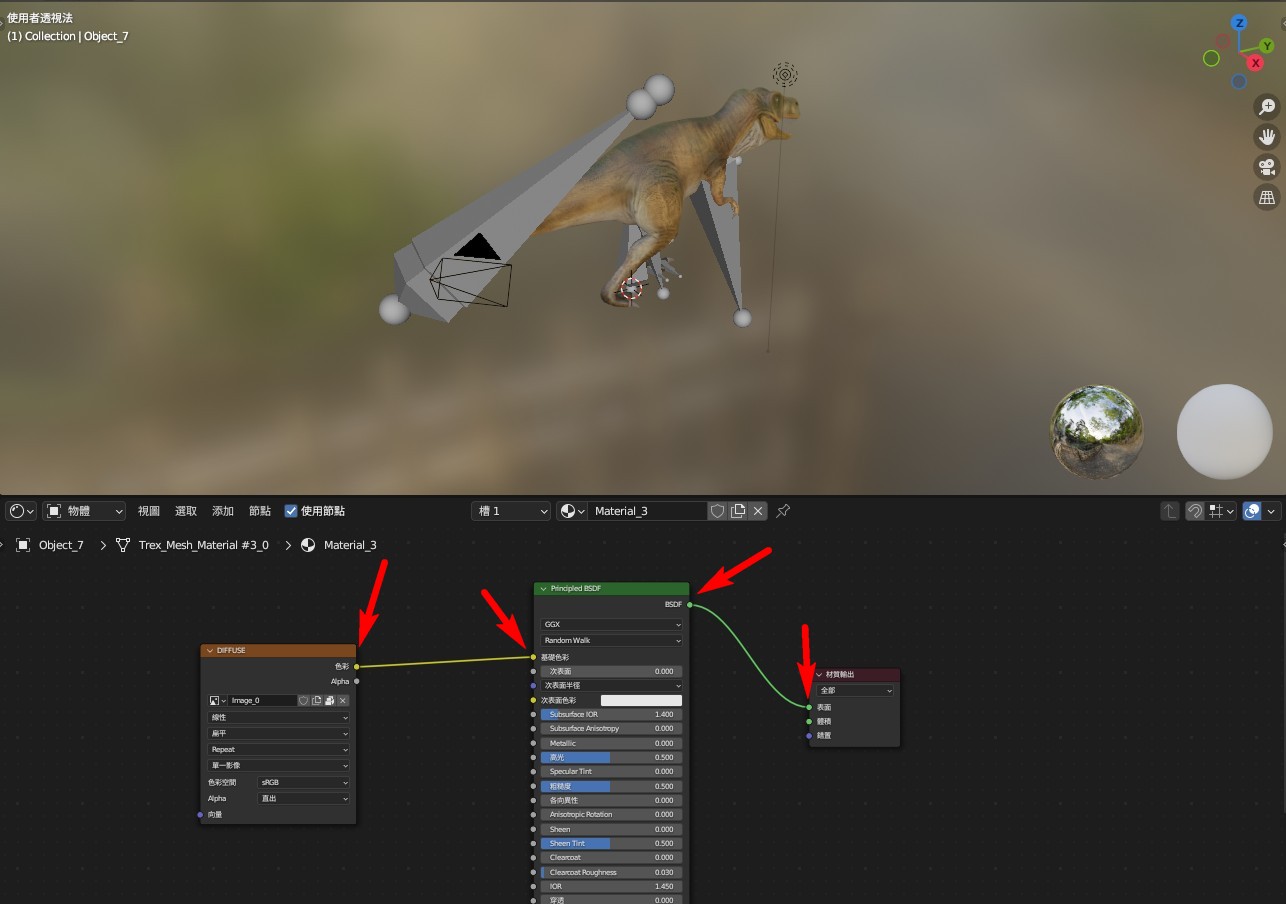
5. 紅框中的區塊是模型內的各種材質球,切換後會跑出不同的序列。將每個有效的材質球都執行上述重新排序的動作。
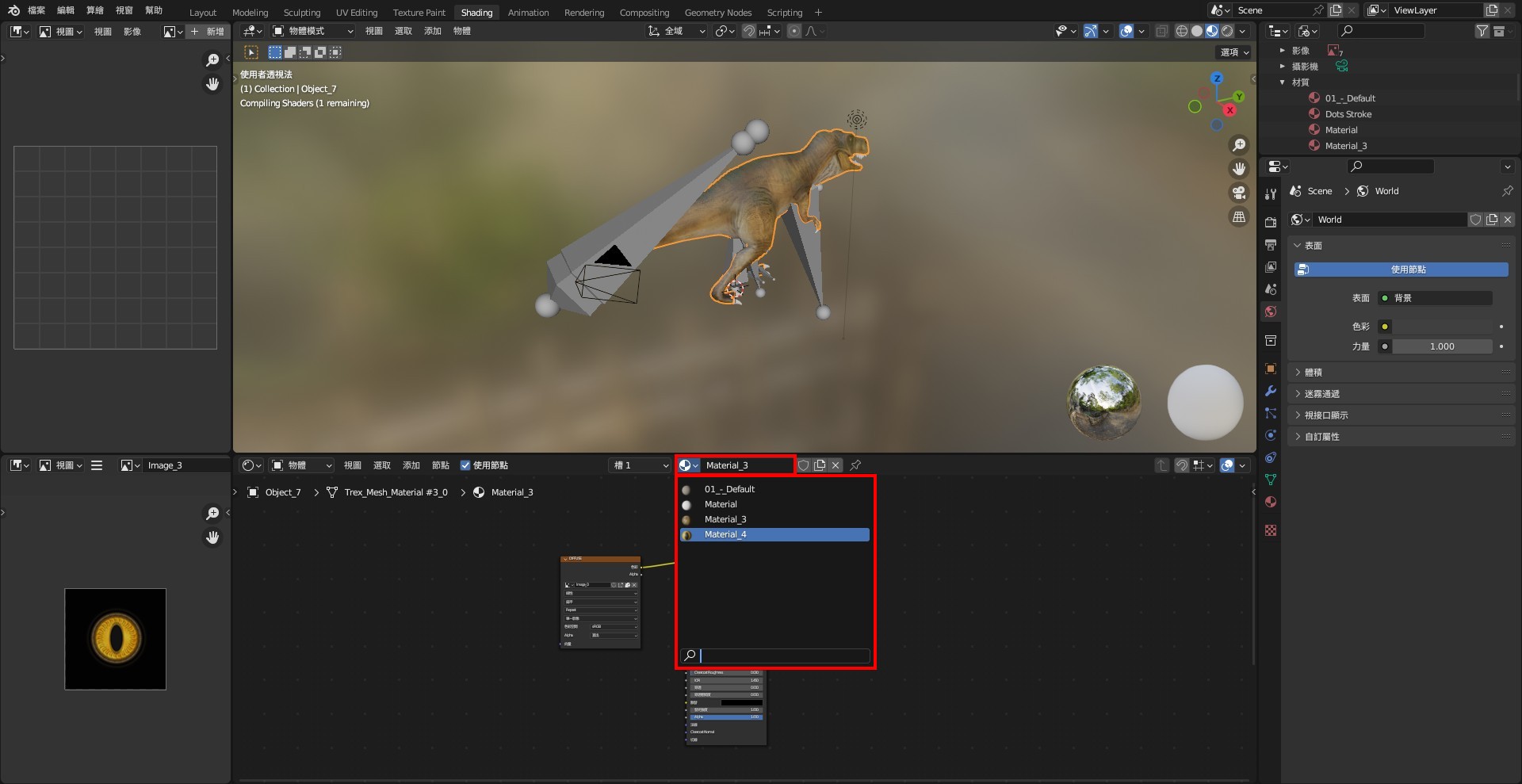
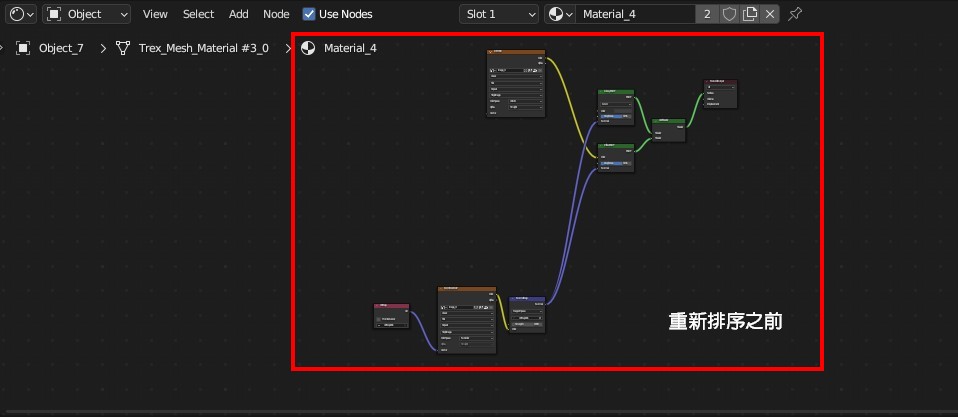
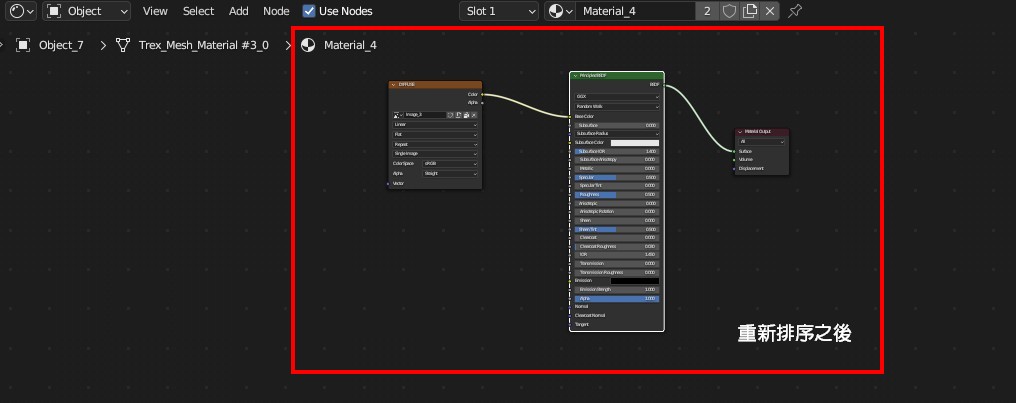
6. 若材質球顯現出來的貼圖沒必要留下,需要刪除做整理,點擊右上方紅框圖示,並點選「Blender File/Blender 檔案」 ➔ 「Materials/材質」,便可以找到模型裡所有的材質球,按右鍵刪除不需要的材質球。
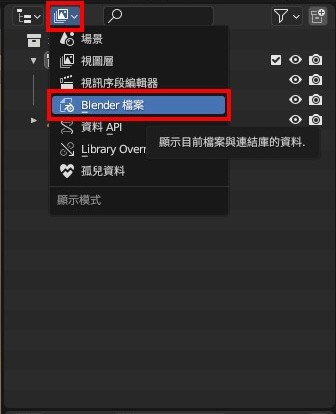
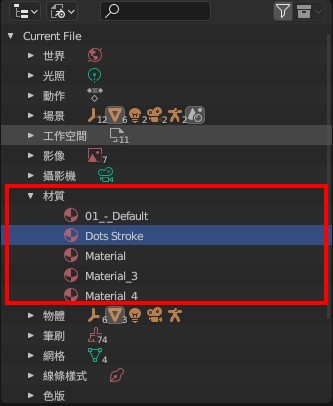
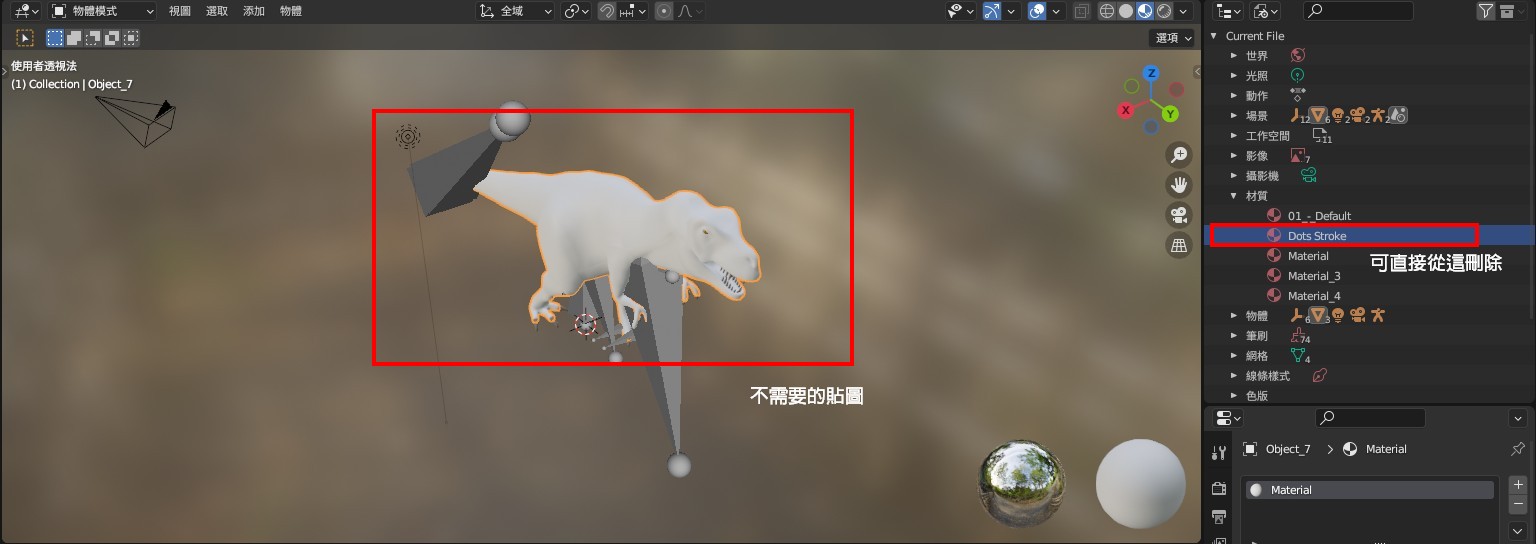
7. 也可以在這裡重新命名材質球名稱,以便整理。
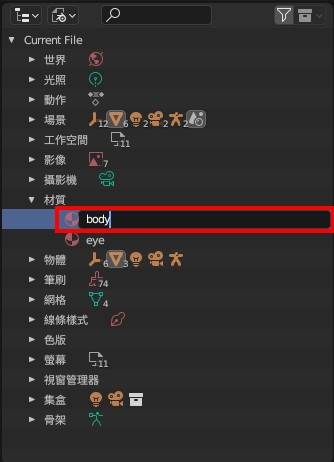
▌ 打包貼圖影像
從外部下載的 3D 模型,容易掉貼圖的可能性仍高,操作 3D 模型的時候建議先「打包貼圖影像」,讓模型吃得到正確的貼圖,現在將說明如何打包模型的貼圖影像。
1. 紅框中的區塊是貼圖影像,首先判斷影像是否適合打包,以這個模型為例,應儲存恐龍的皮及眼睛影像。
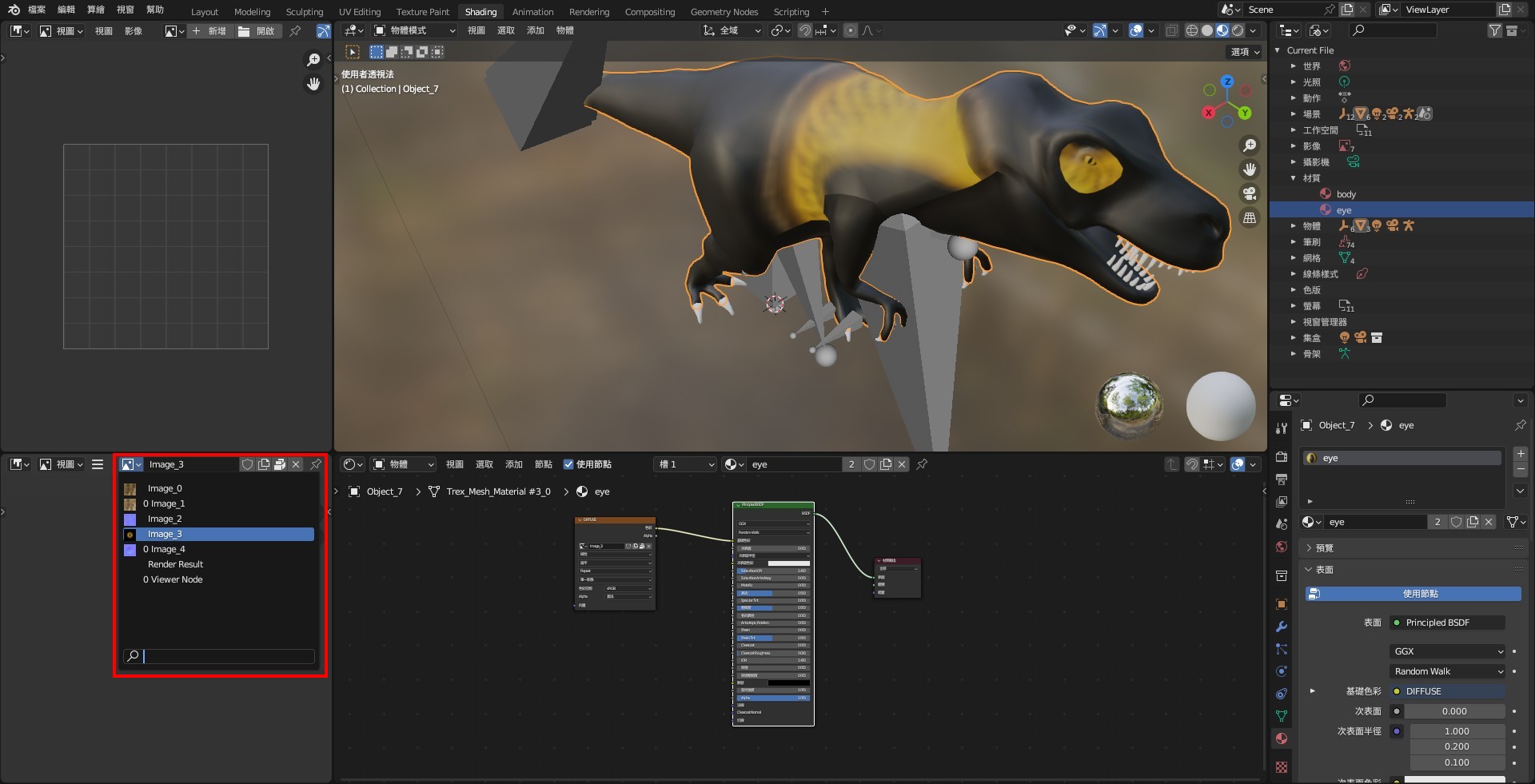
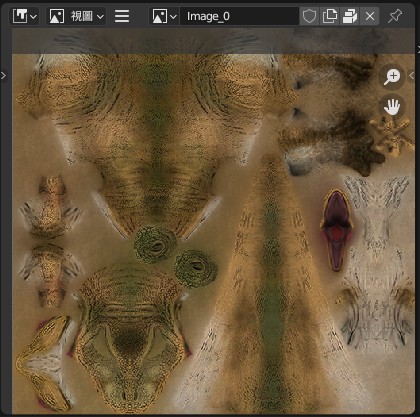
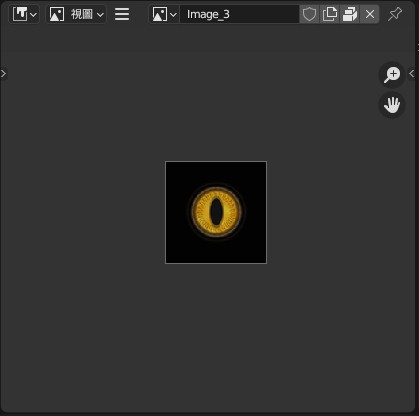
2. 點選紅框圖示,接著點選「Image/影像」 ➔ 「Save As/另存為」。
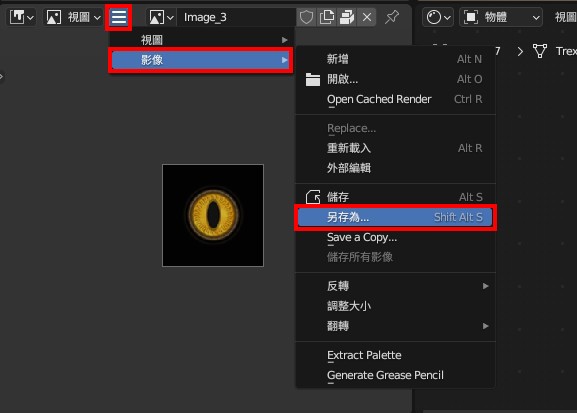
3. 選擇 JPEG 格式,重新命名適合的影像名稱,最後另存為影像。將每個合適的影像依上述說明儲存打包。
※ 命名請以英文檔名為主。
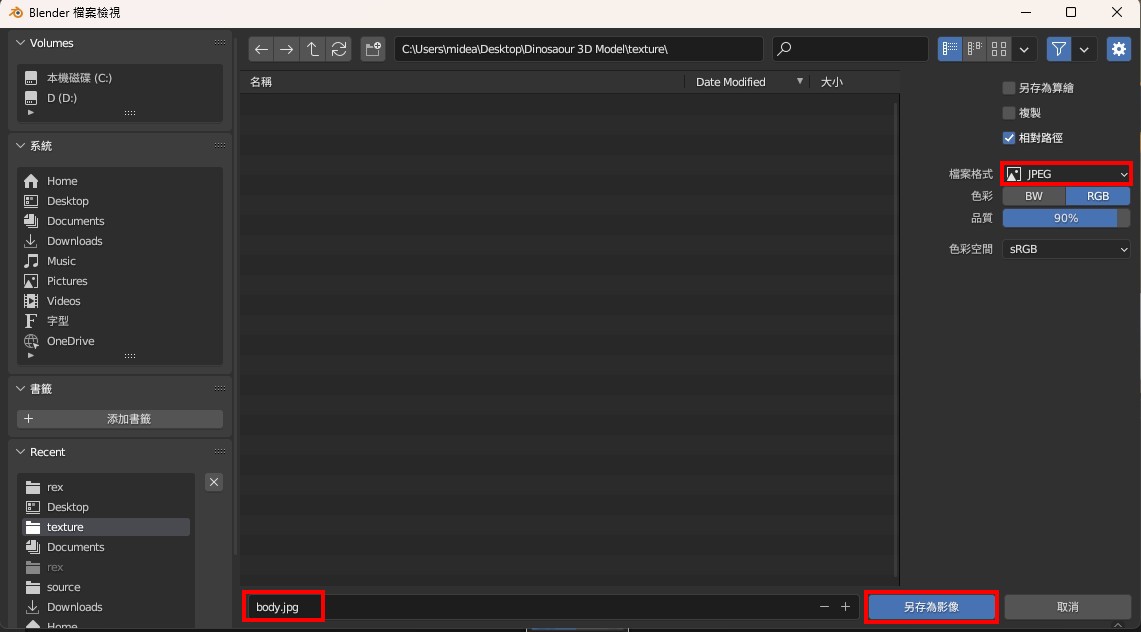
▌ 輸出 FBX 檔案
1. 上述步驟都完成後,即可輸出檔案,點擊「Filel/檔案」 ➔ 「Exportl/匯出」 ➔ 「FBX」。
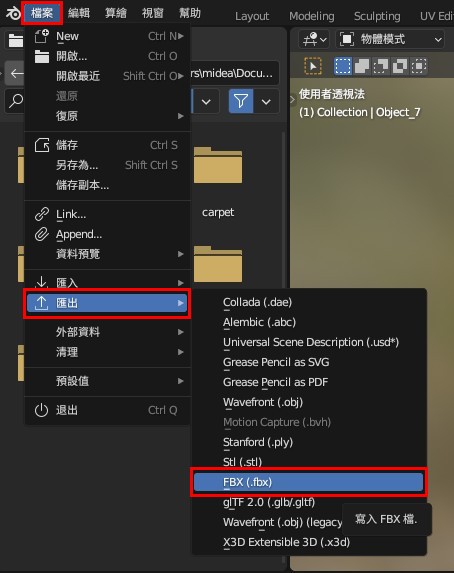
2. 在路徑模式(Path Mode)選擇「Copy/複製」並打開旁邊的小盒子,確保資料完好打包。
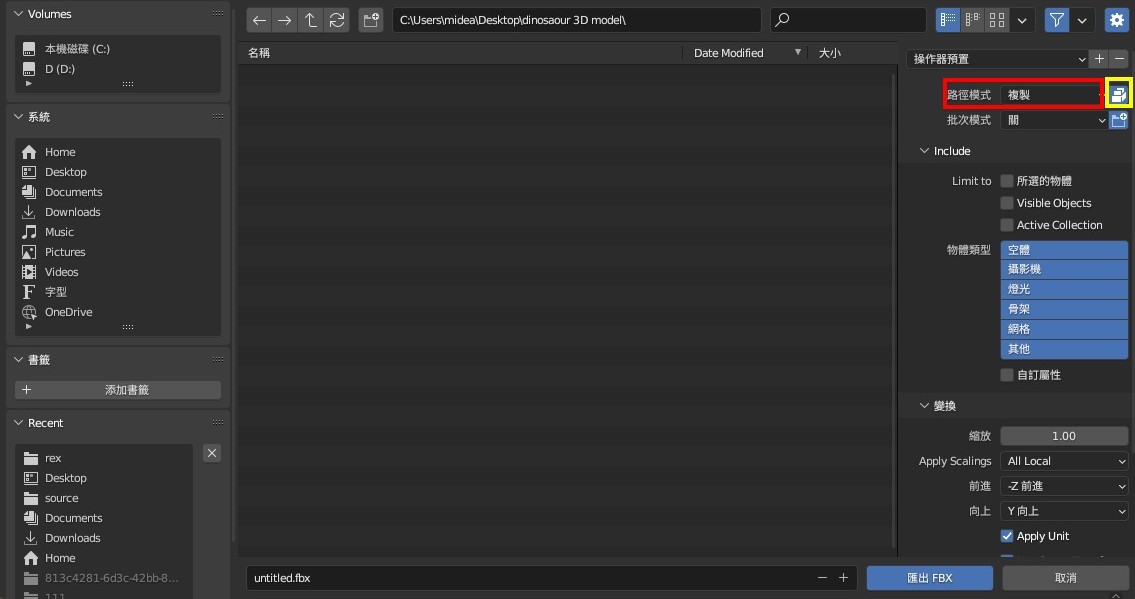
3. 物件若本身有動畫,拉開下方「Bake Animation/烘焙動畫」,點掉「NLA Strips/NLA片段」及「All Actions/全部動作」。
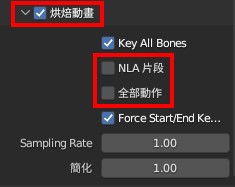
4. 將檔案存放在主資料夾(內有打包的貼圖影像),最後點擊「Export FBX/匯出 FBX」。

5. 成功將 GLB 轉檔為 FBX!
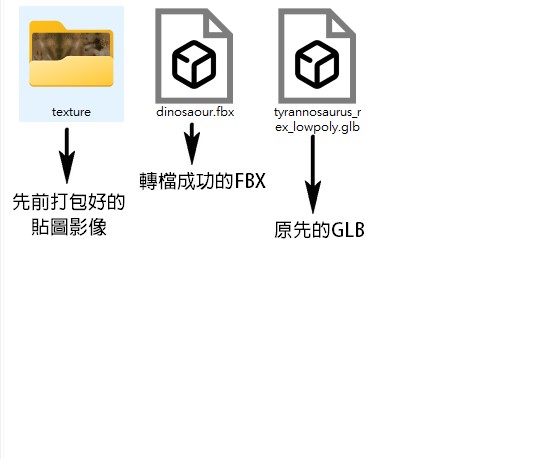
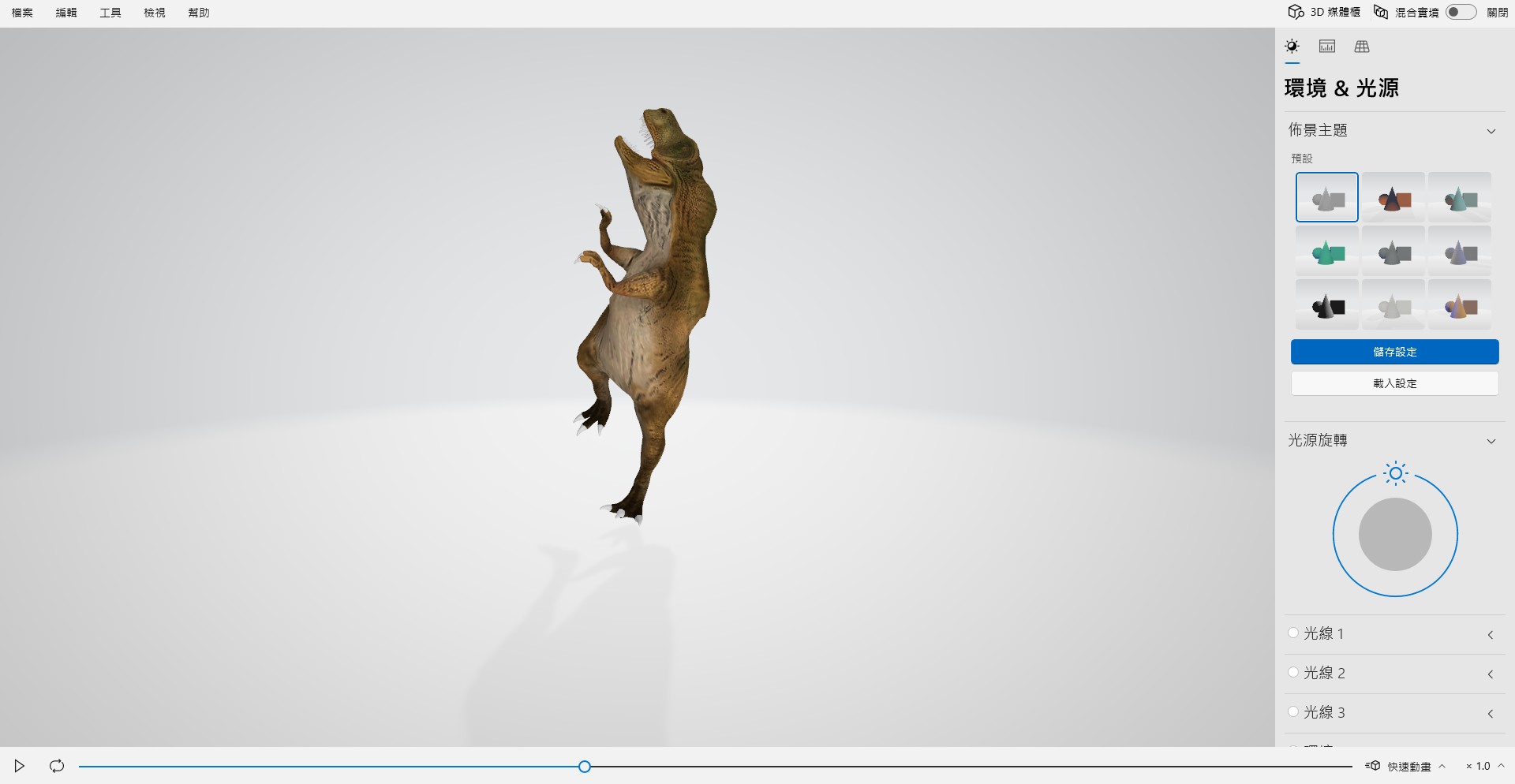
【 將 FBX 轉檔至 GLB 】
1. 點擊上方「Viewport Shading/視接口著色」檢查貼圖是否正常,貼皮有顯示出來即正常;點擊底下播放鍵檢查動畫是否正常。
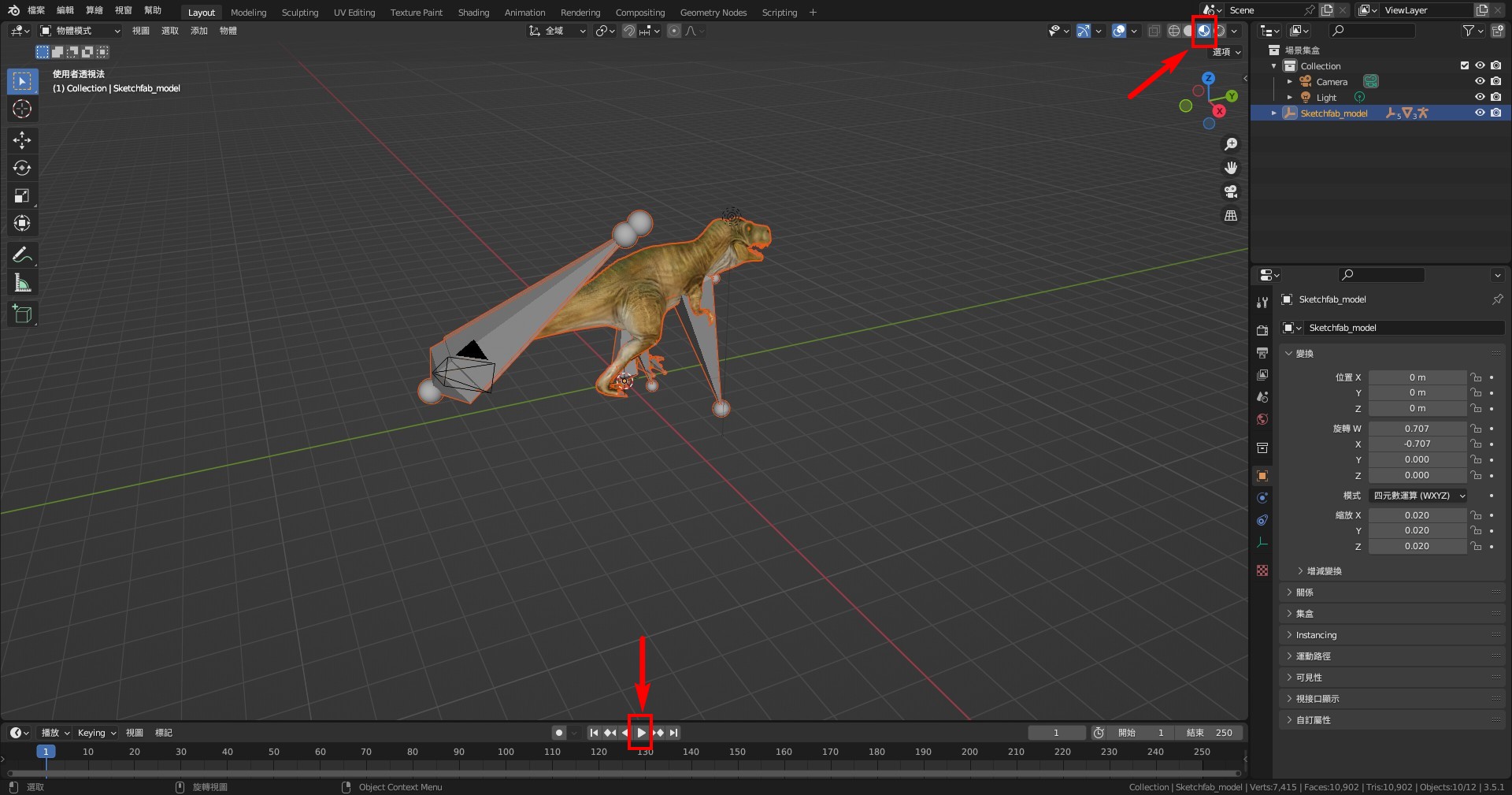
2. 點擊「Filel/檔案」→「Export/匯出」→「glTF2.0」。
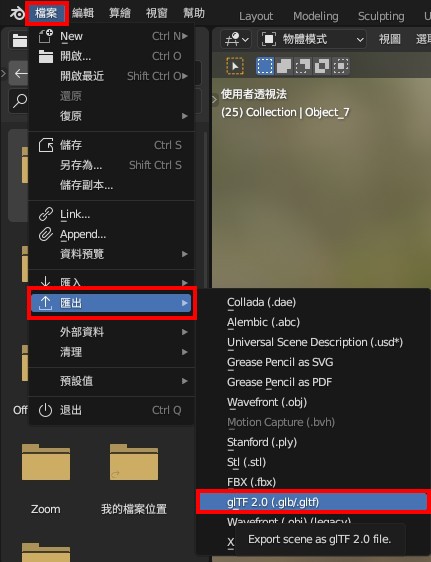
3. 成功將 FBX 轉檔為 GLB!