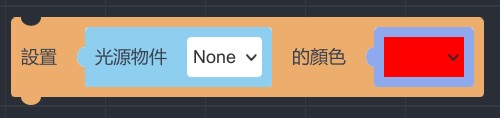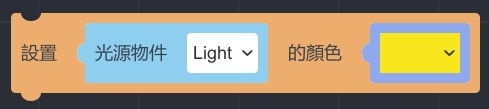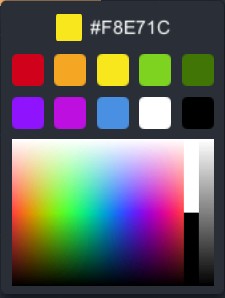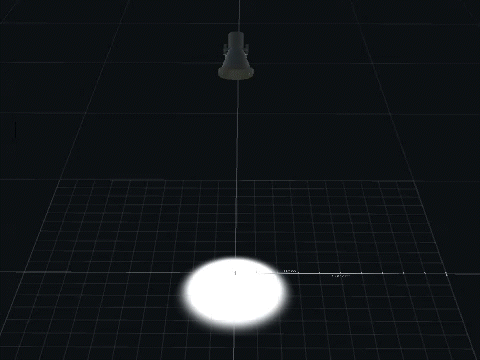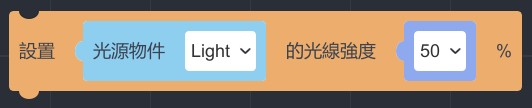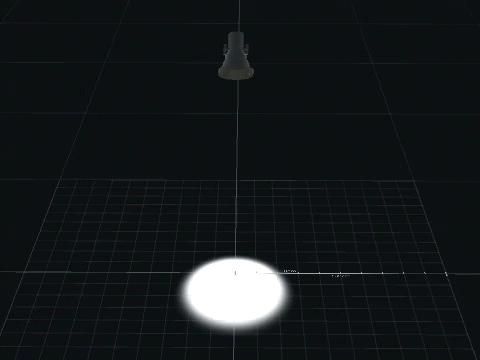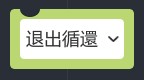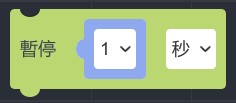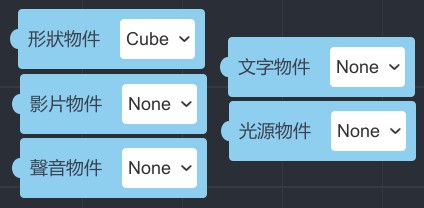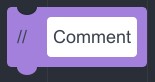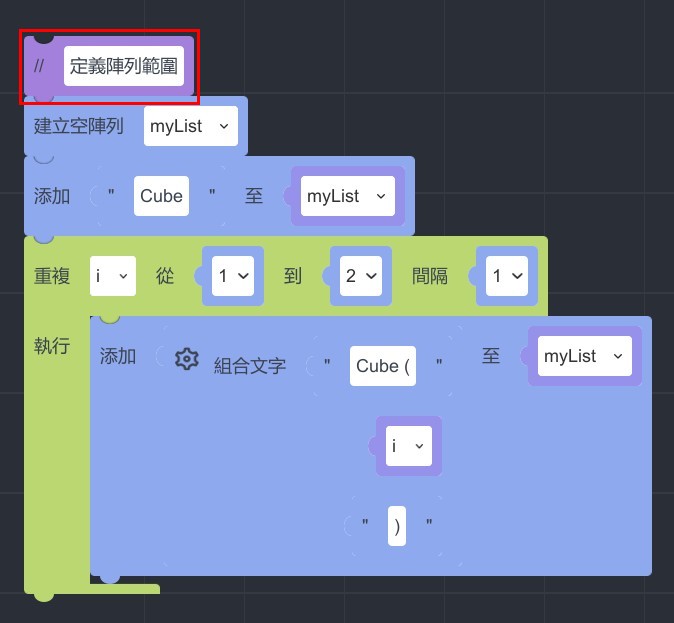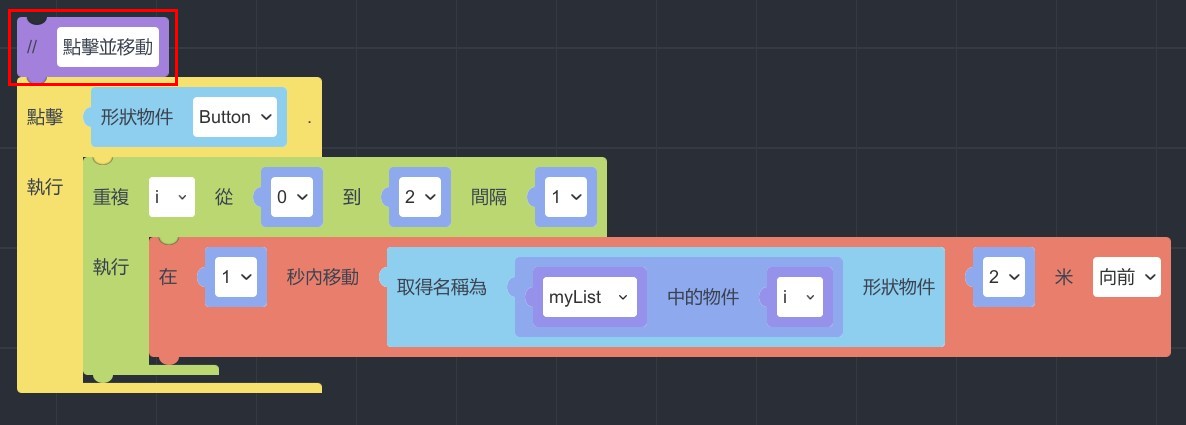MAKAR快閃-腦力手速大挑戰!當 MR 紙相撲融合 NPC 對戰機制

腦力手速大挑戰!當 MR 紙相撲融合 NPC 對戰機制
隨著七月暑假的到來,本月快閃主題帶你重溫童年記憶,和我們一起玩 MR 紙相撲!這次活動將紙相撲升級成 MR 版本,並加入了 NPC 對戰機制,讓你隨時隨地都能體驗緊張刺激的對戰樂趣。
本次課程我們將重點教學如何運用邏輯積木功能來設計遊戲規則和機制。邏輯積木功能簡單易學,讓你可以輕鬆掌握並應用到各種創意中。即使你是新手,也能在短時間內上手,並且創作出屬於你自己的遊戲內容。
而我們將紙相撲結合 NPC 對戰機制,增加了遊戲的挑戰性和趣味性。運用簡單的邏輯積木設置 NPC 的行為,讓遊戲更加豐富多變。
透過我們為期一小時的課程,你也可以輕鬆打造出這款充滿童趣的小遊戲。拚上你的手速,用盡全力將對手推出擂台,享受挑戰與勝利的快感!快來學學如何製作這款遊戲,和家人一起度過一個充滿歡笑和樂趣的暑假吧!打造屬於你的 MR 童玩遊戲,學習如何應用邏輯積木功能設置遊戲機制,提升你的創作能力!
▌課程大綱
【MAKAR專案成果展示】
1-1、紙相撲成果展示
1-2、本次案例拆解解析
【MAKAR專案實作教學】
2-1、在MAKAR專案中擺設素材
2-2、對3D物件套用材質球效果
2-3、運用邏輯積木製作與NPC對戰遊戲
3、Q&A 時間
▌課程講師
蔡雅雯 Lina 老師
本課程已結束,完整課程影片將於 8/29 上架於 MAKAR 官方 Youtube 頻道。
物件移動
物件移動
|
內容目錄
|
說明:指物件在秒數內,以物件為中心朝某個方向移動一定的距離,可移動的方向包含:向前、向後、向右、向左、向上、向下。

範例:下面兩個影片分別假設「Cube 在 1 秒內向右移動 2 米」及「Cube 在 1 秒內向前移動 2 米」,因移動方向會根據物件本身的方向性決定,因此也可藉此判斷物件自身的方向。


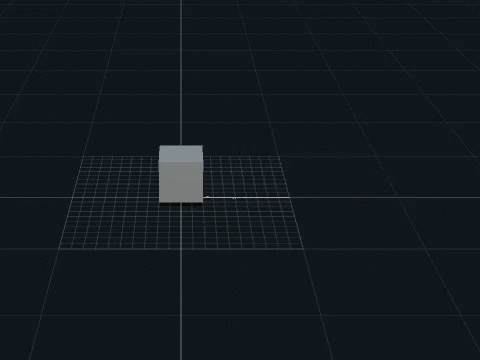 |
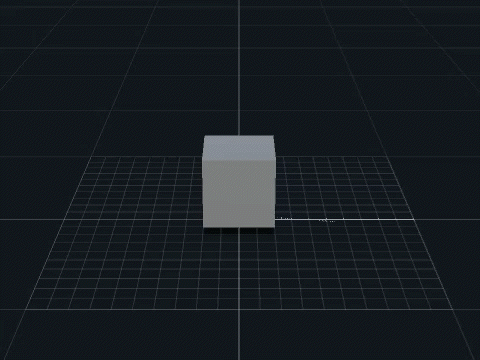 |
| ▲ 向右前進 | ▲ 向前前進 |
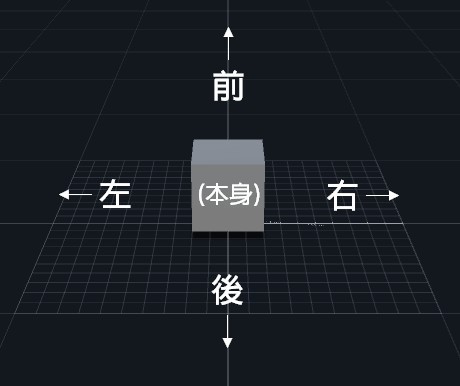 |
| ▲ 物件本身方向性 |
說明:指物件在秒數內移至本身座標的 x、y、z 位置。

範例:假設 Cube 在 1 秒內移到本身座標的(-1, 1, 1),物件即在秒數內移動到相應的位置。

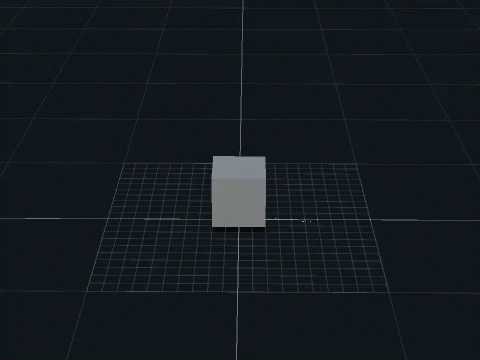
▲ 物件在 1 秒內移到本身座標(-1, 1, 1)
說明:指物件依照指定的本身座標定位。

範例:原先的 Cube 位在(0, 0, 0),假設將 Cube 位置設定在本身座標的(-1, 1, 1),觸發時 Cube 即在(-1, 1, 1)的本身座標顯示。

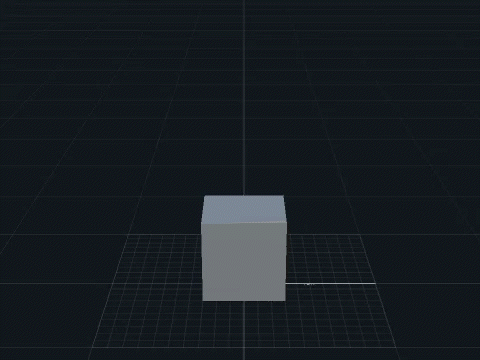
▲ 物件位在本身座標(-1, 1, 1)
下面的積木為偵測資訊的積木,需要搭配除錯積木使用。
關於除錯的使用方式,請參考 除錯 教學。
說明:物件在世界或本身的位置。
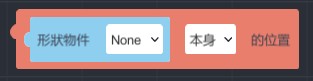
說明:物件與物件之間的距離。

物件旋轉
|
內容目錄
|
說明:指物件本身在秒數內,朝設定的時針方向轉動角度,角度可從 0°~360°旋轉調整,時針方向可選擇順時針或逆時針。

範例:假設 Cube 在 1 秒內朝順時鐘方向自身旋轉 45°,物體即旋轉至相應的角度。

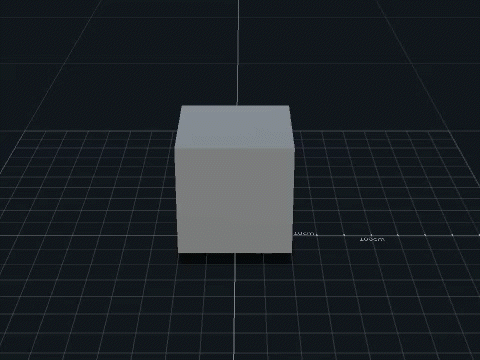
▲ 物件在 1 秒內朝順時鐘方向自身旋轉 45°
說明:指物件在秒數內,朝設定的時針方向繞半徑旋轉,角度可從 0°~360° 旋轉調整,時針方向可選擇順時針或逆時針。

範例:假設 Cube 在 1 秒內朝順時鐘方向,依半徑 1 公尺繞 180° ,物體即旋轉至相應的位置。

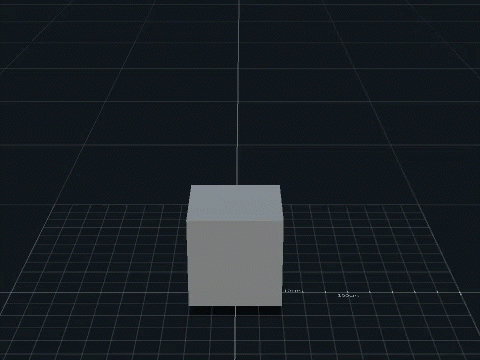
▲ 物件在 1 秒內朝順時鐘方向依半徑 1 公尺繞 180°
說明:指重複物件在秒數內,朝設定的時針方向繞半徑旋轉一圈,時針方向可選擇順時針或逆時針。

範例:假設 Cube 在 4 秒內朝順時鐘方向,依半徑 1 公尺 重複繞圈,物體即無限旋轉。

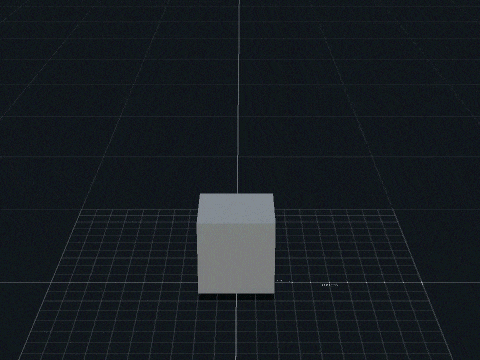
▲ 物件在 4 秒內朝順時鐘方向,依半徑 1 公尺重複繞圈
說明:指物件在秒數內朝設定的時針方向,以物件自身為中心依據軸向轉動角度。積木中的三軸座標是依向量決定物體本身的中心軸,其數值定義旋轉的中心軸之外,正負數也會影響旋轉方向。

範例:假設 Cube 在 1 秒內朝順時鐘方向,並依序設定繞 x 軸(1,0,0)、y 軸(0,1,0)及(0,0,1), Cube 分別根據不同軸向,自行往正數且順時針方向繞圈。
軸向旋轉:
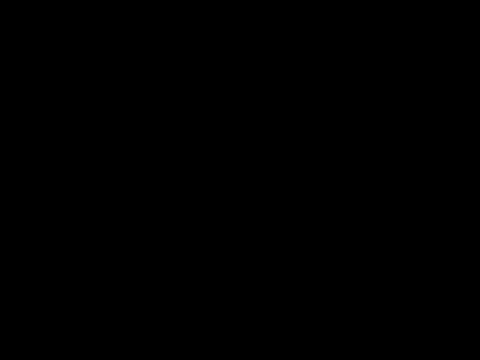 |
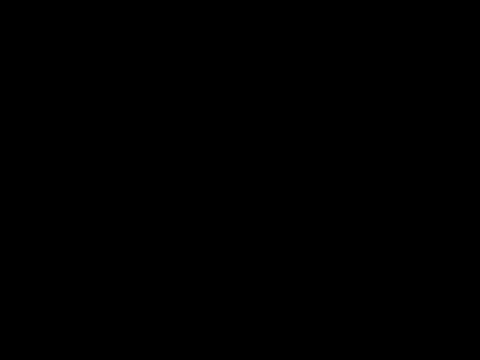 |
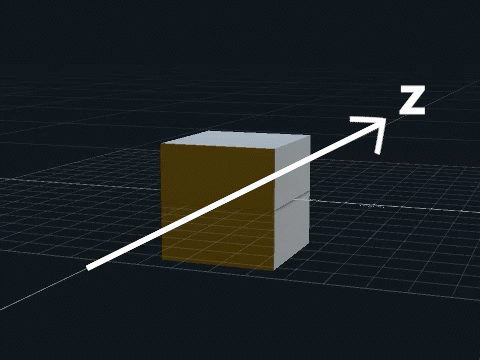 |
| ▲ (1,0,0) | ▲ (0,1,0) | ▲ (0,0,1) |
說明:指物件在秒數內以設定的中心、方向、角度轉動,在這個積木中,主要決定旋轉的元素有中心、方向、角度,並以本身/世界切換座標條件。

※ 關於中心、方向、角度
|
中心:中心「x,y,z」積木是設定物件圍繞特定點進行旋轉,這個特定點可以是物件本身的中心,抑或是世界座標的任意一點。 方向: (1) 方向「x,y,z」積木 (2) 時針方向積木 角度:可設定 0°~360° 角度旋轉。 |
※ 關於本身與世界
|
本身:指物件本身的中心,相對於物件本身的座標系統,當我們說物件的座標是 (0, 0, 0) 時,這通常指的是物件自身座標系統中的原點。 世界:指在場域的全域座標系統,當我們說物件在世界座標中的位置是 (x, y, z) 時,這表示物件在整個場景中的特定位置。 |
範例:為了瞭解這個積木的運作方式,我們先分別設定 A 與 B 兩個不同範例。
※ 請注意,場景中的 Cube 都要在未縮放的情況下進行,才能看出結果的差異性。
【A 範例】
(1) 在場景中拖曳一塊Cube。
(2) 將邏輯設定為「Cube 順時針,中心為(2,0,0)在本身,方向(0,1,0)在本身,角度 360° 1 秒 旋轉」。

【B 範例】
(1) 在場景中拖曳一塊 Cube 與其他物件,設為父子關係,讓 Cube 成為子物件。
(2) 進行邏輯設定為「Cube 順時針,中心為(2,0,0)在世界,方向(0,1,0)在本身,角度 360° 1 秒 旋轉」。

首先,由於方向設定在(0,1,0)本身,A 與 B 兩物件會繞著 y 軸旋轉,接著從 A 的積木可以看出,因為將中心(2,0,0)設在本身,圓圈會從物件本身(0,0,0)出發至相對的(2,0,0)做 360° 旋轉,也就是旋轉了半徑為 2 的圓圈。
而 B 的積木因中心(2,0,0)設在世界,圓圈的中心點便落在世界座標(2,0,0)並做 360° 的旋轉,這必須是物件為子物件情況才成立,若無設定設定父子關係,本身座標就會與世界座標相同。
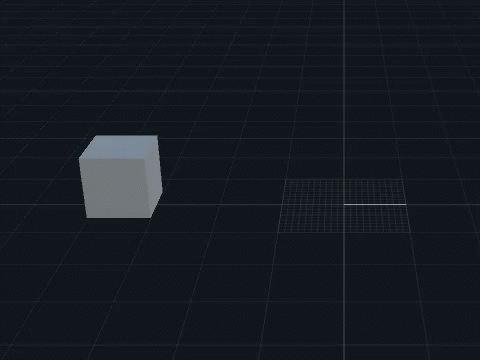 |
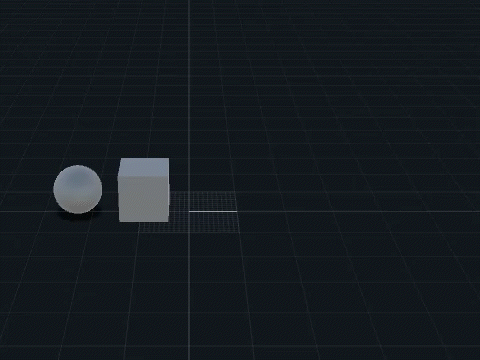 |
| ▲ A 範例 | ▲ B 範例 |
物件角度
|
內容目錄 |
說明:指物件以本身為中心,依照自身座標進行角度的旋轉。其數值定義傾斜的中心軸與傾斜的角度,同時正負數也會影響方向。

範例:假設將 Cube 的角度設定為(100, 0, 0),物件就會繞著 Y 軸進行角度 100 度的旋轉。

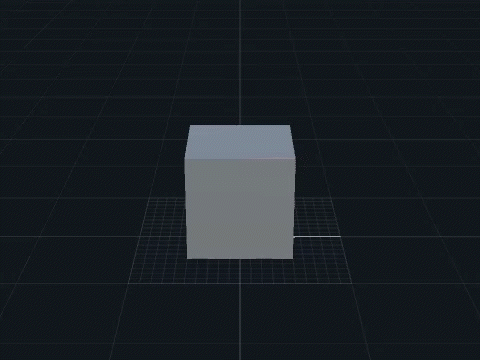
▲ 物件繞著 Y 軸進行 100 度旋轉
說明:使前者物件正對後者物件,因物件本身帶有方向性,其結果會根據物件本身的方向性決定。

範例:假設拉一個 3D 人型當作前者物件,拉一個 Cube 當作後者物件,設定為「 Male1 調整至 Cube」,則當積木觸發時,顯示人型背對著 Cube。(從這裡我們可以得知,人型物件本身正向,位在人型的背面)

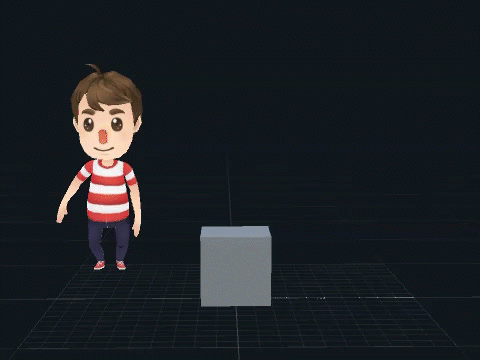
說明:指物件依照世界座標進行面向調整。

範例:依照上一個例子,我們已知人型的背面是物件本身的正向,所以無論怎麼設定,人型都會以他的背面來面對調整的方向。接著我們設定「Male1 調整至(1,0,0)」,物件無論處在哪個方向,都會面對世界座標(1,0,0)。

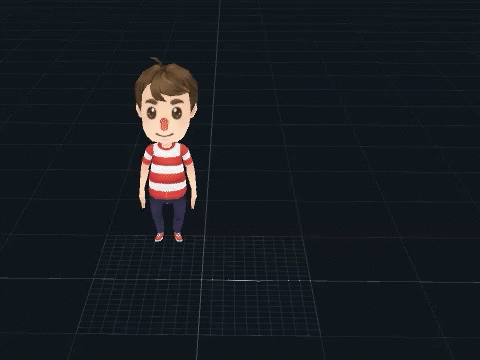
▲ 物件依世界座標(1,0,0)調整面向
※ 在 MAKAR 的世界中,三軸的正負數方向為:
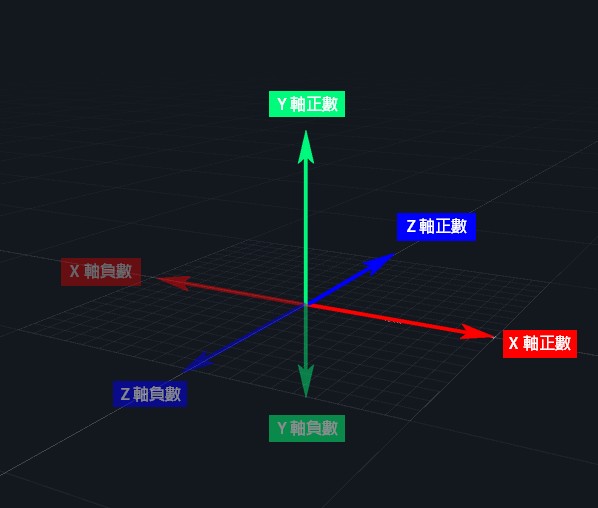
下面的積木為偵測資訊的積木,需要搭配除錯積木使用。
關於除錯的使用方式,請參考 除錯 教學。
說明:物件在世界或本身的角度。
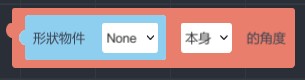
物件縮放
|
內容目錄 |
說明:指物件在秒數內等比例放大或縮小。


範例:將積木設定為「在 1 秒內用 3 倍縮放 Cube」,物件就會在 1 秒內漸漸放大。

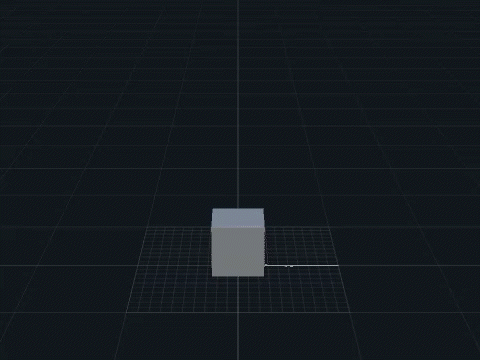
▲ 物件在 1 秒內放大 3 倍
說明:指物件依照指定的比例放大或縮小。
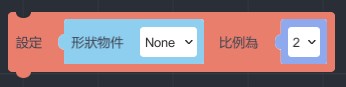
範例:將積木設定為「設定 Cube 比例 1」,觸發時 Cube 即放大 1 倍。
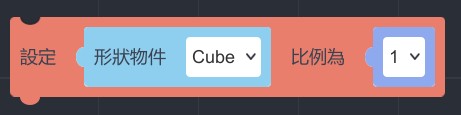
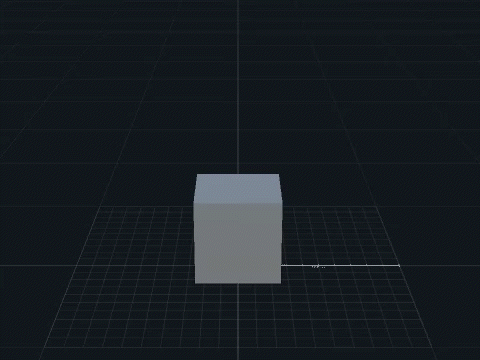
▲ 物件放大 1 倍
說明:指物件依詳細座標的數值調整比例。

範例:將積木設定為「設定 Cube 比例(詳細)為 x:1, y:2, z:2」,觸發時 Cube 即依照數值改變比例。

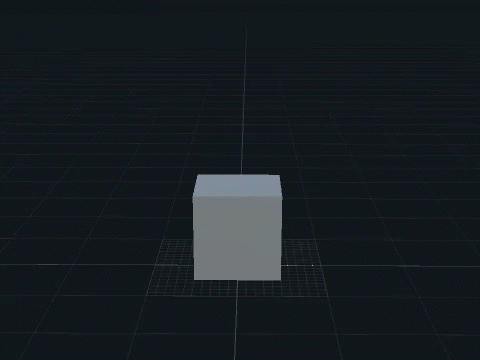
▲ 物件放大為(1,2,2)比例
下面的積木為偵測資訊的積木,需要搭配除錯積木使用。
關於除錯的使用方式,請參考 除錯 教學。
比例積木
說明:物件在世界或本身的比例。
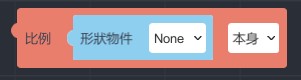
說明:物件在世界或本身詳細的比例(xyz座標)。
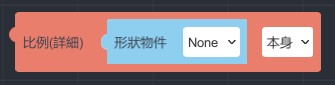
物件材質
|
內容目錄 |
說明:更換物件材質的顏色。
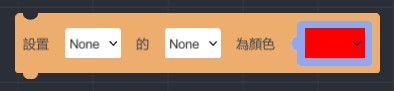
範例:點擊顏色時會出現檢色器,您可以在這裡點選顏色或直接輸入色號,我們將積木設定「設置 Cube 的 base_color 為顏色黃色」,觸發後物件的顏色即呈現黃色。
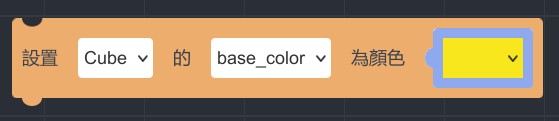
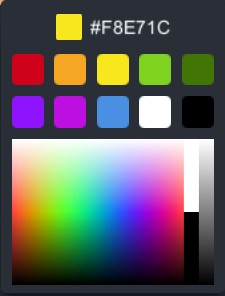
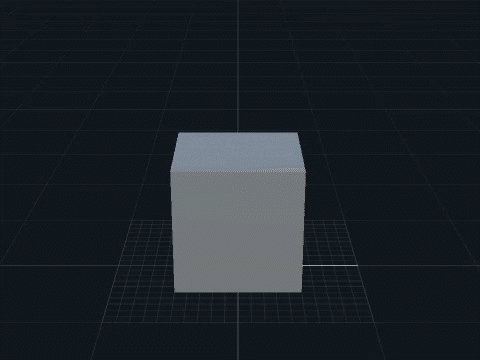
▲ 物件變成黃色
說明:將物件的可見度開啟或關閉。
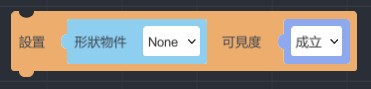
範例:原先場景中可以看見 Cube,當積木設定為「設置 Cube 可見度 不成立」,觸發時 Cube 即消逝在場景中。
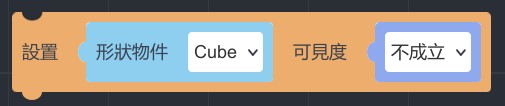
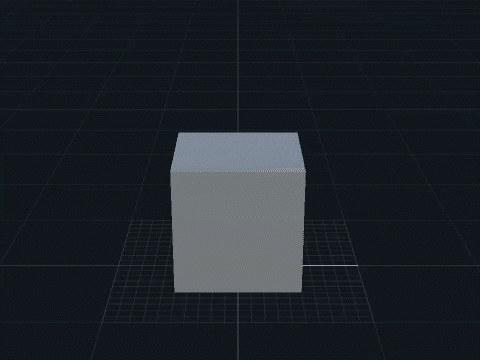
說明:調整物件的材質透明度,可根據需求調整 % 數。
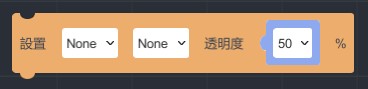
範例:將積木設定為「設置 Cube 的 base_color 透明度 30%」,觸發時 Cube 即呈現透明的狀態。
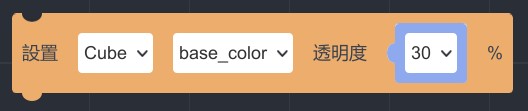
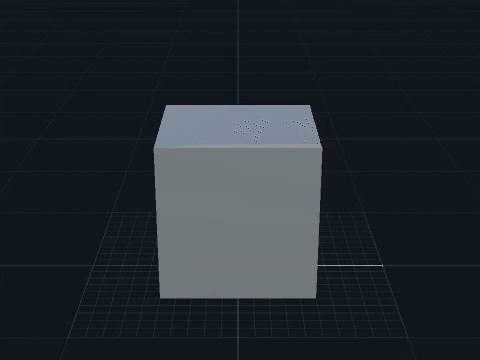
▲ 物件透明度 30%
媒體物件
|
內容目錄 動畫 聲音 影像 |
說明:使物件播放指定的動畫,可選擇重複或單次播放。
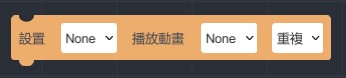
範例:我們先在線上素材庫下載「MAKAR 男孩」的模型並放到場景中,由於這個模型會一次呈現不同情境的動畫,假設想使物件只呈現一部分動畫,您可以透過動畫功能的時間軸,或是先使用動畫切割功能並進入邏輯部分選擇切割的動畫。
※ 關於動畫切割的流程,請參考 調整基本屬性 中的「調整 3D 素材動畫」教學內容。
現在,我們已經將人型揮手的片段切割成動畫,進入到邏輯,您可以根據需求選擇重複或單次播放。
- 重複播放:將積木設定為「設置 MAKAR 男孩 播放動畫 waving hand 重複」,觸發時人型就會重複播放揮手的動畫。
- 單次播放:將積木設定為「設置 MAKAR 男孩 播放動畫 waving hand 單次」,這裡的單次播放,指的是播放一次積木選擇的動畫後,恢復原本場景中的動畫,所以兩者動畫必須要不同才能看出差別。以這個例子來看,我們先在動畫功能中選擇「talk」再進入積木,觸發時人型會先執行 waving hand 動畫一次,接著恢復到 talk 動畫並重複播放。


▲ 物件重複執行 waving hand 動畫


▲ 物件執行waving hand 動畫一次後,回到 talk 動畫
聲音
由於聲音無法透過 GIF 圖片呈現,以下聲音的積木暫無範例,但由於聲音與影片的功能大致相同,您可以參考下方講解影片積木的範例。
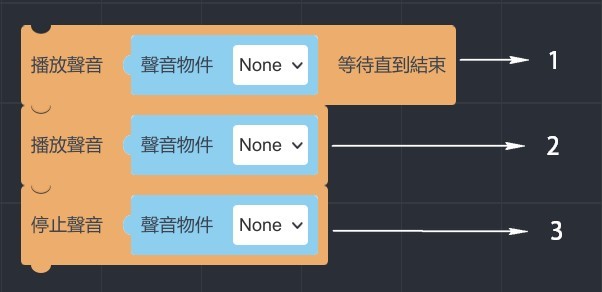
1. 播放聲音等待直到結束
說明:使聲音物件播放並持續播放直到結束。
2. 播放聲音
說明:使聲音物件開始播放。
3. 停止聲音
說明:使聲音物件停止播放。
影像
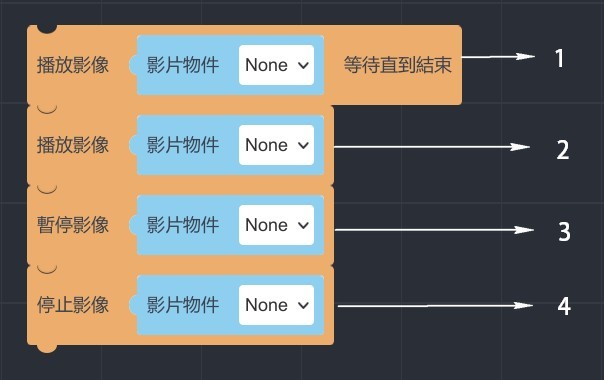
1. 播放影像等待直到結束
說明:使影像物件播放並持續播放直到結束。
2. 播放影像
說明:使影像物件開始播放。
範例:我們可以直接操作 1. 與 2. 的積木,來看兩者播放的差異。
首先我們先在場景拉一塊 Cube、按鈕、影片,並將他們設為邏輯。
接下來分別設定以下邏輯:
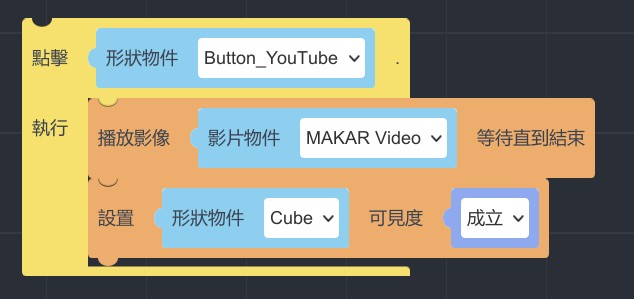 |
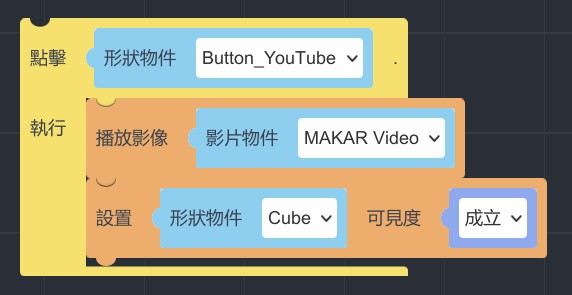 |
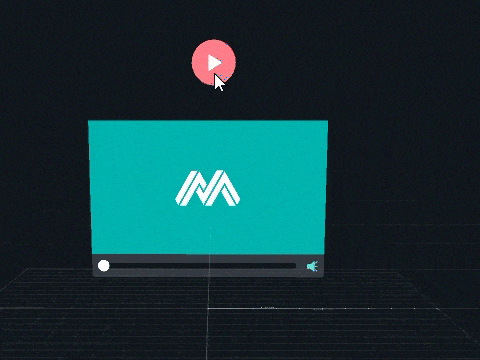 |
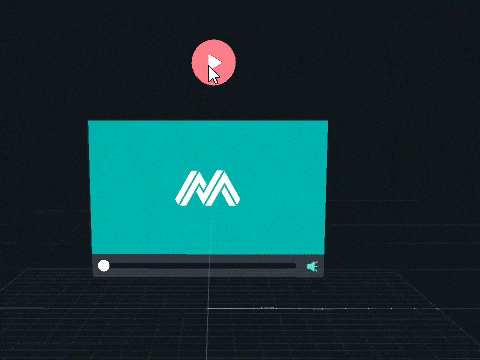 |
| ▲ 播放影像等待直到結束:點擊按鈕後,影片開始持續播放,當播放結束後,便會顯示 Cube。 | ▲ 播放影像:點擊按鈕後,影片開始持續播放,同時顯示 Cube。 |
3. 暫停影像
說明:使影像物件暫停播放。
4. 停止影像
說明:使影像物件停止播放。
範例:我們可以直接操作 3. 與 4. 的積木,來看兩者播放的差異。
首先我們先在場景拉一個按鈕、影片,並將他們設為邏輯。
接下來分別設定以下邏輯:
 |
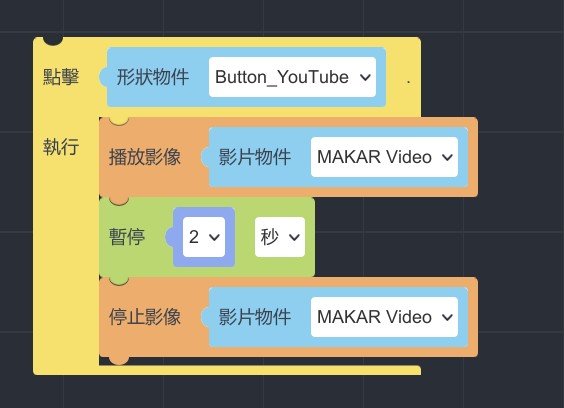 |
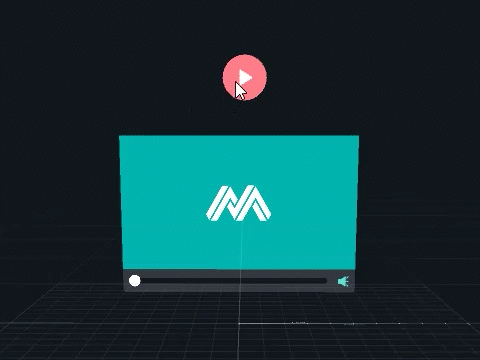 |
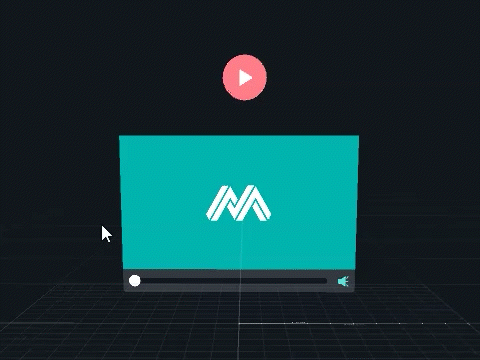 |
| ▲ 暫停影像:點擊按鈕後,影片開始播放,當播放至 2 秒時,影像立即暫停在目前的畫面。 | ▲ 停止影像:點擊按鈕後,影片開始播放,當播放至 2 秒時,影像回到原點並停止播放。 |
光源物件
文字物件
|
內容目錄 |
說明:將文字設定成指定內容。
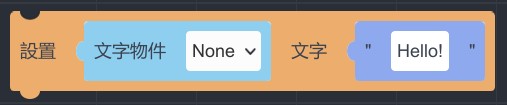
範例:拖曳一個文字物件至場景中,將積木設定為「設置 Text 文字 “MAKAR Editor”」,觸發時文字從預設的 Text 顯示成設定的 MAKAR Editor。

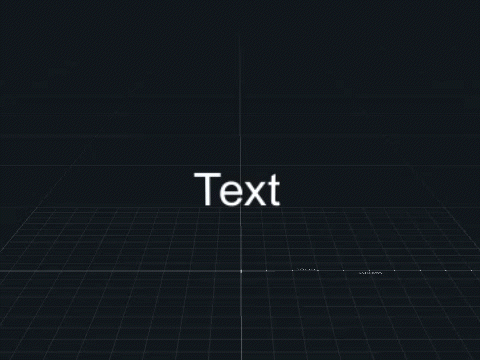
▲ 文字物件顯示 "MAKAR Editor"
說明:改變文字的顏色。
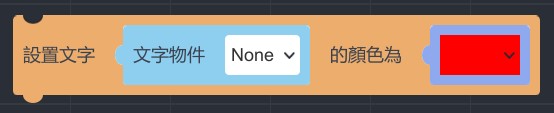
範例:拖曳一個文字物件至場景中,將文字內容修正為「MAKAR Editor」,並保持它預設的顏色。
接著點擊積木的顏色出現檢色器,您可以在這裡點選顏色或直接輸入色號,將積木設定「設置 Text 的顏色為黃色」,觸發後物件的顏色即呈現黃色。

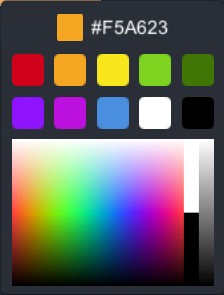

▲ 文字物件的顏色變成橘色
說明:改變文字背景的顏色。

範例:拖曳一個文字物件至場景中,將文字內容修正為「MAKAR Editor」,並保持它預設的顏色。
接著點擊積木的顏色出現檢色器,您可以在這裡點選顏色或直接輸入色號,將積木設定「設置 Text 的顏色為藍色」,觸發後物件的背景顏色即呈現藍色。

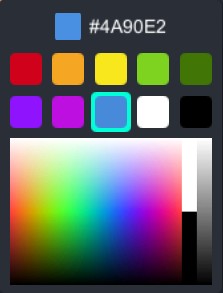

▲ 文字物件有藍色的背景顏色
點擊觸發事件
說明:當您點擊某個物件時觸發執行相應的事件,觸發事件可以是改變路徑、縮放比例、播放聲音、調整可見度等多項功能。
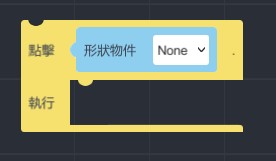
範例:欲設定點擊 Cube 後跑出 Sphere,在場景中事先將 Sphere 事先設定隱藏,並在點擊觸發事件積木底下放入 Sphere 的可見度積木,設定為成立。
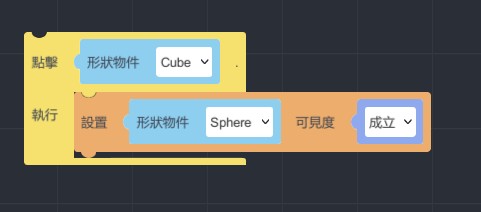
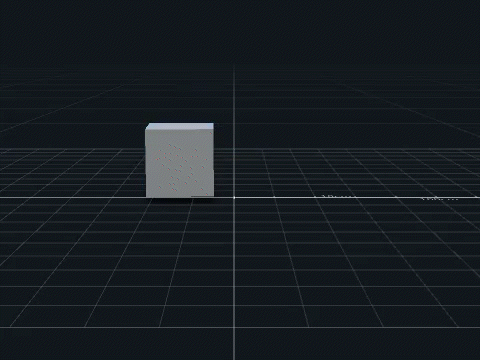
▲ 物件點擊觸發
碰撞觸發事件
說明:當兩個物件相互接觸時觸發相應的事件,觸發事件可以是改變路徑、縮放比例、播放聲音、調整可見度等多項功能。
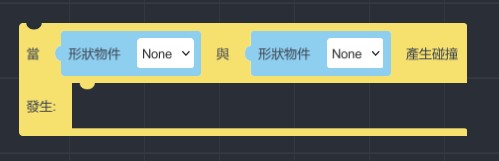
範例:欲設定兩個 Cube 碰撞時即可顯示「BOOM」 ,首先利用移動積木,設計兩個 Cube 朝著彼此移動,在場景中事先將 BOOM 設定隱藏,接著拖曳碰撞觸發事件,在底下加入文字物件「BOOM」的可見度積木,設定為成立。
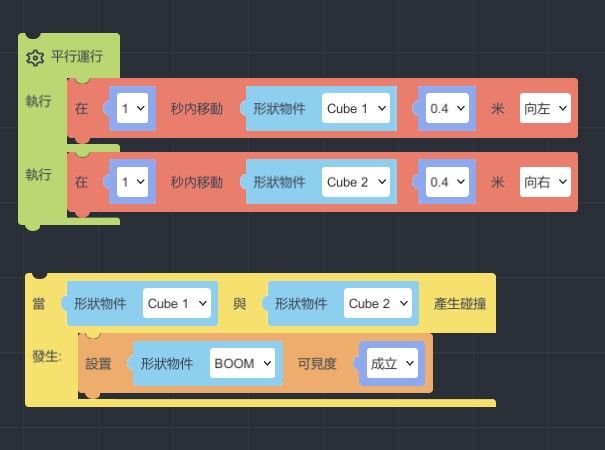
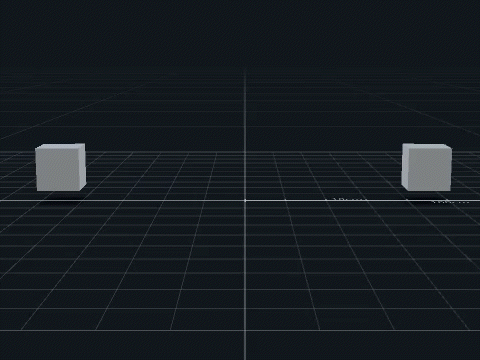
▲ 觸發碰撞顯示 "BOOM"
循環迴圈
|
內容目錄
|
說明:指迴圈的條件始終為真,因此迴圈會永無止盡進行。
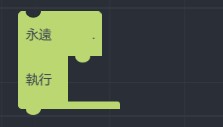
範例:在永遠執行迴圈中放入讓 Cube 旋轉的積木,不管旋轉角度設定多少,都會使 Cube 進入一個無限循環的執行狀態。
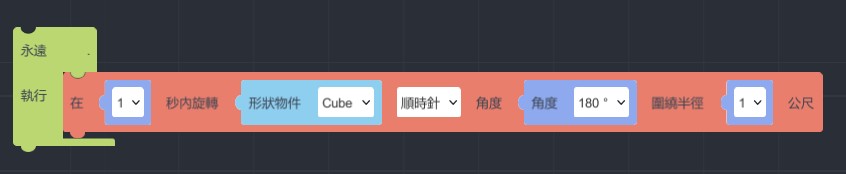
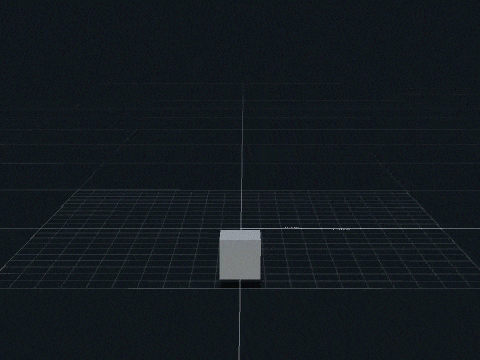
▲ Cube 無限繞圈
說明:指在設定的次數內重複執行迴圈。
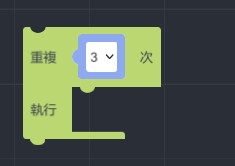
範例:假設重複執行設定 2 次,並放入讓 Cube 旋轉 180 度的積木,使 Cube 旋轉兩次後回到原點。
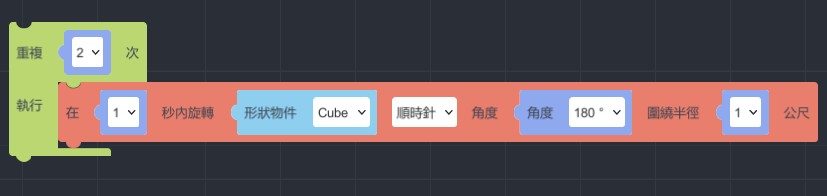
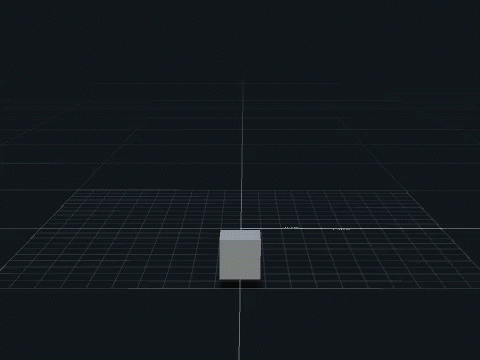
▲ Cube旋轉兩次 180 度,最後回到原點
說明:指在一定數值範圍內,以特定的間隔進行迴圈計數,此範圍由最小值與最大值所界定,而計數則以指定的間隔數逐步增加,直到達到最大值為止。
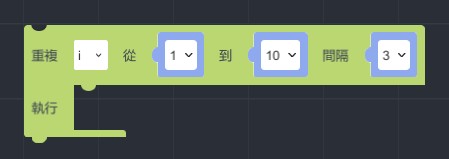
範例:假設變數 i 每隔 3 秒從 1 到 10 增加計算,並將其數值顯示在編輯器的文字物件上,設置文字物件為變數 i,由於迴圈運行速度較快,我們在迴圈中加入了每次暫停一秒的積木,這樣的調整使得編輯器依序顯示出 1、4、7、10 等數字,能夠更清晰地感知迴圈中數值的變化。
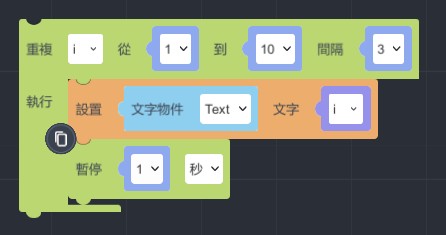
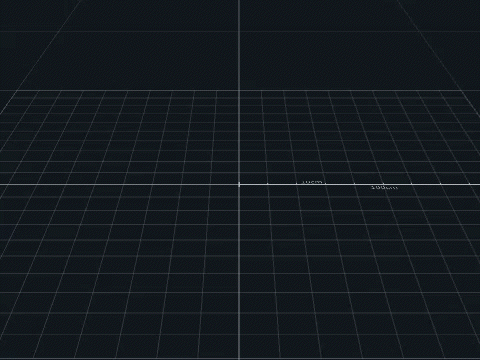
▲ 依序顯示 1、4、7、10
說明:條件式迴圈提供兩種不同的執行選項,分為「當」與「直到」。
- 當:當條件符合時,迴圈會啟動且持續執行。
- 直到:直到條件符合時,迴圈便停止。
由於這些條件式的迴圈屬於無窮迴圈,建議在使用時加入適當的暫停秒數或退出循環的邏輯,若缺乏這些控制機制,迴圈將會無盡地重複下去。
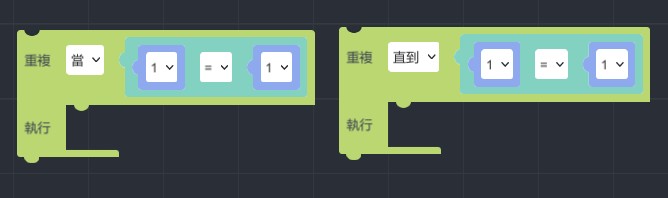
範例:設定計時器從 8 秒開始倒數,當倒數至 5 秒時,場景中的 Cube 便會往前移動 1 米,我們先利用指定間隔迴圈設定一個倒數計時,接著在條件式迴圈設定變數 i 等於 5,並在底下加入移動積木,表示當倒數到 5 秒時, Cube 就會開始移動 1 米,最後加入「退出循環」積木,讓 Cube 只在 5 秒時移動便會停止。
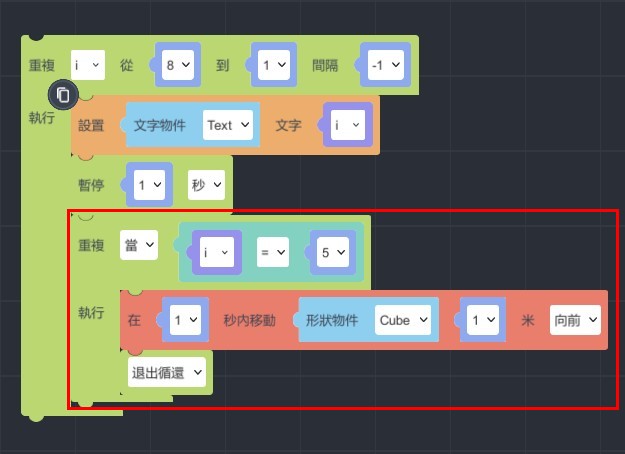
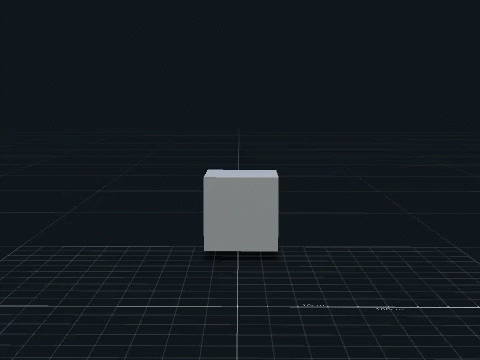
▲ 走至 5 時 Cube 便移動
說明:陣列是一種數據結構,能夠以有序的方式儲存多個相同或相似的元素,而當我們想要對這些相同元素執行相似或相同的操作時,可以運用陣列迴圈的邏輯操作,就不必逐一處理每個元素。
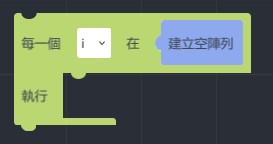
範例:首先建立一個包含 apple、cherry、banna 的字串陣列,如果我們希望逐一取出這些元素並進行顯示,我們可以新增陣列迴圈,並添加顯示與暫停 1 秒積木,就會每 1 秒依序顯示每個字串。
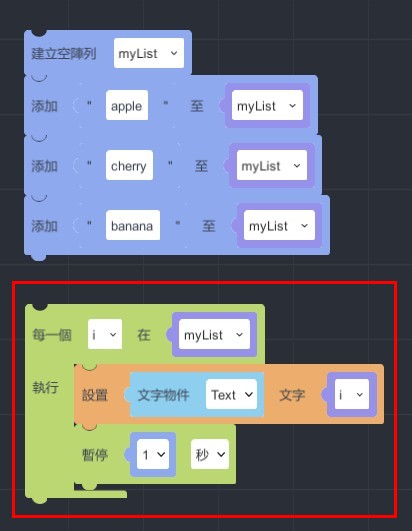
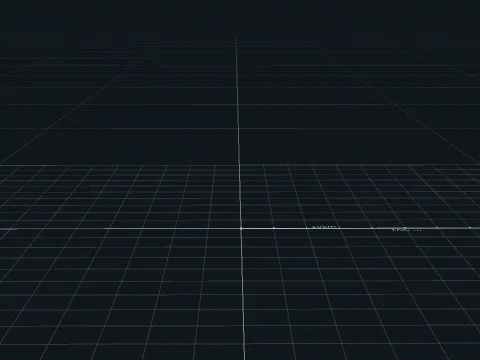
▲ 顯示 apple、cherry、banna
假設與平行
|
內容目錄 |
說明:「假如…執行…」是一種條件判斷的邏輯結構,上方有缺口的地方為條件判斷,下方為執行內容,如同積木字面意思,假如滿足某條件就會執行設定的內容。
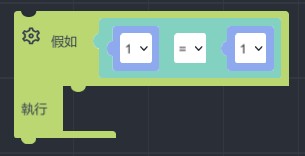
這個邏輯判斷有三種層級,點選左上方齒輪新增層級,依序增加「否則假如」層級,如果開啟否則開關,就可新增「否則」層級,系統可以新增許多「否則假如」與「否則」,但「否則」一定是放在最後一層。
以下為三種層級的說明:
第一層:假如執行
-
假如條件為真,就會執行相對應的內容。
第二層:否則假如
-
假如第一個條件為假,系統會檢查第二層條件是否為真。
-
假如第二個條件為真,就會執行相對應的內容。
第三層:否則
-
假如第一層及第二層的條件都沒有滿足,就會執行相對應的內容。
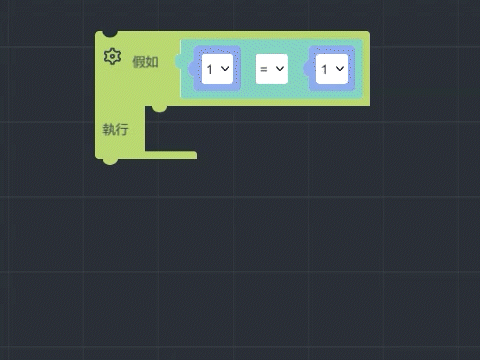
▲ 新增層級
範例:如果我們希望建立一個選單邏輯,透過點選依序顯示不同的內容,例如點選主選單後顯示食物,再顯示價錢,最後返回主選單,我們可以透過假設判斷實現。
首先,我們建立三個觸發按鈕,分別是 Menu、See the Price、Back to Menu,接著建立顯示內容,新增食物物件與價錢,將其分別群組化並取名為 Food 和 Price。
接下來新增「點擊...執行...」,根據順序設定觸發按鈕,並透過變數將顯示物件做分類, Food 設定為變數 1、Price 設定為變數 2、Menu 設定為變數 0,把他們新增至積木底下。
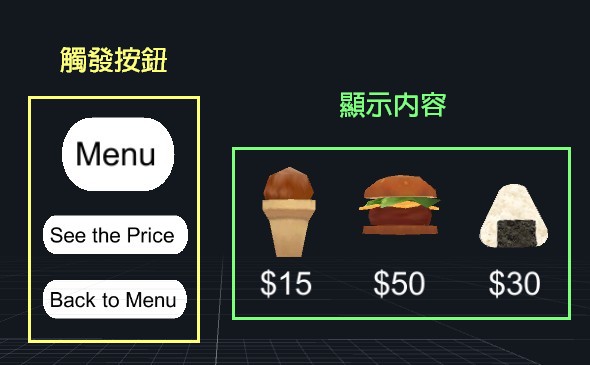
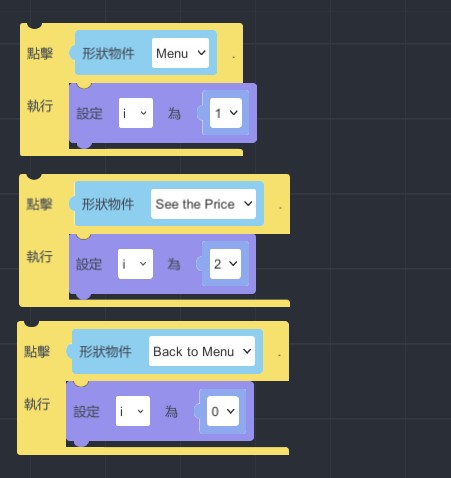
接著,使用假設判斷積木建立層級:
假如 i = 0 時,則觸發 Menu 可見度,上層其他物件的可見度設為不成立、
假如 i = 1 ,則觸發 Food 與 See the Price 可見度,上層其他物件的可見度設為不成立、
如果上述條件都不滿足,則最後的 Price 與 Back to Menu 可見度將執行,上層其他物件的可見度設為不成立。
由於選單邏輯是固定的,我們需要在假設判斷外面套上「永遠執行迴圈」,以保持不斷循環設定的邏輯,這樣的設定確保在點擊不同按鈕時,相應的內容會顯示,同時確保選單邏輯持續循環。
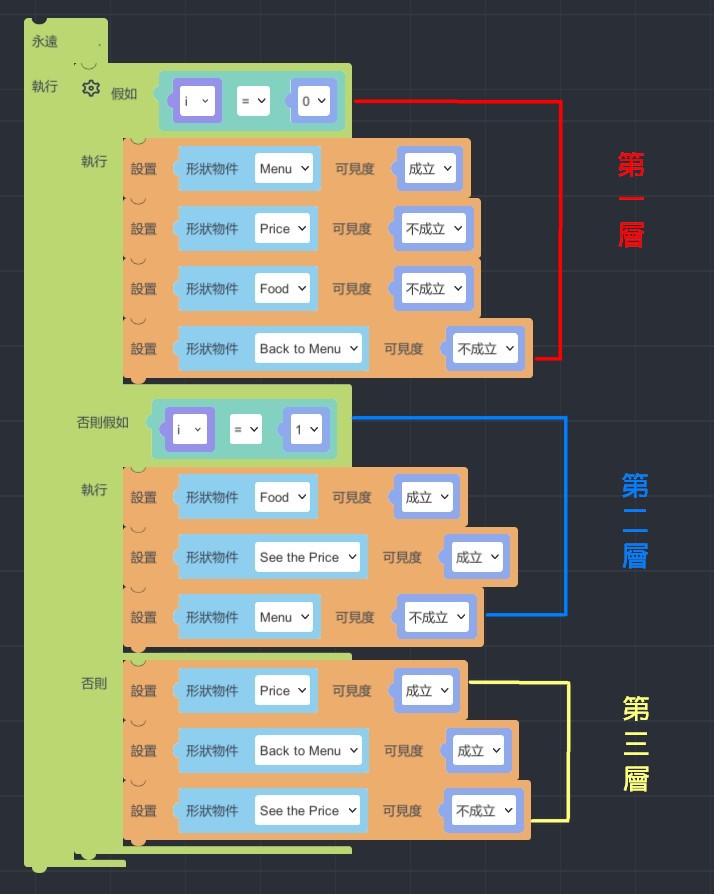
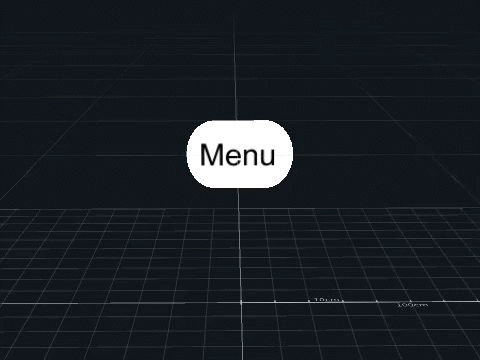
▲ 三層層級觸發
說明:平行運行指的是事件可以同時被執行,若點選左上方齒輪,即可增加同步執行事件,最多可新增 10 個。
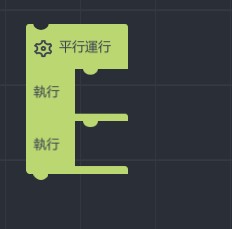
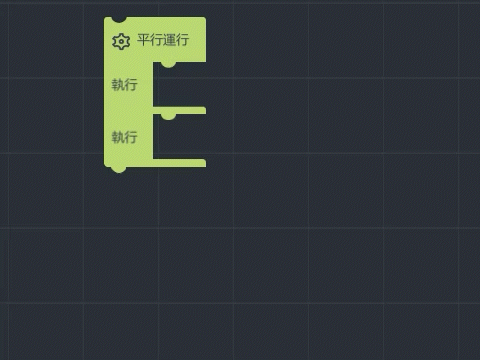
▲ 新增層級
範例:欲設定 Sphere 和 Cube 同時在 1 秒內向前 1 米,把兩者的事件分別放入平行運行積木的缺口底下,兩個物件即可同時向前。
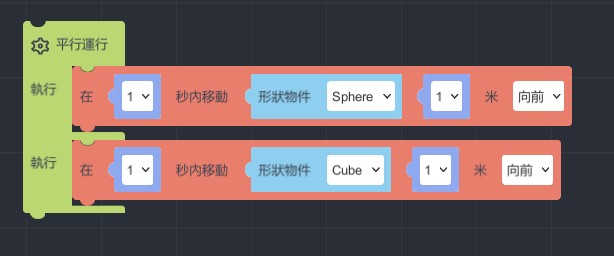
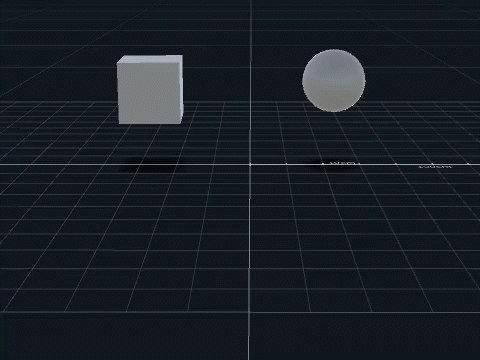
▲ 兩個物件同時移動
如果在執行事件裡疊加事件,事件會依照積木排序依序執行,即疊加的 Capsule ,在前一層的平行事件執行完畢後,才會執行向前。
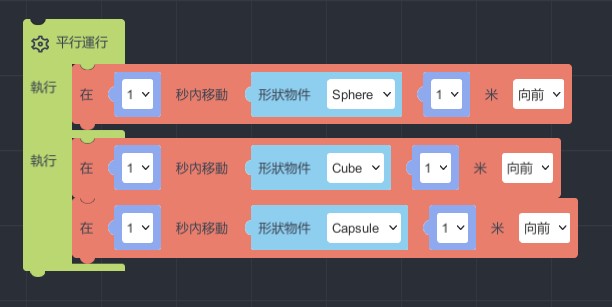
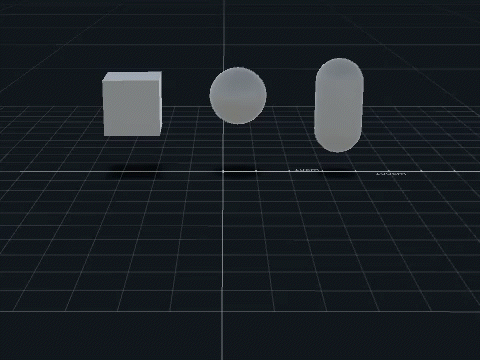
▲ 物件依順序移動
控制項
邏輯判斷
邏輯判斷積木
說明:進行數字比較的判斷,包含:
| =、≠、<、≤、>、≥ |
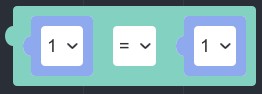
和/或
說明:和/或 是一種條件判斷機制,如同數學的聯集概念,兩者差異如下:
- 和:兩者條件都必須同時為真才成立。
- 或:兩者條件裡只要其中一個條件為真即成立。
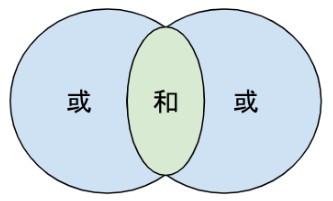
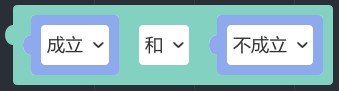
數學運算
|
內容目錄
|
數學運算積木
說明:進行數字基本運算,包含:
| +、-、x、÷、∧、% |
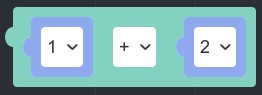
隨機數
說明:指在特定的範圍內隨機產生數字,「從 1 到 10 之間的隨機數」可能包含小數點;「從 1 到 10 的隨機整數」只會產生整數的數字。
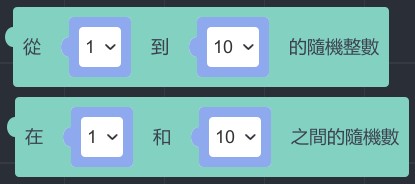
最低與最高數字區間
說明:限制某個數值或變數在特定範圍內。

數字判斷
說明:判斷數字是否符合相應的性質,可判斷的性質包含:
| 偶數、奇數、質數、整數、正數、負數 |
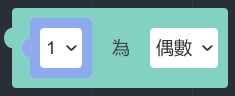
整除判斷
說明:判斷數字是否可以被整除。
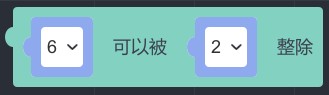
四捨五入、無條件進位/捨棄
說明:提供轉換小數點數字,包含:
| 四捨五入、無條件進位、無條件捨棄 |
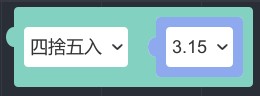
四捨五入小數後 2 位
說明:將帶有小數點的數字,進行四捨五入至小數後 2 小位。
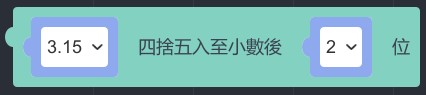
數學函數計算
說明:提供數學函數的運算,包含:
|
平方根、絕對值、負數 (-)、對數函數 (ln)、 log10 函數 (log10)、指数函数 (e^) 、10 的幾次方 (10^) |
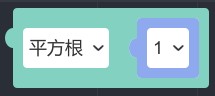
三角函數
說明:提供三角函數的運算,包含:
|
sin、cos、tan asin、acos、atan |
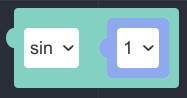
陣列運算
說明:提供由數字組成的陣列運算,包含:
|
總和、最小值、最大值、 平均值、中間值、高頻率、標準差、隨機 |
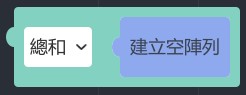
物件種類
物件判斷
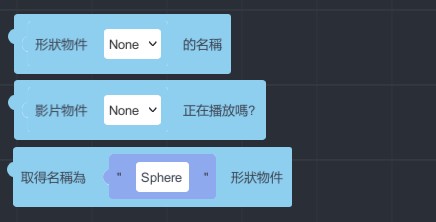
物件判斷積木
形狀物件的名稱
說明:即場景中形狀物件本身的名稱,可搭配「更改文字」積木,依場景已存在的物件本身的名稱做改變。
範例:將三個形狀物件名稱分別改成「Search、Mail、Document」,並設定點擊 Button,文字物件則會變成對應的名稱。
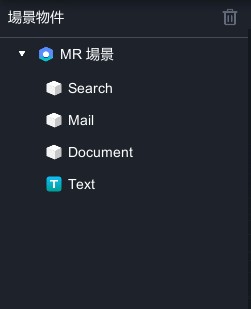
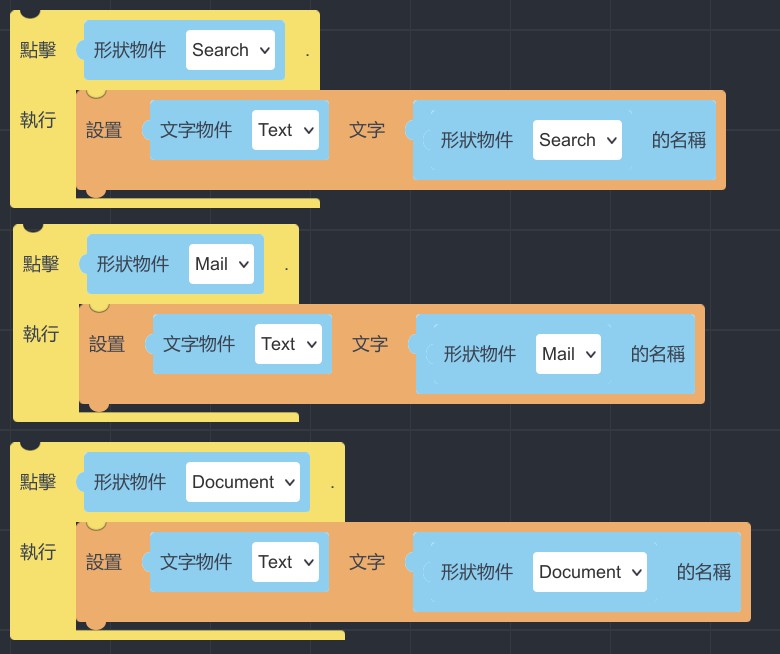
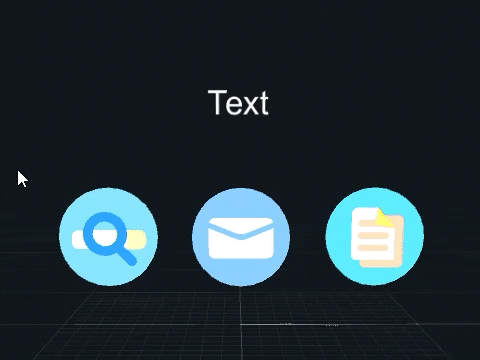
▲ 「形狀物件的名稱」邏輯測試
影片物件正在播放嗎?
說明:即判斷影片是否正在播放,可搭配「播放影像直到結束」積木和「邏輯判斷」積木,設定若影片正在播放執行動作A,若無則執行動作 B。
範例:先設定播放 MAKAR Video 影像直到結束,接著用永遠執行設定,假如影片正在播放,即 Button 不停旋轉,若已停止播放,Button 便會停下旋轉循環。
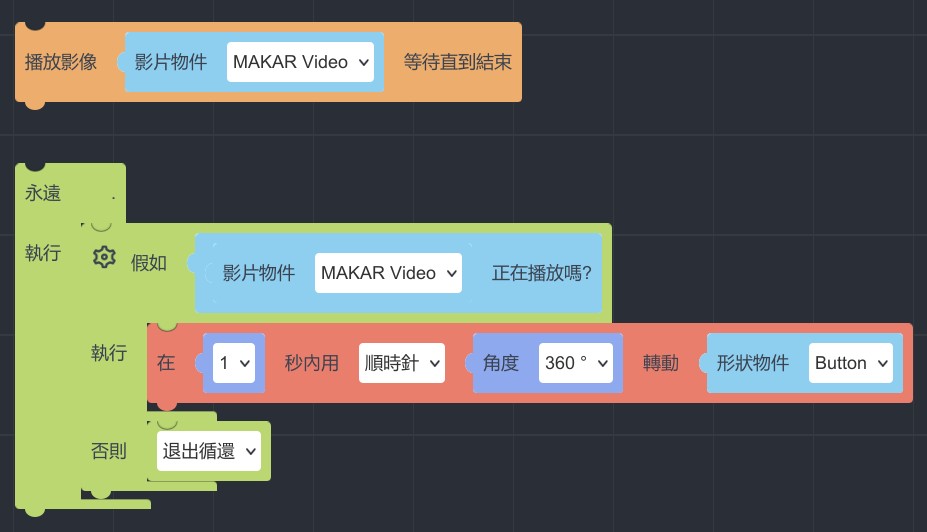
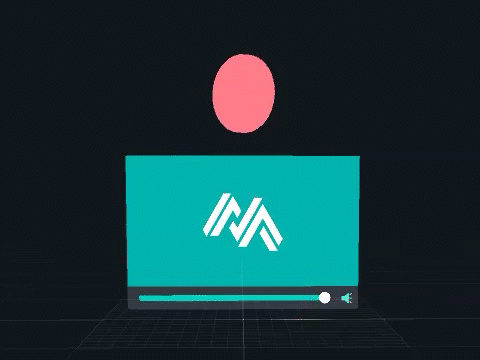
▲ 「影片正在播放嗎?」邏輯測試
取得名稱為 "Sphere" 形狀物件
說明:利用變數名稱控制物件,可搭配「物件移動」積木、「點擊執行」和「邏輯判斷」積木,使物件依變數名稱移動。
範例:先新增變數 name之後,接著用永遠執行設定「在 1 秒內移動取得名稱為 name 形狀物件 1 米 向前」讓中間的名稱換成變數的name。
最後設定點擊 Button 後觸發邏輯判斷積木,邏輯如下:
如果它目前是「Sphere1」,就會把它設置為「Sphere2」;如果它目前不是「Sphere1」,就會把它設置為「Sphere1」。這意味著每次按鈕被點擊,「name」的值都會在「Sphere1」和「Sphere2」之間切換。
而在移動積木中,無論「name」變數的值是什麼,物件都會持續向前移動,因為第一個積木是永遠執行的。
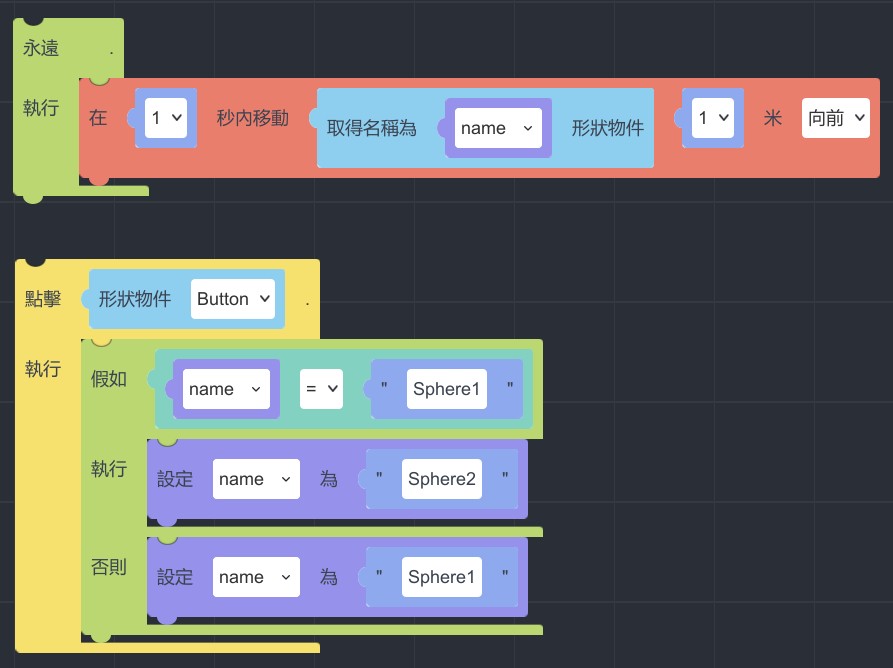
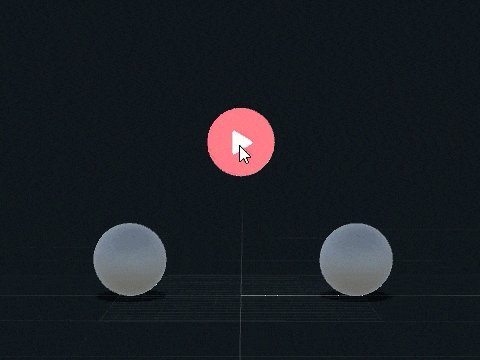
▲ 「取得名稱為 "name" 形狀物件」邏輯測試
項目中的值
- #邏輯積木編程
- #邏輯
- #積木
- #Blocky
- #成立與不成立
- #數值
- #角度
- #常數函數
- #隨機顏色
- #取得物件顏色
- #檢色器
- #色碼器
- #顏色混合
- #文字內容
- #組合文字
- #本身座標
- #單獨座標
- #字數長度
項目中的值積木
說明:成立通常指的是一個陳述在特定條件下為真,而不成立則指在相同的條件下為假。
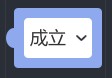
說明:依據陳述條件輸入具體數字以確定邏輯判斷的結果。

說明:依據陳述條件輸入角度以控物件的旋轉。
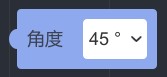
說明:運用常數函數至積木,分別有圓周率 π、指數 e、黄金分割率 φ、2的主平方根sqrt(2)、2分之1的主平方根sqrt(½) 以及無限大 ∞。

說明:使物件顏色隨機生成。
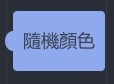
說明:取得物件本身的顏色。
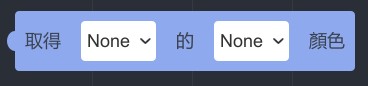
說明:提供預設顏色,或在色彩界面滑動點擊來找出特定的顏色。
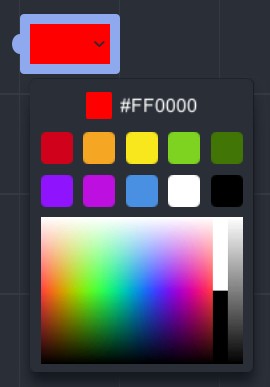
說明:輸入顏色的色碼來找出特定的顏色。
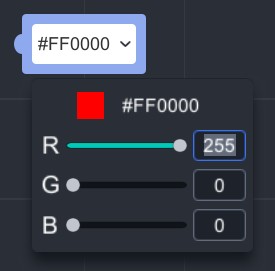
說明:使物件的顏色用兩個顏色依比例調和而成。

說明:輸入具體的文字內容。
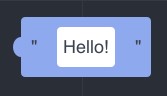
說明:輸入兩個以上具體的文字內容。
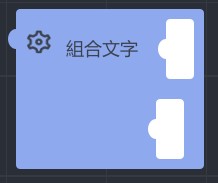
範例:這邊我們舉一個搭配變數的變化型例子。
我們先設定一個變數 i,並把它訂為「5」,接著搭配組合文字的積木,設置文字內容分別為「倒數:」及變數「i」,最後設定暫停 1 秒的積木、倒數至 0 退出循環的積木。
當觸發時便會顯示倒數的文字和數字。
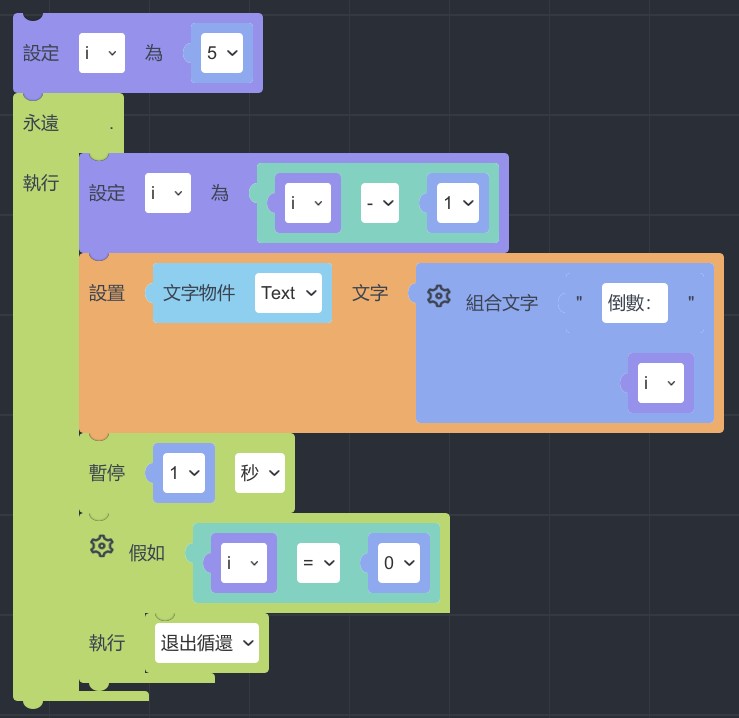
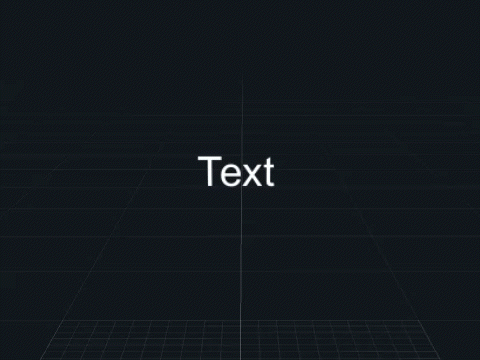
▲ 「組合文字」邏輯測試
→ 位在本身座標輸入xyz值。
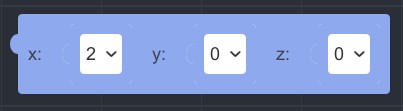
說明:單獨辨別物件的xyz值。
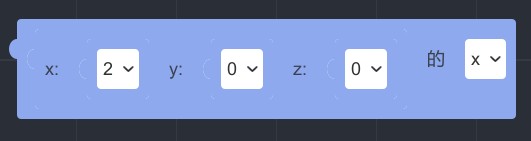
範例:我們先在場景中建立一個 Cube,並搭配除錯及位置積木,去得知物件單獨在xyz軸的數值是多少,也可從位置積木中分別得知本身與世界的位置。
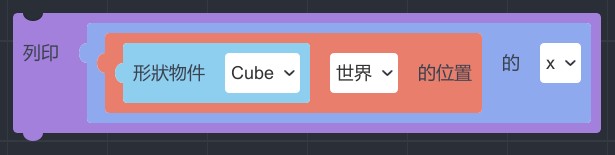
場景中的 Cube:
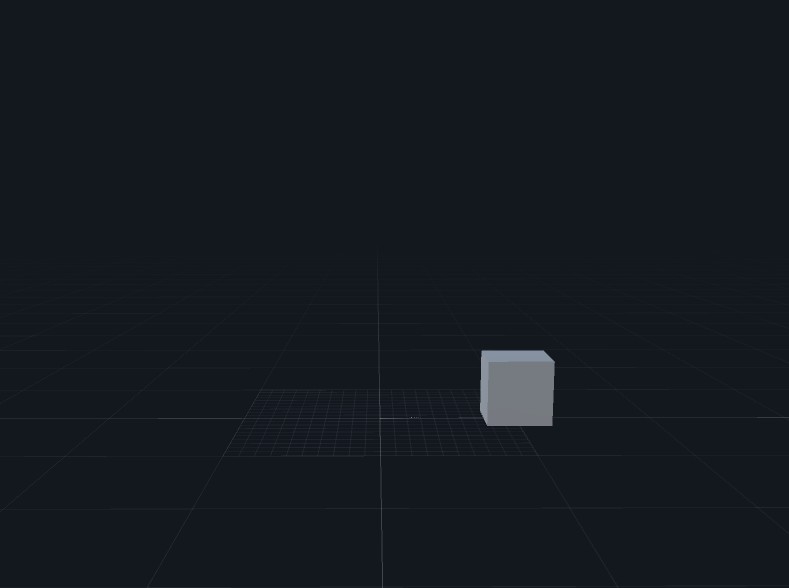
除錯後得出的數值:
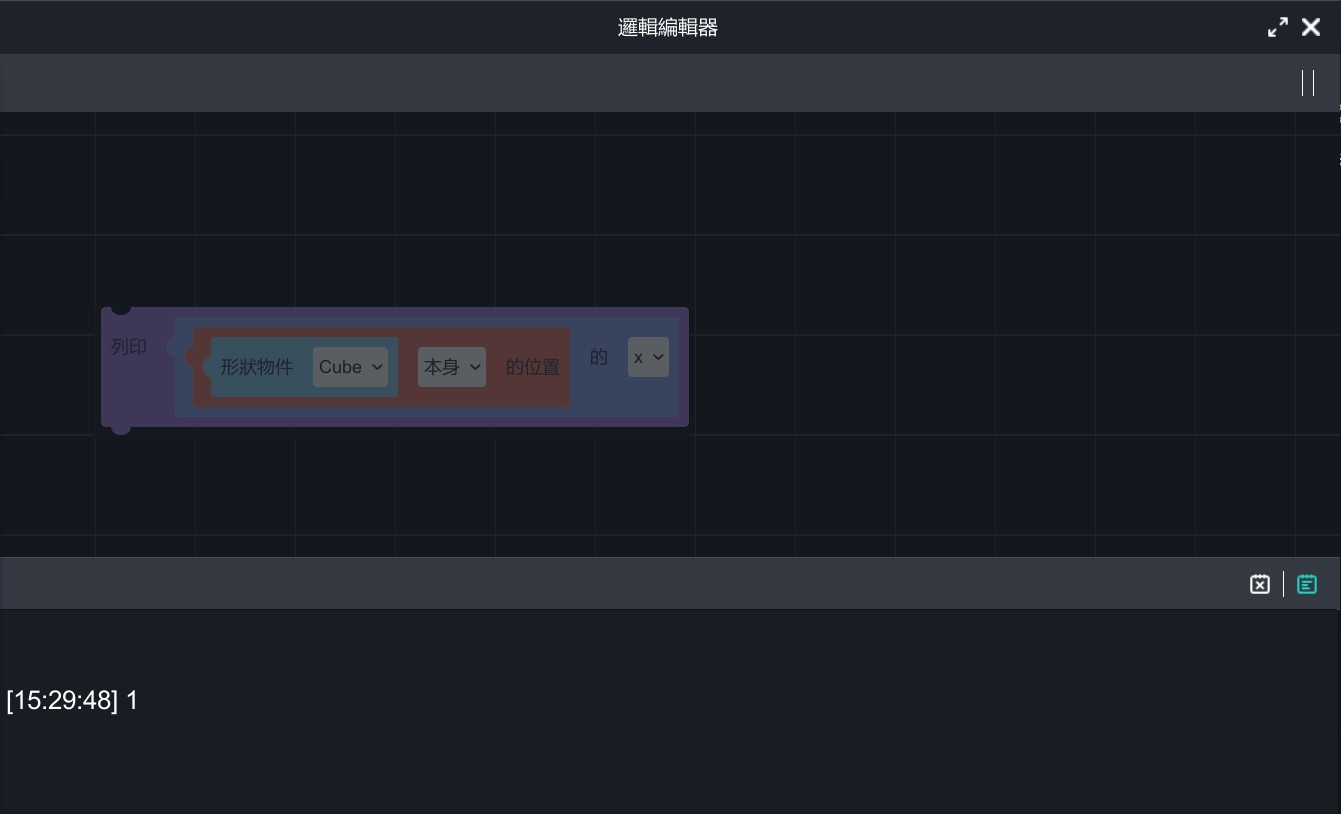
說明:計算文字的字數。
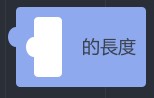
範例:先建立「Hello!」文字後,搭配除錯積木,除錯後得出的數字即是單詞的字數,中文單詞也能計算。
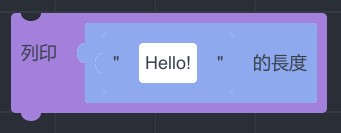
除錯後得出的數值:
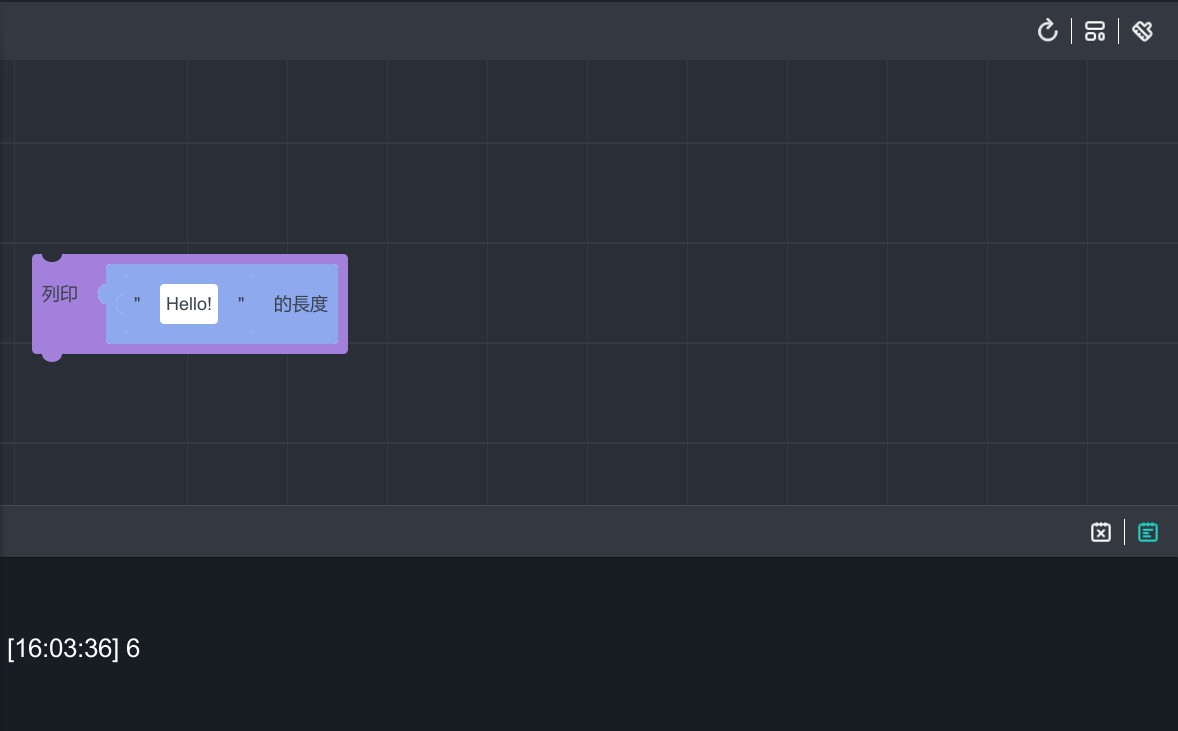
陣列
陣列是一種數據結構,用於存儲一組相同類型的數據,並通過索引快速訪問每個元素,就像一排盒子,每個盒子都裝著相同類型的東西,而且您可以透過編索引找到每個盒子,方便地管理一組相似的資料,例如一連串的數字或文字。下面將說明各個與陣列相關的邏輯積木。
|
內容目錄
|
說明:當建立空陣列時就會自動新增一個變數 myList。
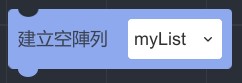
說明:將指定的內容添加到陣列裡。
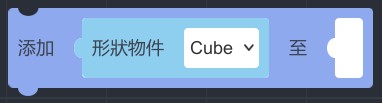
範例:我們舉一個結合「建立空陣列」及「添加至陣列」的例子。
第一部分:
首先,我們在場景中建立三個 Cube,名稱分別是 Cube、Cube(1)、Cube(2),接著建立一個空陣列,此時已產生變數 myList。通常陣列適合處理大量的資訊,這次的範例我們先以三個 Cube 為例。
再拉「添加」的積木並設定為「添加"Cube"至myList」,將第一個名為「Cube」的物件加入至 myList 中。
接著,拉「指定間格迴圈」積木並設定為「重複執行 i 從 1 到 2 間隔 1」,底下放上「添加至陣列」積木,搭配組合文字設定為「添加 組合文字 “Cube (“ 、i、”)” 至 myList」,將第二、三個名為「Cube(1)」和「Cube(2)」的物件加入至 myList 中。
第二部分:
最後,我們拉「點擊執行」積木,欲設定點擊按鈕後三個 Cube 一同往前走,再拉「指定間格迴圈」積木並設定為「重複執行 i 從 0 到 2 間隔 1」,底下放上「秒數內移動物件」積木,搭配「取得名稱為 "Sphere" 形狀物件」積木,將其設定為「在 1 秒內移動取得名稱為 myList 中的物件 i 2 米向前」
為何是設定 0 到 2?
積木中的 0 到 2 是指物件的索引,索引是指陣列中每個元素的位置標識,它是從零開始的整數,我們現在的元素有〔Cube, Cube(1), Cube(2)〕,所以對應的索引便會是:
Cube 是索引 0,表示在陣列中的第一個位子、
Cube(1) 是索引 1,表示在陣列中的第二個位子、
Cube(2) 是索引 2,表示在陣列中的第三個位子。
因此我們才會設定 0 至 2 的數字。
所以可以想像,當今天的數據資料龐大又必須同時控制時,陣列就是一個很好使用的功能。
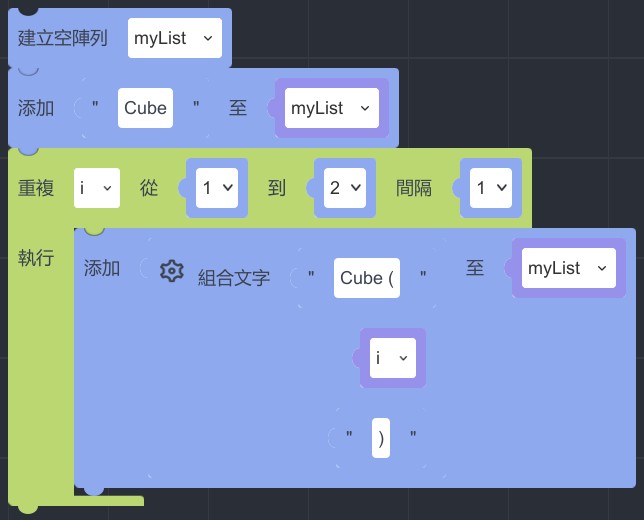
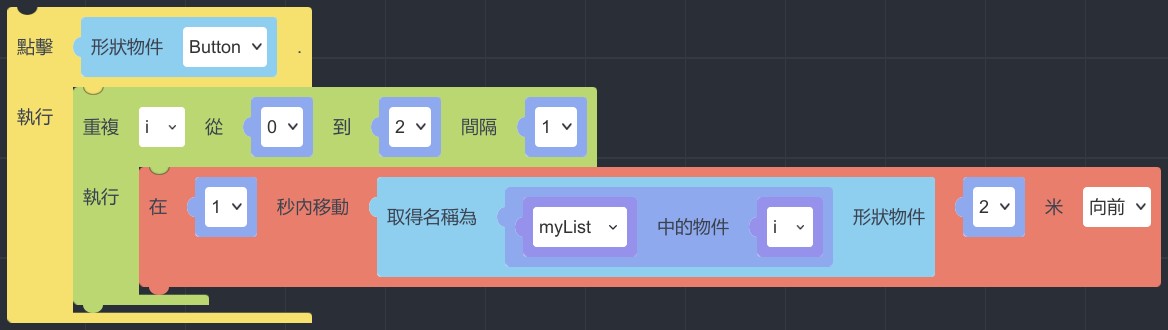
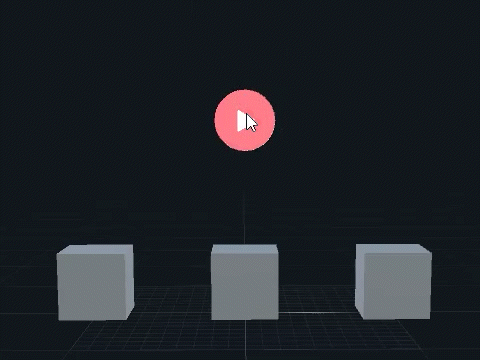
▲ 利用陣列同時控制三個物件
|
索引與數字的排列為: 索引:0、1、2、3、4 數字:1、2、3、4、5 藉由接下來的範例,您會更加清楚索引與數字的關係,並搭配除錯積木檢驗,明白各個積木運作出來的數據。 |
說明:將多個元素組成在一起的資料結構。
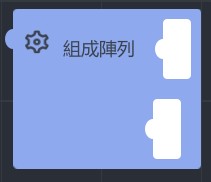
範例:我們建立一個空陣列,此時產生了陣列 myList,接著拉「組成」積木,在裡面建立1、2、3,因此現在 myList 中有1、2、3 三個數值。
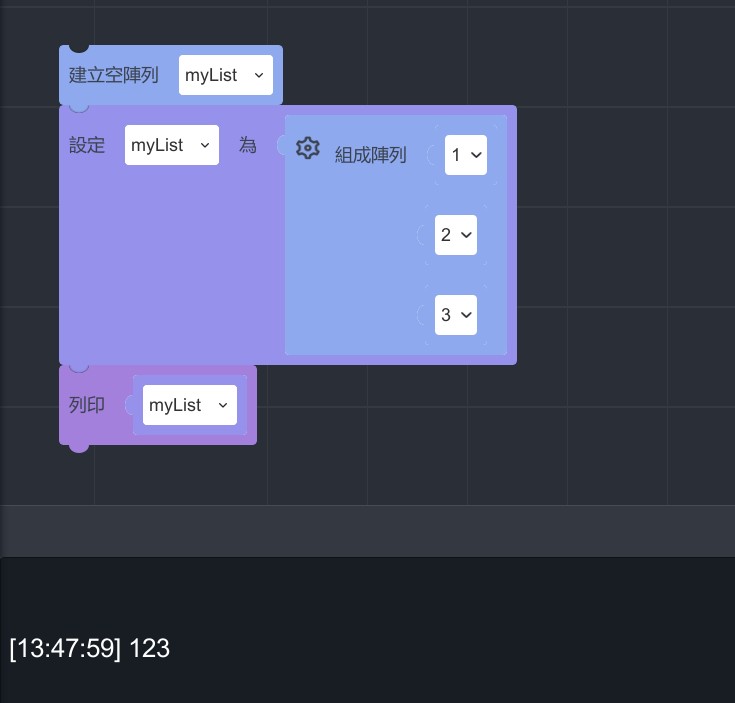
說明:在已建立的陣列中將元素插入至相應的位置。
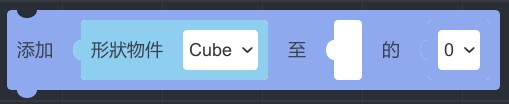
範例:建立「插入」積木並設定成「添加 6 至 myList 的 3」,意思是指數字 6 要插入至索引 3——
插入前:
索引:0、1、2、3、4
數字:1、2、3、4、5
插入後:
索引:0、1、2、3、4、5
數字:1、2、3、6、4、5
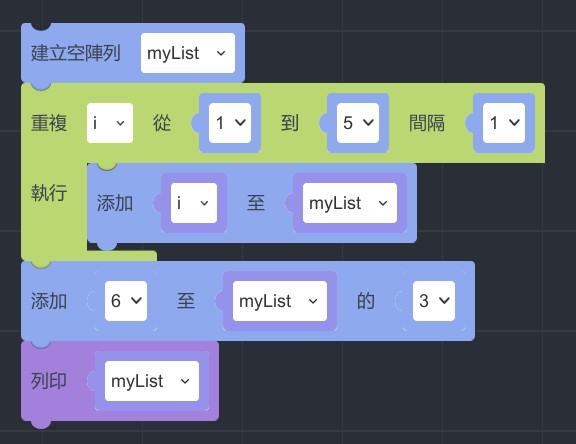
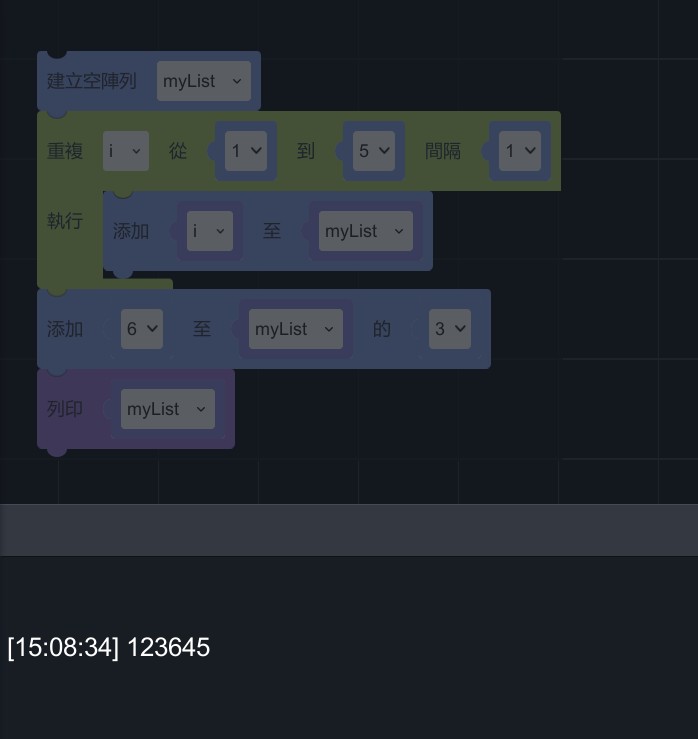
說明:在已建立陣列中刪除其中一個元素。
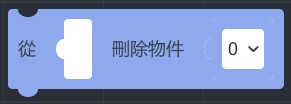
範例:建立「刪除」積木並設定成「從 myList 刪除物件 0」,意思是指索引 0 的數字會被刪除,但索引 0 仍在,後面的數字往前遞補——
刪除前:
索引:0、1、2、3、4
數字:1、2、3、4、5
刪除後:
索引:0、1、2、3
數字:2、3、4、5
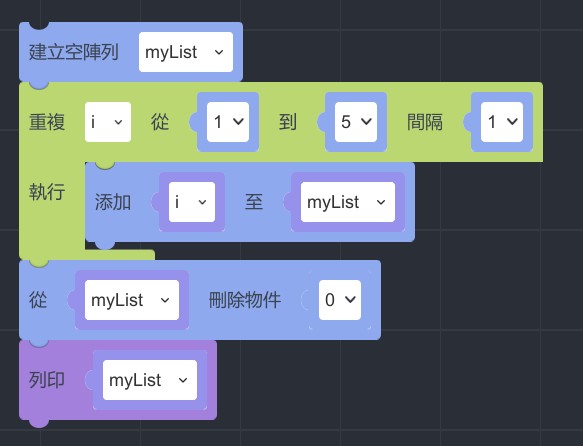
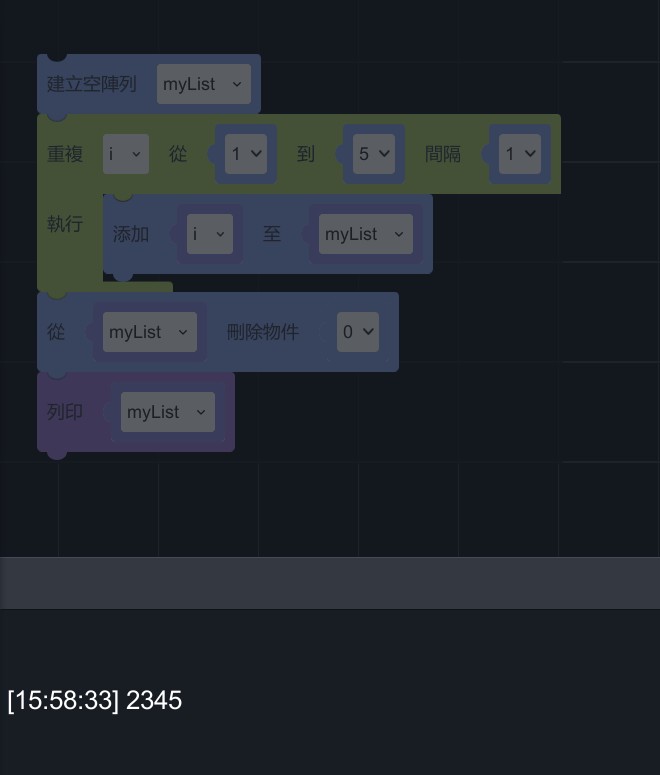
說明:在某個元素位置替換成新的元素。
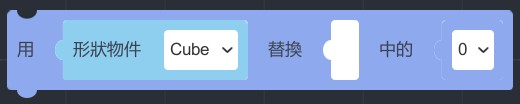
範例:建立「替換」積木並設定成「用 2 替換 myList 中的 0」,意思是指索引 0 的數字會替會成 2——
替換前:
索引:0、1、2、3、4
數字:1、2、3、4、5
替換後:
索引:0、1、2、3、4
數字:2、2、3、4、5
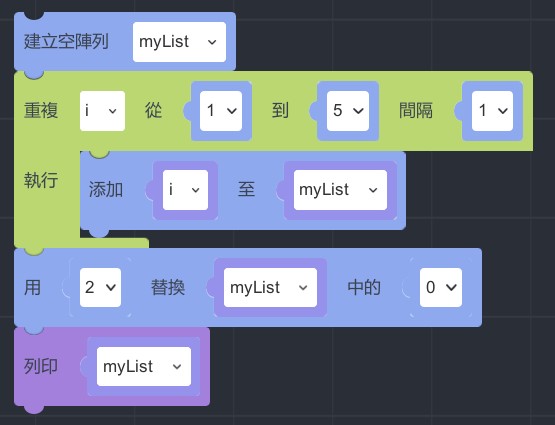
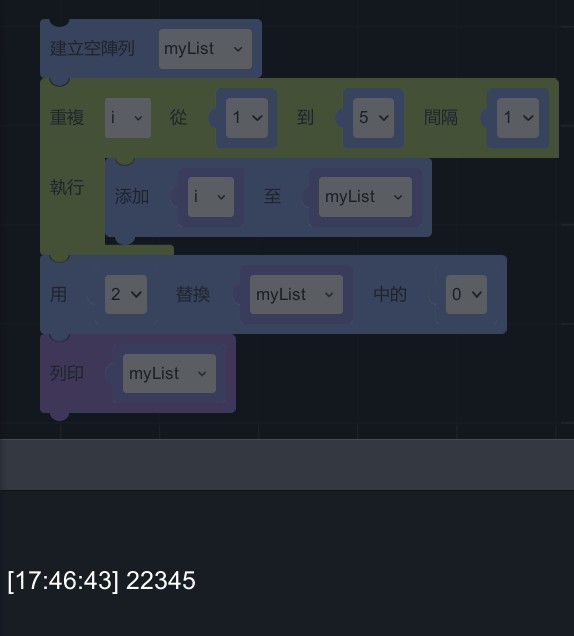
說明:從特定的範圍提取某個元素。
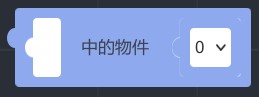
由於「提取」積木並不是非獨立的缺口積木,因此需要放在其他積木當中才能發揮提取的作用。請參考上面「添加」積木的範例,在「秒數內移動物件」積木中有使用到提取積木。
說明:從特定的範圍提取某個元素並刪除。
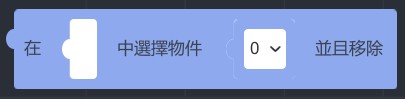
範例:由於「提取並刪除」積木並不是非獨立的缺口積木,因此我們把它放進除錯積木,並設定成「在 myList 中選擇物件 0 並且刪除」,意思是指從這個範圍中提取索引 0 的數字並且刪除,但索引 0 仍保留,後面數字往前遞補。為了檢驗這件事,我們直接使用除錯檢驗 myList 中的資料——
提取並刪除前:
索引:0、1、2、3、4
數字:1、2、3、4、5
提取並刪除後:
索引:0、1、2、3
數字:2、3、4、5
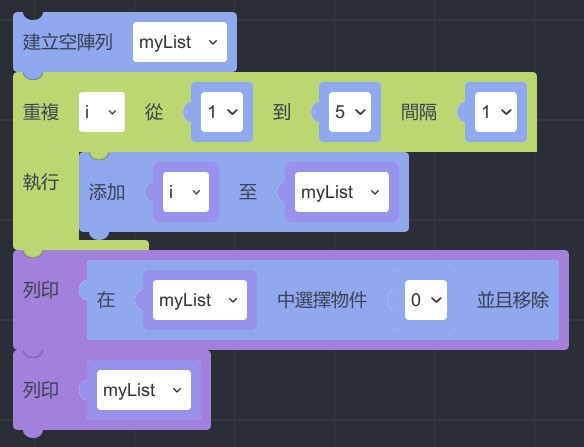
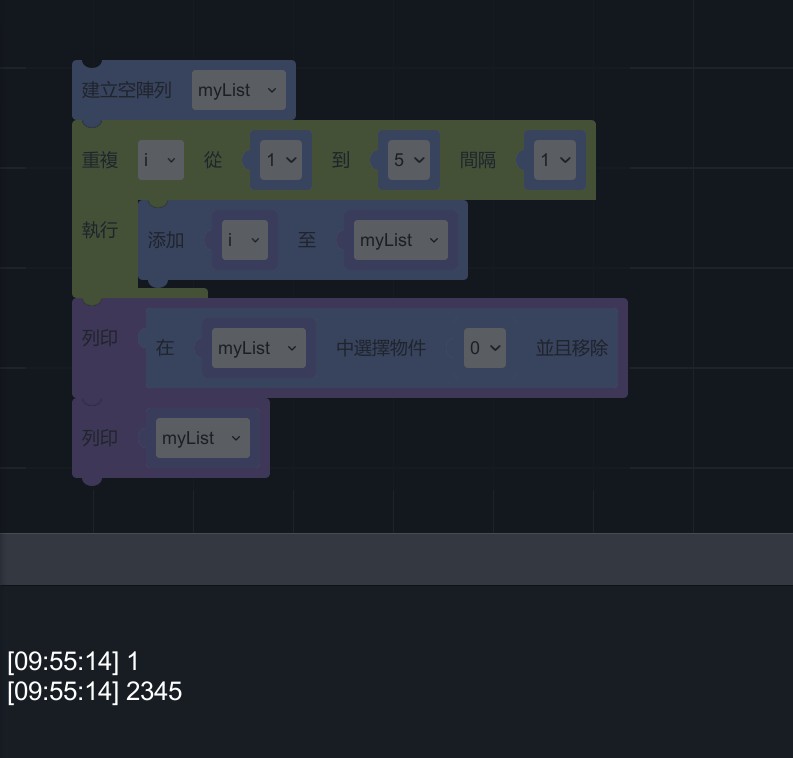
說明:確認資料位在哪個索引。
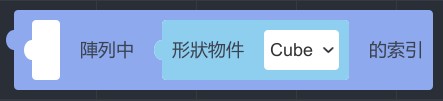
範例:由於「檢驗索引資料」積木並不是非獨立的缺口積木,因此我們把它放進除錯積木,並設定成「myList 陣列中 3 的索引」,我們可得知數字 3 位在索引 2——
索引:0、1、2、3、4
數字:1、2、3、4、5
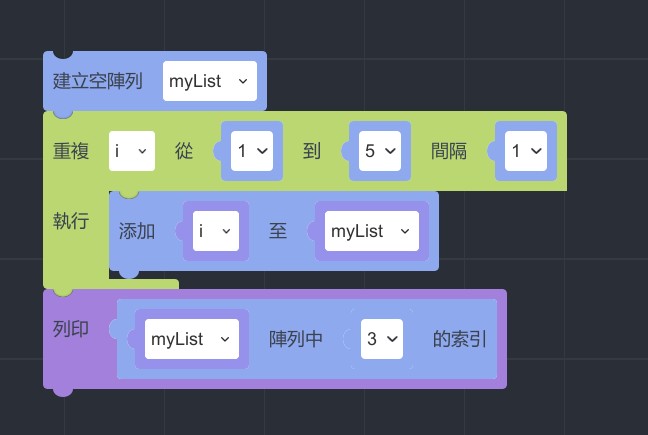
說明:在已建立的陣列中,確認資料是否在裡面。
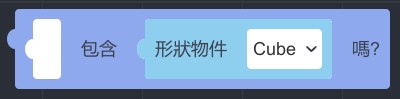
範例:由於「檢驗資料是否在陣列中」積木並不是非獨立的缺口積木,因此我們把它放進除錯積木,並設定成「myList 包含 10 嗎?」,意思是確認 myList 陣列中是否有資料 10 ——
最後得出的結果為 False,因此我們可以得知 10 不包含在 myList 裡面。
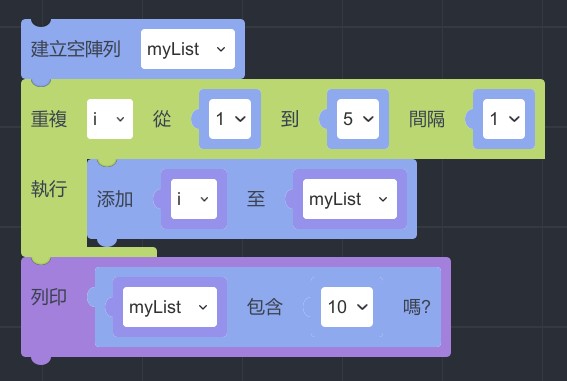
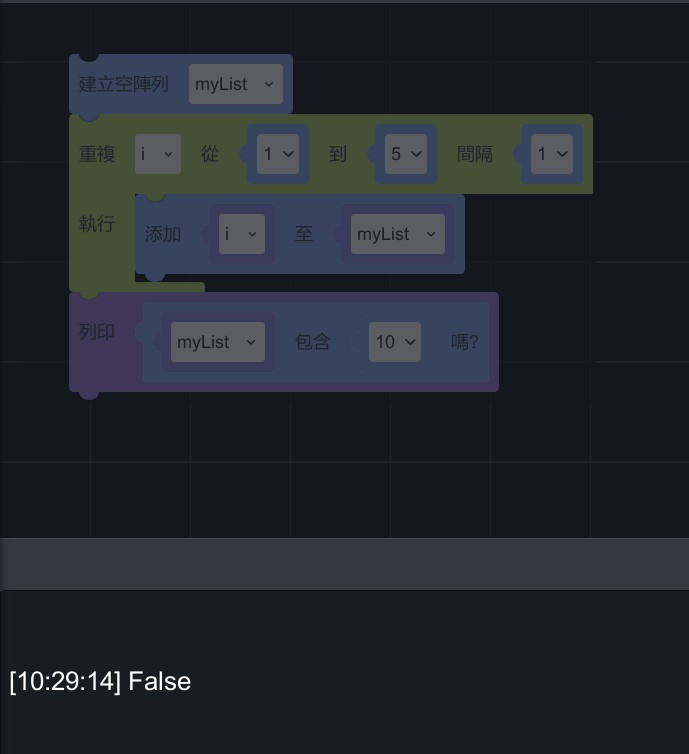
變數
當我們談論「變數」時,可以把它想像成一個帶有標籤的盒子,用來存儲數據,這個標籤就是變數名,用來唯一標識這個盒子,使我們能夠方便地找到和操作盒子裡的內容。變數可以存放各種數據類型,如數字、文字等,而且我們可以隨時改變盒子裡存放的內容。下面將說明如何新增一個變數。
1. 點擊「宣告變數」後跳出視窗,輸入變數名稱建立新的變數。
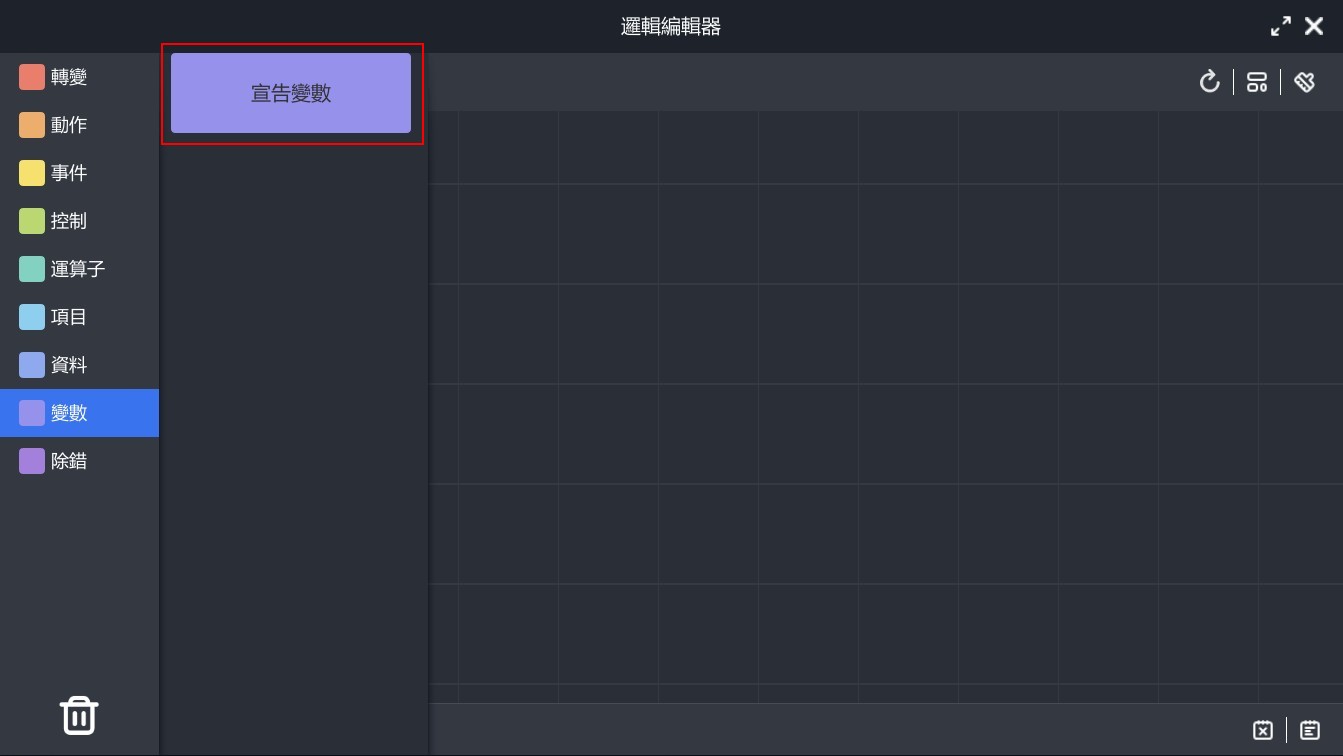
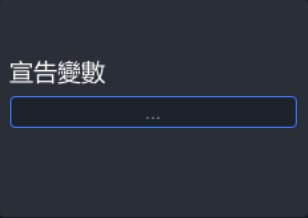
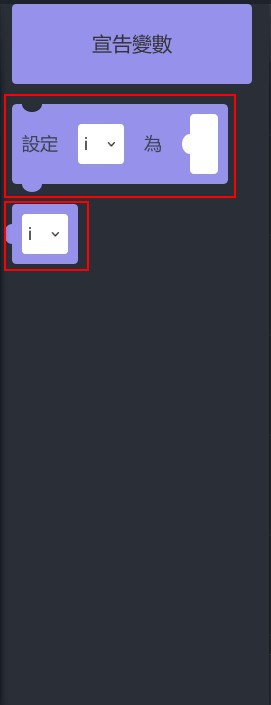
關於變數的例子:
在我們的邏輯積木教學中,變數的功能經常被使用。若您想簡單了解相關運用範例,可以參考 循環迴圈 文章中的「指定間隔迴圈」,這部分介紹了如何將變數指定在特定的數字範圍內;或者參考同篇文章中的「陣列迴圈」,該部分介紹了如何將變數設定成特定的文字物件。
除錯
除錯積木用來幫助您在邏輯積木中,找到錯誤或協助驗證的工具,在 MAKAR Editor 裡,我們可以理解為「列印這個積木的資訊」,被列印後就能得知該積木的資訊為何,或者是否為真,其被驗證的積木皆是無法單獨執行的積木項,下面將說明該功能的使用方式。
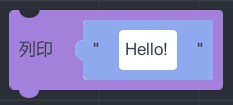
1. 首先,在場景上隨意放置一塊 Cube。
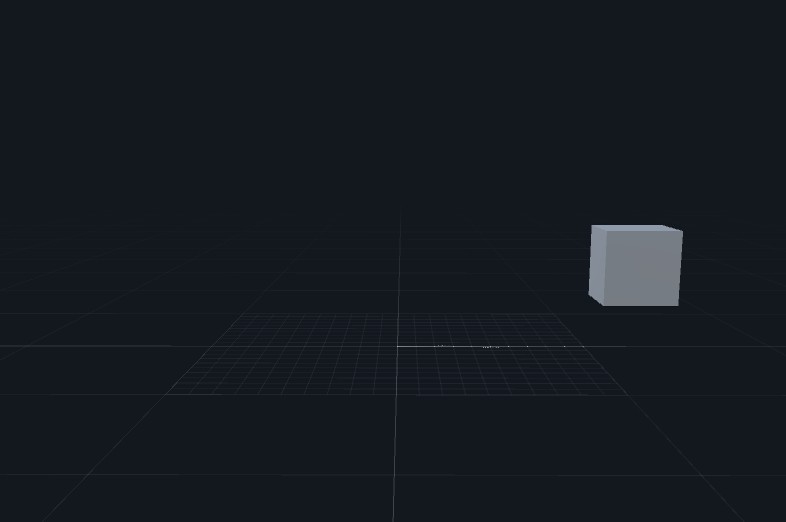
2. 接著拉一個可以被檢驗的積木項,這邊我們以「位置積木」為例子,將積木設定為「Cube 本身的位置」。
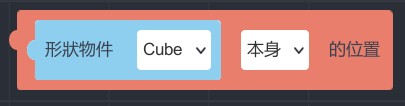
3. 建立除錯積木,並將位置積木放入其中進行列印。
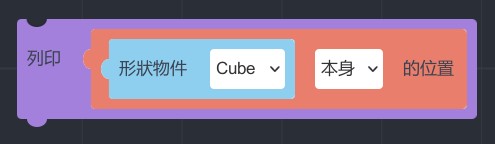
4. 點選「執行」,再點擊「邏輯」打開,最後點擊右下角「開啟log」的小圖示。

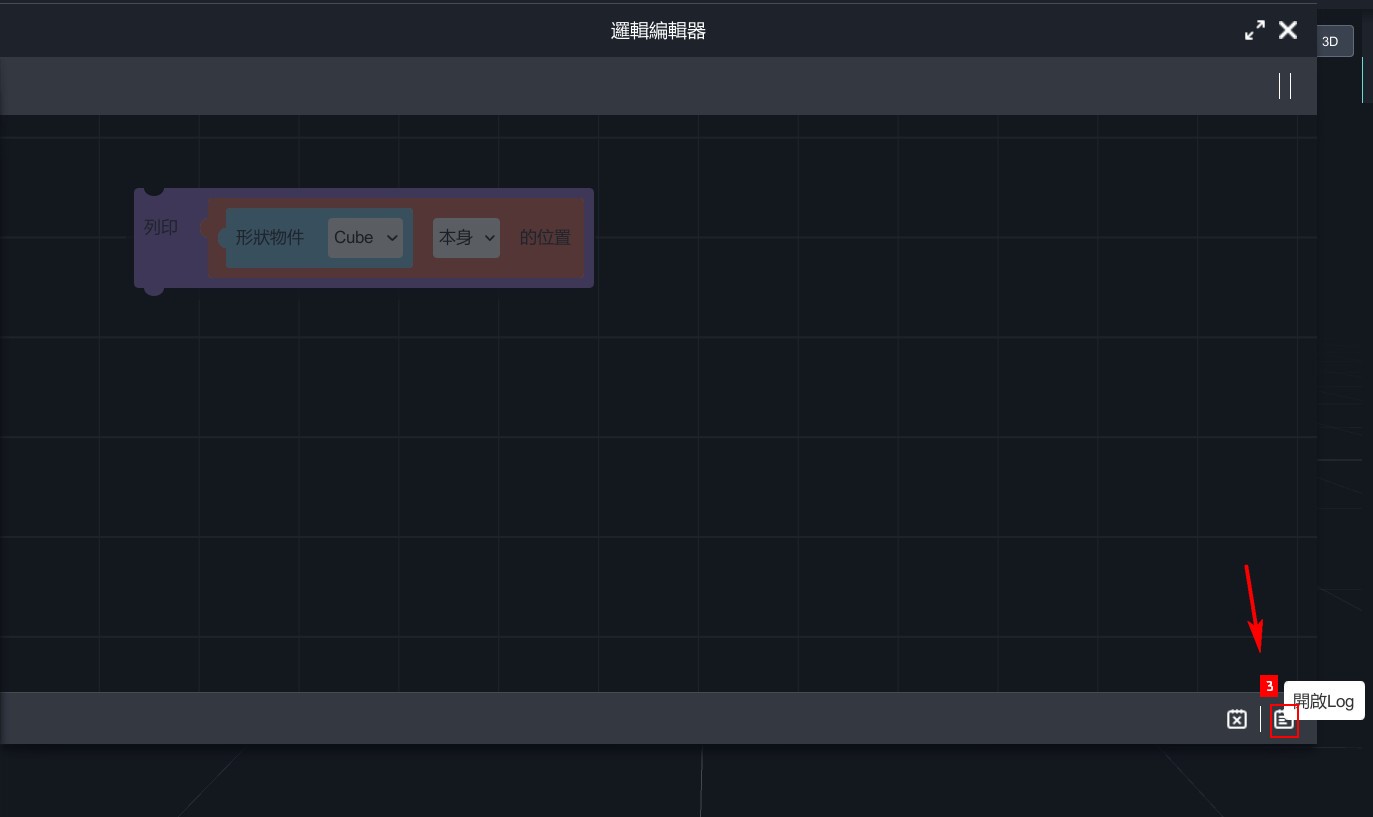
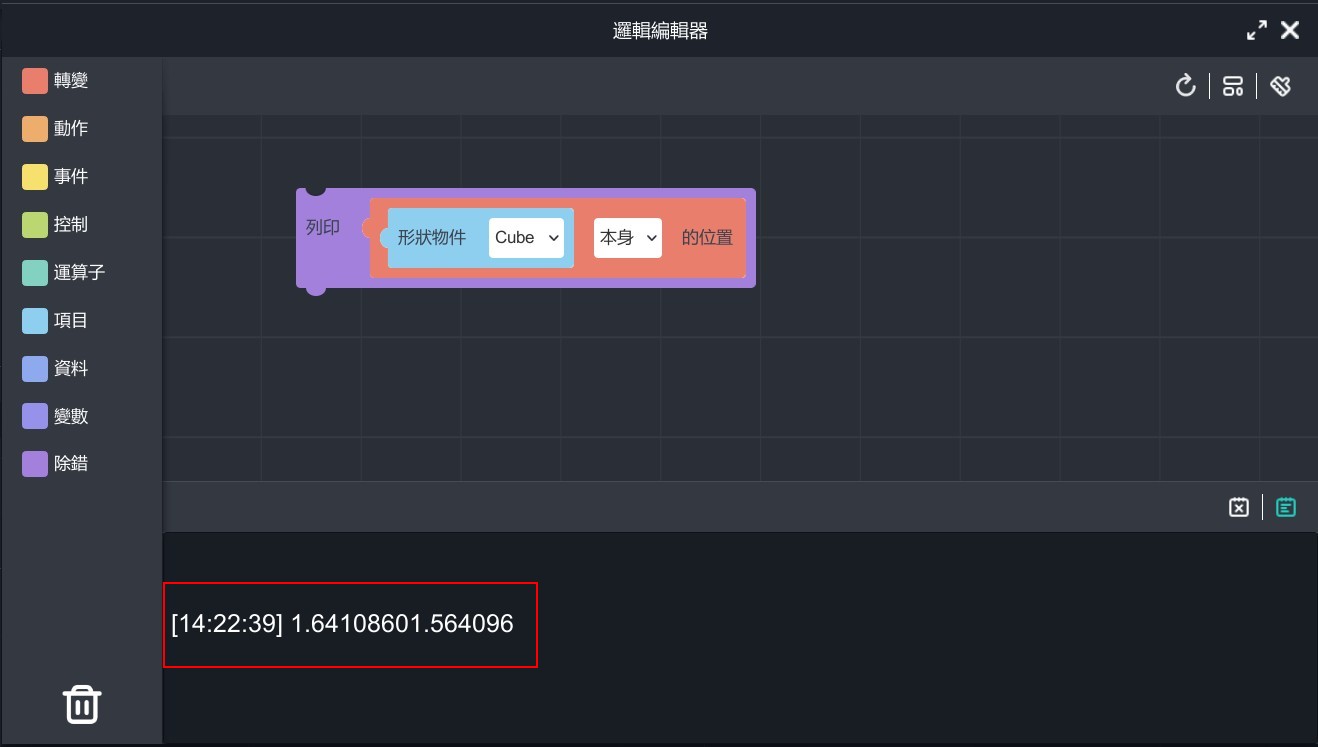
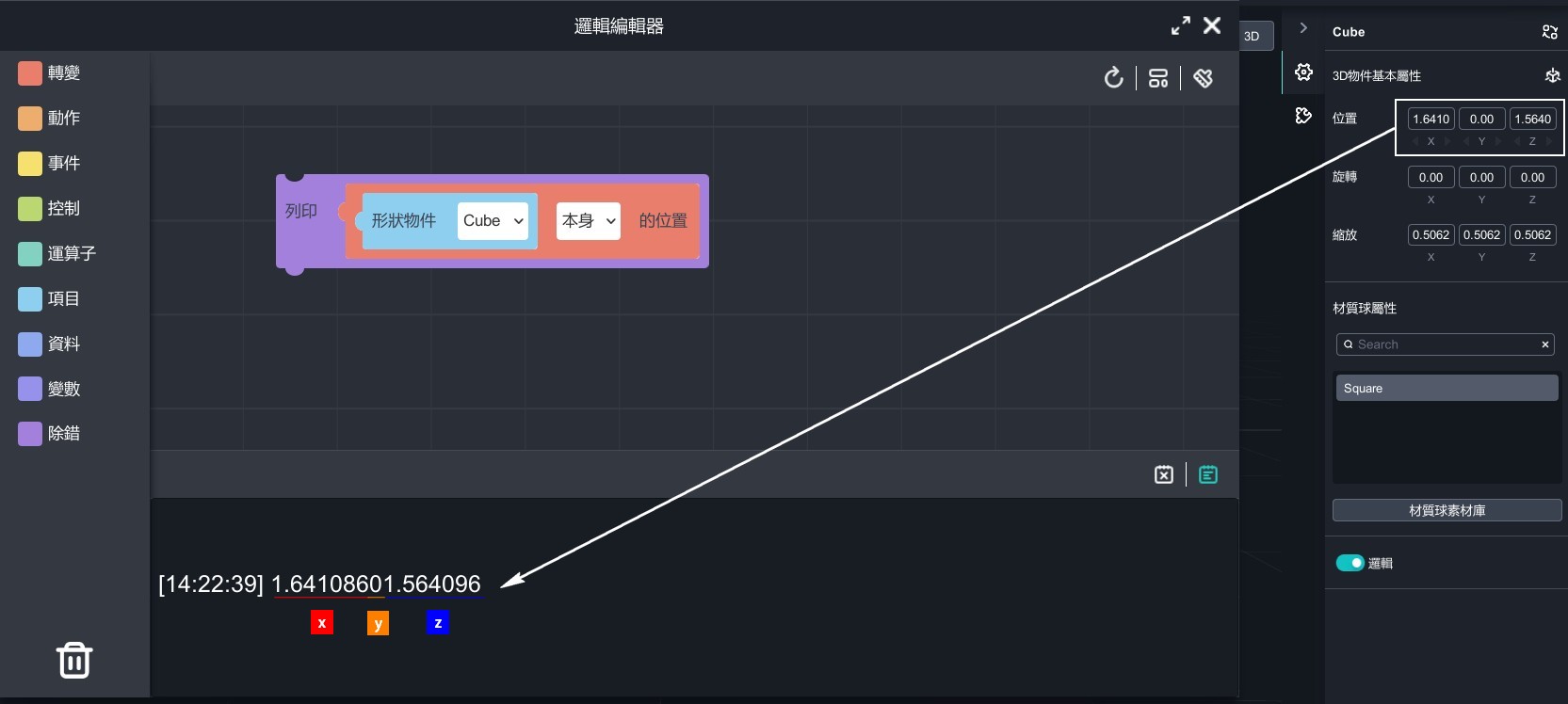
這邊我們簡單測試了 Cube 本身的位置座標,實際上目前 Cube 的本身位置與世界位置相同,直到當 Cube 成為子物件後,因子物件會隨著父物件移動、旋轉、縮放,Cube 在世界的座標就可能會改變,在這種情況下需要確認 Cube 的資訊,除錯積木就是很好的工具。