-
- 北科互動所-5-泡麵三分鐘
- 北科互動所-2-moe moe chu
- 北科互動所-1-皮卡丘
- 屏科大-溫度AR集點卡
- 長榮大學-屏東公園解謎遊戲
- 師大-搜尋monitor-AR互動繪本
- 北科互動所-4-舌尖上的美食
- 北科互動所-3-外方內圓
- 北科互動所-6- AwesomeJelly超棒,果凍
- 北科互動所-7-Pocky Fortune Magic
- 北科互動所-8-咖啡印花
- 北科互動所-9-餐廳AR互動加值與宣傳利用
- 北科互動所-10-MAKARON
- 北科互動所-11-台南豆花
- 北科互動所-12-今晚喝到這
- 北科互動所-13-食譜太郎
- 北科互動所-14-媽媽說
- 北科互動所-15-幸運的旋轉壽司
- 北科互動所-16-拉麵溫感提醒
- 北科互動所-17-性蘊餅乾
-
- 114年4月14日|跑跑卡丁車~玩玩邏輯遊戲 ?
- 114年3月31日|用AI抓布蘭德 --AI+Blender同心協力建模型
- 2025年3月3日|你有想過自己的網站可以融入 XR 嗎?
- 114年3月17日|繪動的藝術--來參觀我的美術展
- 114年2月24日|指尖上的虛實--牽起我的手
- 2025年2月10日|MR放天燈 ✨ 用科技點亮願望!
- 2025年1月20日|AI創作素材與AR抽紅包
- 114年1月6日|MAKAR多元宇宙與AI同行
- 113年12月23日MAKAR 聖誕特映課程影片
- MAKAR快閃-腦力手速大挑戰!當 MR 紙相撲融合 NPC 對戰機制
- MAKAR快閃-3D 創作無難事:動物音樂盒實作速成
- MAKAR快閃-端午 XR 遊戲製作速成班:AI 助攻實戰延展實境,MAKAR 最新功能全掌握
- MAKAR快閃-一小時 3D 素材專攻班,XR 創作必須掌握的素材心法
- MAKAR快閃-如何用 5G 將 AR/VR 融入教學?快速打造獨家 XR 教材!
- MAKAR快閃-用手機打造自己的 3D 素材庫?MAKAR 3D Scan 全新應用解析!
- MAKAR快閃-新手如何快速復刻 Unity AR/VR 專案?
- MAKAR快閃-AR 作為遊戲化的融形式
- MAKAR快閃-應用 AI 創作元宇宙 XR 數位內容
- MAKAR快閃-AI機器人機協助融入宇宙多元應用
- 2025年3月3日|你有想過自己的網站可以融入 XR 嗎?
MAKAR Editor 硬體配置需求
- 2024-04-09
- by MAKAR
| 建議需求 |
|
【Mac】 支援 MacBook Air 2017 , Monterey 12.4 以上
【Windows】 OS: win 7 CPU: intel core i5-6300 GPU: 2GB VRAM MEMORY: 4GB Ram |
| 高效規格 |
|
【Mac】 MacBook Air M2, Sonoma 14.3 以上
【Windows】 OS: win 11 CPU: intel core i5-10500 GPU: 4GB VRAM MEMORY: 8GB Ram |
下載安裝 MAKAR Editor
- 2024-03-20
- by MAKAR
下載安裝 MAKAR Editor
1. 進入 MAKAR 官網下載區 依照您的電腦系統,選擇相對應的安裝檔進行下載。 MAKAR Editor 共有三個版本:Windows 32 位元、Windows 64 位元、iOS。
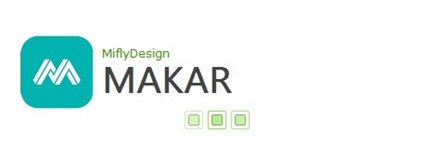  |
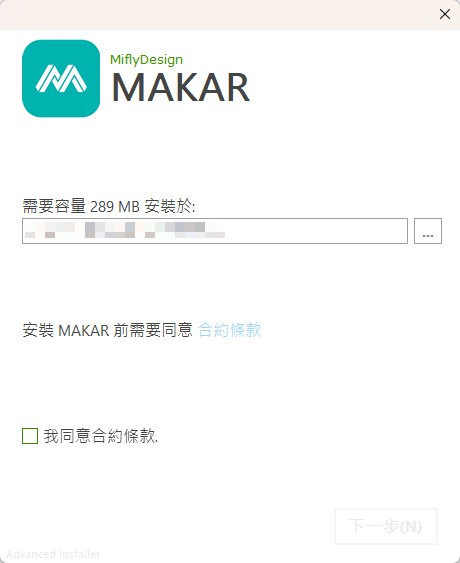  |
| 1. 開啟安裝檔後,出現 MAKAR 安裝畫面。 | 2. 選擇安裝目的地並勾選「我同意合約條款」後,點選「下一步」。 |
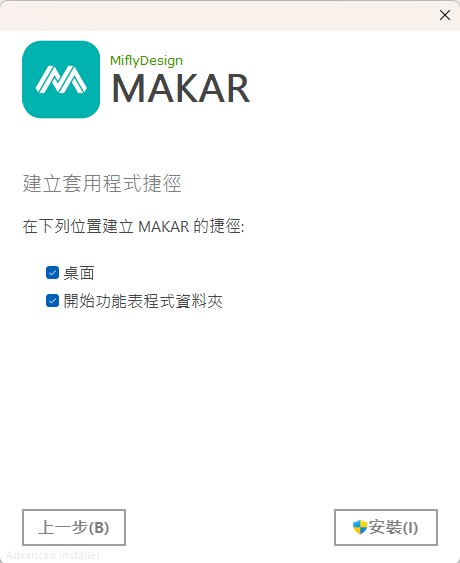  |
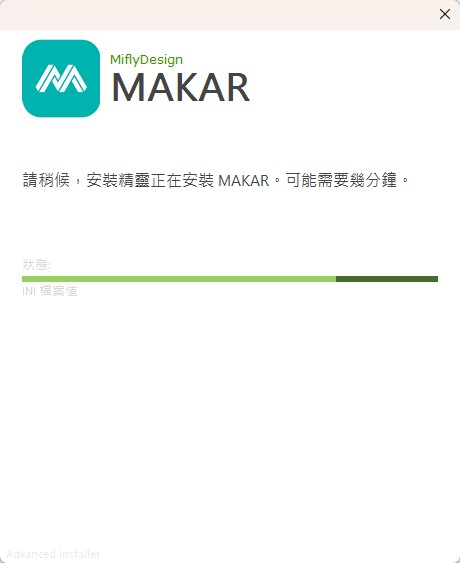  |
| 3. 勾選欲設立捷徑後,點選「安裝」。 | 4. MAKAR 安裝中。 |
2. 安裝完成後 MAKAR Editor 將自動開啟,若未自動開啟可至桌面點選來開啟程式。

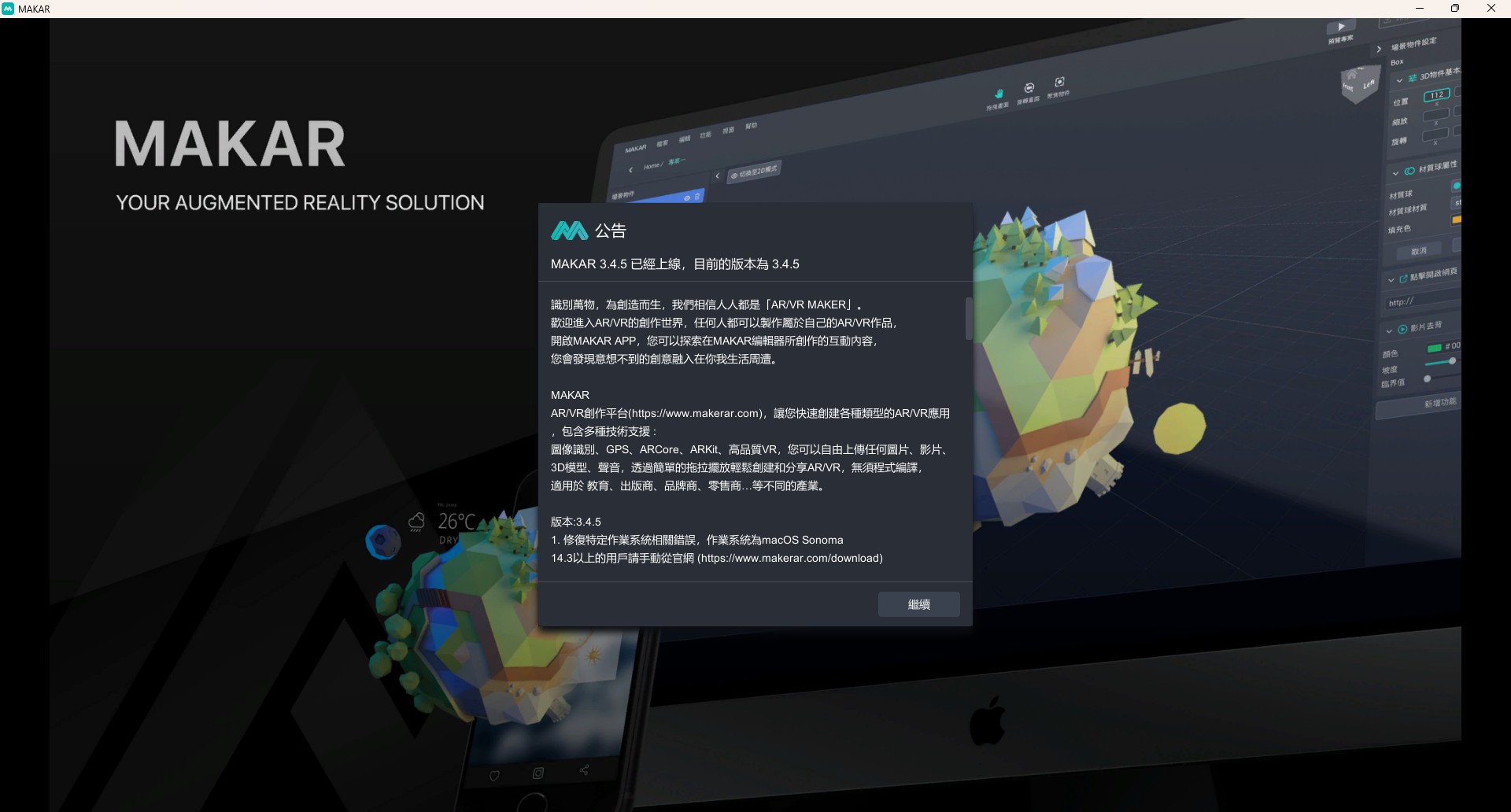
在網站上註冊您的 MAKAR 帳號
- 2024-03-21
- by MAKAR
在網站上註冊您的 MAKAR 帳號
1. 從 MAKAR 官網的 免費註冊 開始進行註冊,進入會員註冊畫面,請填寫您的個人資料,並勾選「我已閱讀並同意服務條款之相關規定」、「我不是機器人」後,點擊「送出」。

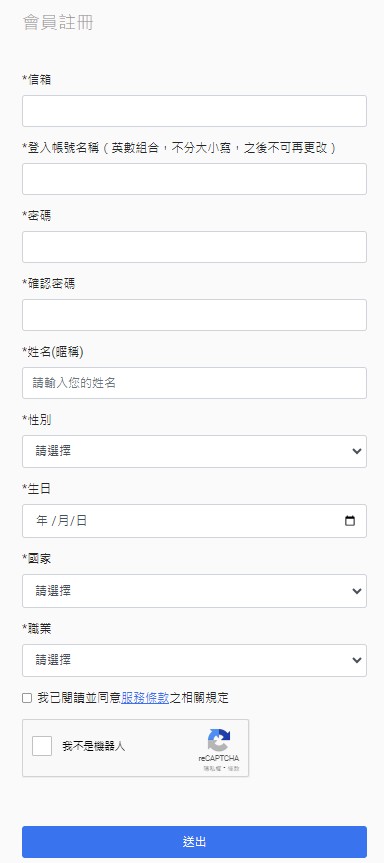
2. 發送驗證信件至您所填寫的信箱,請至查收信件並點擊驗證連結。
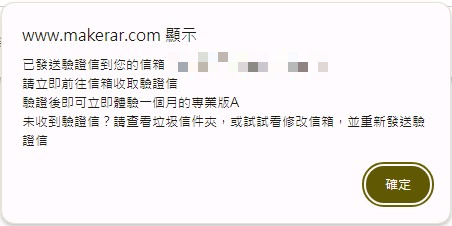

3. 驗證完成即註冊成功,可免費體驗一個月的專業版A。
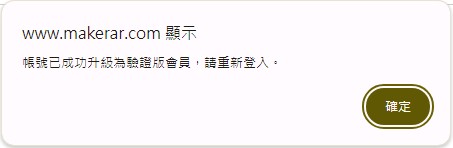

延伸閱讀:
使用第三方帳號完成 MAKAR 帳號註冊
- 2024-03-21
- by MAKAR
使用第三方帳號完成 MAKAR 帳號註冊
MAKAR 提供第三方登入,且註冊即登入,可快速完成您的帳號註冊,您可以從官方網站的 會員登入 或 MAKAR Editor 登入畫面,以第三方帳號登入使用。
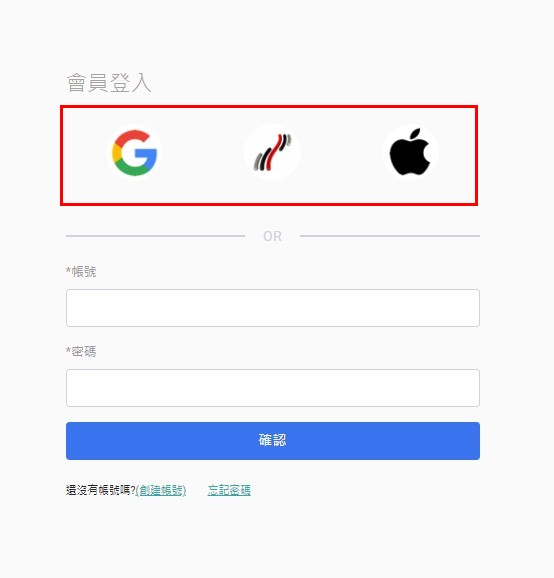 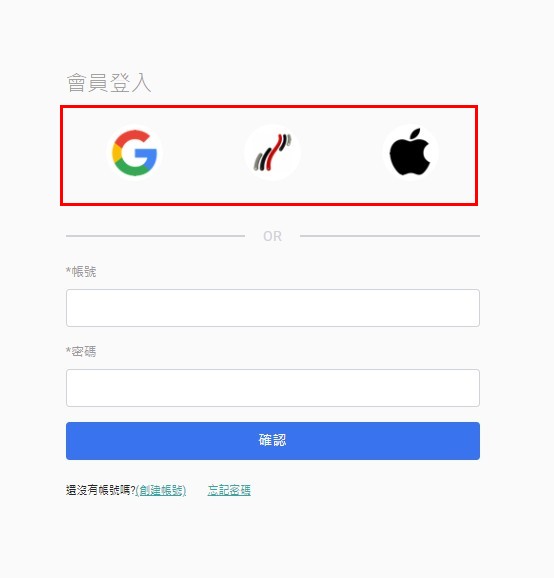  |
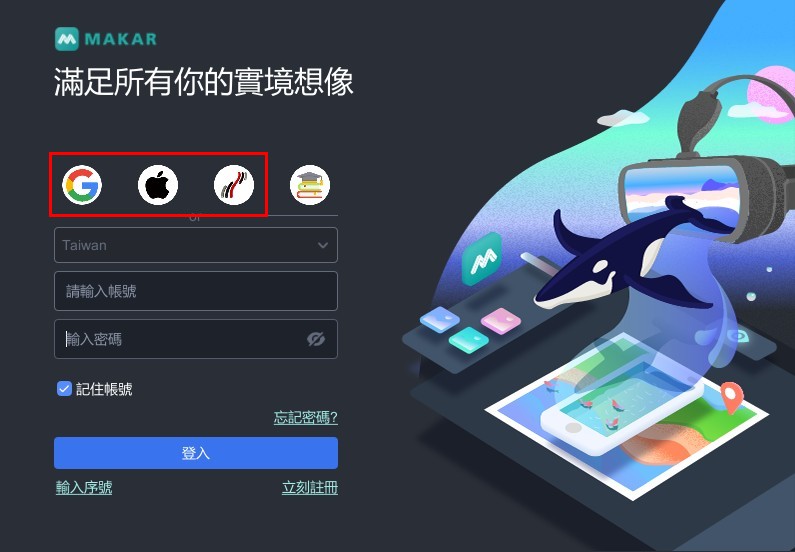 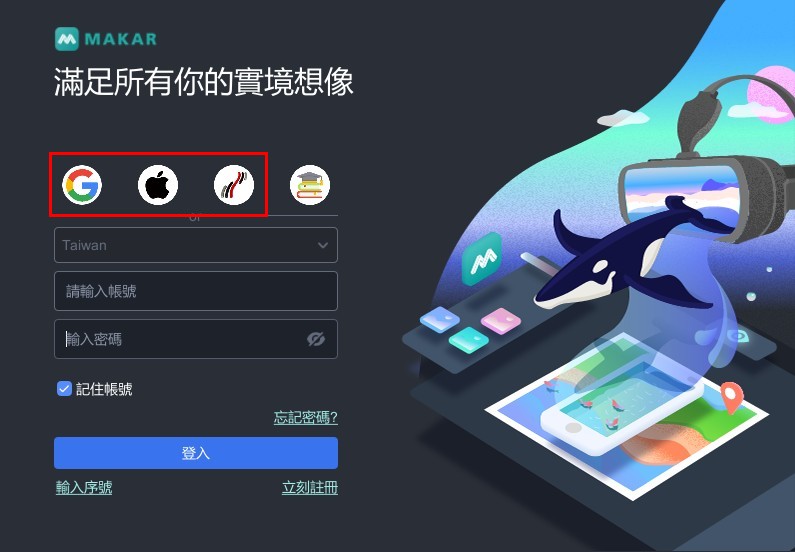  |
| ▲ 官方網站會員登入 | ▲ MAKAR Editor 登入畫面 |
三種第三方登入流程
MAKAR 提供三種第三方登入:Google、1Campus、Apple,以下以在 MAKAR Editor 操作第三方登入為例,說明各方登入時面臨的流程。
1. 使用 Google 帳號登入
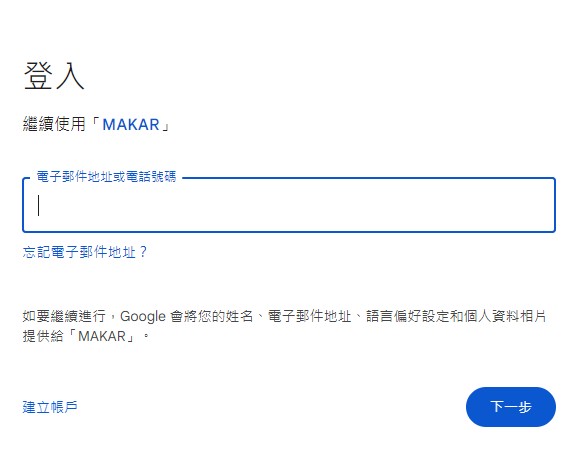 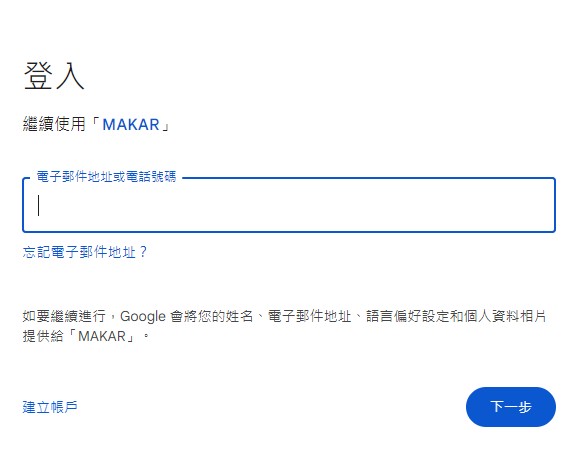  |
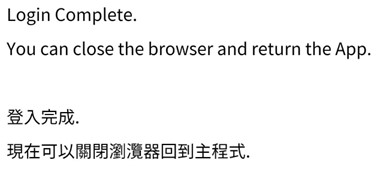 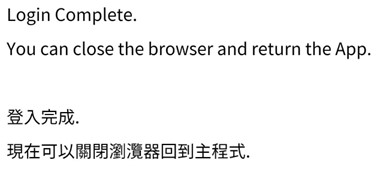  |
| 1. 點選 Google 圖示後進入登入畫面,輸入您的登入資訊。 | 2. 跳出「登入完成」視窗。 |
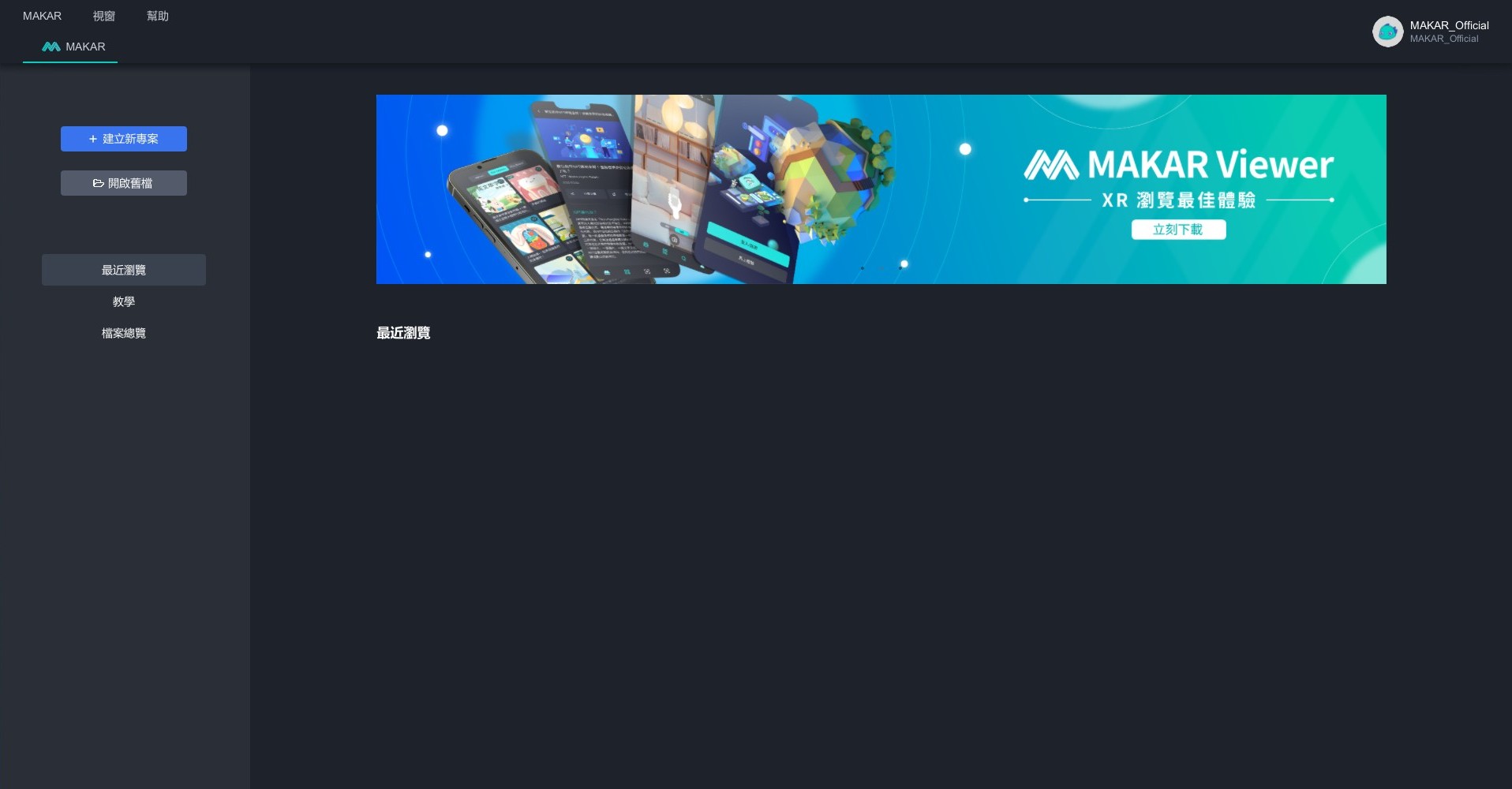 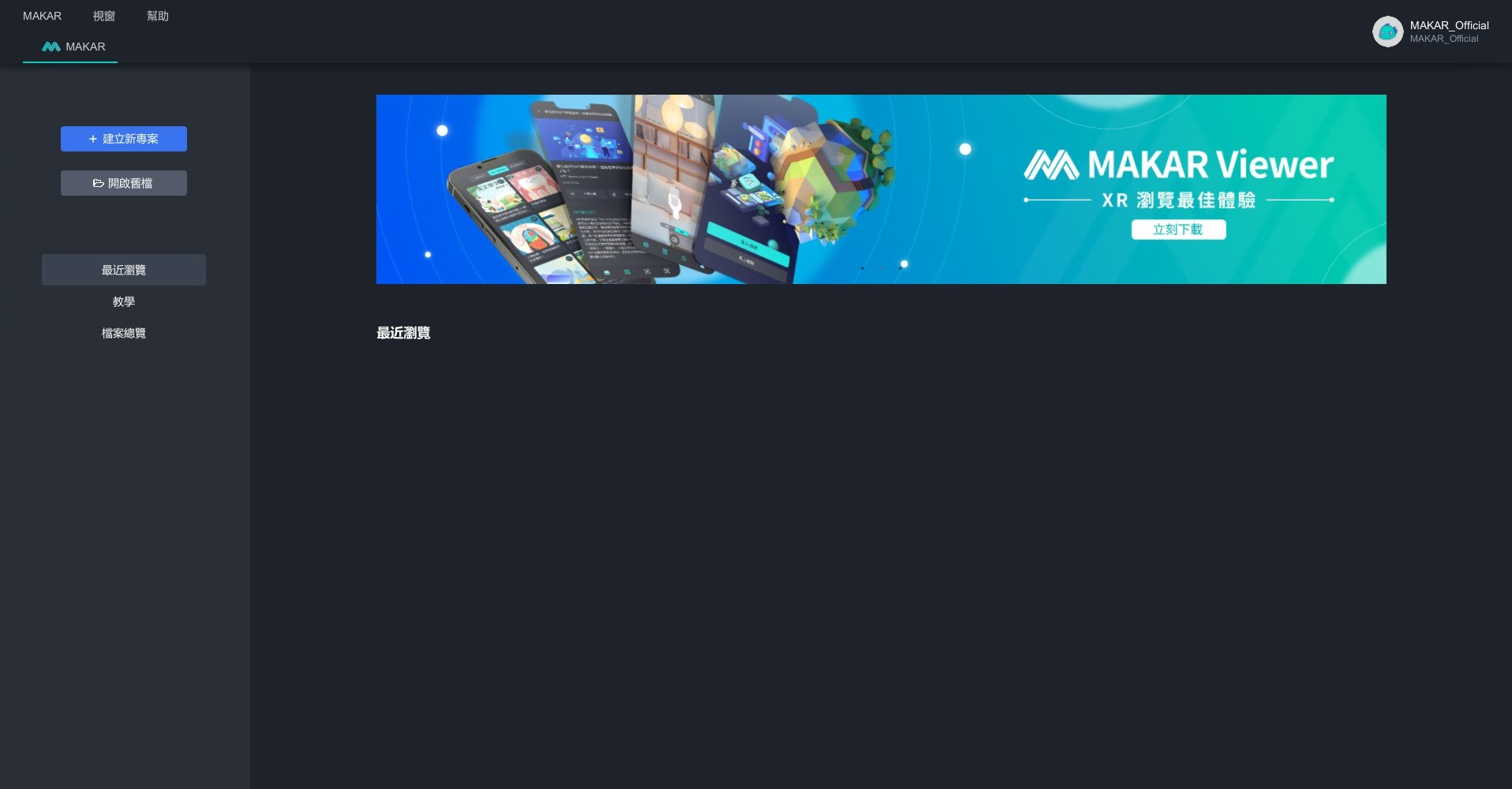  |
| 3. 畫面進入編輯器,即註冊成功。 |
2. 使用 1Campus 帳號登入
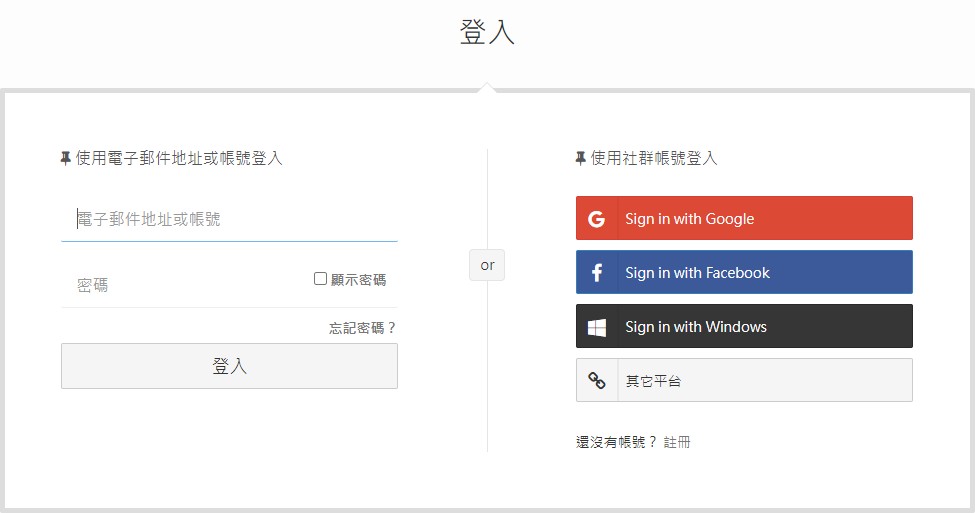 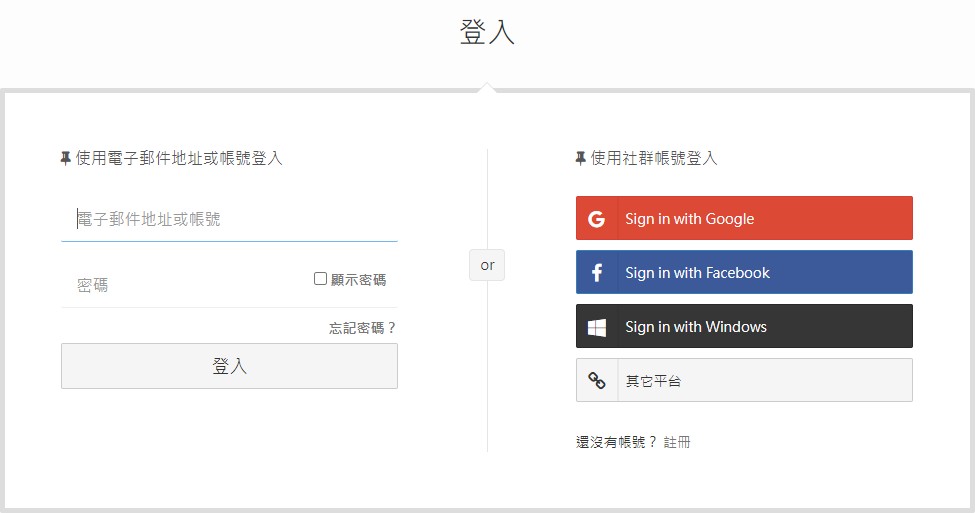  |
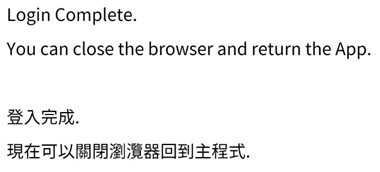 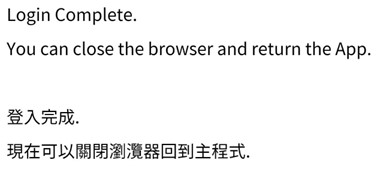  |
| 1. 點選 1Campus 圖示後進入登入畫面,輸入您的登入資訊。 | 2. 跳出「登入完成」視窗。 |
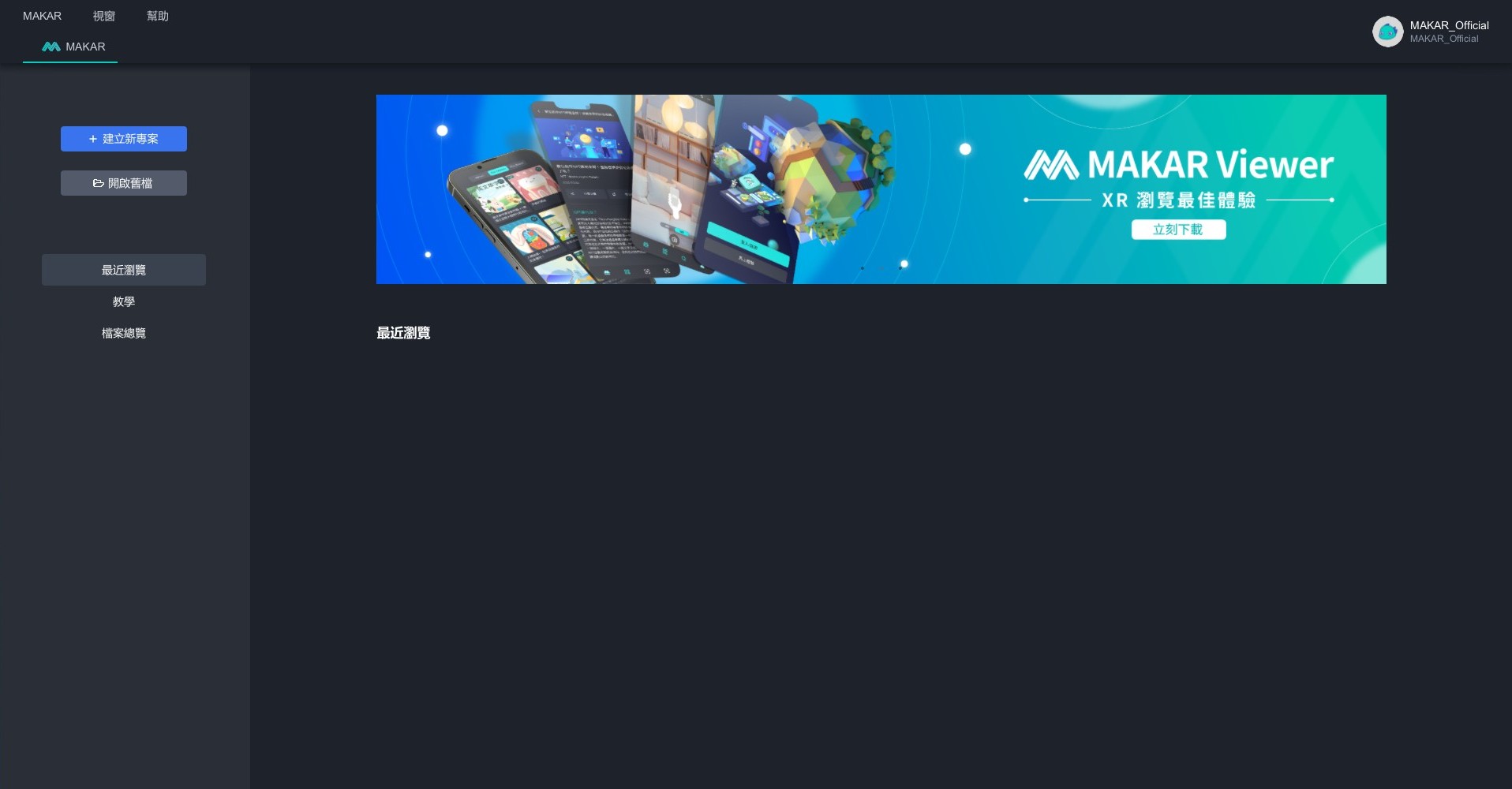 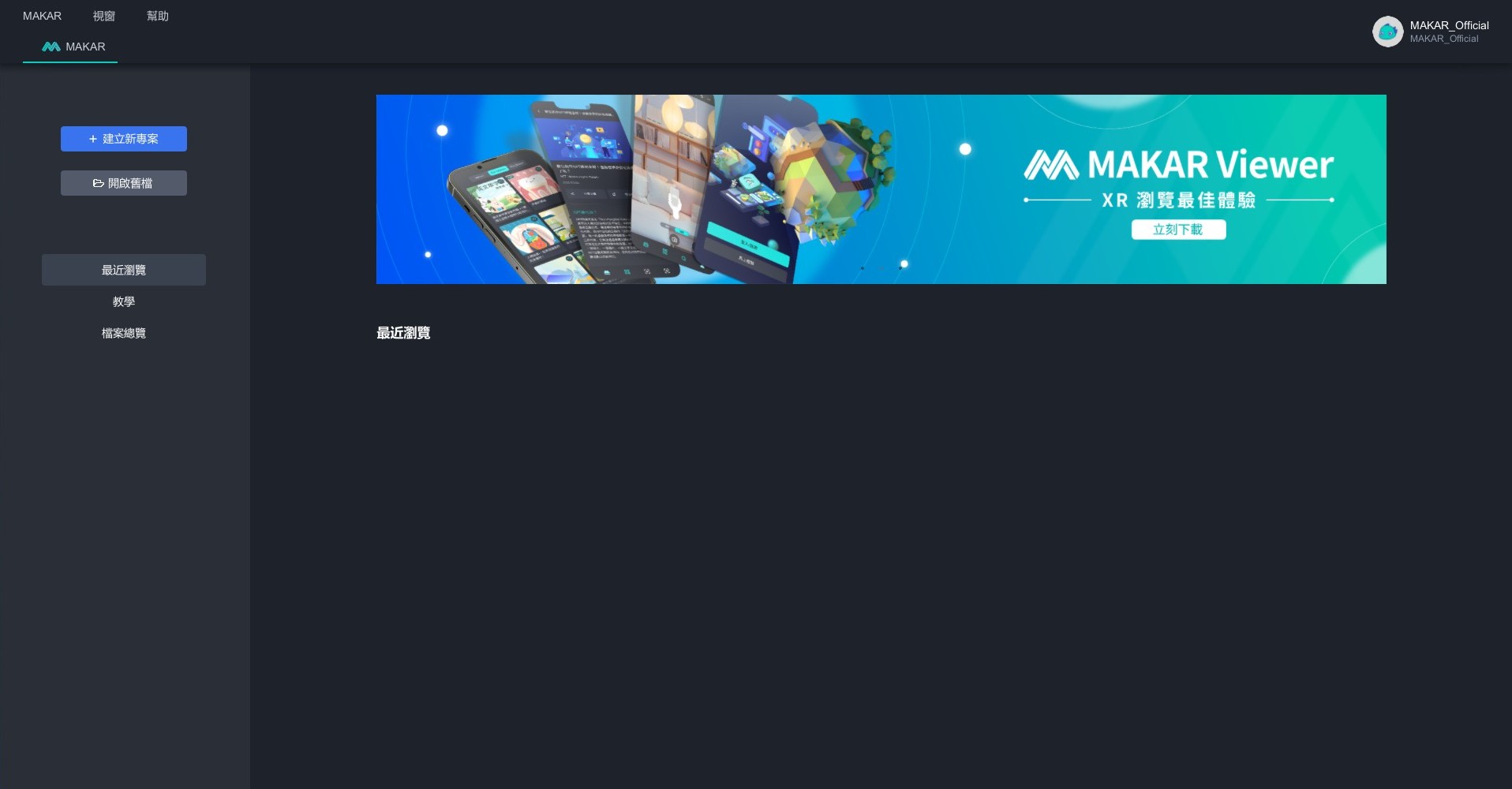  |
| 3. 畫面進入編輯器,即註冊成功。 |
3. 使用 Apple 帳號登入
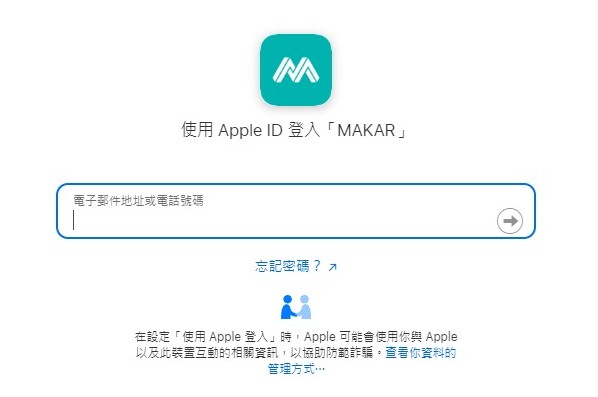 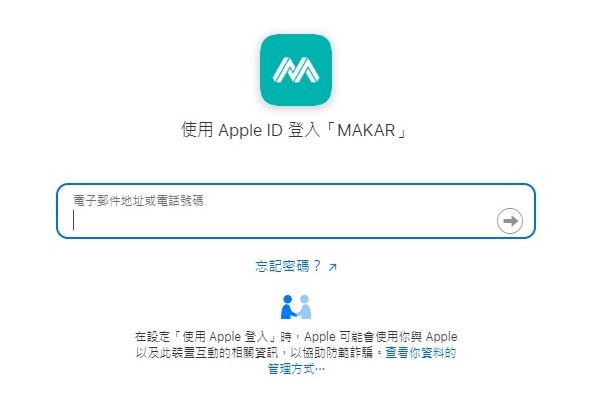  |
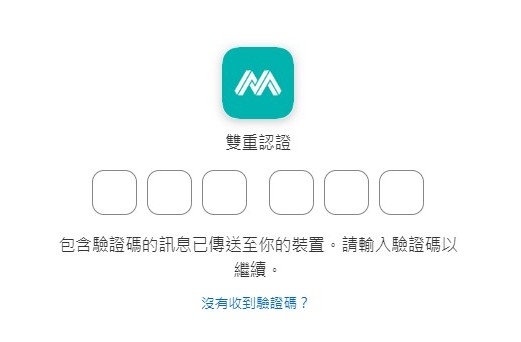 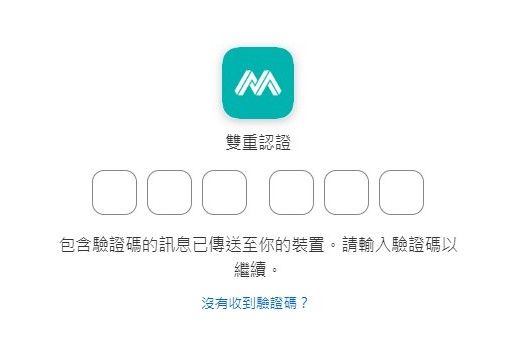  |
| 1. 點選 Apple 圖示後進入登入畫面,輸入您的登入資訊。 | 2. 使用 Apple 登入需啟用「雙重認證」,請至您的 Apple 裝置確認並輸入雙重認證碼。 *若此前已先啟用過,此頁面將不會出現。 |
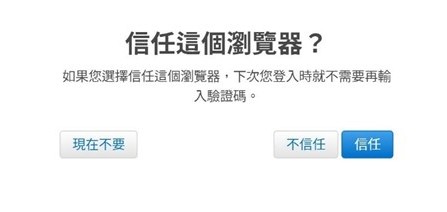 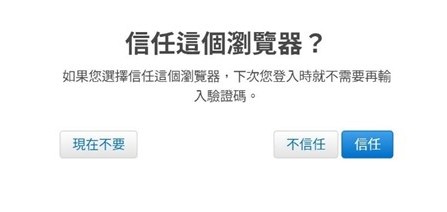  |
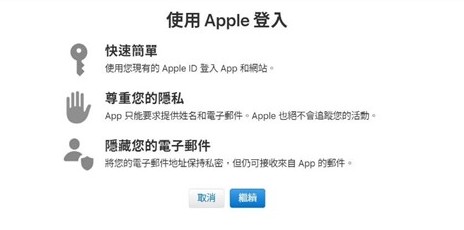 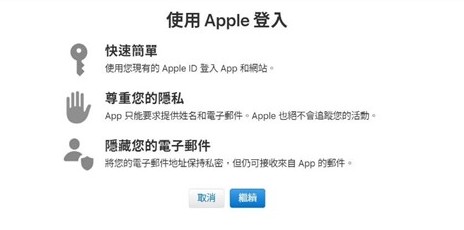  |
| 3. 跳出「信任這個瀏覽器?」畫面,點選「信任」。 | 4. 跳出「Apple登入的狀況」,點選「繼續」。 |
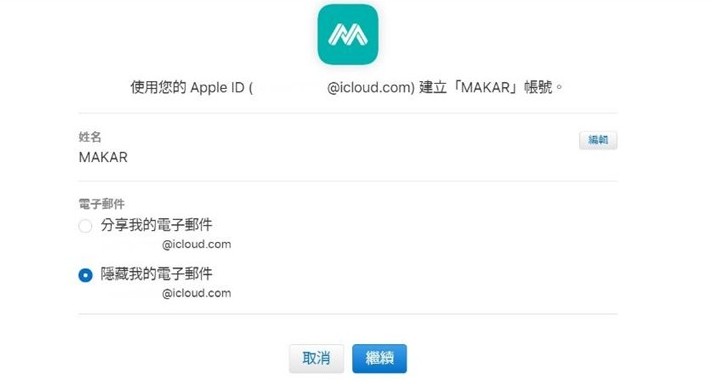 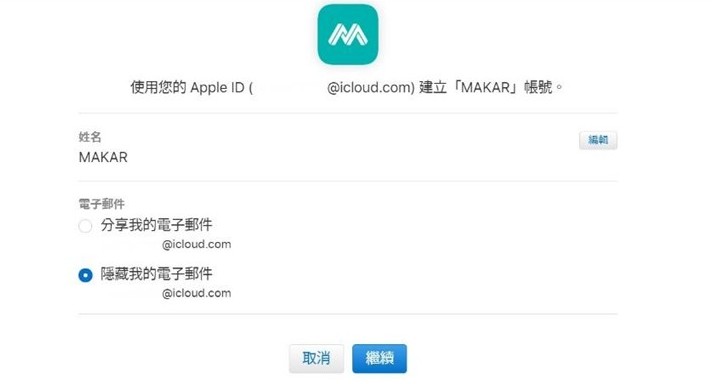  |
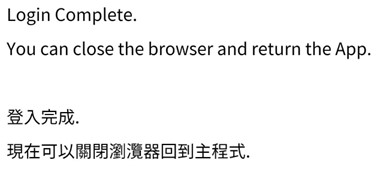 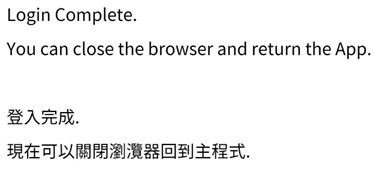  |
| 5. 確認您的Apple ID是否正確,可修改姓名及設定是否要分享Mail,設定完畢後點選「繼續」。 | 6. 跳出「登入完成」視窗。 |
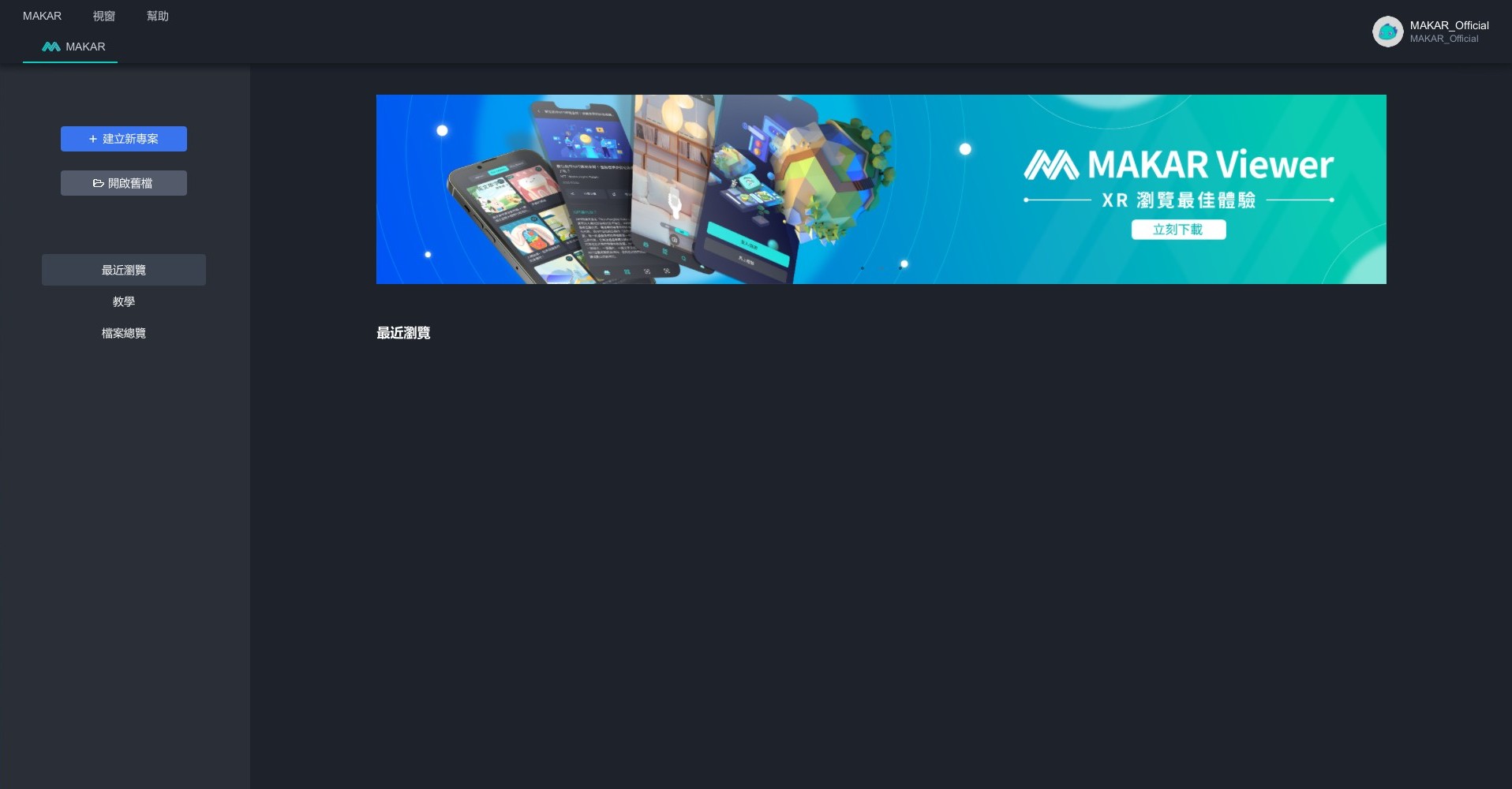 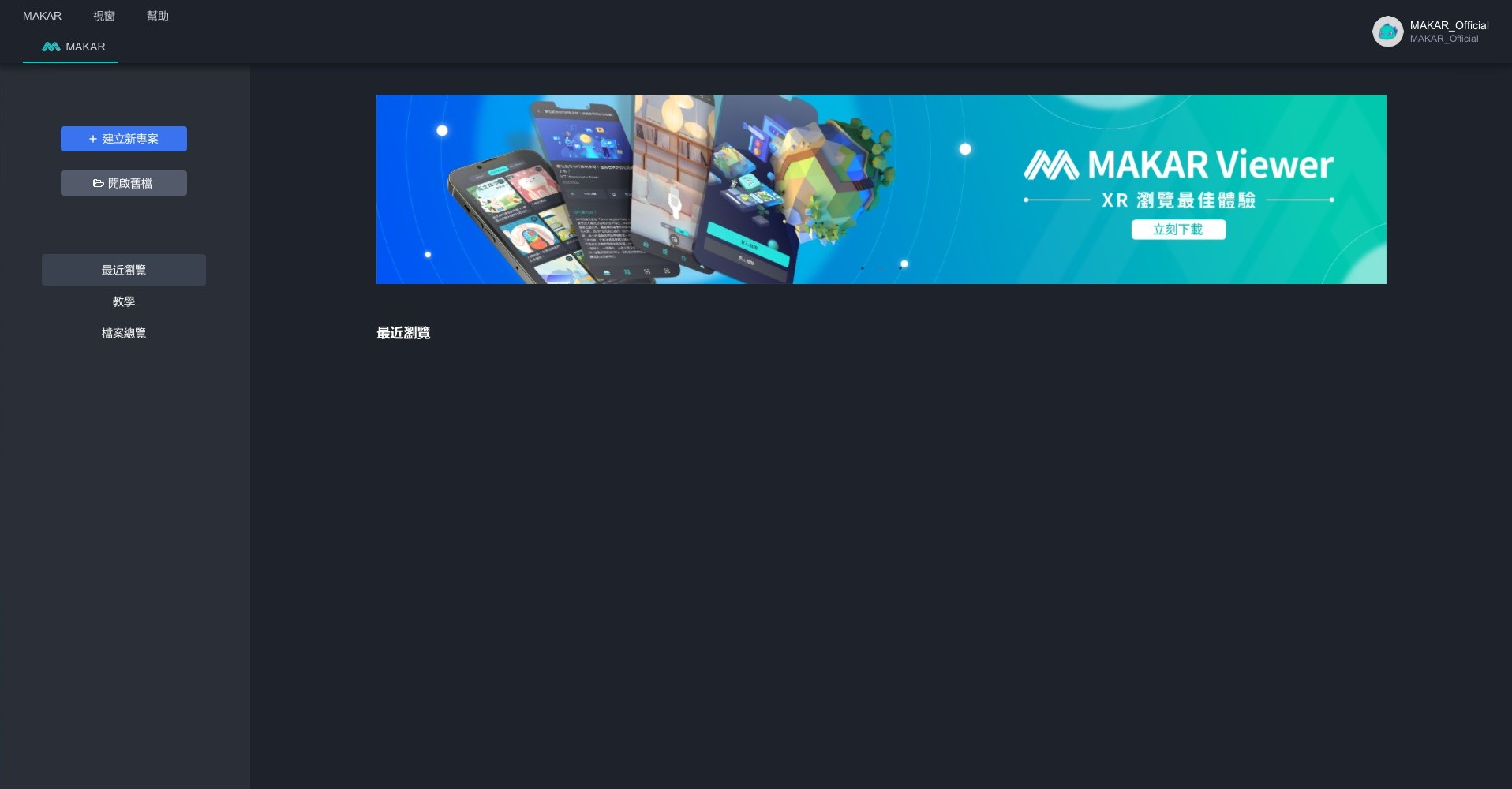  |
| 7. 畫面進入編輯器,即註冊成功。 |
延伸閱讀:
使用 MAKAR 帳號登入
- 2024-03-21
- by MAKAR
登入 MAKAR Editor
1. 開啟 MAKAR Editor,跳出公告視窗,您可以從這裡確認目前的版本,點選「繼續」。
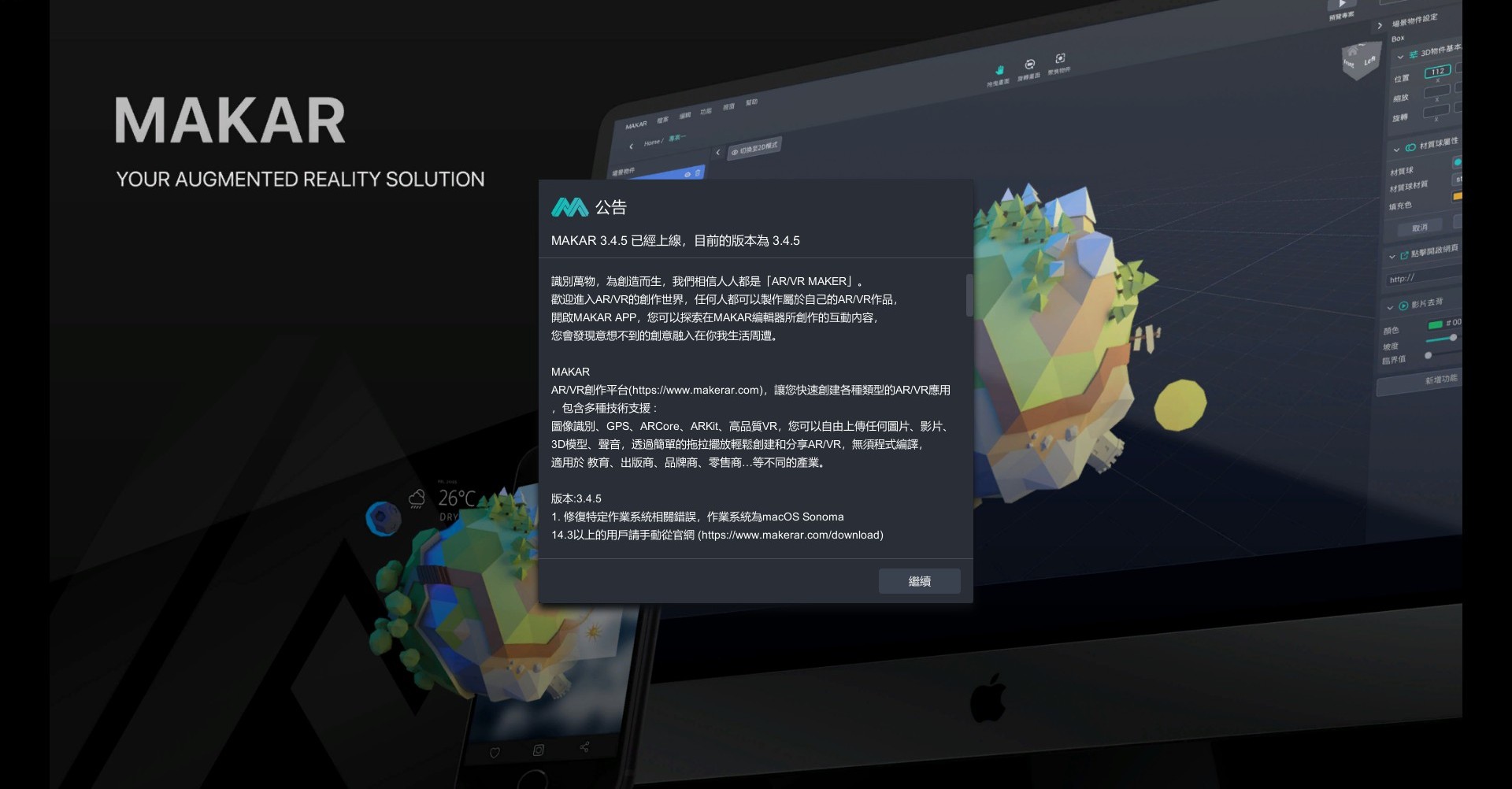

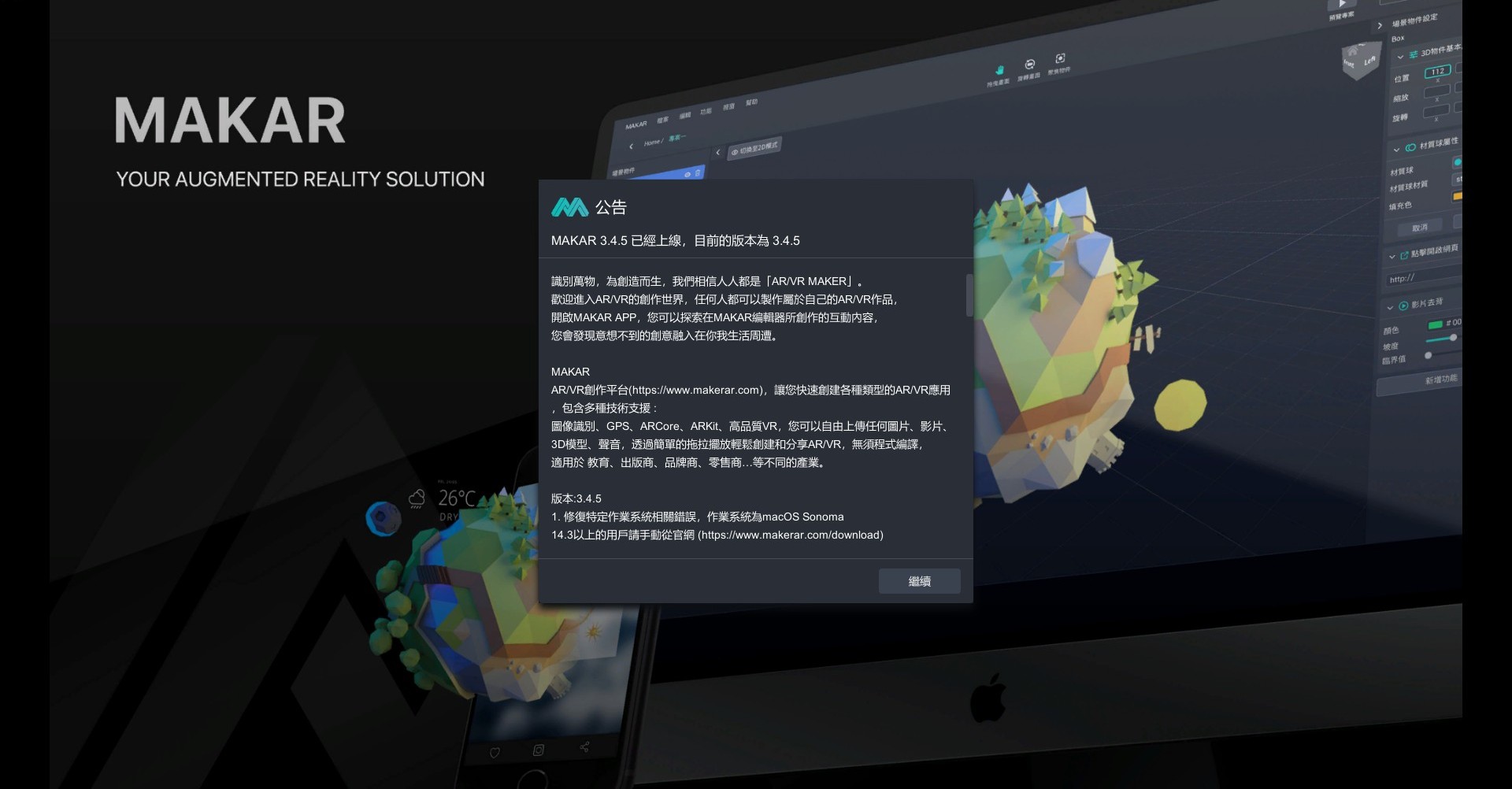
2. 進入登入畫面,您可以用已在官網註冊的 MAKAR 帳號進行,或是直接使用第三方登入方式進行,輸入完成後點選「登入」。
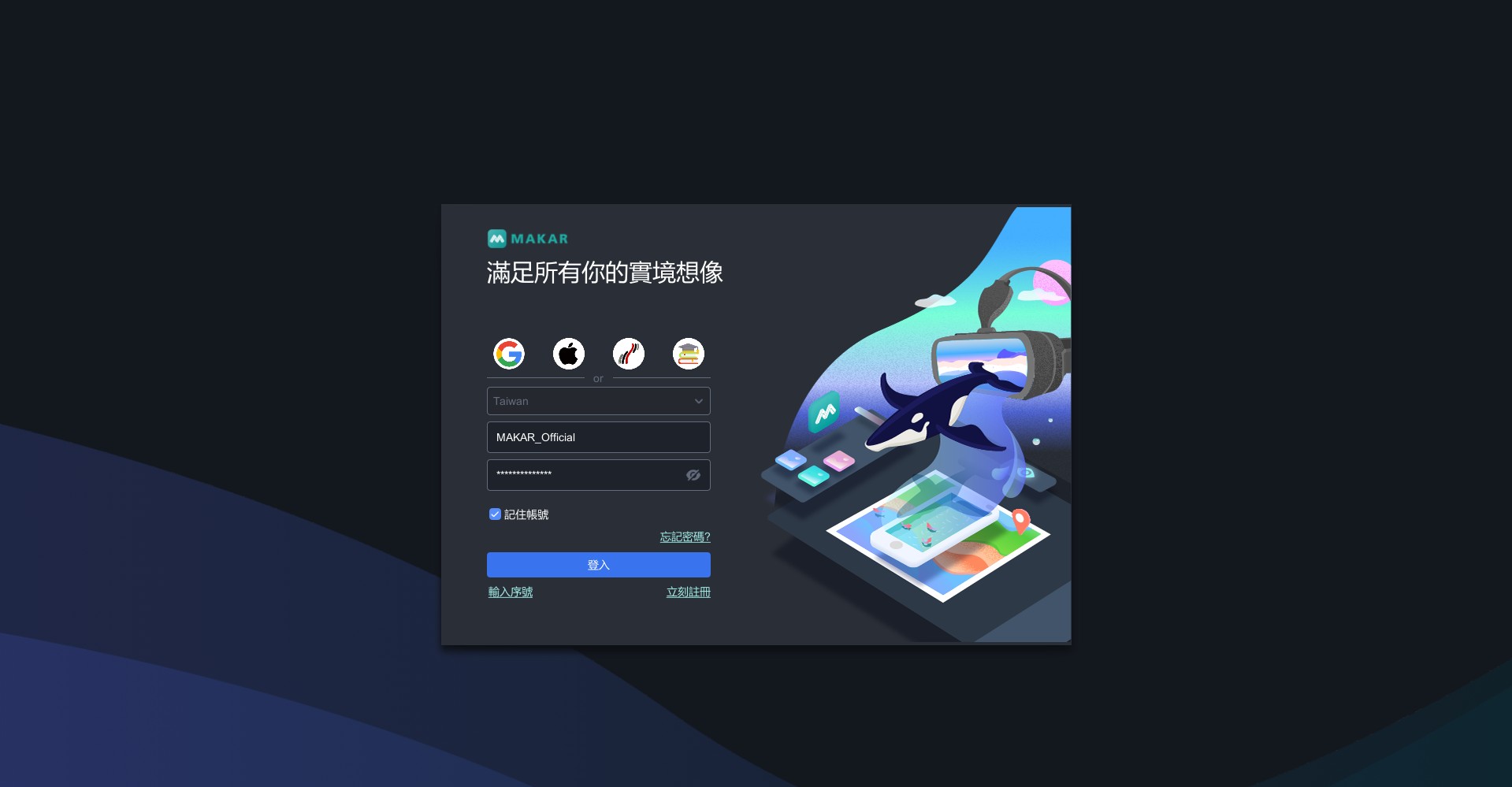
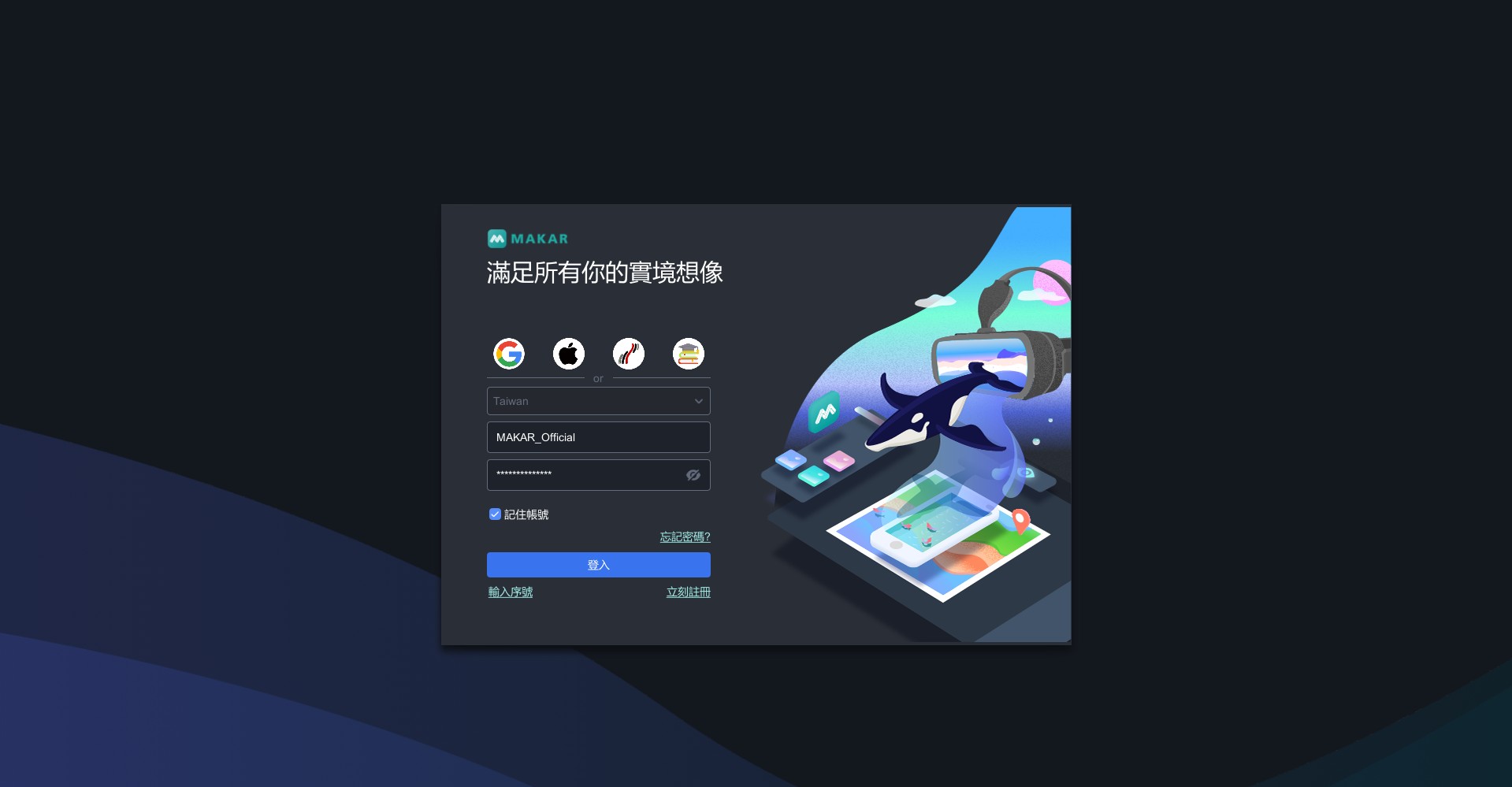 ※ 第三方登入方式為註冊即登入,關於第三方登入流程,請參考 使用第三方帳號完成 MAKAR 帳號註冊 之教學。
※ 第三方登入方式為註冊即登入,關於第三方登入流程,請參考 使用第三方帳號完成 MAKAR 帳號註冊 之教學。

3. 成功進入 MAKAR Editor 首頁,開始進行您的創作!
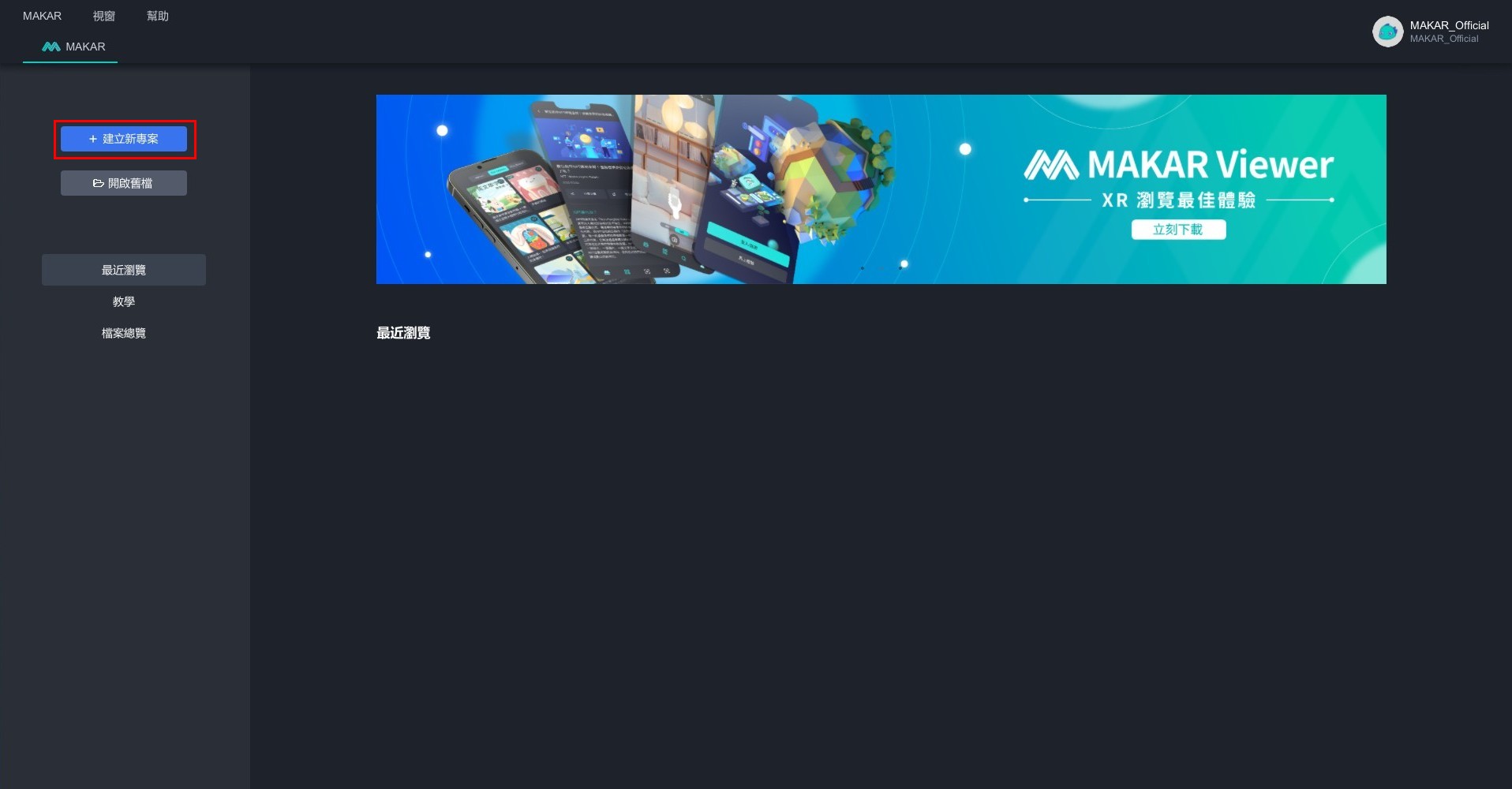

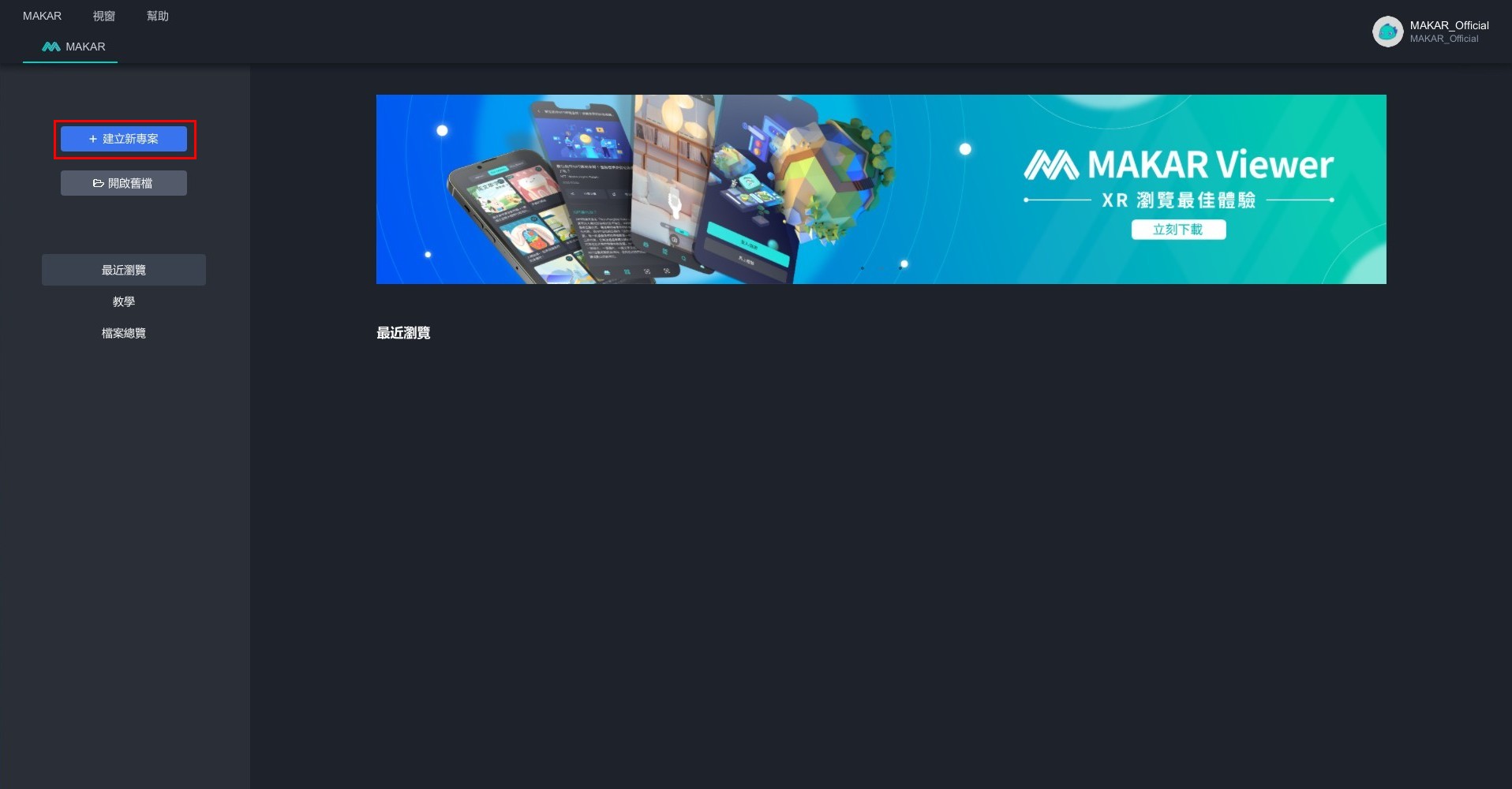
延伸閱讀:
綁定購買/獲得的 MAKAR Editor 序號
- 2024-03-21
- by MAKAR
綁定購買/獲得的 MAKAR Editor 序號
1. 開啟 MAKAR Editor,進入登入頁面,點選左下角「輸入序號」。
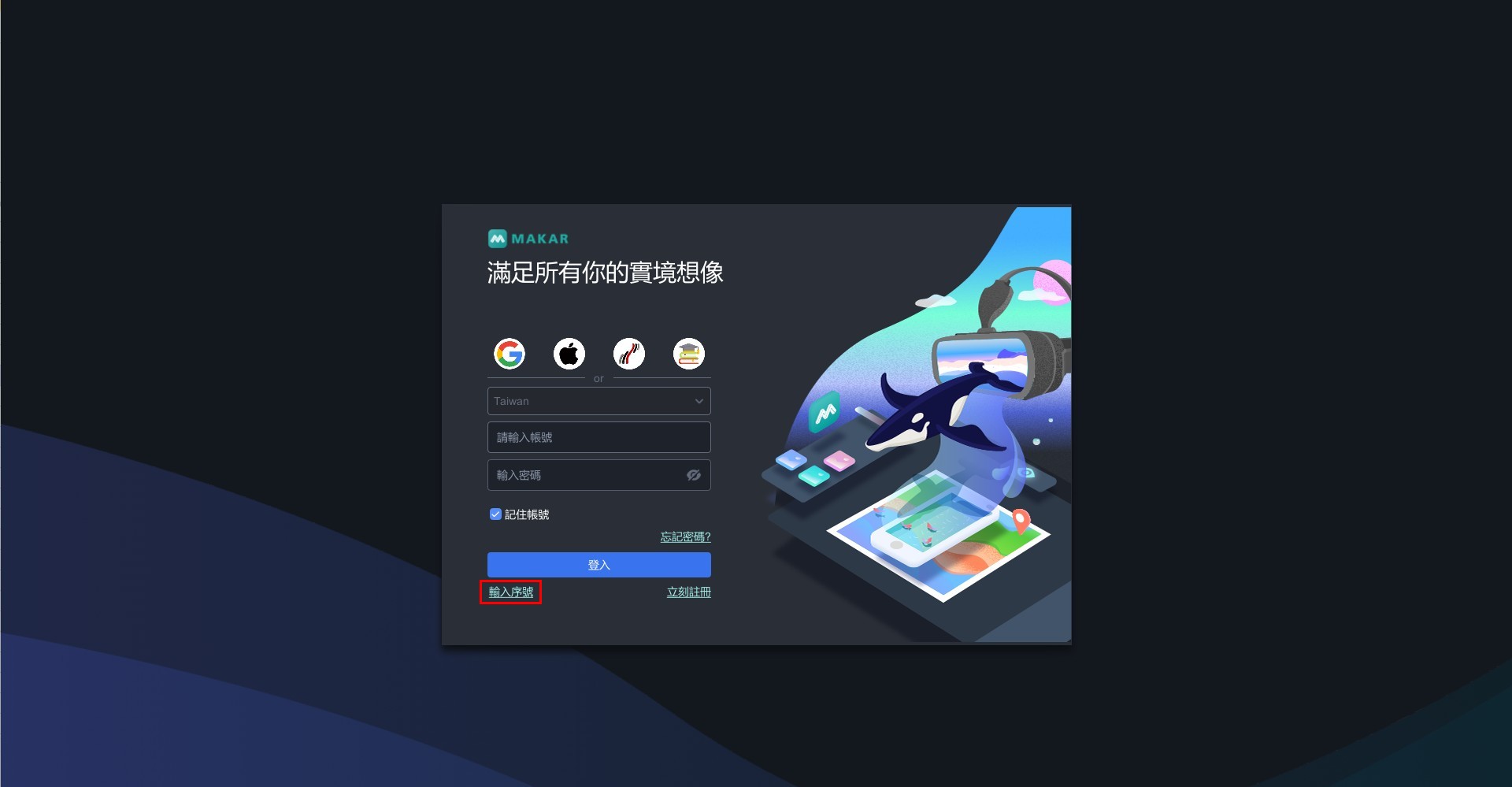

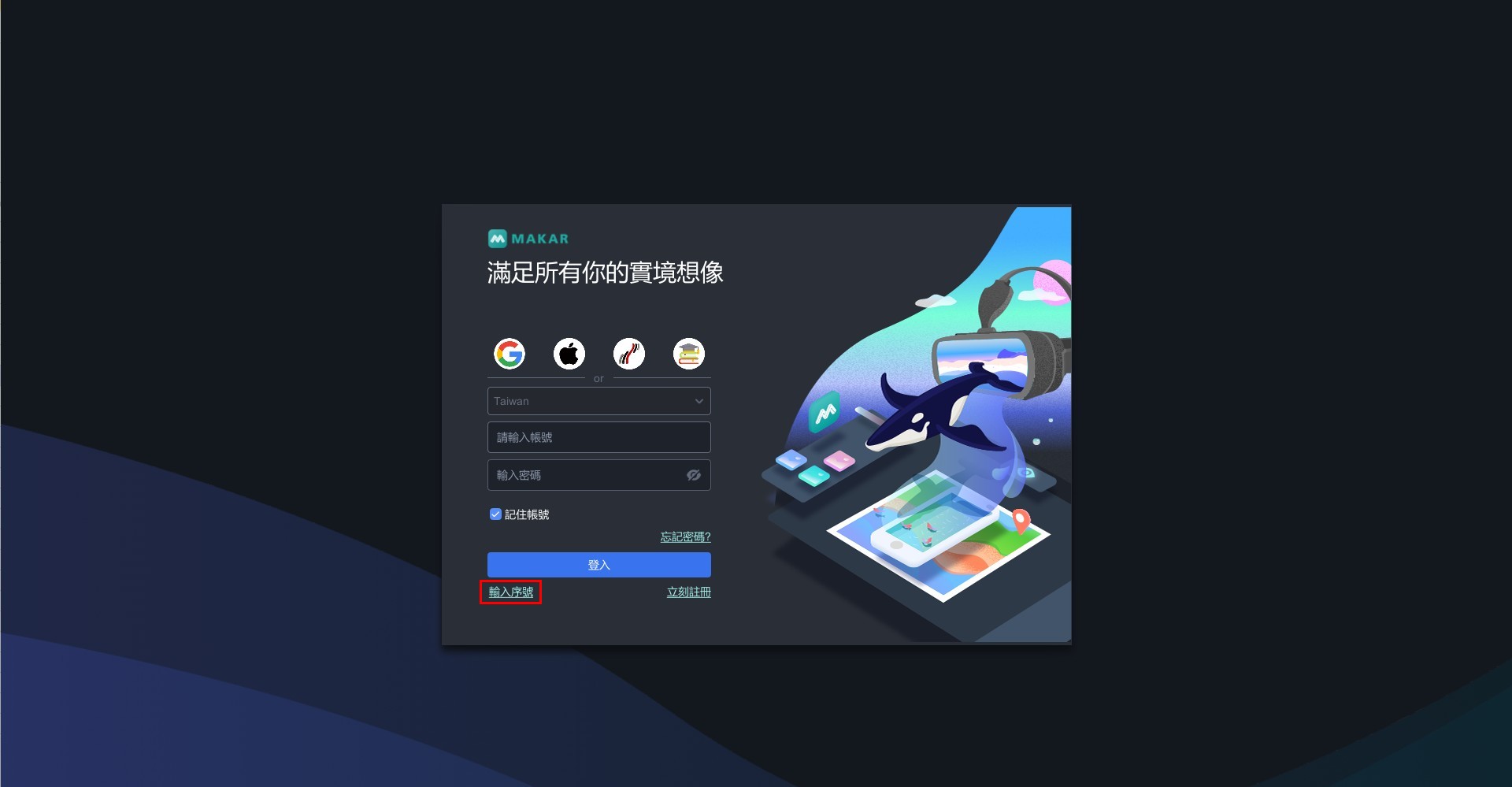
2. 進入序號頁面,在序號欄位中輸入您的序號,輸入完畢後點擊「綁定」。
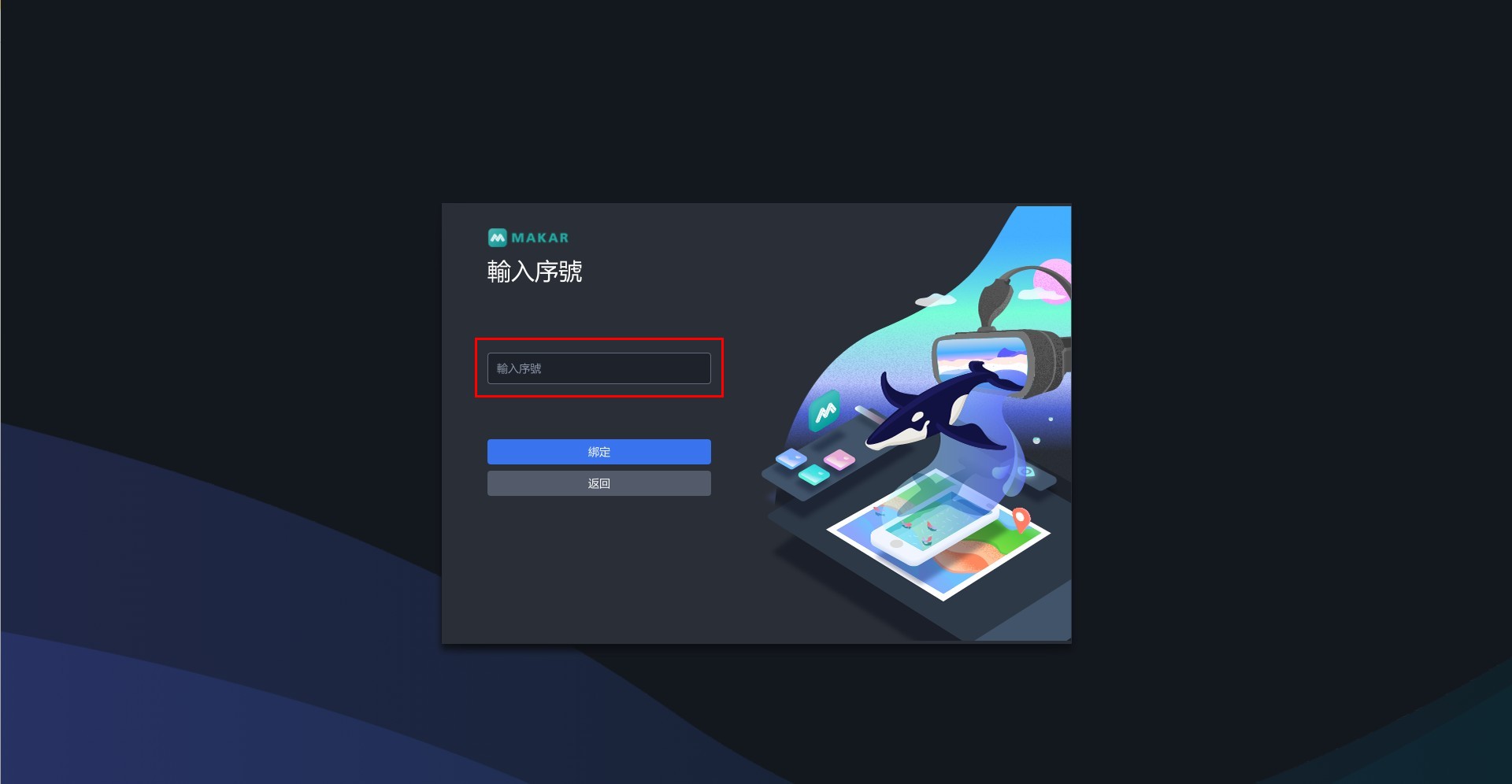

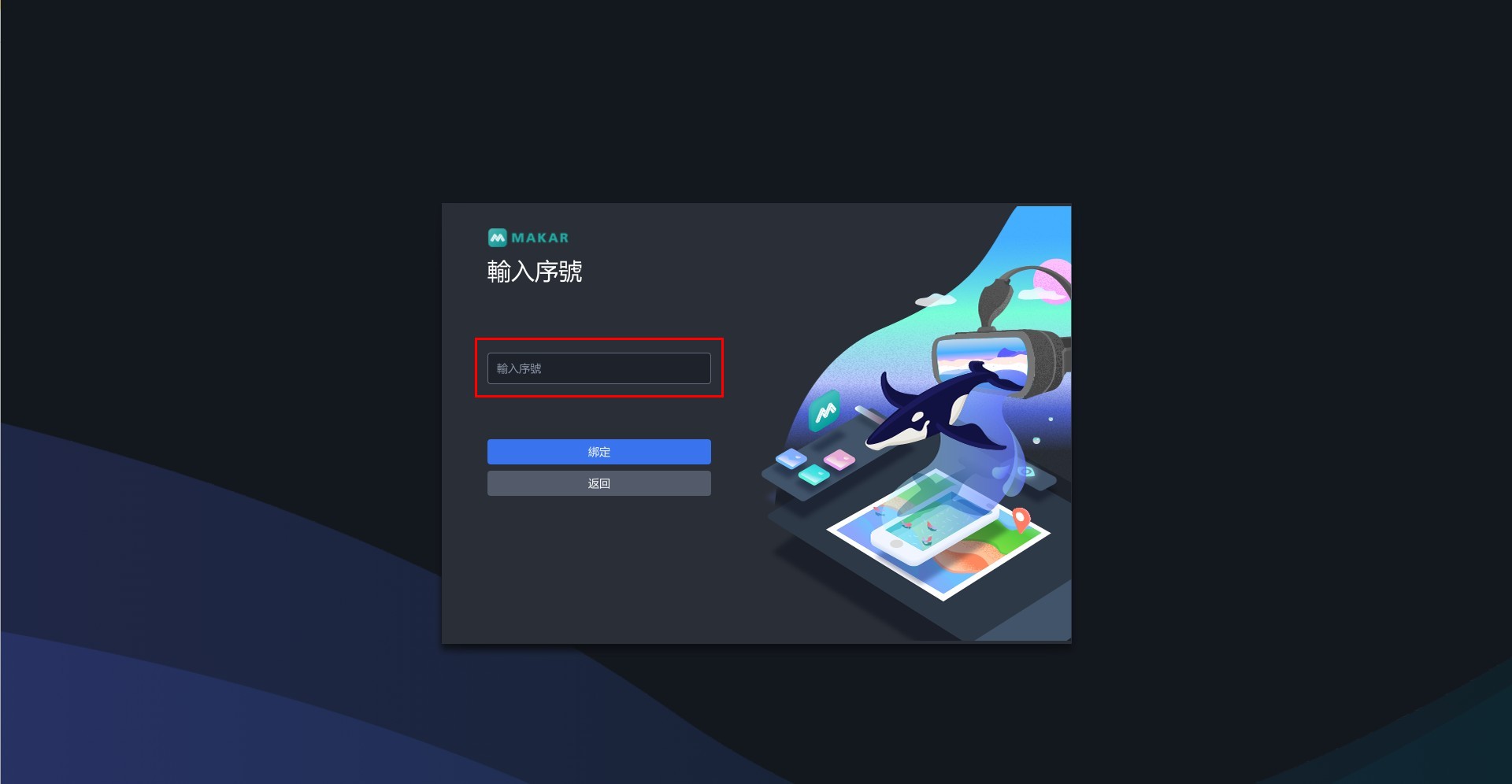
3. 當欄位鎖定時代表已綁定成功,點選「返回」即可根據您的方案開始使用。
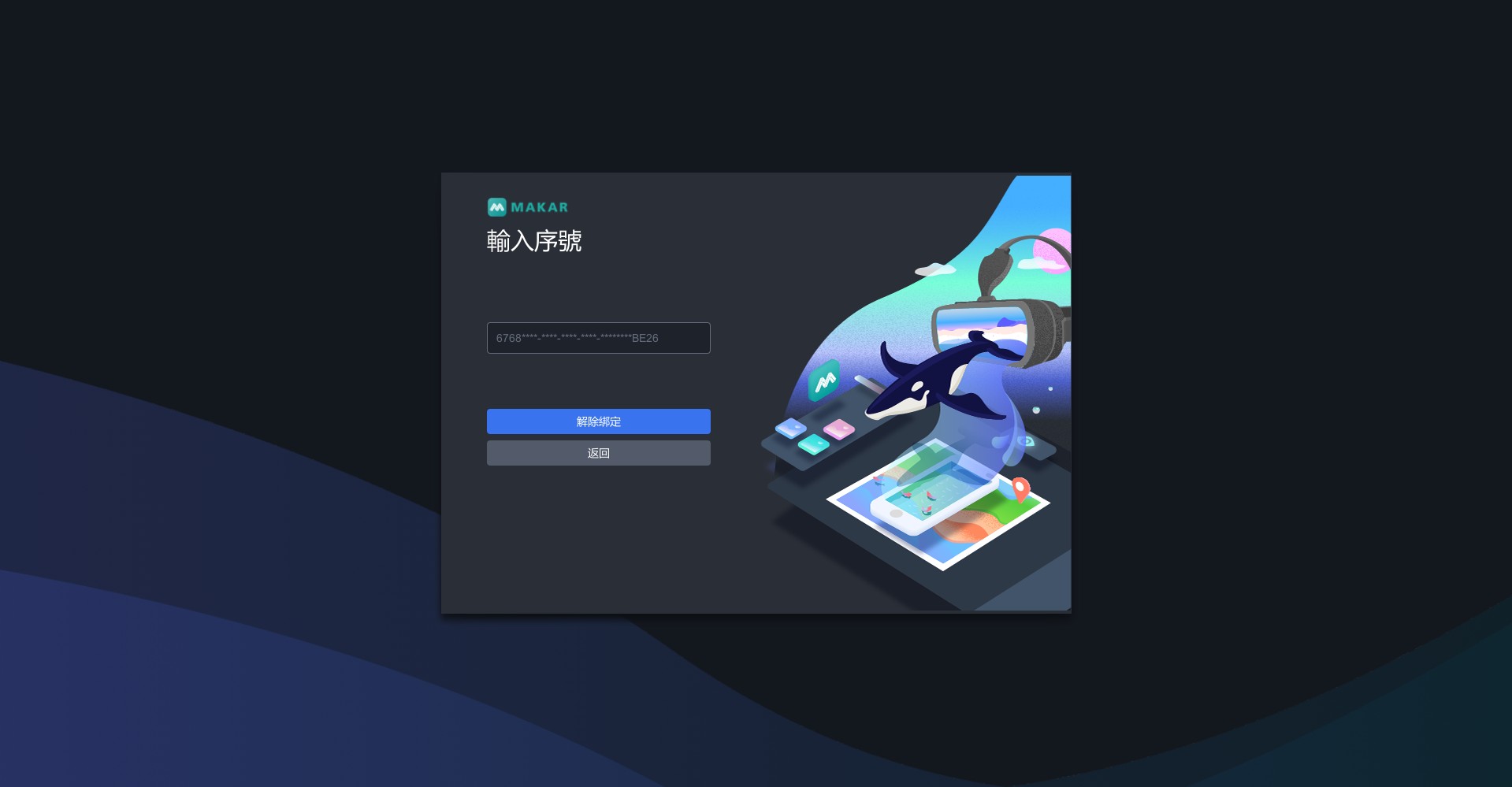

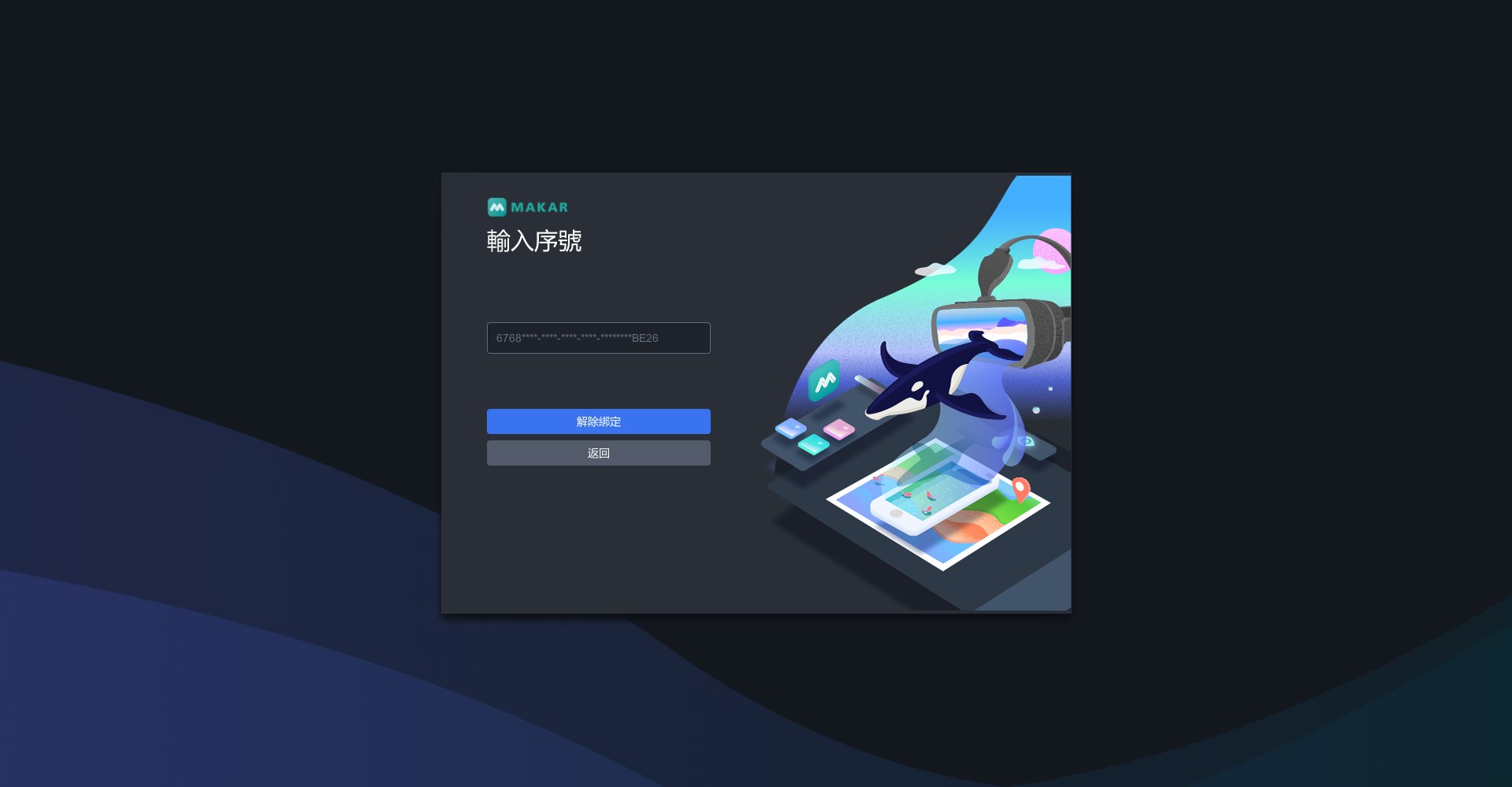
延伸閱讀:
解除已綁定的 MAKAR Editor 序號
- 2024-03-21
- by MAKAR
解除已綁定的 MAKAR Editor 序號
1. 開啟 MAKAR Editor,進入登入頁面,點選左下角「輸入序號」。
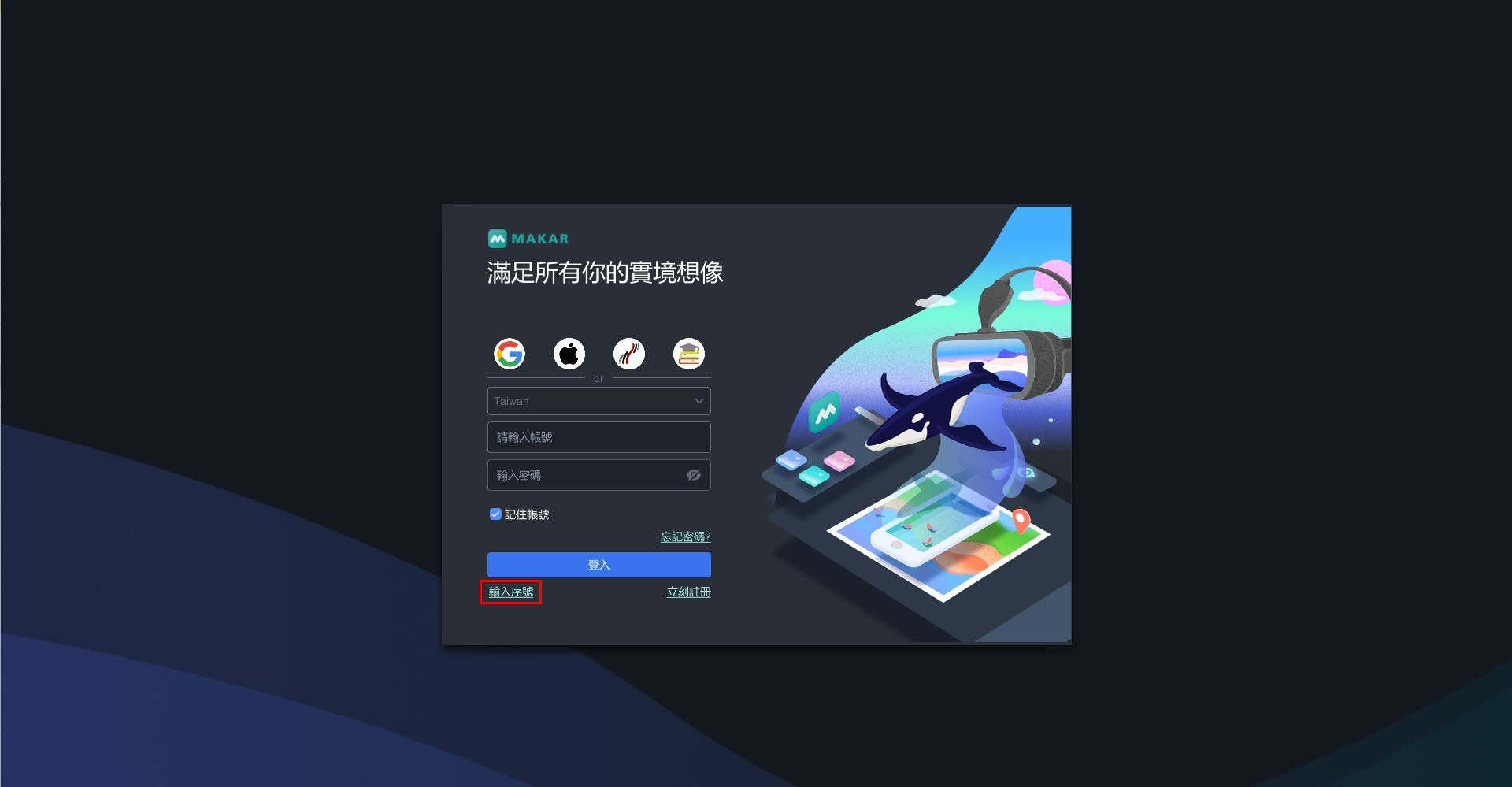

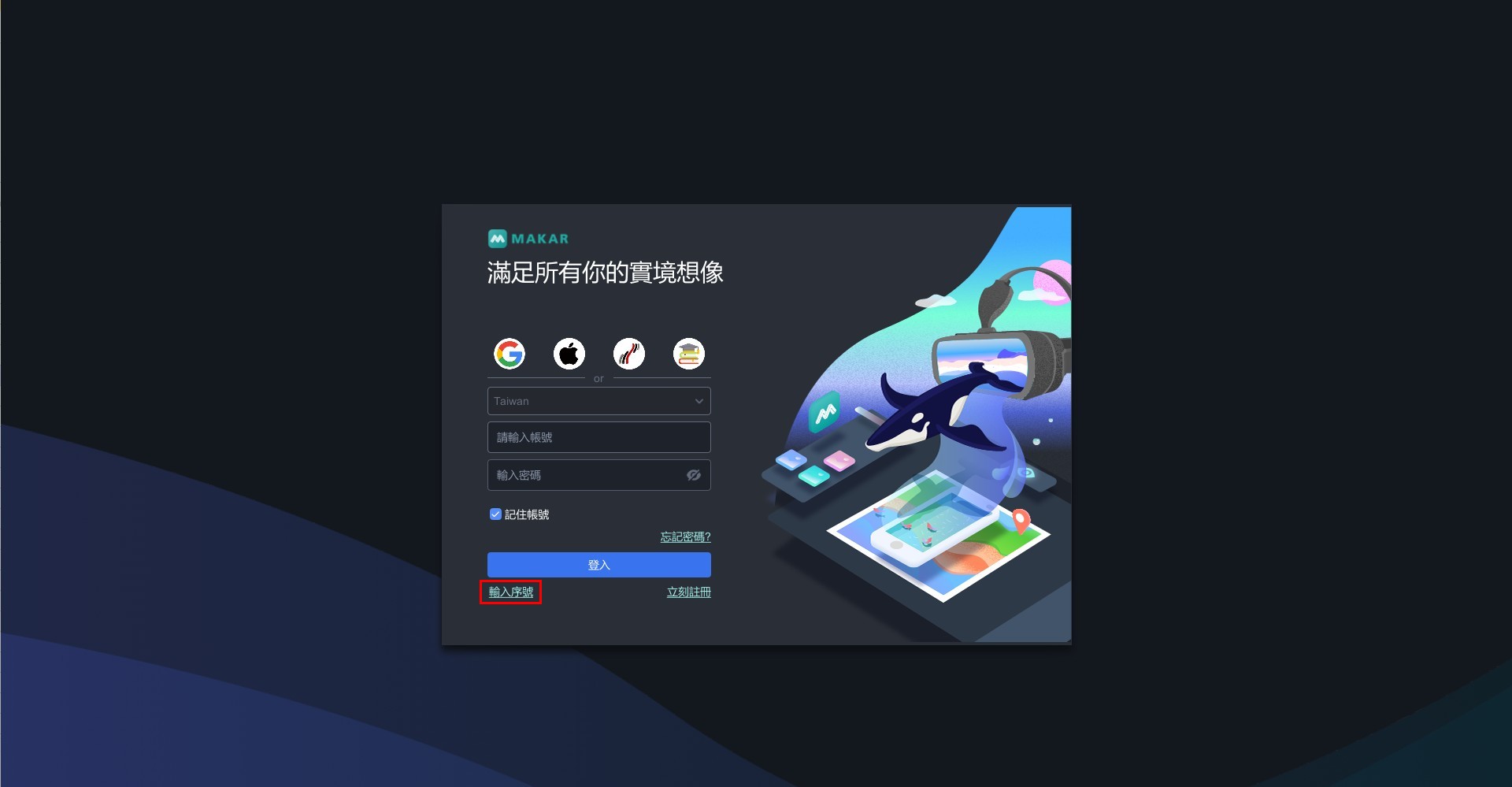
2. 進入序號頁面,此時序號欄位呈現鎖定狀態,點擊「解除綁定」。
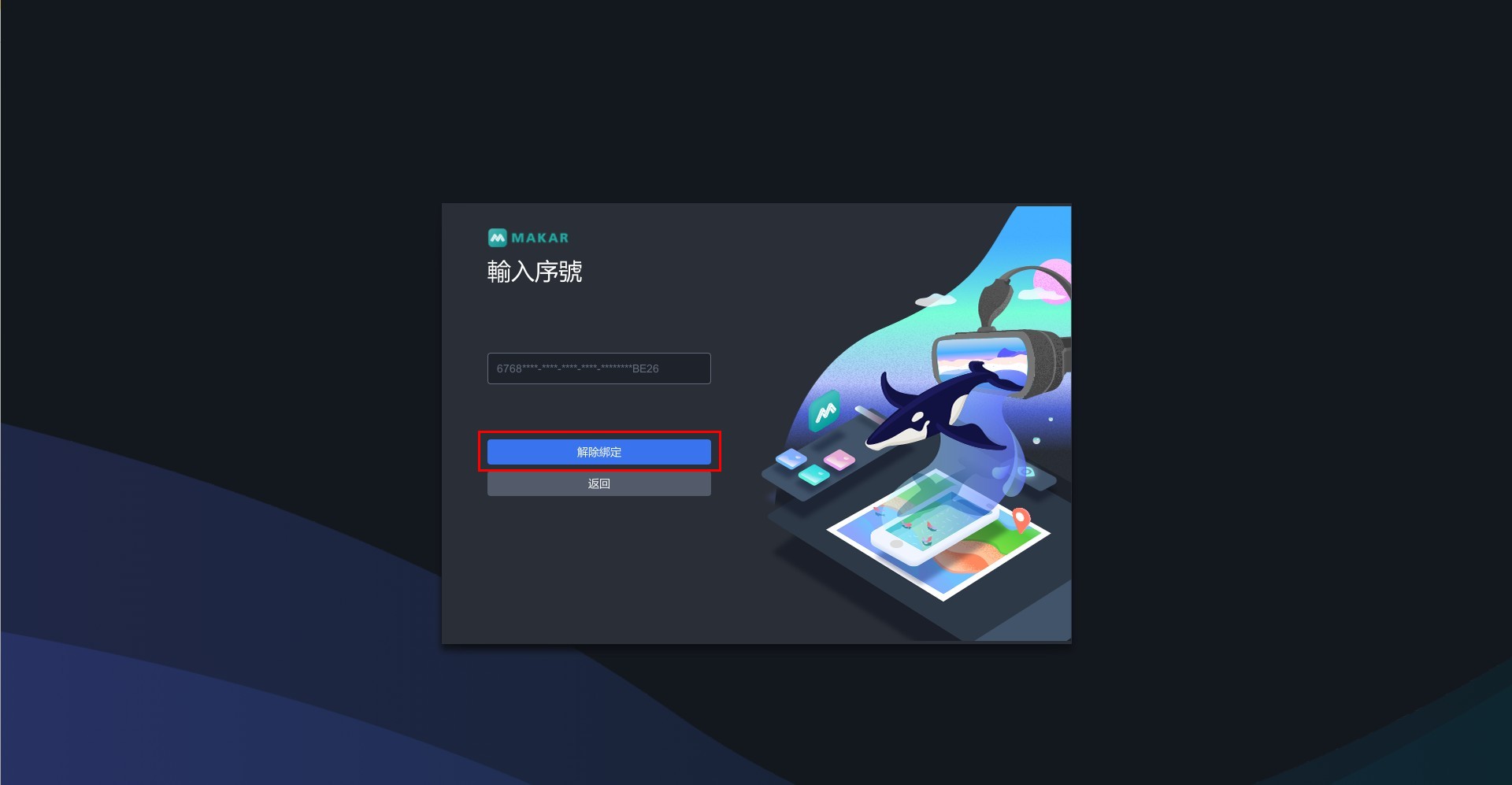

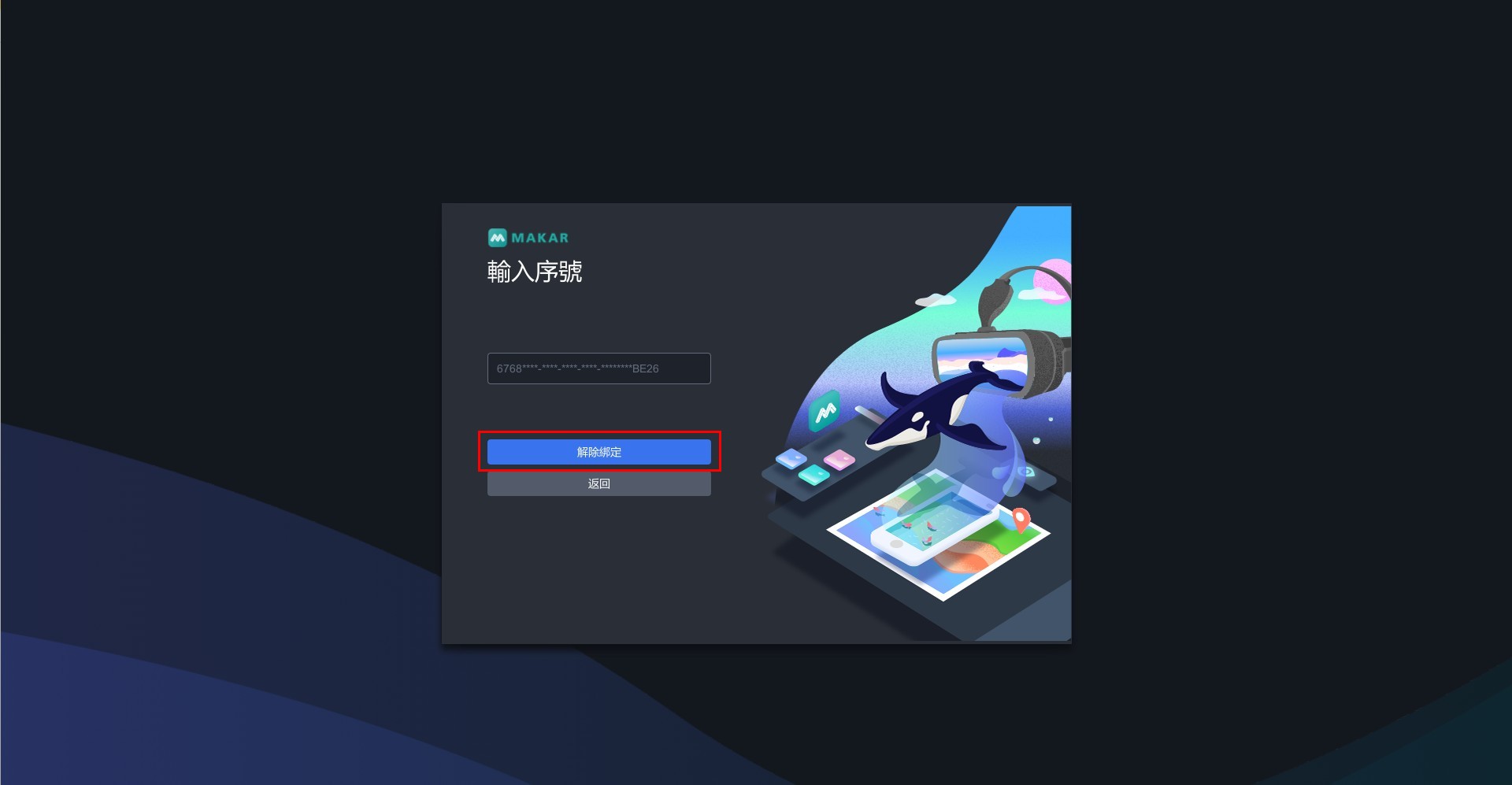
3. 跳出「解除綁定」視窗,輸入原本鎖定的序號後,點擊「確認」,跳出解除成功的視窗。
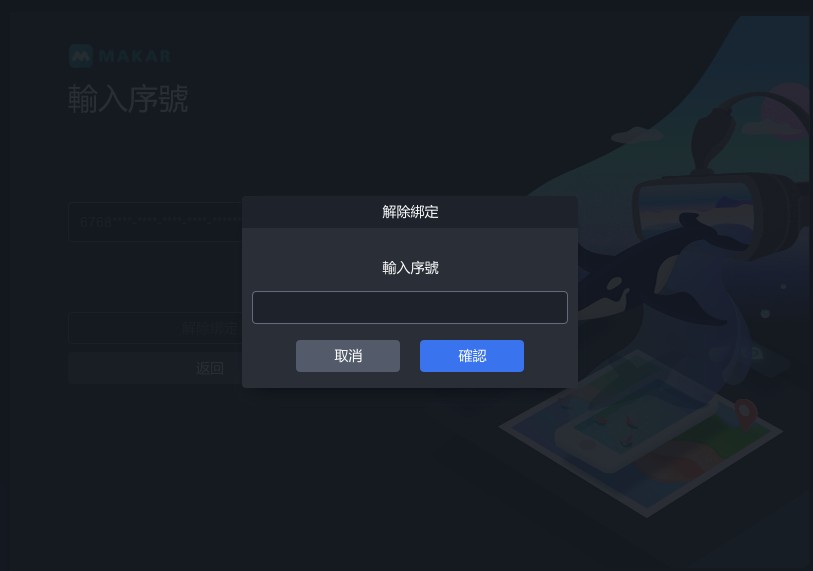 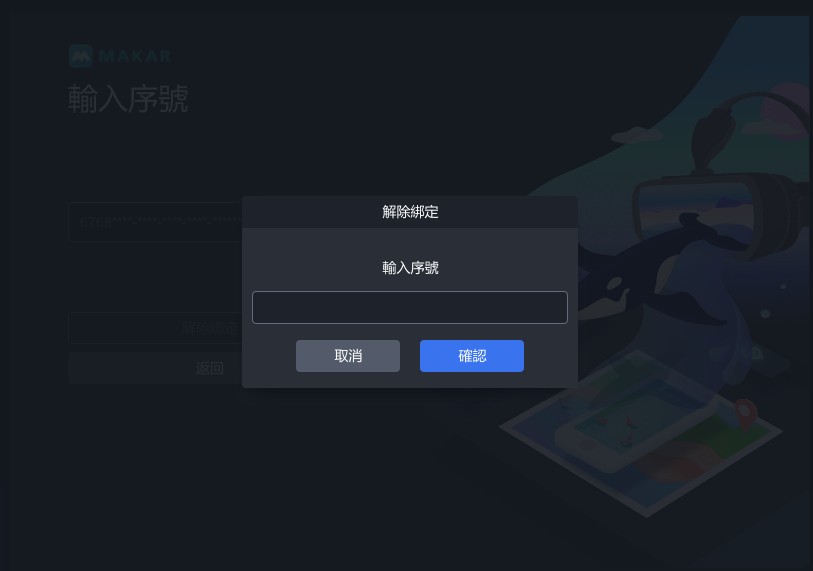  |
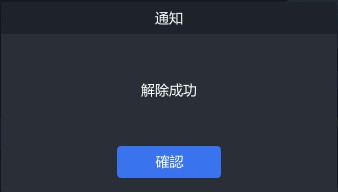 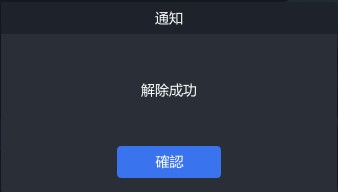  |
| ▲ 輸入已綁定序號 | ▲ 解除成功 |
4. 跳回序號頁面,序號欄位為空白代表已成功解除綁定。
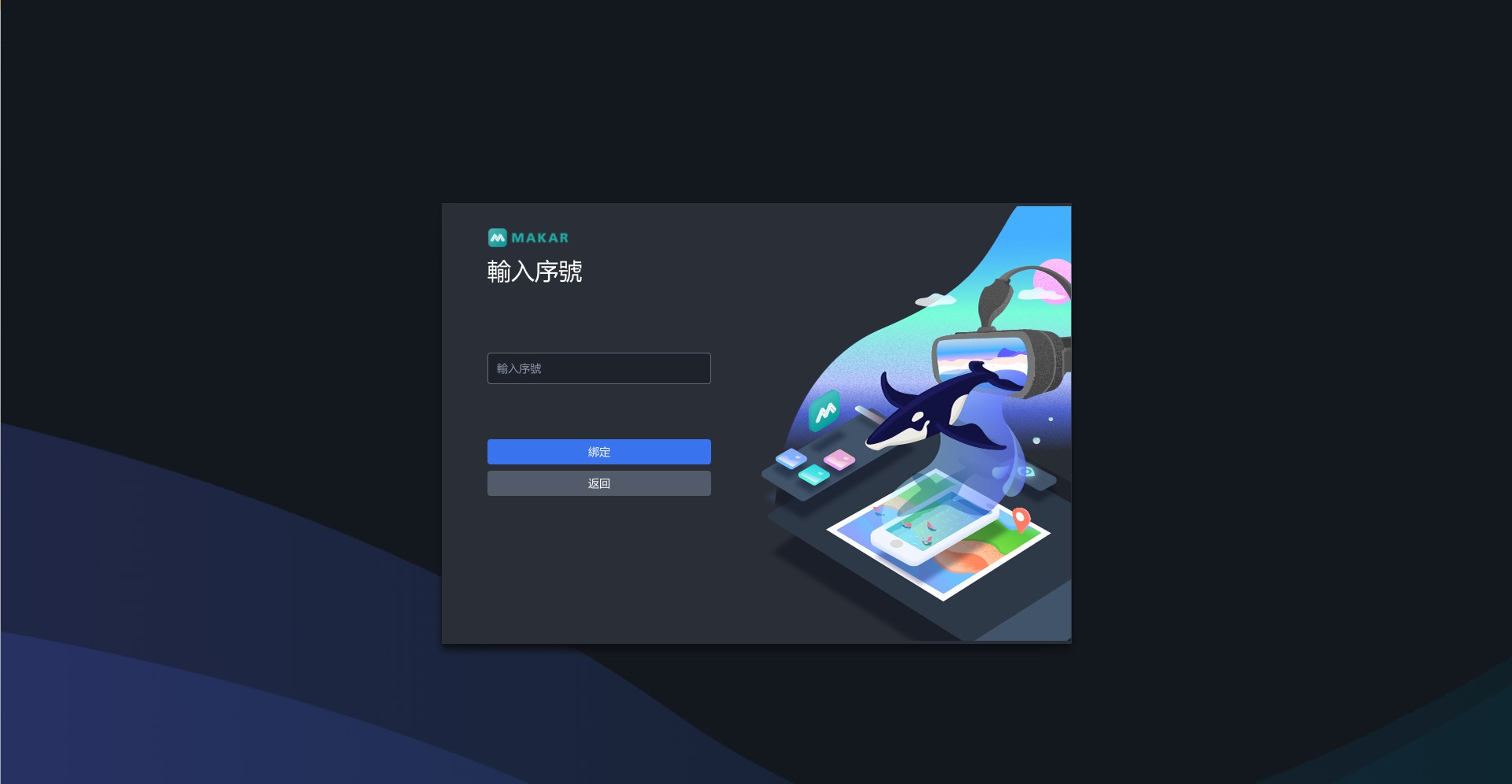

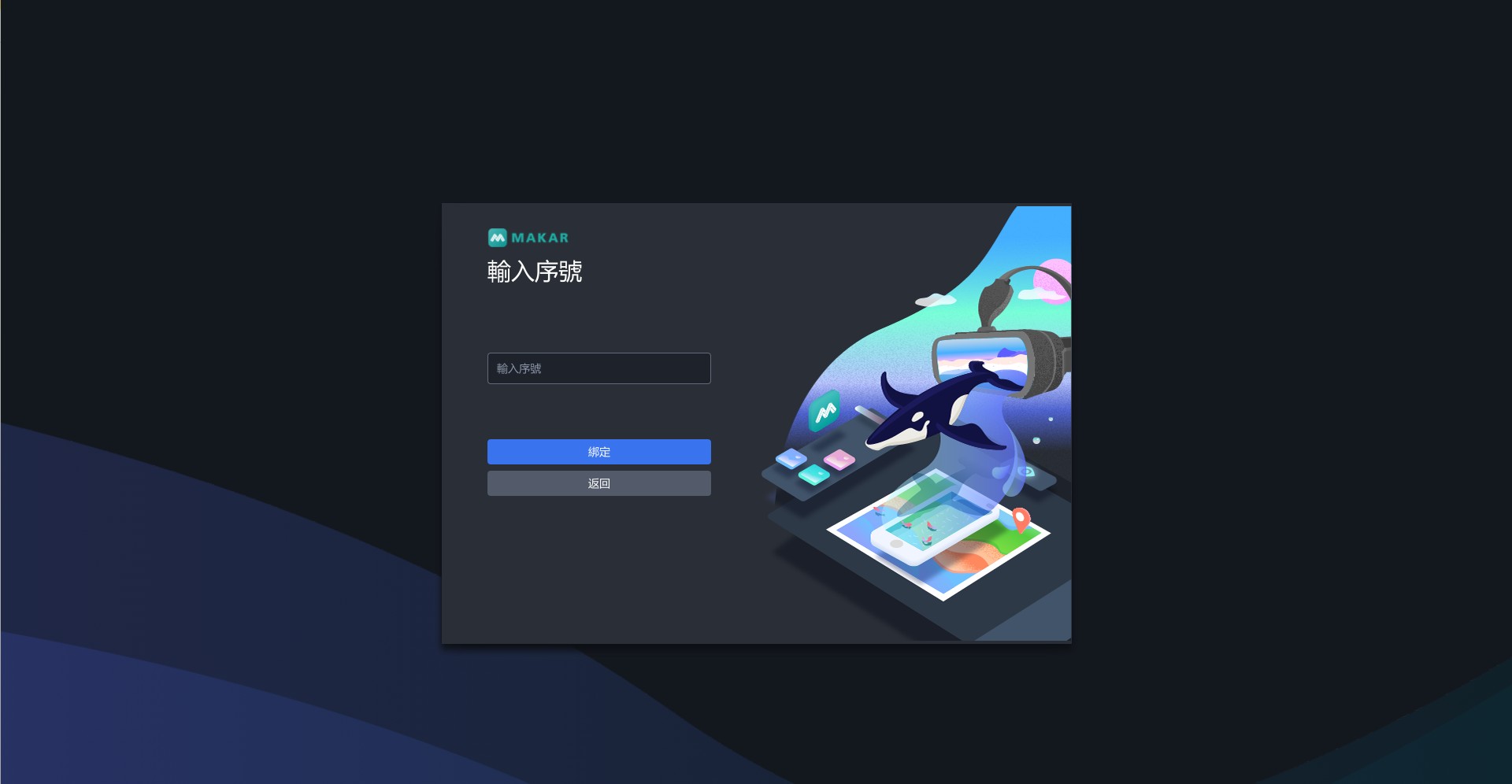
延伸閱讀:
109年彰化平和AR畢業典禮
- 2021-11-15
- by MAKAR

[✨] 畢業典禮 夢想起飛
彰化平和國小畢業典禮,期許大破大立夢想啟程,學校特別希望孩子能已最新科技AR來展現自己的畢業作品,學生們使用MAKAR編輯器做好的數位作品,可以使用MAKAR APP 掃QR CODE來觀看,將所有畢業生的數位作品展現在布告欄上
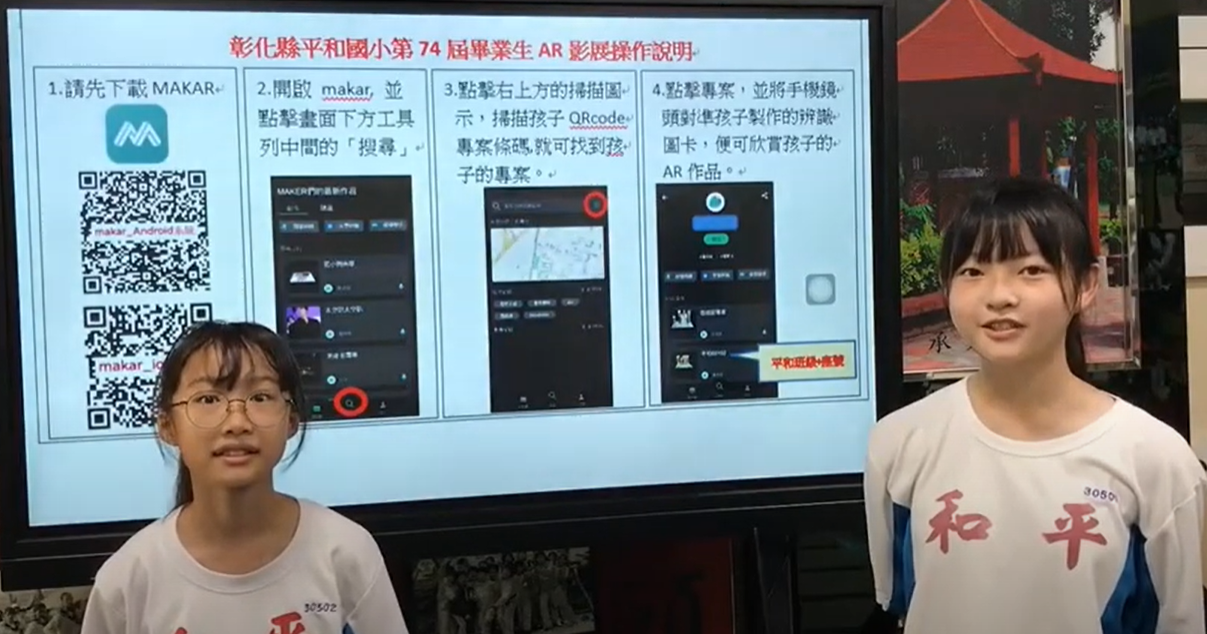
彰化國小的畢業生不只自己製作,甚至擔任起講解人員,不慌不忙的講解,將如何使用MAKAR來觀看AR清清楚楚的講解以及拍成影片展現! 自發性及創意的表現給台灣教育帶來更多希望!
