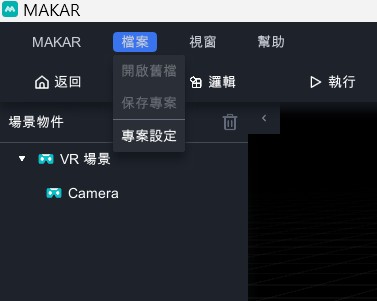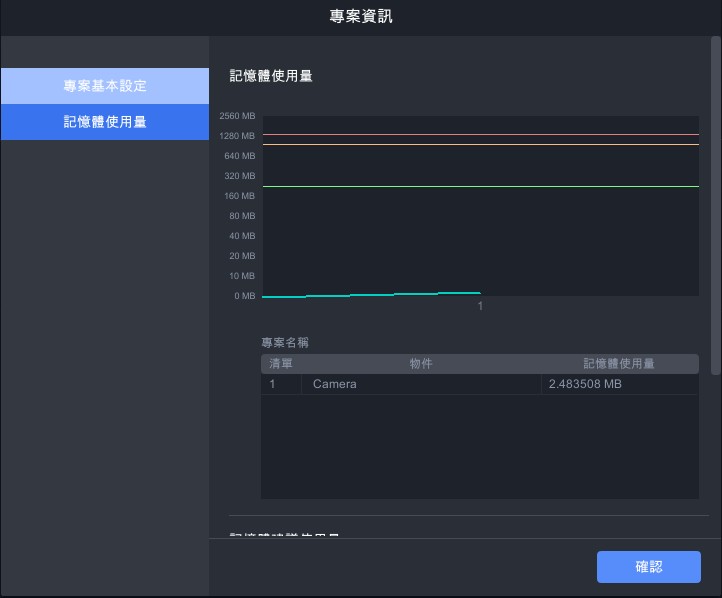調整專案體驗品質
在 MAKAR Viewer 中,您可以調整專案中的陰影效果、模型細節和畫面更新頻率,並提供從低到高的不同選項,以適應您的體驗需求,使用 MAKAR 帳號和訪客模式的更改路徑略有不同,下面將分別說明調整的流程及細節。
使用 MAKAR 帳號進入
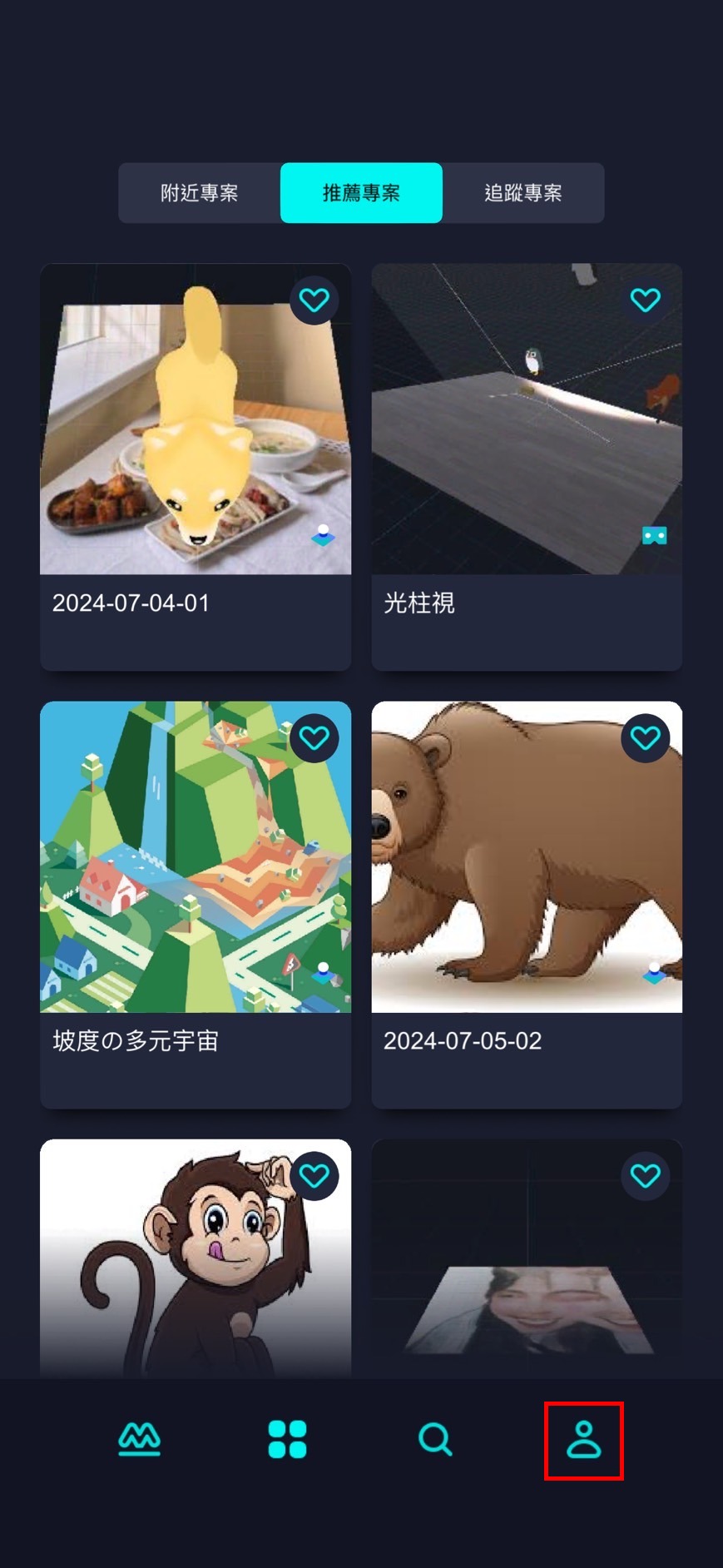 |
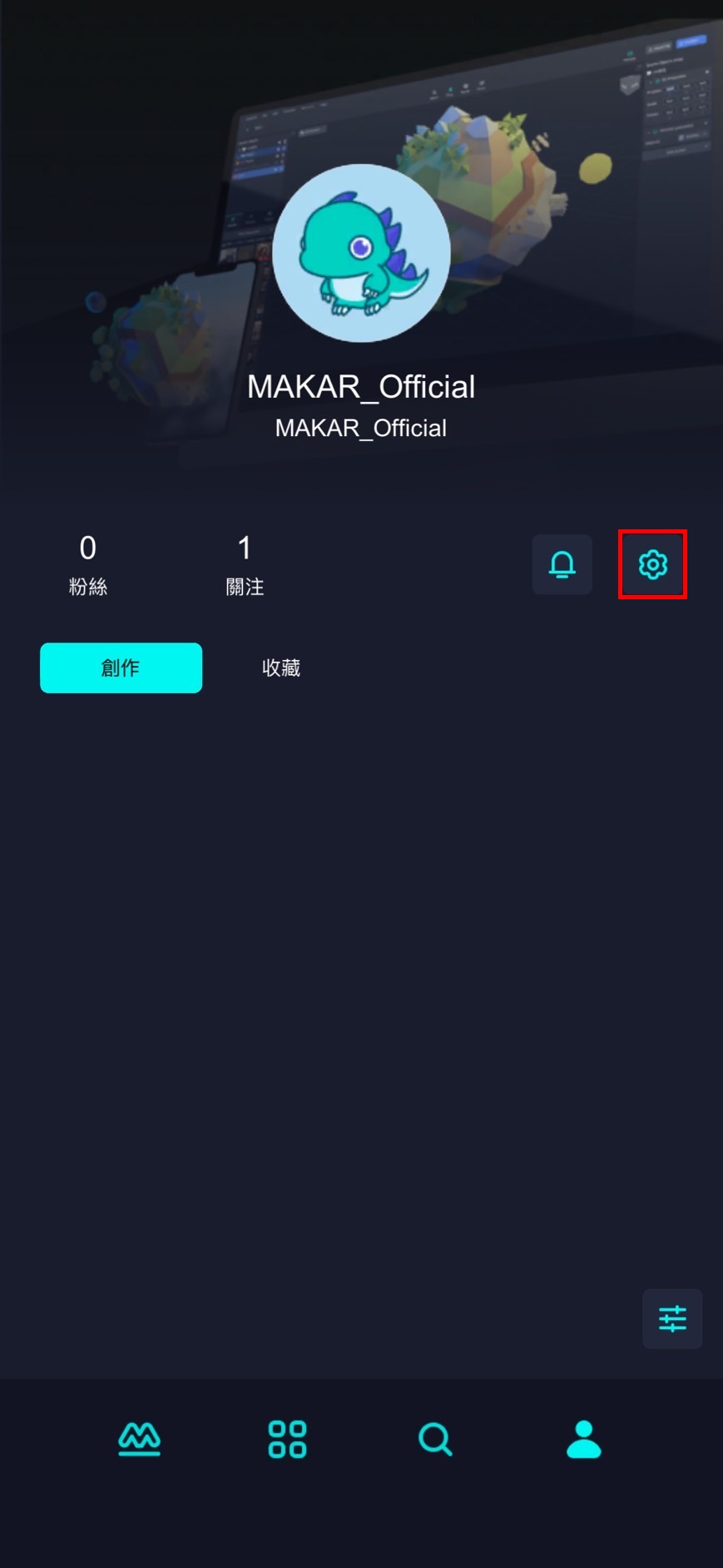 |
1. 點選右下角人像「 」。 」。 |
2. 進入個人頁面,點選設定「 」。 」。 |
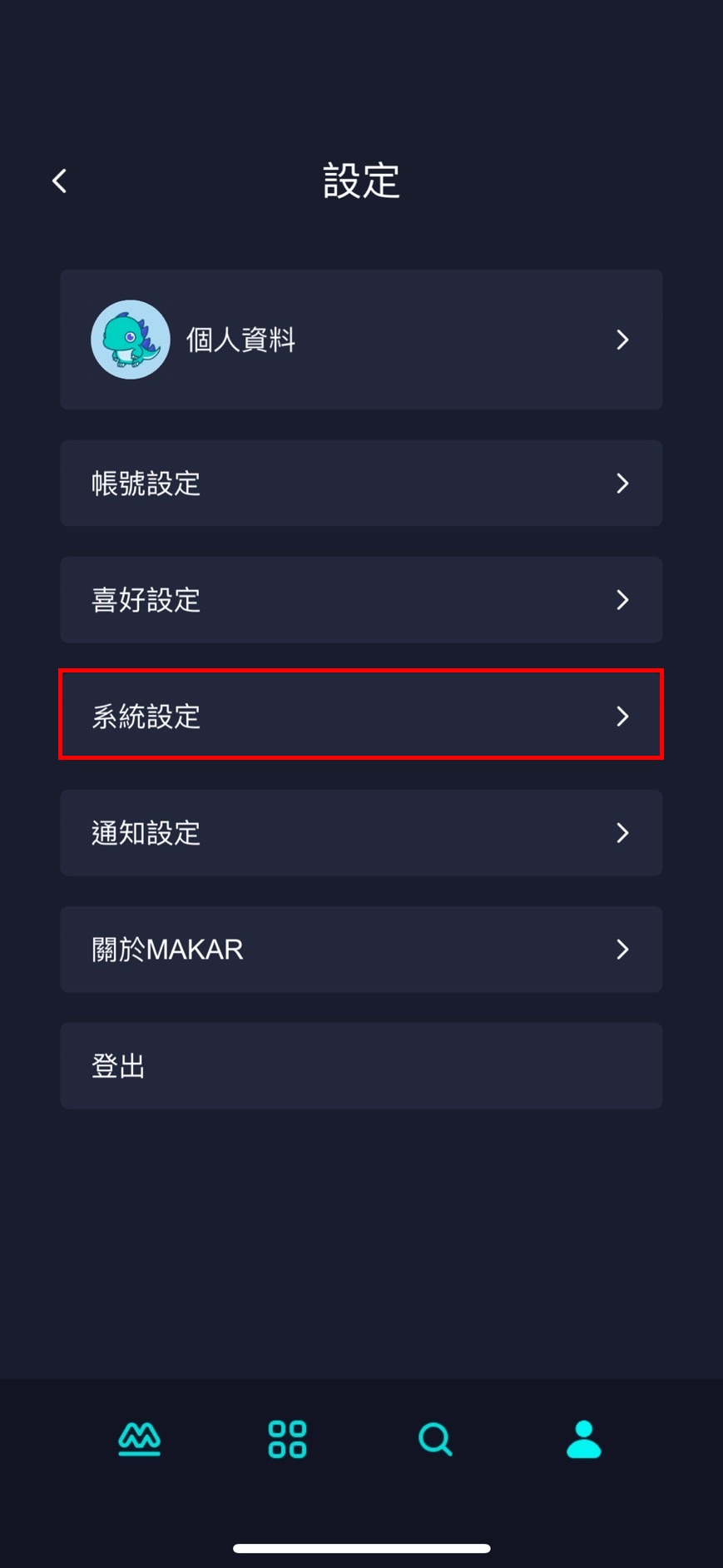 |
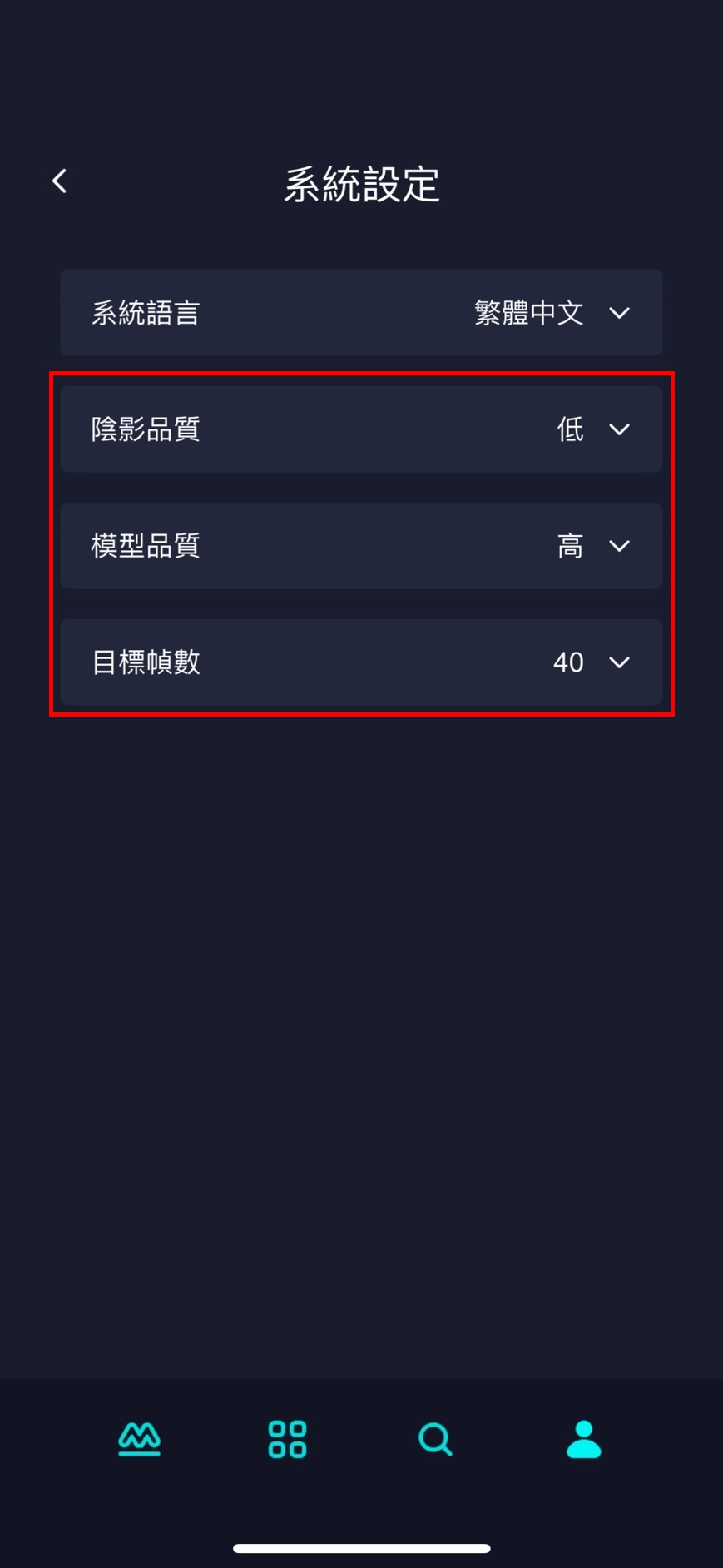 |
| 3.進入設定的畫面,點選「系統設定」。 | 4. 可看見各品質設定。 |
使用訪客模式進入
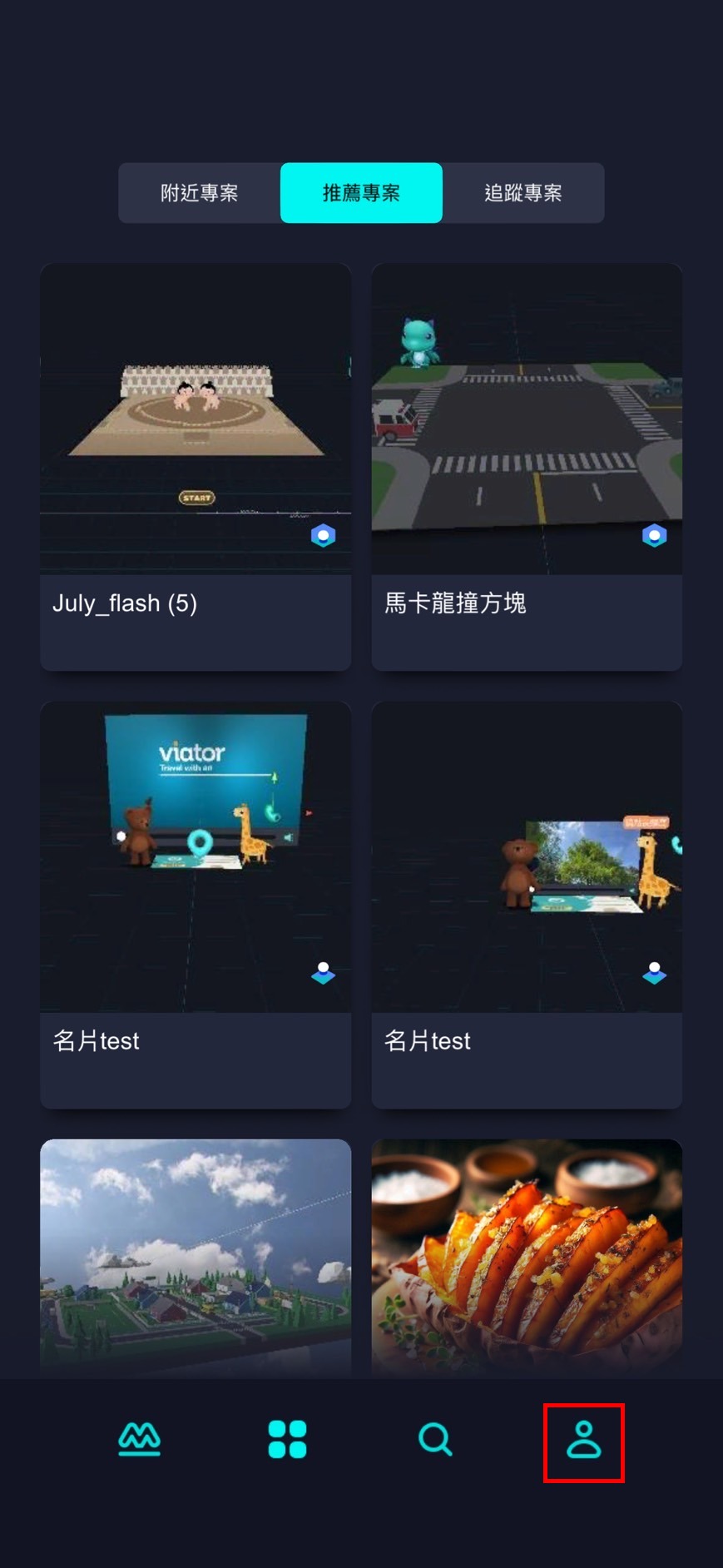 |
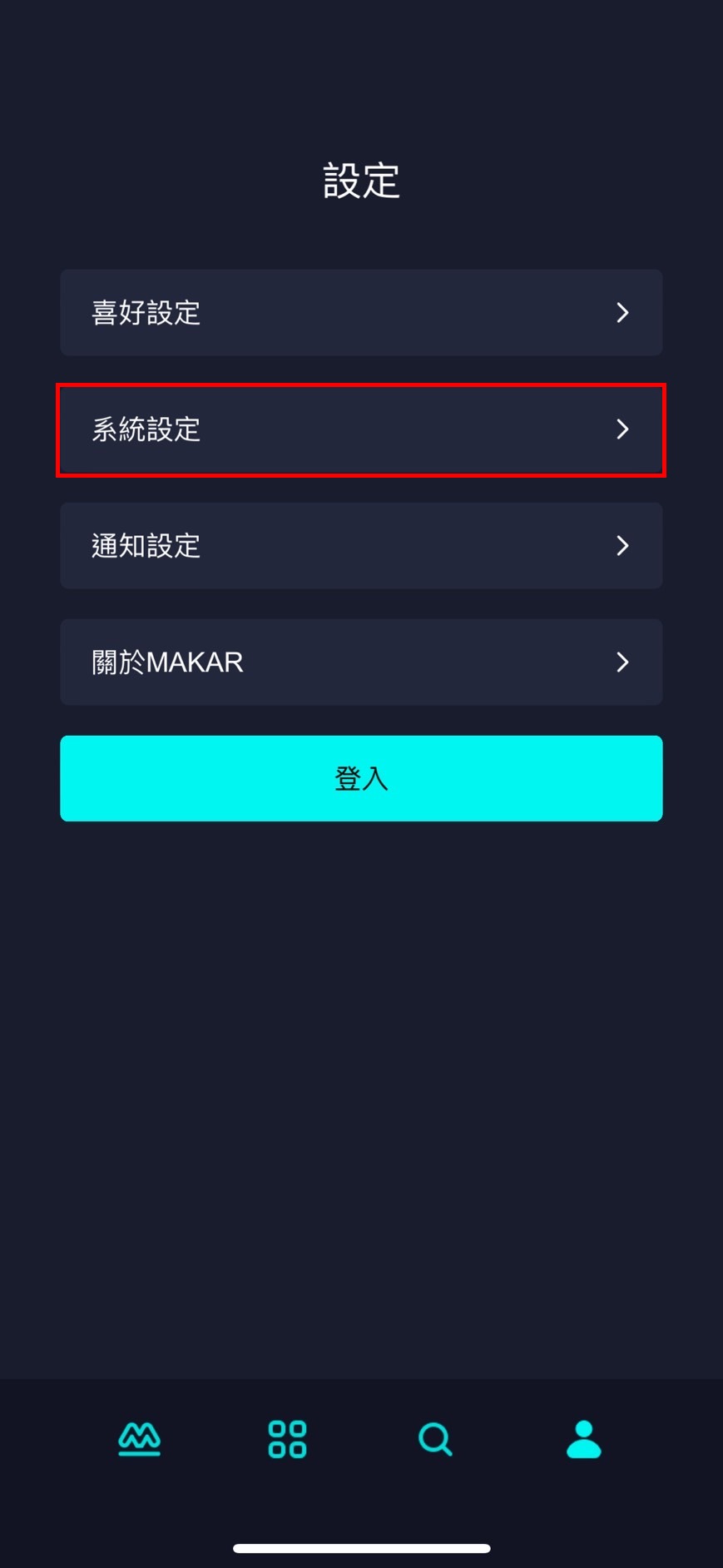 |
1. 點選右下角人像「 」。 」。 |
2. 進入設定的畫面,點選「系統設定」。 |
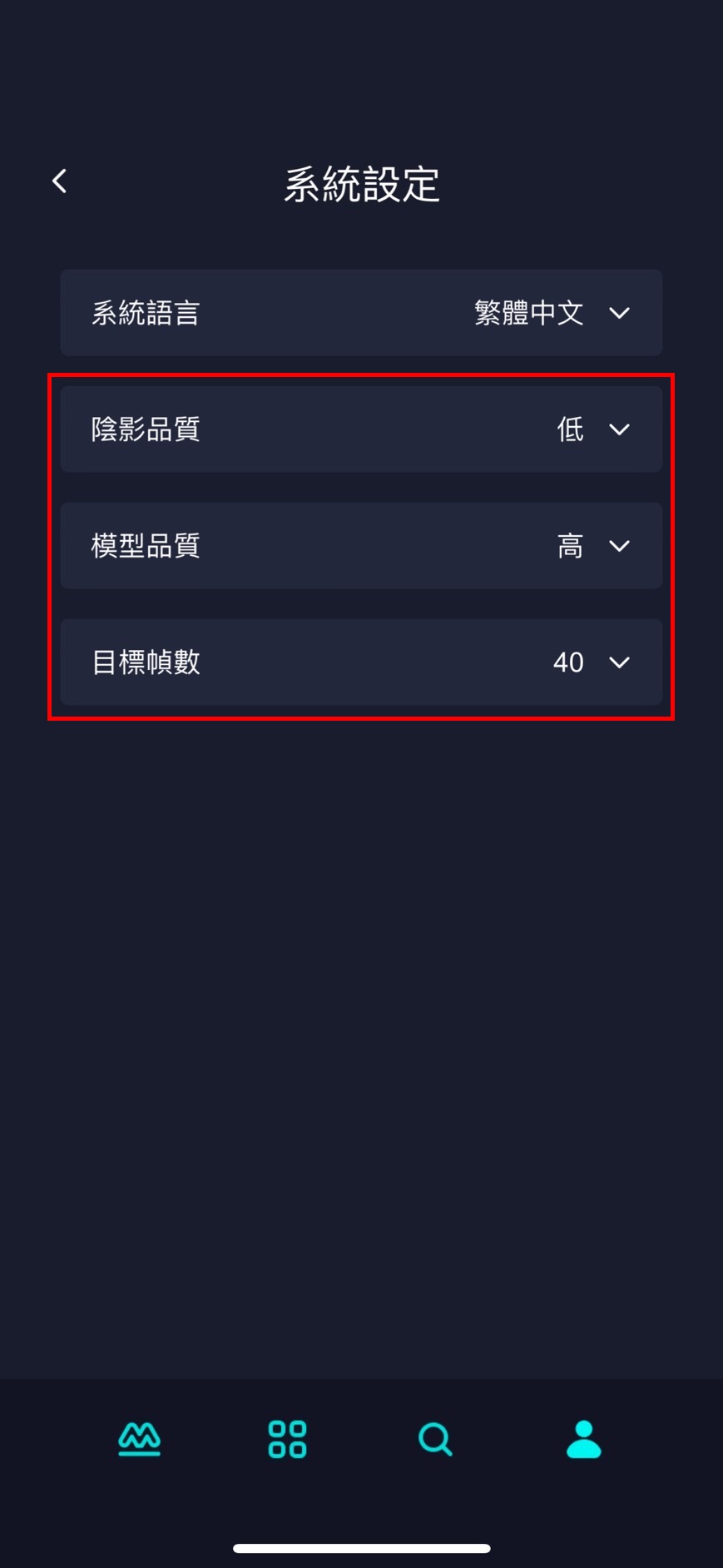 |
| 3. 可看見各品質設定。 |
各品質說明
| 品質說明 | |
陰影品質 |
3D 模型有陰影效果,如果使用燈光可以加強陰影。陰影品質可調整為關閉、低、中、高三個級別,品質越高,陰影越平滑。 |
| 模型品質 | 除了預設素材外,基本上 3D 模型的材質中都包含貼圖,模型品質可調整為低、高,品質越高,貼圖越精緻。 |
| 目標幀數 | 調整專案中的動態畫面之更新頻率,範圍從每秒 30 到 60 幀,幀數越高,畫面更新越快。※ 高幀數的效果會依據手機的規格而有所不同,如果規格較低,高幀數可能無法完全展現。 |
陰影差別
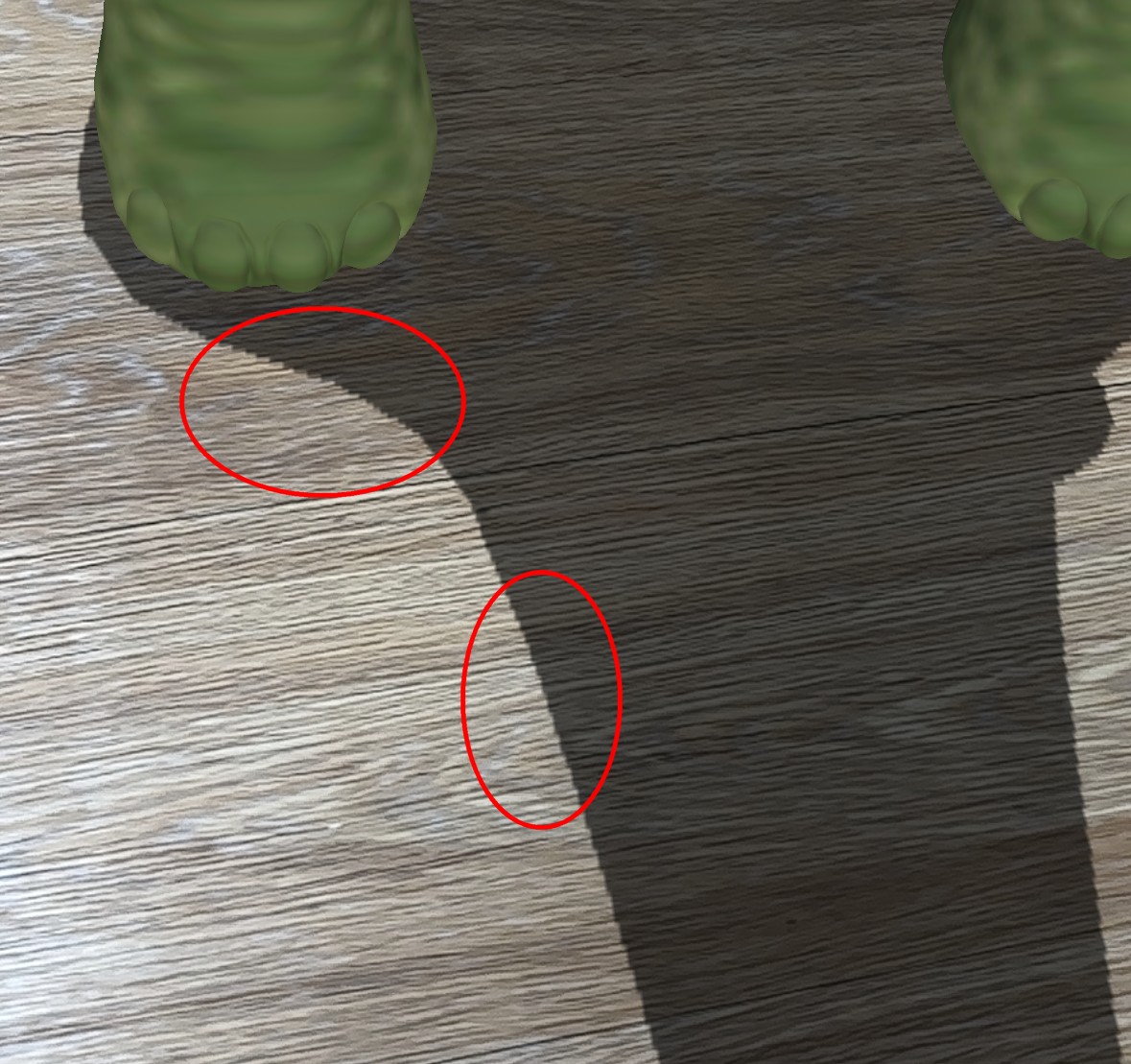 |
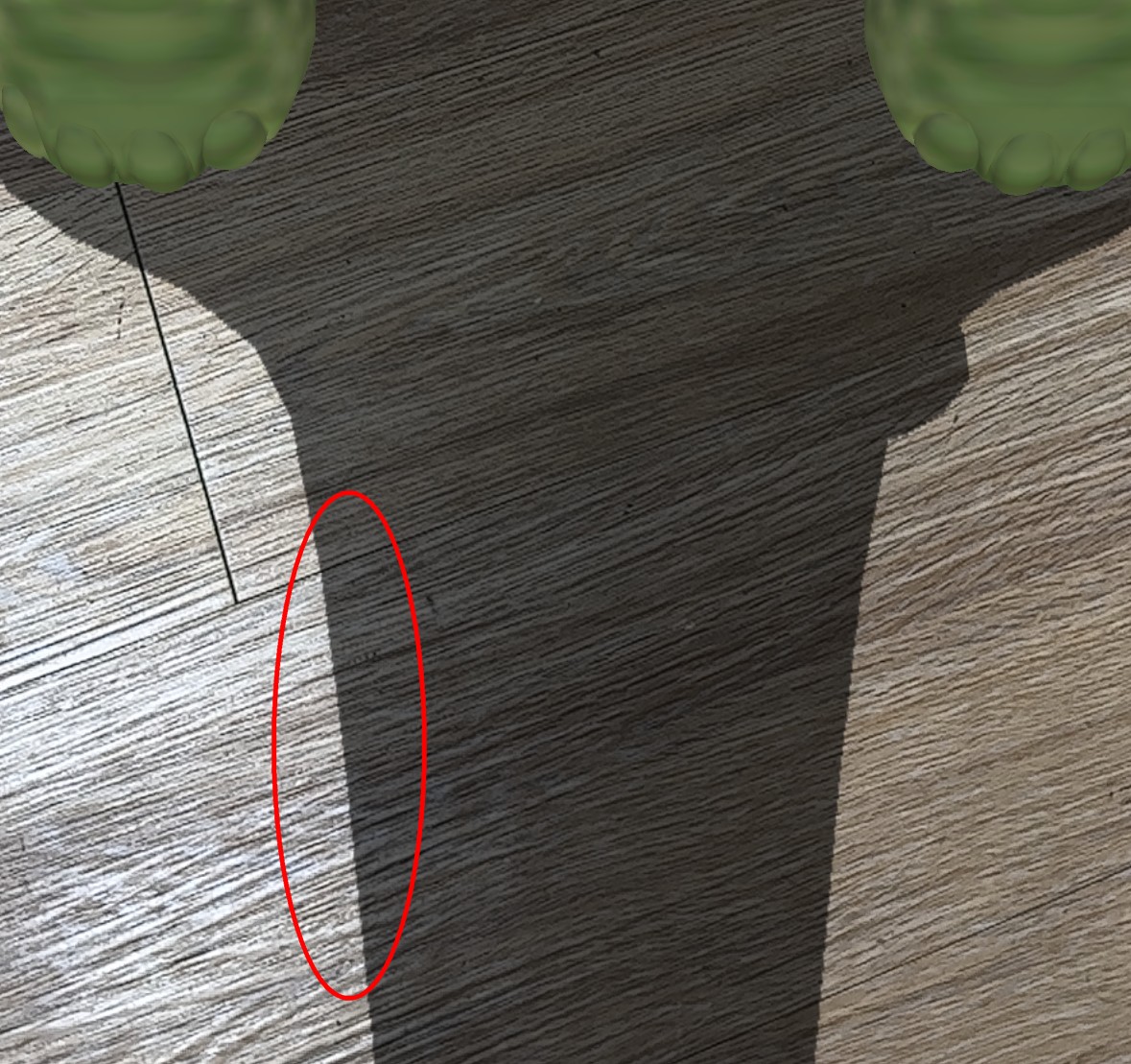 |
| 調整為低的情況:影子邊緣呈鋸齒狀 | 調整為高的情況:影子邊緣較平滑 |
※ 模型本身的品質差異比較細微,其差異性也與本身的貼圖材質有關。
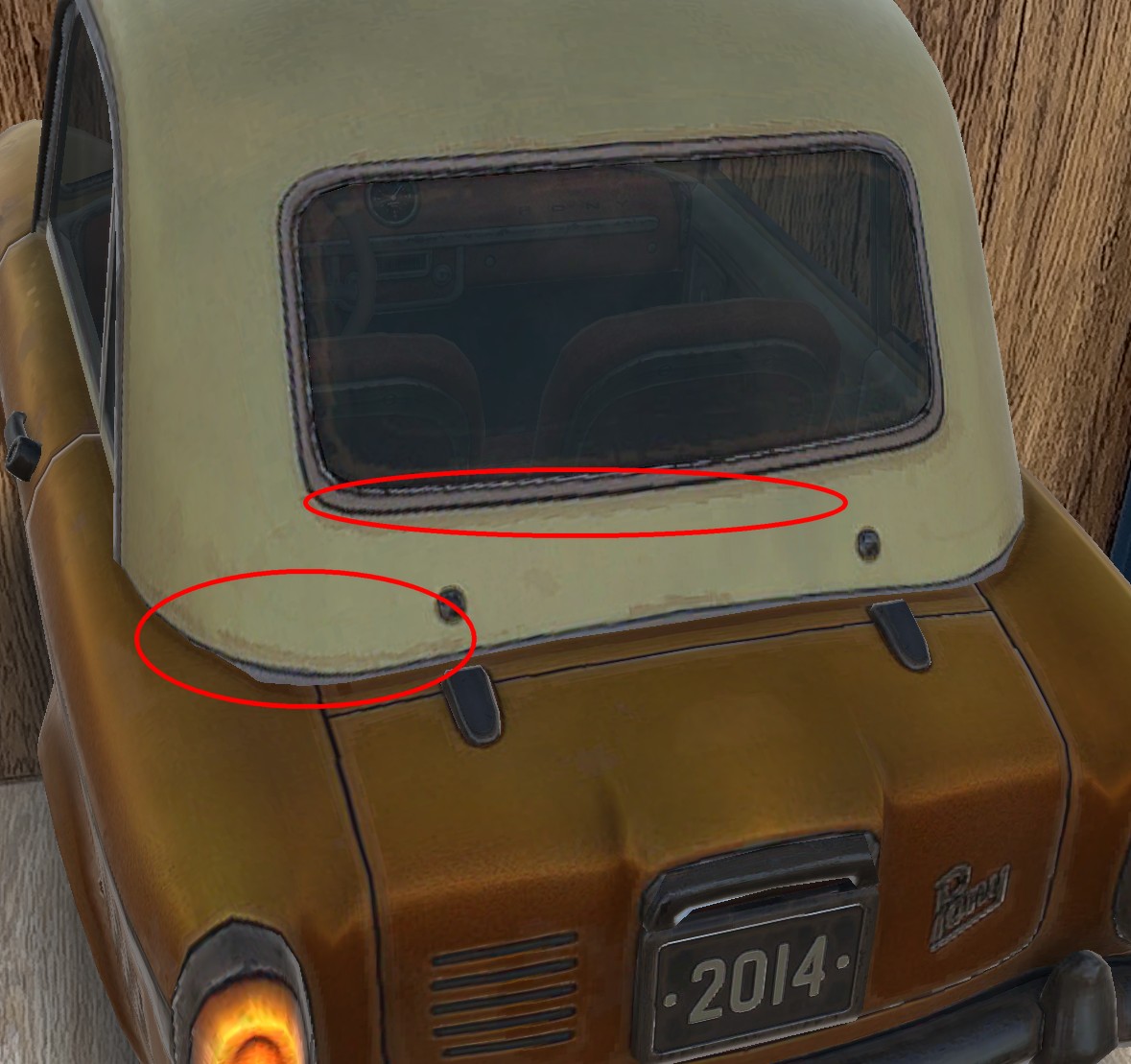 |
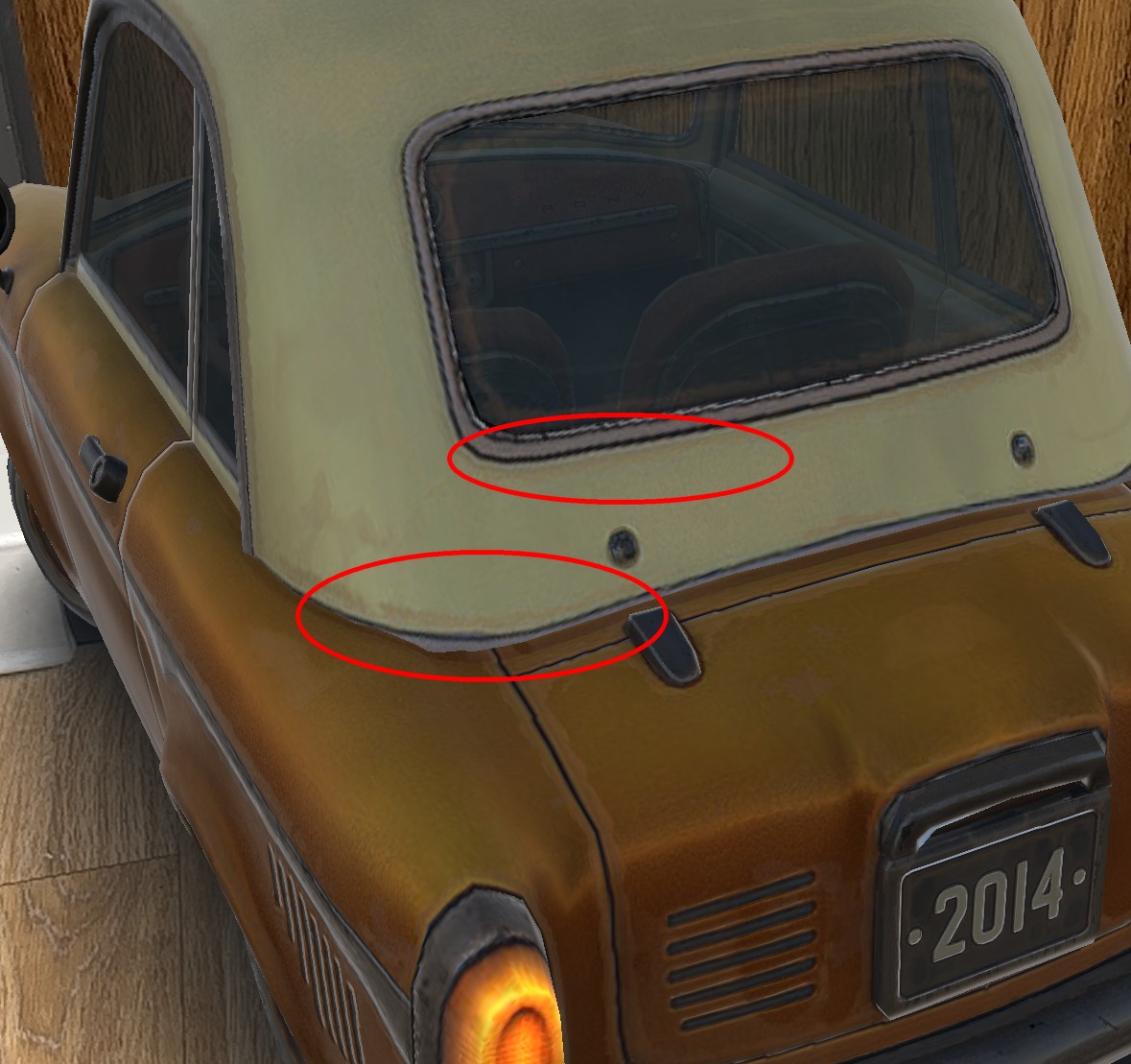 |
| 調整為較低的情況:較易看出瑕疵。 | 調整為較高的情況:不易看出瑕疵且整體更加細緻。 |
瀏覽專案作品
使用 MAKAR Viewer 瀏覽全球作品時,系統會在「推薦專區」根據您選擇的偏好類別推薦相應的專案作品。您同時也可以瀏覽附近專案和追蹤專案。以下將詳細說明瀏覽流程及各區塊的細節。
※ 瀏覽專案作品應為預設畫面,若沒顯示,請點選下方方塊「
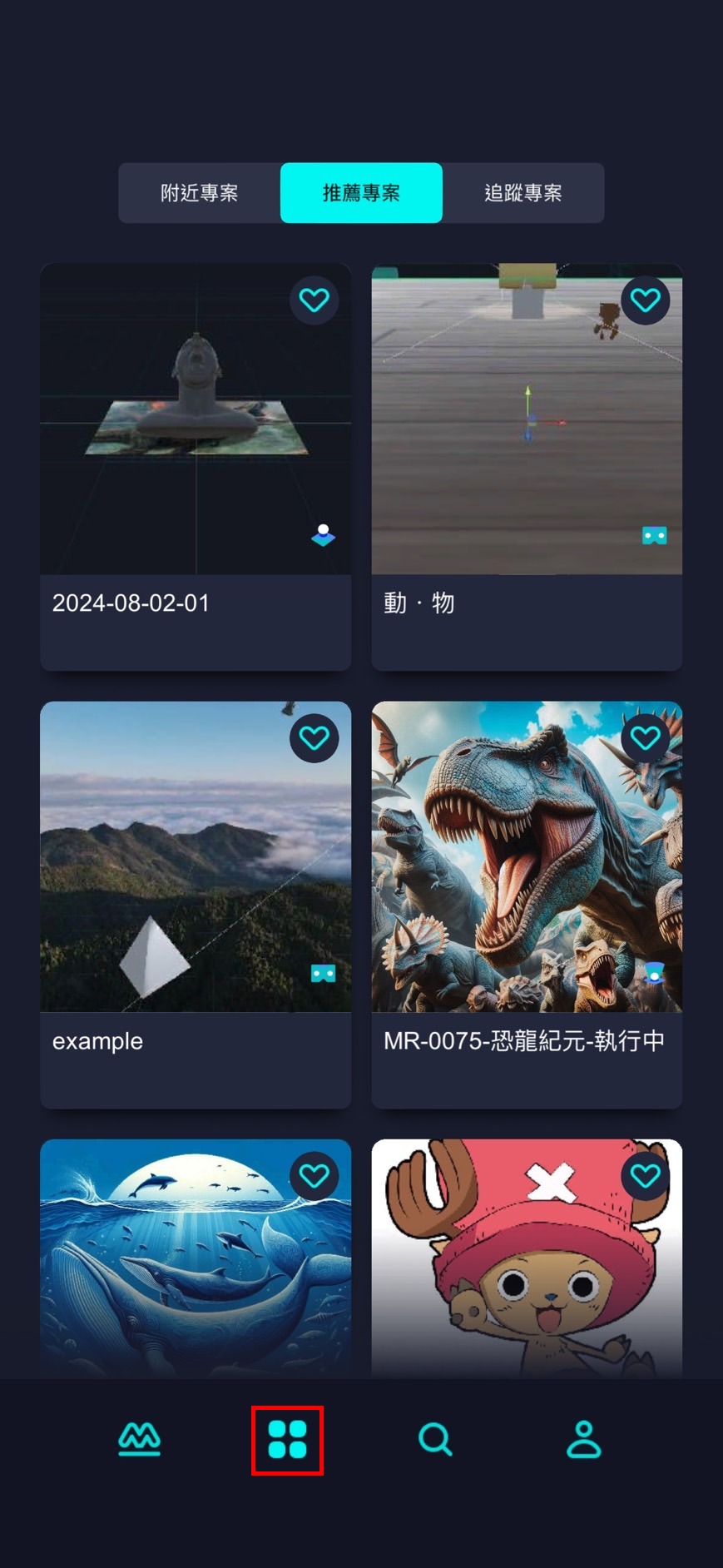
推薦專案
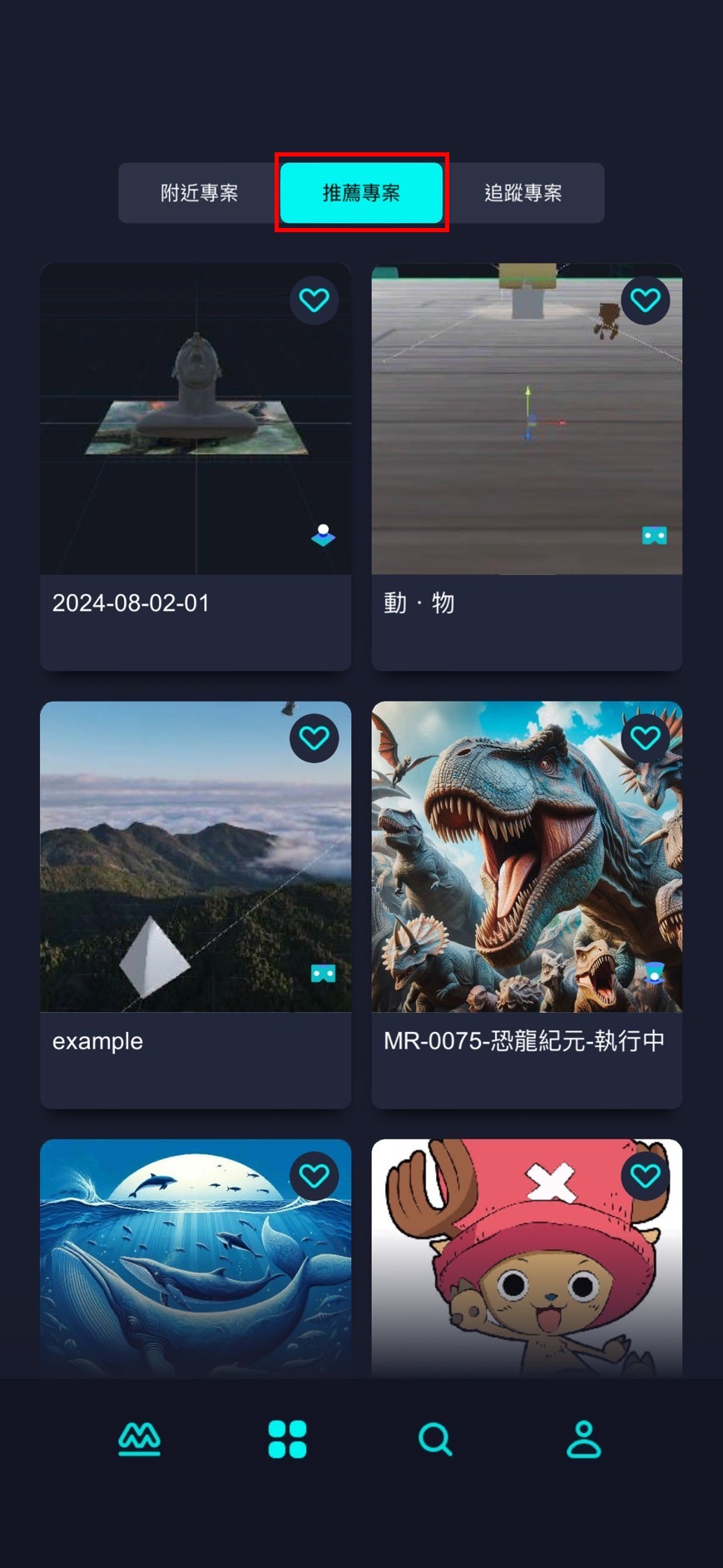
- 這裡會根據您設定的偏好類別,推薦您可能會喜歡的專案。
- 欲修正偏好類別,請查看 調整您的偏好類別 的教學。
附近專案
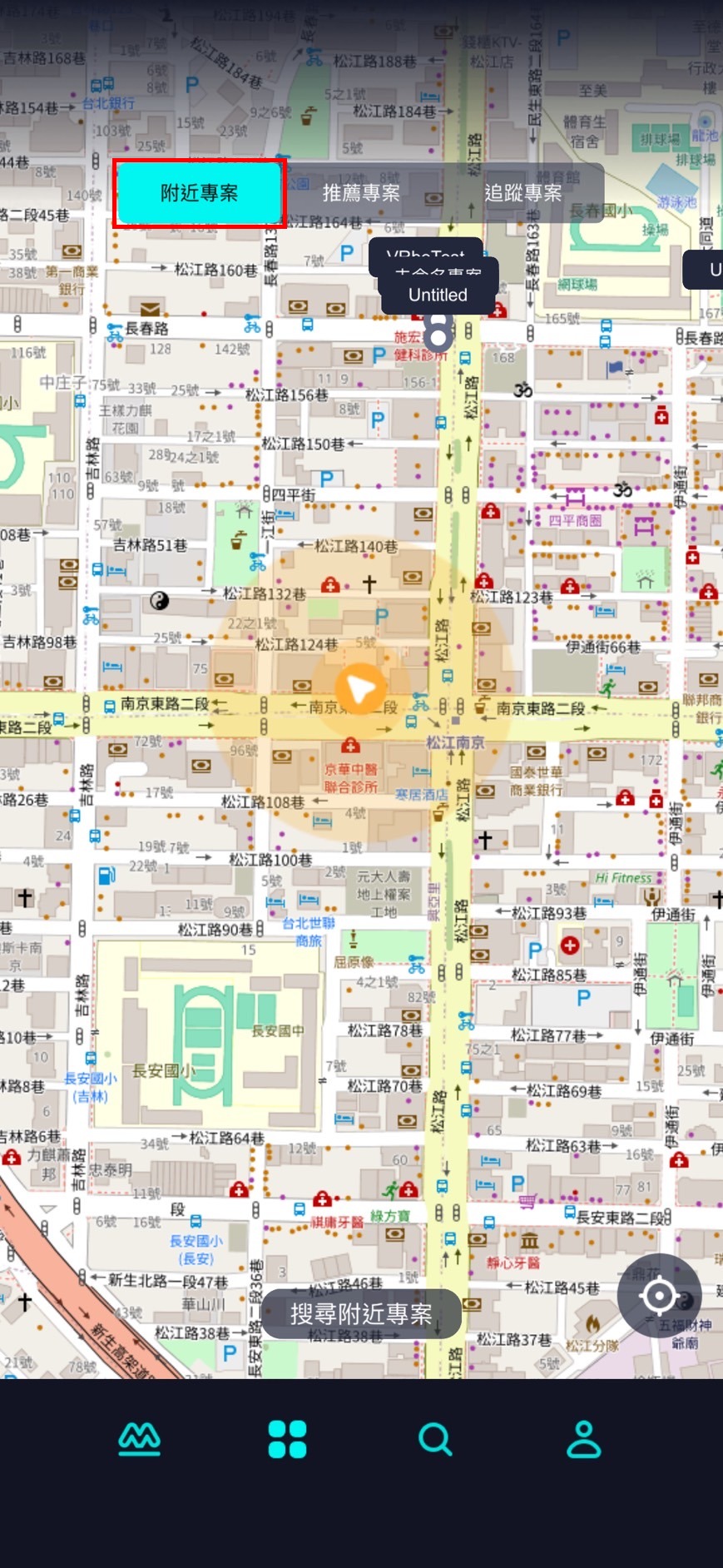
- 點擊「搜尋附近專案」搜尋附近有開啟 GPS 辨識的專案。
- 欲開啟 GPS 辨識的專案,只能在半徑 150 公尺之內,若使用者不在該地標附近,則無法啟動專案。
- 關於專案開啟 GPS 辨識功能, 請參考 MAKAR Editor 中的 完成基本專案設定 的教學。
追蹤專案
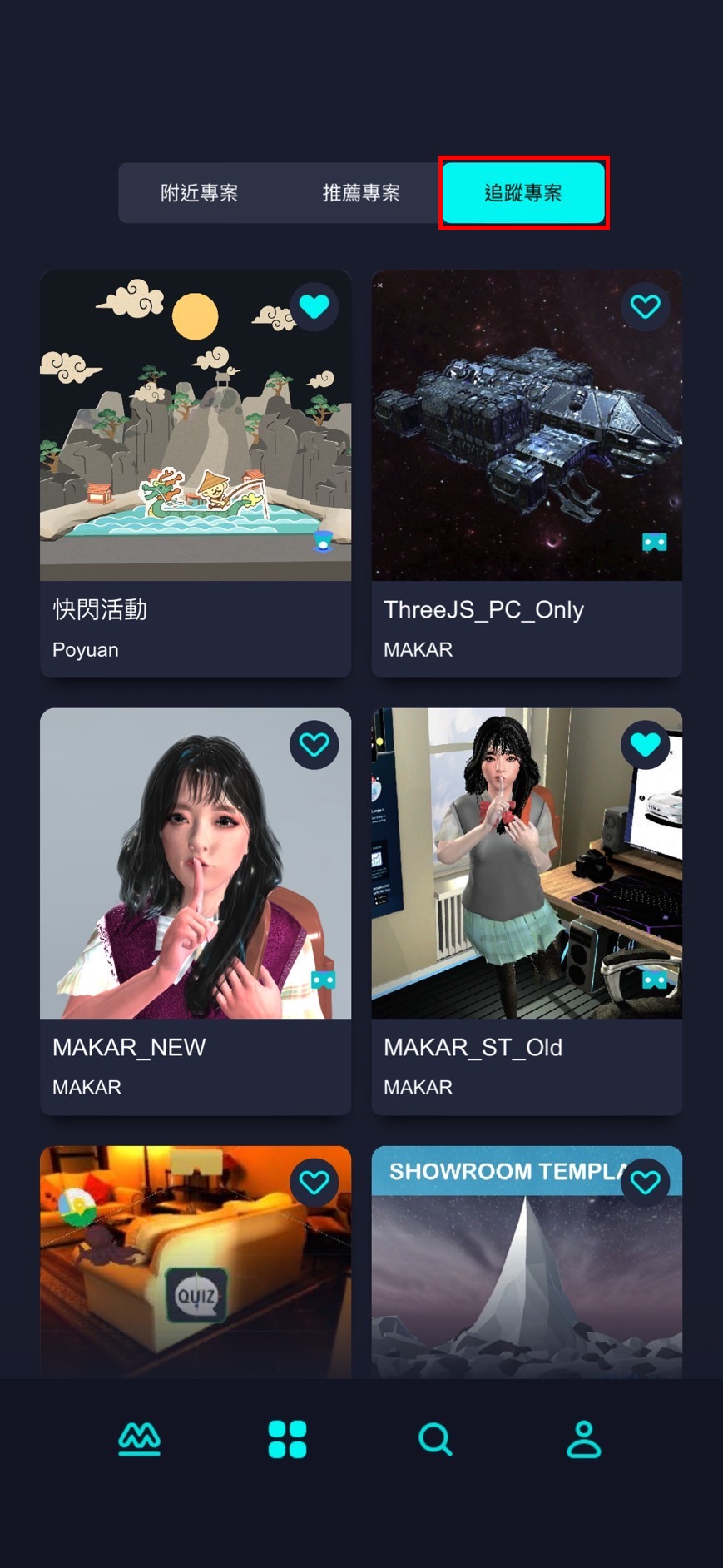
- 這裡會推薦您已關注的作者的專案。
- 如果您是以訪客模式登入,這裡會顯示 MAKAR 官方帳號的專案。
搜尋專案作品
使用 MAKAR Viewer 時,您可以直接透過「搜尋」功能尋找專案。搜尋頁面還包含搜尋記錄、熱門搜尋、精選類別、執行歷史記錄,以下將說明搜尋專案作品的流程與細節。
1. 點選右下角搜尋「
 」。
」。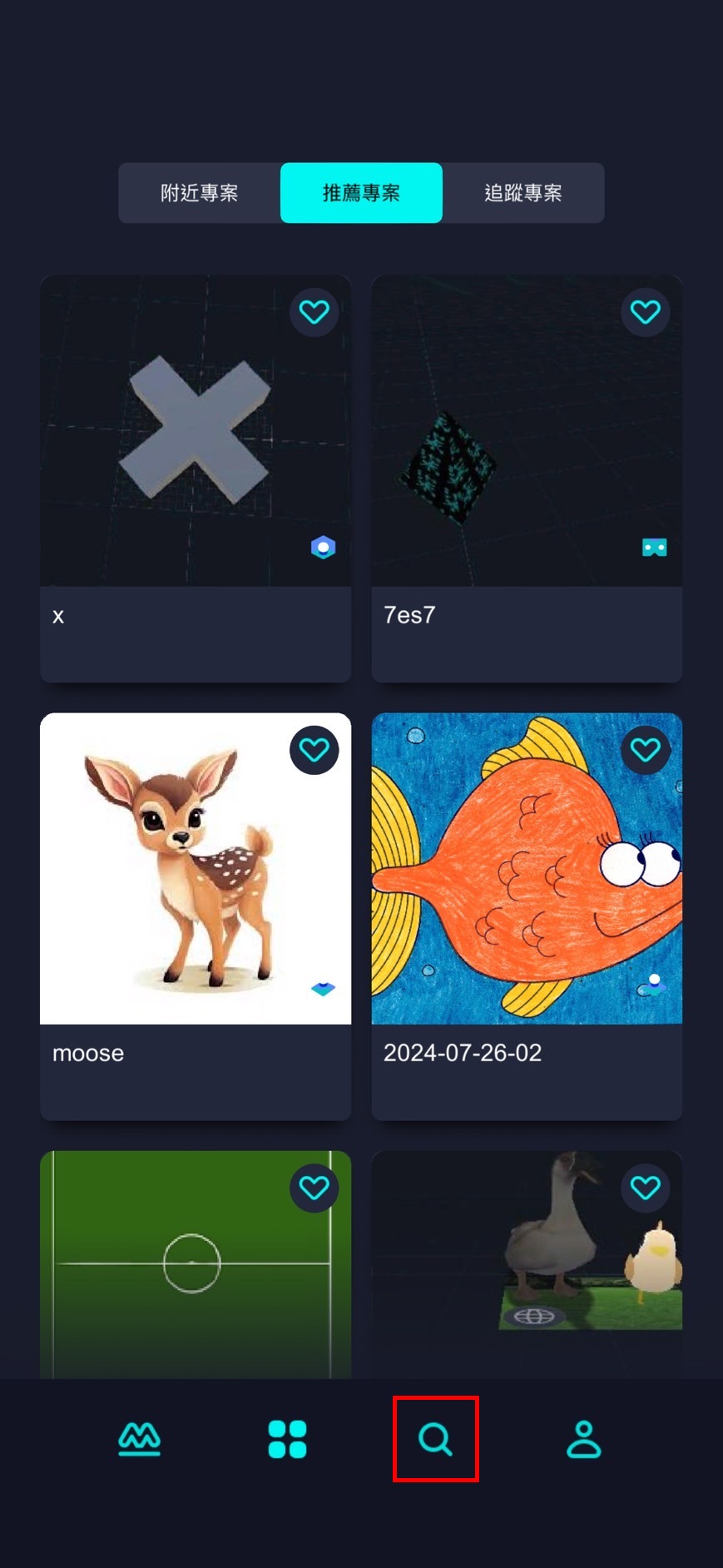
2. 進入搜尋專案作品區。
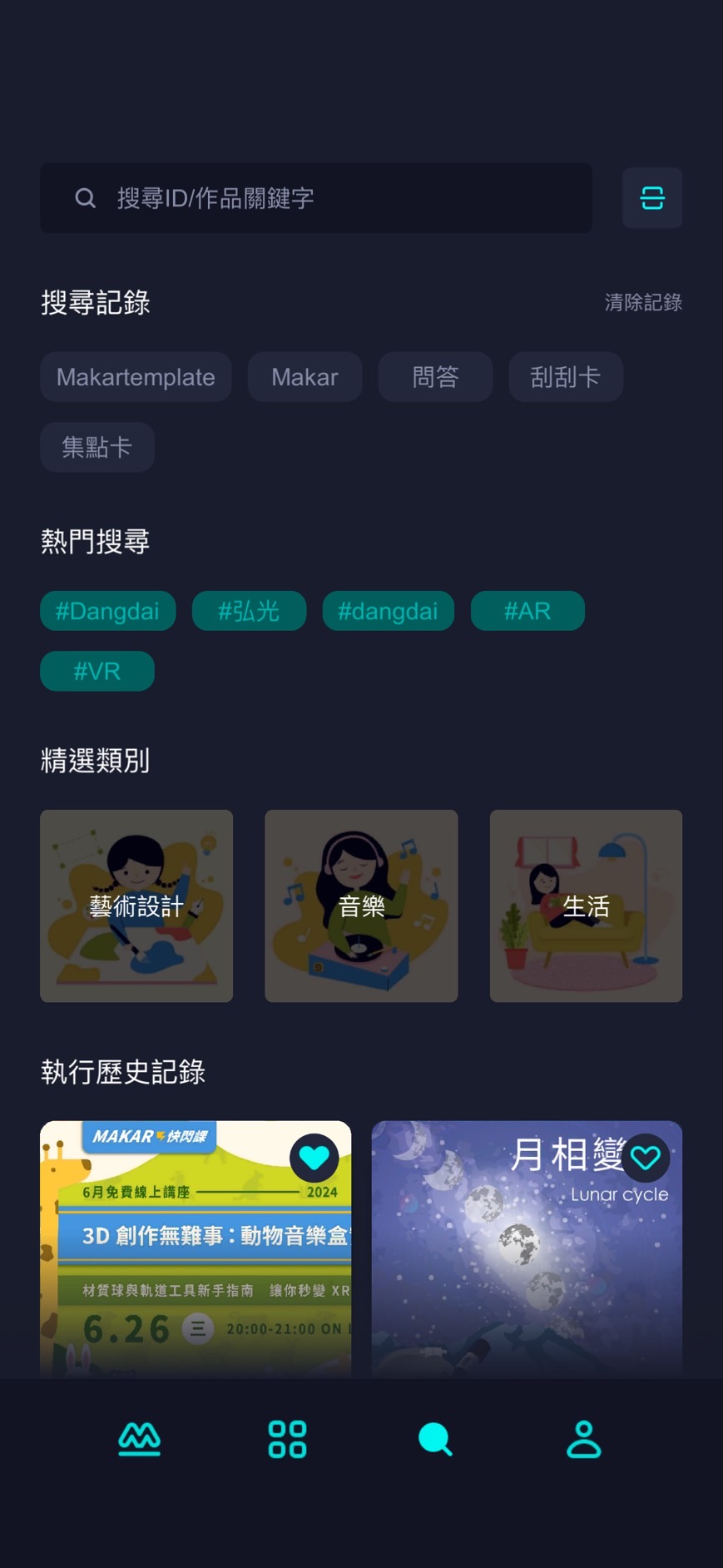
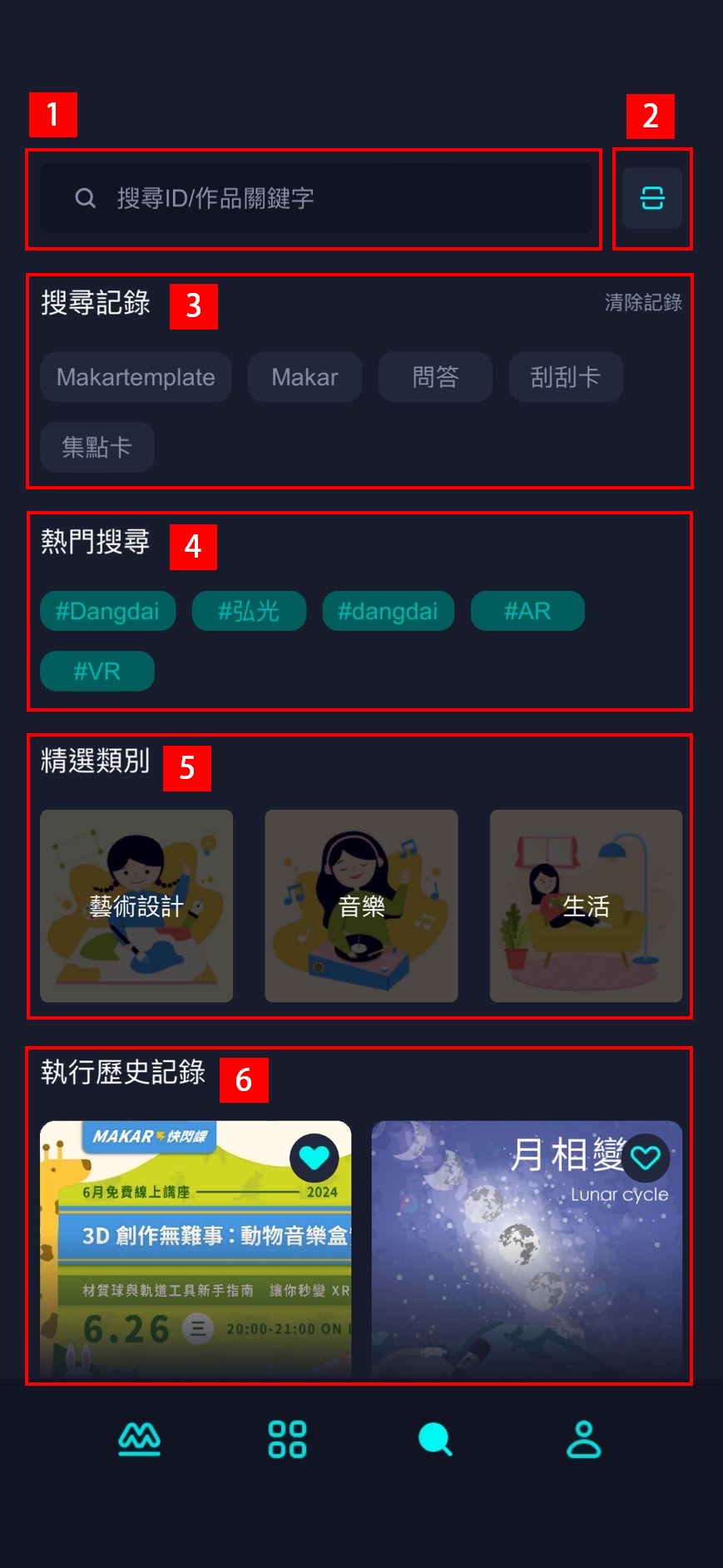
| 搜尋說明 | |
| 1. 搜尋區 | 輸入作者 ID 或作品關鍵字進行搜尋。 |
| 2. 掃描 QR code | 開啟掃描機制,可掃描其他作者或專案 QR code,也可顯示自己的 QR code。 |
| 3. 搜尋紀錄 | 顯示您曾經搜尋過的記錄。 |
| 4. 熱門搜尋 | 顯示目前搜尋度最高的關鍵字。 |
| 5. 精選類別 | 透過精選類別瀏覽相關專案。 |
| 6. 執行歷史錄 | 顯示您曾經開啟過的專案記錄。 |
追蹤您喜愛的專案
當您遇到喜愛的專案時,可以將其專案納入收藏,以便隨時重複觀覽和體驗。以下將說明收藏專案的方法。
收藏喜愛的專案
欲觀覽已收藏專案,請參考 查看您的創作/收藏專案 之教學。
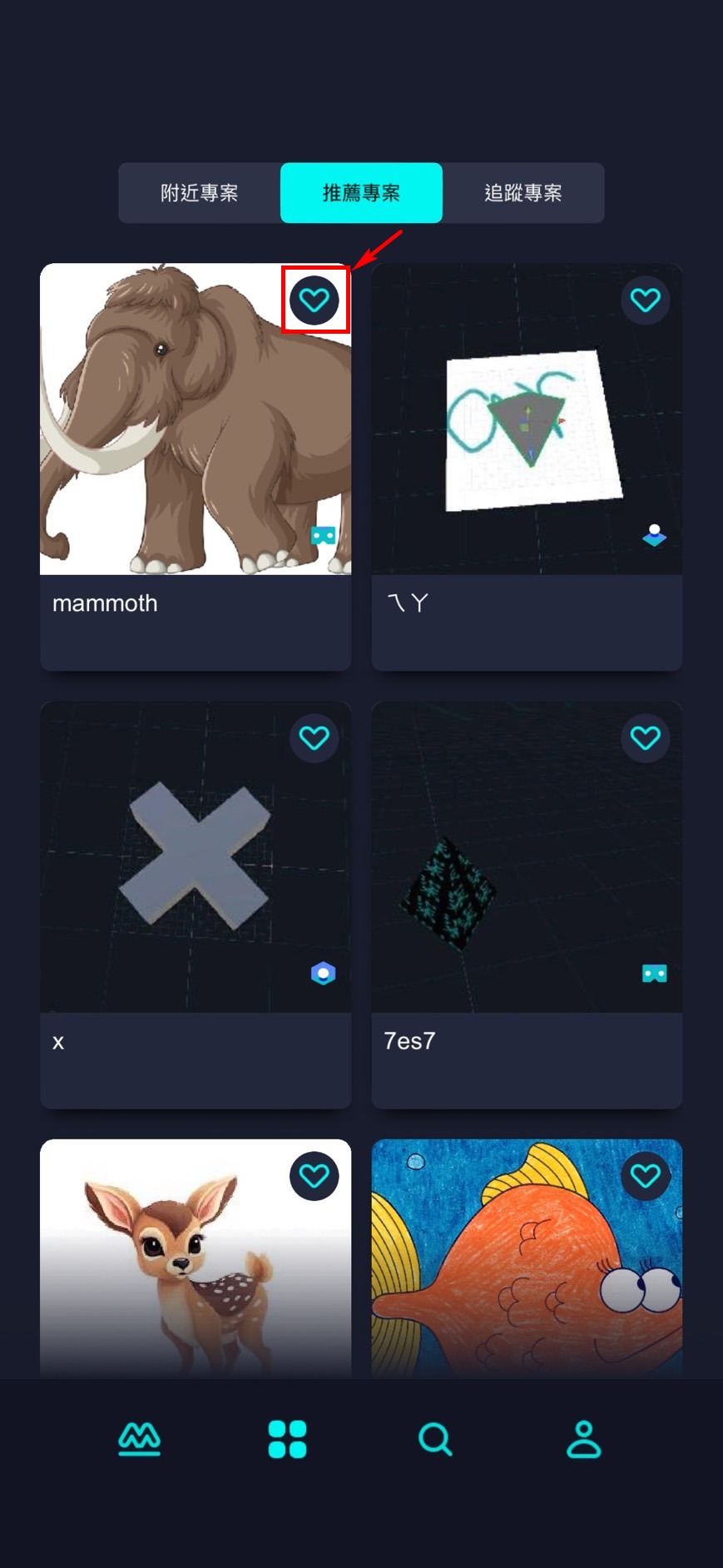 |
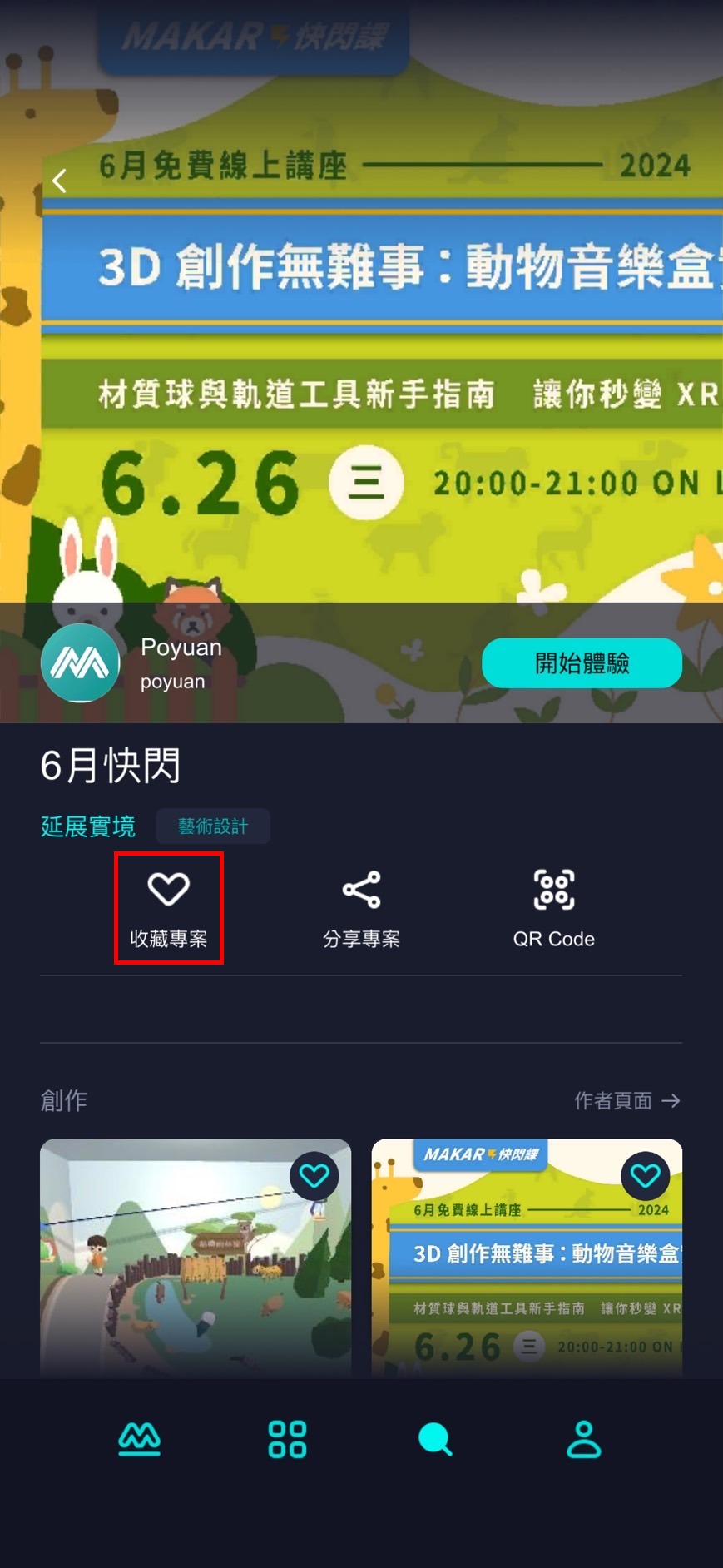 |
| 1. 瀏覽不同專案時,可直接點擊專案右上方的「 |
2. 在專案頁面點擊左側「收藏專案」,即可儲存。 |
分享喜愛的專案
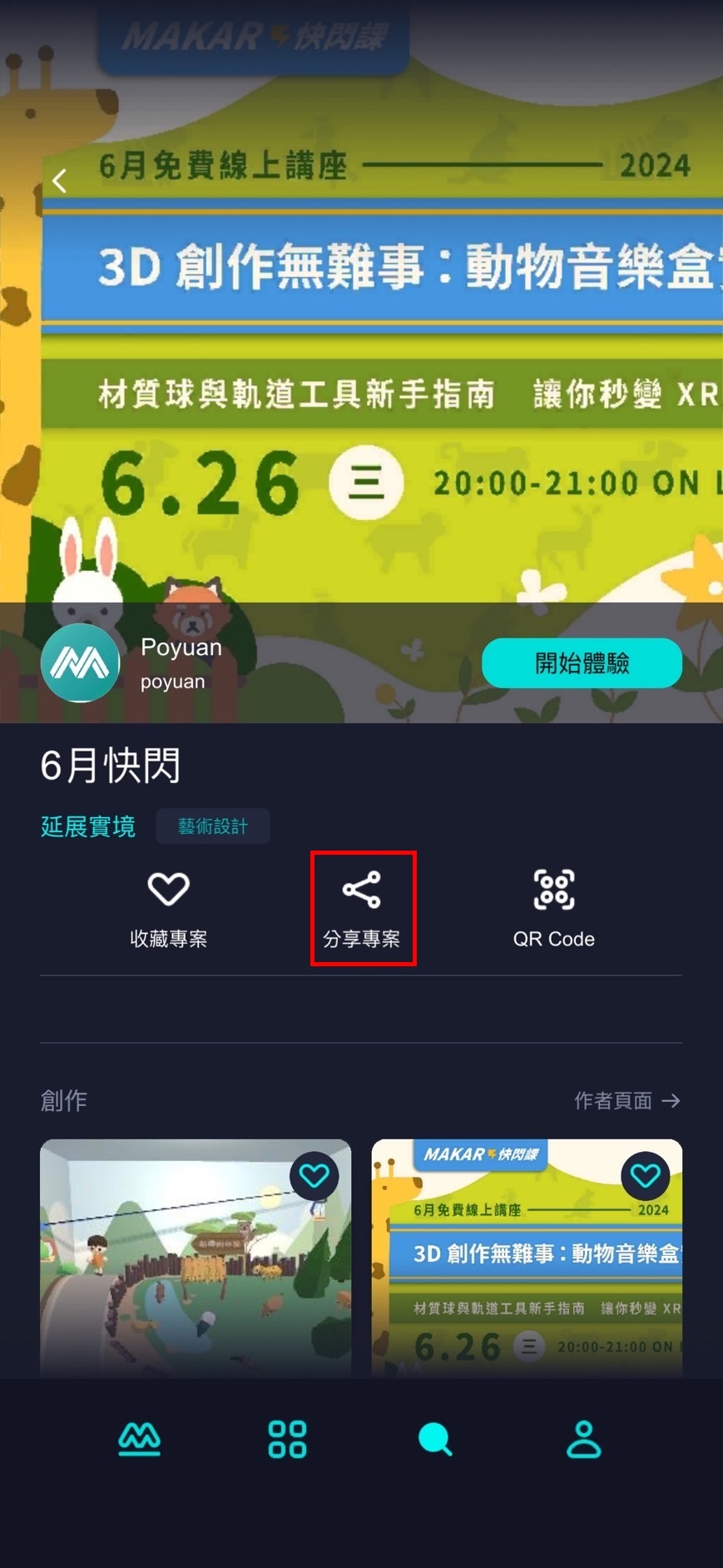 |
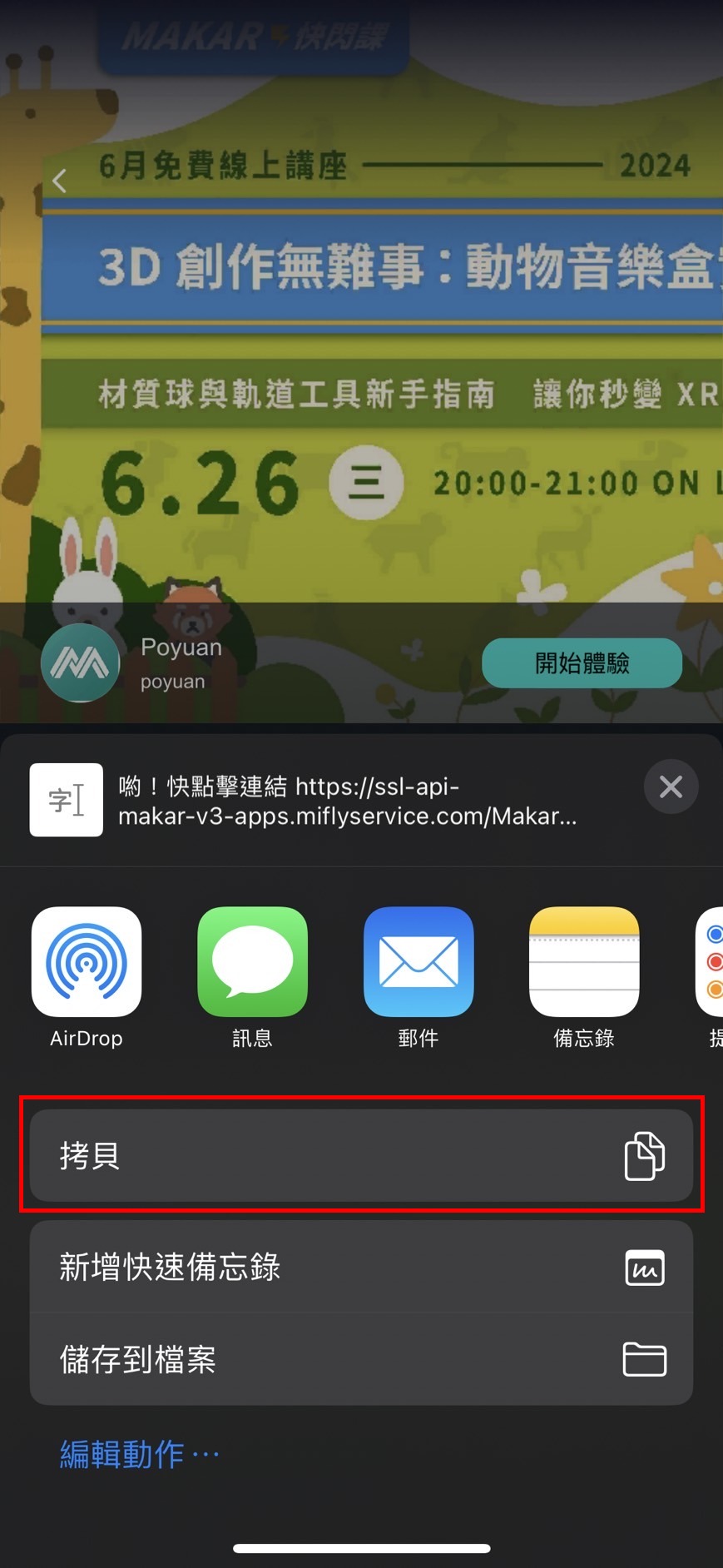 |
| 1. 在專案頁面點擊「分享專案」,可複製專案連結。 | |
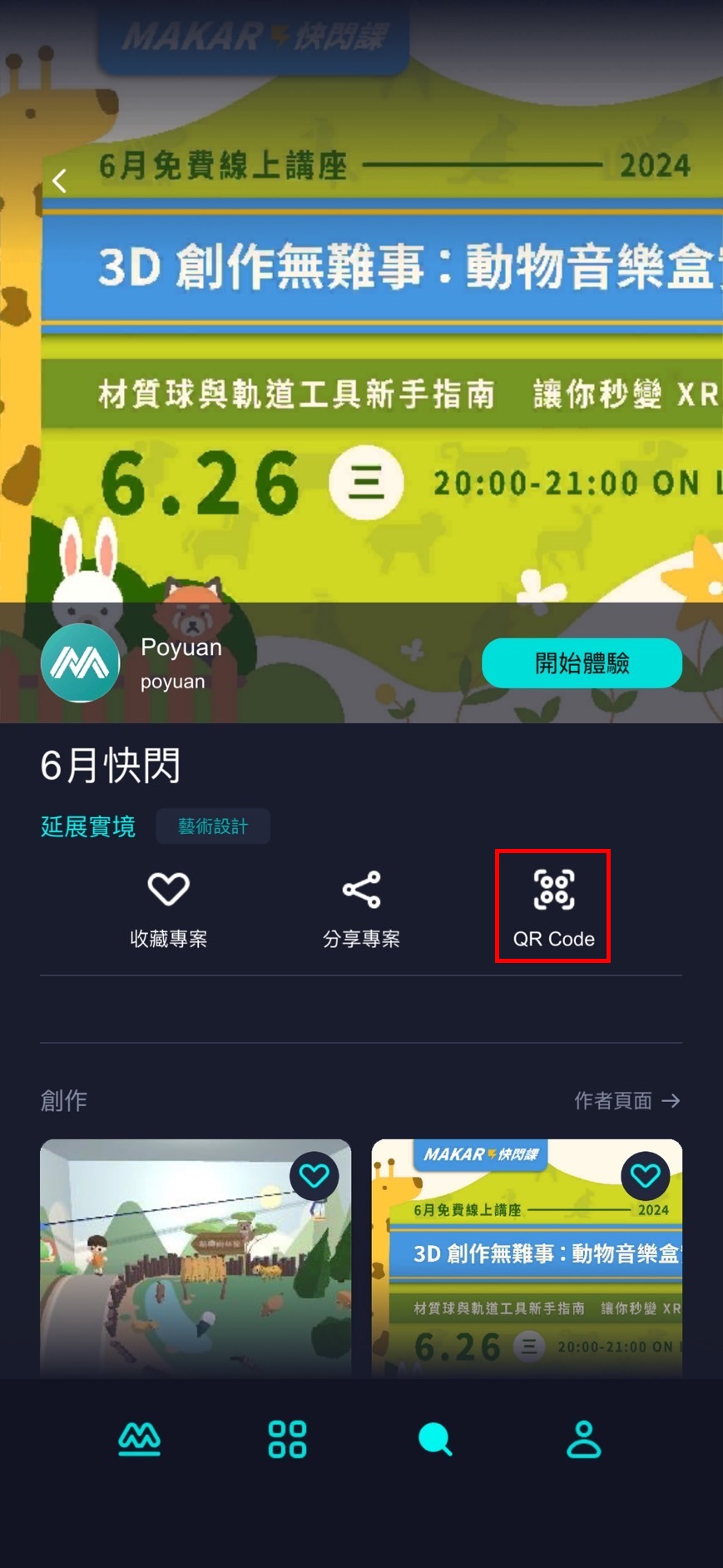 |
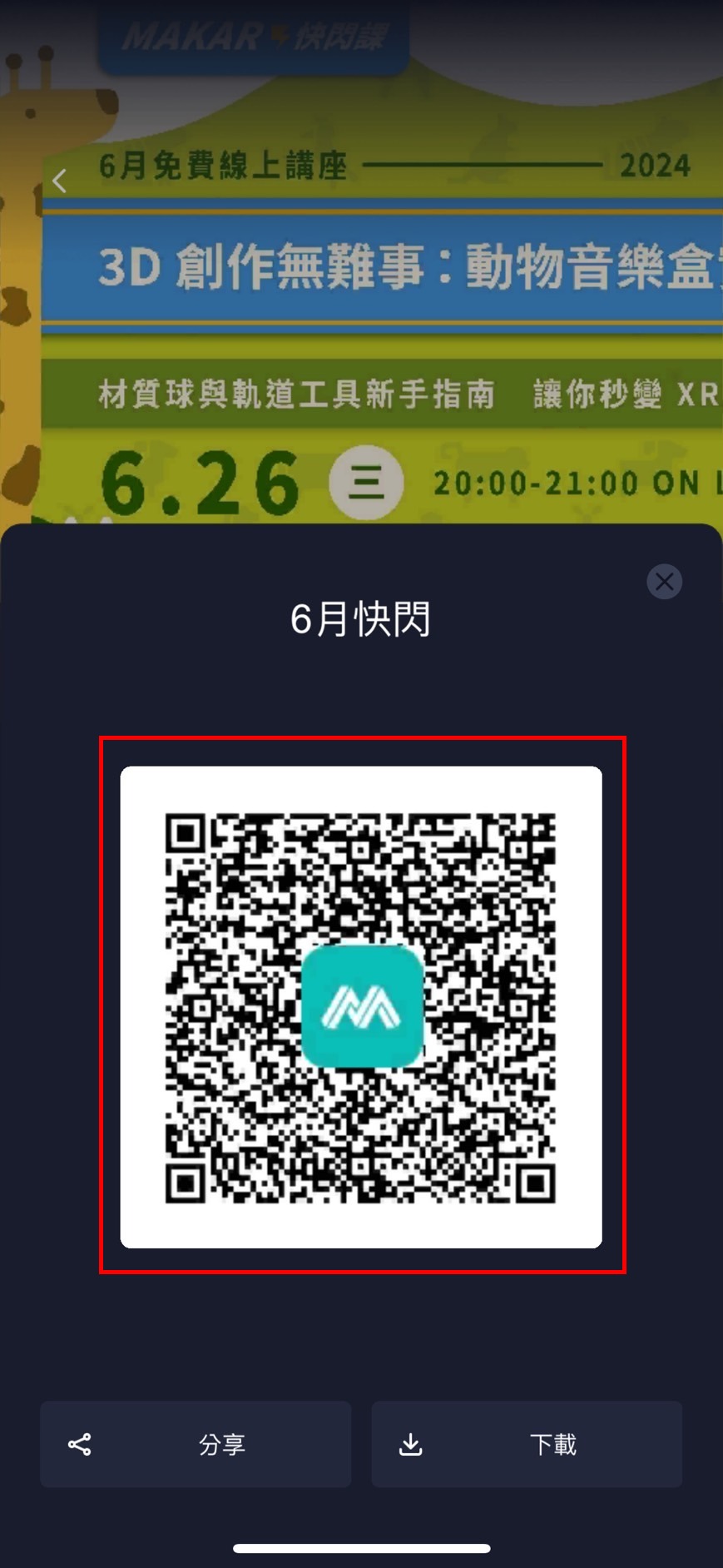 |
| 2. 在專案頁面點擊「QR code」以掃描進入專案,或將其 QR code 儲存為圖片,以利分享。 | |
體驗各類型專案
在 MAKAR Viewer 中,點擊「開始體驗」即可開始體驗專案。各類型專案有不同的體驗方式及注意細節,接下來將說明體驗各類型專案的流程。
|
內容目錄
|
各類型專案圖示
瀏覽專案作品時,您可以在專案封面的右下角看到對應的類型圖示。以下將說明每個圖示所代表的類型。
| 類型圖示 | |
| 圖像辨擴增實境 |  |
| 混合實境 |  |
| 延展實境 |  |
| 虛擬實境 |  |
| 手勢擴增實境 |  |
| 集點卡模組 ※ 此類型為圖像辨識 |   |
| 刮刮卡模組 ※ 此類型為圖像辨識 |   |
| 問答模組 |  |
體驗圖像辨擴增實境
▶ 開啟專案後,出現方形掃描框,掃描指定的辨識圖後即可觸發物件。
- 體驗說明
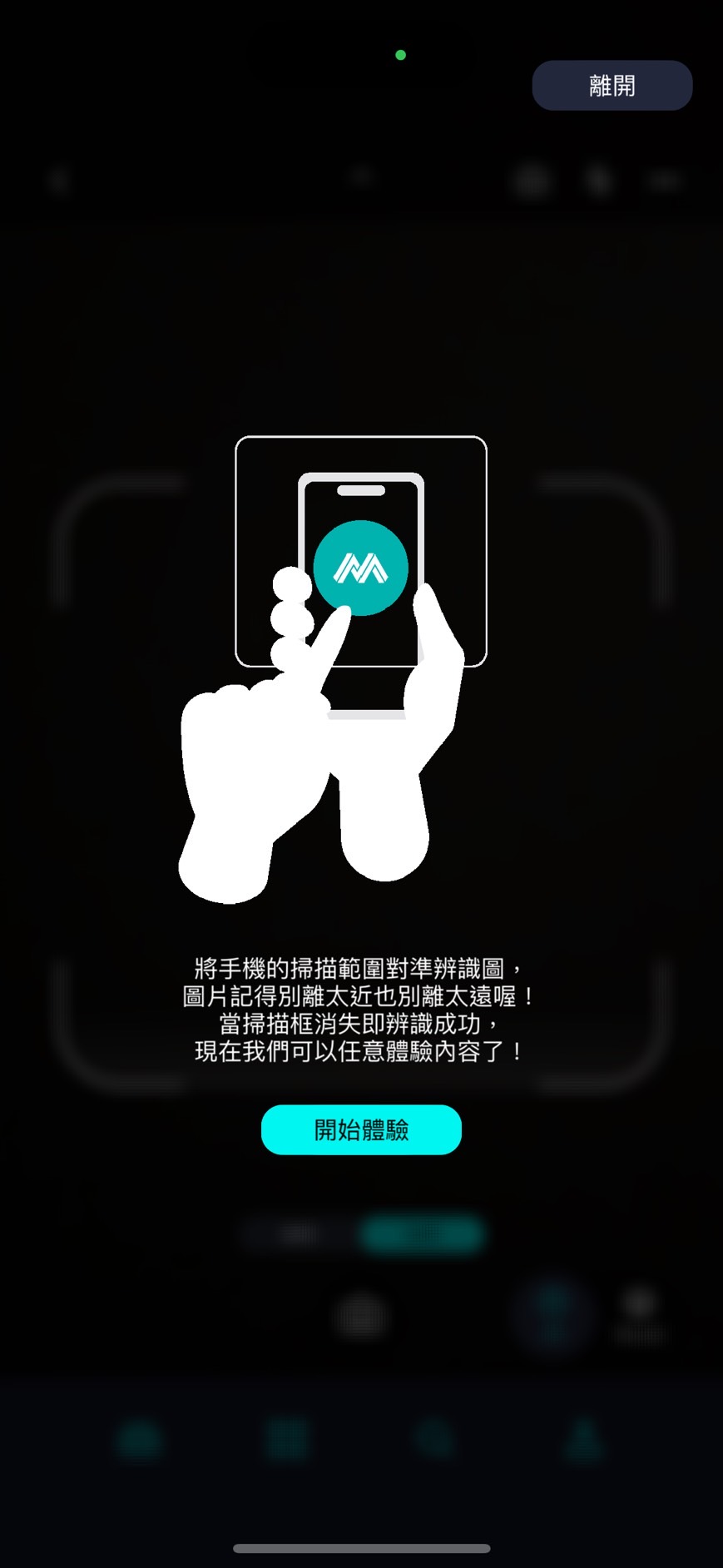
- 體驗過程
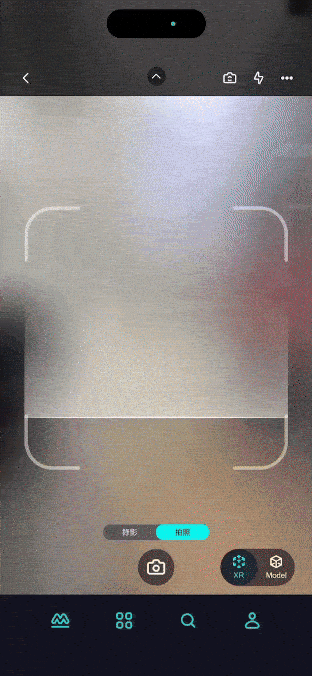
體驗混合實境
▶ 開啟專案後,對著平坦的地面進行掃描,將物件創建在空間中。
- 體驗說明
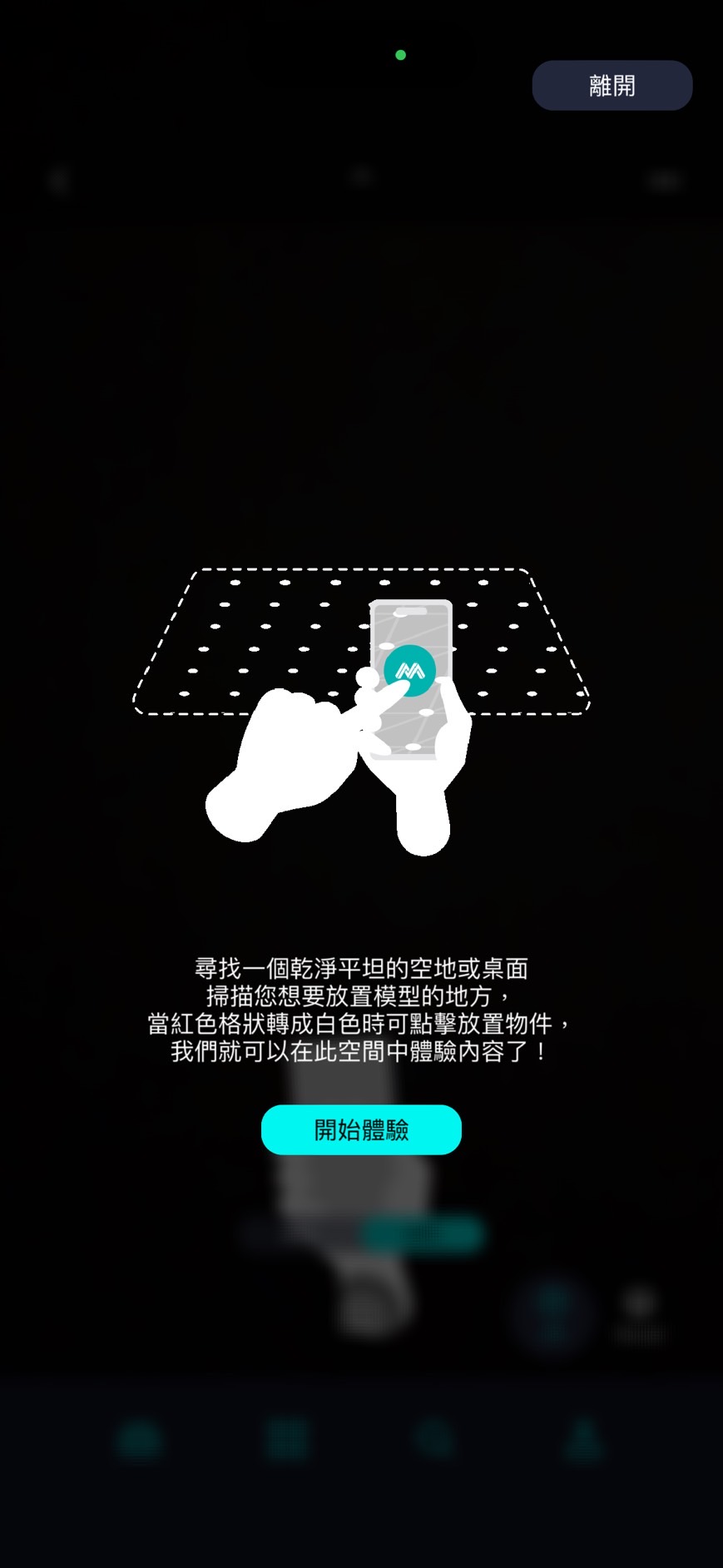
- 體驗過程
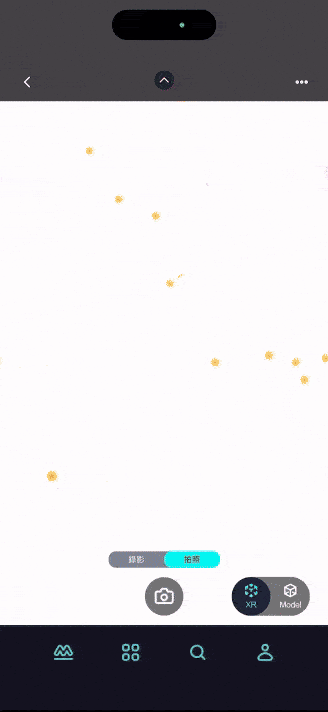
體驗延展實境
▶ 延展實境結合了虛擬實境(VR)、擴增實境(AR)以及混合實境(MR),並且能根據需求自由切換場景功能,因此體驗方式可直接參考各類型專案。
體驗虛擬實境
▶ 將手機轉為橫向以體驗虛擬實境,中央的白點可用來觸發物件。
- 體驗說明
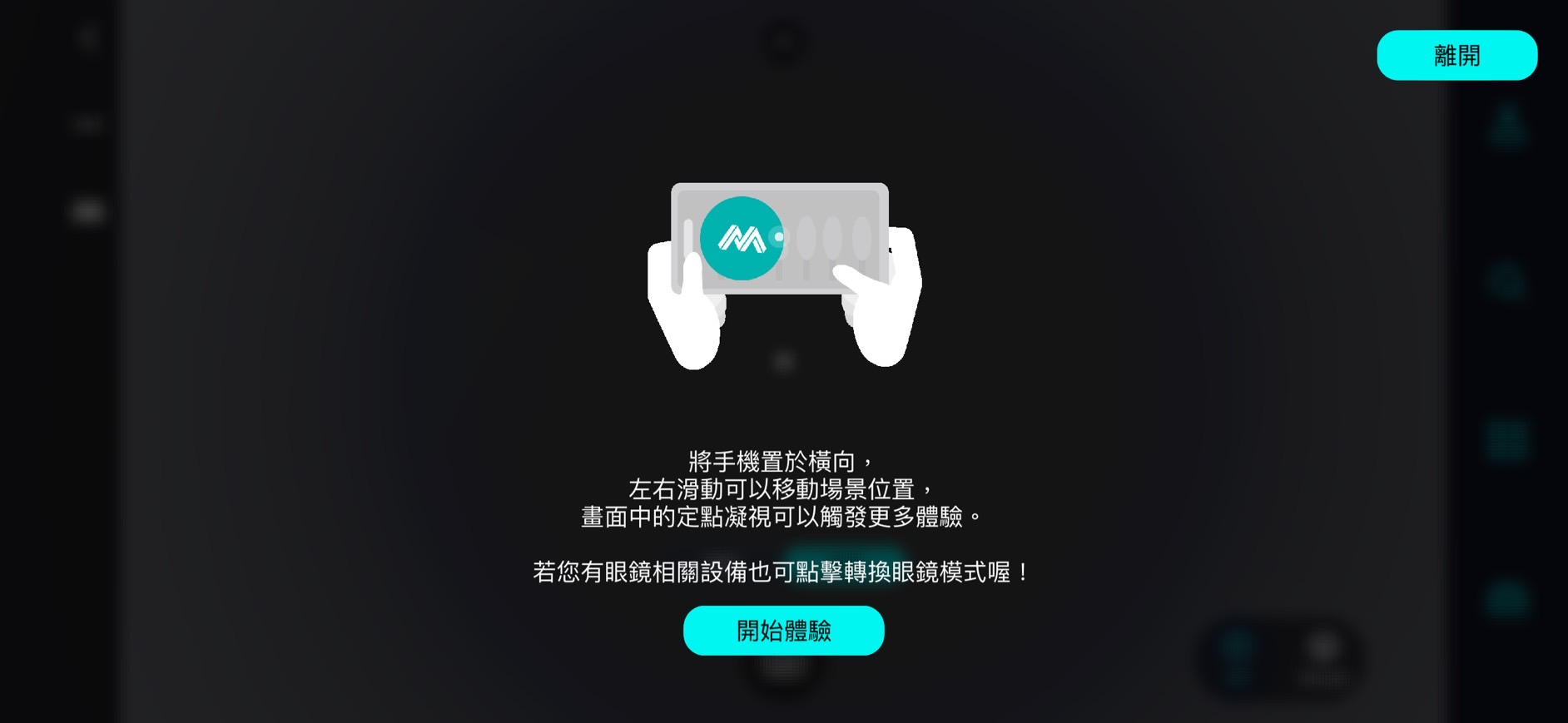
- 體驗過程
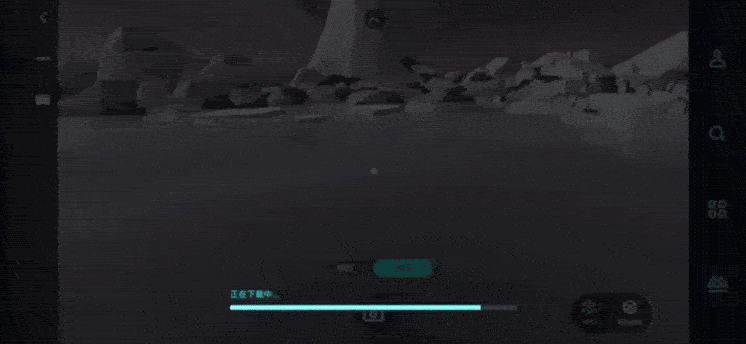
體驗手勢擴增實境
▶ 開啟專案後,顯示手部形狀的虛線,將您的手放上去即可觸發物件。
- 體驗說明
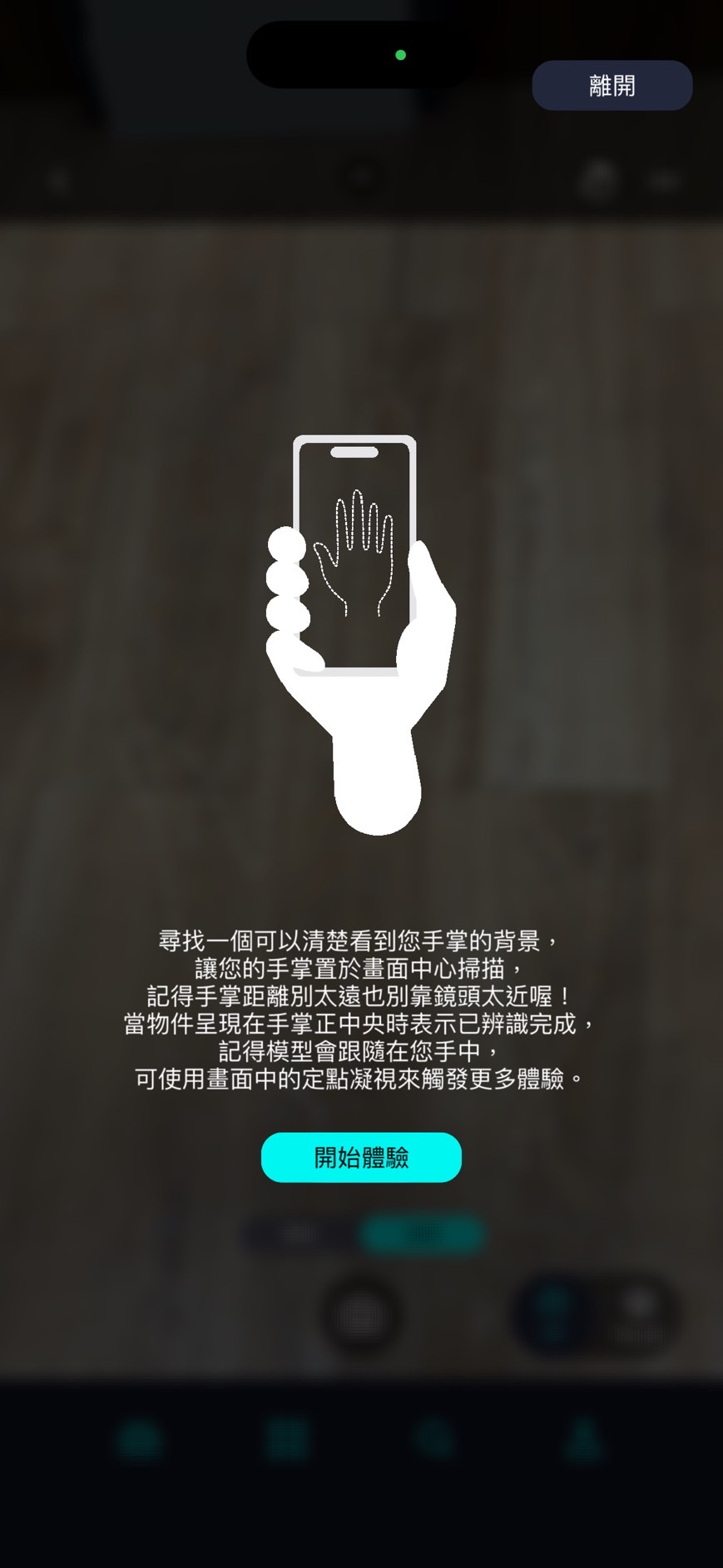
- 體驗過程
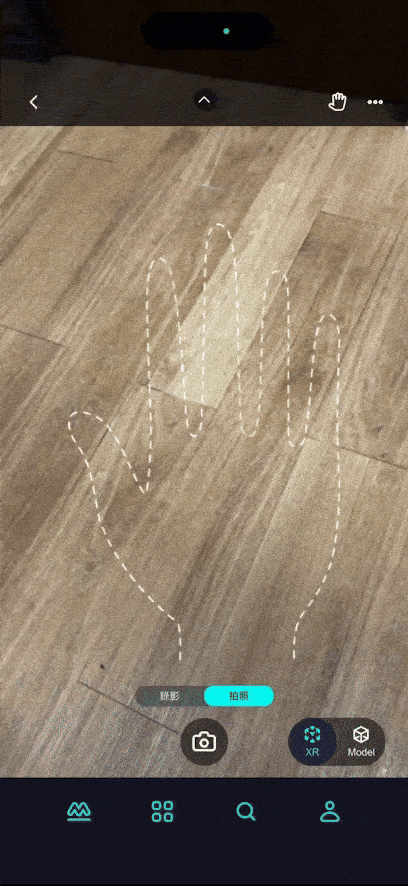
- 固定左右手偵測
 |
 |
|
開啟
|
關閉
|
舉例:開啟後,如果最初偵測到的是左手,那麼當您將右手放上去時,物件將會顛倒顯示,因為系統已固定為左手辨識。
1. 集點卡
▶ 開啟專案後,出現方形的掃描框,掃描指定的辨識圖,即可觸發集點卡,集點卡依圖像辨識模式,掃描圖片即可集點。
- 體驗過程
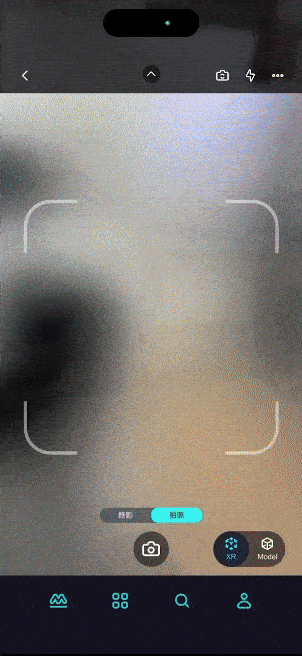
2. 刮刮卡
▶ 開啟專案後,出現方形的掃描框,掃描指定的辨識圖,即可觸發刮刮卡,滑動手指刮開圖片體驗。
- 體驗過程
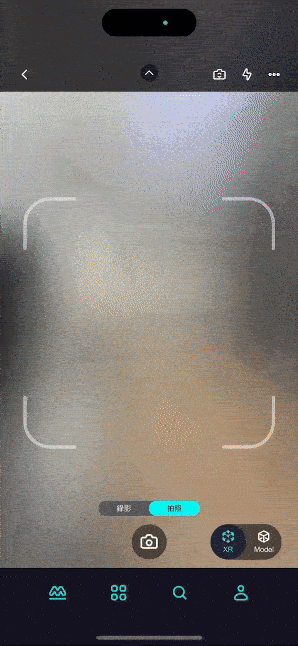
體驗問答模組
▶ 根據設定的方式(直接啟動/點擊物件啟動)觸發問答模組,出現題目及選項即可開始回答。
- 體驗過程

使用錄影/拍照功能
使用 MAKAR Viewer 體驗專案時,您可以使用錄影及拍照功能,隨時記錄您的體驗過程,下面將說明如何操作這些功能。
拍照功能
1. 選擇下方拍照選項,點擊「
 」。
」。
2. 拍攝後照片自動儲存在行動裝置的相簿裡。
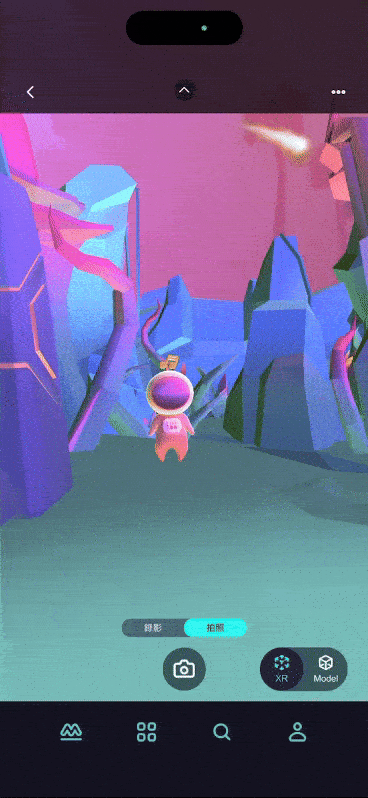
錄影功能
1. 選擇下方錄影選項,點擊「
 」。
」。
2. 開始錄影,結束時點選「
 」,影像自動儲存在行動裝置的相簿裡。
」,影像自動儲存在行動裝置的相簿裡。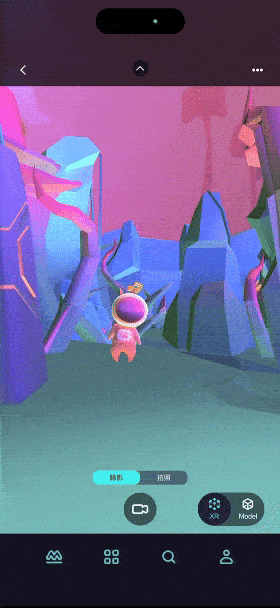
切換體驗模式
使用 MAKAR Viewer 體驗專案時,您可以在 XR 模式和 Model 模式之間隨心切換,盡情享受 XR 的魅力。以下將說明如何切換體驗模式及其操作細節。
XR 模式與 Model 模式
以 VR 專案為例:
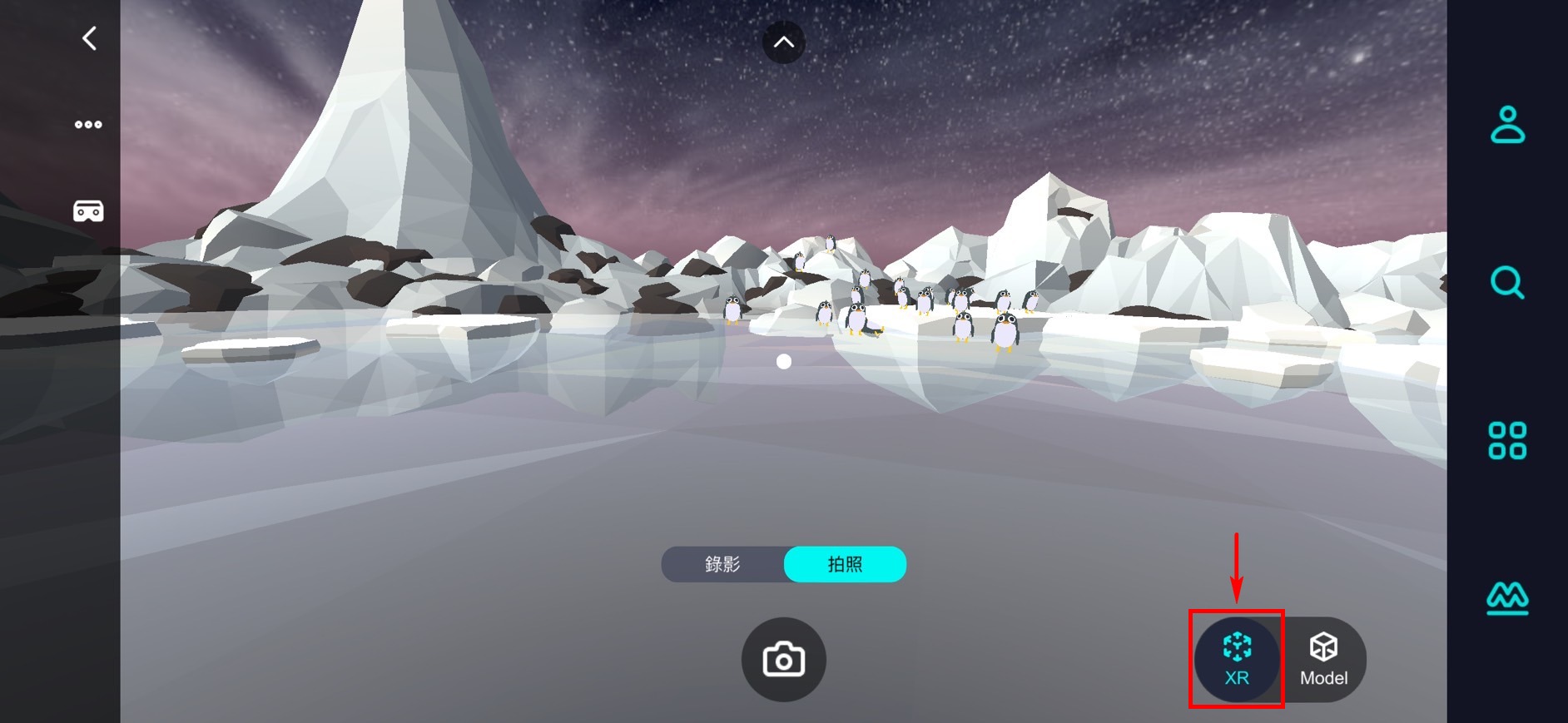 |
| XR 模式:依照專案性質體驗專案本身。 |
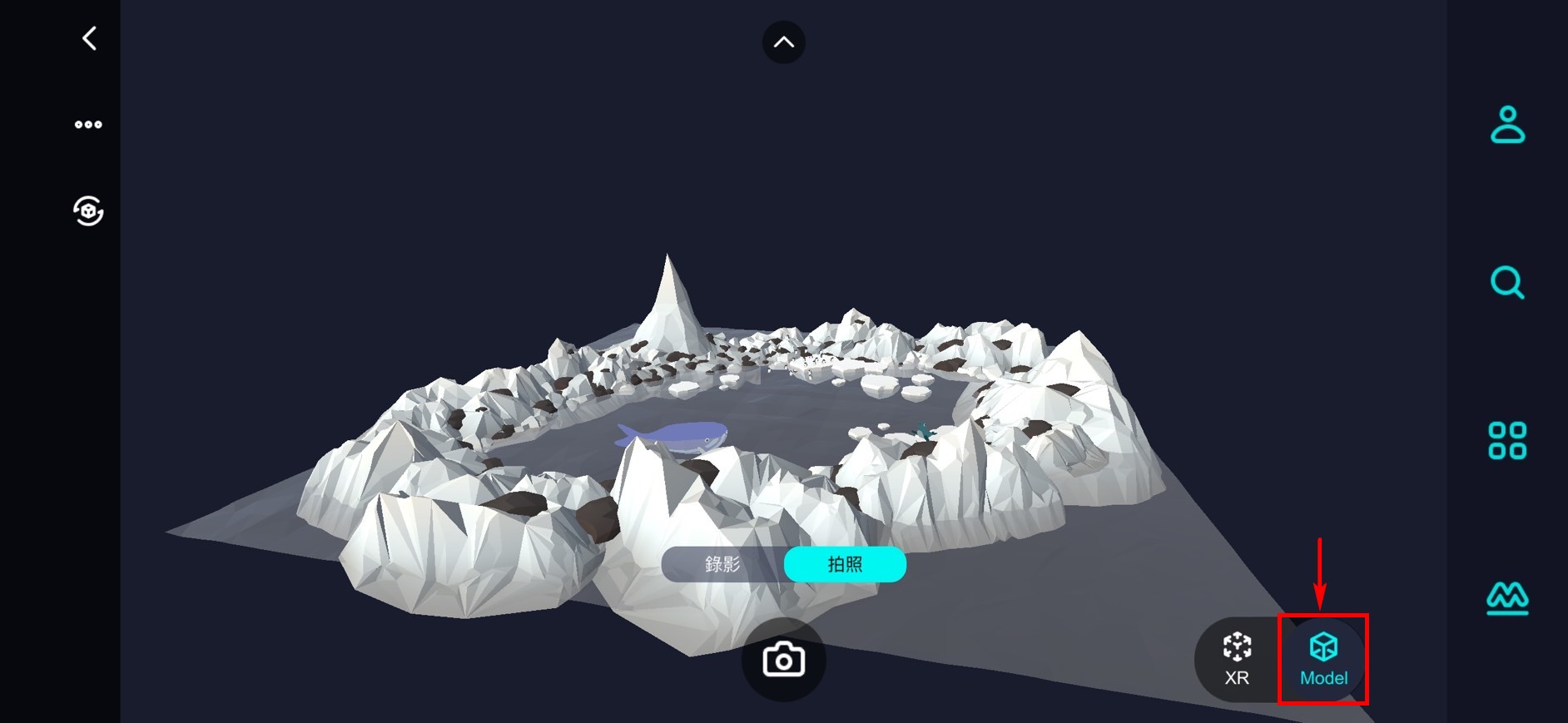 |
| Model 模式:瀏覽模型本身。 |
操作細節
以 MR 專案為例,當您點進 Model 模式時,可見右上方有兩個圖示:
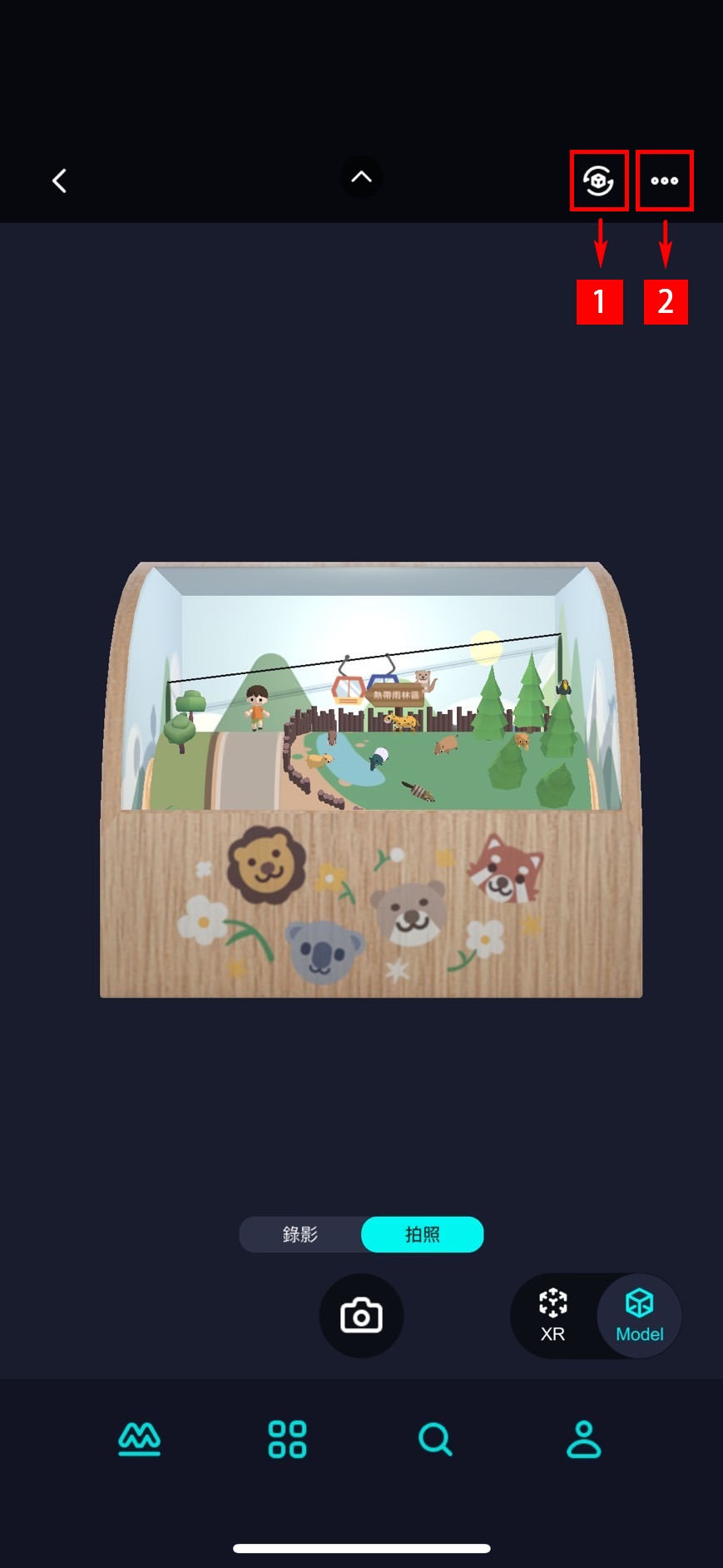 |
|
1. 模型回歸:點擊「 」,模型回歸至原始動畫及原始位置。 」,模型回歸至原始動畫及原始位置。 |
2. 瀏覽更多:點擊「 」,出現「查看詳細」與「操作教學」。 」,出現「查看詳細」與「操作教學」。 |
關於瀏覽更多:
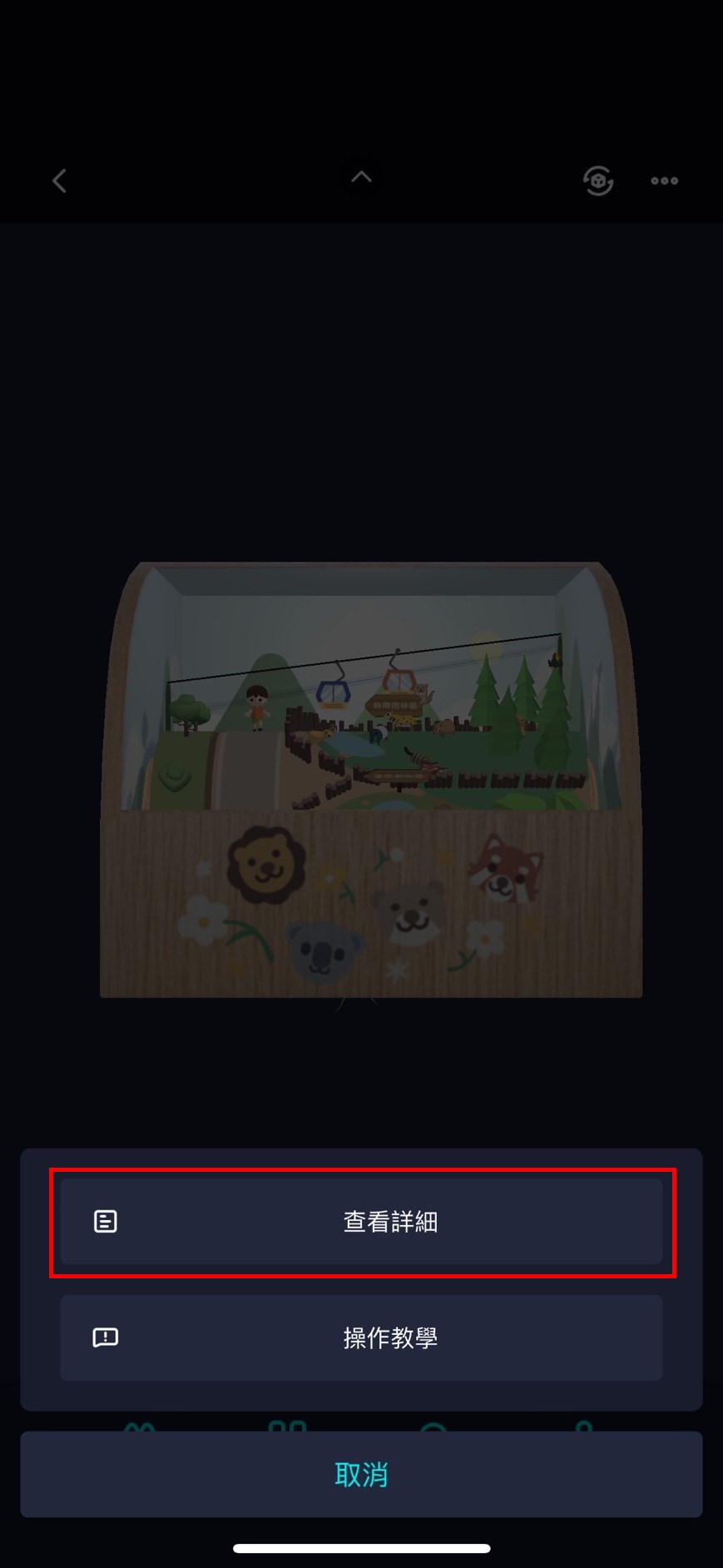 |
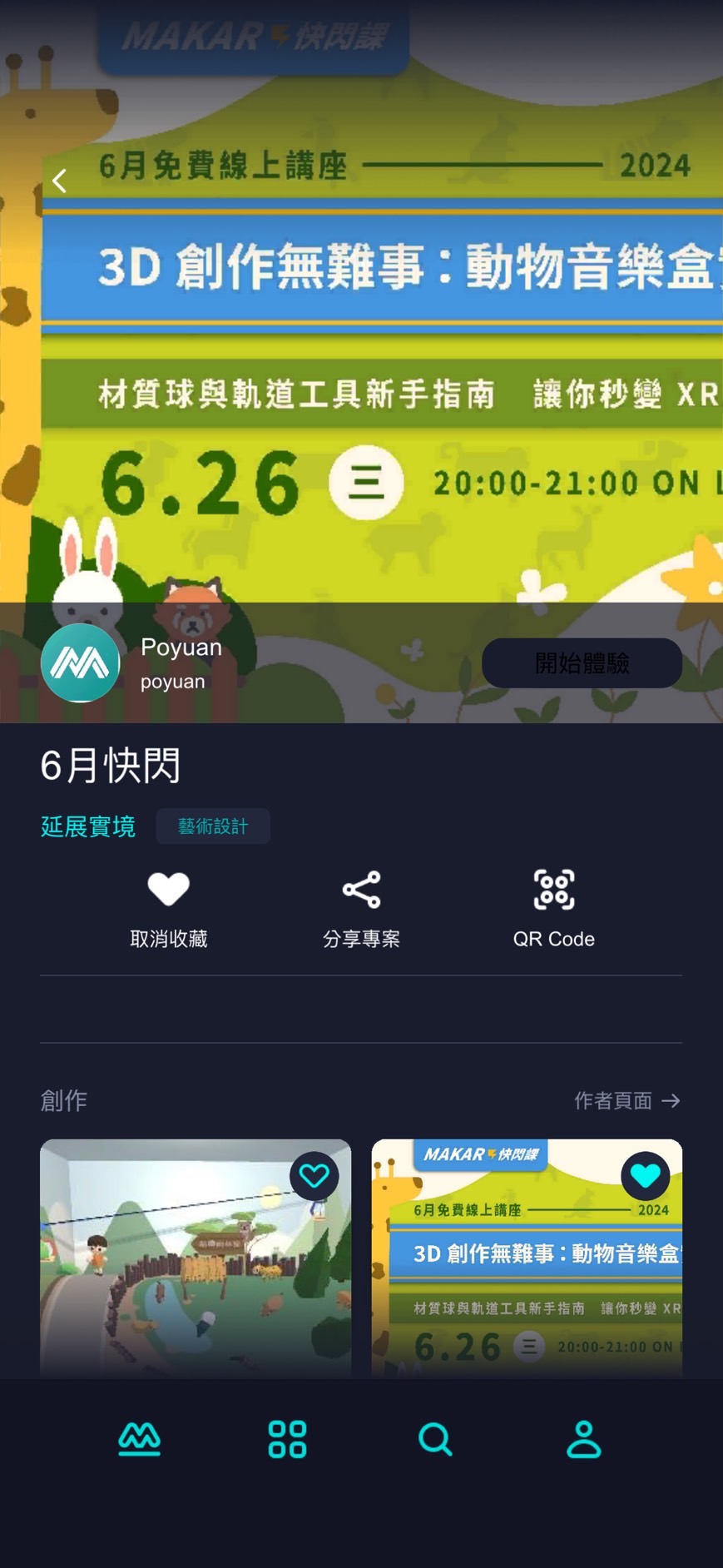 |
| 查看詳細:可瀏覽專案說明。 | |
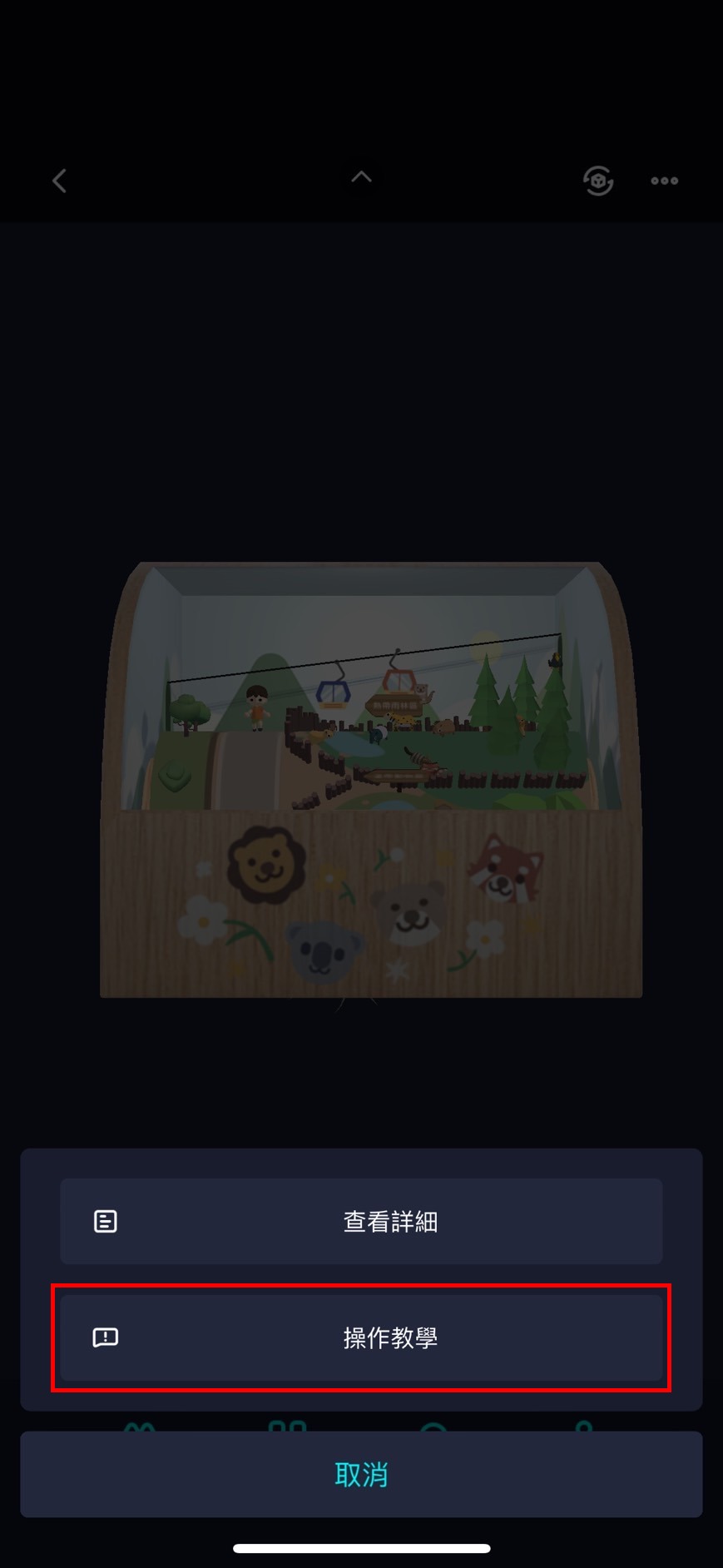 |
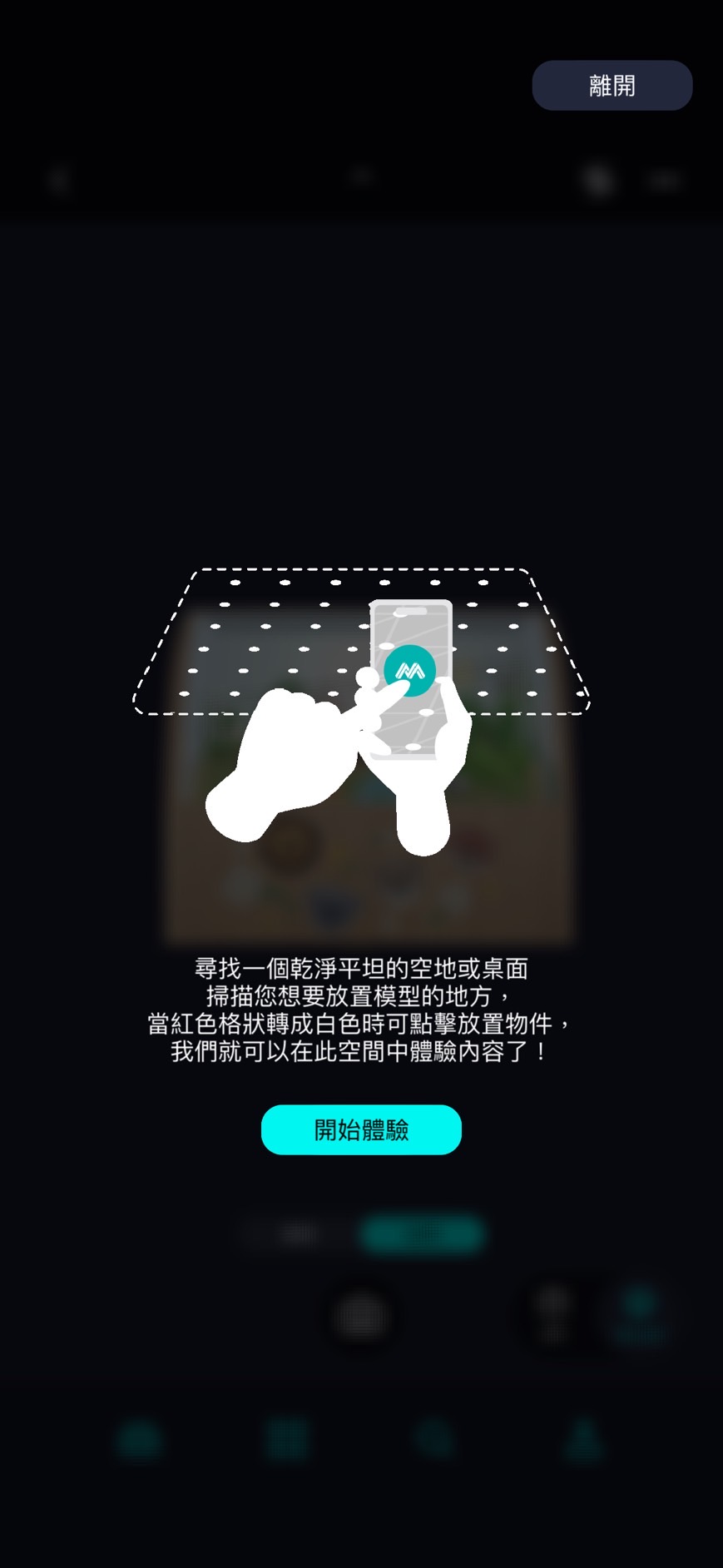 |
| 操作教學:可查看專案體驗方式。 | |
分享您的專案
在 MAKAR Viewer 中,您可以透過複製連結或下載 QR code,將您的專案分享出去。以下將說明分享專案的流程。
1. 請先至您的創作頁面,點擊欲分享的專案。
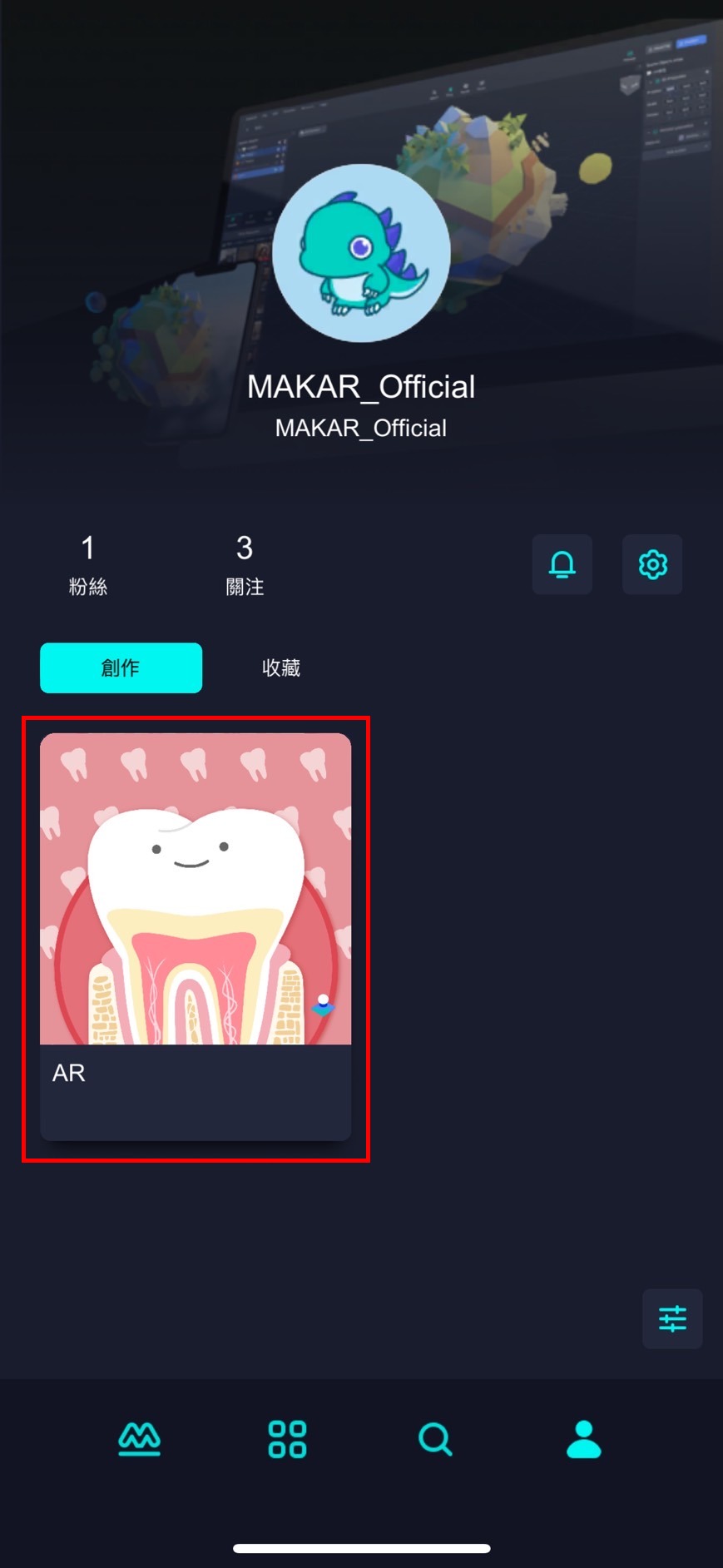
分享您的專案
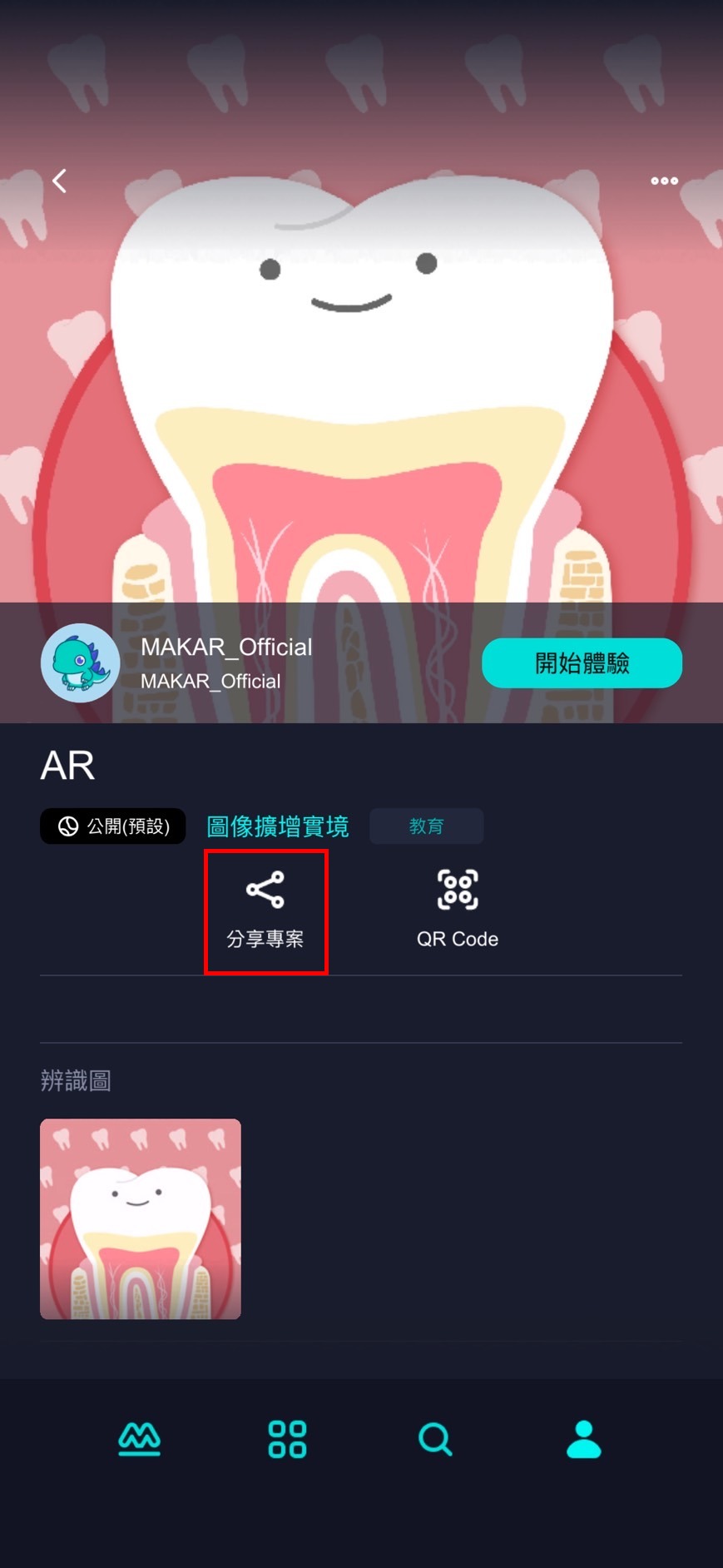 |
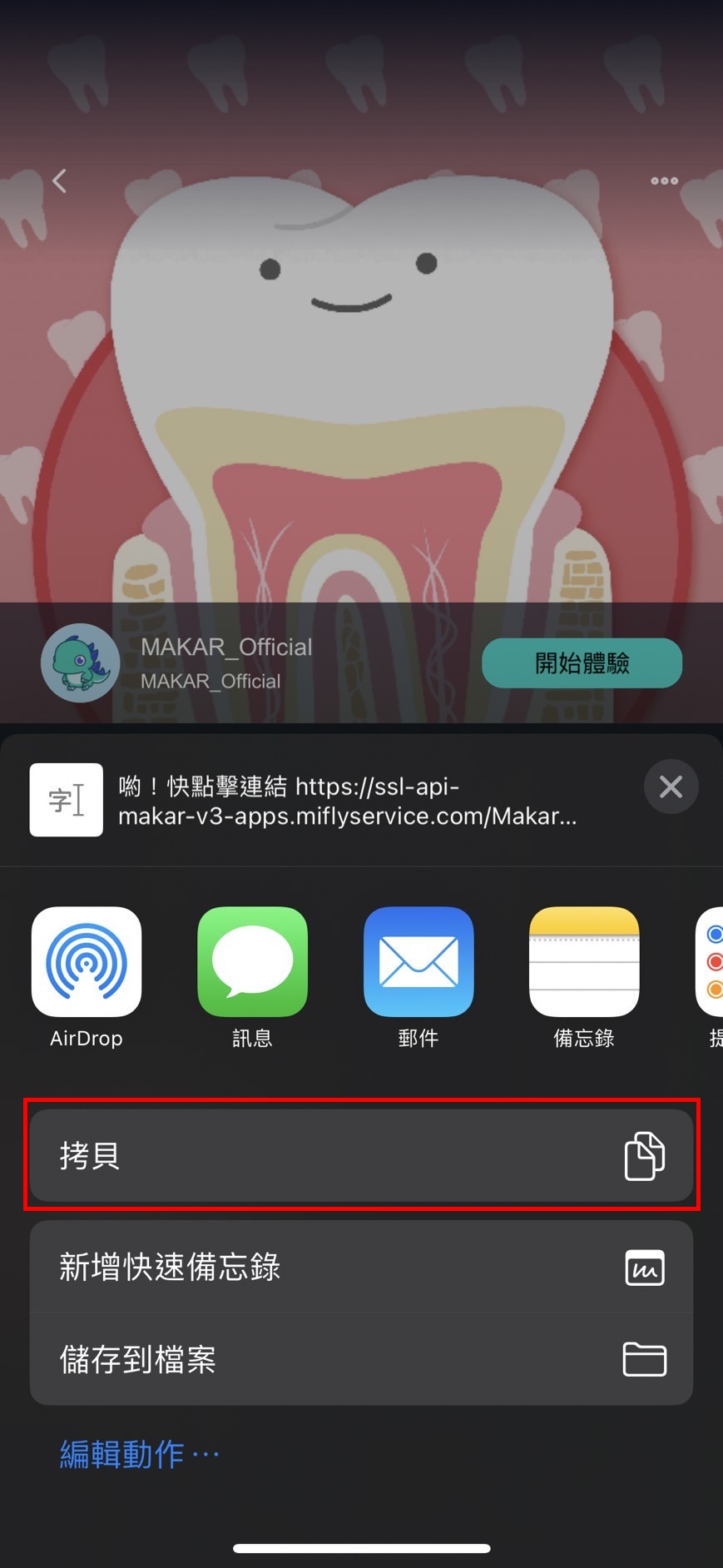 |
| 1. 點擊「分享專案」,可複製專案連結。 | |
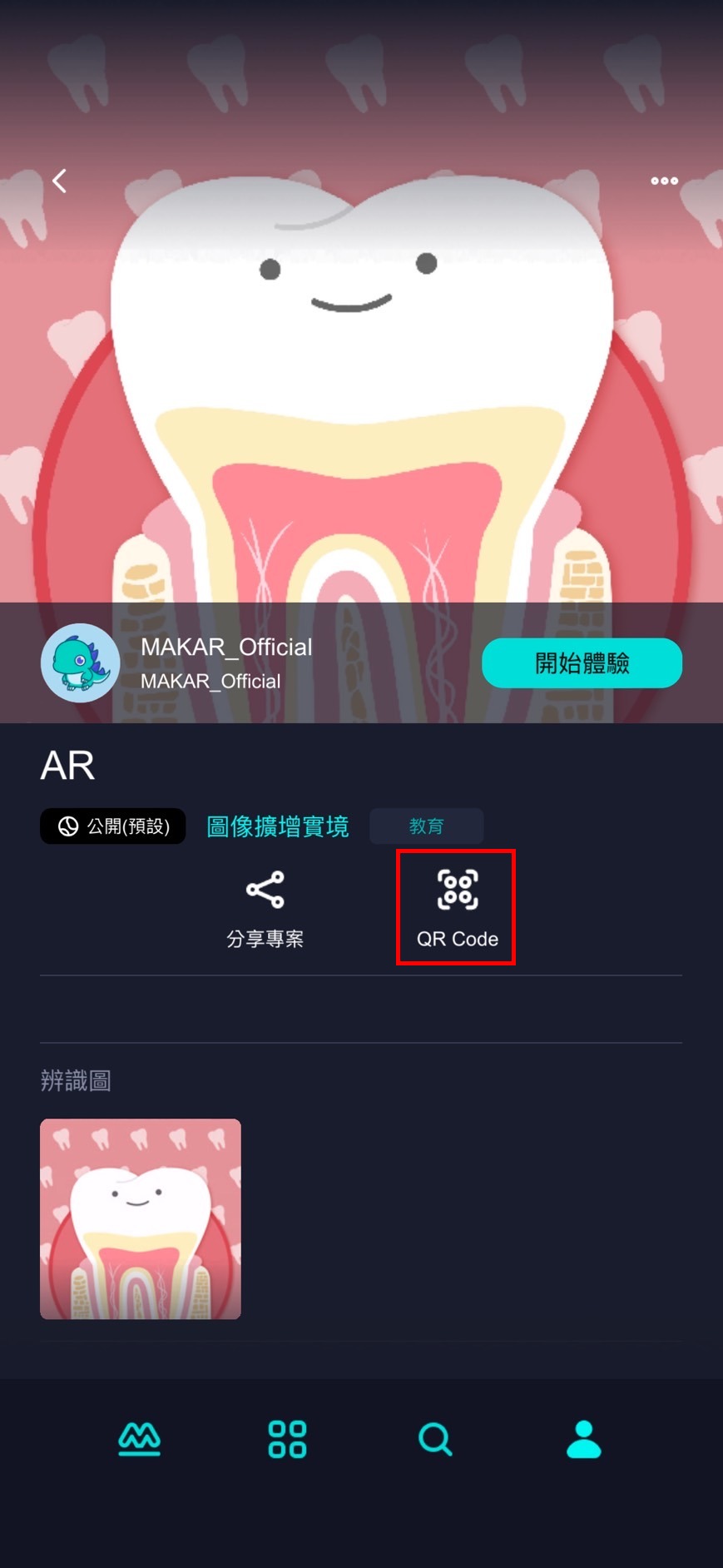 |
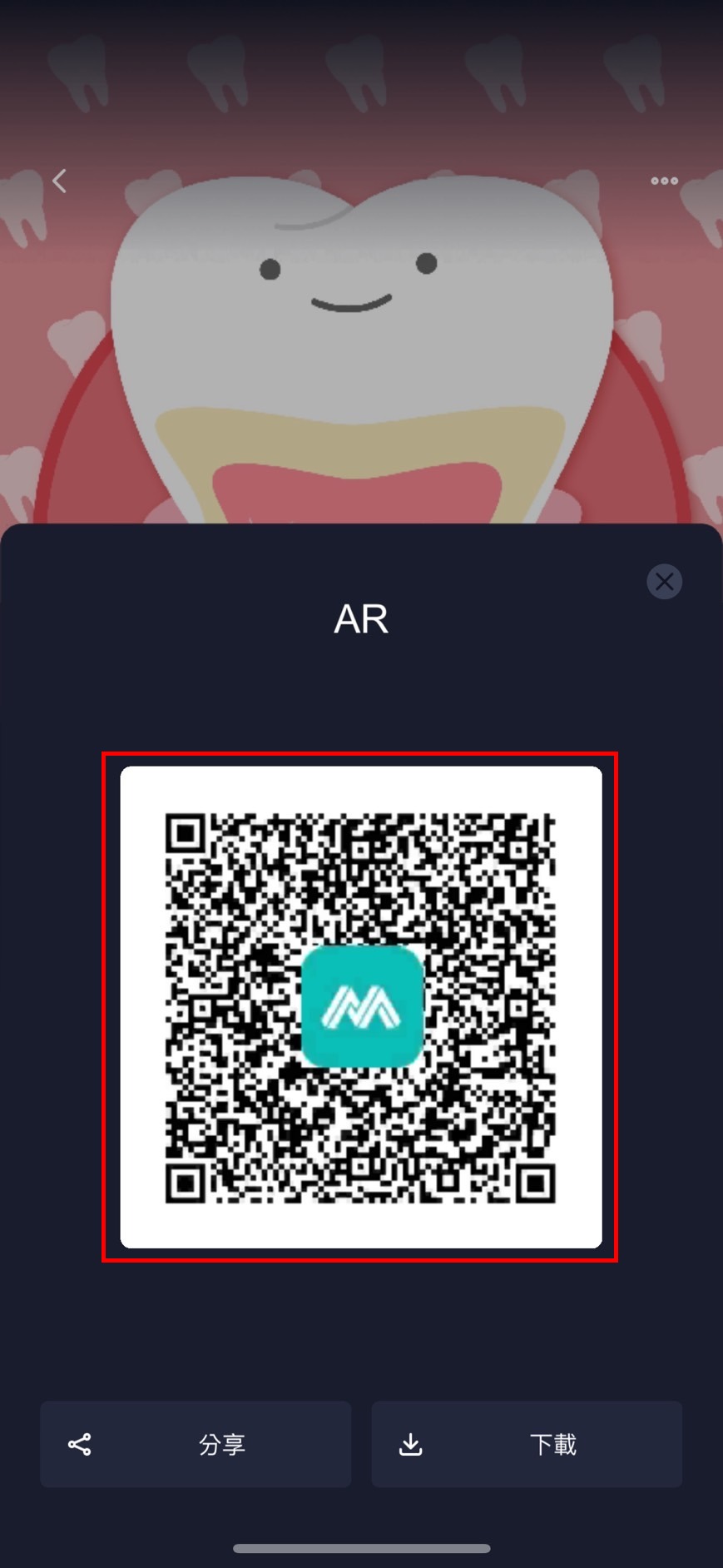 |
| 2. 在專案頁面點擊「QR code」以掃描進入專案,或將其 QR code 儲存為圖片,以利分享。 | |
更改您的專案封面
專案的封面是他人瀏覽專案時第一眼看到的印象,您可以根據專案的性質,更換合適的封面,以吸引其他創作者的關注。以下將說明如何更改您的專案封面。
1. 請先至您的創作頁面,點擊欲調整的專案。
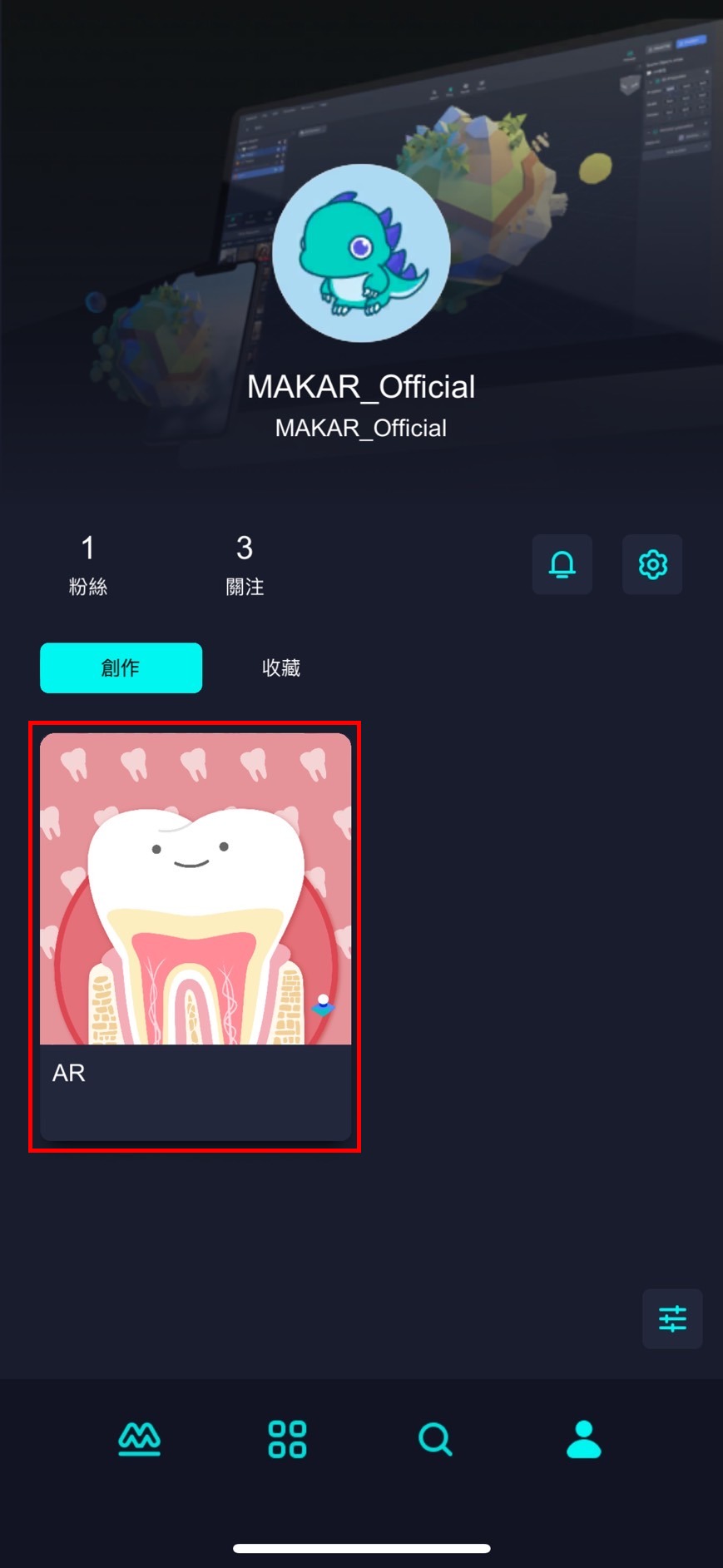
2. 點擊右上角的三點圖示。
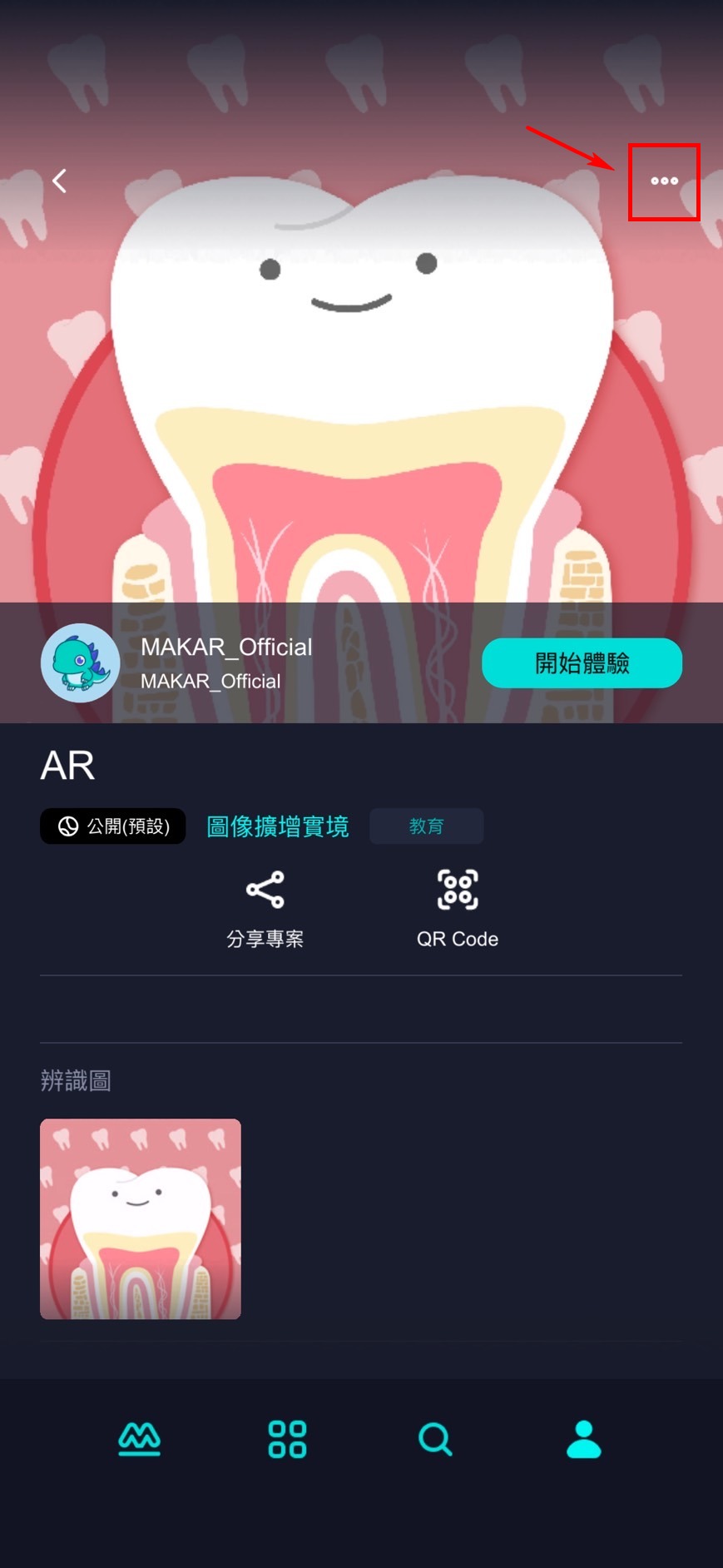
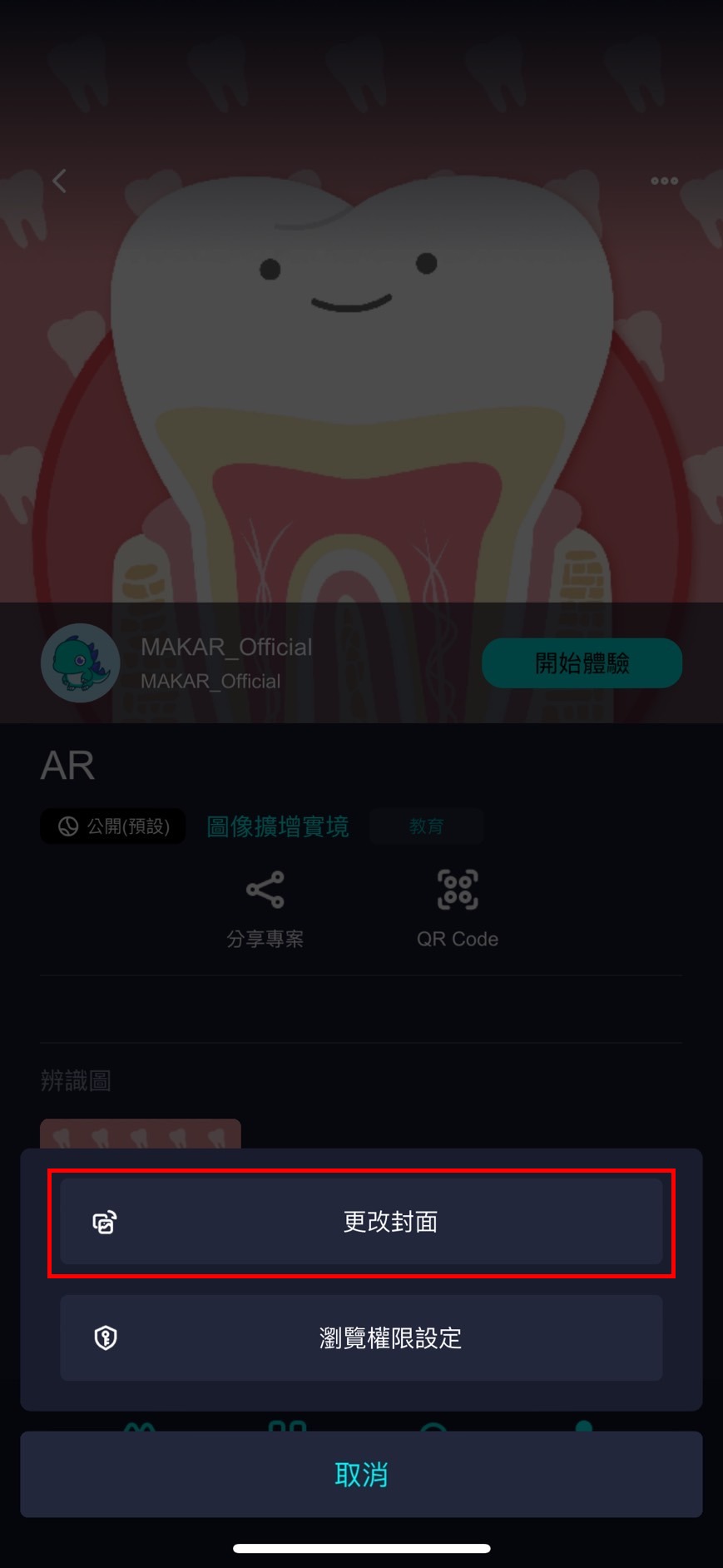
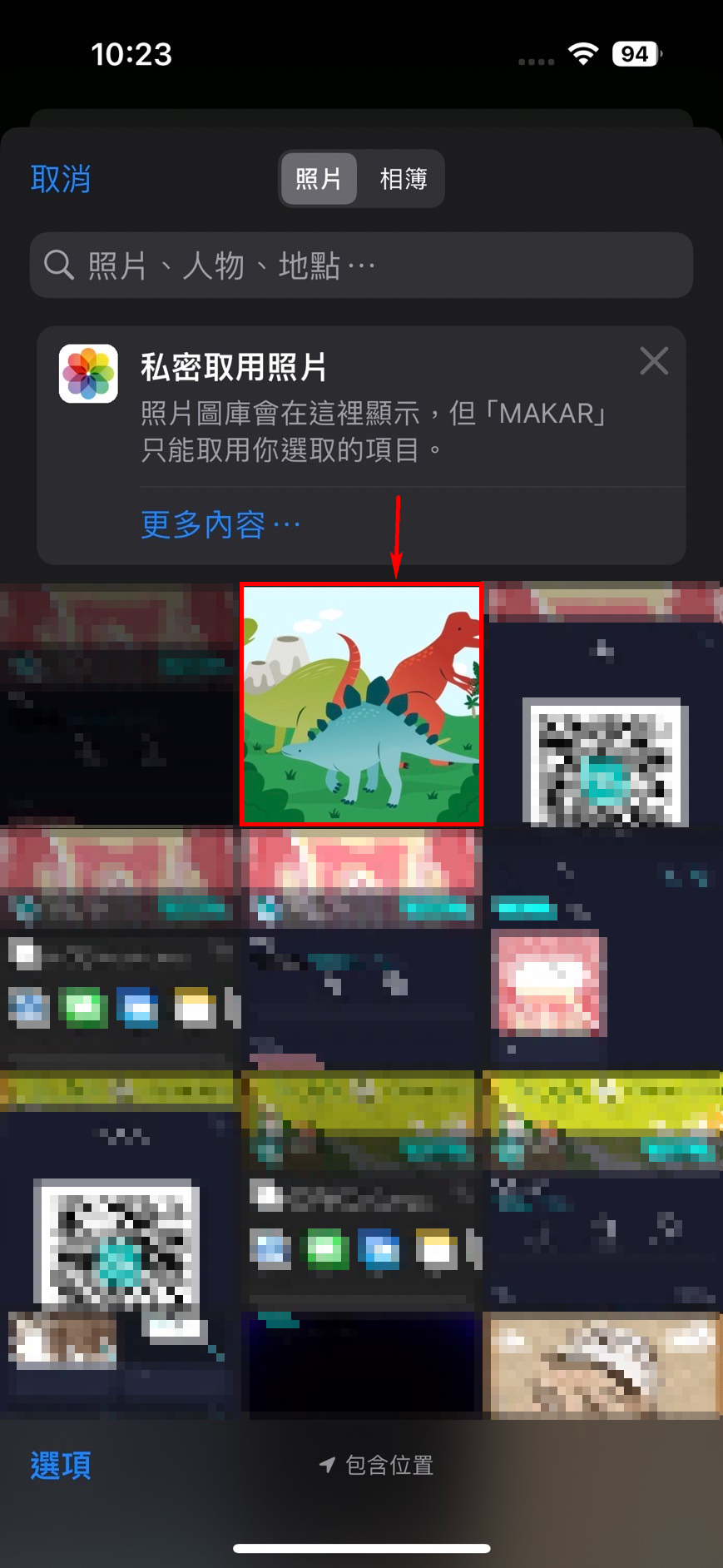
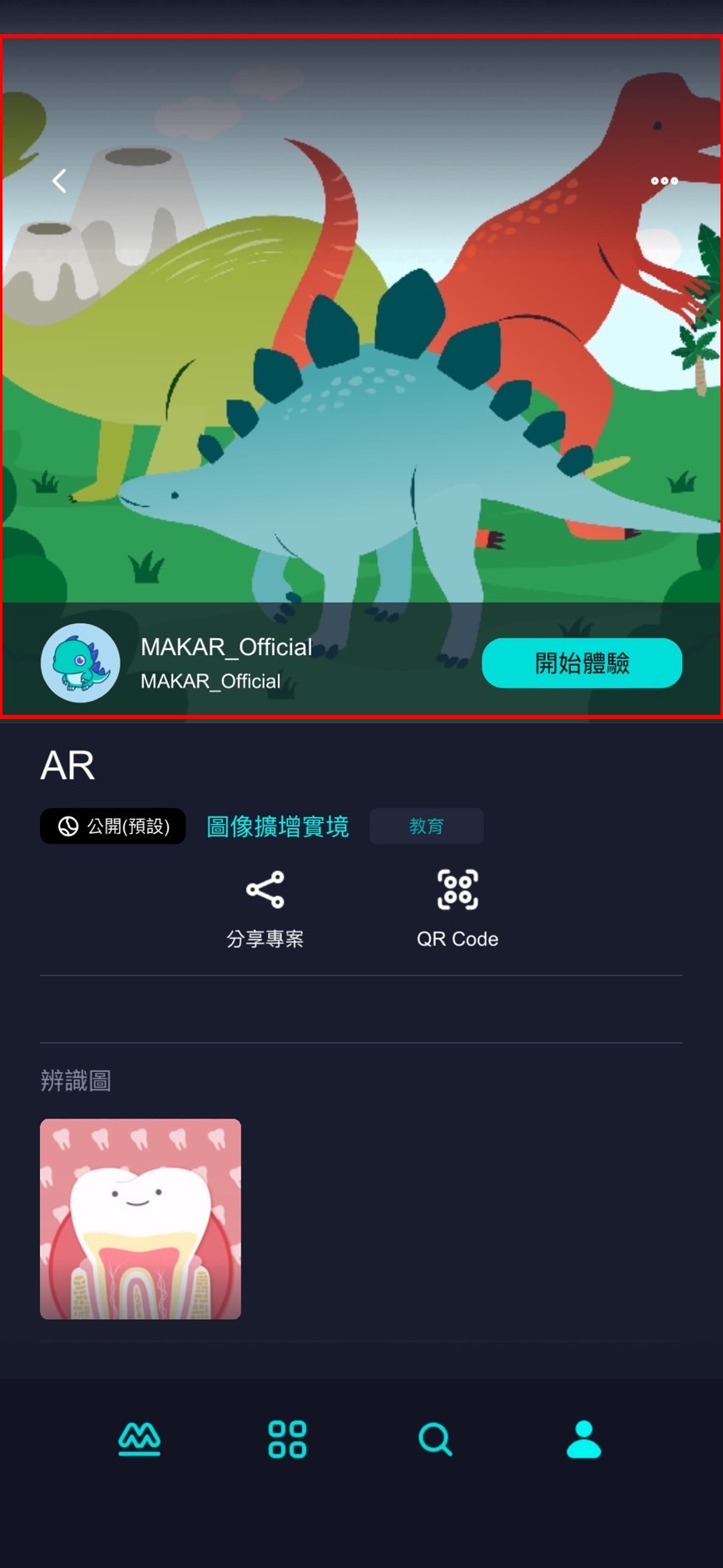
設定您的專案瀏覽權限
在 MAKAR Viewer 中,您可以針對個別專案更改瀏覽權限,共有四種設定:公開、僅限知道連結的使用者、邀請以及私人(僅限本人)。以下將說明如何更改權限以及各權限設定的詳細說明。
1. 請先至您的創作頁面,點擊欲更改的專案。
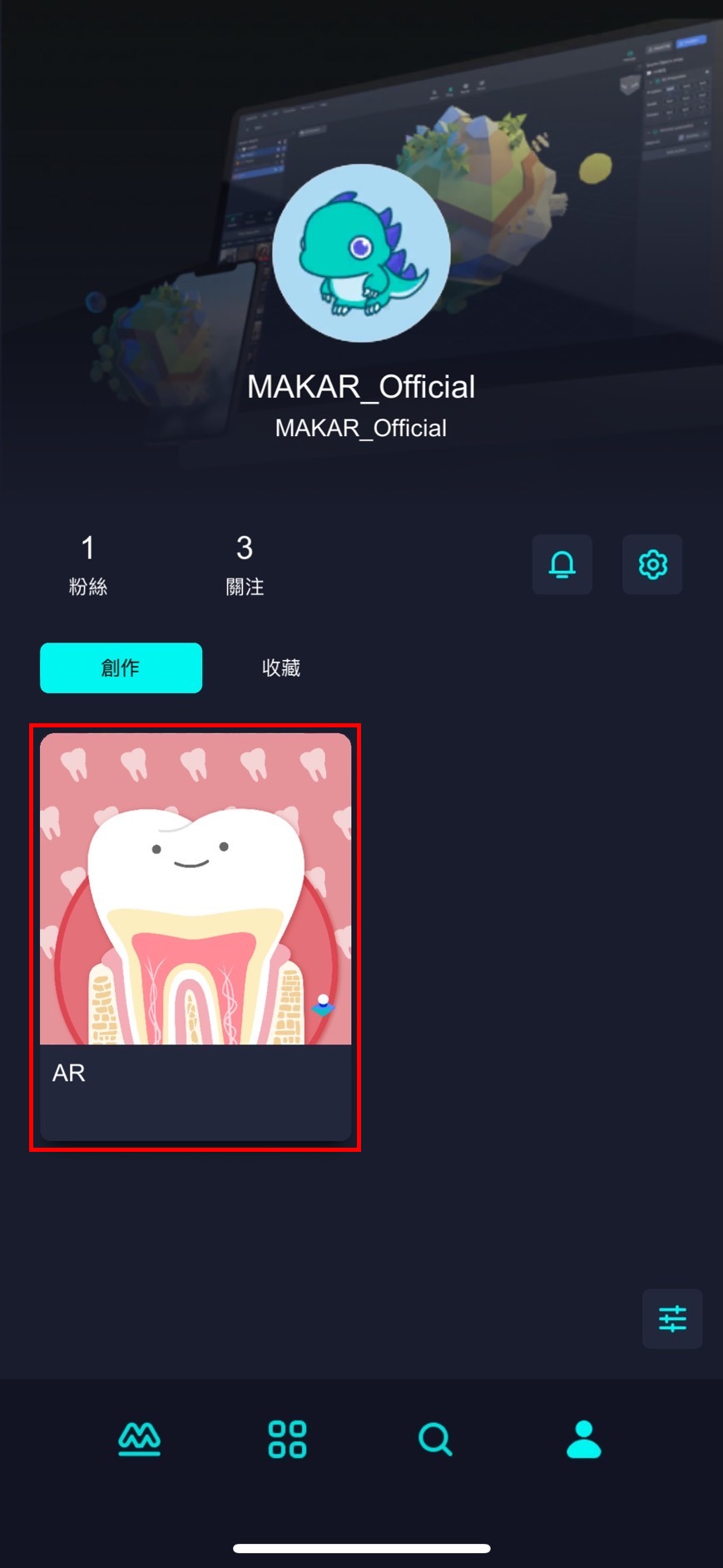
2. 點擊右上角的三點圖示。
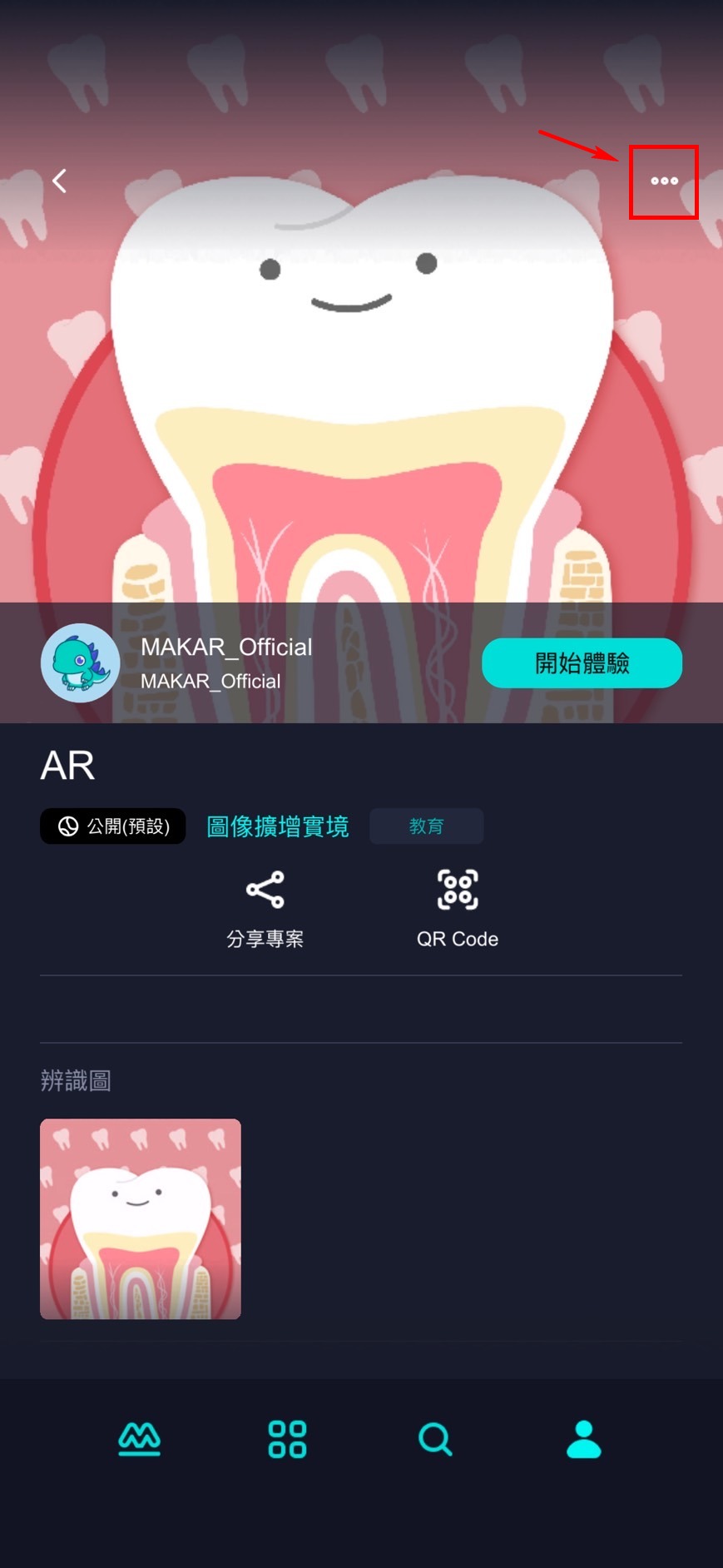
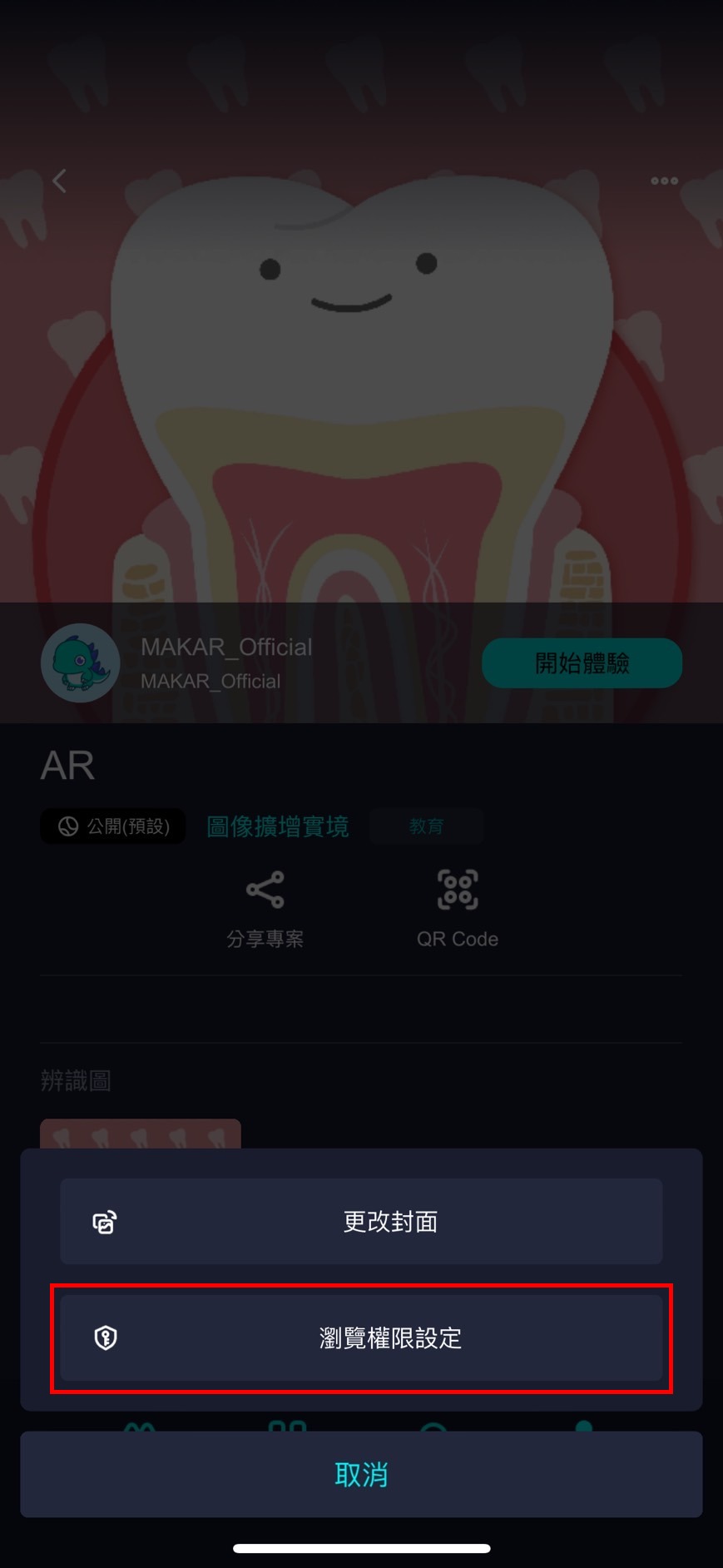
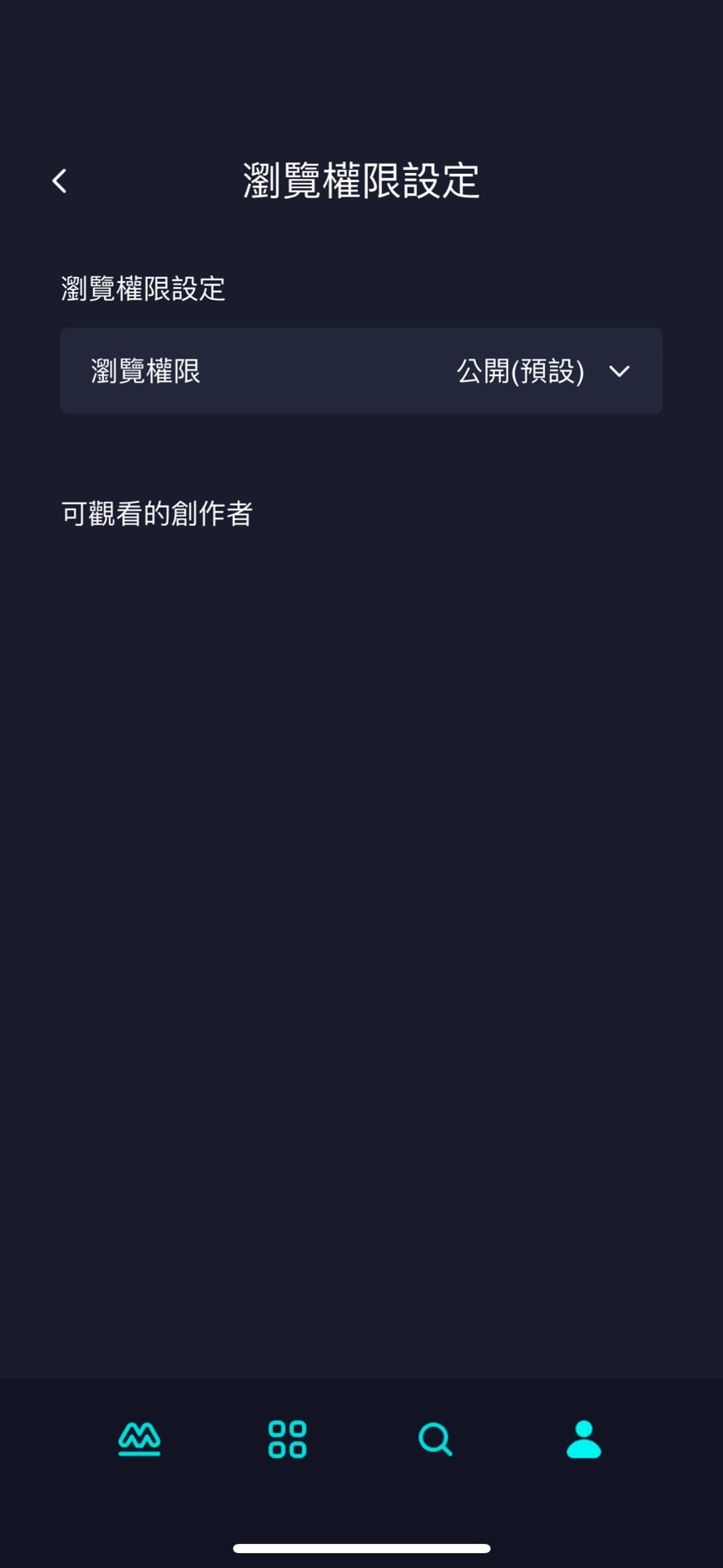
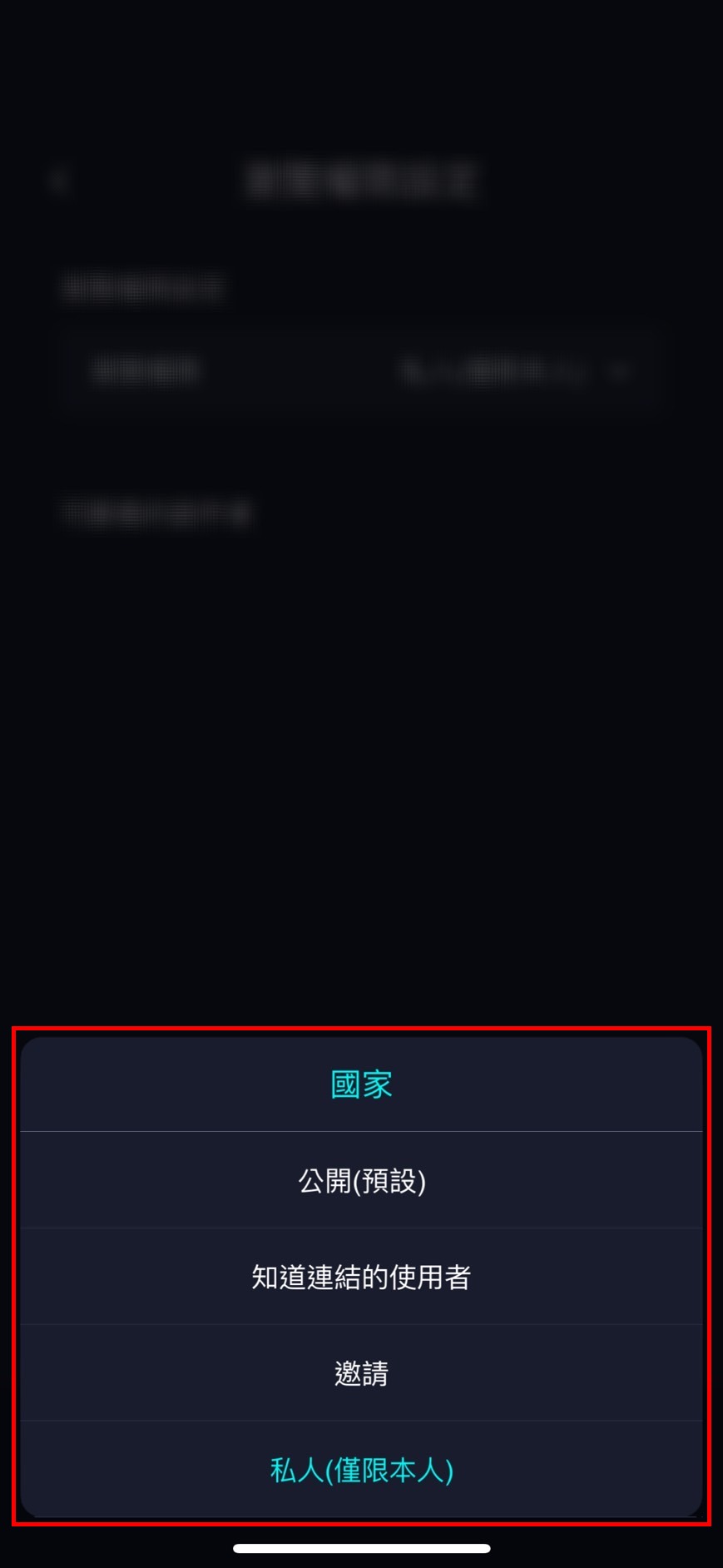
四種權限說明
| 權限說明 | |
| 公開 | 所有人皆可看到此專案。 |
| 僅限知道連結的使用者 | 設定後將提供一組連結,僅能透過此連結進入專案。 |
| 邀請 | 輸入 MAKAR 創作者的 Email,邀請他人瀏覽專案。 ※ 必須是已註冊為會員的信箱,如果對方沒有 MAKAR 帳號,僅輸入電子信箱將無法查詢到此人。 |
| 私人(僅限本人) | 僅自己能看到此專案。 |
僅限知道連結的使用者
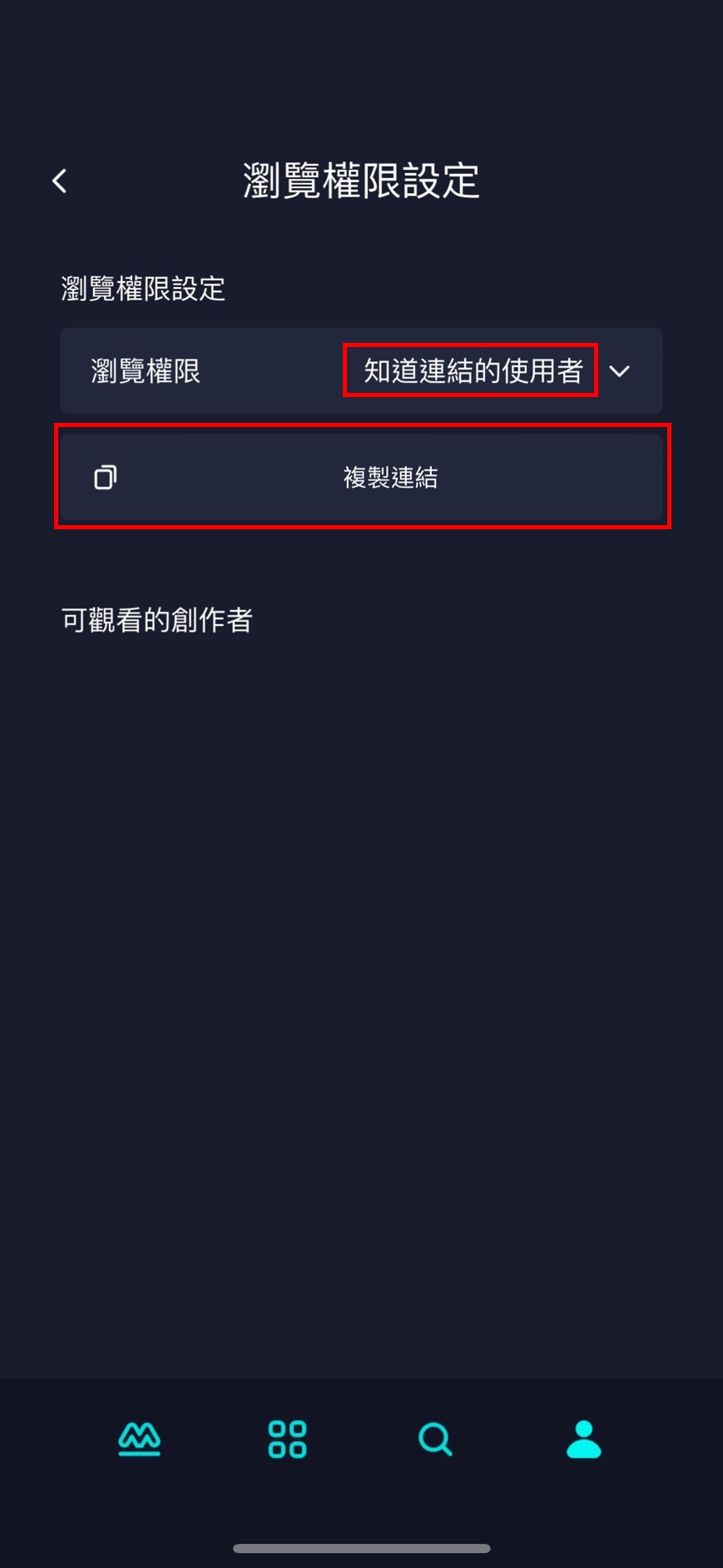
邀請
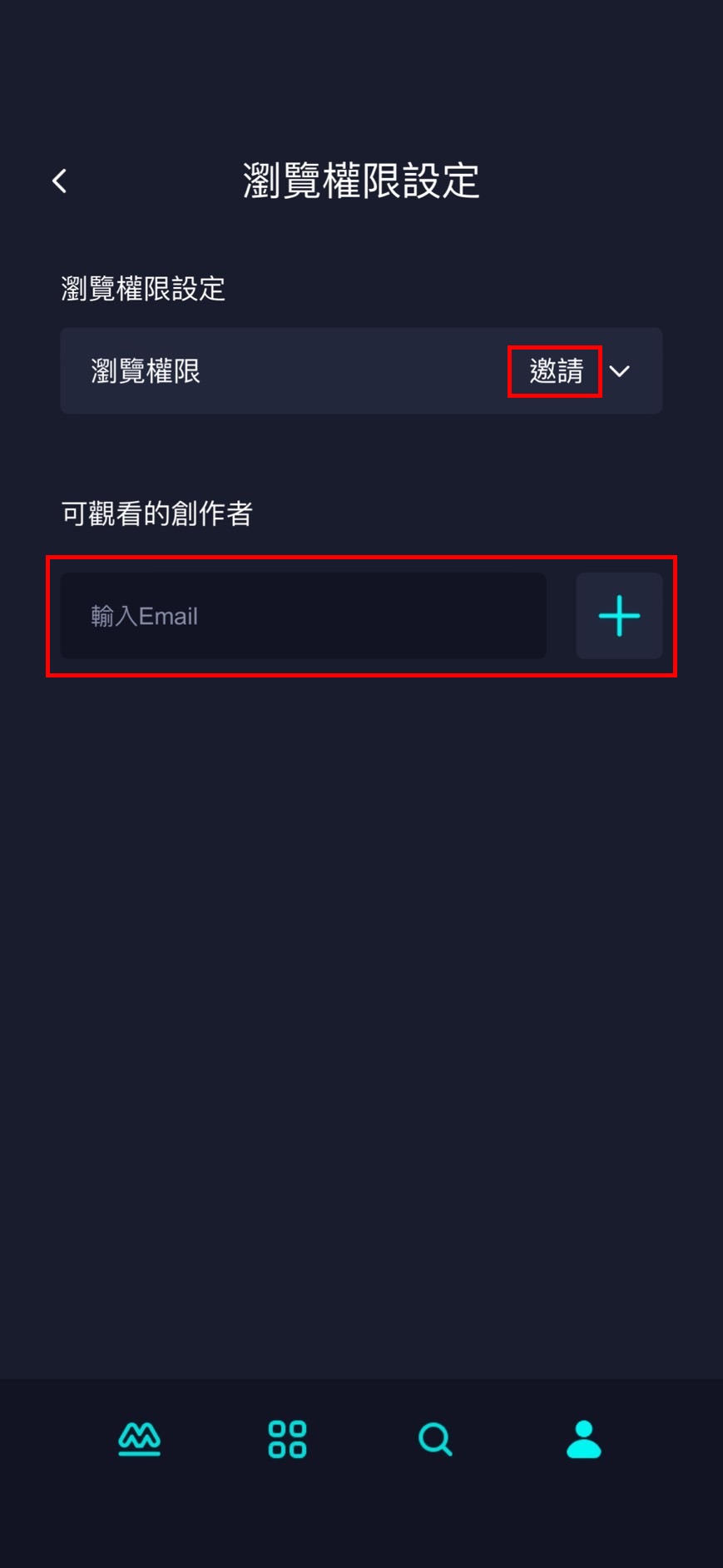
查看專案數據報表
查看專案數據報表
若想要查看您的 MAKAR 帳號的專案數據報表,可以從 MAKAR 會員登入 或從 MAKAR Editor 路徑前往,下列將說明如何從 MAKAR Editor 引導查看。
1. 點選右上角帳號區塊,接著點選「個人資訊」。
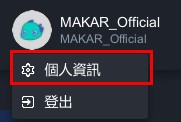
2. 跳出個人資訊視窗,點選「數據分析」。
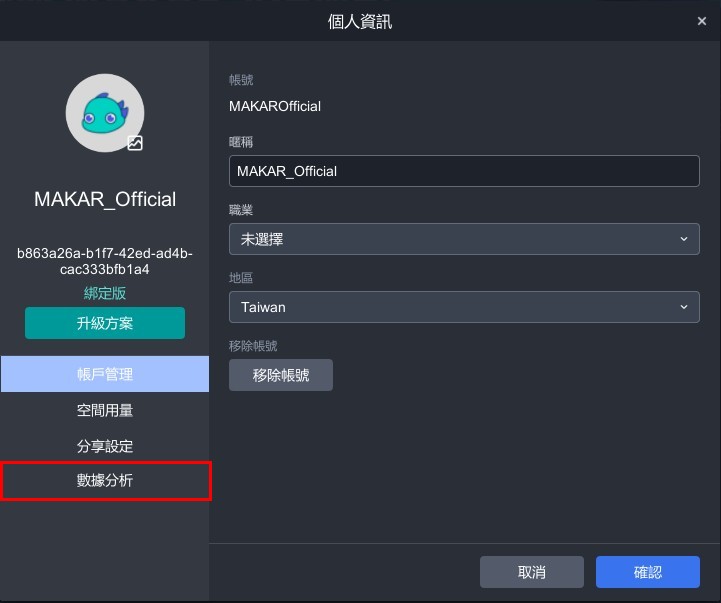
3. 跳出 MAKAR 的會員登入頁面,輸入您的帳號密碼後點選「確認」。
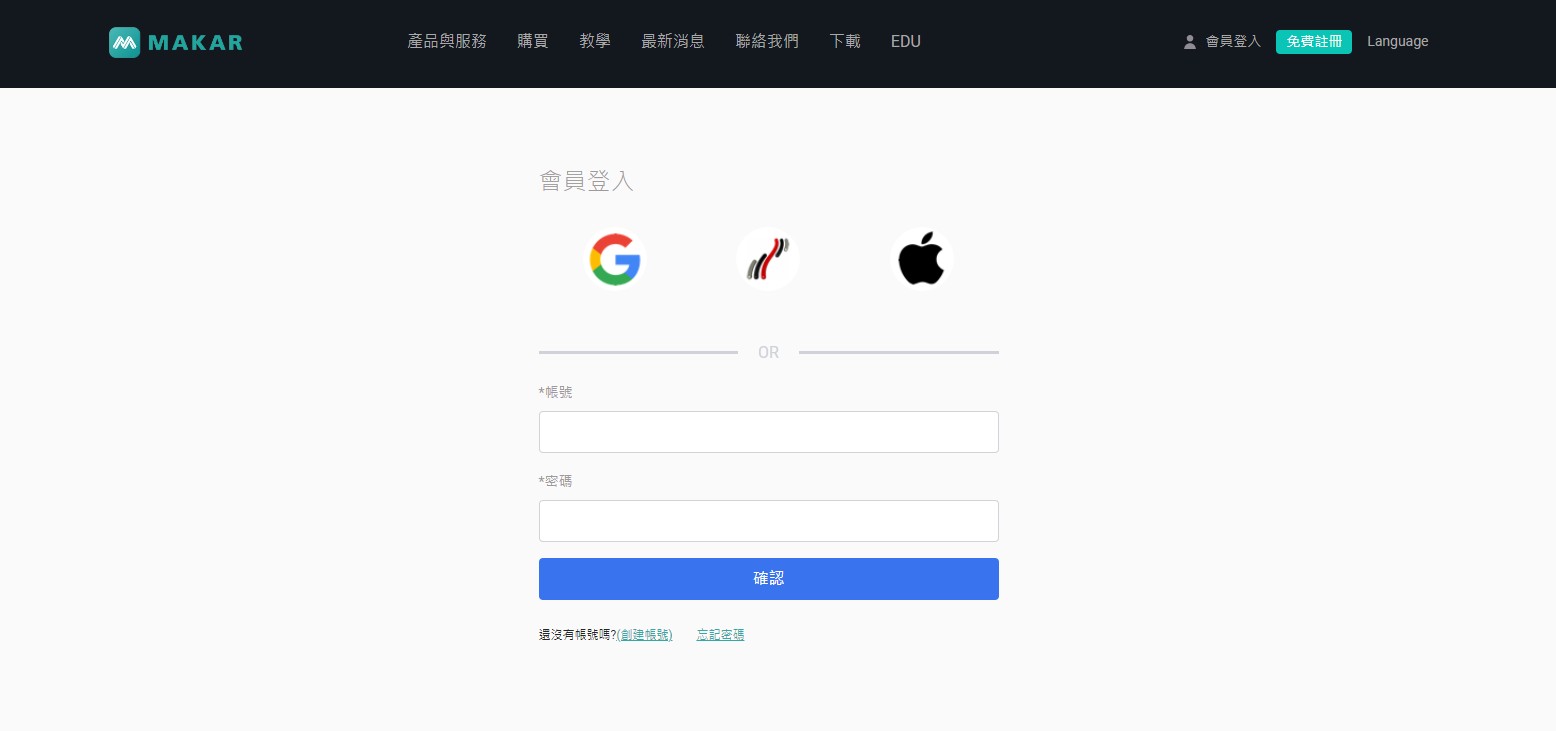
4. 進入會員專區,點選左側「數據分析」。

5. 跳出 MAKAR 數據分析的登入頁面,輸入您的帳號密碼後點選「登入」。
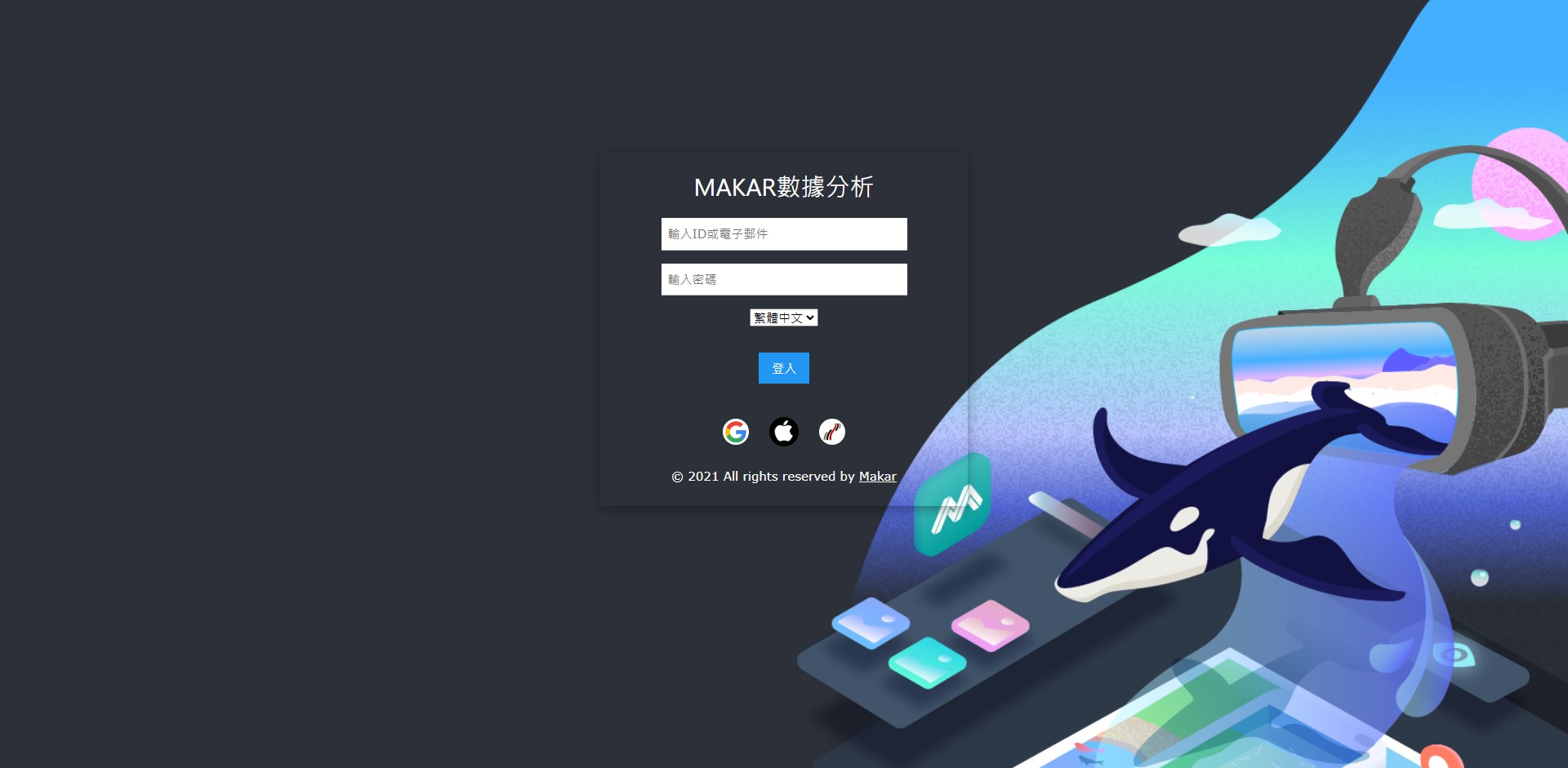
6. 進入數據分析庫,即可查看各專案的數據分析。
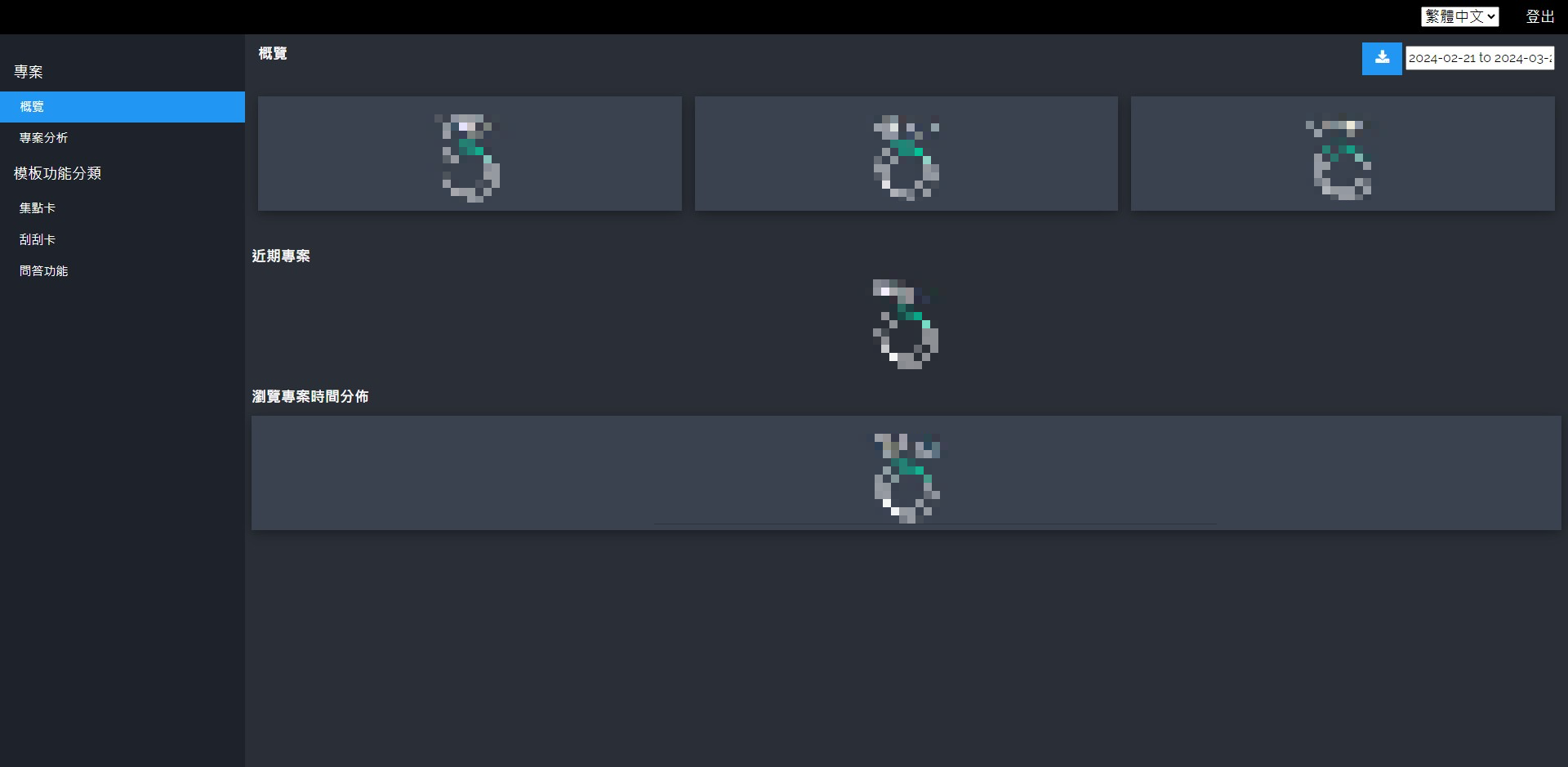
延伸閱讀:
圖像擴增實境
圖像擴增實境
圖像擴增實境是什麼?
圖像擴增實境(Augmented Reality (Image))是透過行動裝置掃描實際圖像,快速呈現3D數位內容的AR體驗,其背後的技術為圖像辨識(Image Target),是常見的AR辨識技術。搭配MAKAR Editor製作圖像辨識專案,自由調整圖像及觸發的數位內容,如3D模型、圖片或影片等,最後再利用行動裝置掃描自行建立的專案,實現創作元宇宙的豐富體驗。
如何創建圖像擴增實境專案?
1. 在 MAKAR Editor 左側點選「建立新專案」。
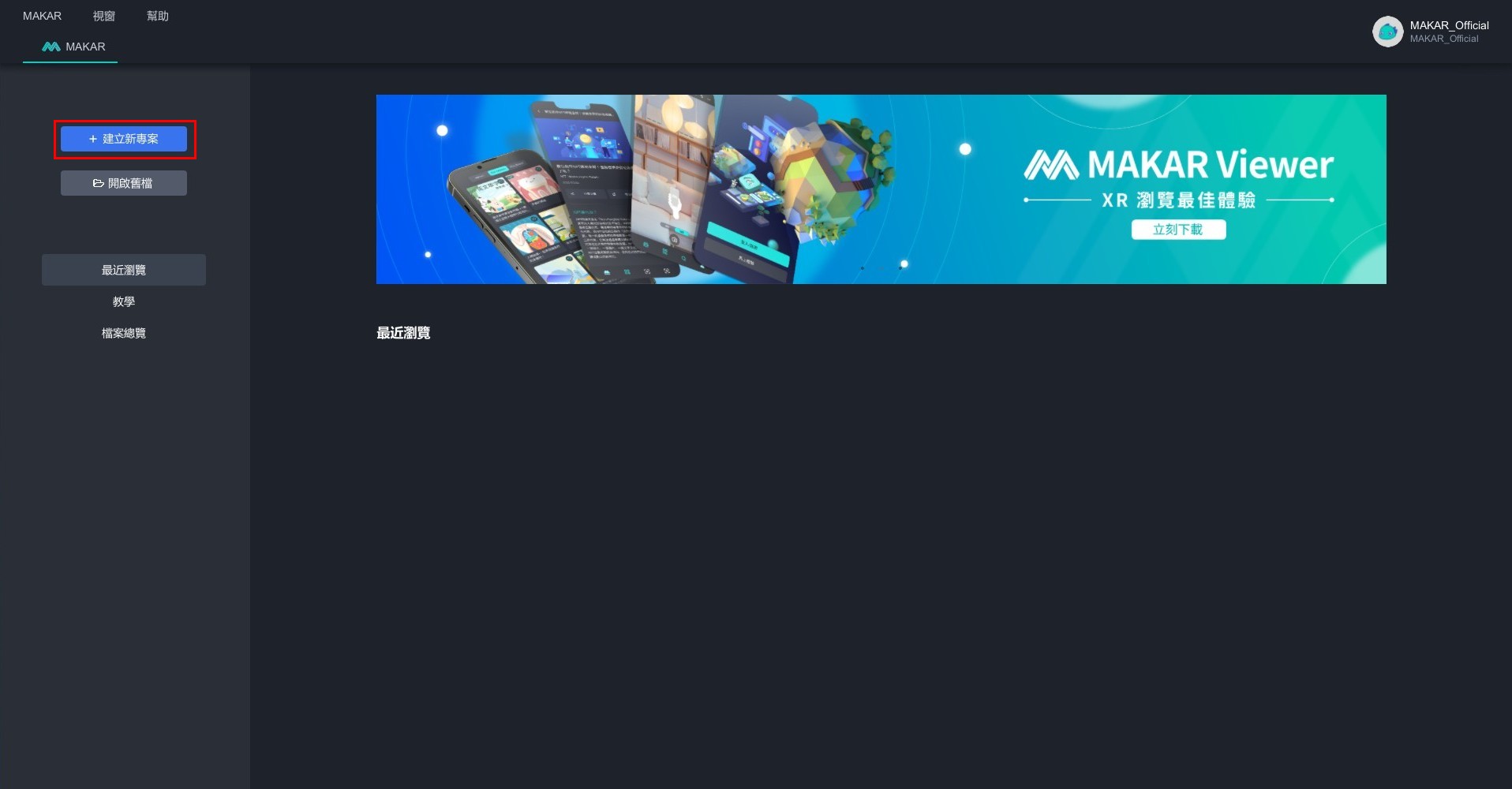
2. 跳出建立專案欄,類型點選「圖像擴增實境」。
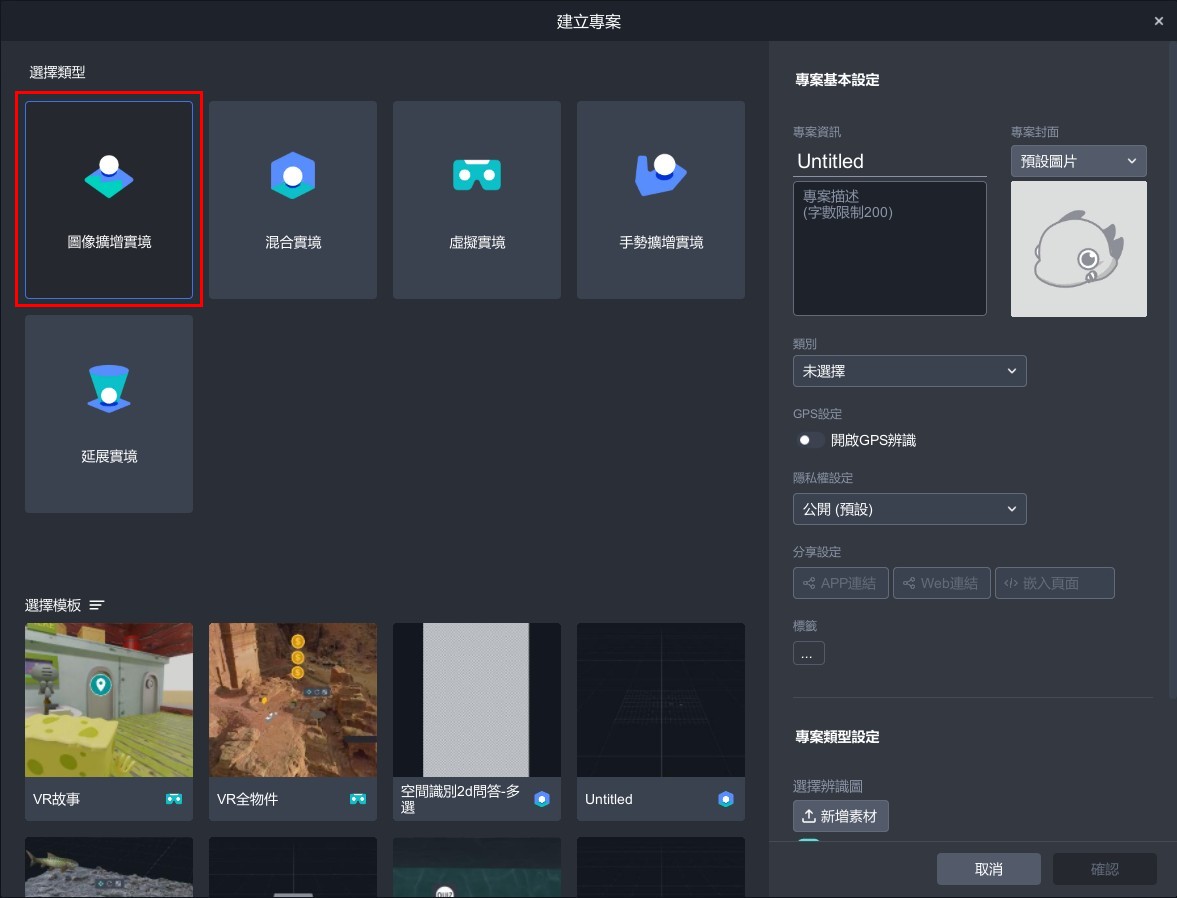
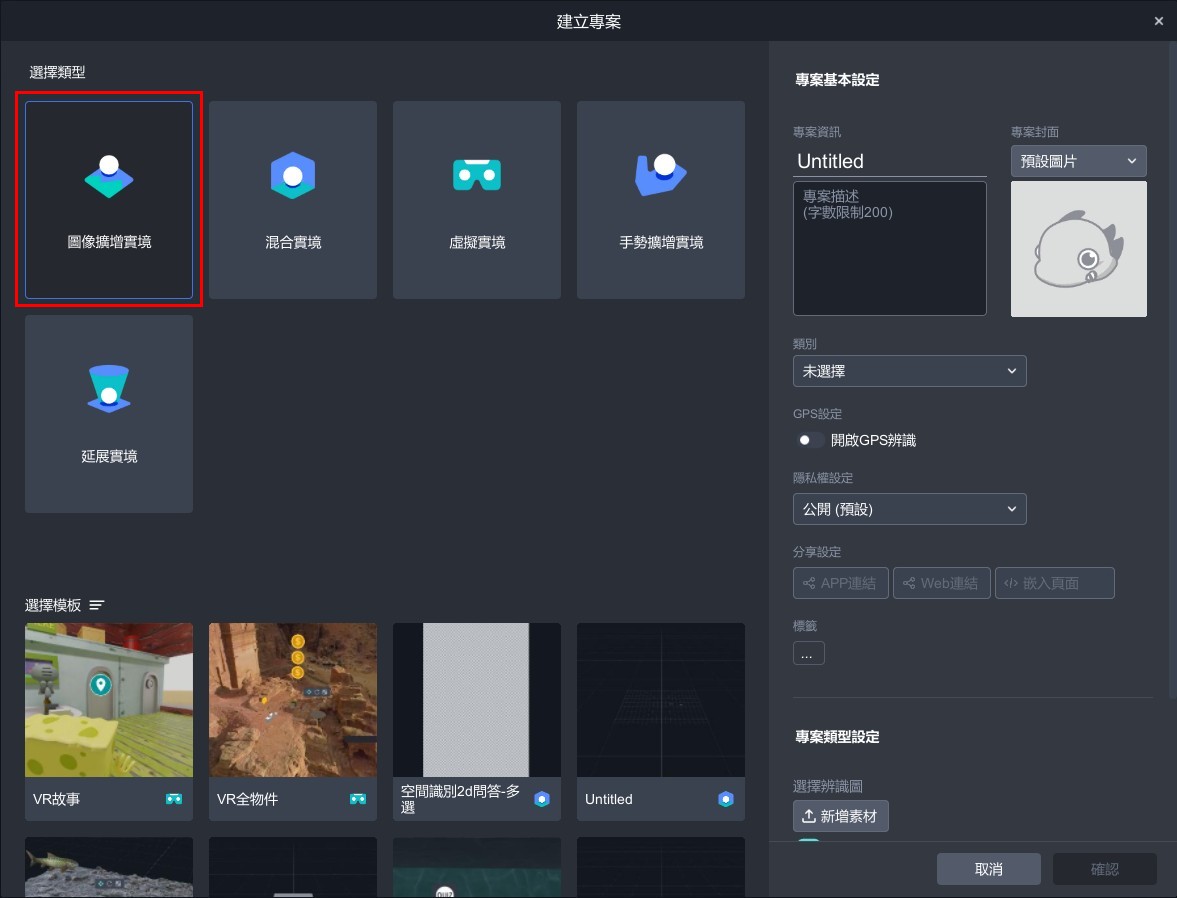
3. 在右側專案類型設定的欄位,點選「新增素材」,上傳JPG圖檔以新增您的辨識圖,未來您已上傳的辨識圖都會在此預覽呈現。選擇一張辨識圖後點選「確認」。
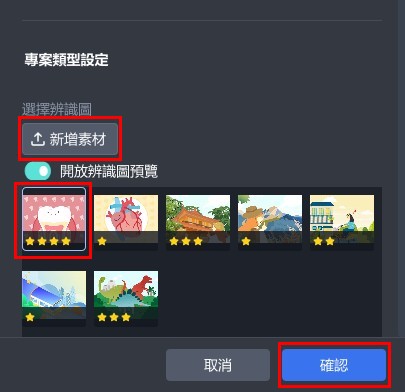
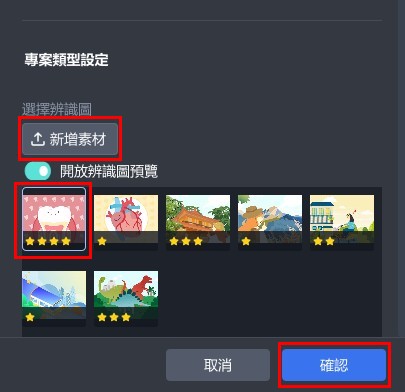
4. 成功進入圖像擴增實境專案,拖曳物件至場景中的辨識圖上方,調整您預想圖像辨識呈現的樣子。
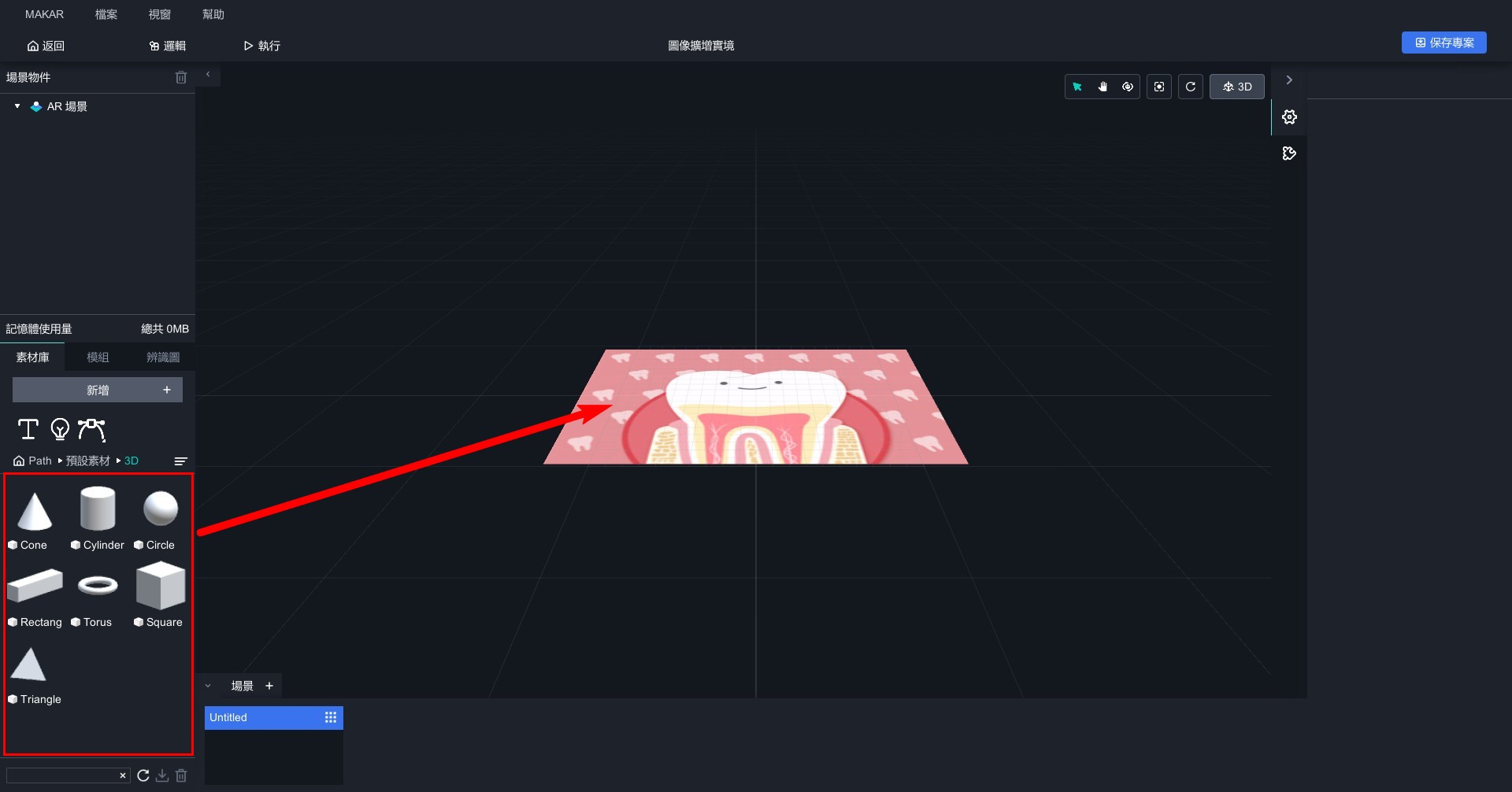
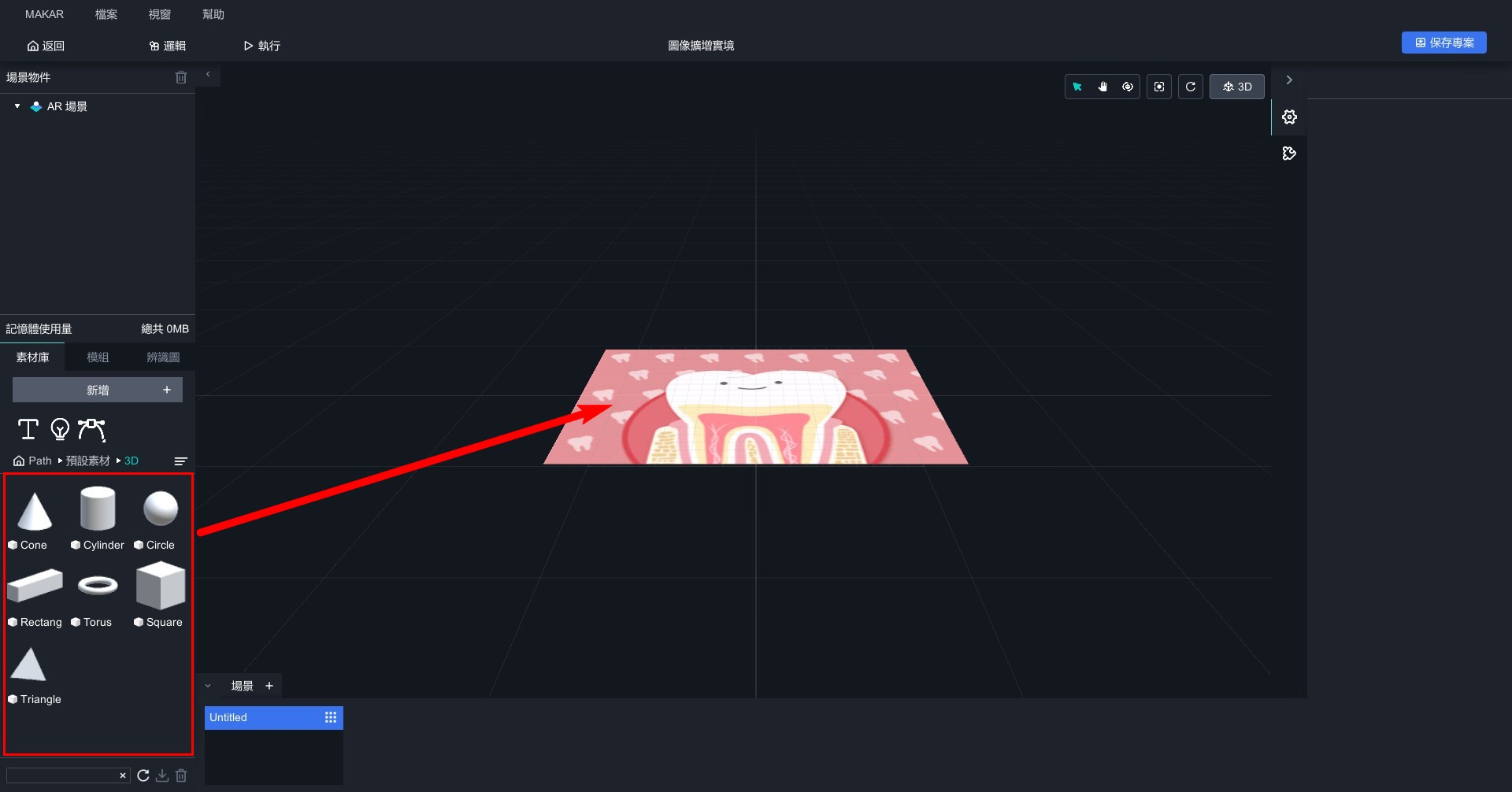
延伸閱讀:
手勢擴增實境
手勢擴增實境
手勢擴增實境是什麼?
如何創建手勢擴增實境?
1. 在 MAKAR Editor 左側點選「建立新專案」。
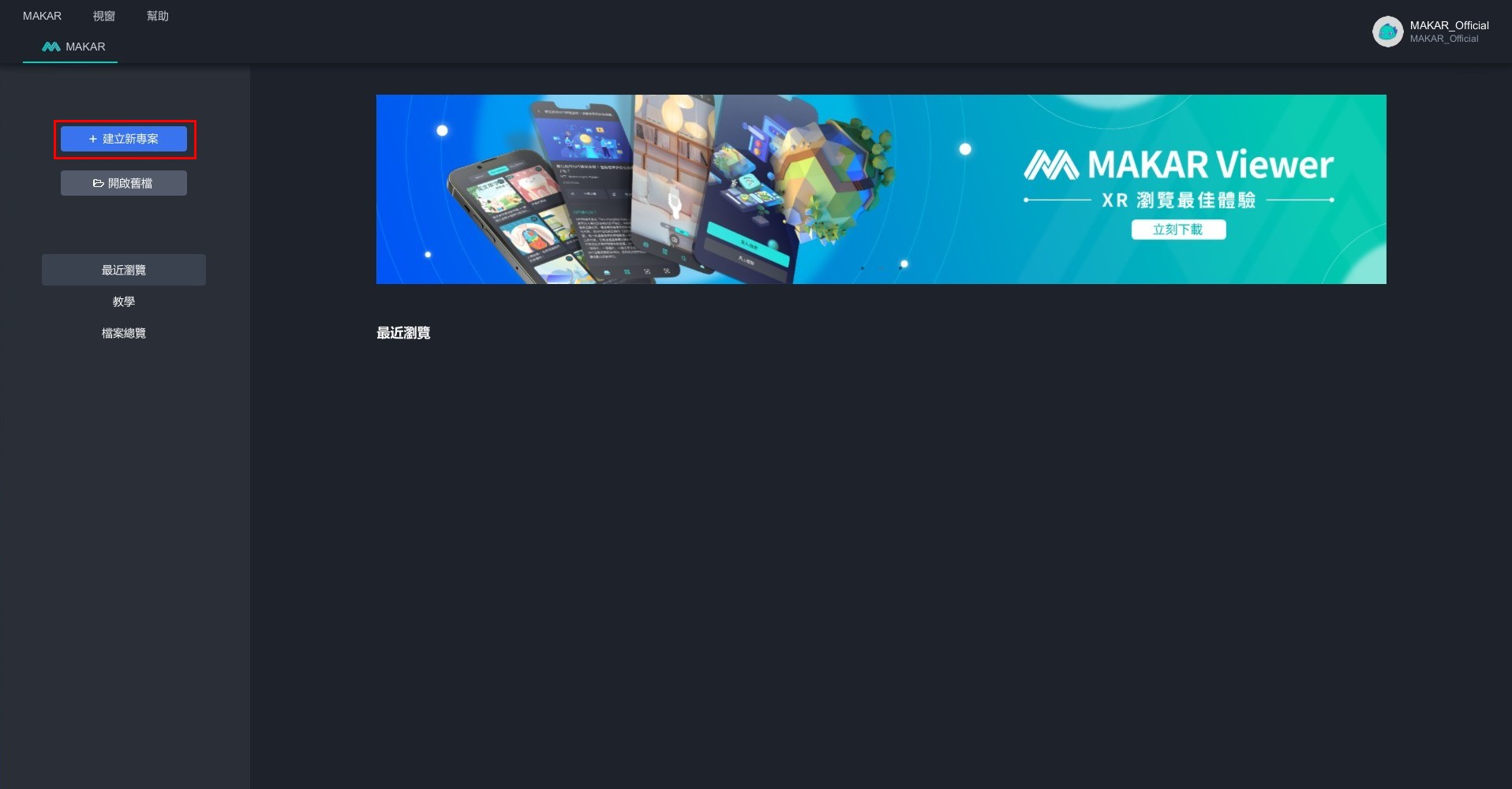
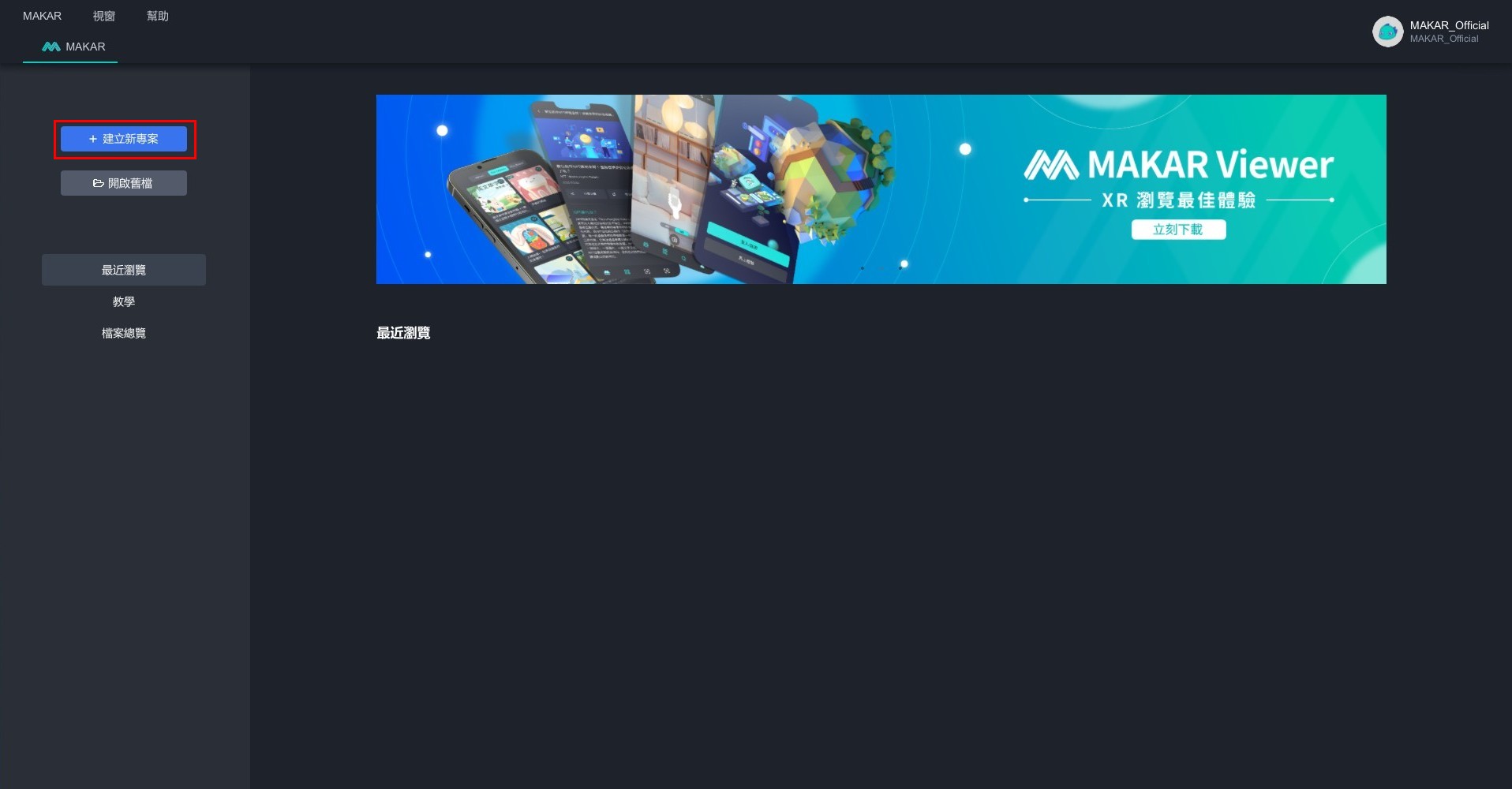
2. 跳出建立專案欄,類型點選「手部辨識」。右側欄位請參考 完成專案基本設定 之設定基本欄位。 最後點選「確認」。
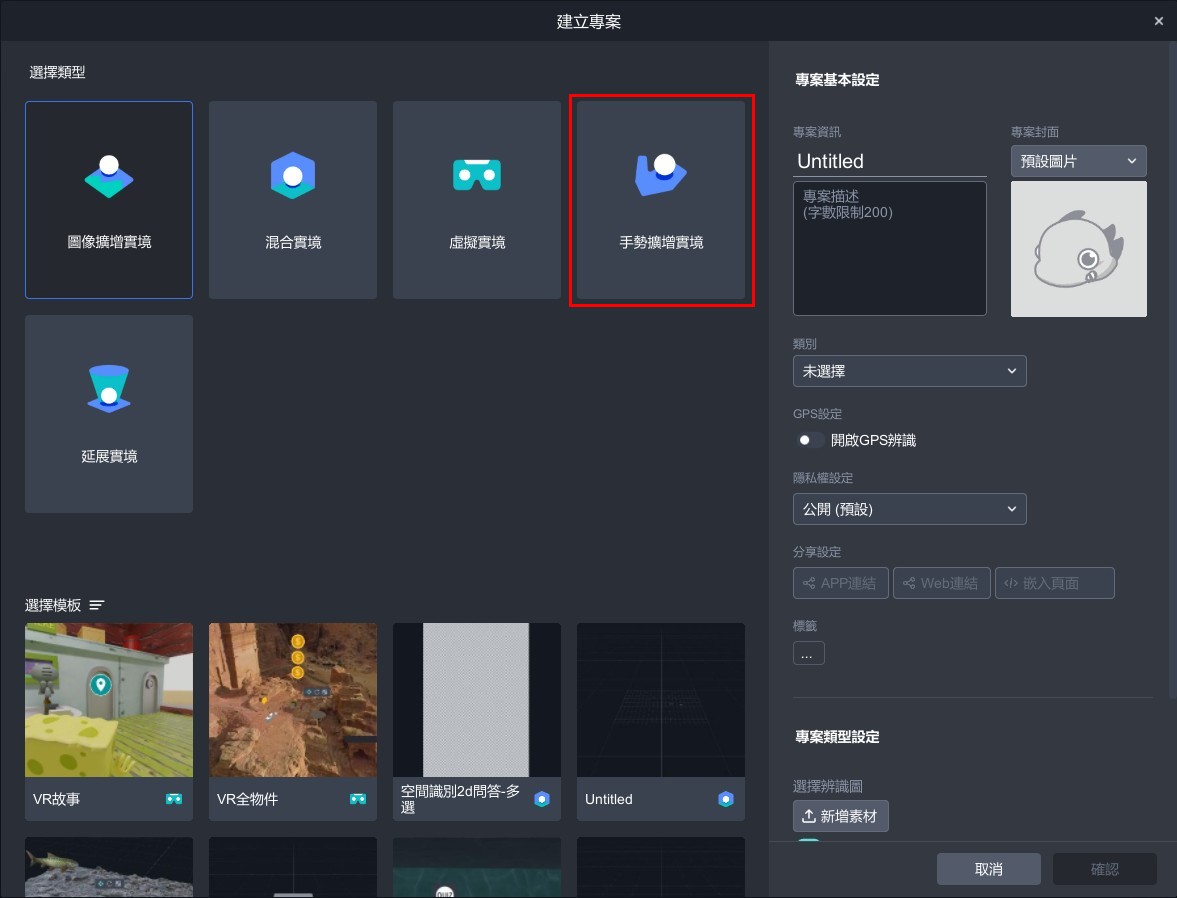
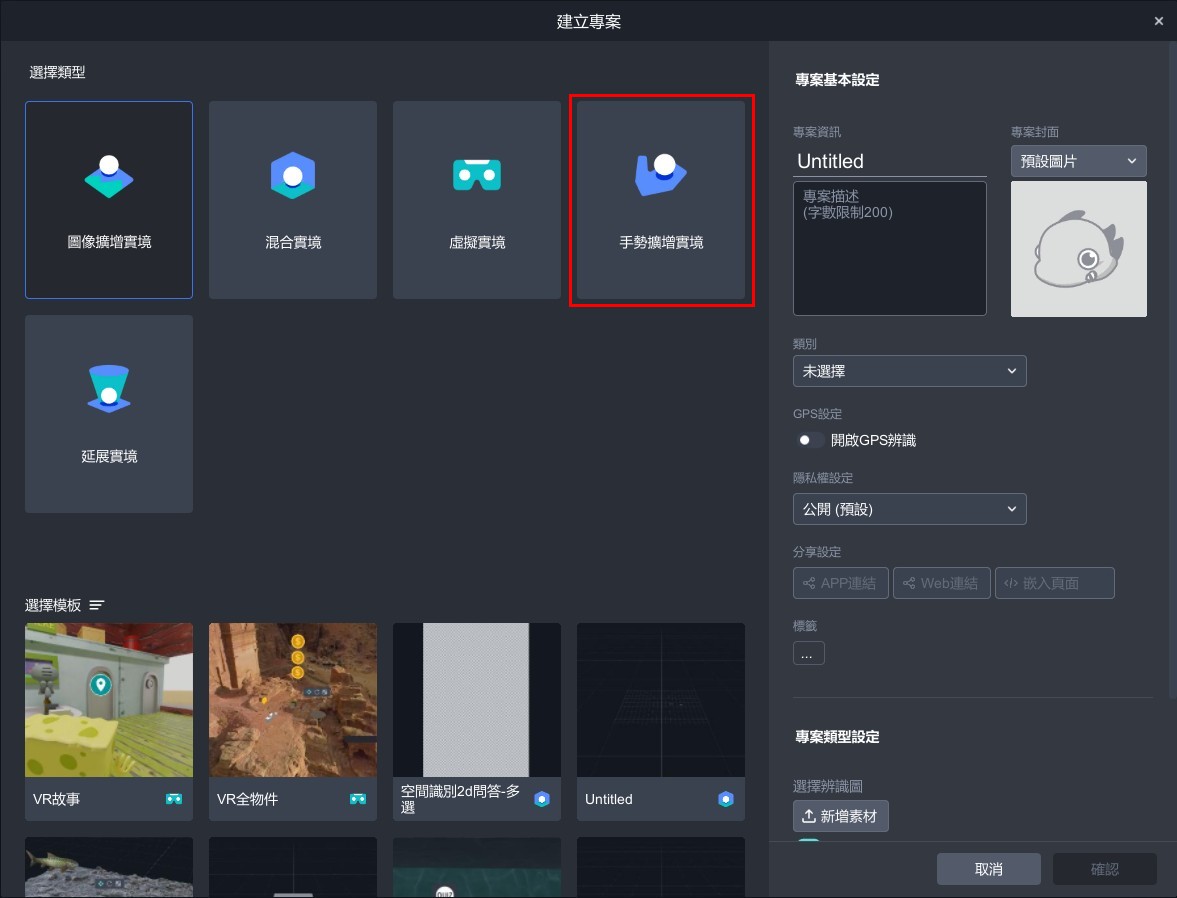
3. 成功進入手勢擴增實境專案,綠色原點為手部的中心,拖曳物件至場景中,調整您預想手部辨識呈現的樣子。
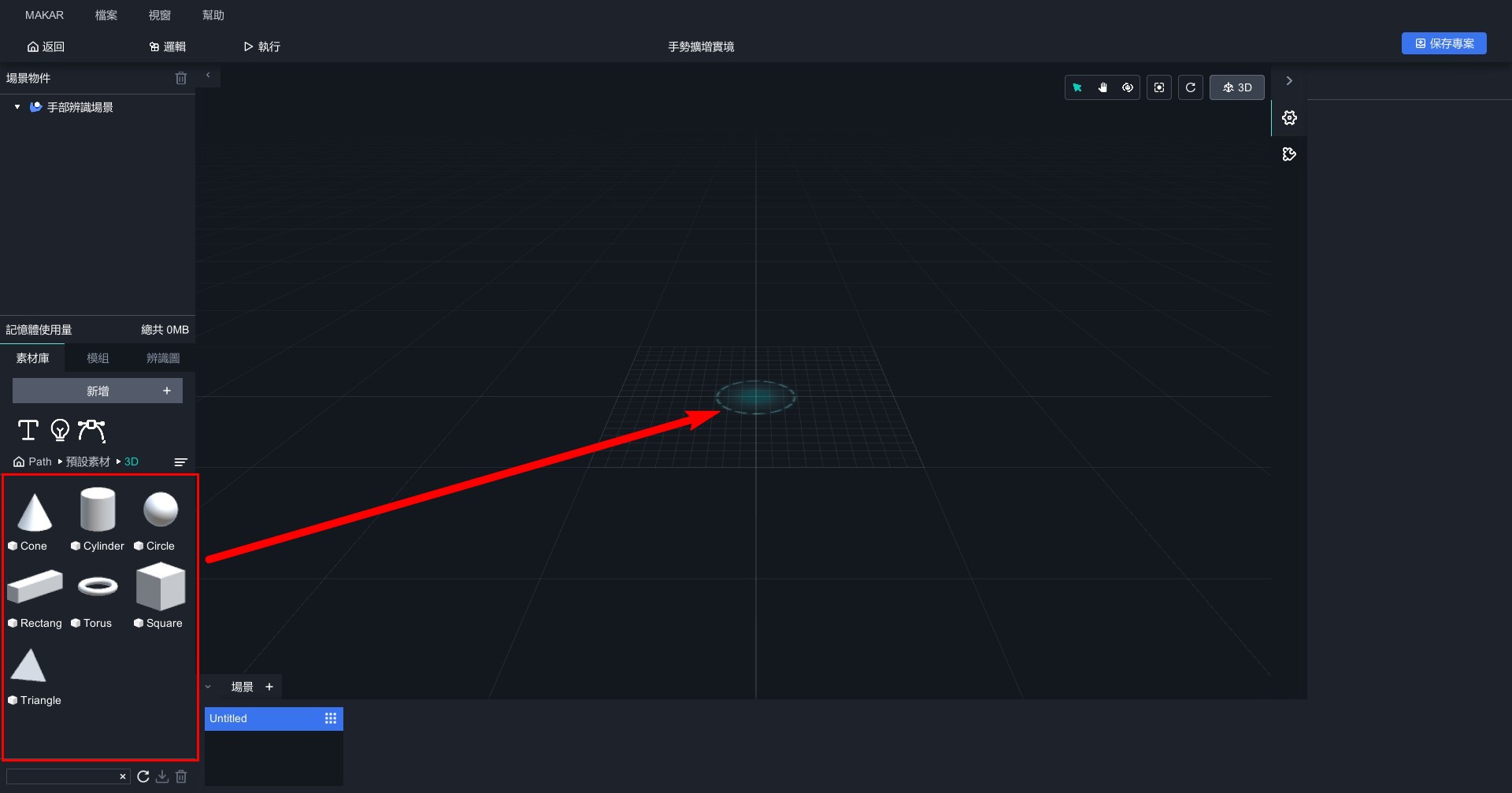
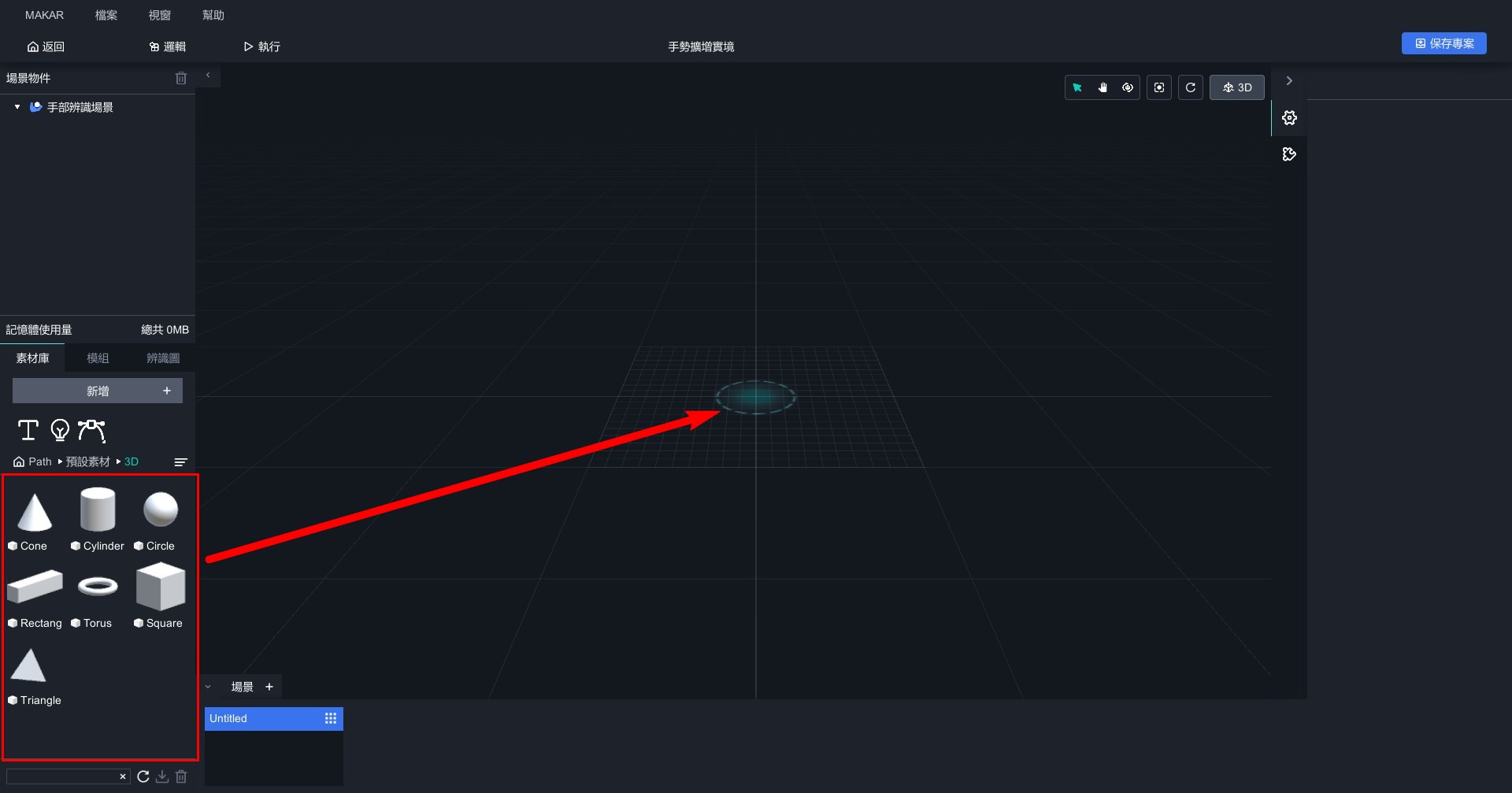
延伸閱讀:
虛擬實境
虛擬實境
虛擬實境是什麼?
虛擬實境(Virtual Reality)利用整合性技術,提供視覺、聽覺,甚至觸覺上的全方位體驗,使人仿彿置身於虛構的現實中,透過戴上VR頭戴裝置,操作控制器在虛擬空間中自由移動與互動,以達沉浸式的體驗與感受。搭配 MAKAR Editor 製作 VR 專案,不但可以建造專屬個人的 VR 場景,還能自由調整觸發的數位內容,打造獨一無二的虛擬環境,實現創作元宇宙的豐富體驗。
如何創建虛擬實境專案?
1. 在 MAKAR Editor 左側點選「建立新專案」。
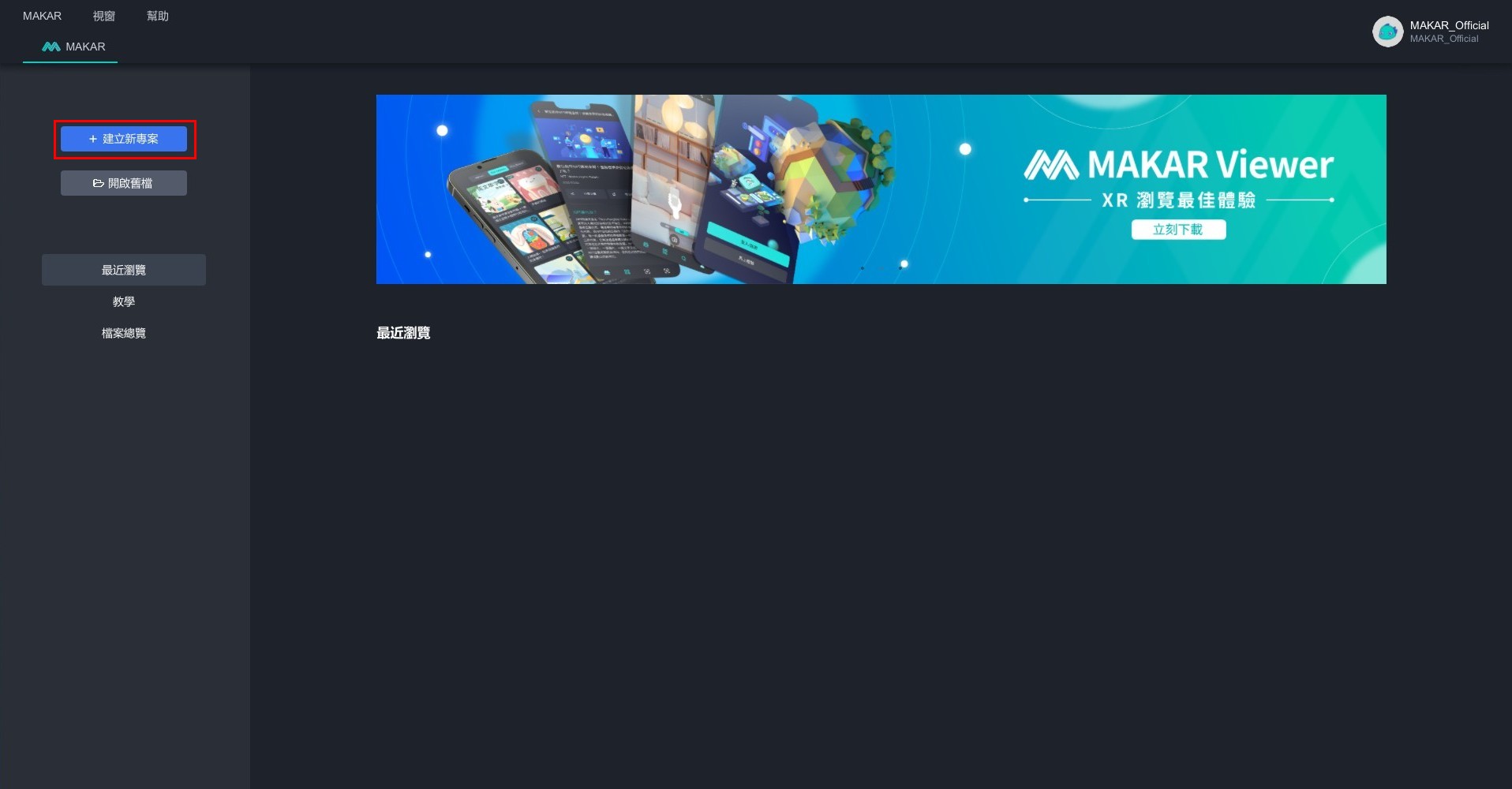
2. 跳出建立專案欄,類型點選「虛擬實境」。右側欄位請參考 完成專案基本設定 之教學設定基本欄位。
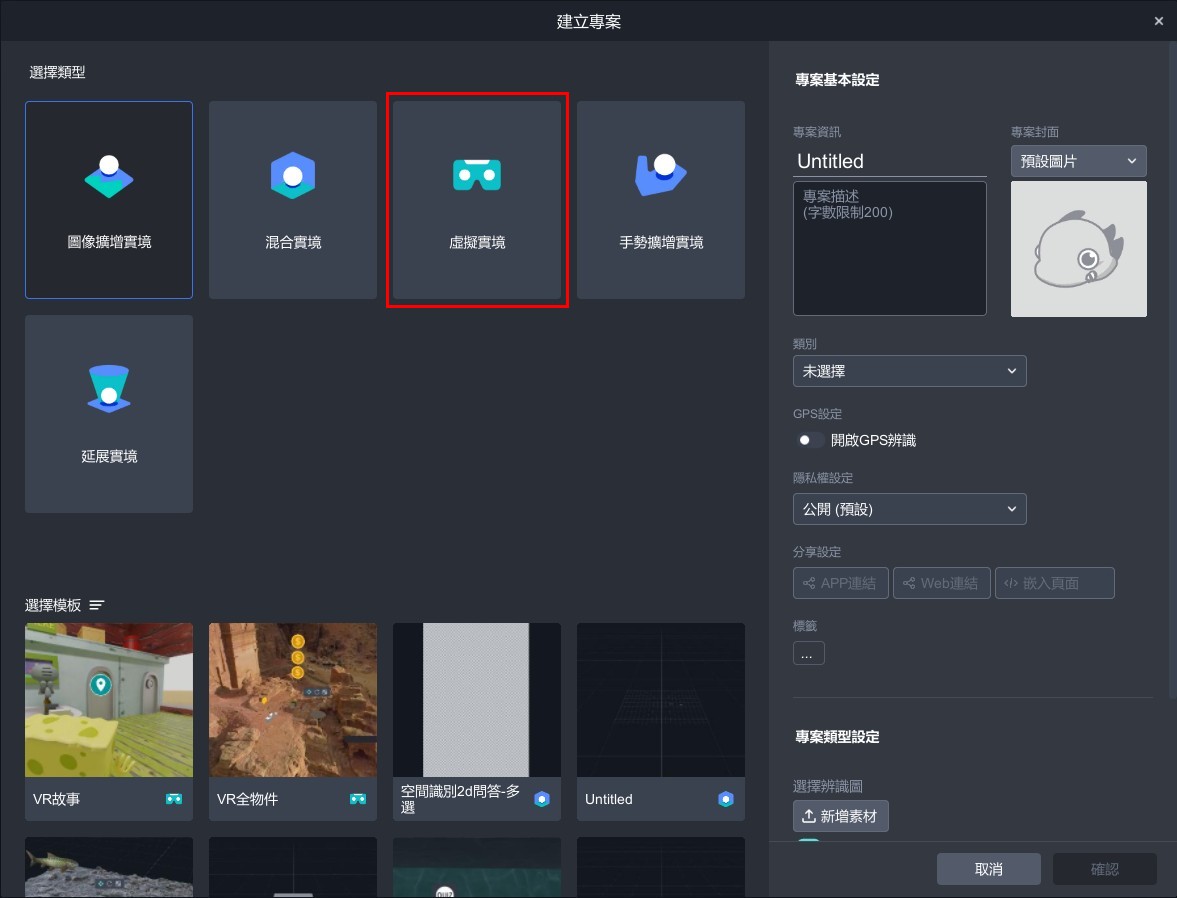
3. 在右側專案類型設定欄位,選擇一張 360 環景圖,MAKAR 設有一張預設環景圖, 未來您已上傳的環景圖都會在此預覽呈現,請選擇一張環景圖後點選「確認」。
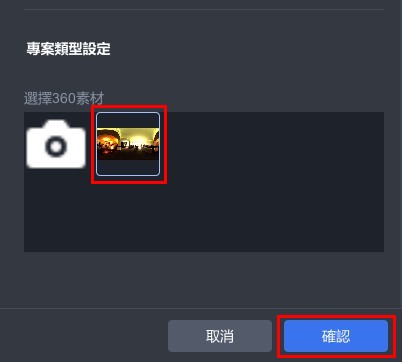
4. 成功進入虛擬實境專案。
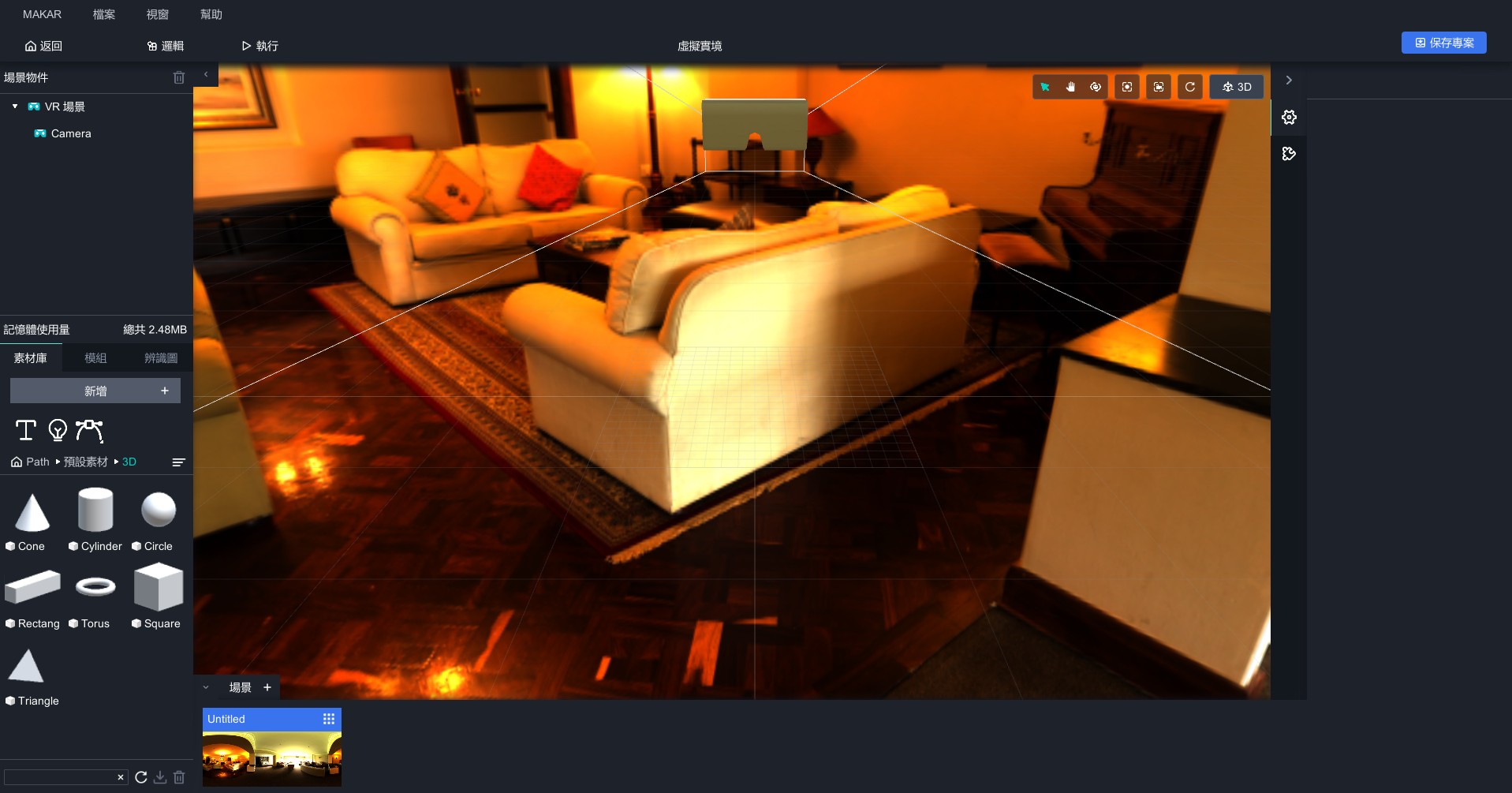
5. 點擊「新增」→ 「環景素材」,跳出新增環景的選項,您可以單純新增環景圖(JPG、PNG、JFIF)及環景影片(MP4),或貼上 Youtube 環景影片連結。
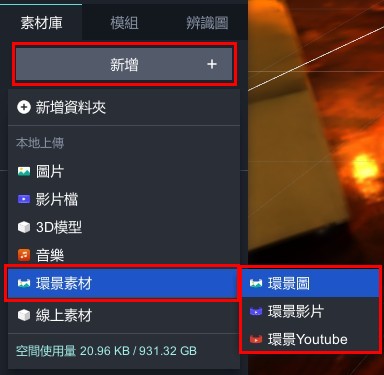
6. 新增的環景圖會出現在素材庫,將環景圖拖曳至場景中便可更換環景圖。
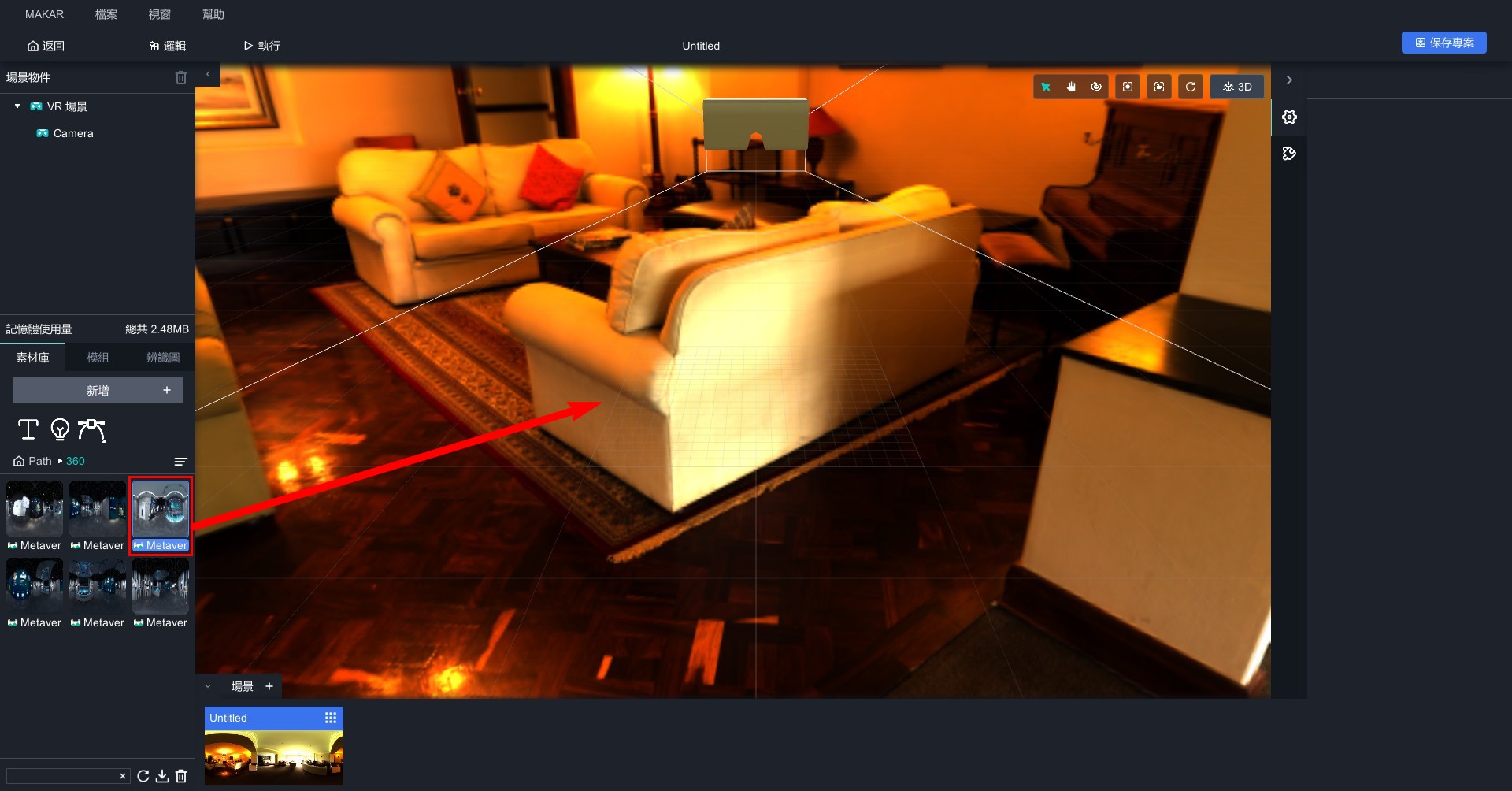
7. 點擊「![]() 」可新增場景。關於場景跳轉之功能設定,請參考 新增互動功能 之教學。
」可新增場景。關於場景跳轉之功能設定,請參考 新增互動功能 之教學。
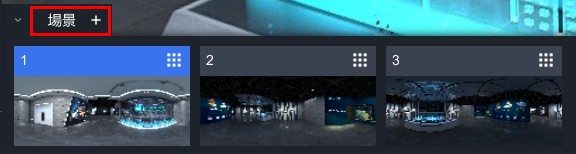
延伸閱讀:
混合實境
混合實境
混合實境是什麼?
混合實境(Mixed Reality)是結合真實和虛擬的技術,融合了擴增實境(AR)和虛擬實境(VR)的特點,透過模擬真實感知,隨著使用者移動,虛擬物件的大小和角度即時調整,讓使用者有如在真實與虛擬之間自由穿梭的感覺。搭配 MAKAR Editor 製作 MR 專案,輕鬆添加虛擬物件,將虛擬和現實完美交織,實現創作元宇宙的豐富體驗。
如何創建混合實境專案?
1. 在 MAKAR Editor 左側點選「建立新專案」。
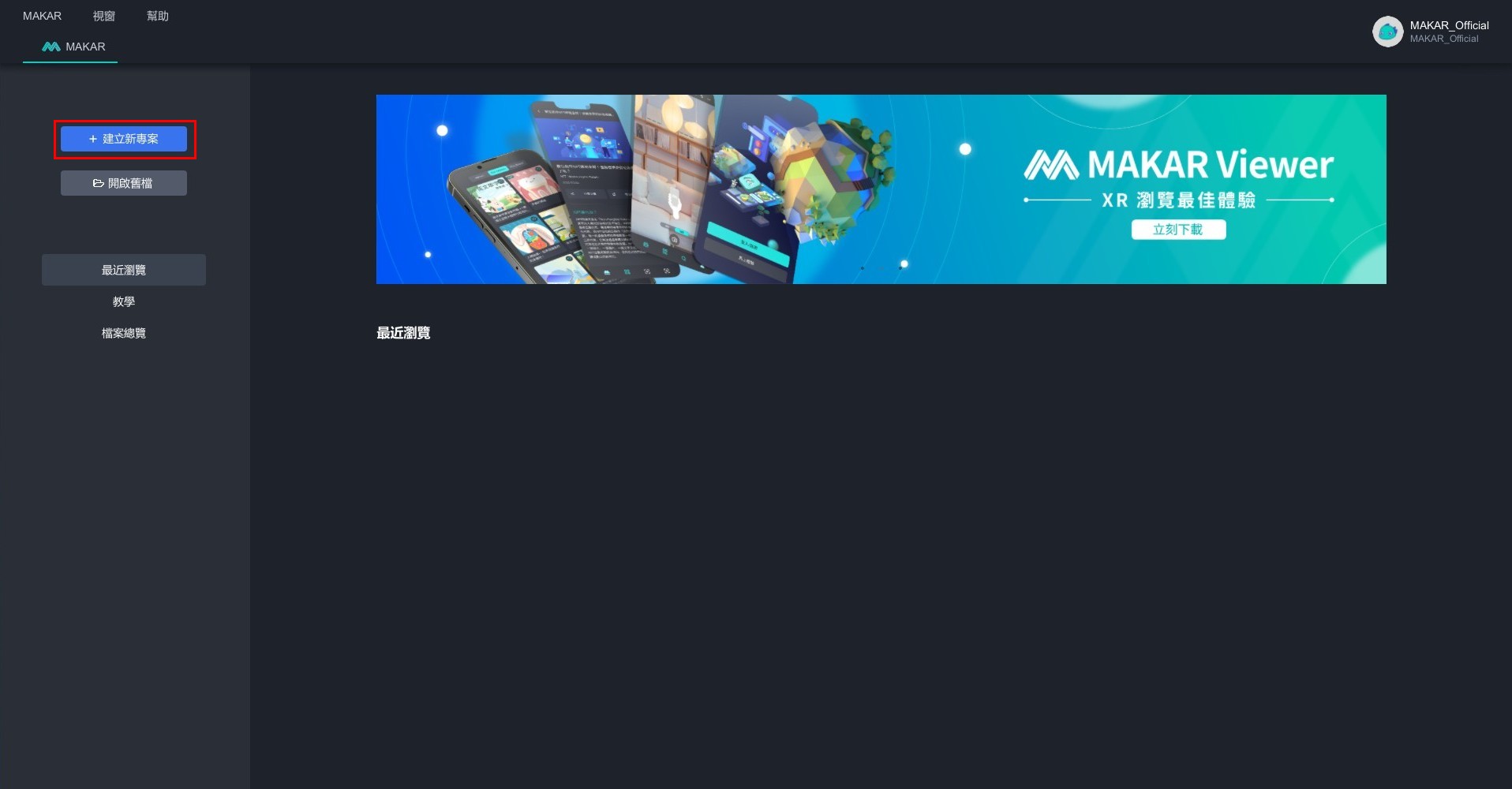
2. 跳出建立專案欄,類型點選「混合實境」。 右側欄位請參考 完成專案基本設定 之教學設定基本欄位。
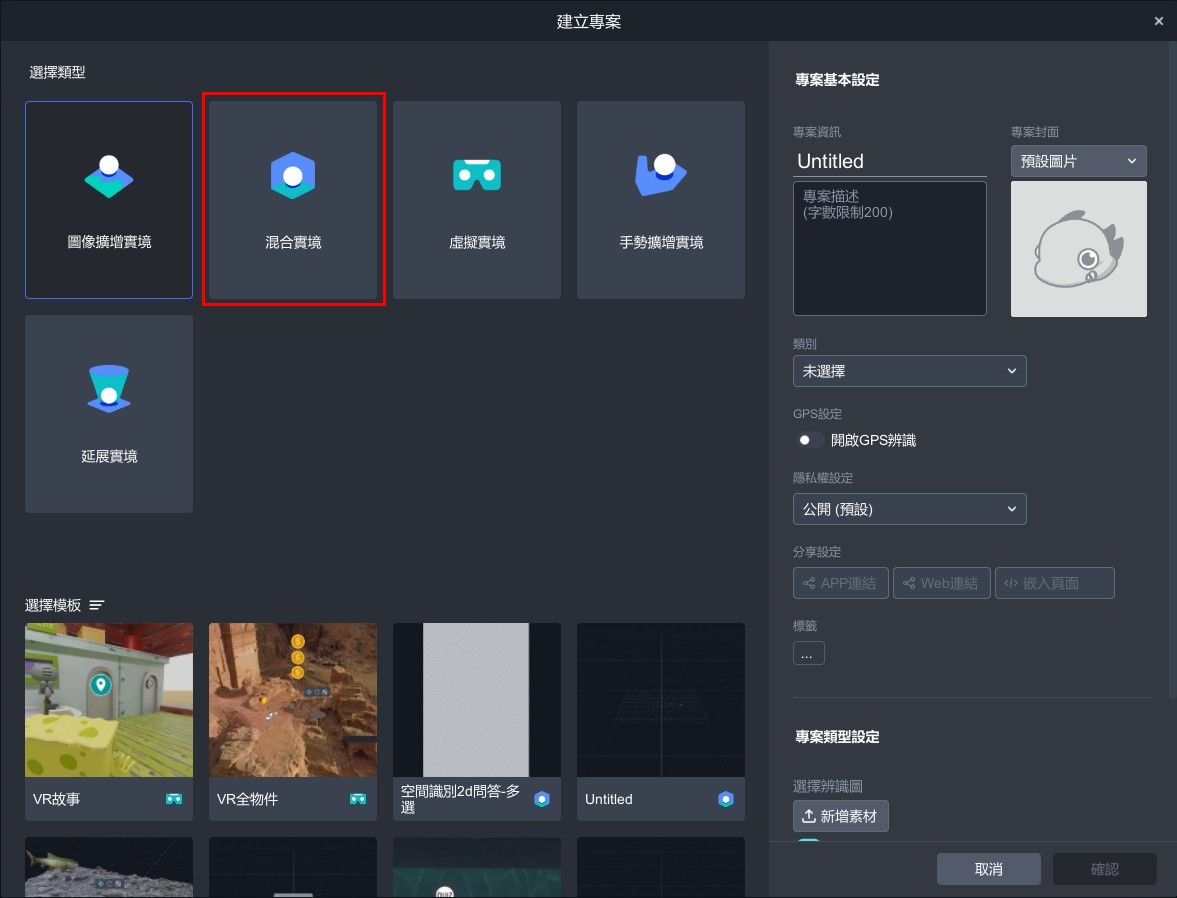
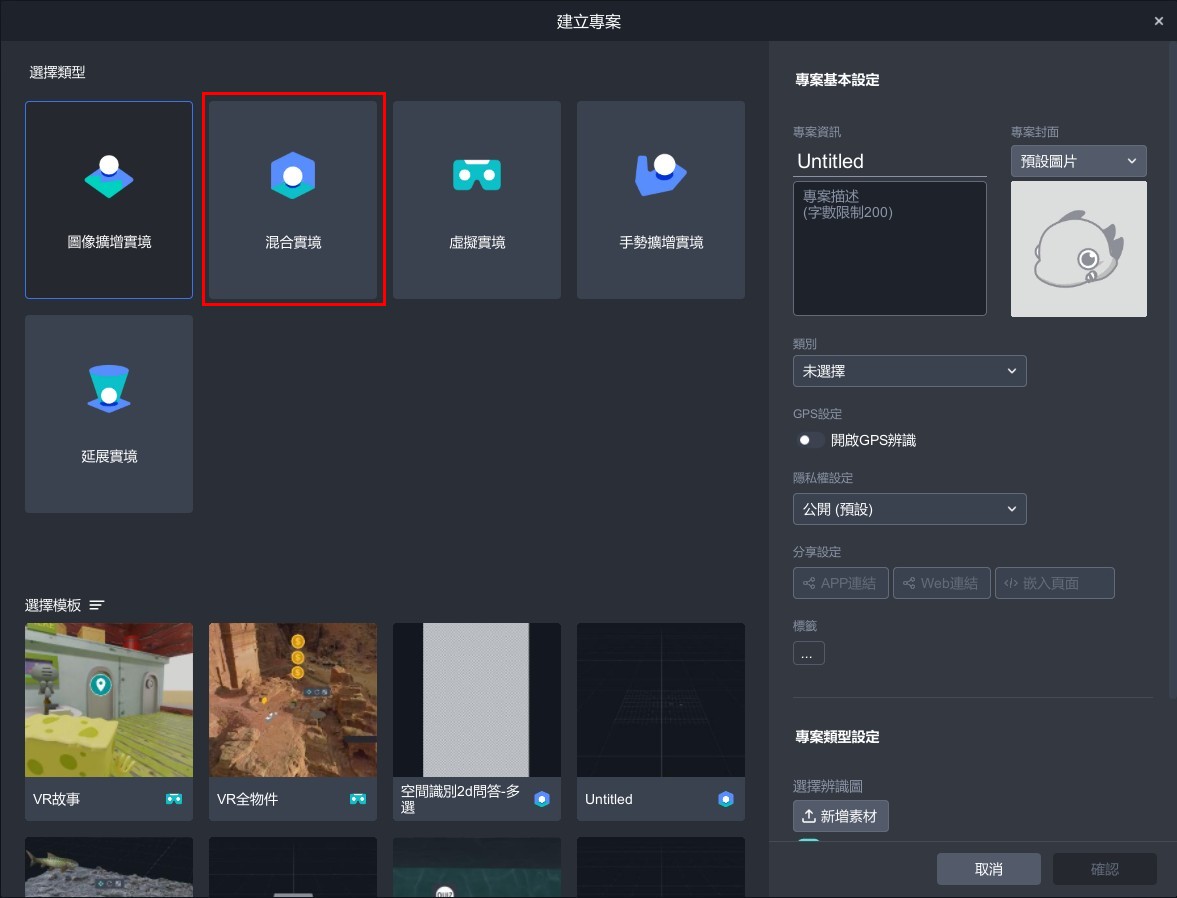
3. 成功進入混合實境專案,拖曳物件至場景中,開始製作專案。
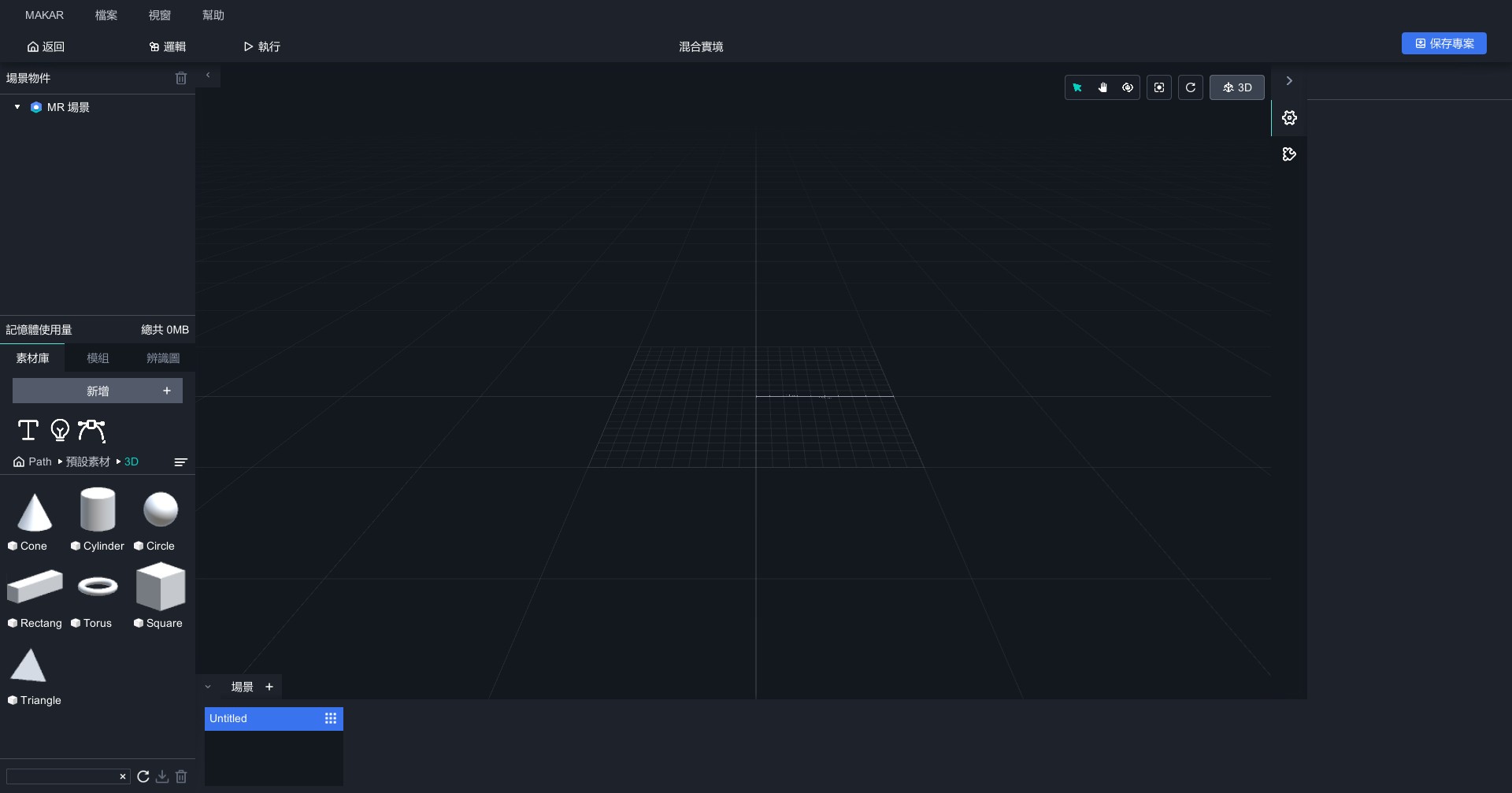
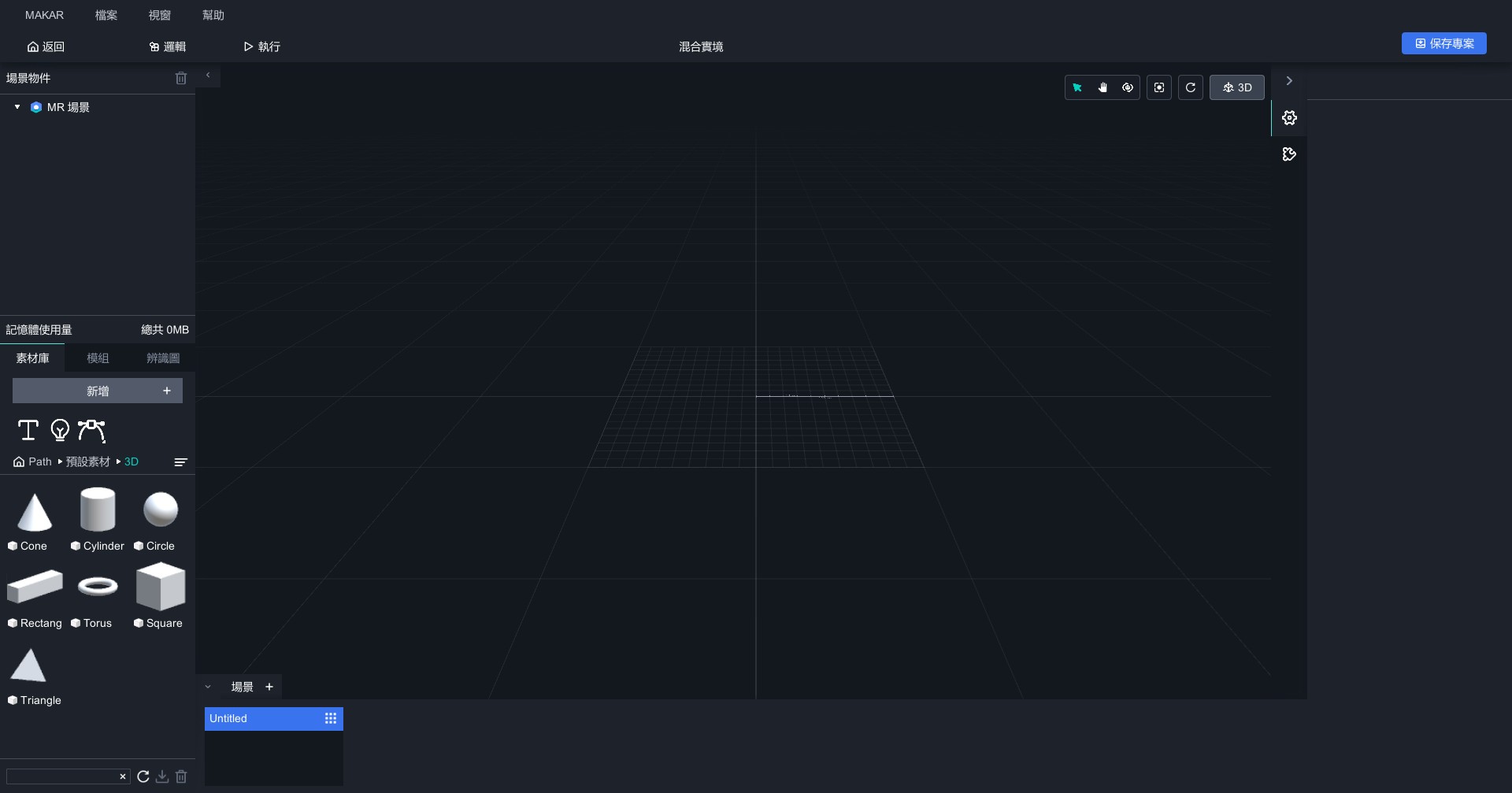
延伸閱讀:
延展實境
延展實境
延展實境是什麼?
延展實境(Extended Reality)綜合虛擬實境(VR)、擴增實境(AR)、以及混合實境(MR),涵蓋了虛擬與現實結合的各種技術,提供更豐富、更全面的感知與互動體驗。搭配MAKAR Editor 製作延展實境專案,您可以根據需求自由切換場景功能,在 VR、AR、MR 三種實境之間靈活轉用,實現創作元宇宙的豐富體驗。
如何創建延展實境專案?
1. 在 MAKAR Editor 左側點選「建立新專案」。
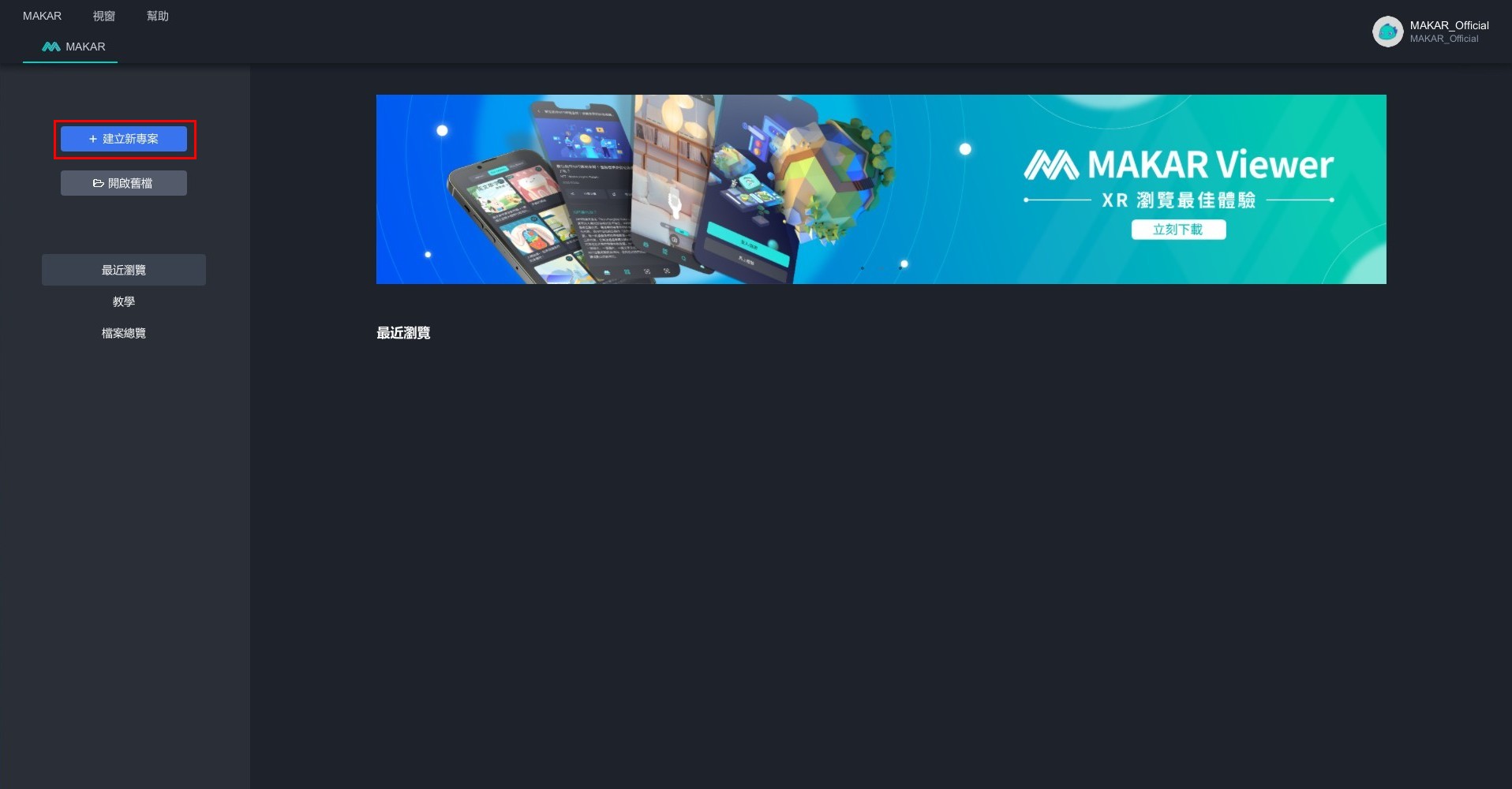
2. 跳出建立專案欄,類型點選「延展實境」。右側欄位請參考 完成專案基本設定 之教學設定基本欄位。
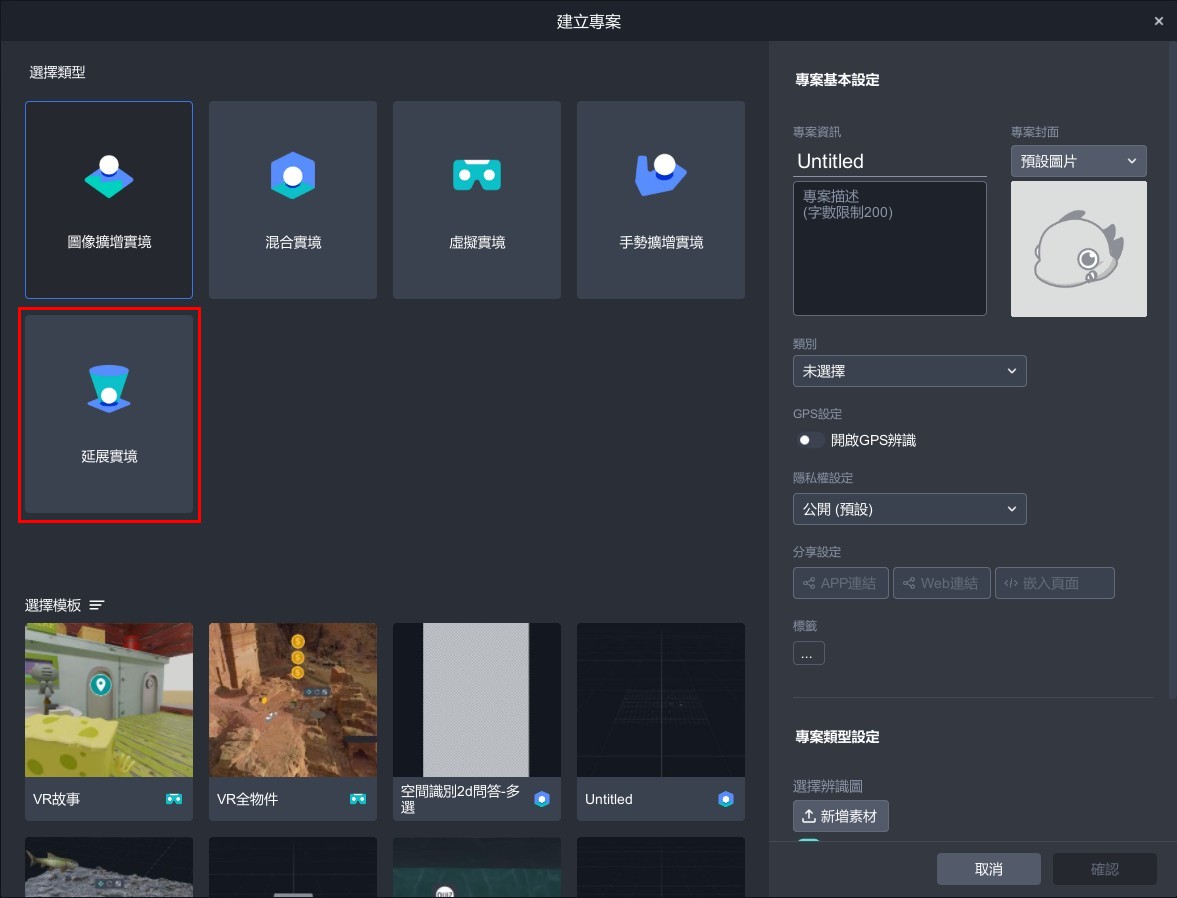
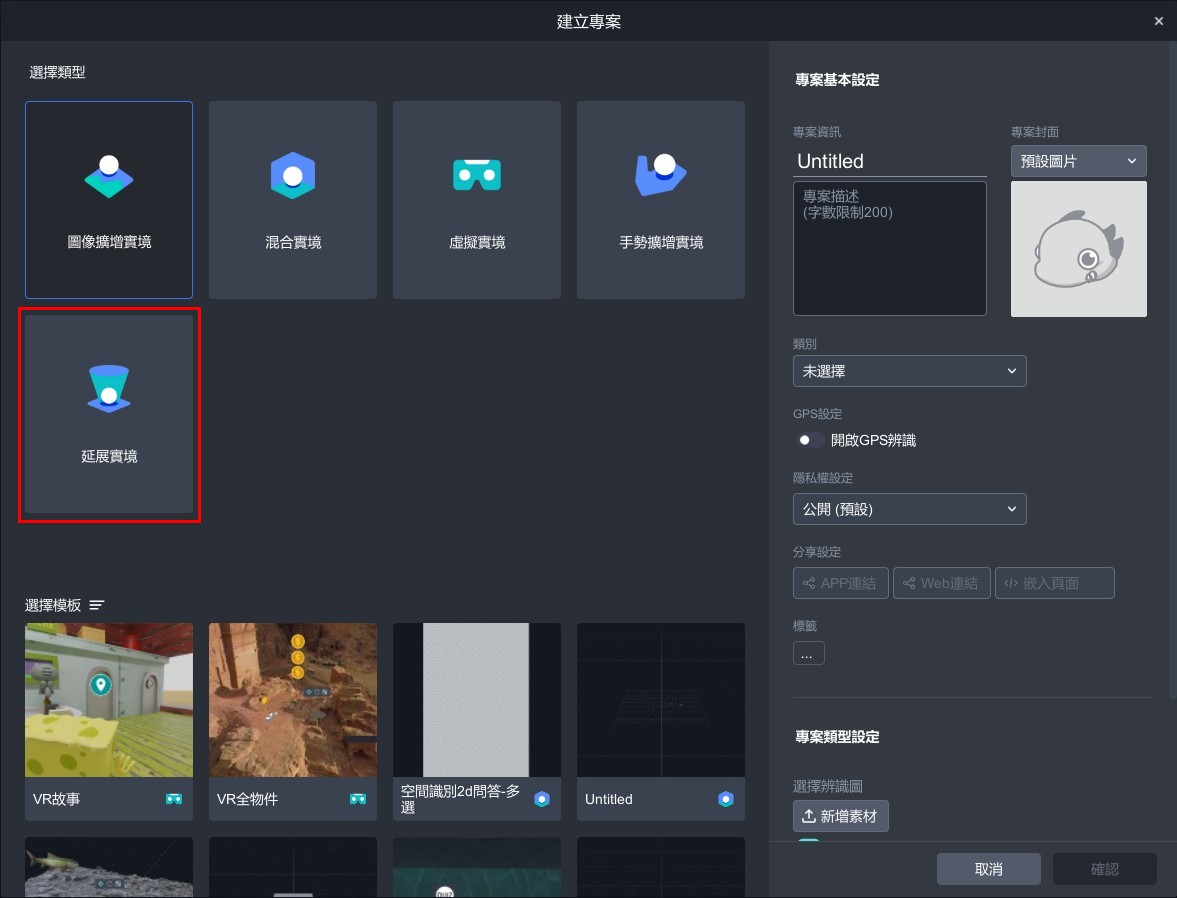
3. 成功進入延展實境(XR)專案。
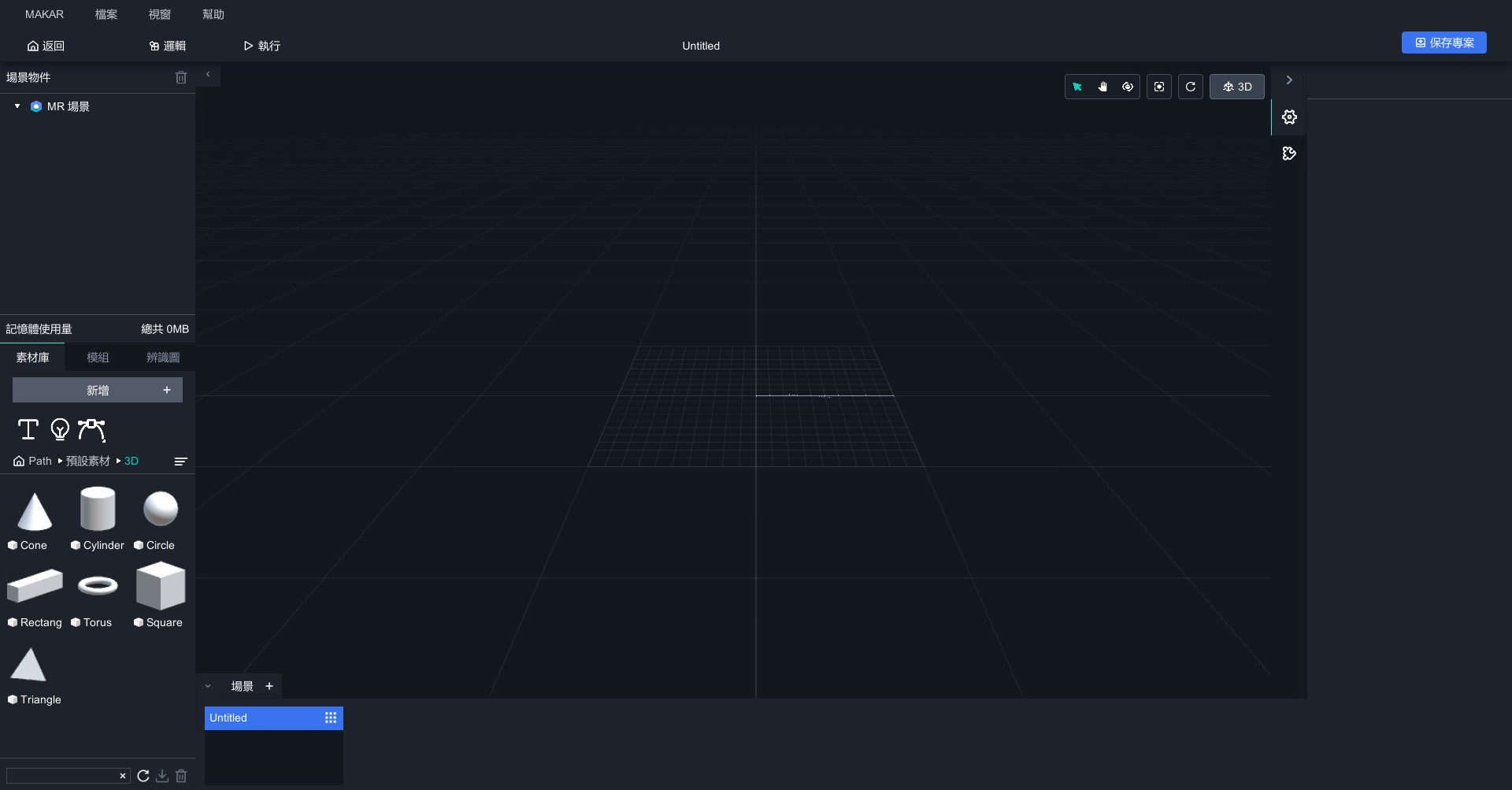
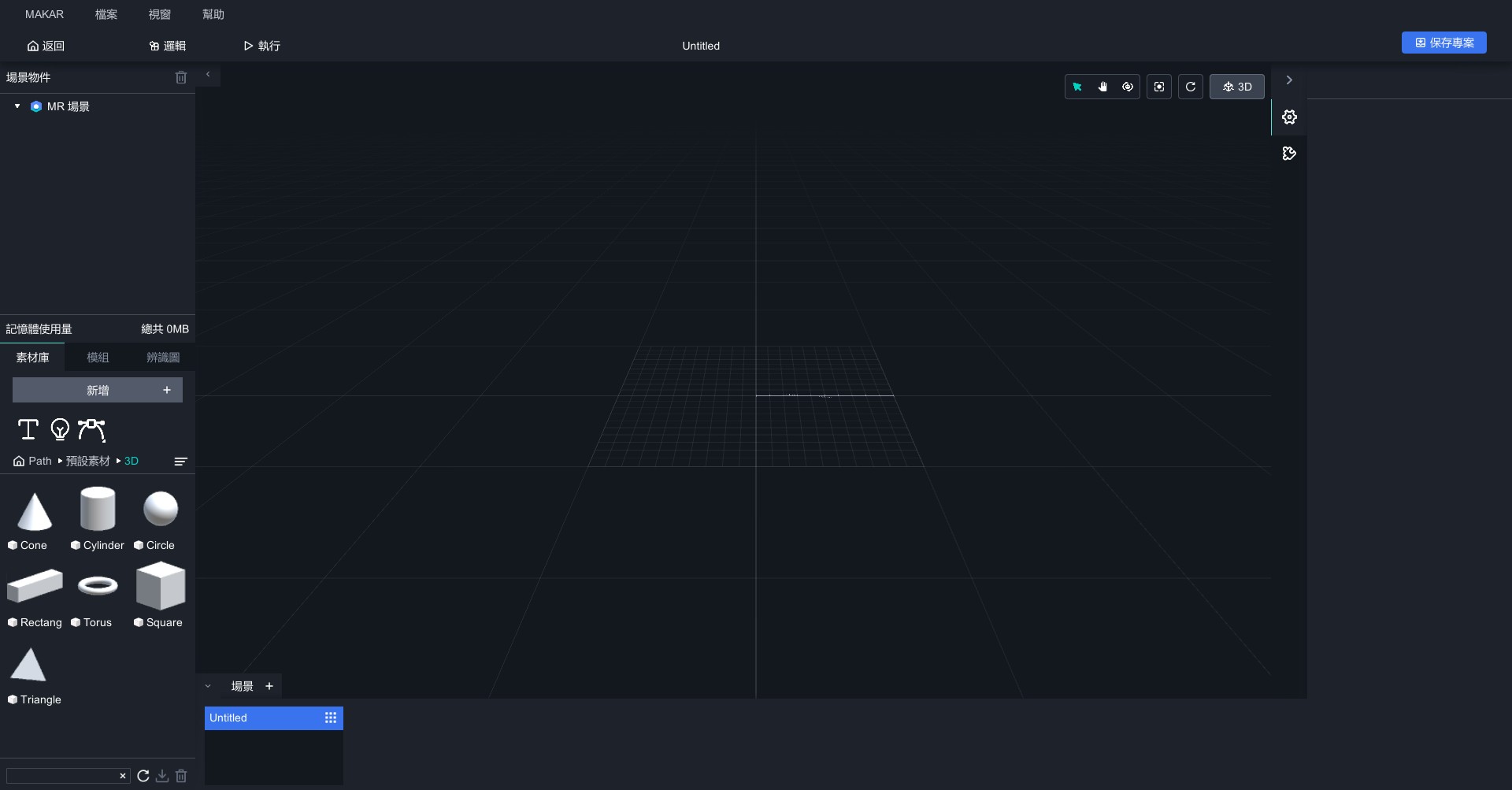
4. 延展實境的特色為隨時切換您所需的專案,而當您想要切換功能時,在場景物件中點選場景後,右側跳出體驗類型,下拉即可換成任何您想切換的種類!
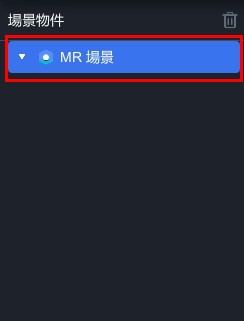 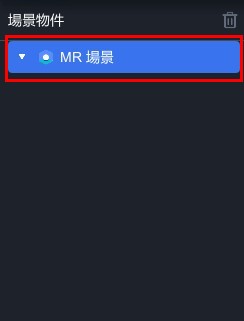 |
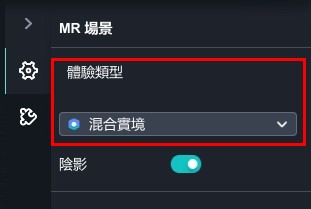 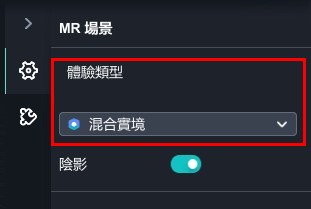 |
| 1. 點選場景 | 2. 選擇體驗類型 |
5. 如果您想要在不同場景新增不同領域,點擊「![]() 」可新增場景。 關於場景跳轉之功能設定,請參考 新增物件功能 之教學。
」可新增場景。 關於場景跳轉之功能設定,請參考 新增物件功能 之教學。
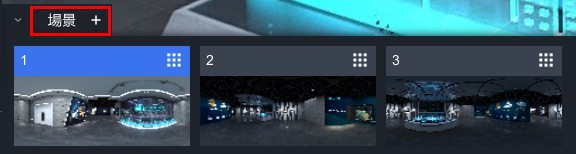
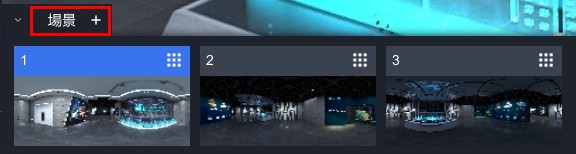
【 進入虛擬實境的方法 】
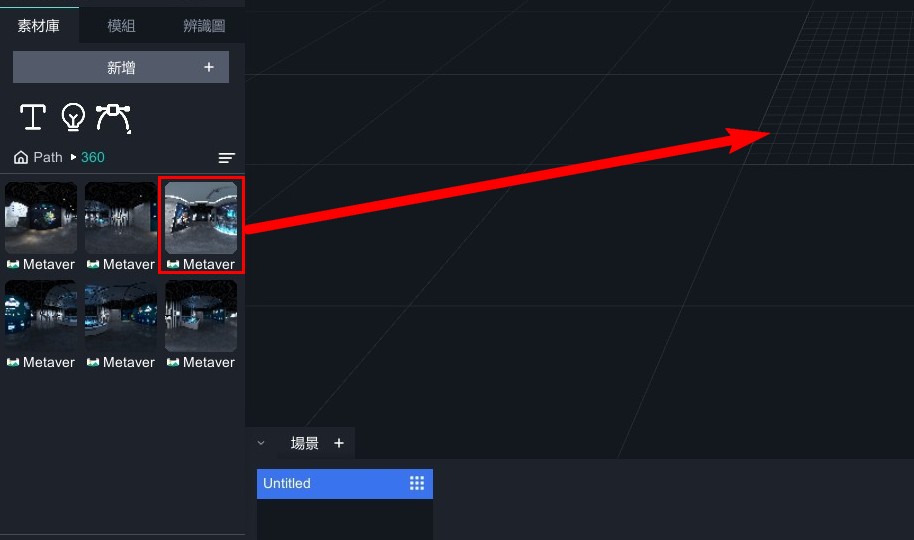 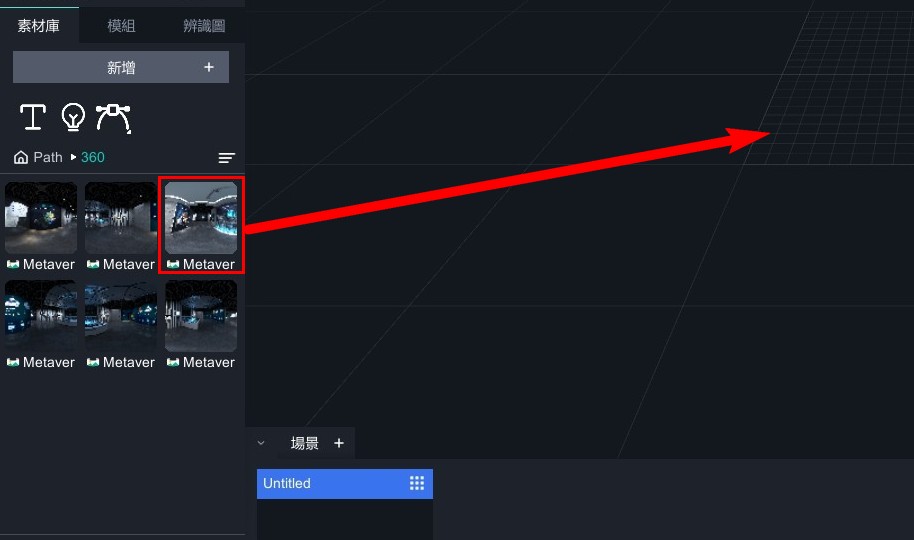 |
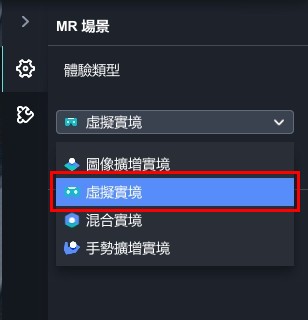 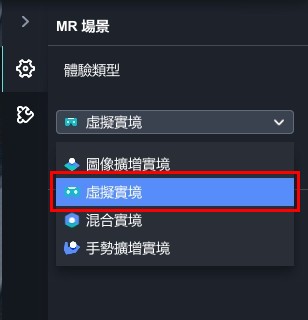 |
| 方法一:從素材庫拖曳 360 環景圖至場景中。 | 方法二:在場景物件中點選場景,右側跳出體驗類型,下拉點選「虛擬實境」。 |
【 進入圖像擴增實境的方法 】
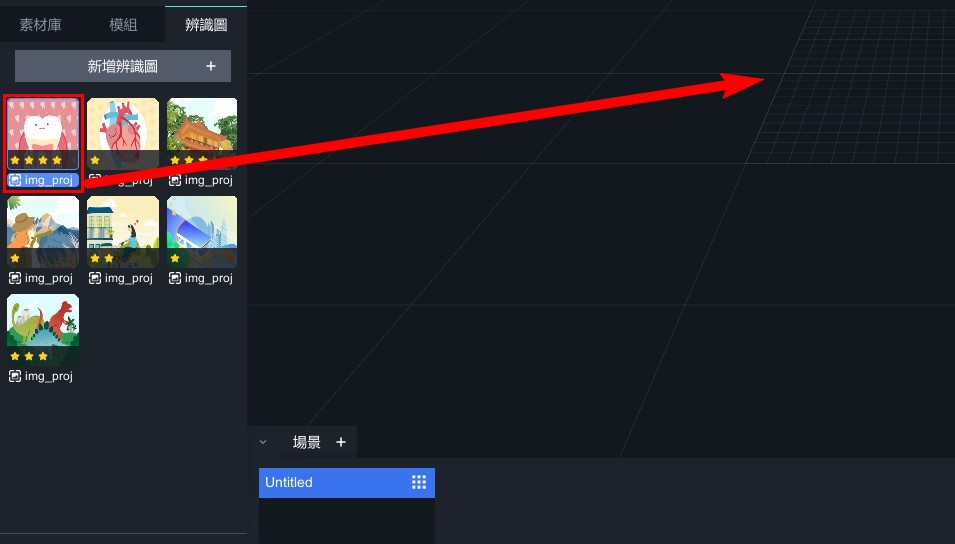 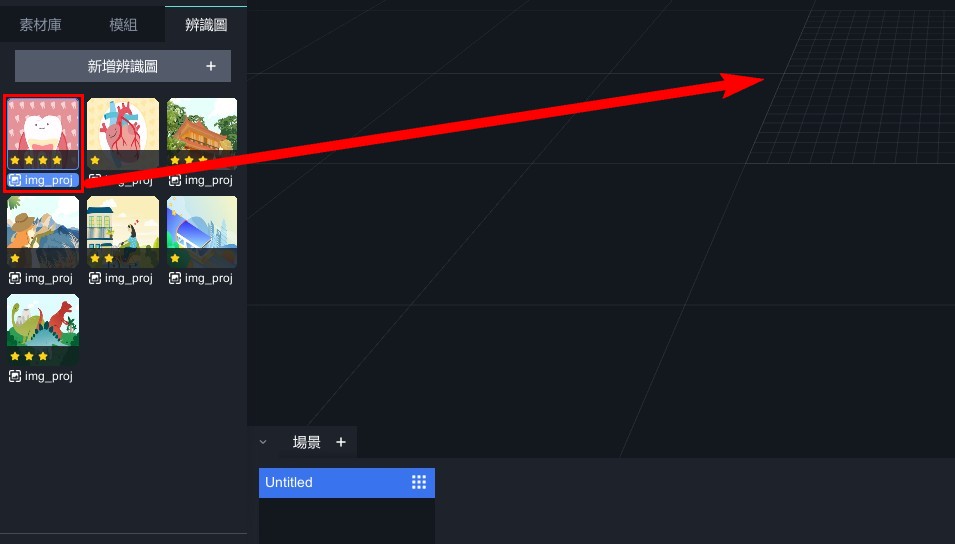 |
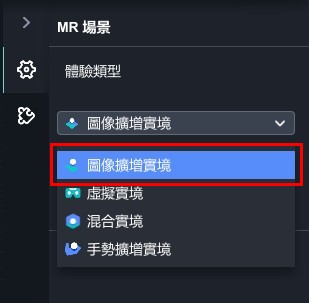 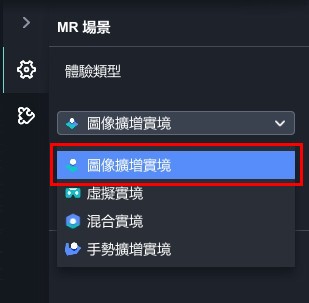 |
| 方法一:從辨識圖庫拖曳辨識圖至場景中。 | 方法二:在場景物件中點選場景,右側跳出體驗類型,下拉點選「圖像擴增實境」,跳出辨識圖庫,選擇辨識圖按「確認」。 |
【 進入手勢擴增實境的方法 】
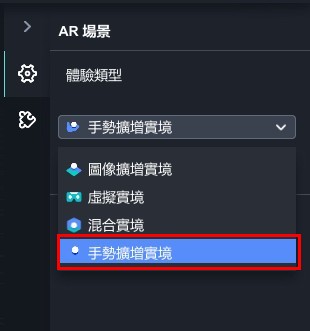 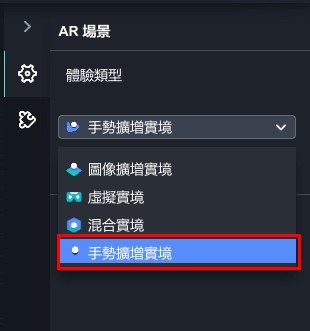 |
| 方法一:在場景物件中點選場景,右側跳出體驗類型,下拉點選「手勢擴增實境」。 |
【 進入混合實境的方法 】
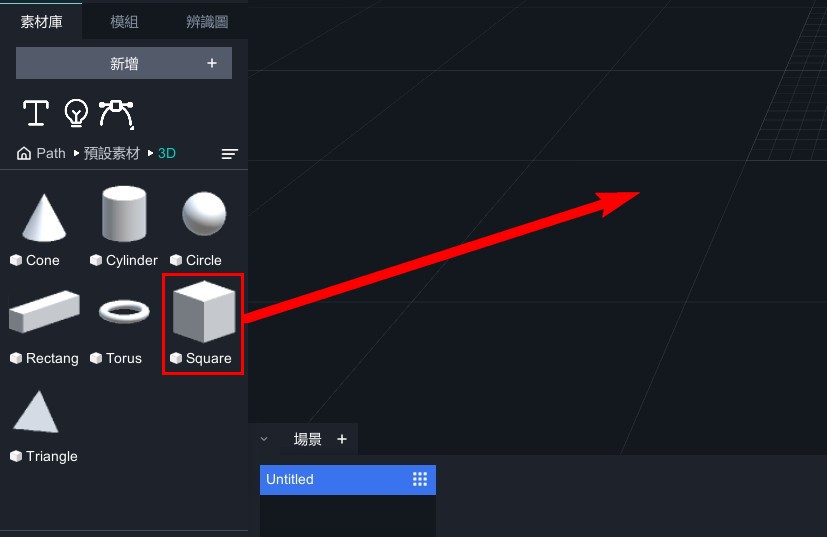 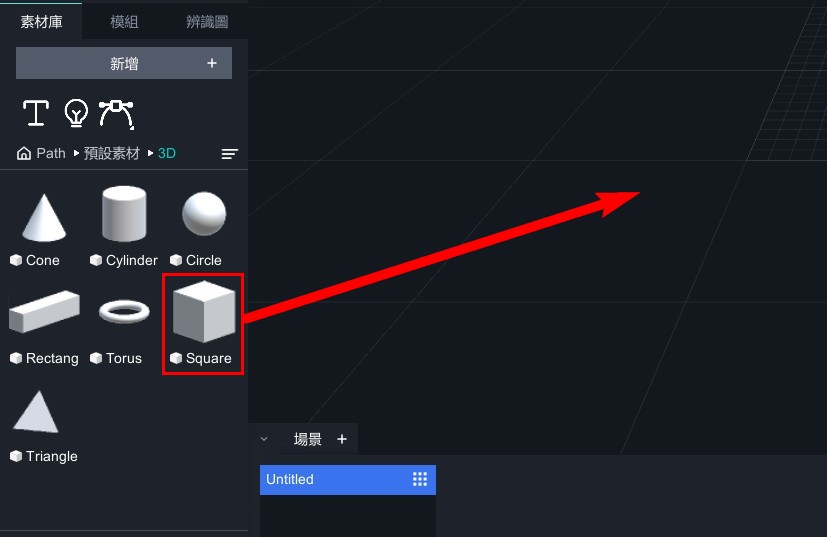 |
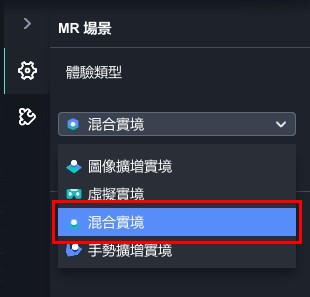 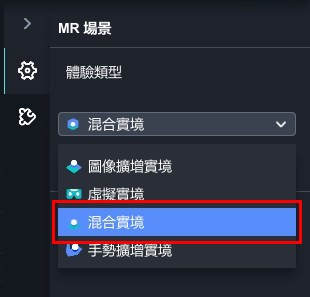 |
| 方法一:從素材庫拖曳物件至場景中。 | 方法二:在場景物件中點選場景,右側跳出體驗類型,下拉點選「混合實境」。 |
分享您的專案
分享您的專案
當您在 MAKAR Editor 製作完專案,您可以透過幾種方式分享您的專案,下列將說明分享種類及路徑。
選擇欲分享專案,點選「![]() 」→「設定專案」或是「分享專案」,跳出分享專案的視窗。
」→「設定專案」或是「分享專案」,跳出分享專案的視窗。
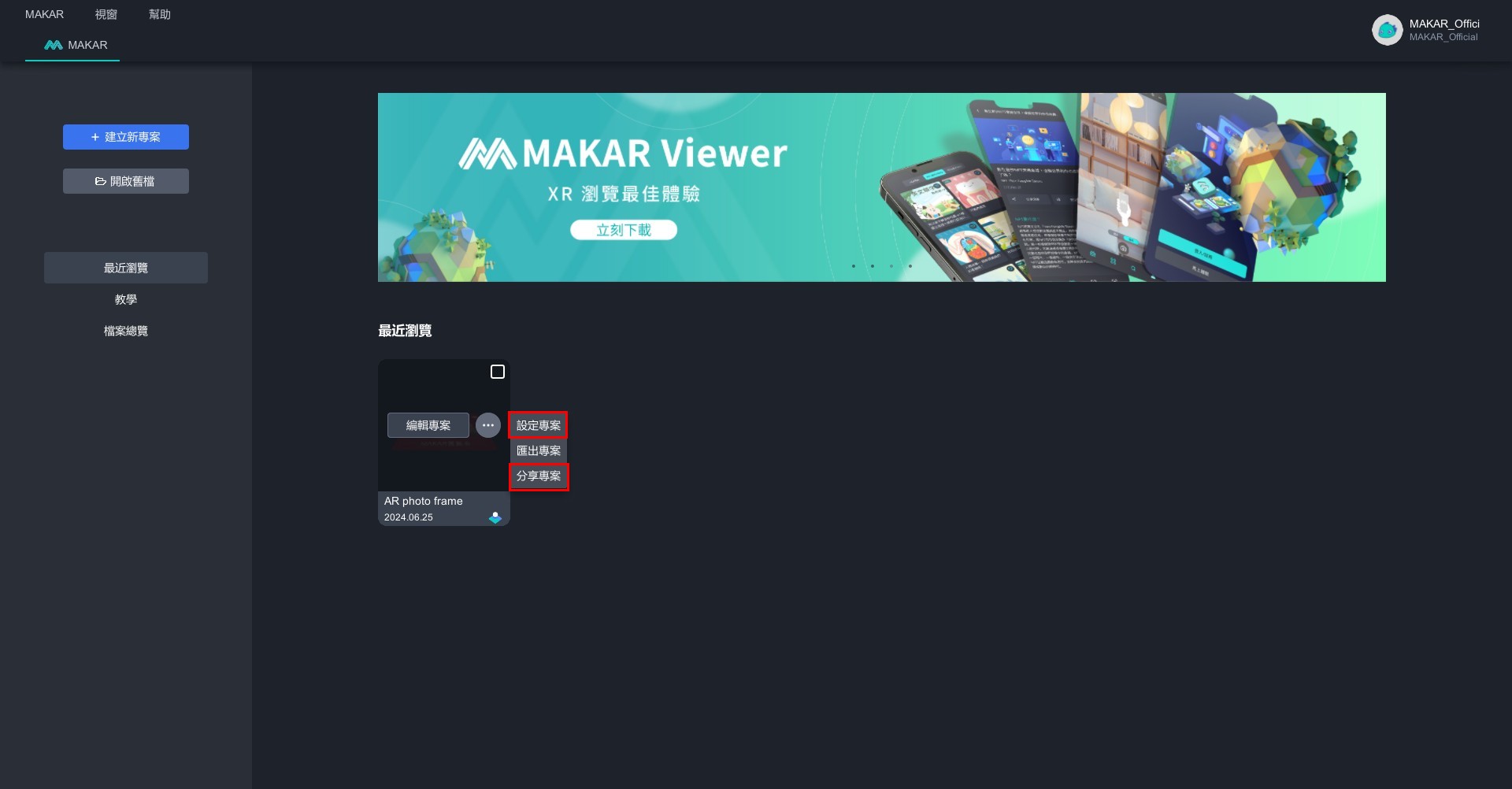
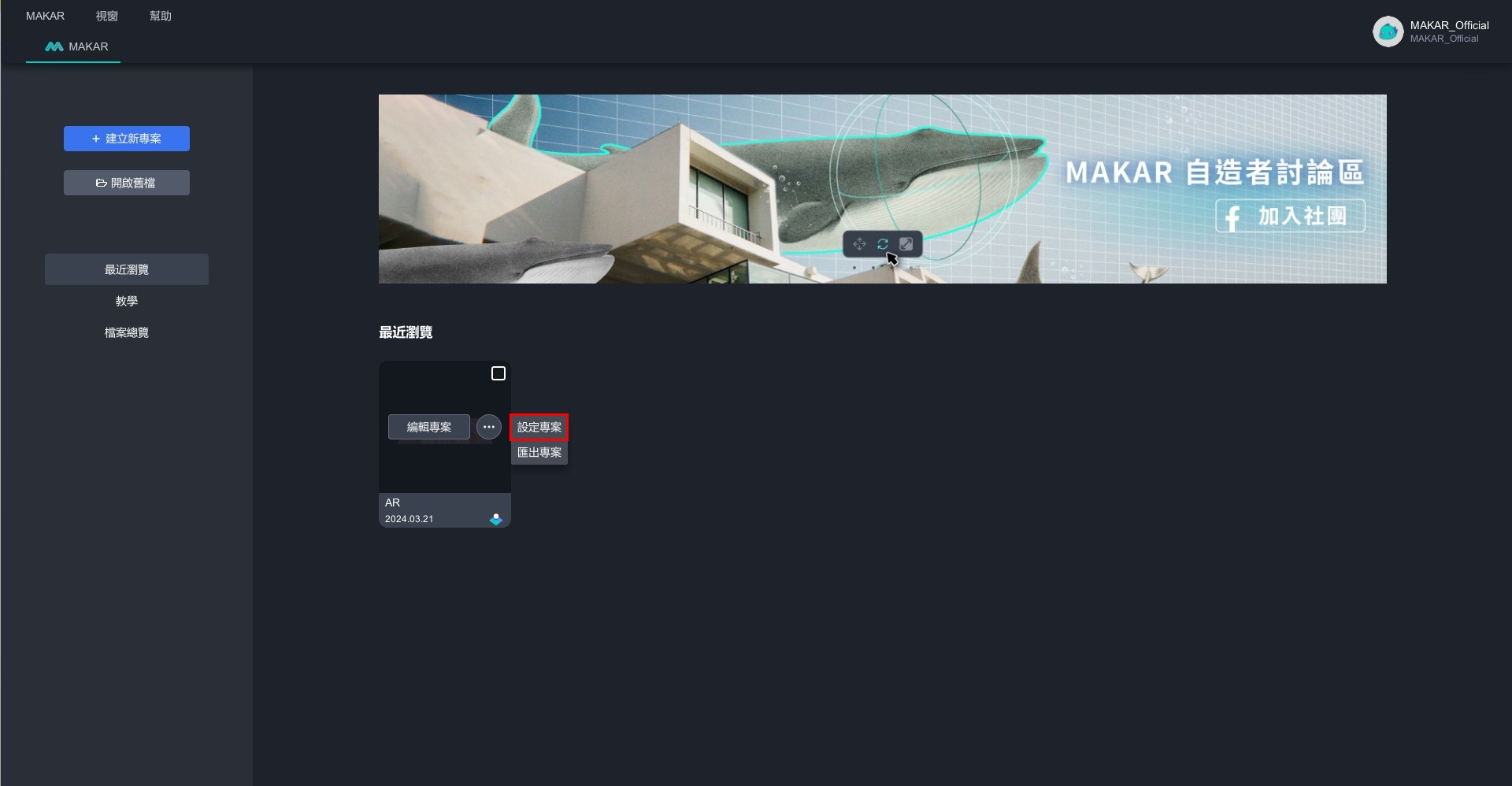
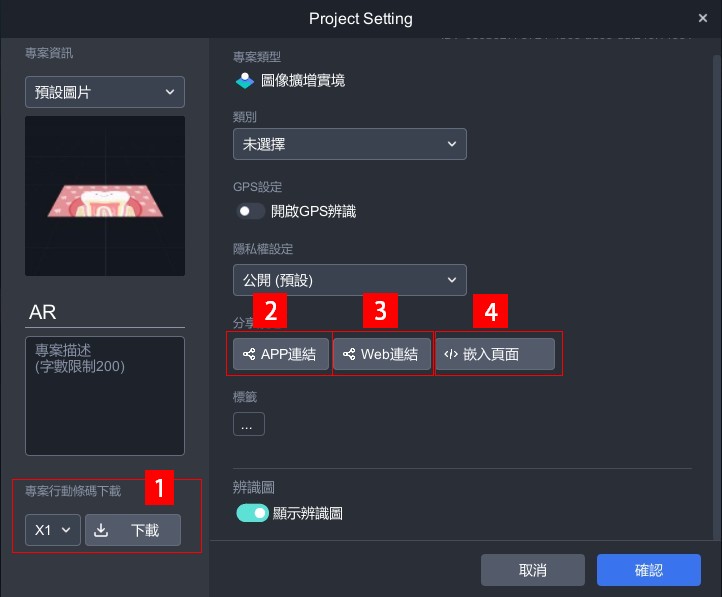
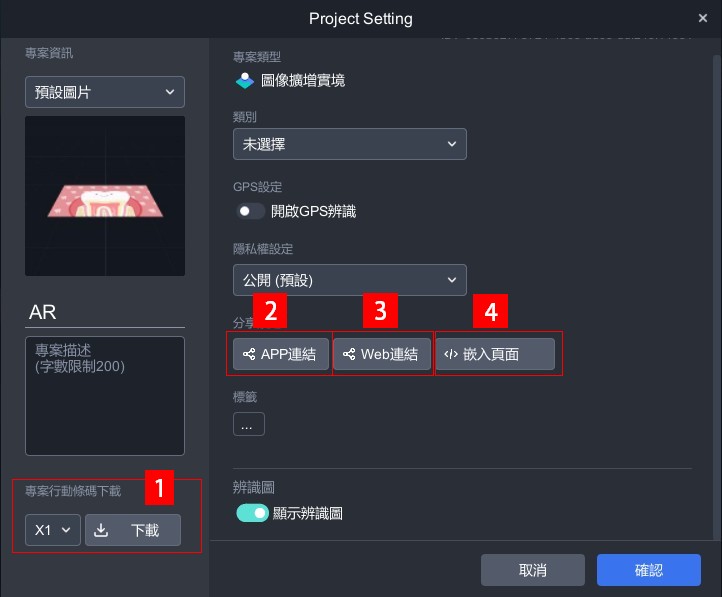
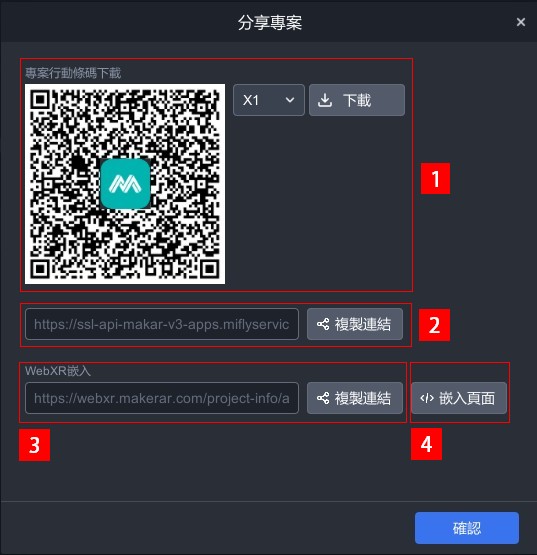
| 1. 專案行動條碼 | QR code分為 X1、X2、X3 三種尺寸,依照您的尺寸需求下載專案 QR code 下載。 ※ 專案以 MAKAR Viewer 開啟。 |
| 2. APP 連結 | 點擊複製連結,即可獲得開啟專案連結。 ※ 專案以 MAKAR Viewer 開啟。 |
| 3. 網頁連結 | 點擊複製連結,即可獲得以 Web 開啟的專案連結。 |
| 4. 嵌入頁面 | 點擊嵌入頁面,可複製 Web 嵌入的 code,並依照您的尺寸需求做調整。 |
WebXR 嵌入說明
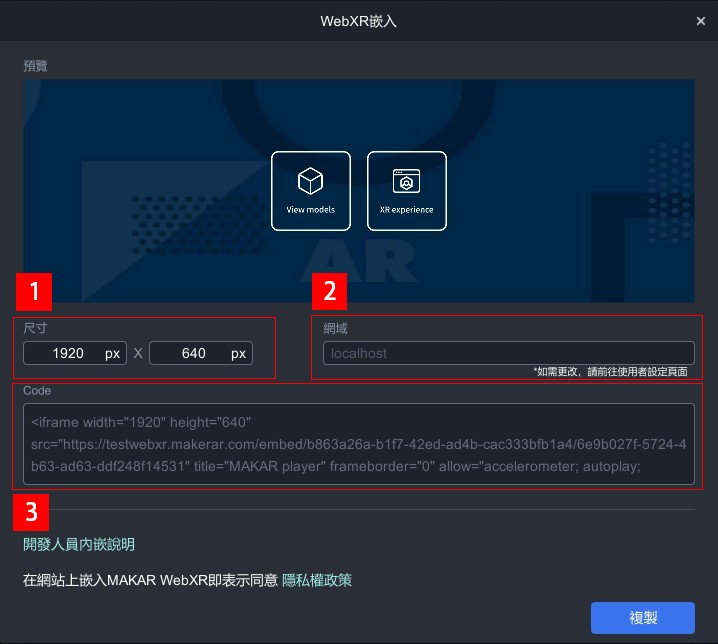
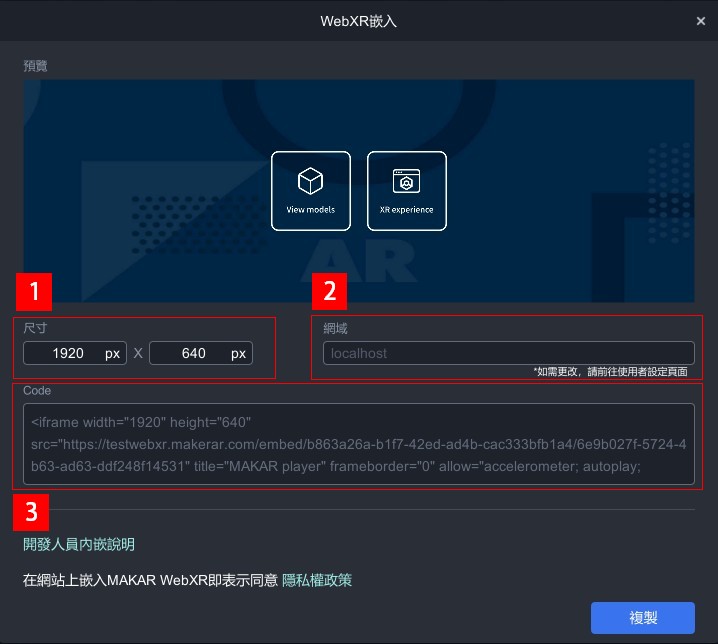
| 1. 尺寸 | 可調整您的 Web XR 專案大小。 |
| 2. 網域 | 可更改成您所擁有的服務網域。 ※ 僅供專業版ABC使用。 |
| 3. Code | 提供專案程式碼,可複製做嵌入。 |
網域更改方式:至 MAKAR Editor 主頁,點選右上角用戶帳號→「個人資訊」,接著點選左側的「分享設定」,在「網域設定」欄位更改您指定的網域,請參考 分享您的 MAKAR 個人頁面 之教學。
延伸閱讀:
完成基本專案設定
完成專案基本設定
關於專案的基本設定,您可以在創立新專案時候設定,抑或是在專案完成後進行調整,下列將說明專案的設定及前往路徑。
- 創立新專案時:點選「建立新專案」跳出建立專案視窗,可在右側欄位做設定。
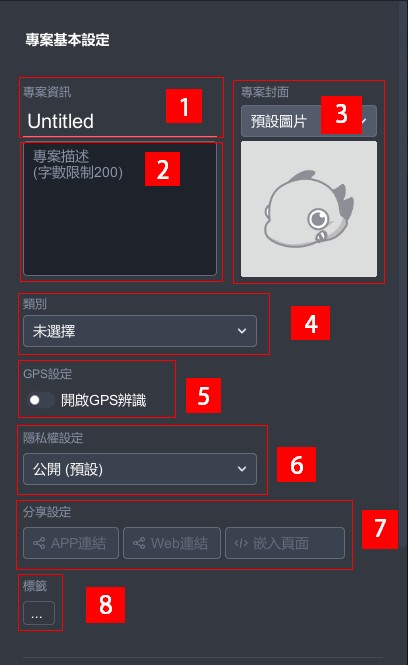
- 創立專案之後:選擇其一專案,點擊「
 」→「設定專案」,可在此做調整。
」→「設定專案」,可在此做調整。
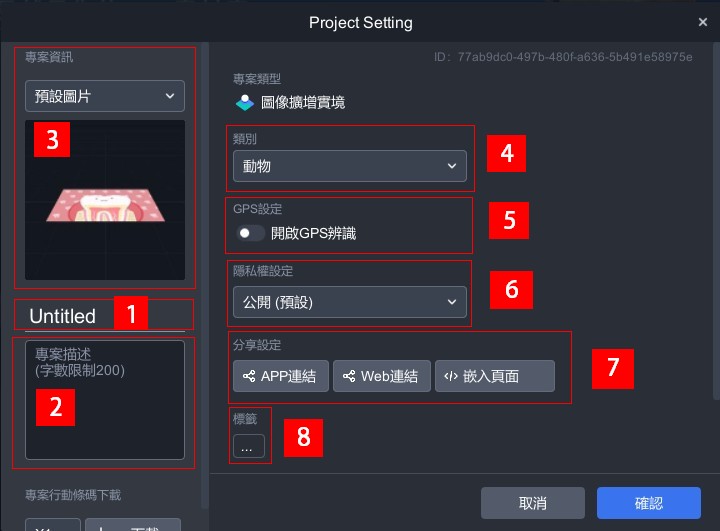
| 1. 專案資訊 | 更改您的專案名稱。 |
| 2. 專案描述 | 描述或介紹專案,字數限制 200 字。 |
| 3. 專案圖片 | 上傳自定圖片。 |
| 4. 類別 |
替專案選擇合適的類別。 ※ 若要發布專案,必須選擇類別才能發布。 |
| 5. GPS 辨識 | 啟動 GPS 辨識並輸入地標資訊,即可啟動專案定位功能,辨識範圍在半徑 150 公尺之內,若使用者不在該地標附近,則無法啟動專案。 |
| 6. 隱私權設定 | 分為公開(預設)、知道ID(連結)的使用者、僅限好友、私人(僅限本人)。 |
| 7. 分享設定 | 分別有 APP 連結、網站連結、嵌入頁面。 |
| 8. Tag | 替專案自訂專屬標籤。 |
延伸閱讀:
下架已發布的專案
下架已發布的專案
若您想要下架已發布的專案,請先點擊左側「檔案總覽」。
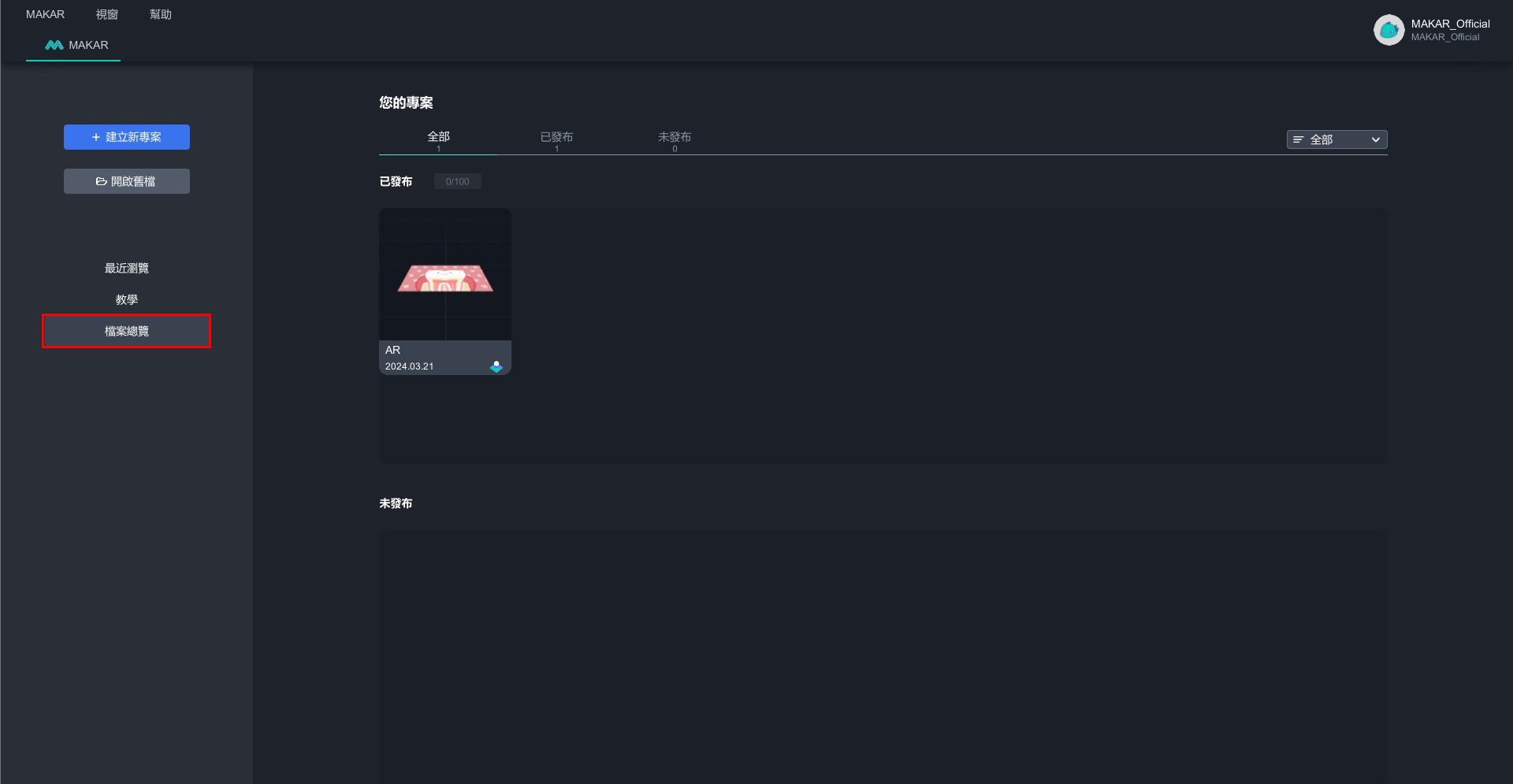

下架已發布專案有兩種方法:
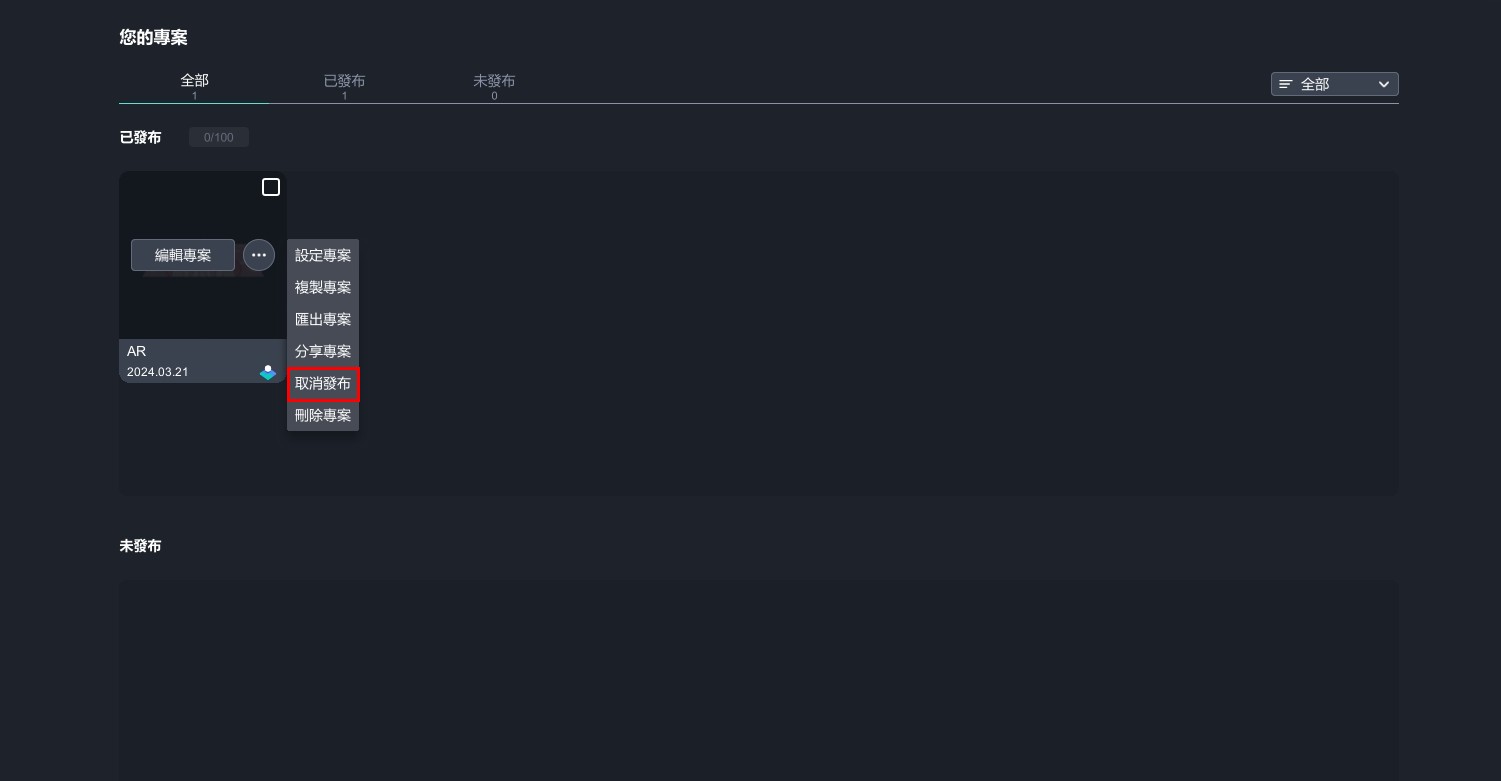  |
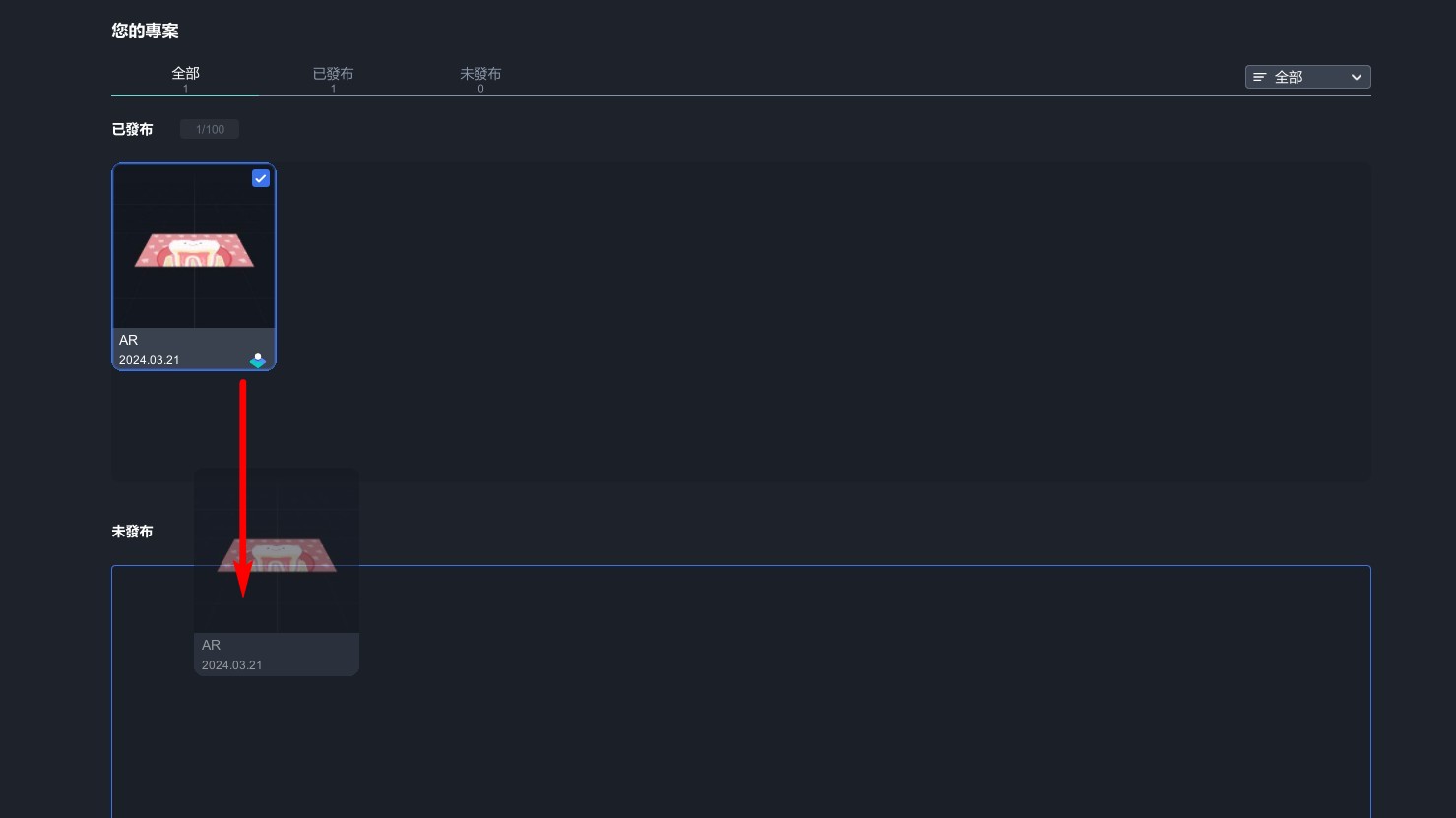 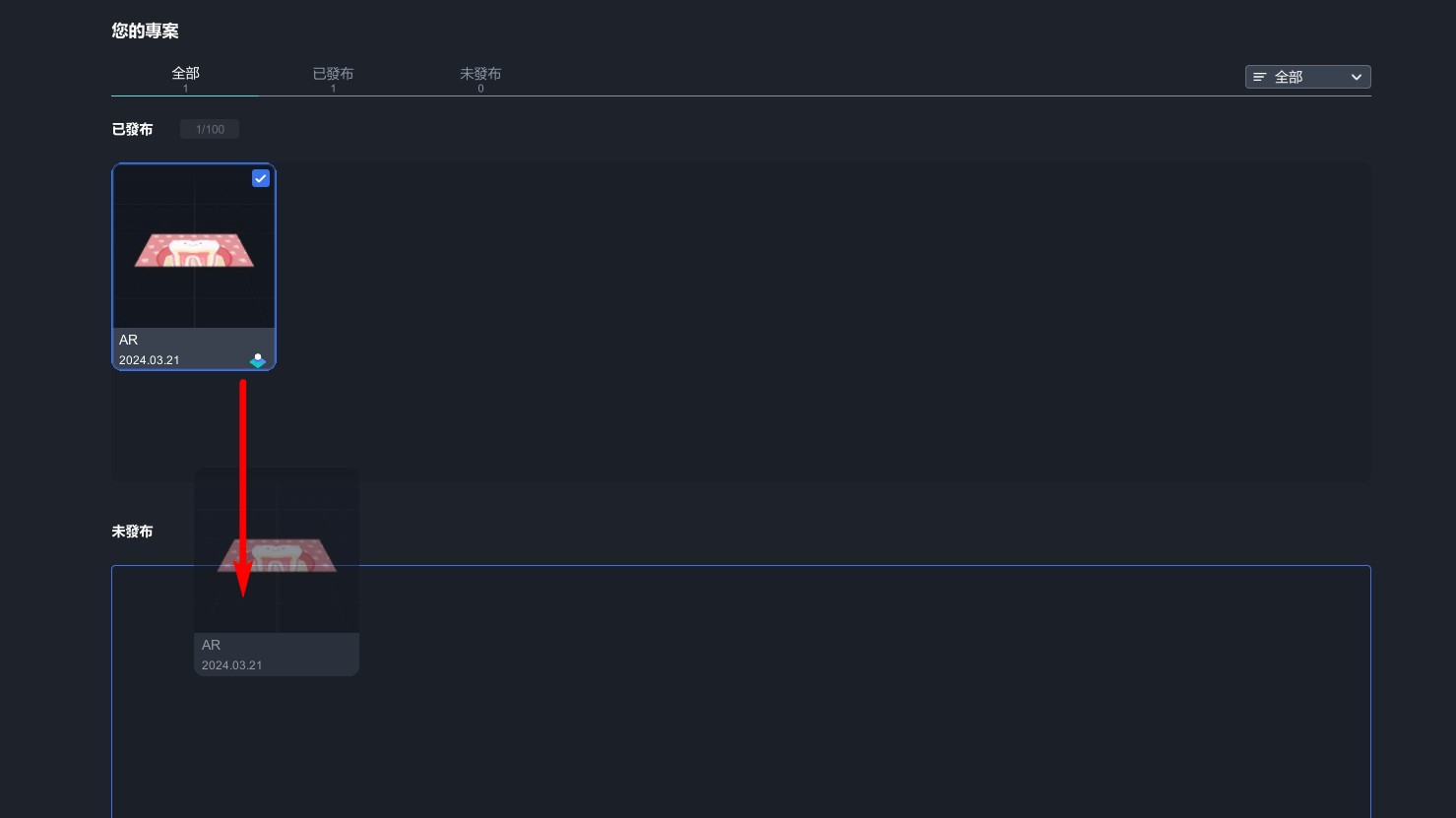 |
| 1. 點擊「 |
2. 拖曳已發布的專案至「未發布」區域,便可下架成功。 |
儲存 / 發布您的專案
儲存 / 發布您的專案
當您完成專案後,可以透過「發布」將專案公開至 MAKAR Viewer 中,讓所有人都能看見您的專案;或是單純儲存您的專案,以便隨時打開專案查看修改。下列將一一說明如何在 MAKAR Editor 儲存及發布您的專案。
儲存專案
如果您的專案已經告一個段落,需要儲存處理,請在編輯頁面點選「保存專案」,接著再次點擊「保存專案」,專案便可儲存成功,您可以點選「返回」查看已儲存的專案。
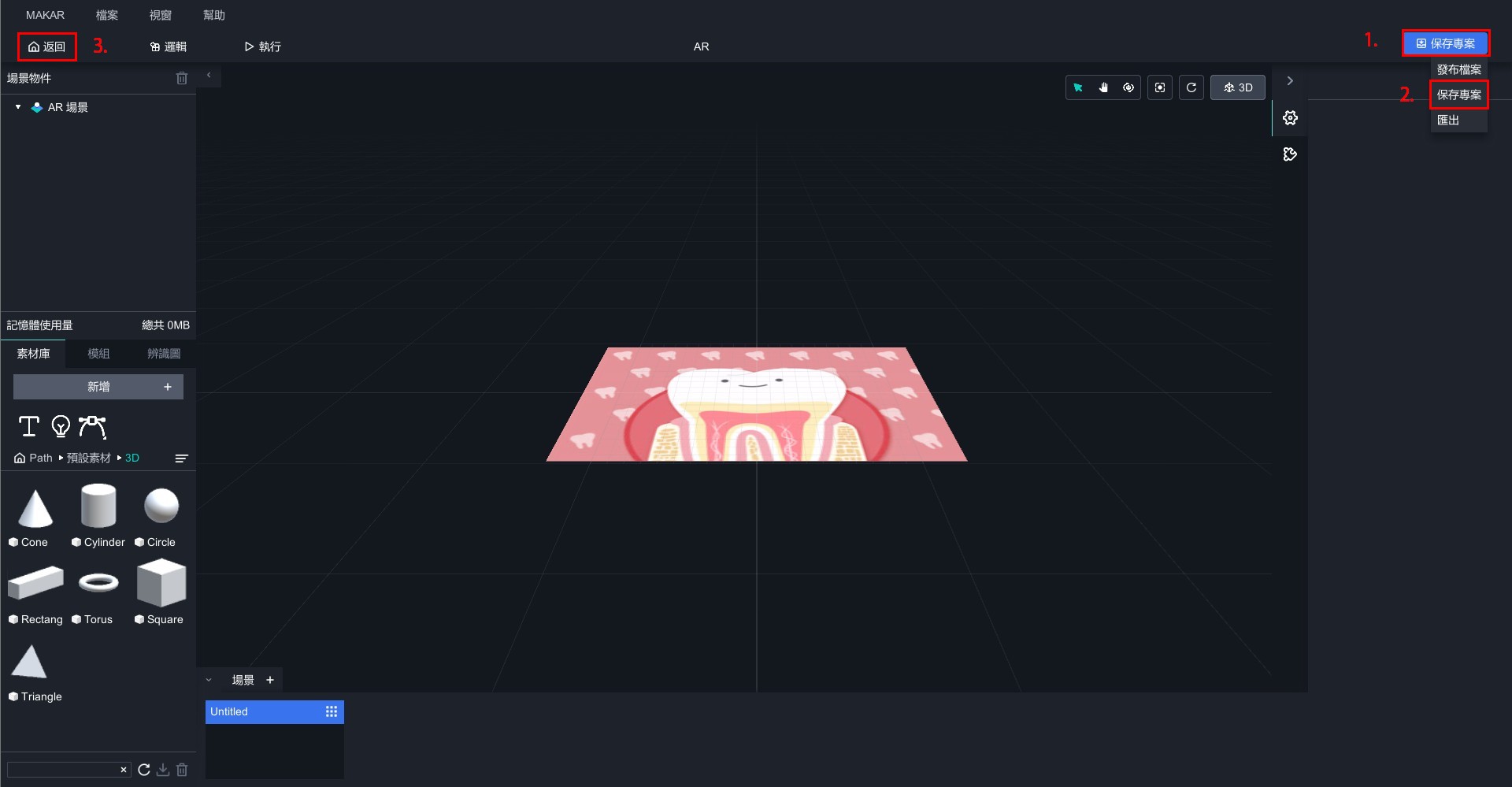
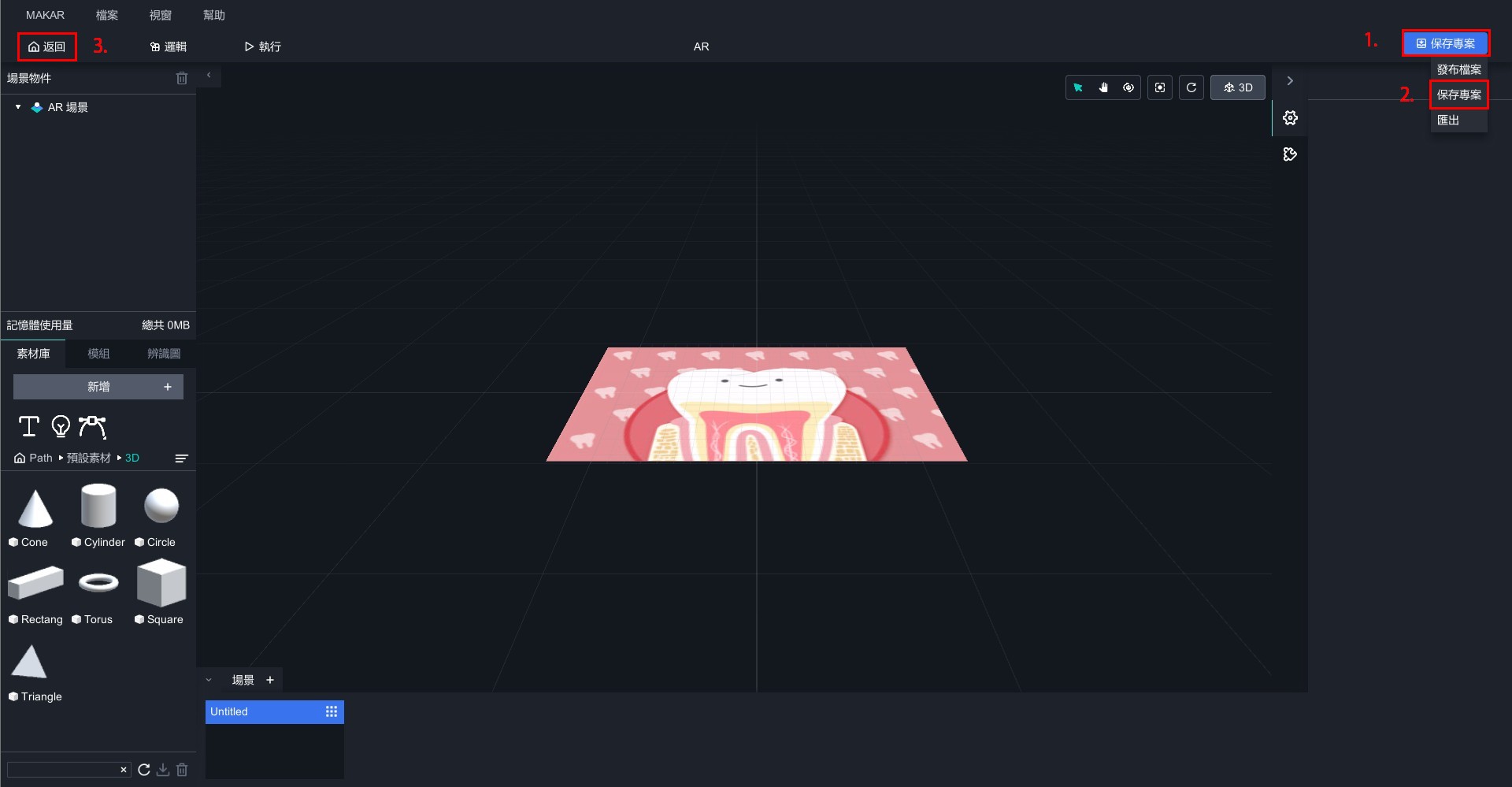
發布專案
發布專案僅限已設定類別之專案,未設定類別之專案不開放發布,發布方式分為兩種:
- 於編輯頁面欲發布專案:點選右上角「儲存檔案」→ 點擊「發布專案」。
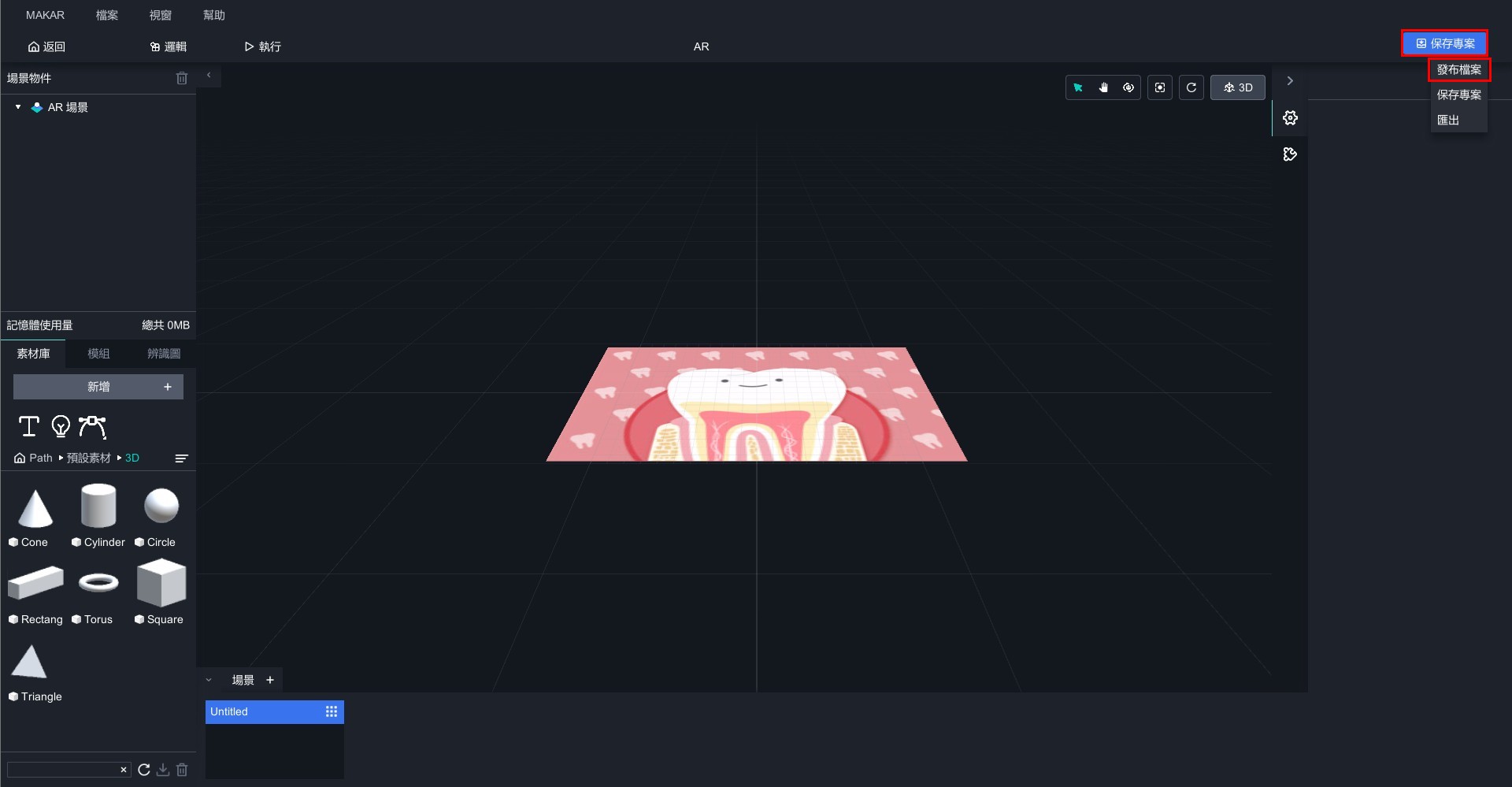
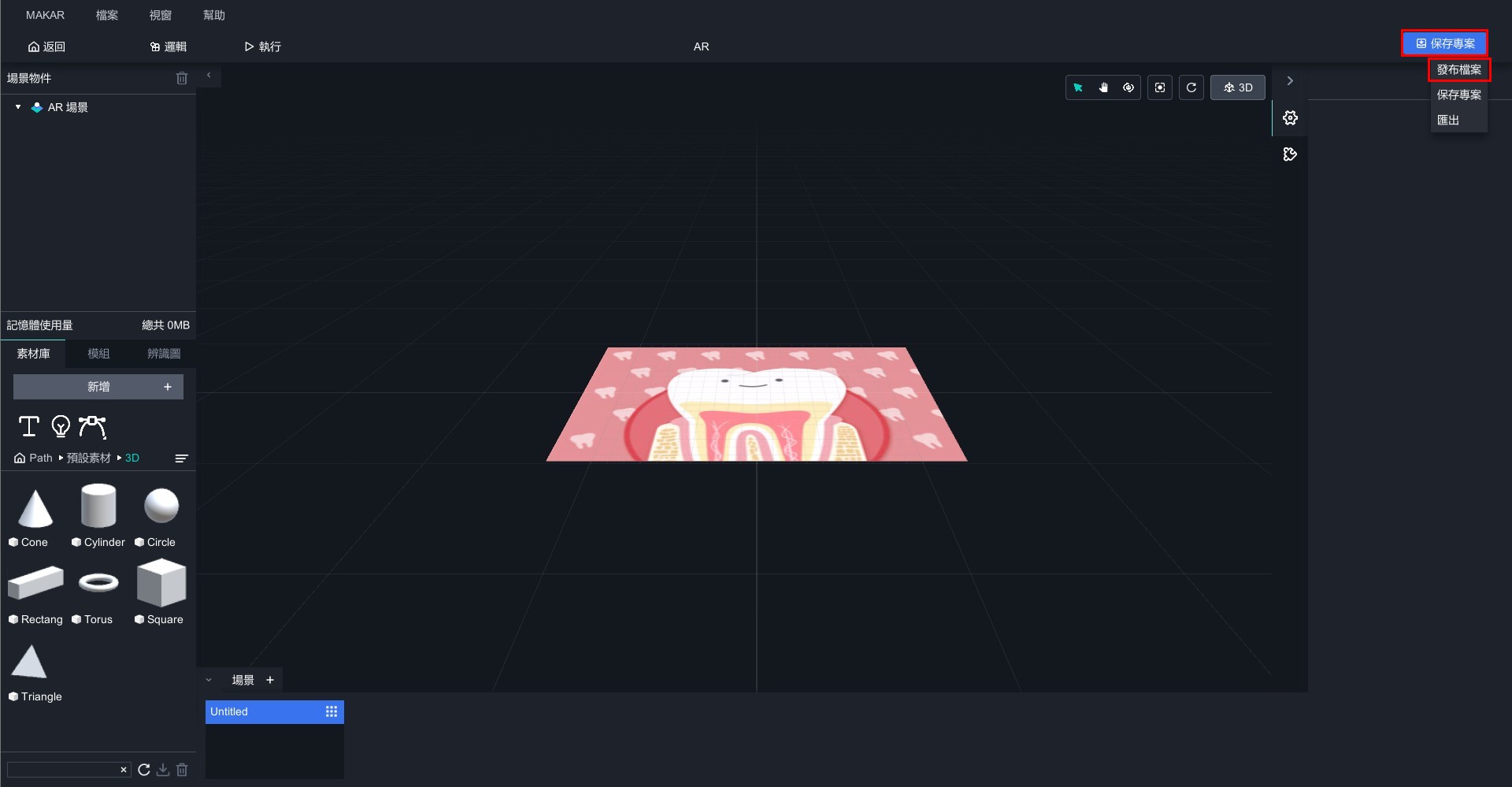
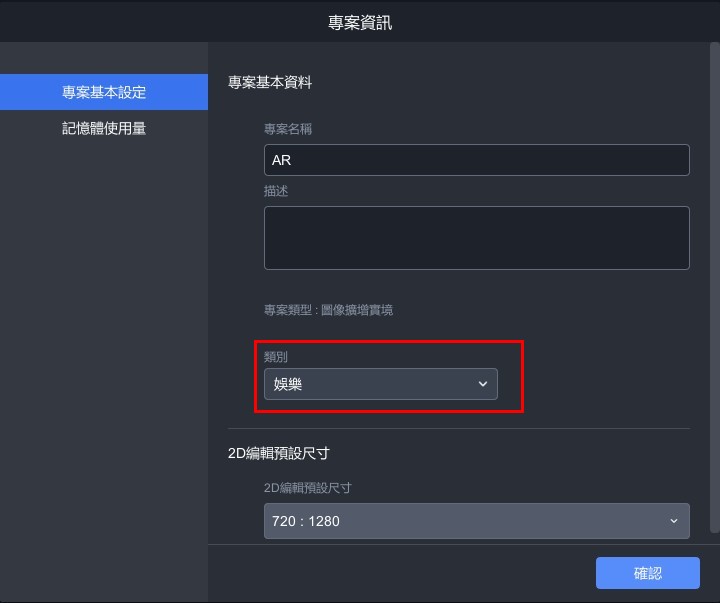
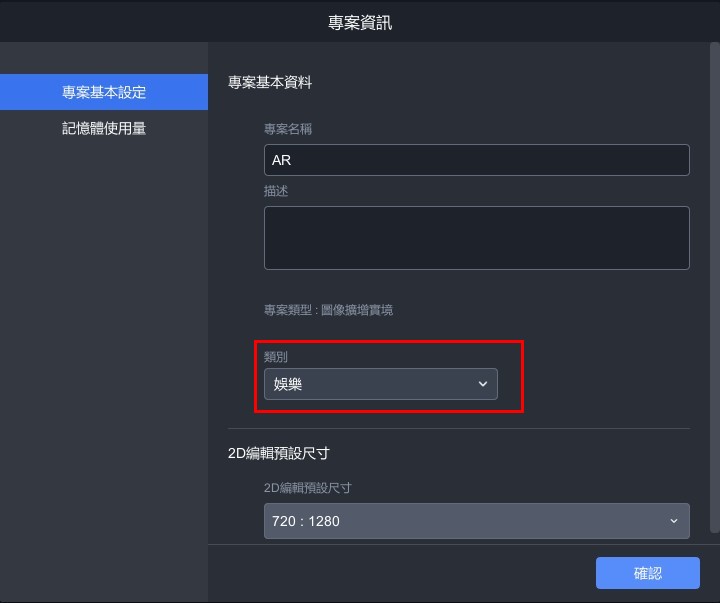
- 於首頁欲發布專案:點擊左側「檔案總覽」,並選擇下列方式發布專案。
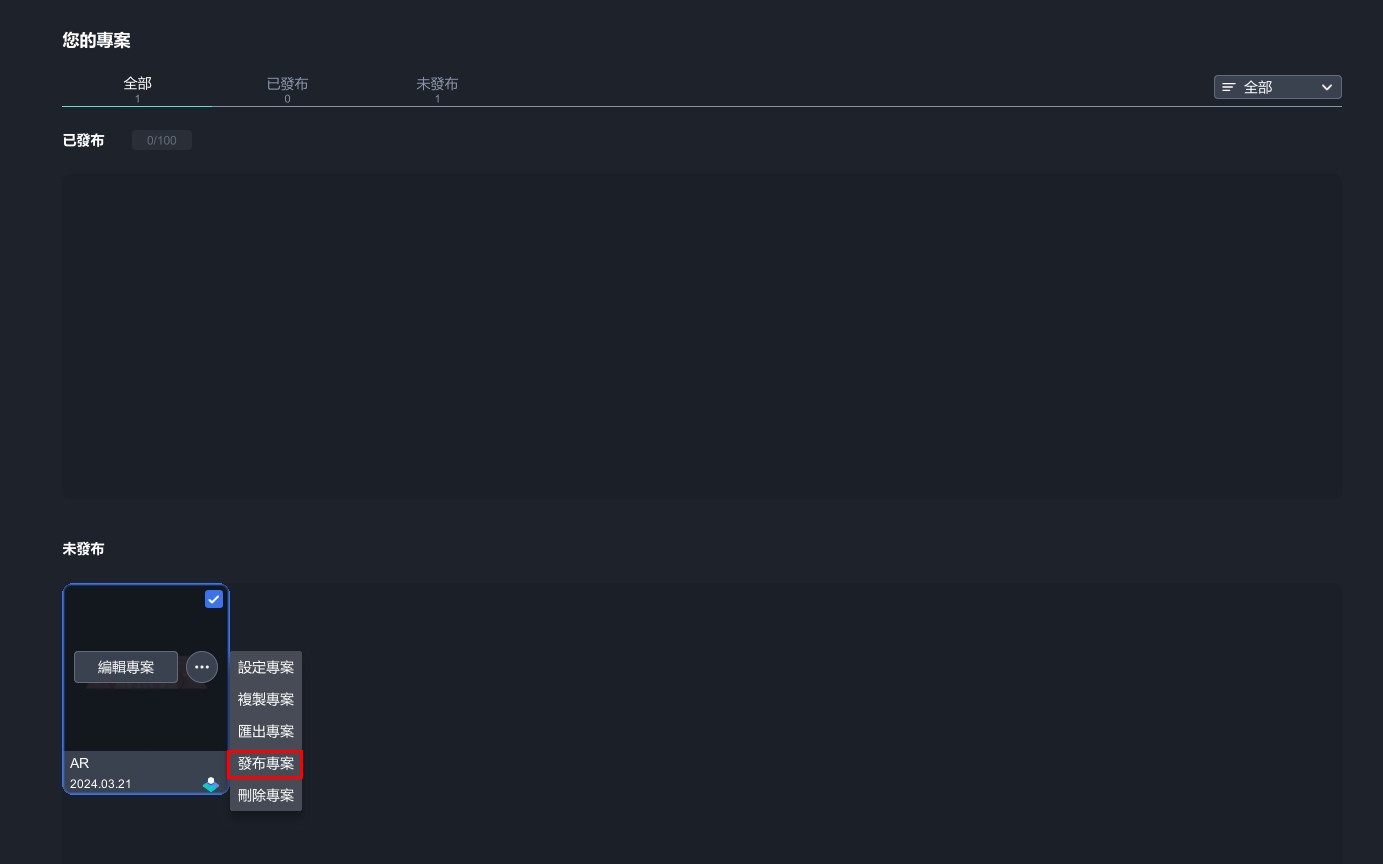  |
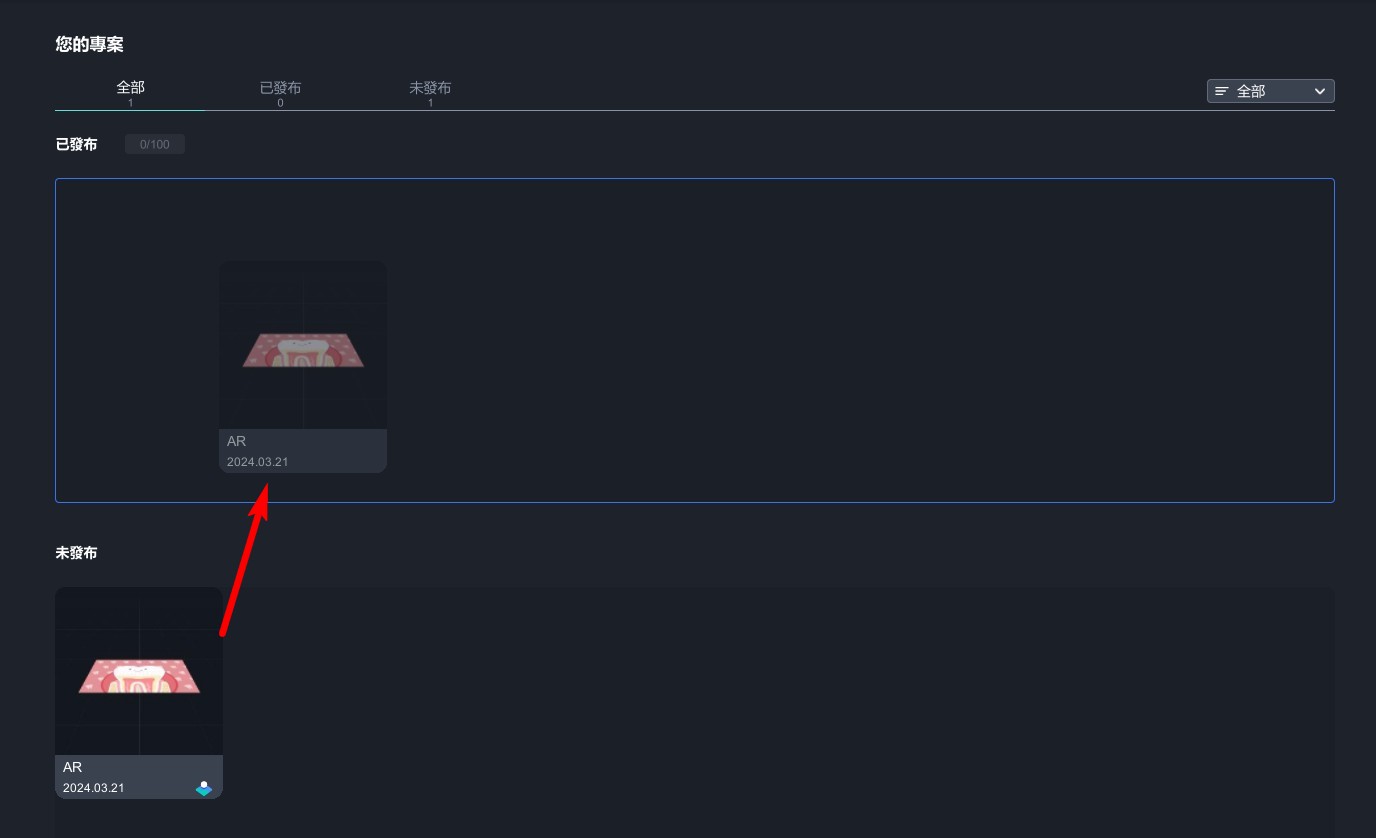 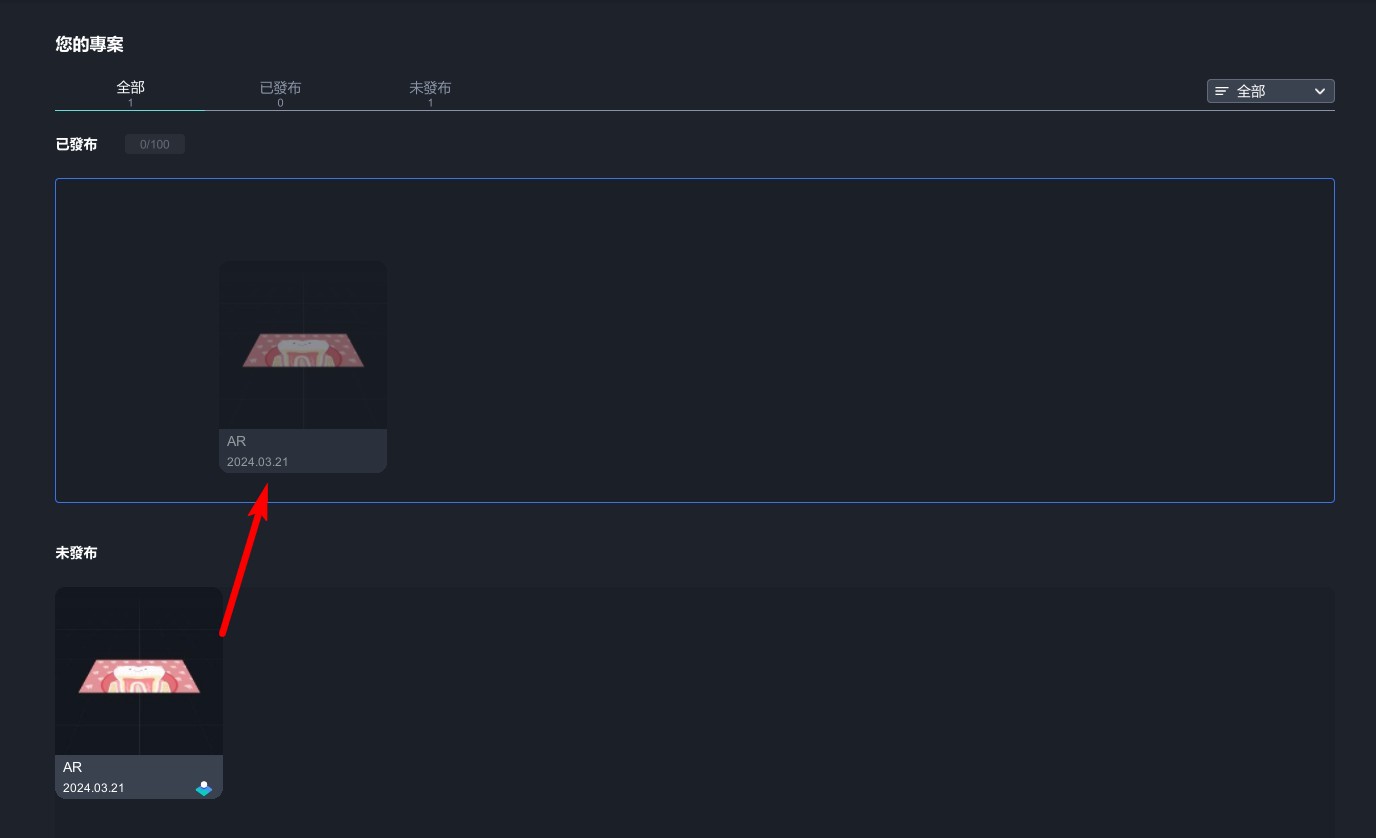 |
| 1. 點擊「 |
2. 將專案從未發布區域拖曳至「已發布」,便可成功發布專案。 |
複製 / 刪除您的專案
複製 / 刪除您的專案
如果想要複製或刪除已建立的專案,請先至 MAKAR Editor 首頁,點選左側「檔案總覽」並依照下列說明操作。
複製專案
選擇欲複製的專案,點擊「設定按鈕」→「複製專案」,即可複製成功。
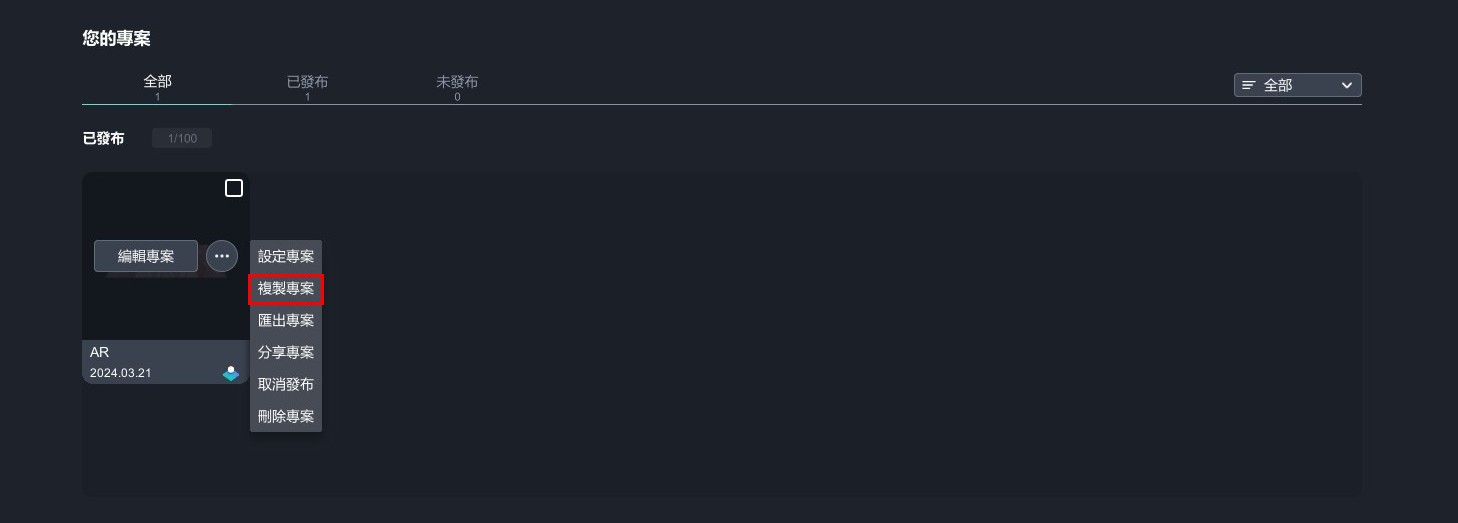
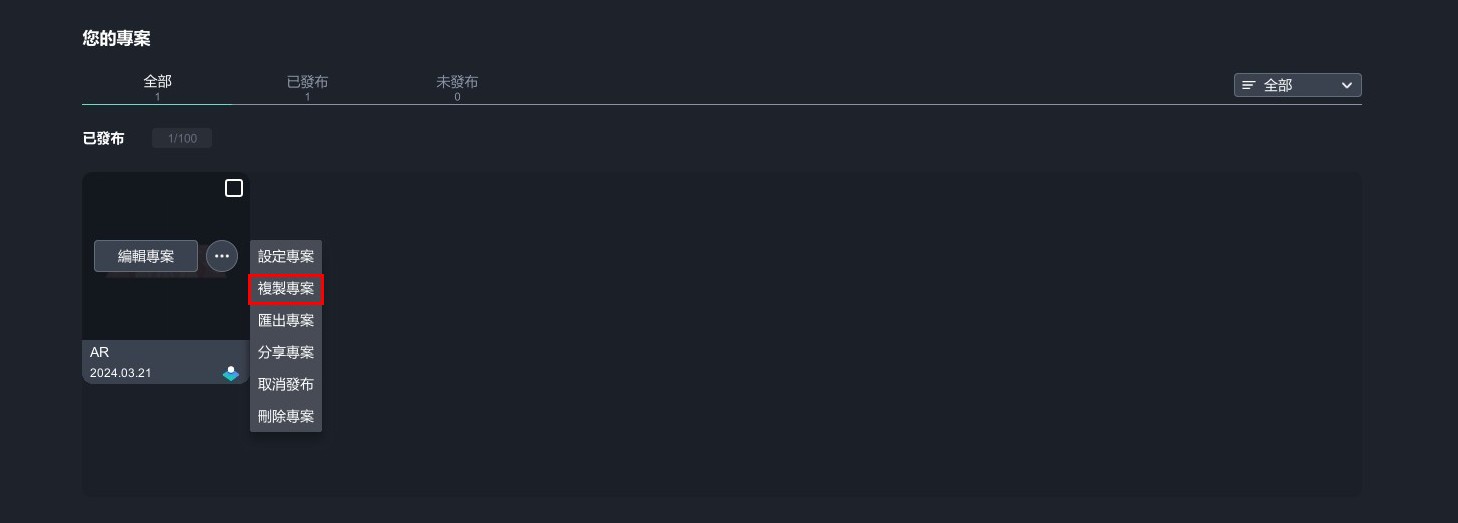
刪除專案
選擇欲刪除的專案,點擊「設定按鈕」→「刪除專案」,即可刪除成功。
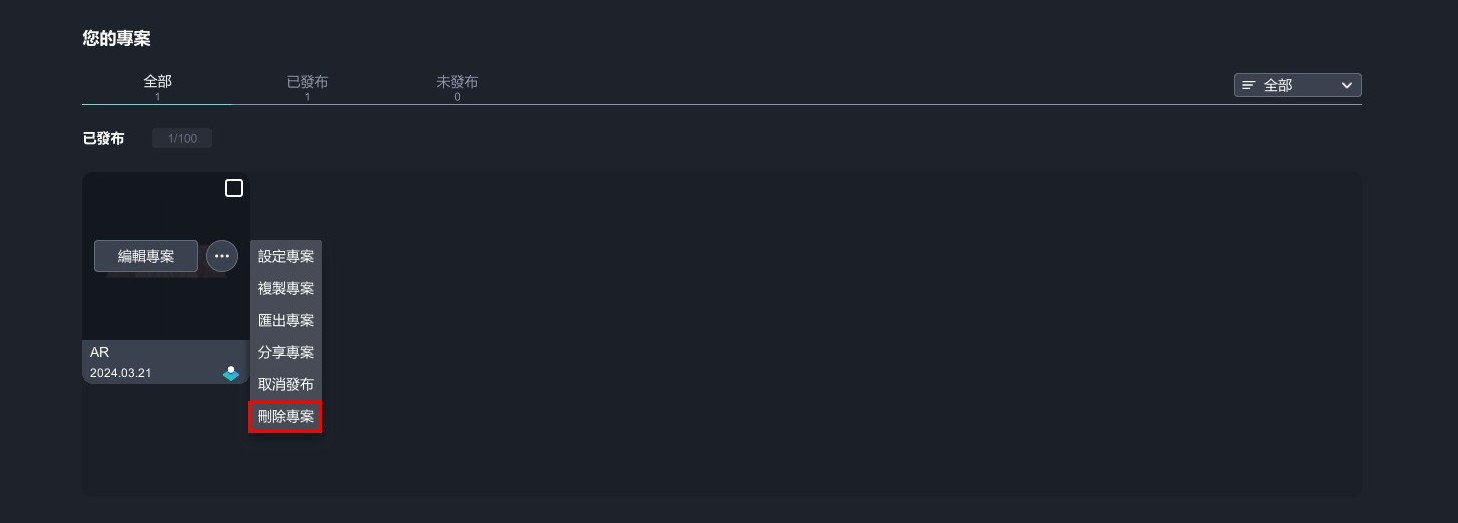
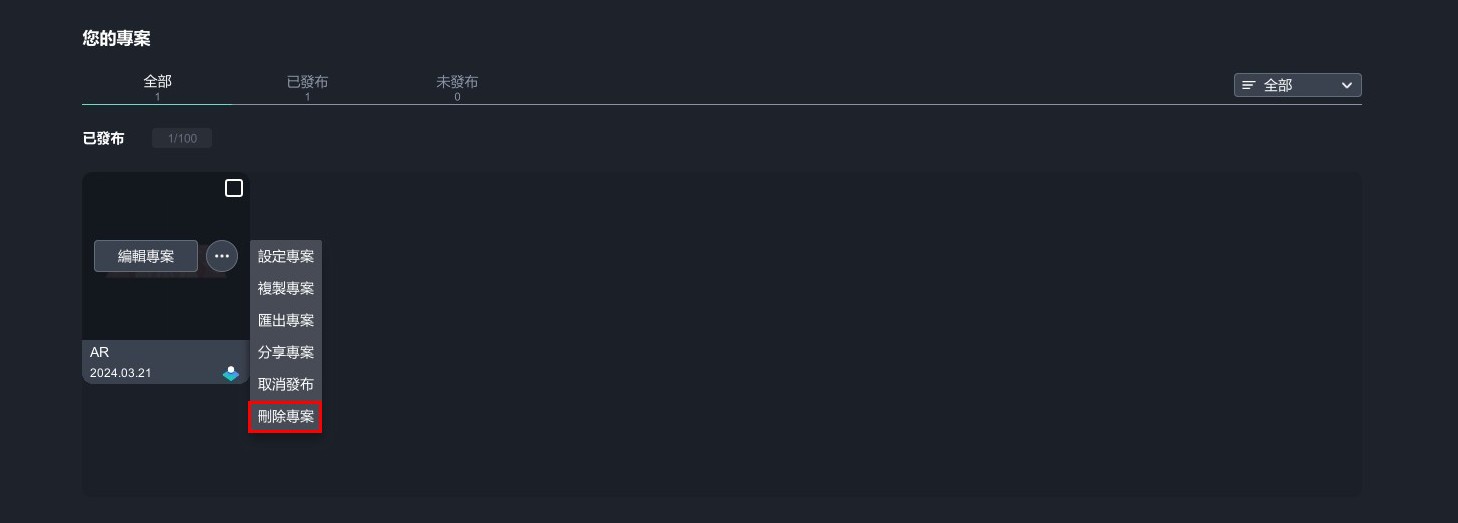
匯出為 makr. 專案檔案
匯出為 makr. 專案檔案
MAKAR 提供匯出專案之功能,您可以將專案匯出為「makr.」,讓您可以隨時以工作檔的方式開啟您的專案。下列將說明如何匯出 makr. 檔案。
- 於編輯頁面匯出:
1. 點擊「保存專案」→「匯出」。
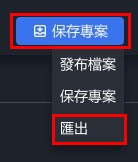
2. 選擇儲存路徑並匯出。
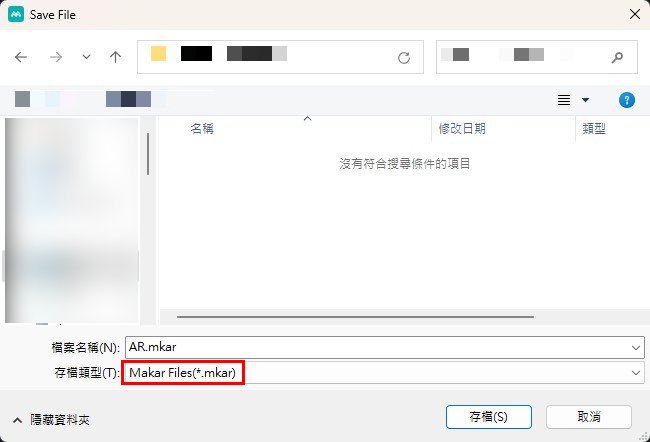
- 於首頁匯出:
1. 選擇欲匯出的專案,點擊「![]() 」→「匯出」。
」→「匯出」。
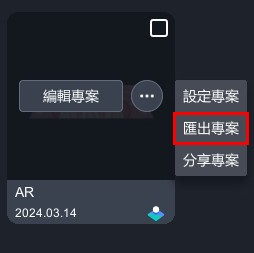
2. 選擇儲存路徑並匯出。
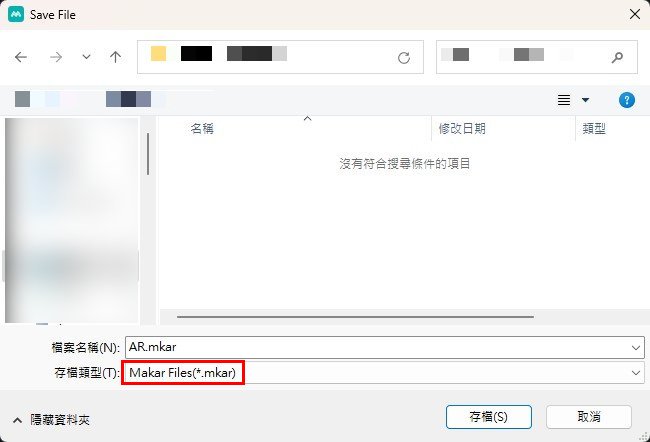
群組觸發結構說明
群組觸發結構說明
在場景物件中的觸發物件,與 MAKAR Editor 中「新增互動功能」的顯示功能有關,選擇場景中的任一物件設定顯示功能後,即可成為觸發事件,您可以將兩個以上的觸發物件設為群組,使物件相互控制開啟與關閉,這篇文章將詳細說明群組觸發結構。
首先,如果您需要在新增互動功能使用顯示功能,將物件設定為觸發事件之流程,可參考 新增互動功能 教學。
當您將物件設為觸發事件後,就能在顯示視窗看見「群組」功能的開關,勾選便能啟動群組功能。在每一個觸發事件身上都可以設定觸發群組,在觸發群組的結構下可設定同一群組之物件僅可顯示其中一個,另一個將被關閉。舉例來說,建立一個一般場景物件後,可針對該場景物件進行新增功能之觸發事件建立,每個觸發事件將都可設定「群組」,共可設定七個觸發群組。
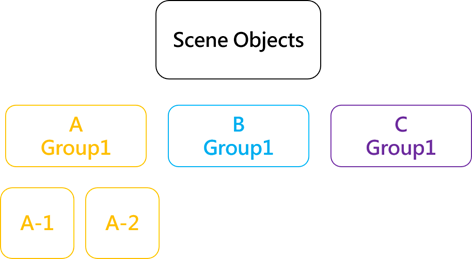 |
| ▲ 情況1:將觸發事件A、B、C 皆設定於群組 1 時,於 MAKAR Viewer 觸發 A 時,將關閉 B 與 C。 |
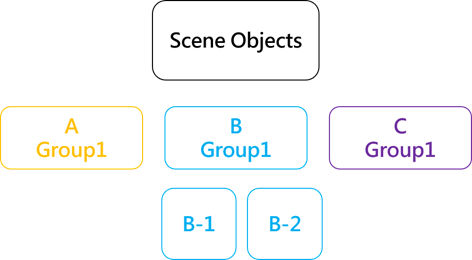 |
| ▲ 情況2:將觸發事件A、B、C 皆設定於群組 1 時,於 MAKAR Viewer 觸發 B 時,將關閉 A 與 C。 |
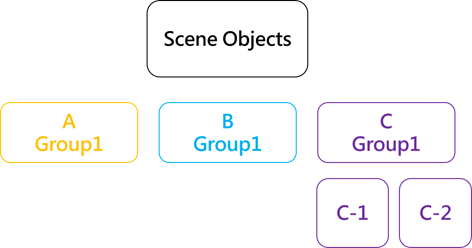 |
| ▲ 情況3:將觸發事件A、B、C 皆設定於群組 1 時,於 MAKAR Viewer 觸發 C 時,將關閉 A 與 B。 |
例如,現在將物件分為 A Group、B Group、C Group,且欲設定點擊這三個物件時顯示「Bingo!」的文字,因此,這些觸發物件就需要避免重複顯示的條件,這時候您可以將這三個物件啟動群組功能並設定為「群組一」,如此一來當您在 MAKAR Viewer 操作時,點擊物件啟動觸發功能,使同一群組的物件僅會顯示一個,其他的將被關閉。
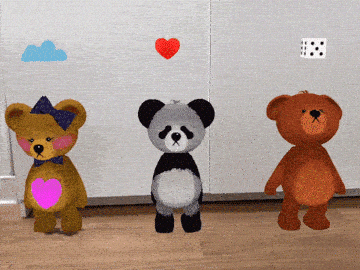 |
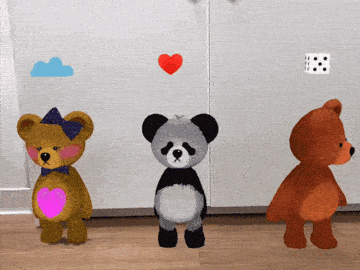 |
| ▲ 三個物件皆未設定群組 | ▲ 三個物件設定為「群組一」 |
MAKAR中的合作學習—專案串聯
課程說明:
本課程將示範如何串聯不同專案,以達到分工合作的完成專案,進而促成合作學習的目標。
1. 情境說明:
過去在製作比較龐大或複雜的AR或VR專案時,會希望能夠多人協作完成,但這個做法在目前編輯器尚未支援。因此這裡將以另一個方法,將大專案拆分成多個小專案來完成,並且用專案串聯的方式把數個小專案串接起來。
在小組協作時,這種方法能夠將低個人負擔,也能夠同步多軌製作專案以達到事半功倍的效果。
這裡以三位學生(A、B、C)為範例,學生A和學生B分別製作一個VR專案(本教學以MAKAR內的綠「綠島」和「月相」為例)。
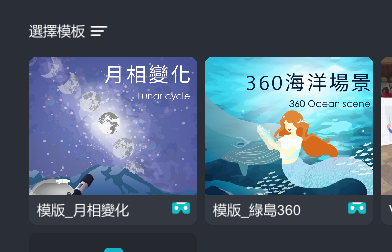
在行動端(手機/平板)點選專案,並且點擊分享取得「單一專案」的連結,並將此連結交給負責整合的組員(本教學以同學C為整合同學)。
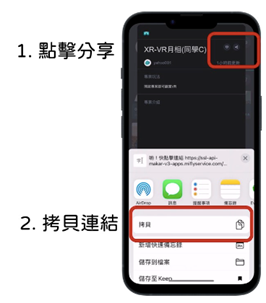
同學B(月相):https://is.gd/zj1Rg5
3. 建立新專案(整合專案的製作)
左上角點選「建立新專案」。
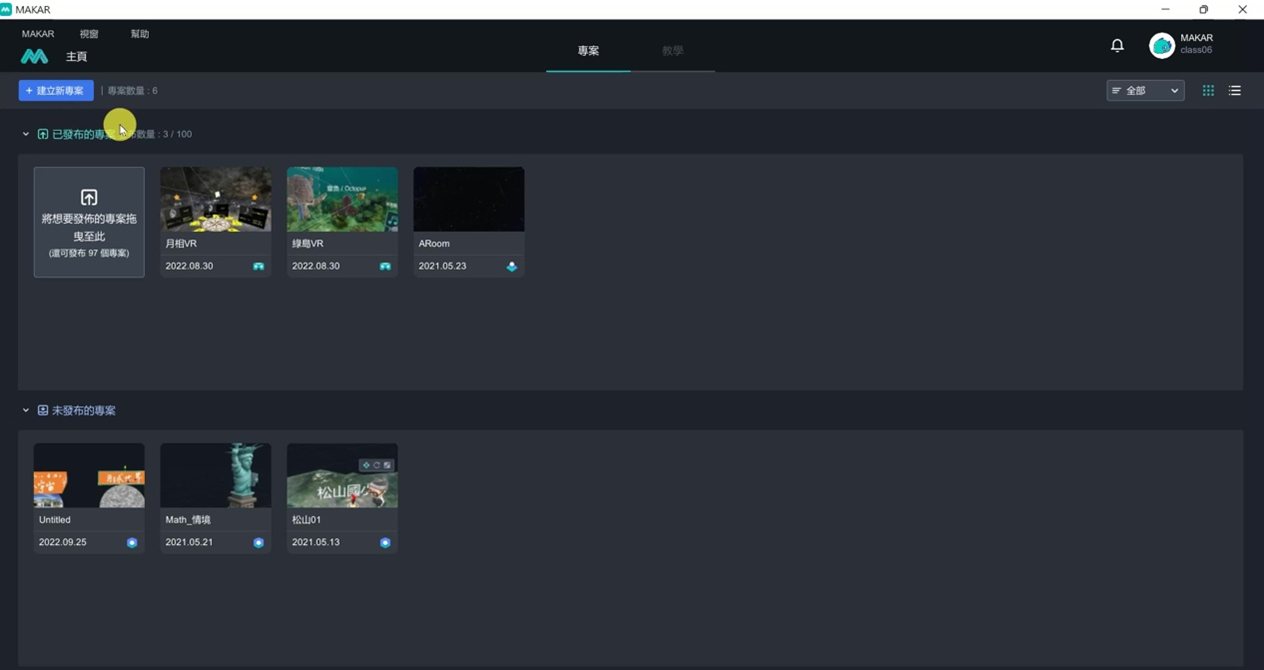
4. 選擇空間辨識專案
選擇「空間辨識」,設定專案名稱,點選「確認」進入專案。
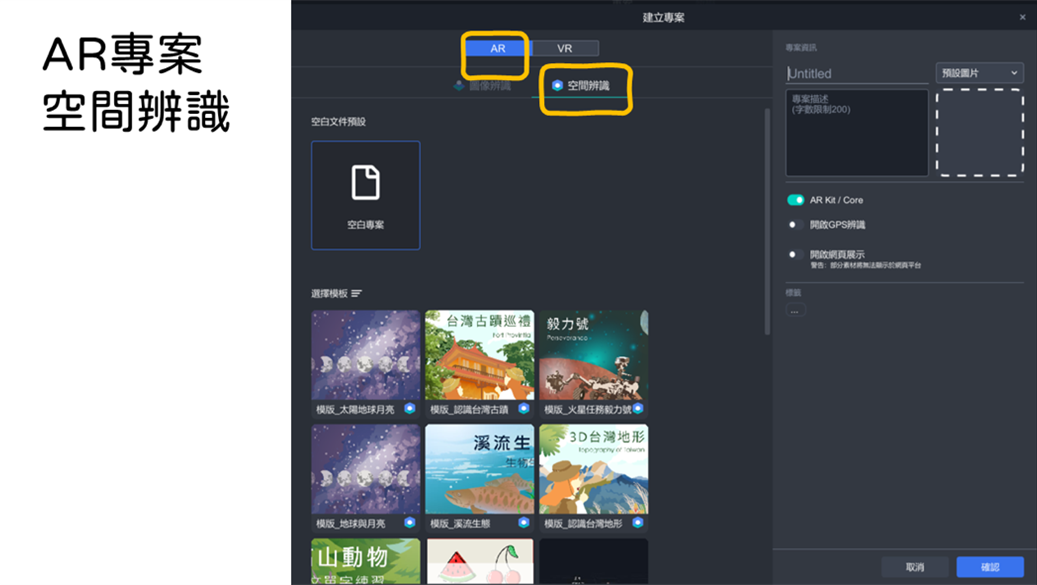
5. 匯入素材
素材下載連結:
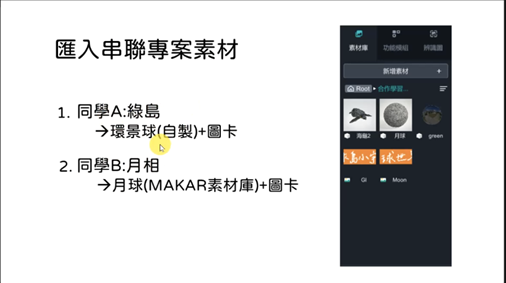
b. 圖卡素材,使用簡報軟體PowerPoint製作輸出而成。
c. 將3D模型擺入中間場景,場景地板有比例尺,模型大小設定大約直徑10公分,以便於快速在桌面上展示,若需要展示於更大的情境中(例如:讓真人能夠站在畫面中),再把模型尺寸放大。
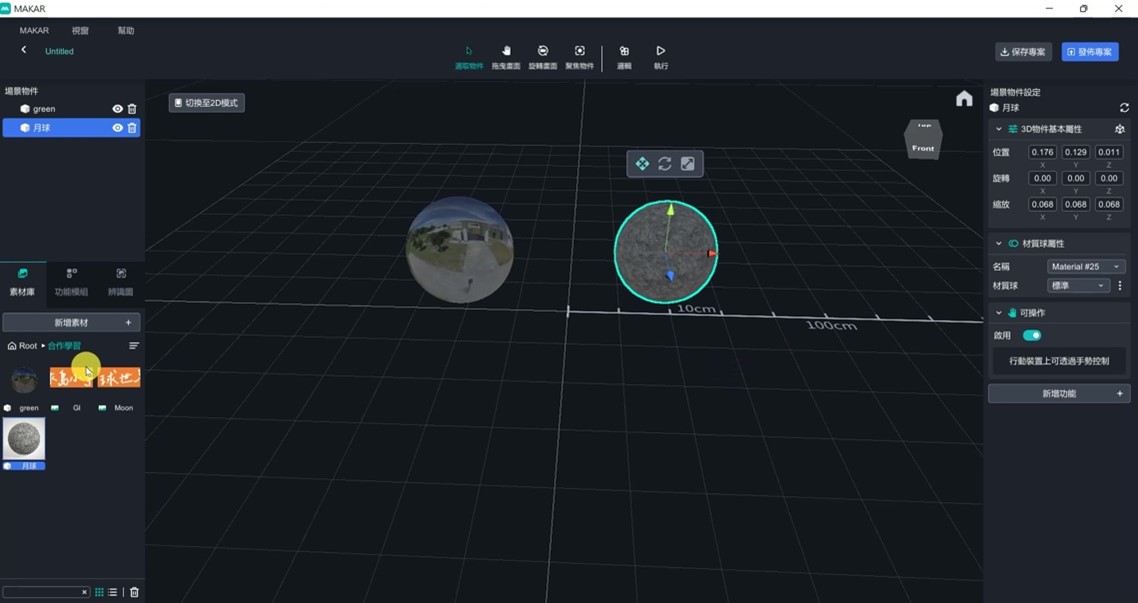
d. 模型功能設定
點擊球型模型出現圖卡:新增功能🡪顯示圖片🡪選擇對應圖卡
點擊圖卡跳轉VR專案:新增功能🡪開啟網頁🡪貼入專案連結
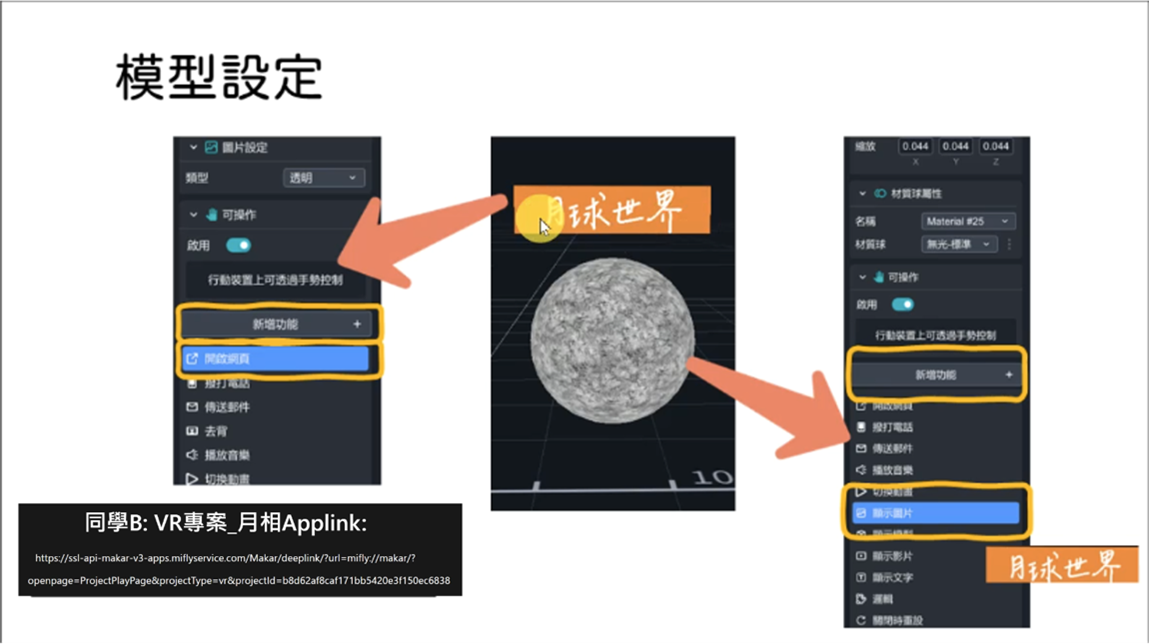
本教材的專案連結
同學A(綠島):https://is.gd/WdjCSk
同學B(月相):https://is.gd/zj1Rg5
e. 2D蓋成3D
在立體環境中,2D圖卡只能在特定角度看到全部資訊,因此為了讓水平四個角度都能看到完整資訊,可以將圖卡蓋成方形,仿造成3D的模型。
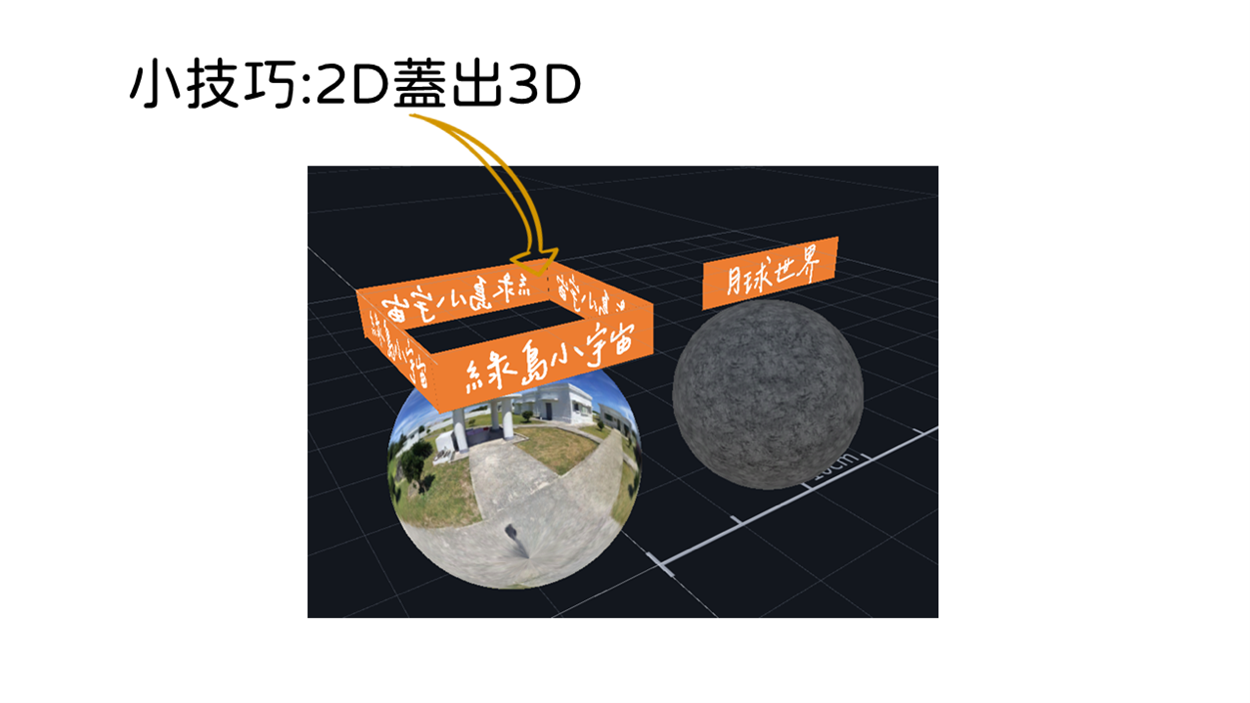
f. 防止物件被移動可以關閉「可操作」的功能
關閉操作功能不影響其他觸發功能(例如:開啟網頁連結、邏輯功能等),只是防止被使用者不小心移動。
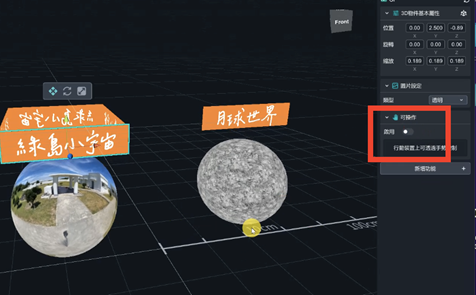
g. 模型完成

如何體驗
拿起手機,輸入ID並掃描辨識圖就能進行體驗囉!
1. 安裝MAKAR APP
2. 掃描QR code或搜尋ID: class06進入專案
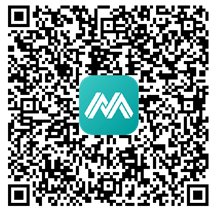
3. 點擊「合作學習」專案啟動,點擊「開始體驗」對準平面。
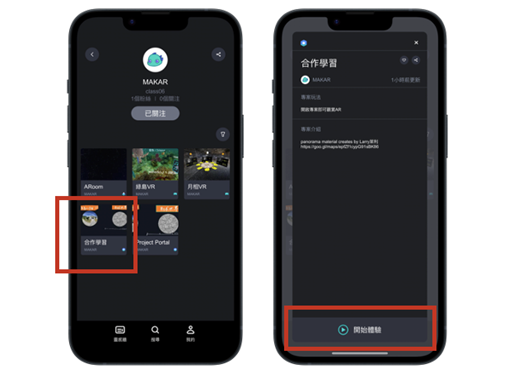


4. 注意事項
a. 目前專案串聯的功能只支援IOS系統,在Android系統中尚未提供此服務。
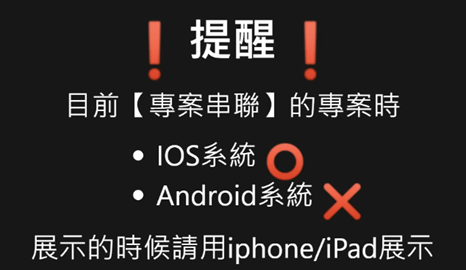
b. 專案串聯支援
-
帳號:相同帳號專案、不同帳號專案
-
專案類型:AR(圖像辨識)、AR(空間辨識)、VR彼此皆能串聯