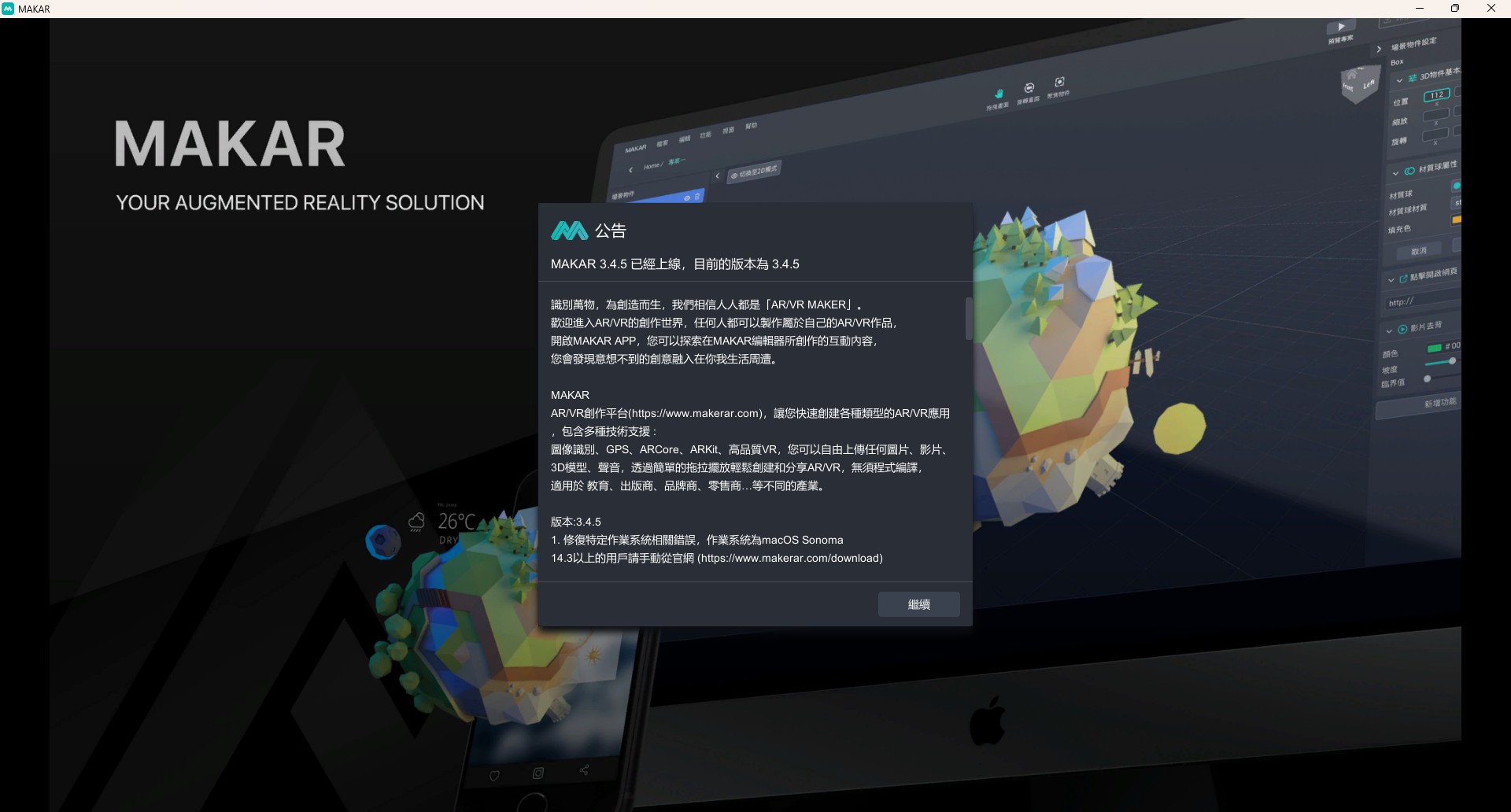-
- 北科互動所-5-泡麵三分鐘
- 北科互動所-2-moe moe chu
- 北科互動所-1-皮卡丘
- 屏科大-溫度AR集點卡
- 長榮大學-屏東公園解謎遊戲
- 師大-搜尋monitor-AR互動繪本
- 北科互動所-4-舌尖上的美食
- 北科互動所-3-外方內圓
- 北科互動所-6- AwesomeJelly超棒,果凍
- 北科互動所-7-Pocky Fortune Magic
- 北科互動所-8-咖啡印花
- 北科互動所-9-餐廳AR互動加值與宣傳利用
- 北科互動所-10-MAKARON
- 北科互動所-11-台南豆花
- 北科互動所-12-今晚喝到這
- 北科互動所-13-食譜太郎
- 北科互動所-14-媽媽說
- 北科互動所-15-幸運的旋轉壽司
- 北科互動所-16-拉麵溫感提醒
- 北科互動所-17-性蘊餅乾
-
- 114年4月14日|跑跑卡丁車~玩玩邏輯遊戲 ?
- 114年3月31日|用AI抓布蘭德 --AI+Blender同心協力建模型
- 2025年3月3日|你有想過自己的網站可以融入 XR 嗎?
- 114年3月17日|繪動的藝術--來參觀我的美術展
- 114年2月24日|指尖上的虛實--牽起我的手
- 2025年2月10日|MR放天燈 ✨ 用科技點亮願望!
- 2025年1月20日|AI創作素材與AR抽紅包
- 114年1月6日|MAKAR多元宇宙與AI同行
- 113年12月23日MAKAR 聖誕特映課程影片
- MAKAR快閃-腦力手速大挑戰!當 MR 紙相撲融合 NPC 對戰機制
- MAKAR快閃-3D 創作無難事:動物音樂盒實作速成
- MAKAR快閃-端午 XR 遊戲製作速成班:AI 助攻實戰延展實境,MAKAR 最新功能全掌握
- MAKAR快閃-一小時 3D 素材專攻班,XR 創作必須掌握的素材心法
- MAKAR快閃-如何用 5G 將 AR/VR 融入教學?快速打造獨家 XR 教材!
- MAKAR快閃-用手機打造自己的 3D 素材庫?MAKAR 3D Scan 全新應用解析!
- MAKAR快閃-新手如何快速復刻 Unity AR/VR 專案?
- MAKAR快閃-AR 作為遊戲化的融形式
- MAKAR快閃-應用 AI 創作元宇宙 XR 數位內容
- MAKAR快閃-AI機器人機協助融入宇宙多元應用
- 2025年3月3日|你有想過自己的網站可以融入 XR 嗎?
下載安裝 MAKAR Viewer
- 2024-08-07
- by MAKAR
下載安裝 MAKAR Viewer

當您完成專案後,可使用行動裝置搭配 MAKAR Viewer 體驗專案,並且在 MAKAR Editor 進行修改儲存後,即可同步至 MAKAR Viewer,即時瀏覽體驗您的專案。MAKAR Viewer 支援 Android 以及 iOS 雙系統,不僅能輕鬆體驗 XR 內容,還能探索來自世界各地的創意專案。
MAKAR Viewer 下載資訊
【軟體名稱】:MAKAR Viewer
【軟體語言】:繁體中文、簡體中文、英文、日文
【硬體需求】:Android 支援 7.0 以上;iOS 支援 12.0 或以上版本 ,支援 iPhone6s 以上機。
【下載位置】:Android 下載、iOS 下載

當您完成專案後,可使用行動裝置搭配 MAKAR Viewer 體驗專案,並且在 MAKAR Editor 進行修改儲存後,即可同步至 MAKAR Viewer,即時瀏覽體驗您的專案。MAKAR Viewer 支援 Android 以及 iOS 雙系統,不僅能輕鬆體驗 XR 內容,還能探索來自世界各地的創意專案。
MAKAR Viewer 下載資訊
【軟體名稱】:MAKAR Viewer
【軟體語言】:繁體中文、簡體中文、英文、日文
【硬體需求】:Android 支援 7.0 以上;iOS 支援 12.0 或以上版本 ,支援 iPhone6s 以上機。
【下載位置】:Android 下載、iOS 下載
在行動裝置上註冊您的 MAKAR 帳號
- 2024-08-07
- by MAKAR
在行動裝置上註冊您的 MAKAR 帳號
註冊 MAKAR 帳號管道多元,包括在網站上註冊您的 MAKAR 帳號,當然,您也能打開 MAKAR Viewer ,直接於軟體介面中註冊您的 MAKAR 帳號,讓整體操作流程更加快速,下面將說明在行動裝置中註冊 MAKAR 帳號的流程。
註冊 MAKAR 帳號管道多元,包括在網站上註冊您的 MAKAR 帳號,當然,您也能打開 MAKAR Viewer ,直接於軟體介面中註冊您的 MAKAR 帳號,讓整體操作流程更加快速,下面將說明在行動裝置中註冊 MAKAR 帳號的流程。
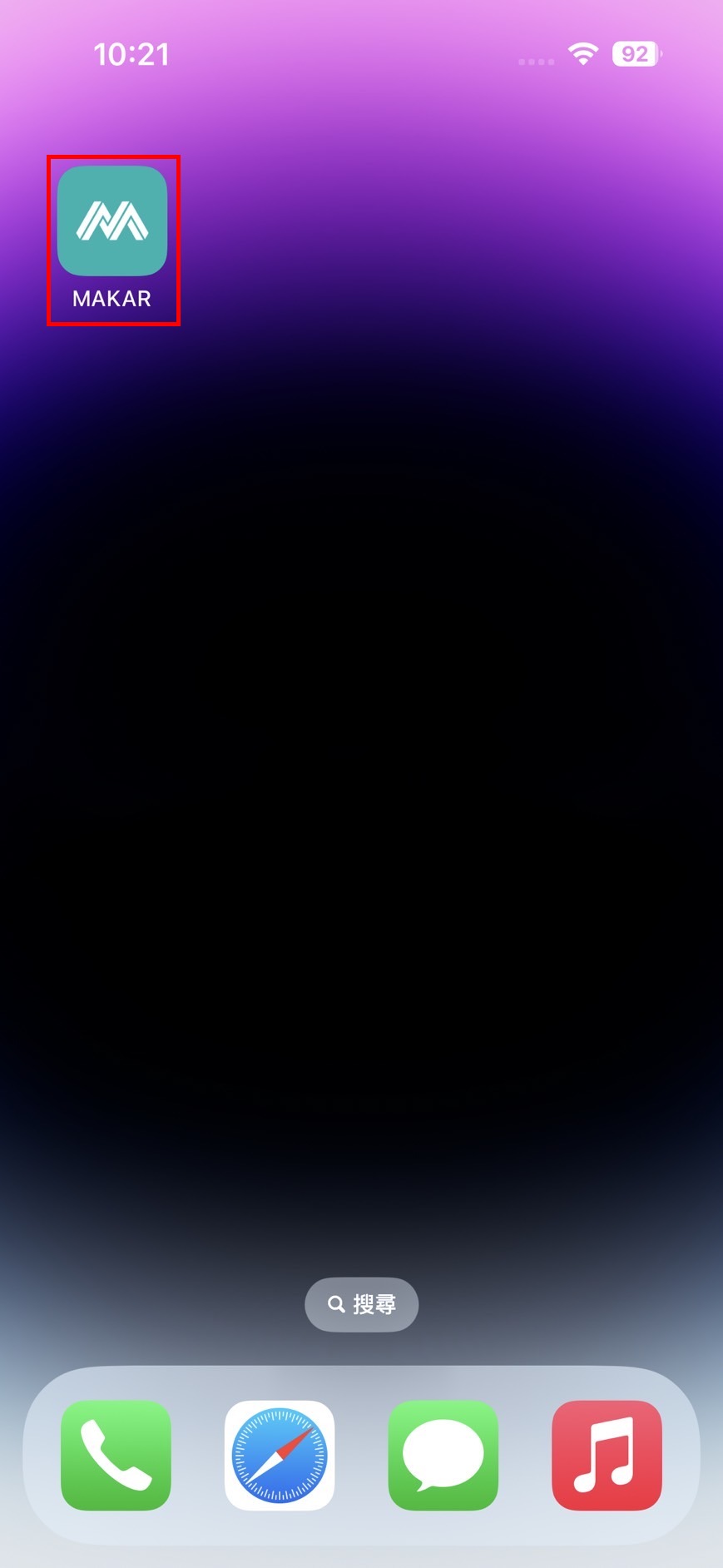 |
 |
| 1. 在您的行動裝置上點擊 MAKAR Viewer。 | 2. 進入登入頁面,點擊「登入/註冊」。 |
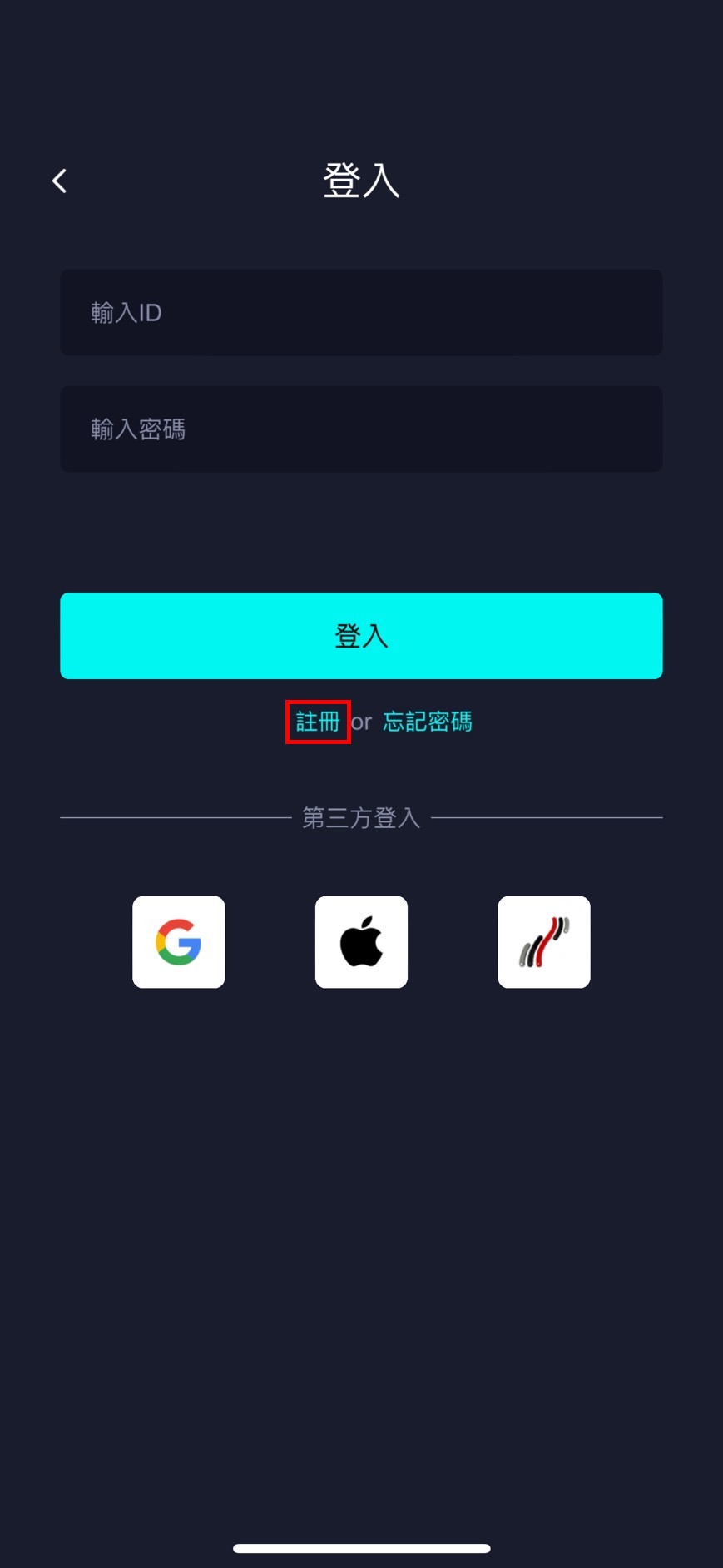 |
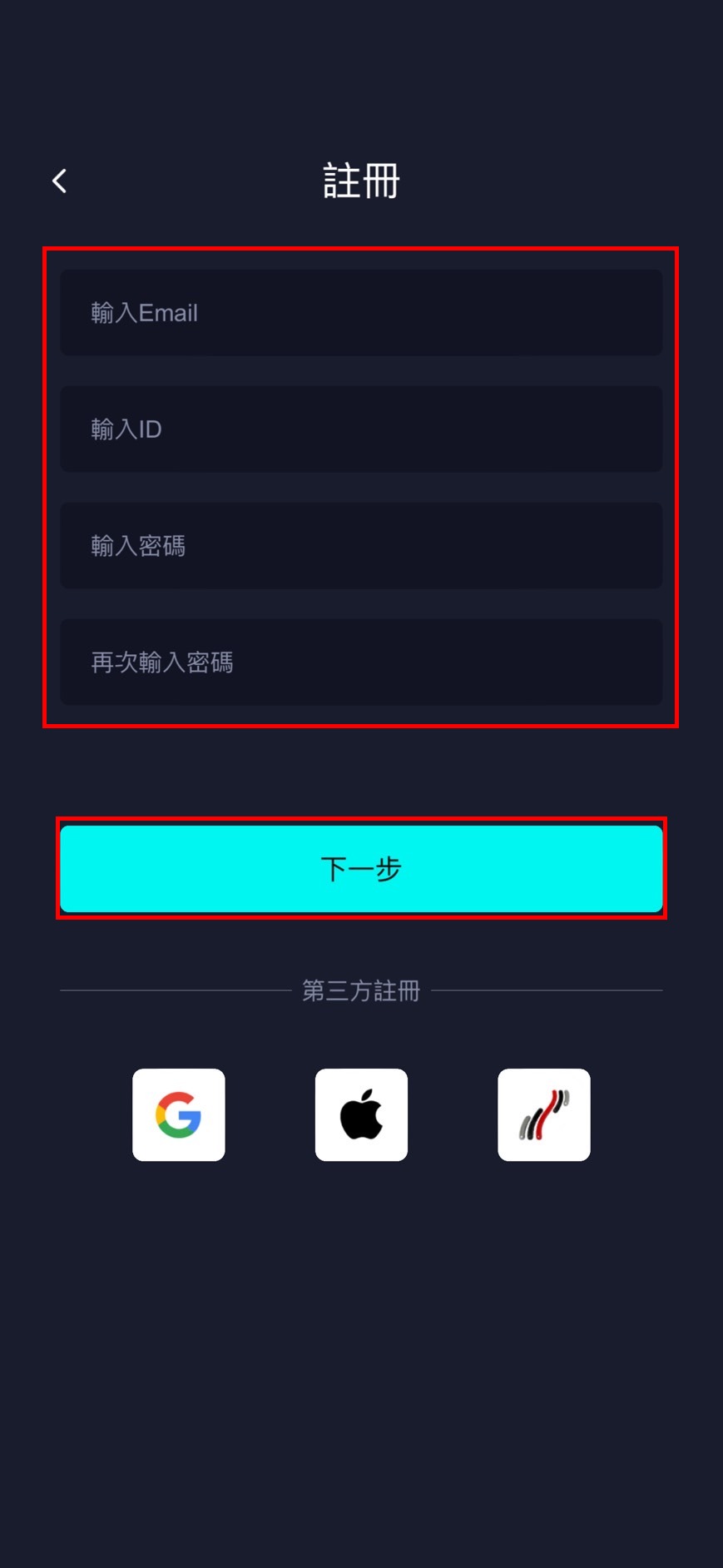 |
| 3. 點擊「註冊」。 | 4. 輸入您的註冊資訊後,點擊「下一步」。 |
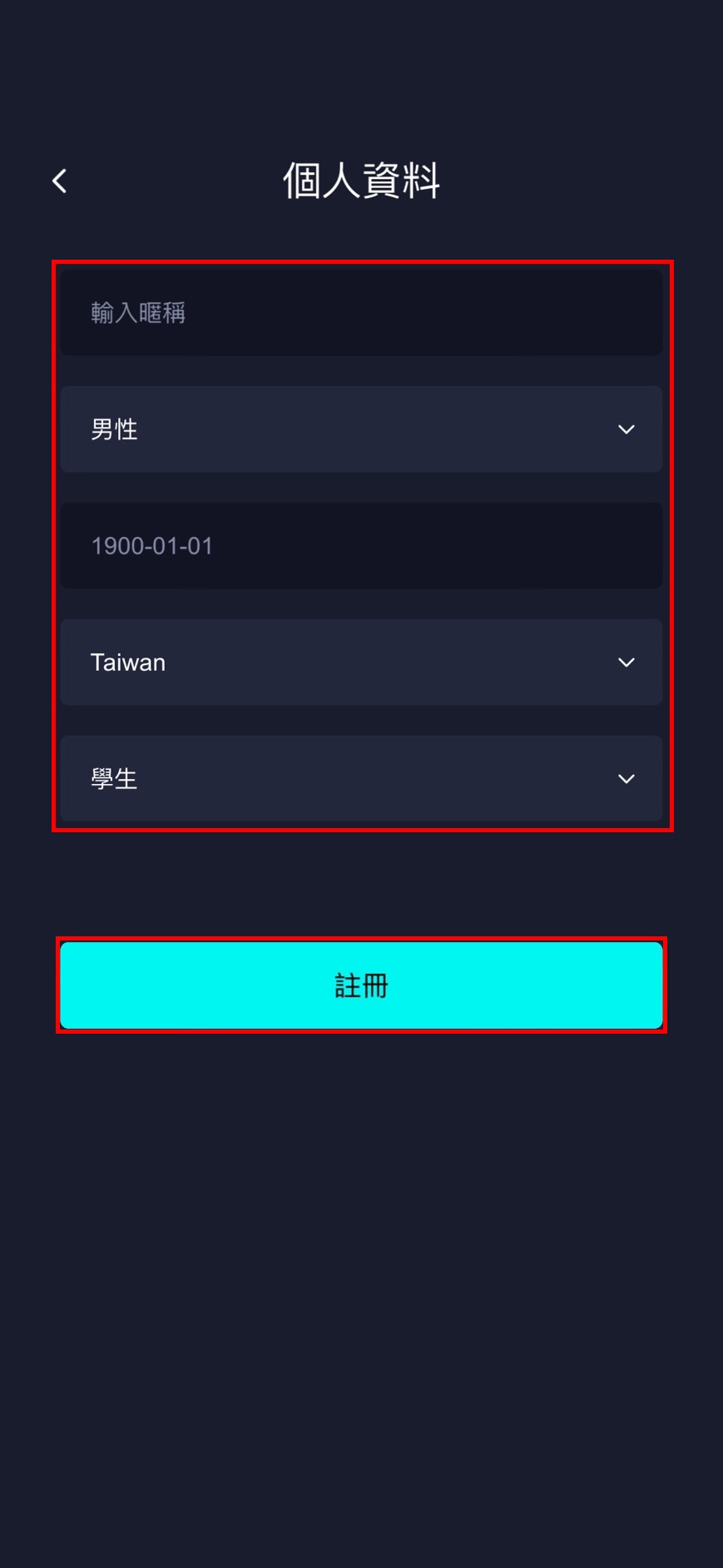 |
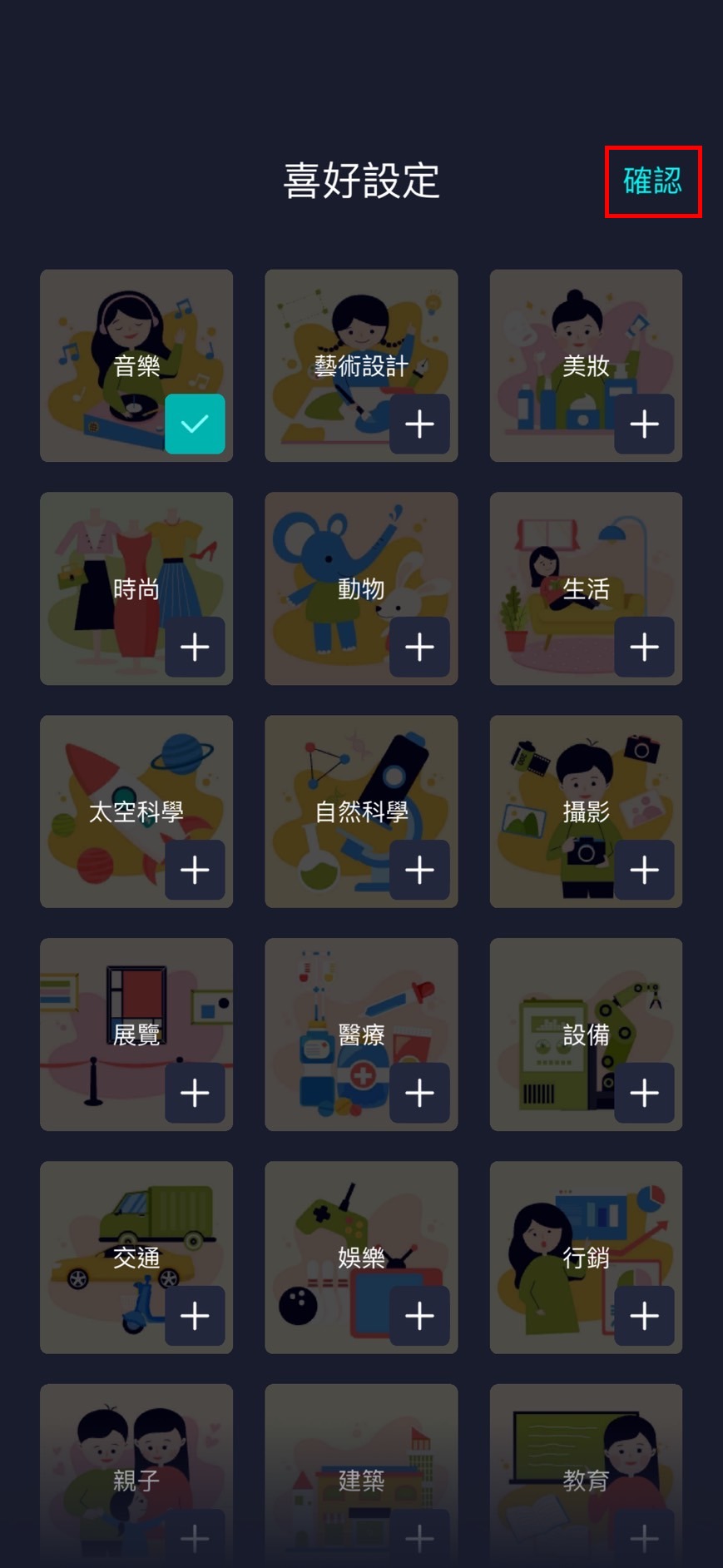 |
| 5. 填寫您的個人資料,點擊「註冊」。 | 6. 請在喜好設定中選擇至少一種類型後,點選「確認」。 |
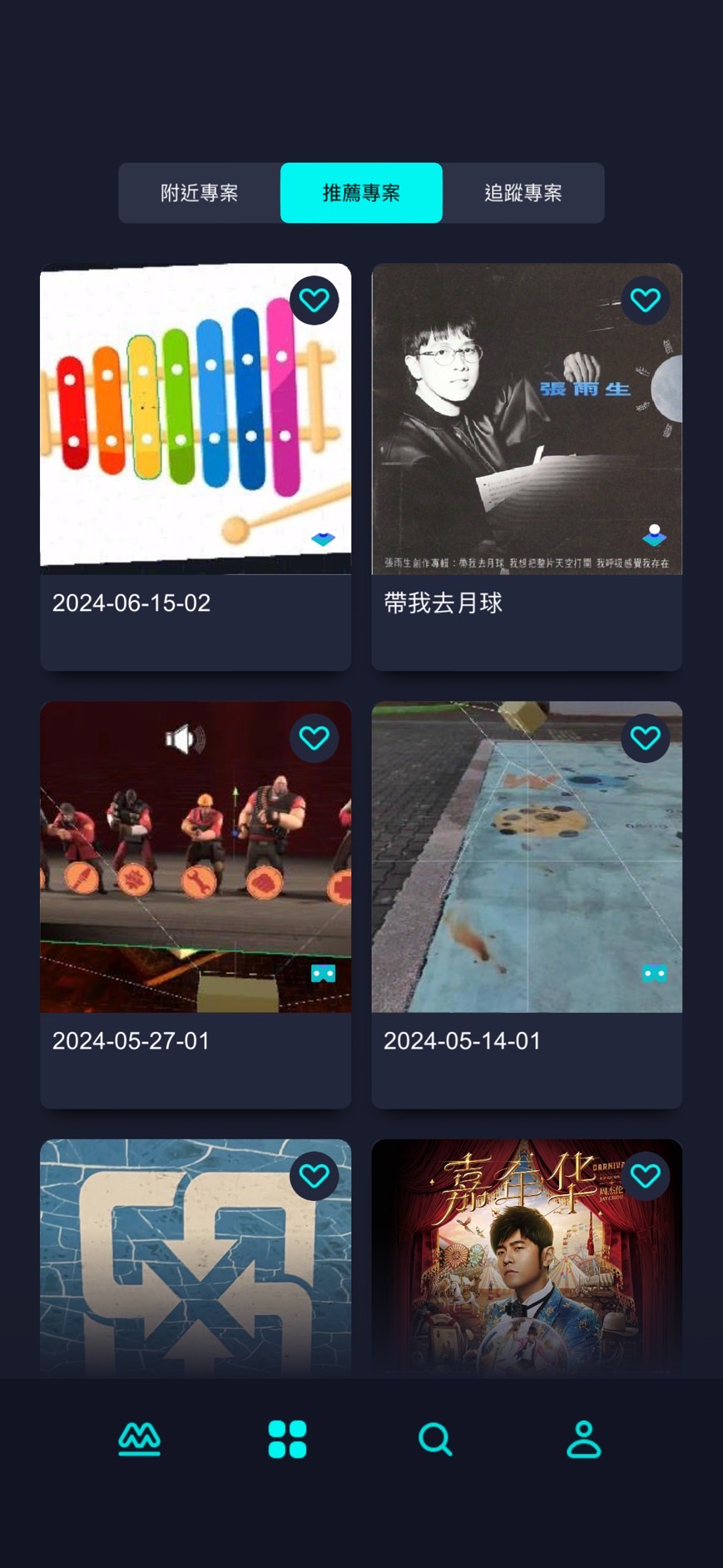 |
| 7. 註冊成功,順利進入推薦專案區,這裡將根據您在上一步驟中選擇的喜好,推薦相關專案。 |
使用第三方帳號完成 MAKAR 帳號註冊
- 2024-08-07
- by MAKAR
使用第三方帳號完成 MAKAR 帳號註冊
MAKAR 提供第三方登入,且註冊即登入,可快速完成您的帳號註冊,您可以打開 MAKAR Viewer ,直接於軟體介面中使用第三方帳號進行註冊,第三方登入:Google、1Campus、Apple,下面流程以 Google 帳號為例。
※ 欲詳細了解每個第三方登入流程的畫面,可參考 MAKAR Editor 教學中 使用第三方帳號完成 MAKAR 帳號註冊 的部分。
MAKAR 提供第三方登入,且註冊即登入,可快速完成您的帳號註冊,您可以打開 MAKAR Viewer ,直接於軟體介面中使用第三方帳號進行註冊,第三方登入:Google、1Campus、Apple,下面流程以 Google 帳號為例。
※ 欲詳細了解每個第三方登入流程的畫面,可參考 MAKAR Editor 教學中 使用第三方帳號完成 MAKAR 帳號註冊 的部分。
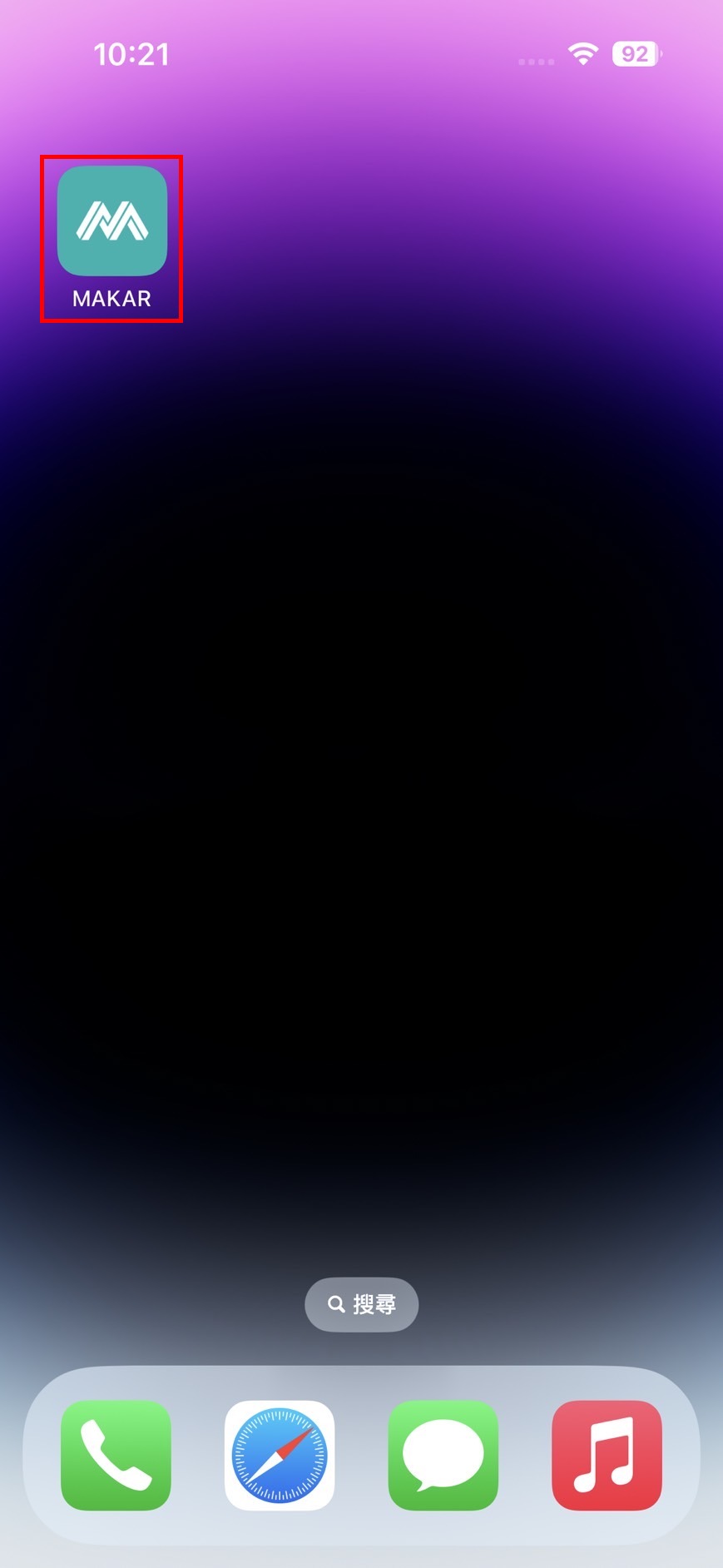 |
 |
| 1. 在您的行動裝置上點擊 MAKAR Viewer。 | 2.點選「登入/註冊」。 |
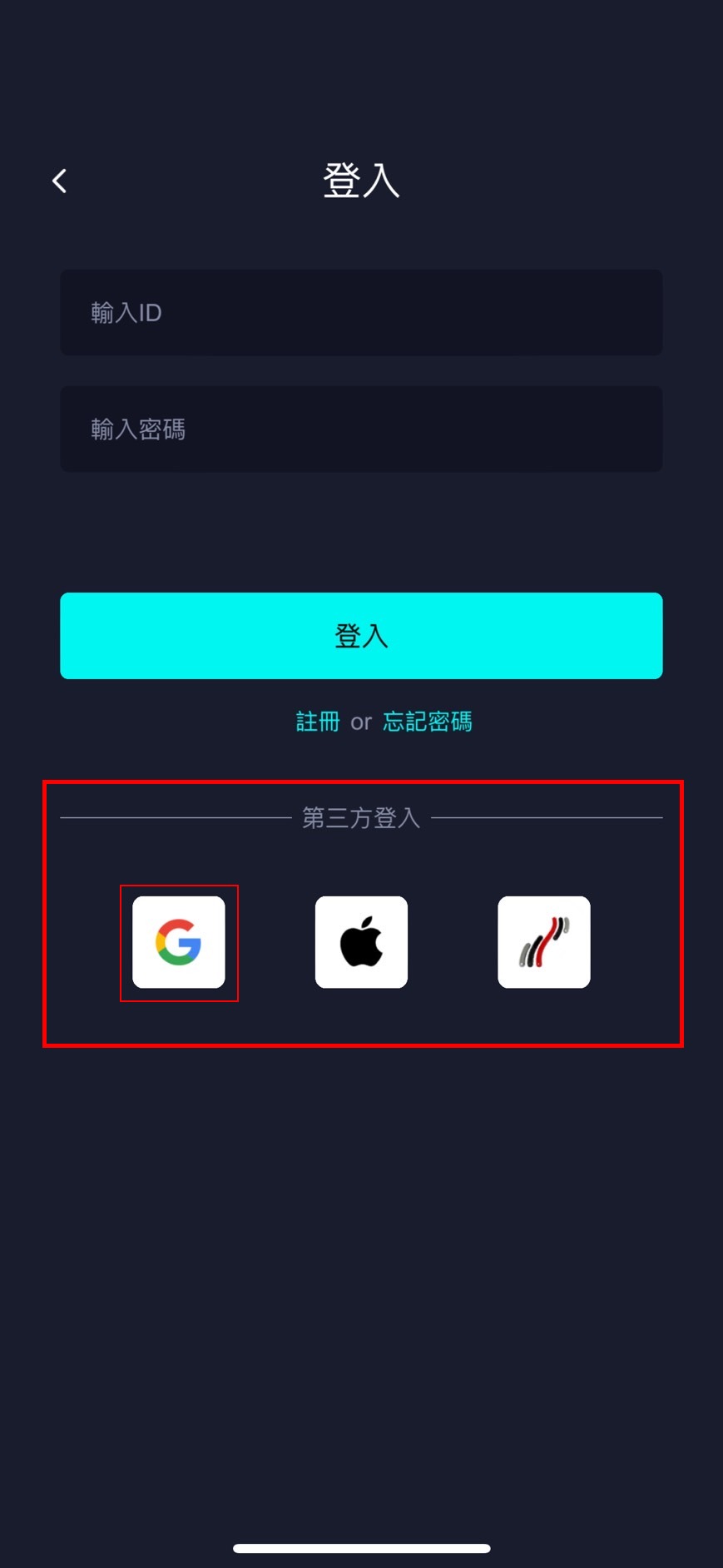 |
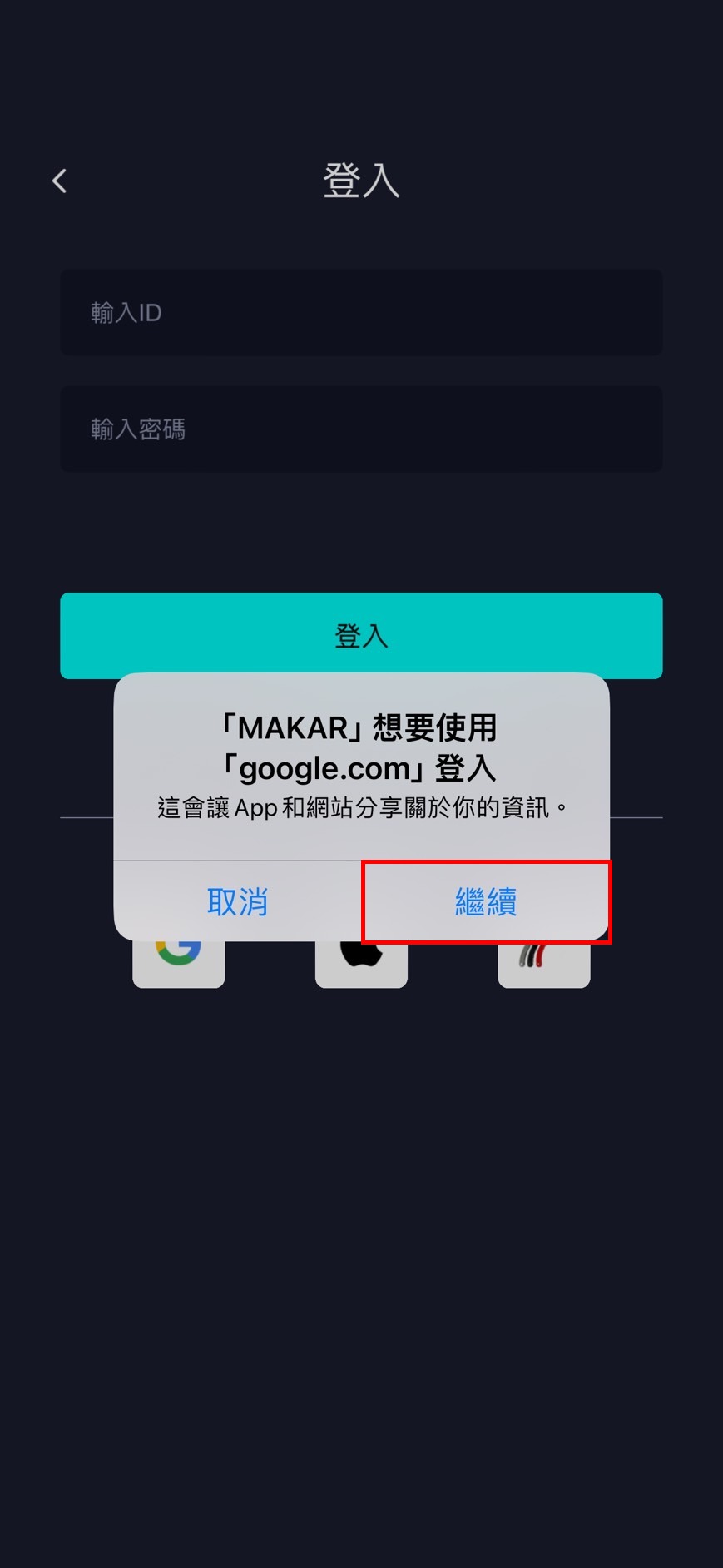 |
| 3. 進入登入頁面,下方有三種第三方登入的icon,點選最左側的 Google icon。 | 4. 跳出視窗,點選「繼續」。 |
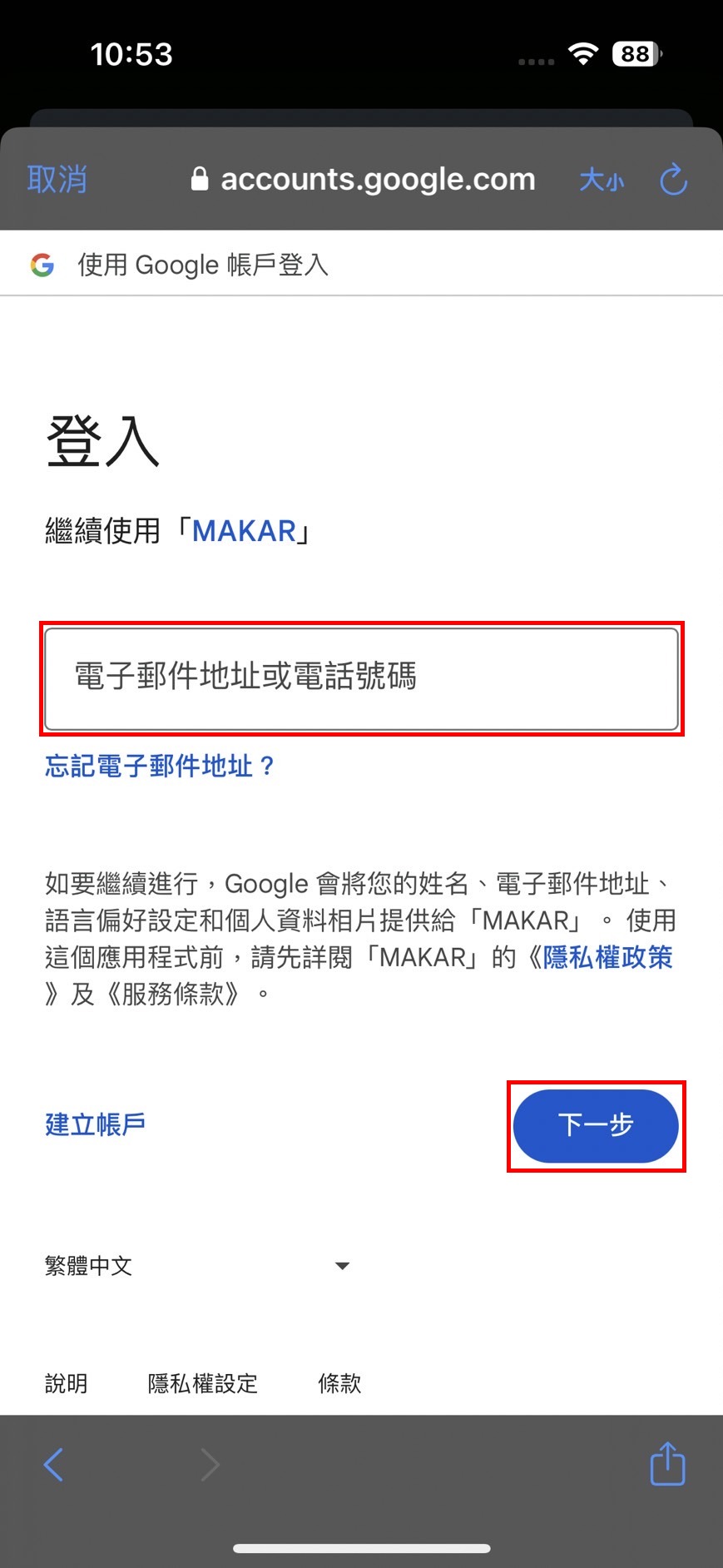 |
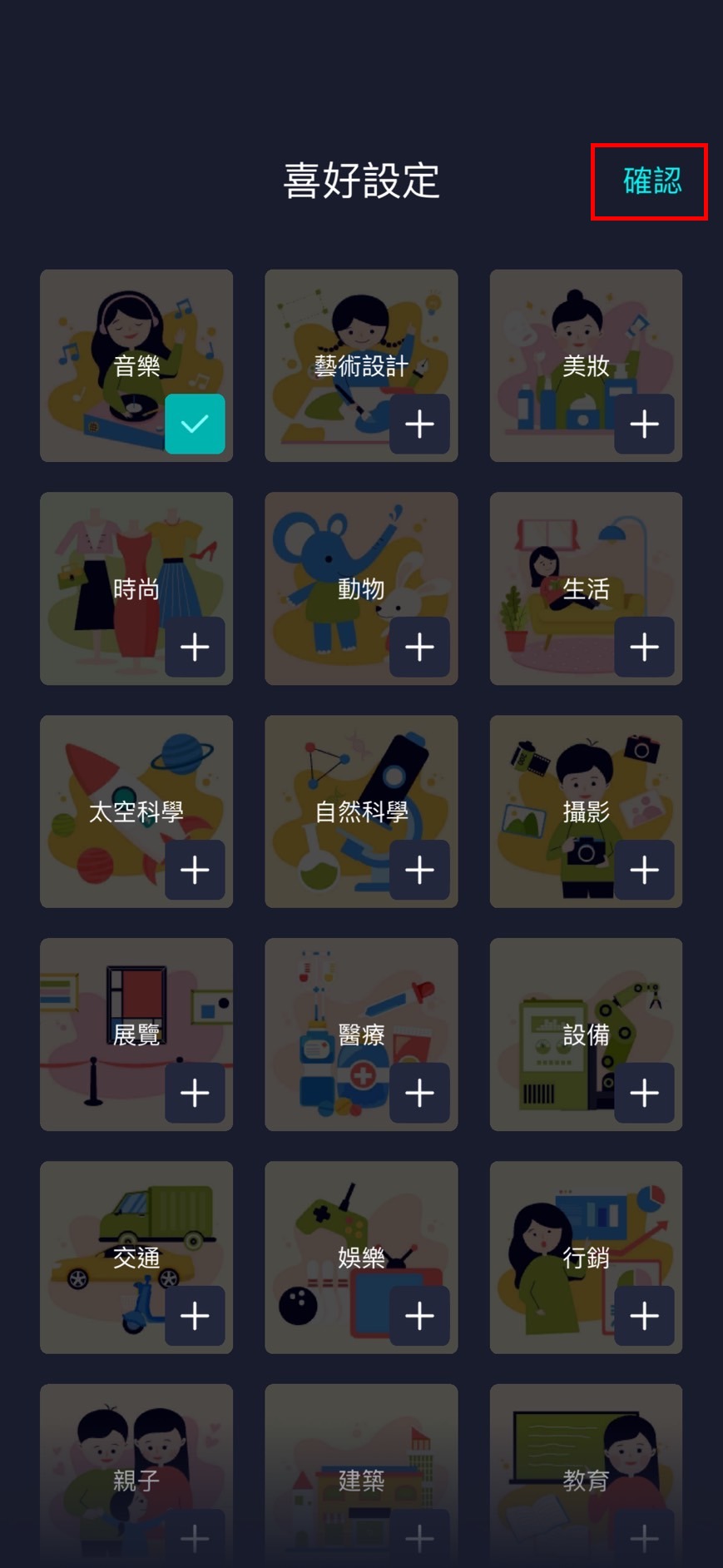 |
| 5. 輸入您的 Google 帳號資訊。 | 6. 登入成功後,畫面跳回軟體頁面,請在喜好設定中選擇至少一種類型後,點選「確認」。 |
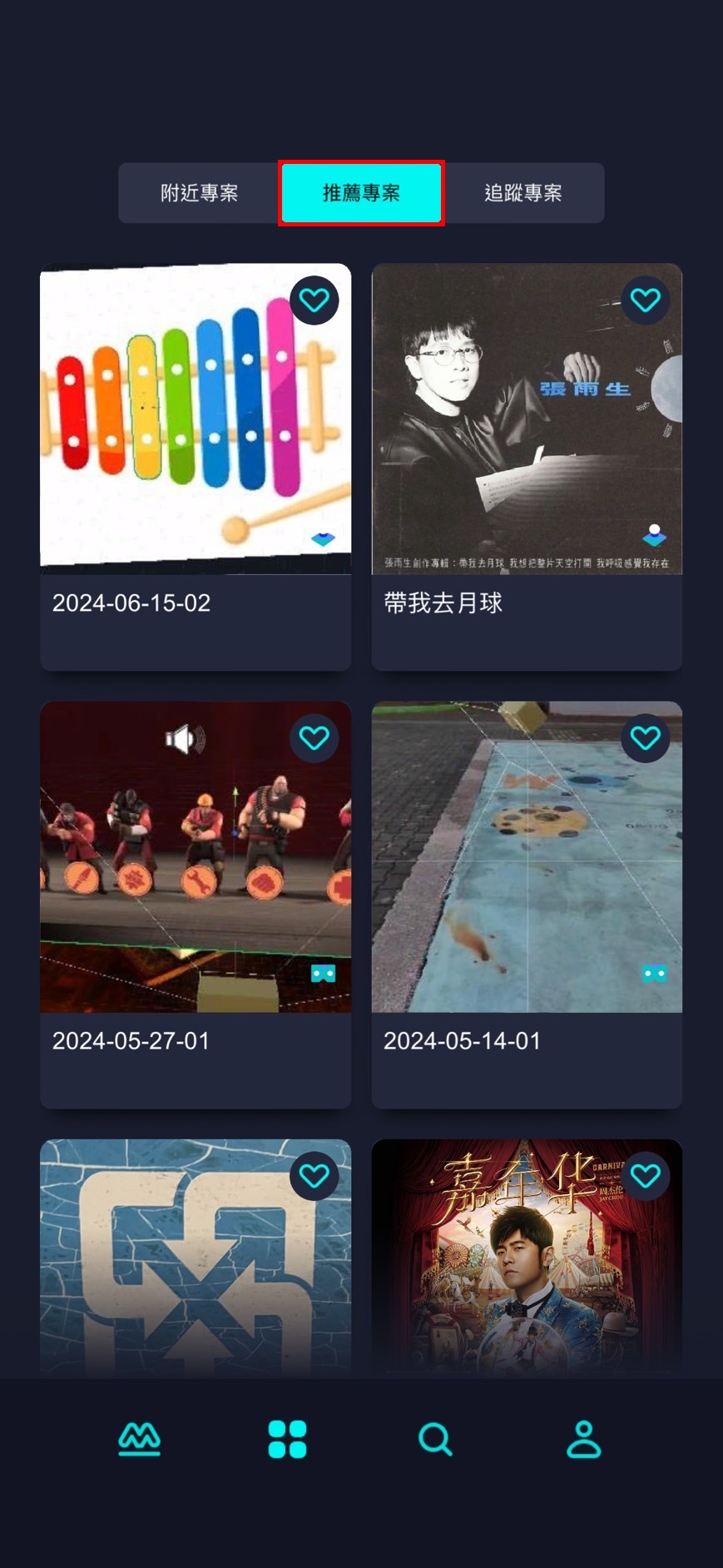 |
| 7. 註冊成功,順利進入推薦專案區,這裡將根據您在上一步驟中選擇的喜好,推薦相關專案。 |
下載安裝 MAKAR Editor
- 2024-03-20
- by MAKAR
下載安裝 MAKAR Editor
1. 進入 MAKAR 官網下載區 依照您的電腦系統,選擇相對應的安裝檔進行下載。 MAKAR Editor 共有三個版本:Windows 32 位元、Windows 64 位元、iOS。
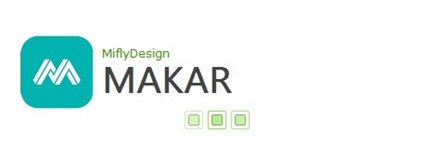  |
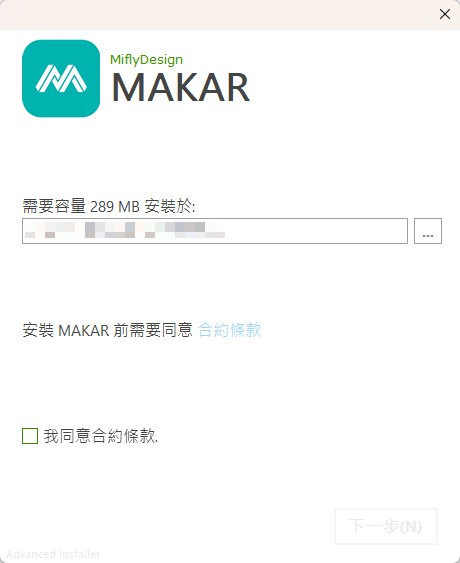  |
| 1. 開啟安裝檔後,出現 MAKAR 安裝畫面。 | 2. 選擇安裝目的地並勾選「我同意合約條款」後,點選「下一步」。 |
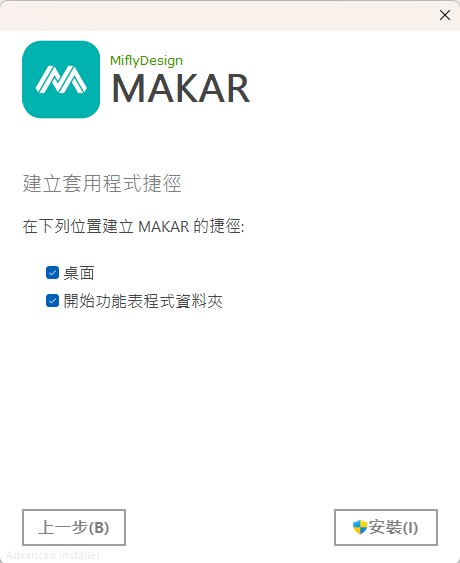  |
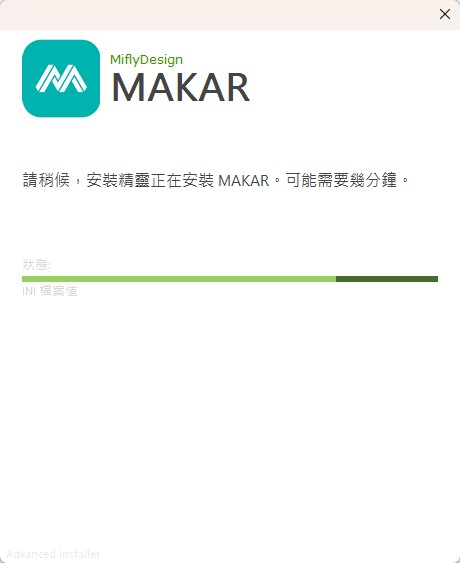  |
| 3. 勾選欲設立捷徑後,點選「安裝」。 | 4. MAKAR 安裝中。 |
2. 安裝完成後 MAKAR Editor 將自動開啟,若未自動開啟可至桌面點選來開啟程式。