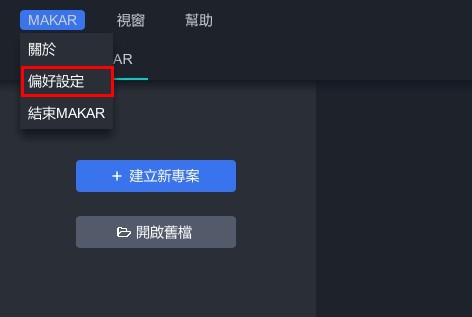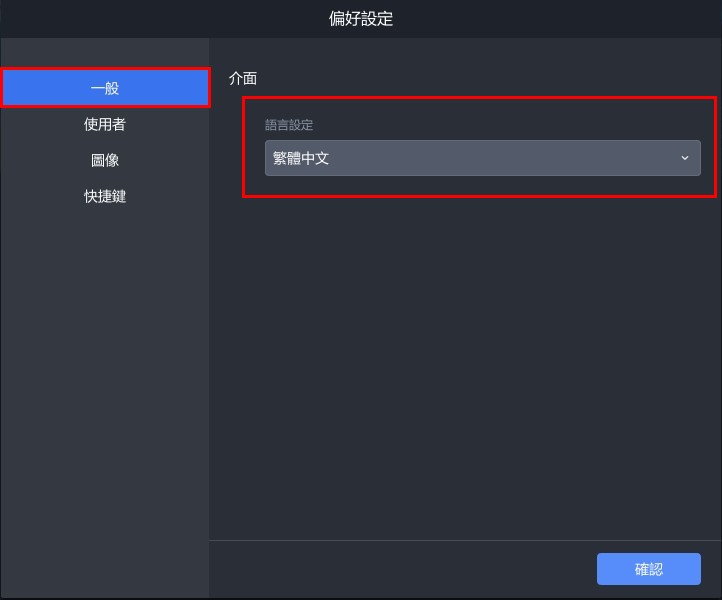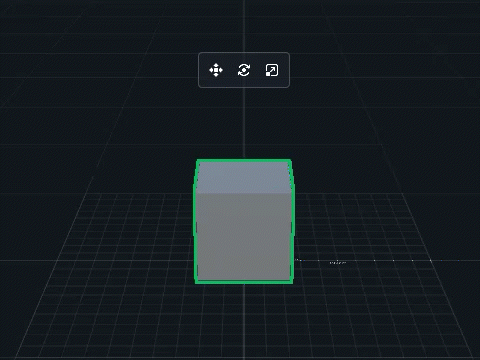更改語言設定
更改語言設定
MAKAR Viewer 支援繁體中文、簡體中文、日文、英文介面,您可以隨心所欲更改介面的語言,使用 MAKAR 帳號和訪客模式的更改路徑略有不同,下面將分別介紹更改語言的流程。
使用 MAKAR 帳號進入
使用訪客模式進入
MAKAR Viewer 支援繁體中文、簡體中文、日文、英文介面,您可以隨心所欲更改介面的語言,使用 MAKAR 帳號和訪客模式的更改路徑略有不同,下面將分別介紹更改語言的流程。
使用 MAKAR 帳號進入
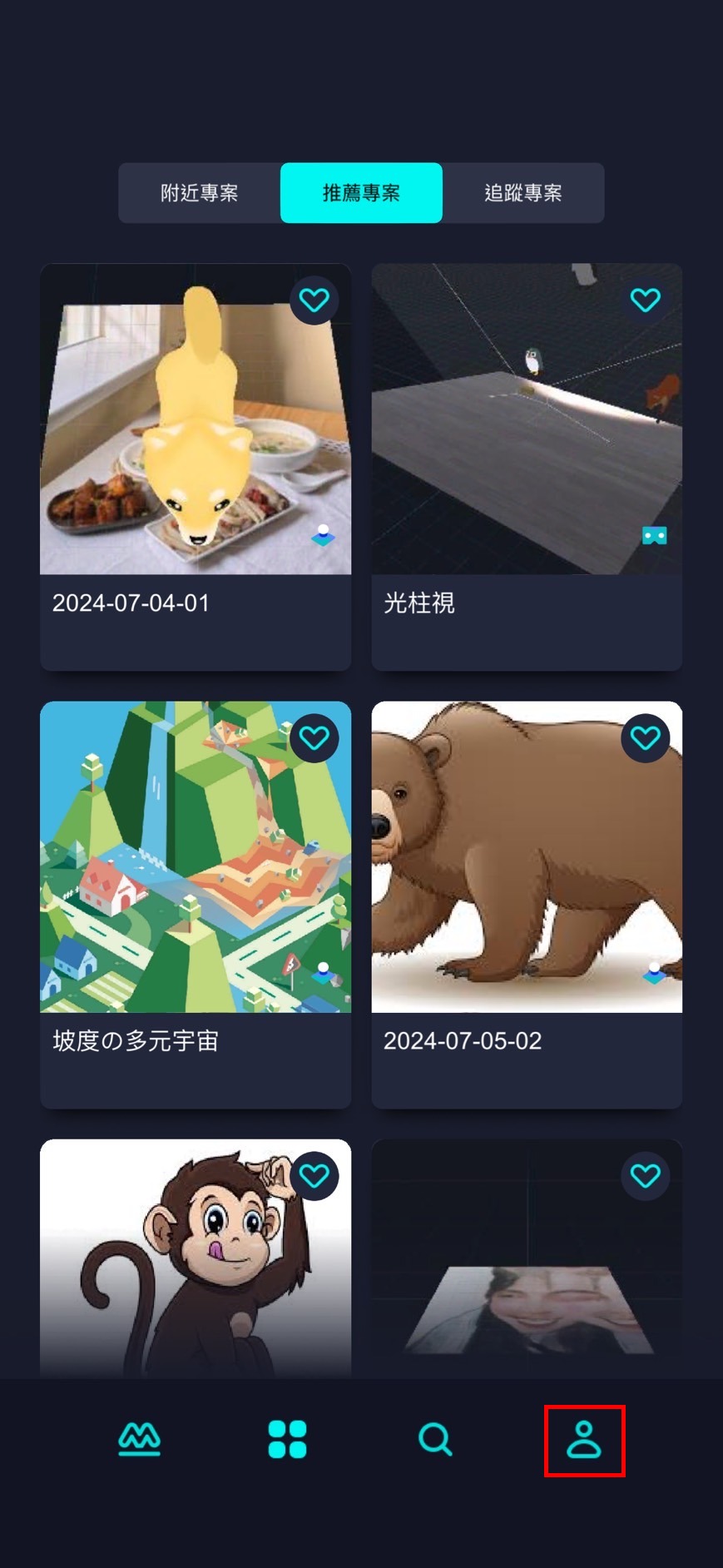 |
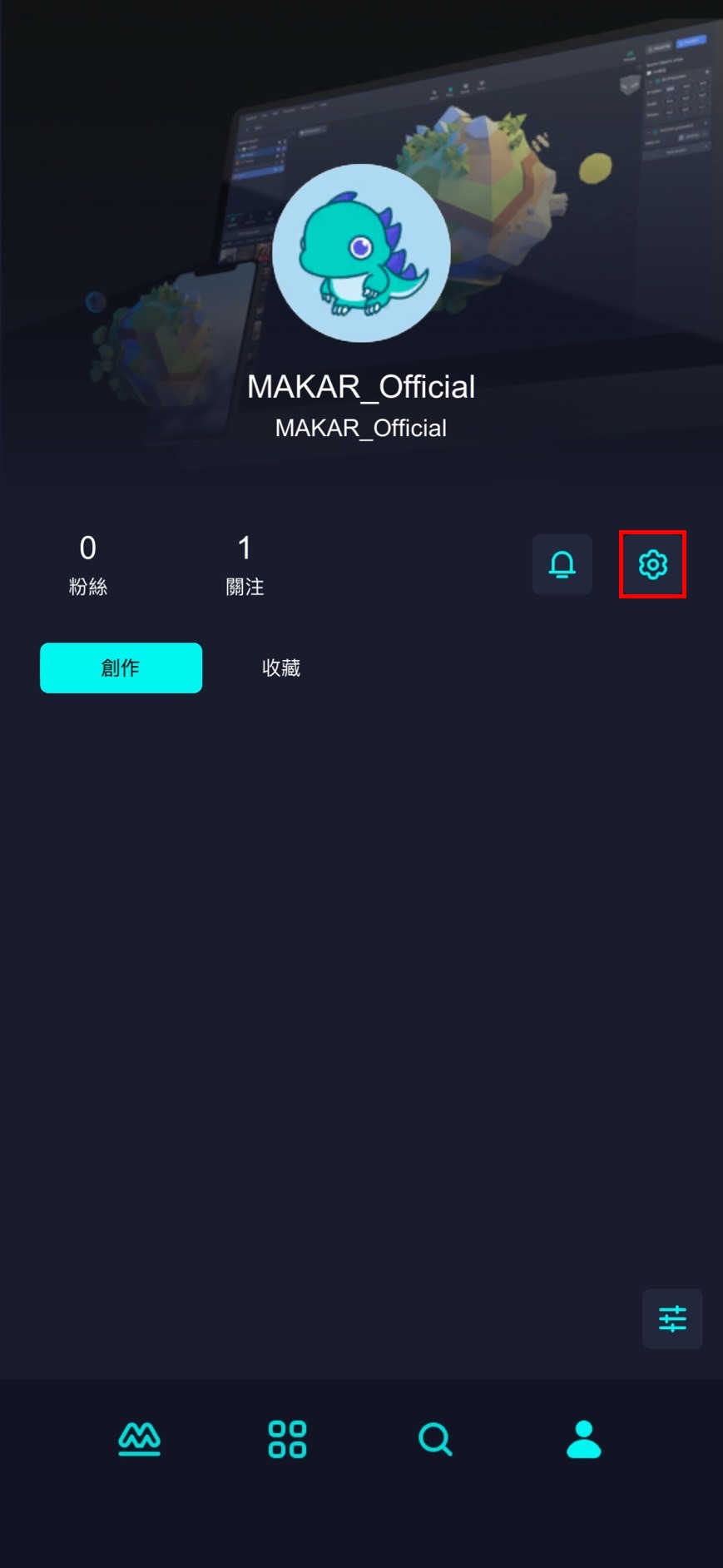 |
1. 點選右下角人像「 」。 」。 |
2. 進入個人頁面,點選設定「 」。 」。 |
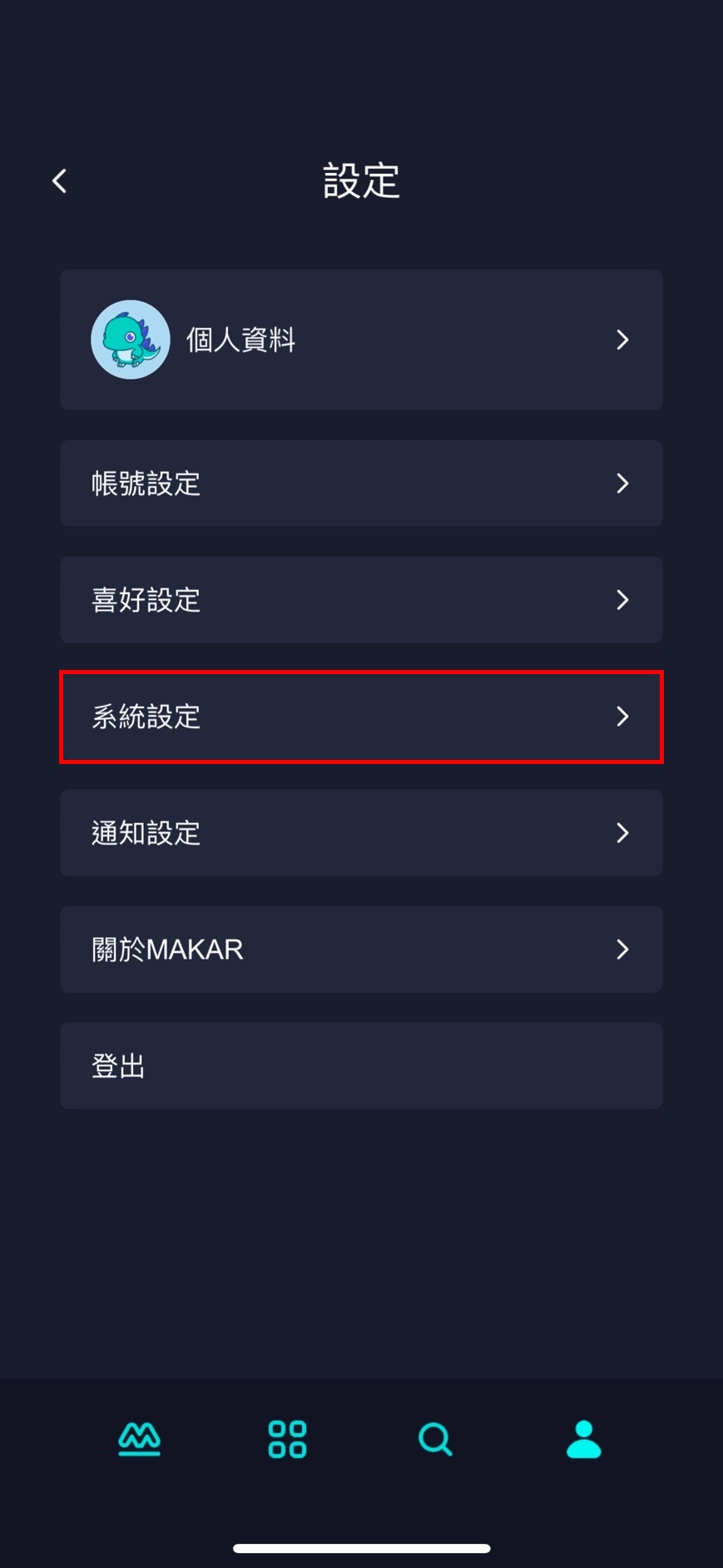 |
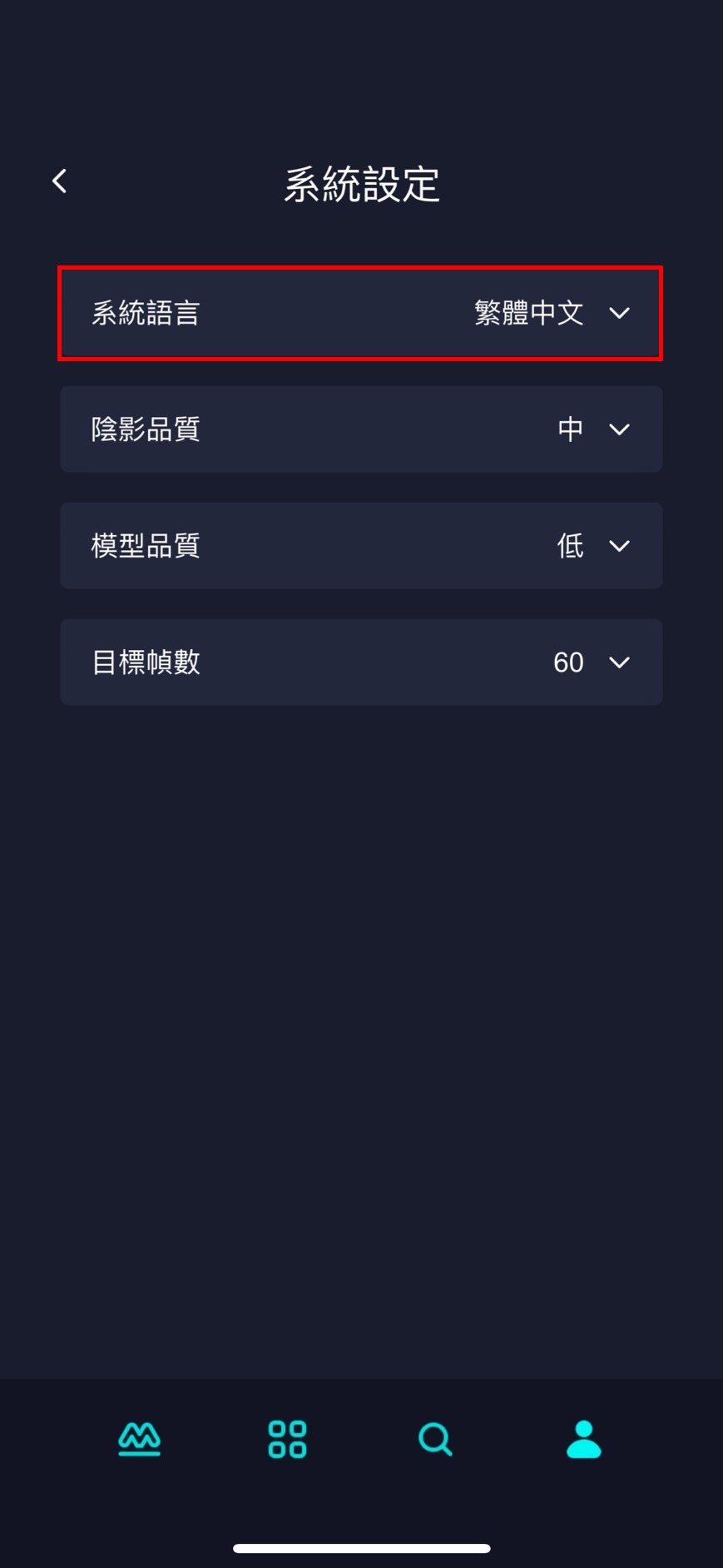 |
| 3.進入設定的畫面,點選「系統設定」。 | 4. 點選「系統語言」。 |
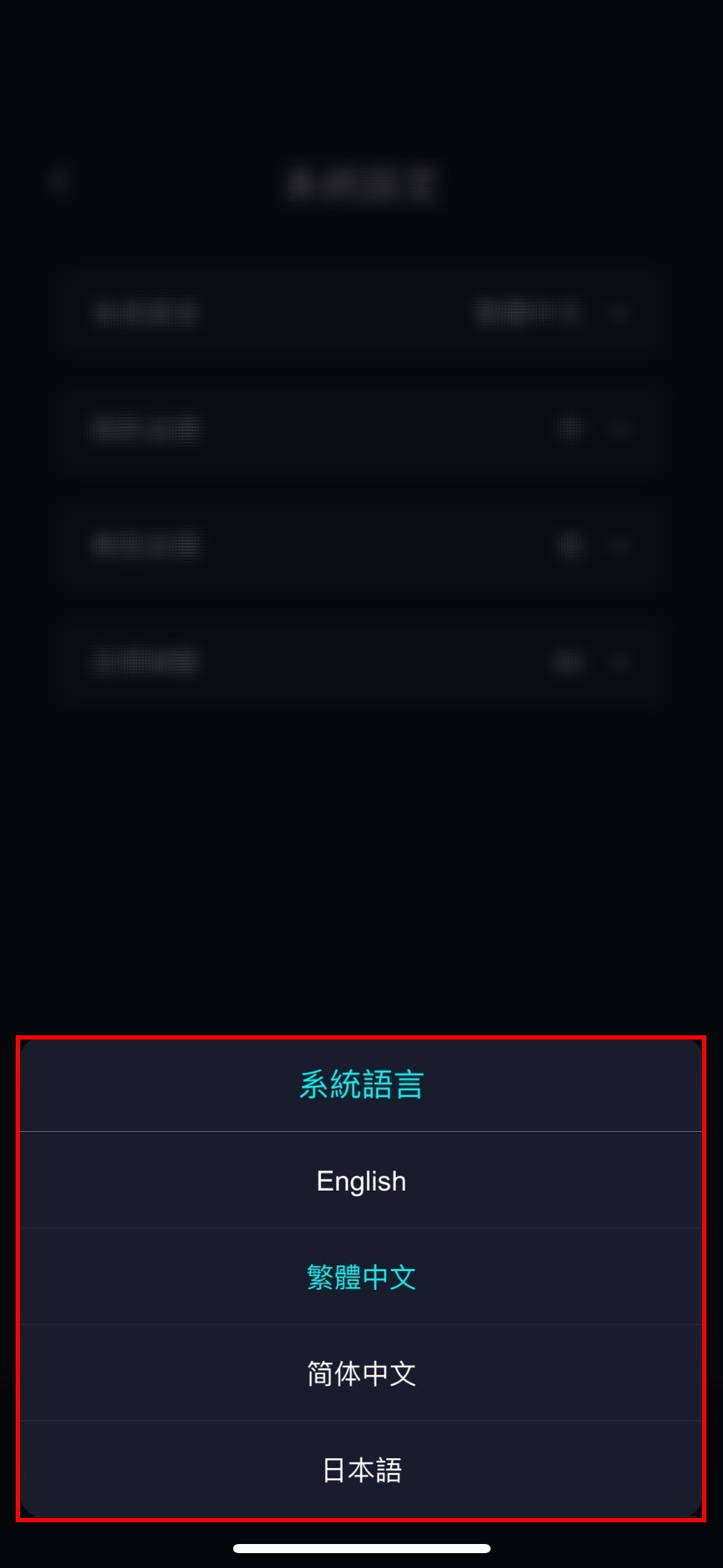 |
| 5. MAKAR Viewer 支援繁體中文、簡體中文、日文、英文,調整您欲想更換的語言。 |
使用訪客模式進入
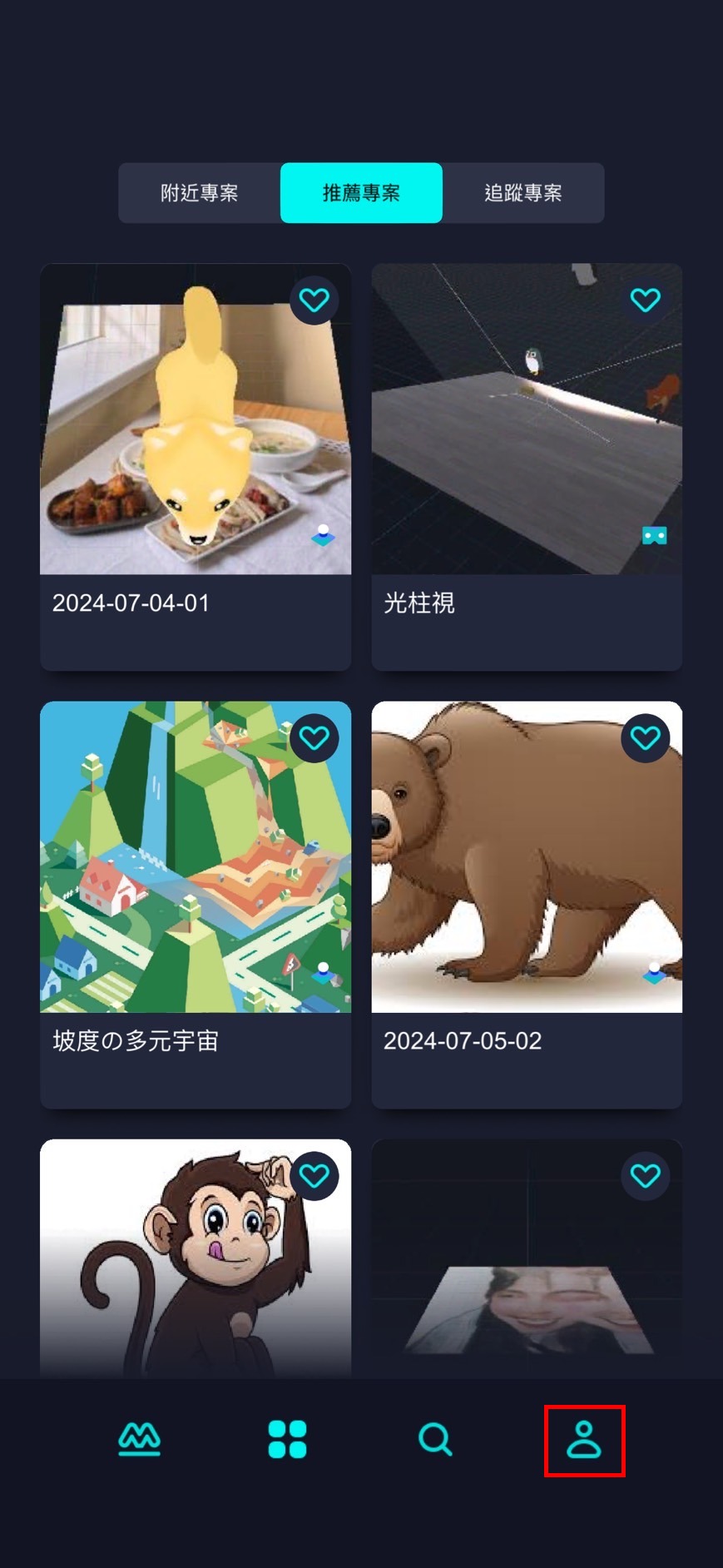 |
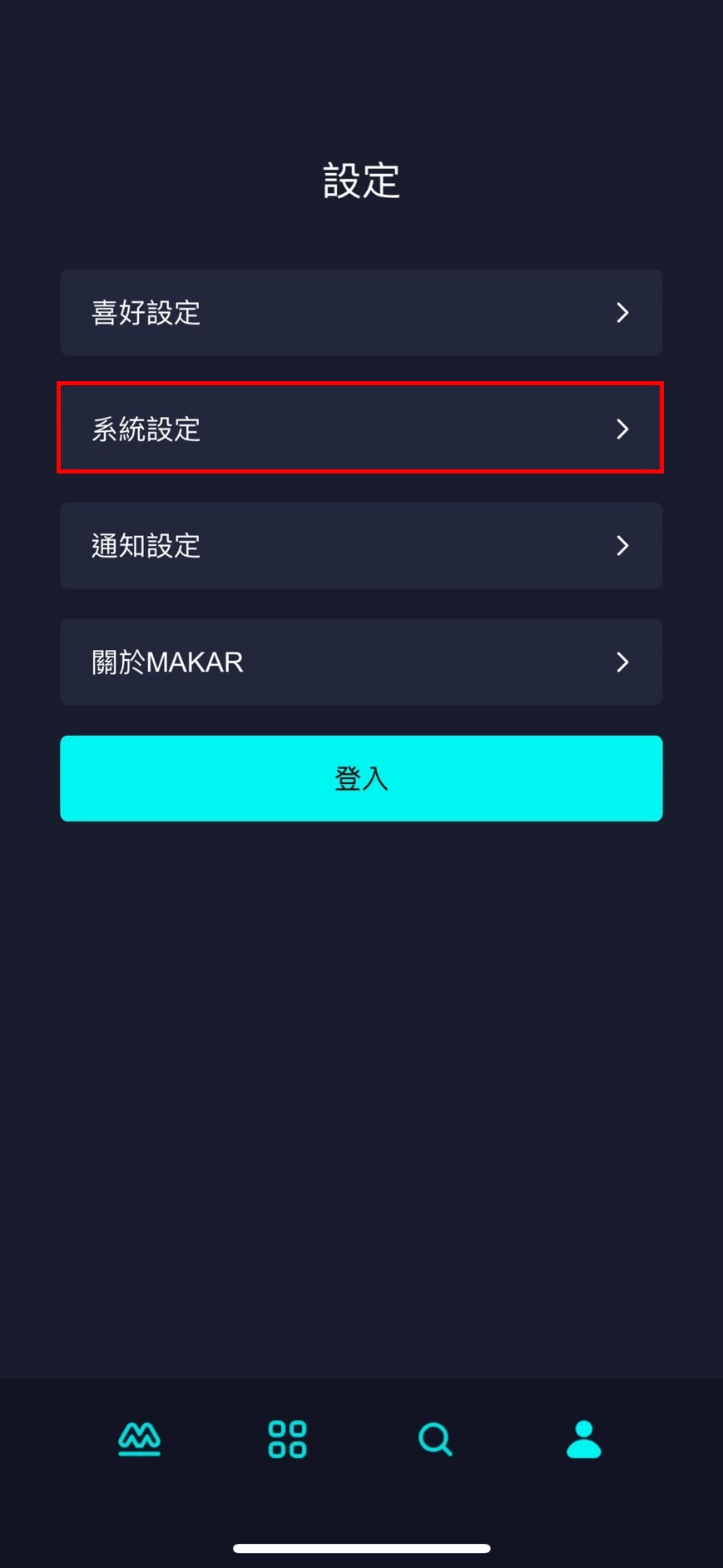 |
1. 點選右下角人像「 」 。 」 。 |
2. 進入設定的畫面,點選「系統設定」。 |
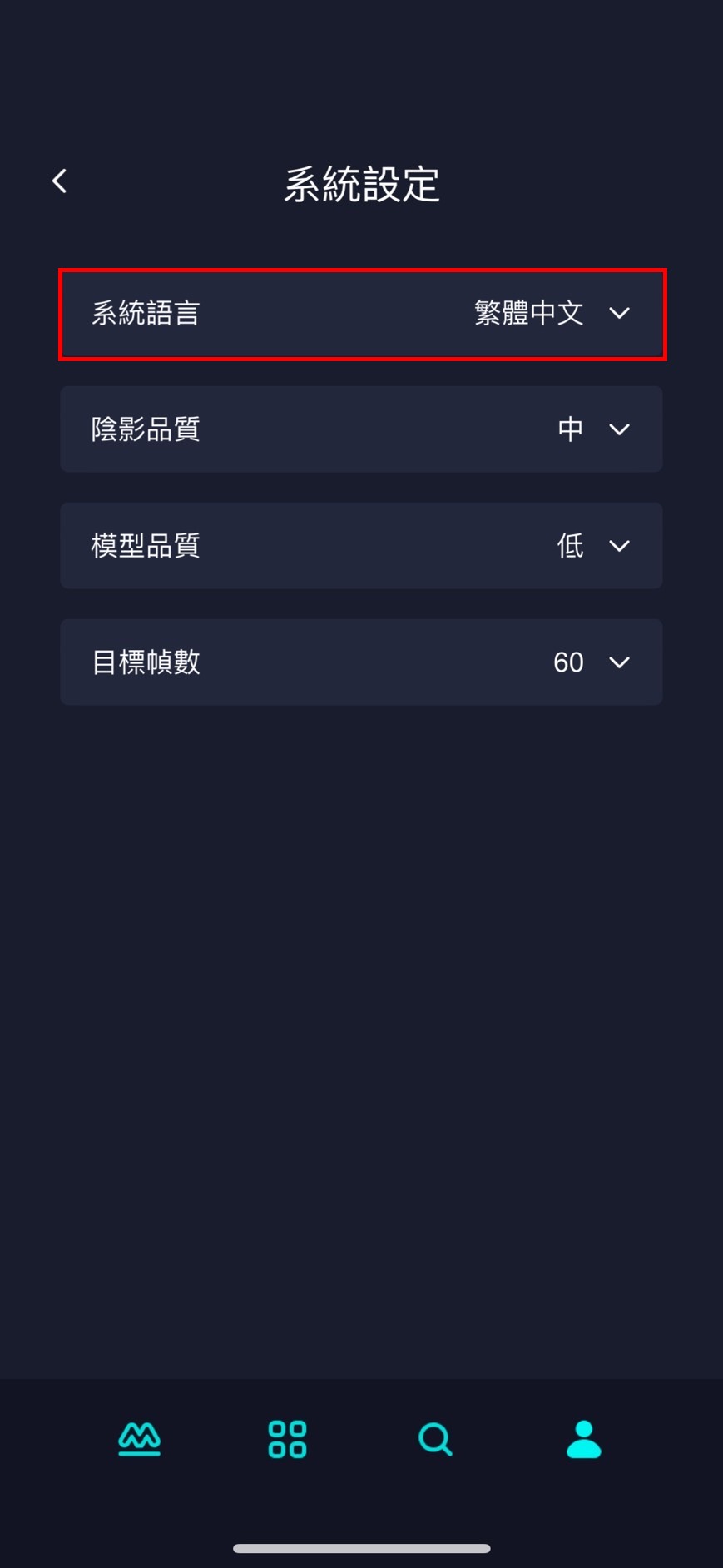 |
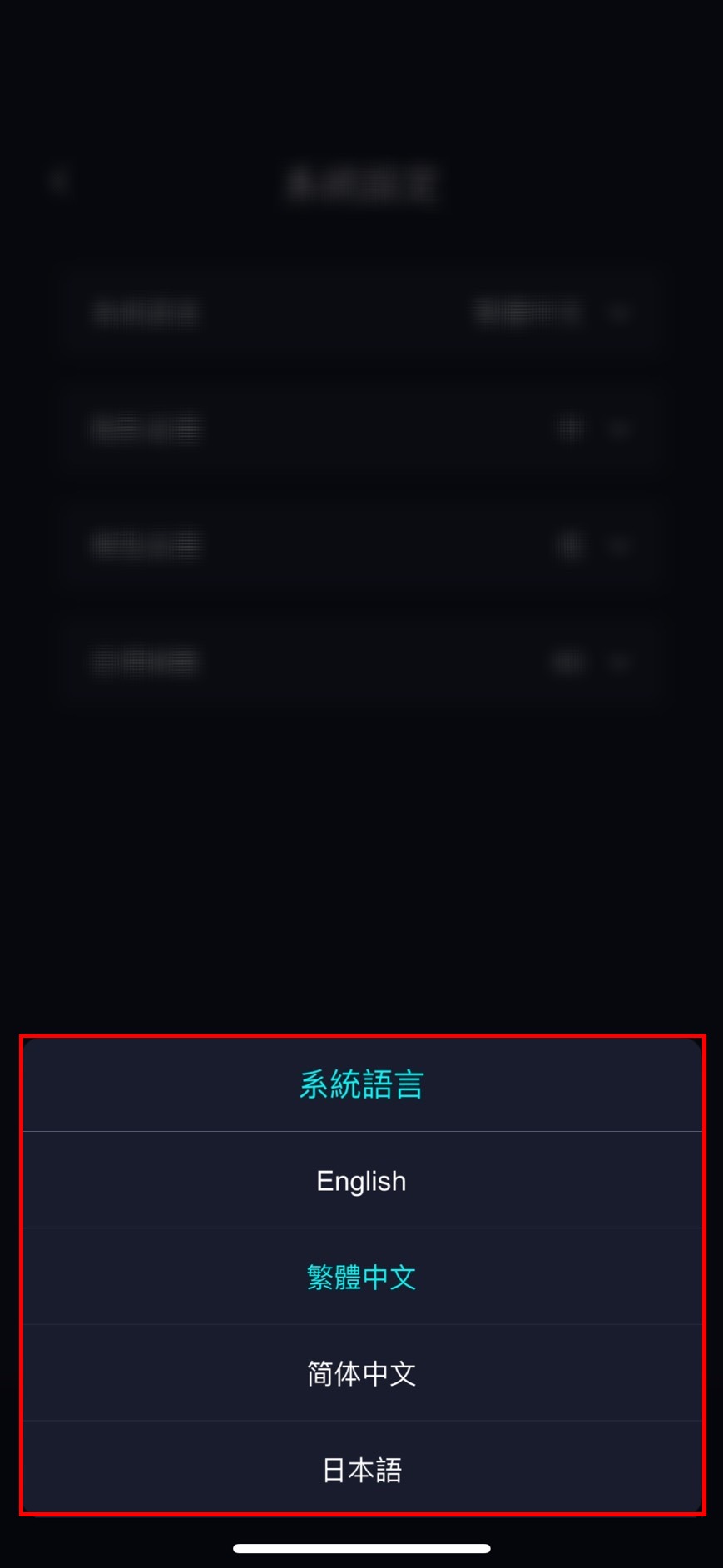 |
| 3. 點選「系統語言」。 | 4. MAKAR Viewer 支援繁體中文、簡體中文、日文、英文,調整您欲想更換的語言。 |
調整專案體驗品質
調整專案體驗品質
在 MAKAR Viewer 中,您可以調整專案中的陰影效果、模型細節和畫面更新頻率,並提供從低到高的不同選項,以適應您的體驗需求,使用 MAKAR 帳號和訪客模式的更改路徑略有不同,下面將分別說明調整的流程及細節。
使用 MAKAR 帳號進入
使用訪客模式進入
各品質說明
陰影差別
在 MAKAR Viewer 中,您可以調整專案中的陰影效果、模型細節和畫面更新頻率,並提供從低到高的不同選項,以適應您的體驗需求,使用 MAKAR 帳號和訪客模式的更改路徑略有不同,下面將分別說明調整的流程及細節。
使用 MAKAR 帳號進入
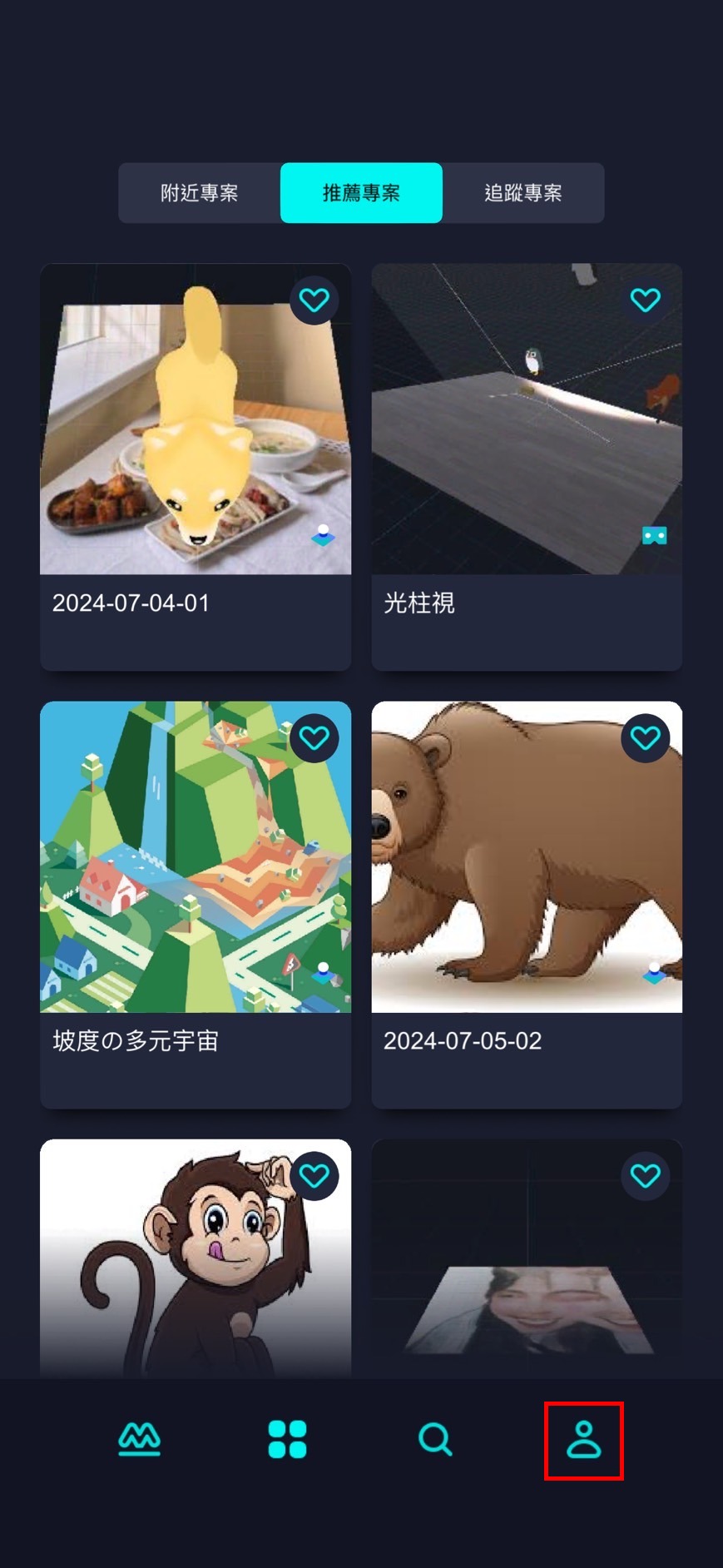 |
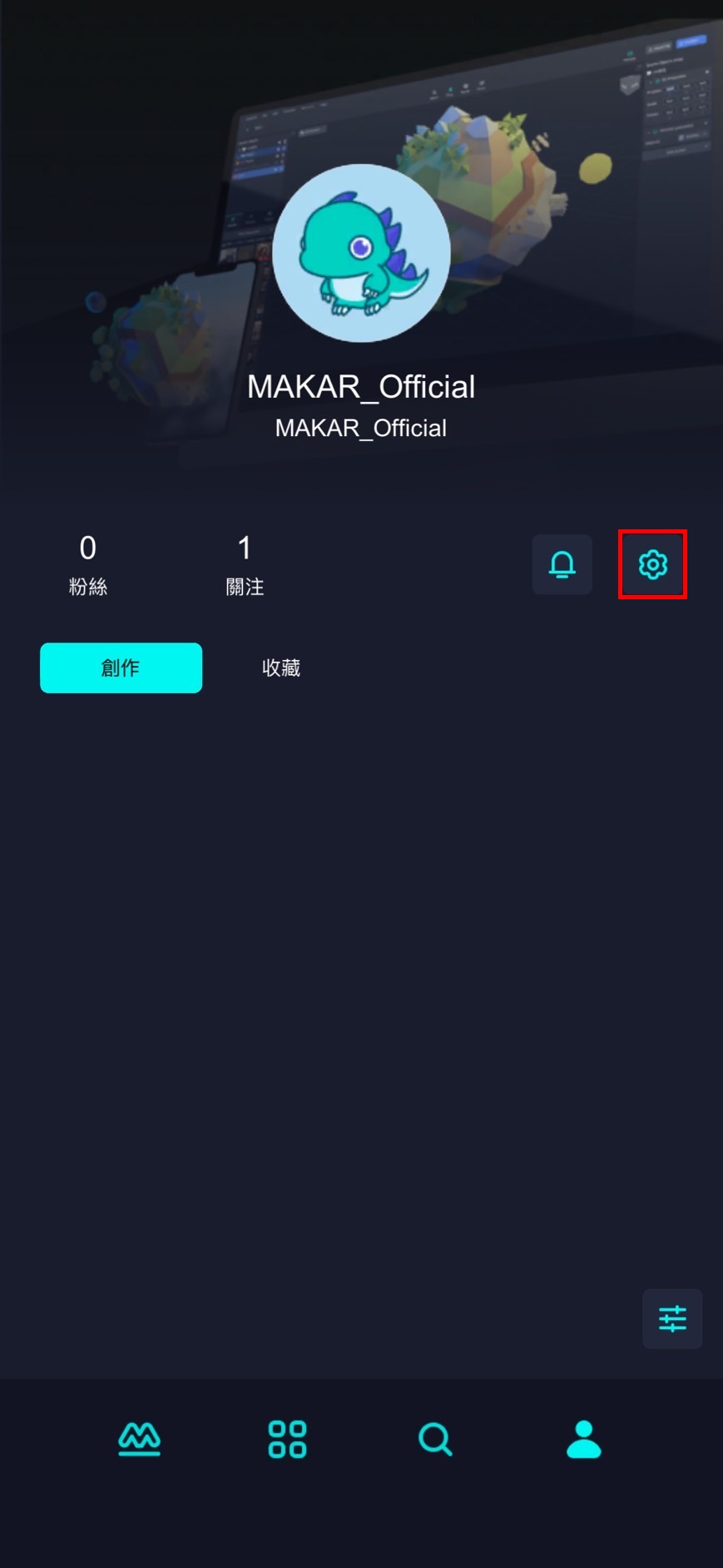 |
1. 點選右下角人像「 」。 」。 |
2. 進入個人頁面,點選設定「 」。 」。 |
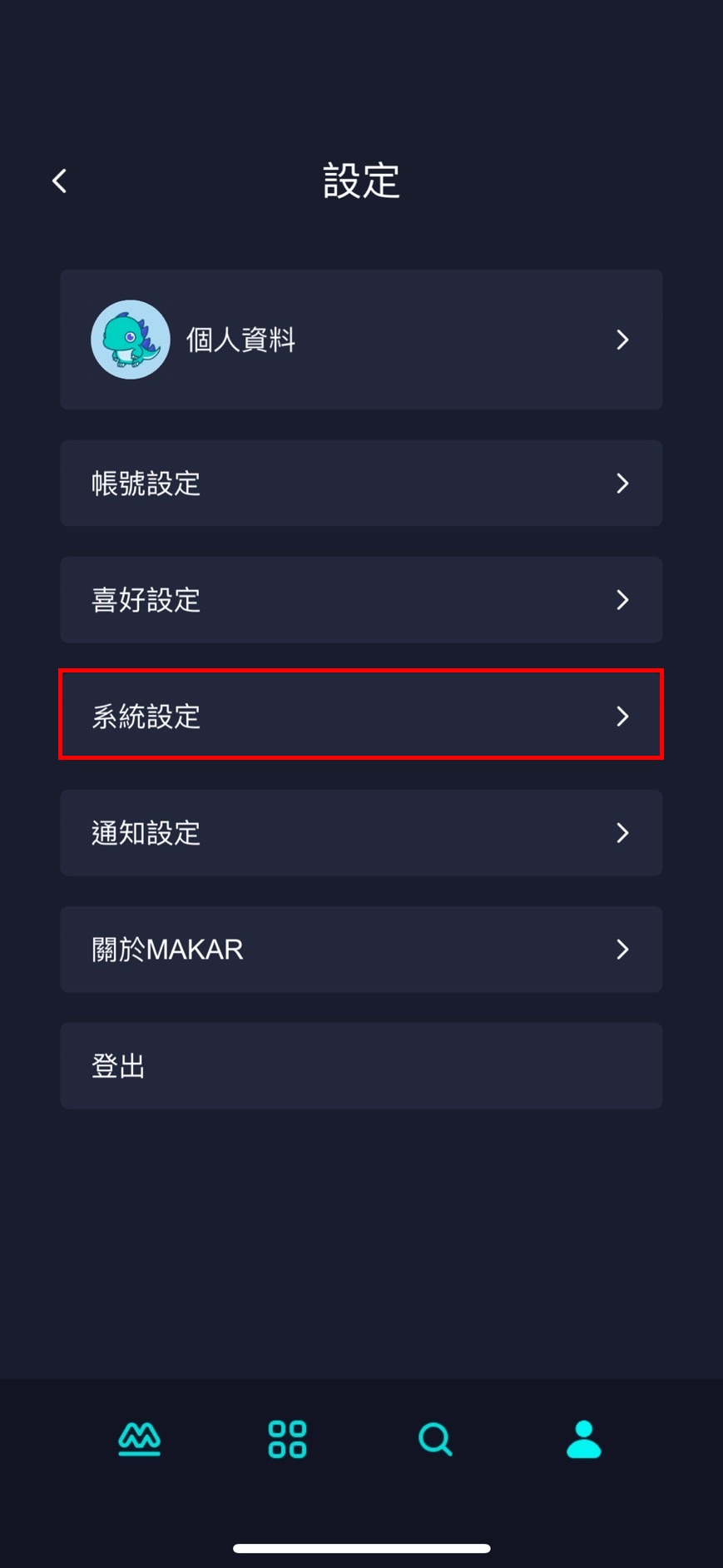 |
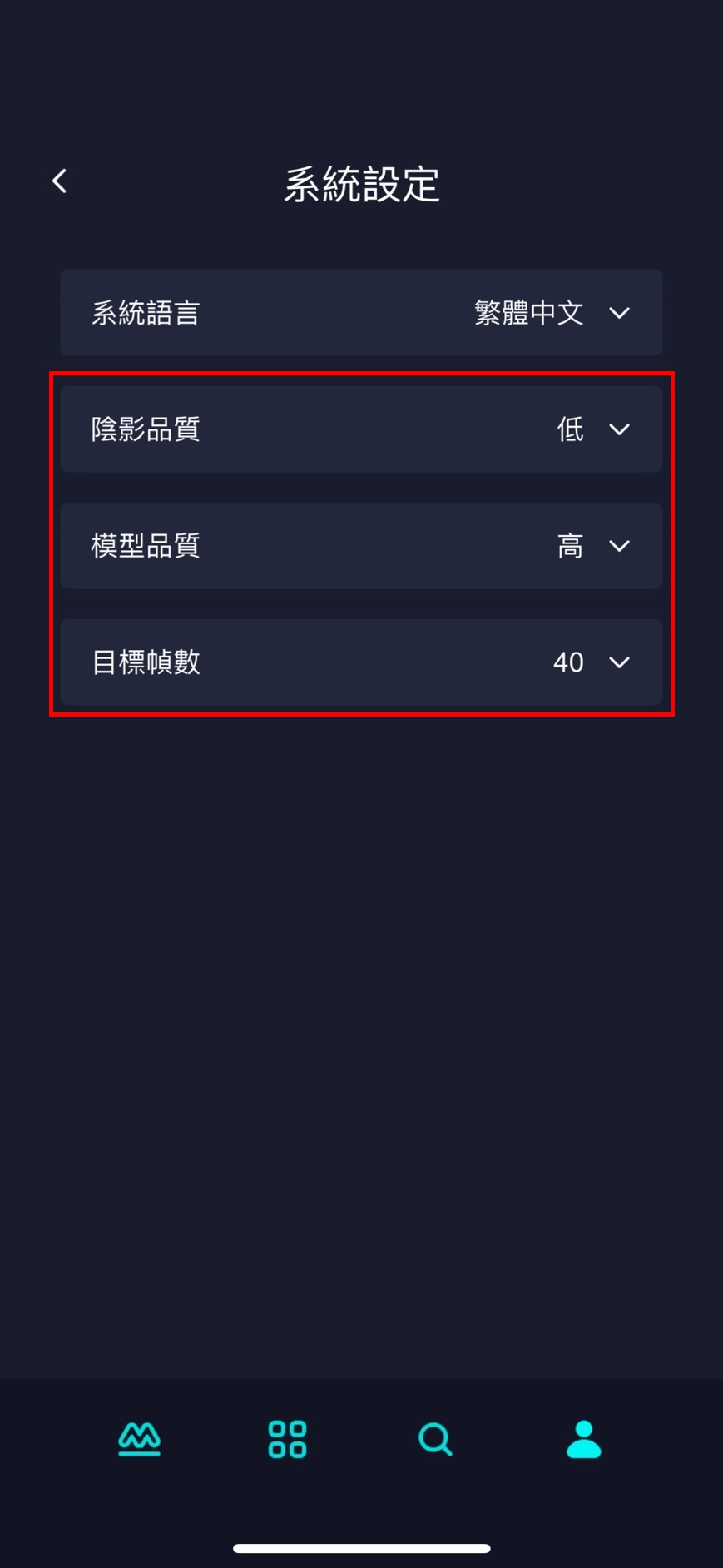 |
| 3.進入設定的畫面,點選「系統設定」。 | 4. 可看見各品質設定。 |
使用訪客模式進入
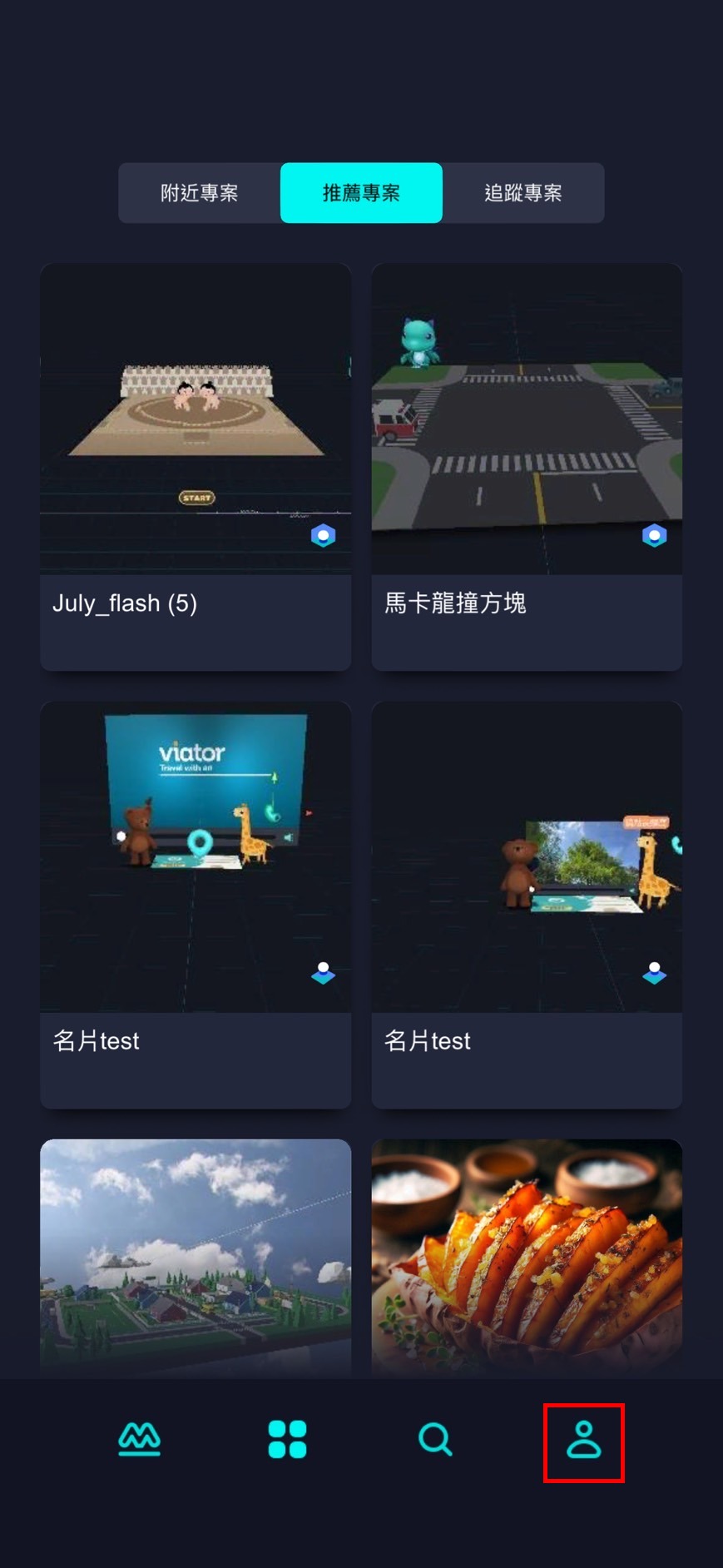 |
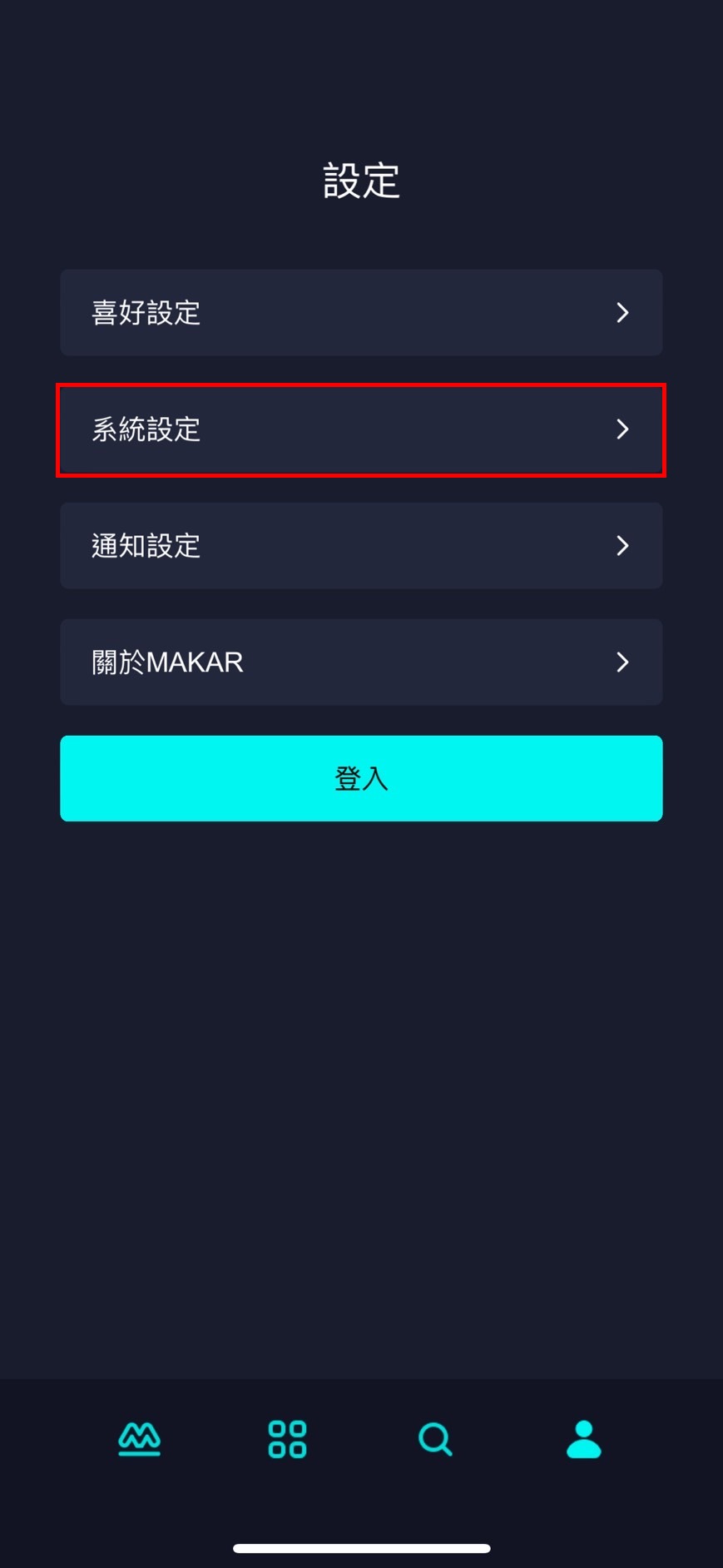 |
1. 點選右下角人像「 」。 」。 |
2. 進入設定的畫面,點選「系統設定」。 |
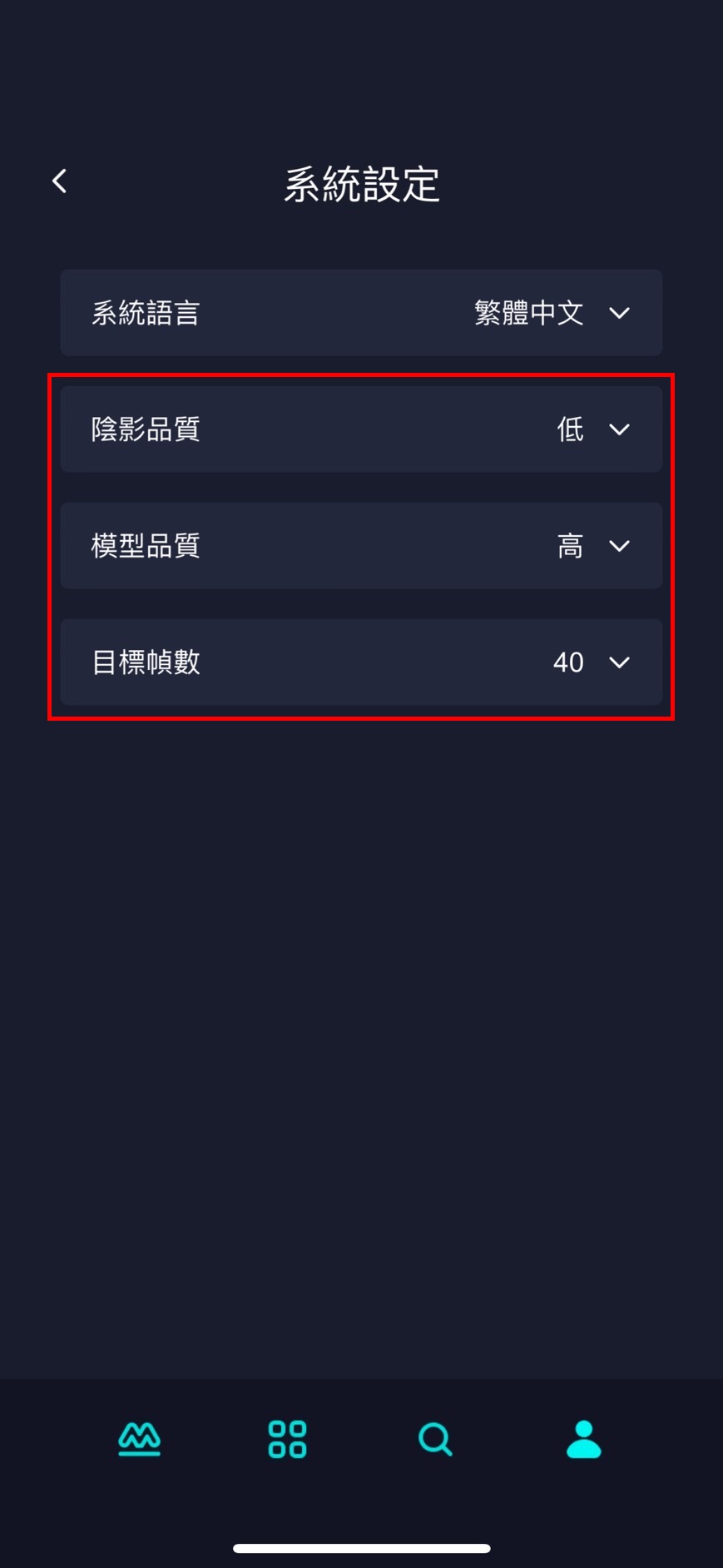 |
| 3. 可看見各品質設定。 |
各品質說明
| 品質說明 | |
陰影品質 |
3D 模型有陰影效果,如果使用燈光可以加強陰影。陰影品質可調整為關閉、低、中、高三個級別,品質越高,陰影越平滑。 |
| 模型品質 | 除了預設素材外,基本上 3D 模型的材質中都包含貼圖,模型品質可調整為低、高,品質越高,貼圖越精緻。 |
| 目標幀數 | 調整專案中的動態畫面之更新頻率,範圍從每秒 30 到 60 幀,幀數越高,畫面更新越快。※ 高幀數的效果會依據手機的規格而有所不同,如果規格較低,高幀數可能無法完全展現。 |
陰影差別
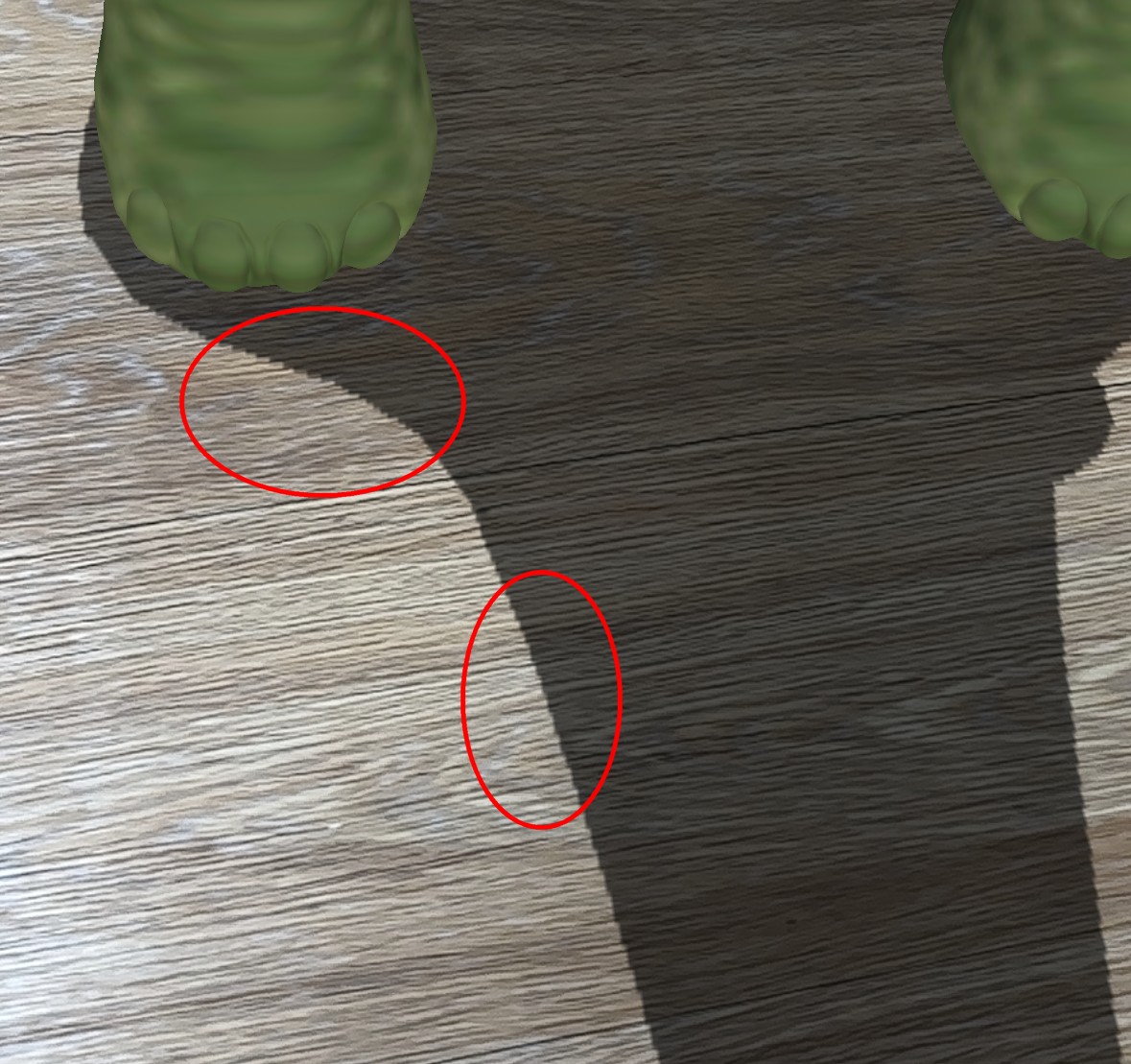 |
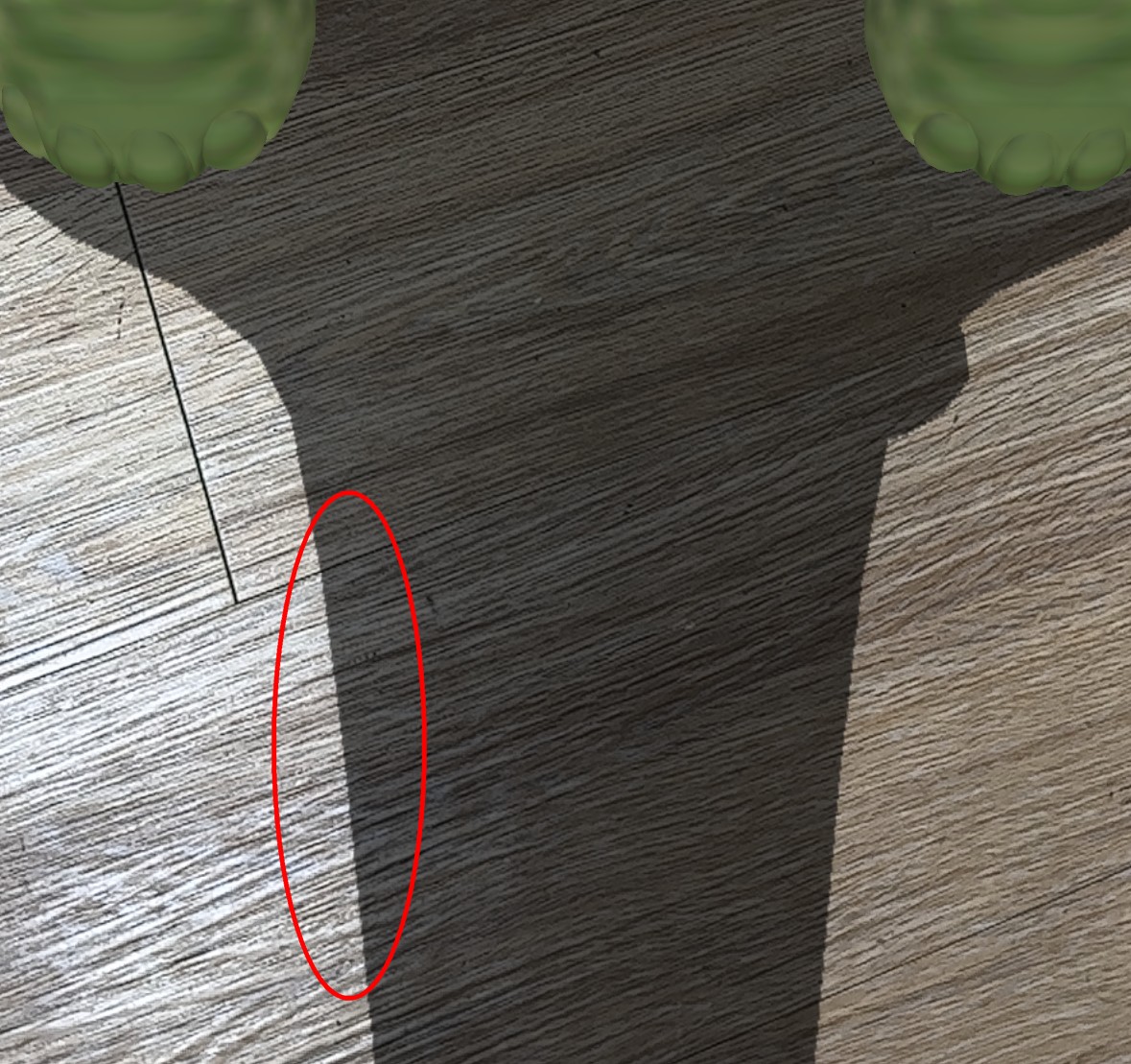 |
| 調整為低的情況:影子邊緣呈鋸齒狀 | 調整為高的情況:影子邊緣較平滑 |
模型品質
※ 模型本身的品質差異比較細微,其差異性也與本身的貼圖材質有關。
※ 模型本身的品質差異比較細微,其差異性也與本身的貼圖材質有關。
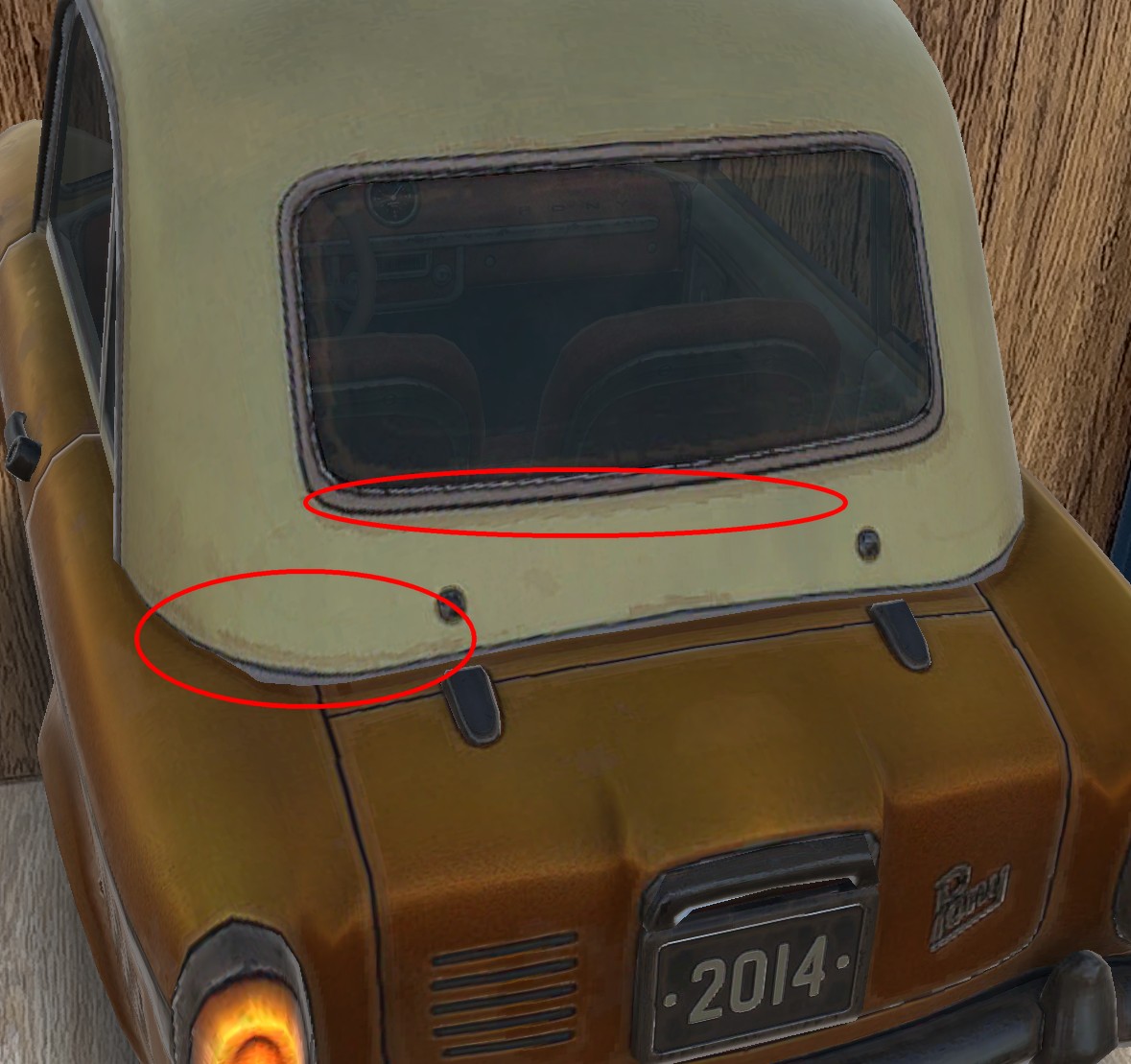 |
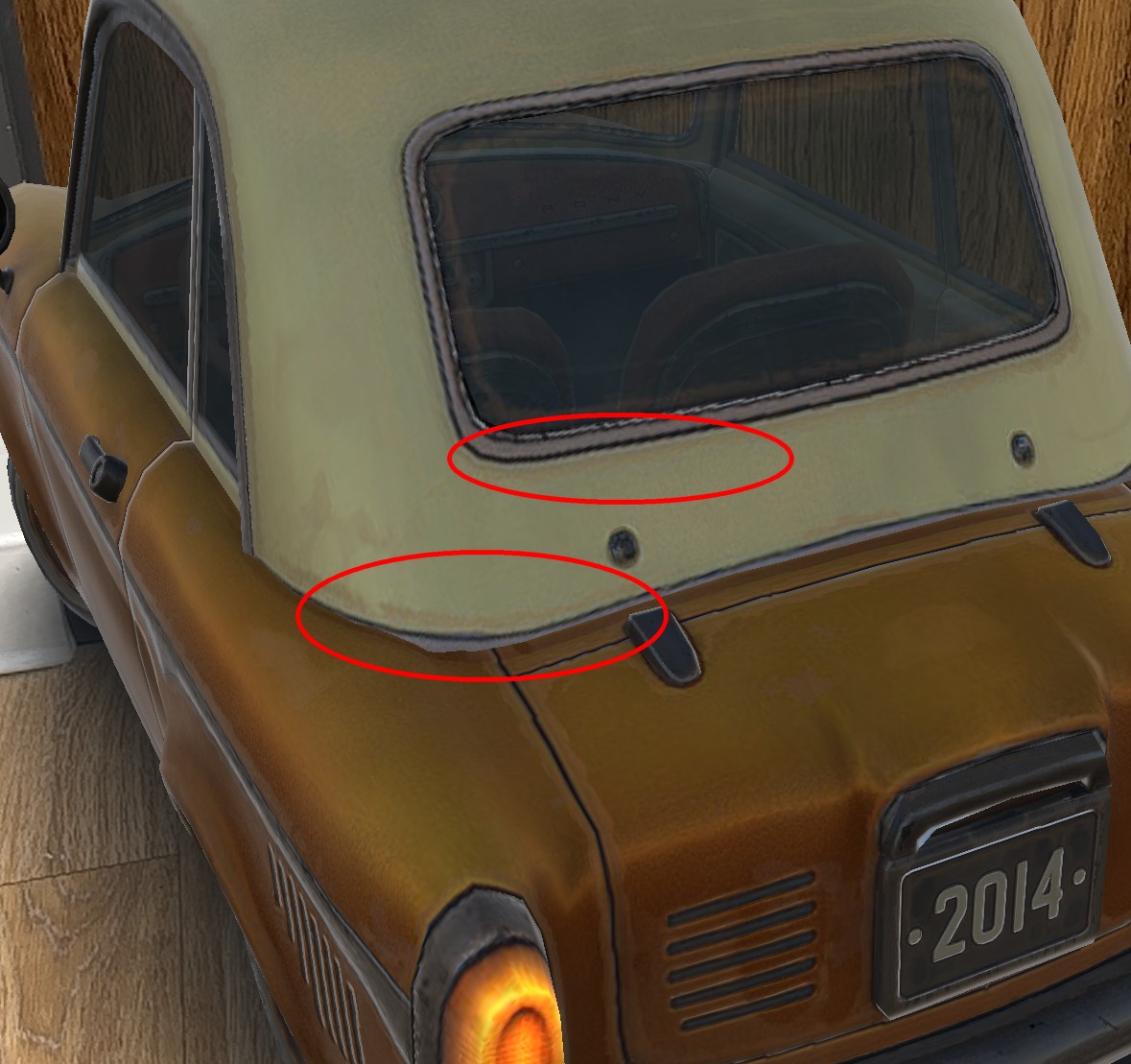 |
| 調整為較低的情況:較易看出瑕疵。 | 調整為較高的情況:不易看出瑕疵且整體更加細緻。 |
調整您的偏好類別
調整您的偏好類別
MAKAR Viewer 中「推薦專區」裡有許多專案,這些專案即根據您的喜好進行推薦,此設定會在首次申請帳號時供您選擇,中途也能調整這些偏好類別,隨時符合您喜愛的專案類別。因使用 MAKAR 帳號和訪客模式的更改路徑略有不同,下面將說明相應的調整的流程。
使用 MAKAR 帳號進入
使用訪客模式進入
MAKAR Viewer 中「推薦專區」裡有許多專案,這些專案即根據您的喜好進行推薦,此設定會在首次申請帳號時供您選擇,中途也能調整這些偏好類別,隨時符合您喜愛的專案類別。因使用 MAKAR 帳號和訪客模式的更改路徑略有不同,下面將說明相應的調整的流程。
使用 MAKAR 帳號進入
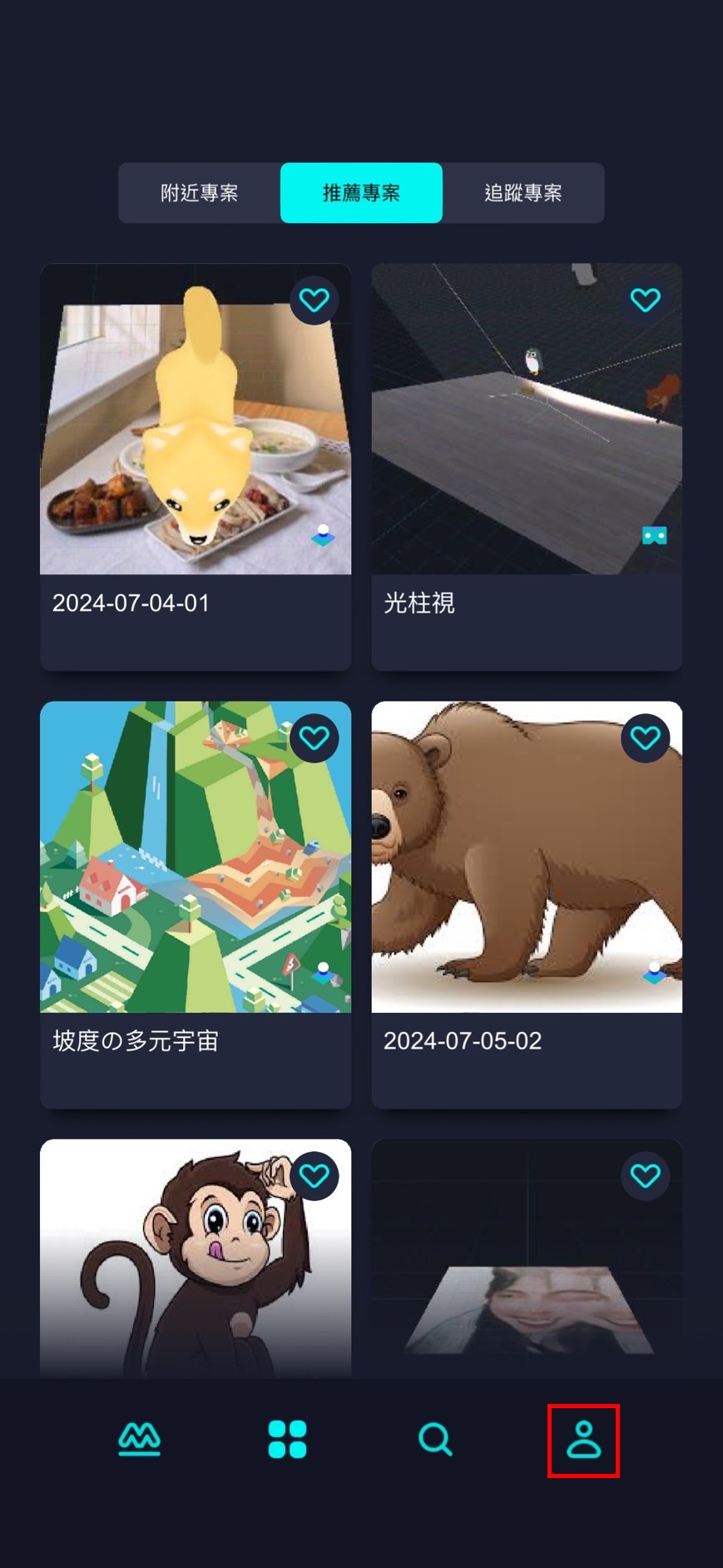 |
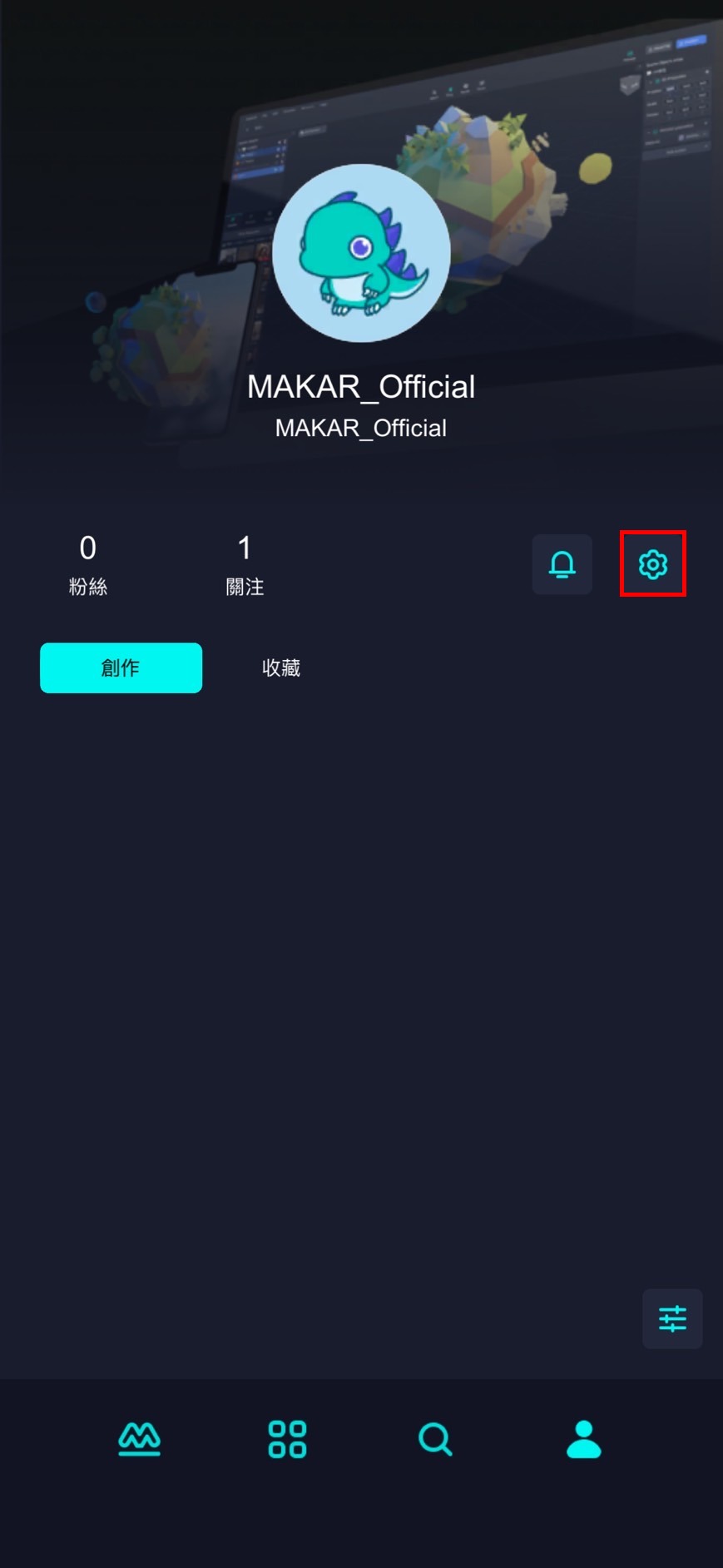 |
1. 點選右下角人像「.png) 」。 」。 |
2. 進入個人頁面,點選設定「.png) 」。 」。 |
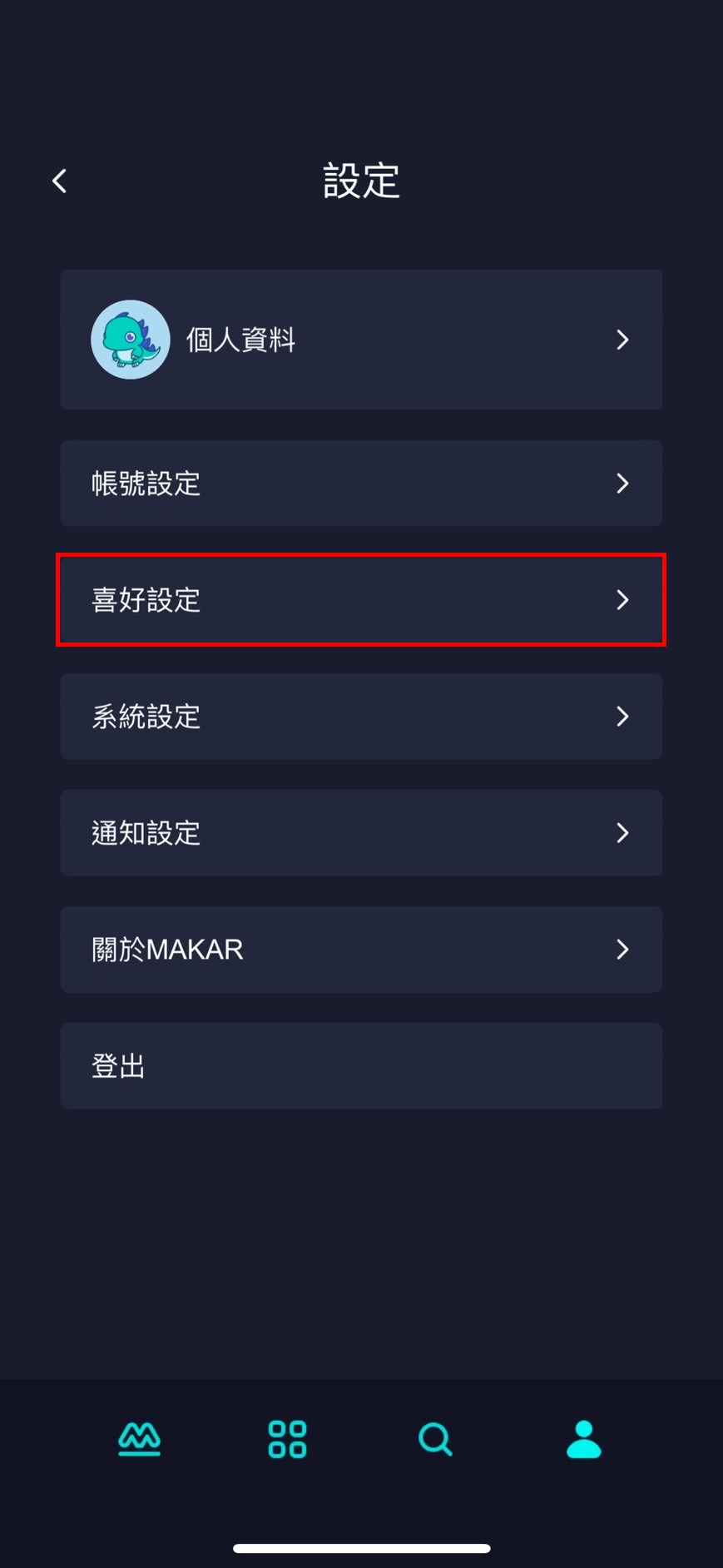 |
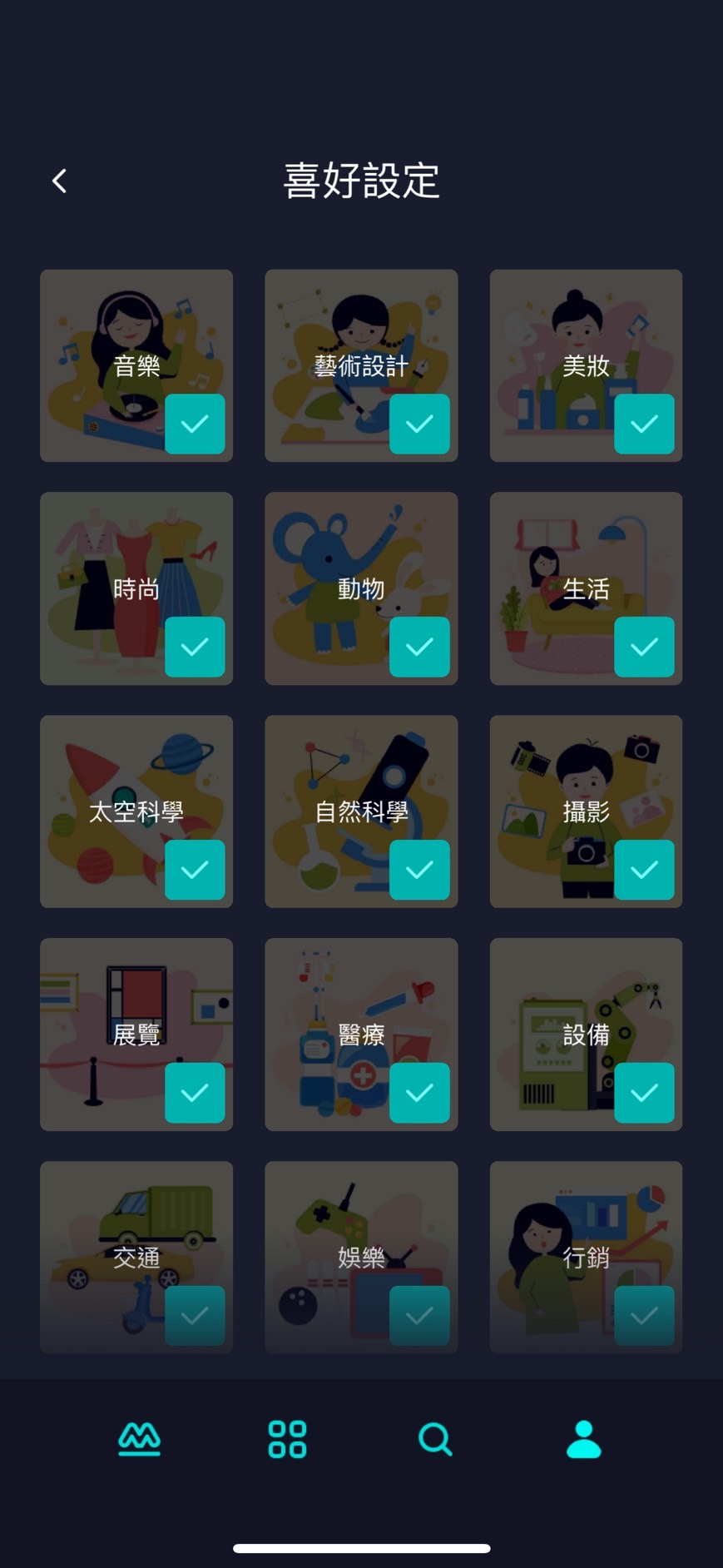 |
| 3. 進入設定的畫面,點選「喜好設定」。 | 4. 進入喜好設定畫面,類別包羅萬象,包含音樂、藝術設計、教育、醫療等等,請至少選擇一個類別。 |
使用訪客模式進入
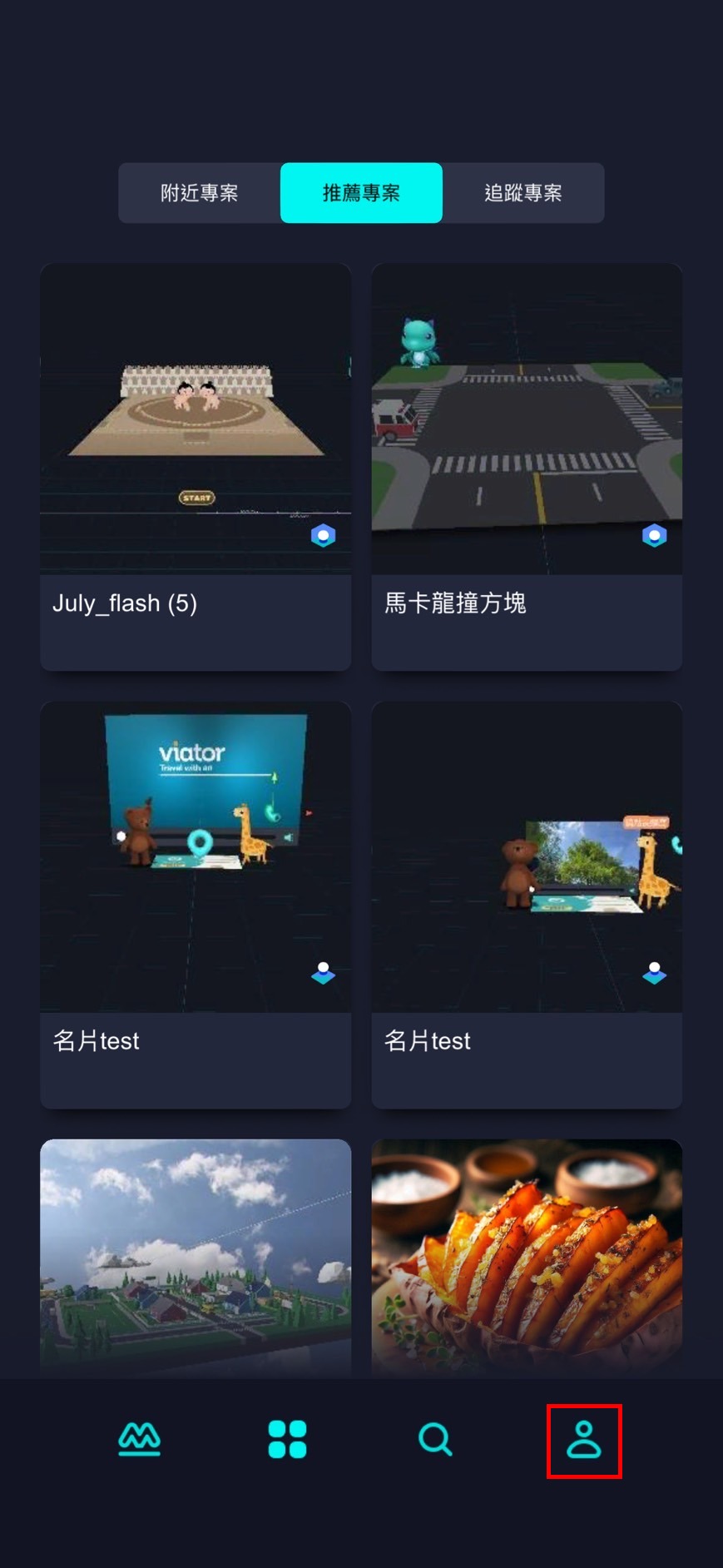 |
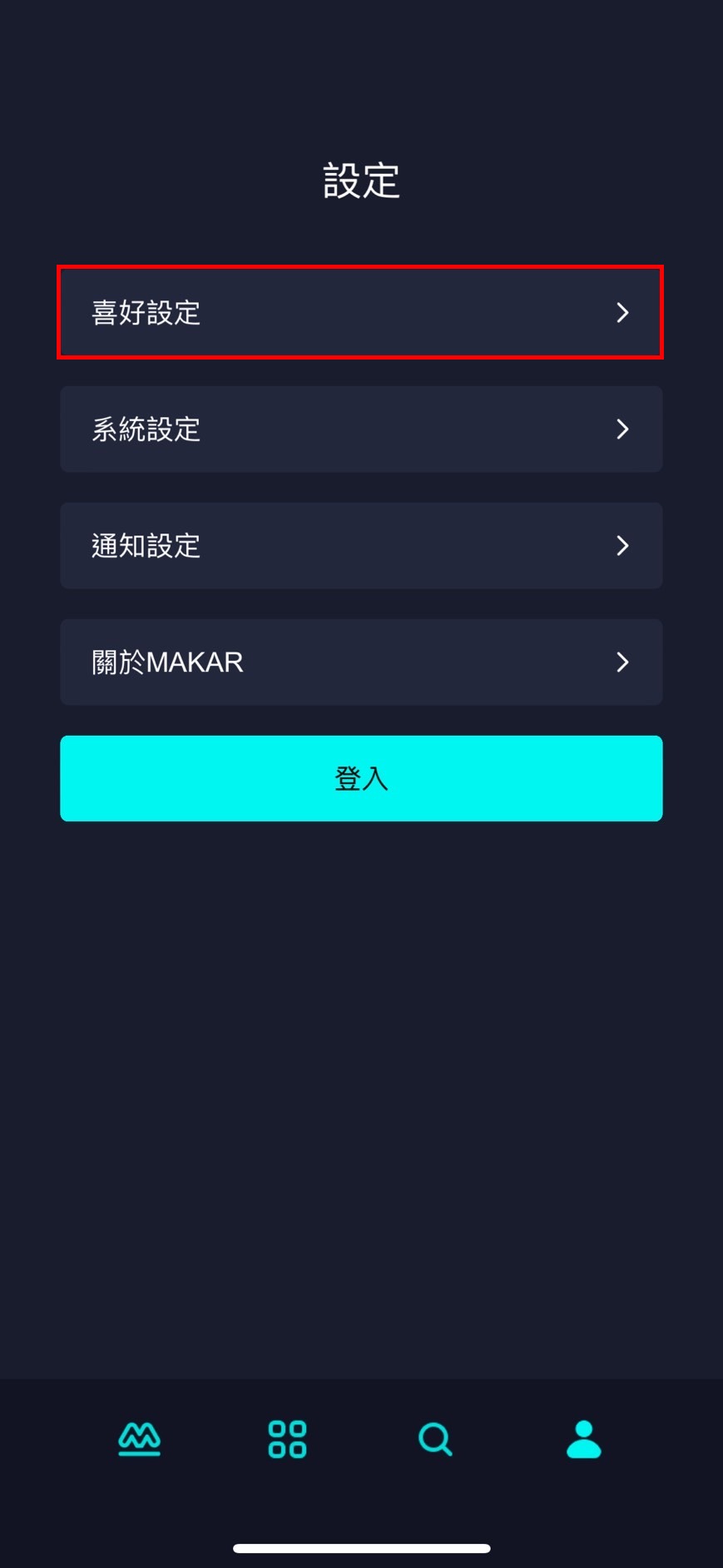 |
1. 點選右下角人像「.png) 」。 」。 |
2. 進入設定的畫面,點選「喜好設定」。 |
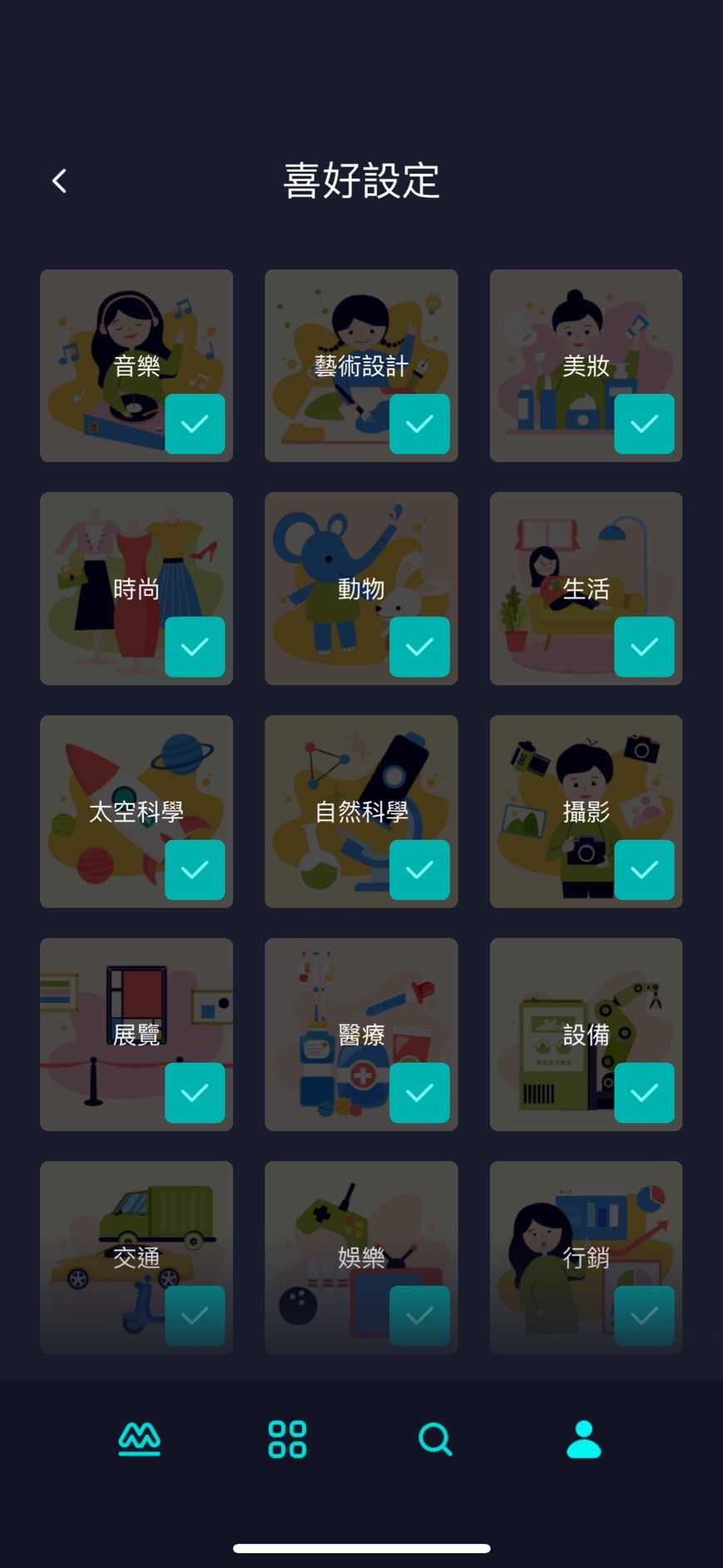 |
| 3. 進入喜好設定畫面,類別包羅萬象,包含音樂、藝術設計、教育、醫療等等,請至少選擇一個類別。 |
開啟/關閉推播通知
開啟/關閉推播通知
MAKAR Viewer 中的推播通知,可選擇開啟或關閉,因使用 MAKAR 帳號和訪客模式的更改路徑略有不同,下面將說明對應的流程。
使用 MAKAR 帳號進入
使用訪客模式進入
MAKAR Viewer 中的推播通知,可選擇開啟或關閉,因使用 MAKAR 帳號和訪客模式的更改路徑略有不同,下面將說明對應的流程。
使用 MAKAR 帳號進入
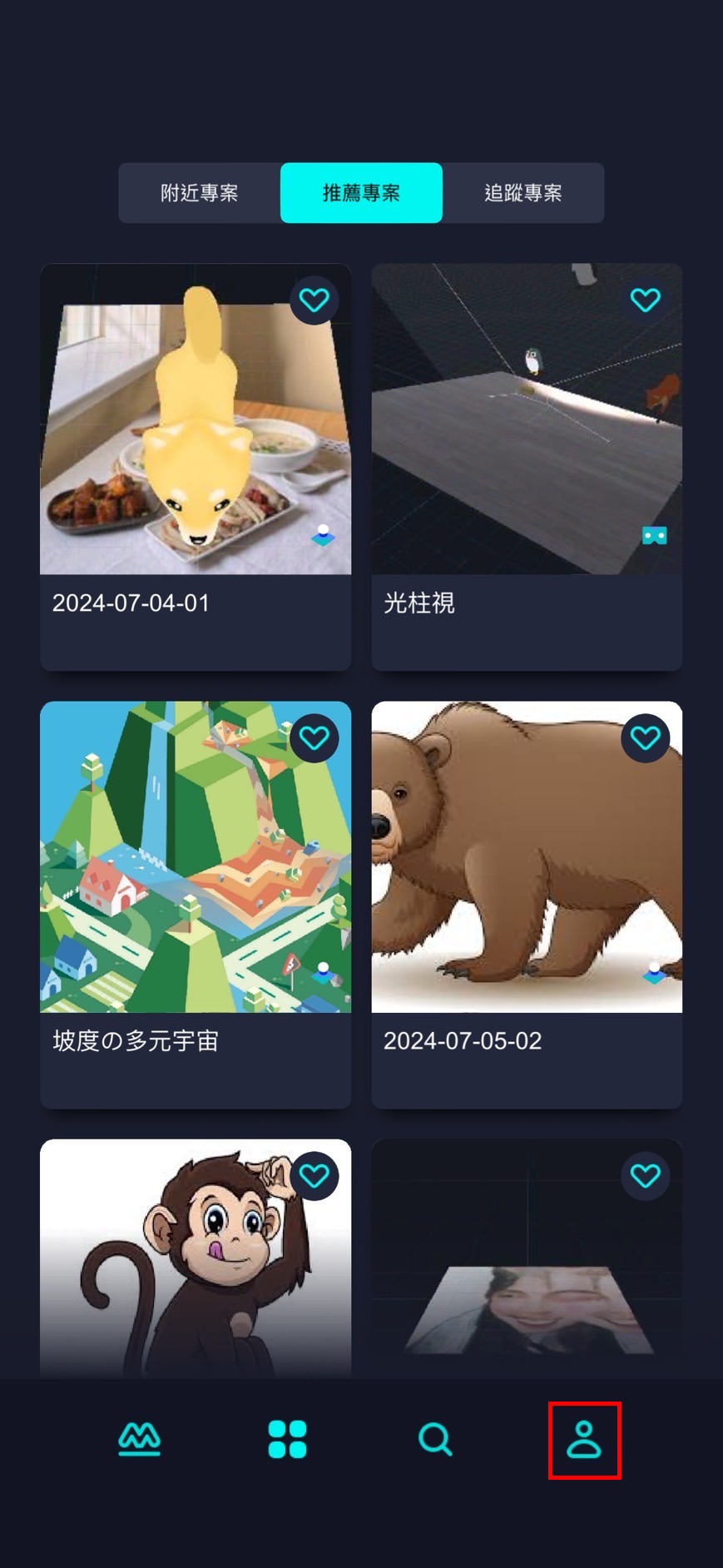 |
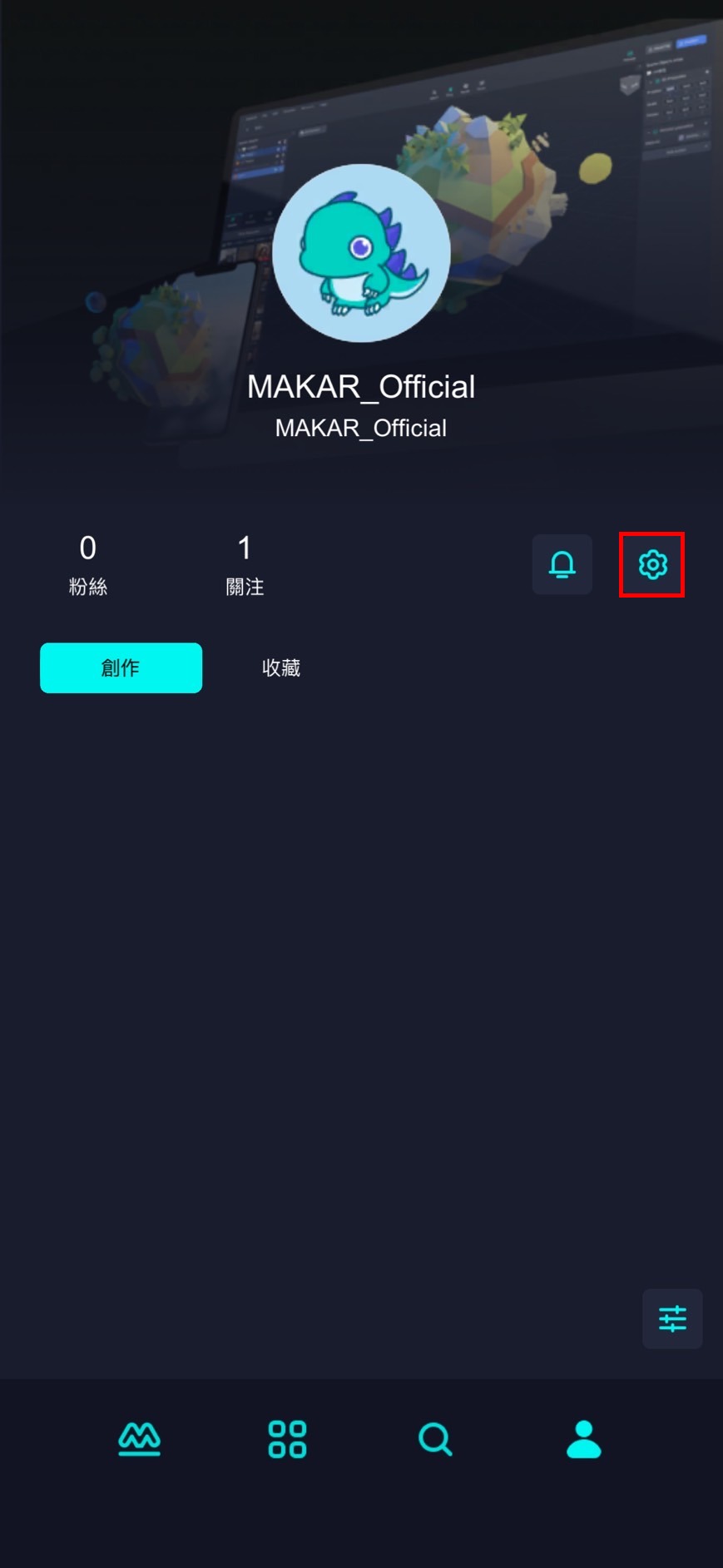 |
1. 點選右下角人像「 」。 」。 |
2. 進入個人頁面,點選設定「 」。 」。 |
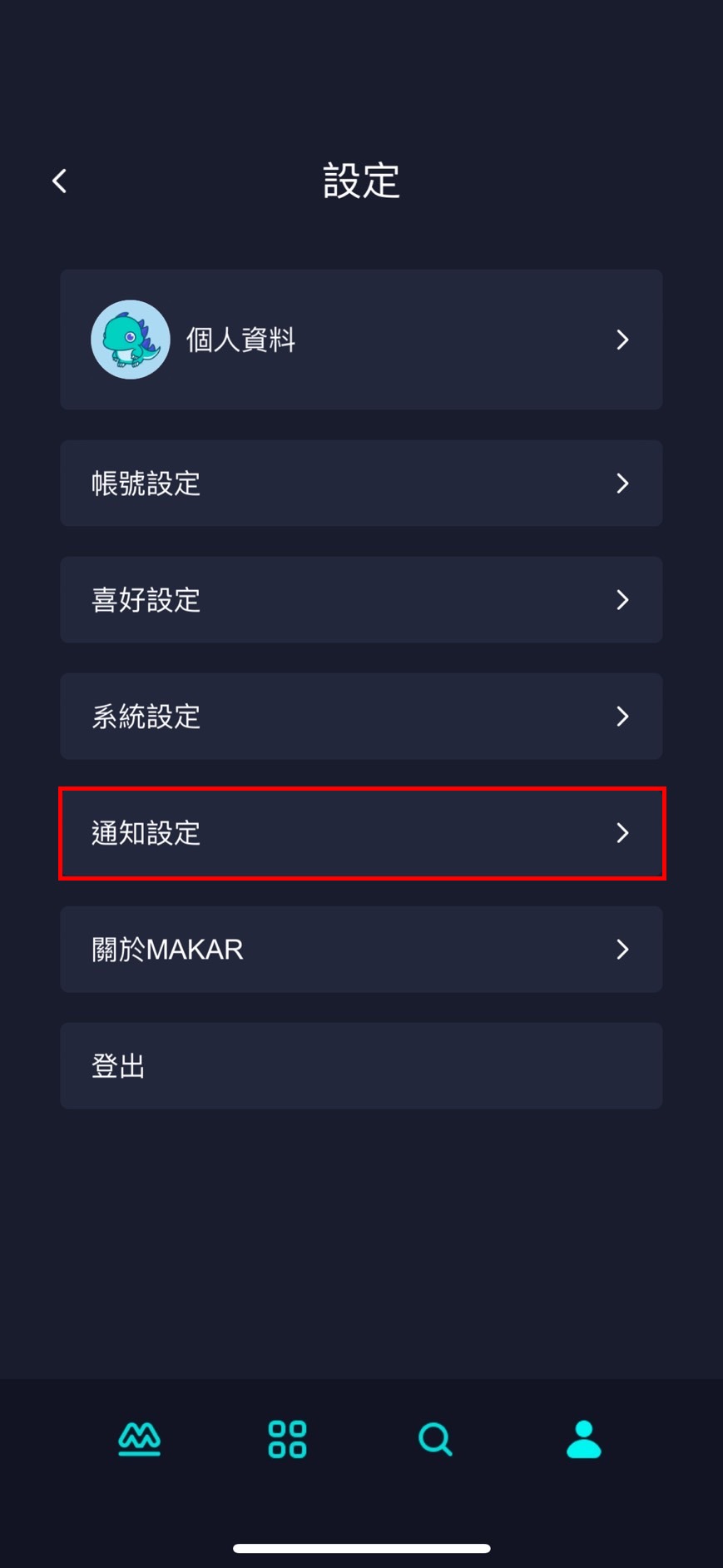 |
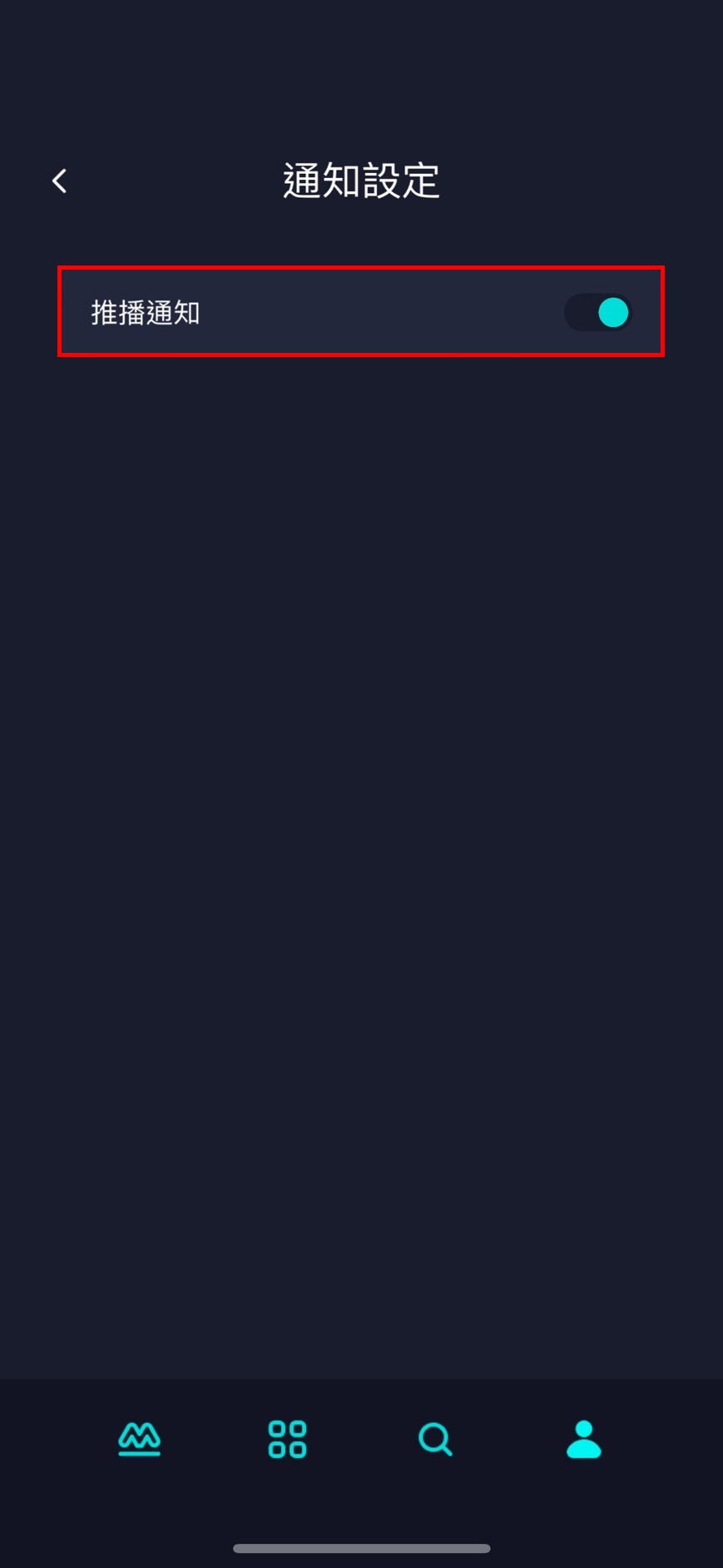 |
| 3. 進入設定的畫面,點選「通知設定」。 | 4. 開啟/關閉推播通知。 |
使用訪客模式進入
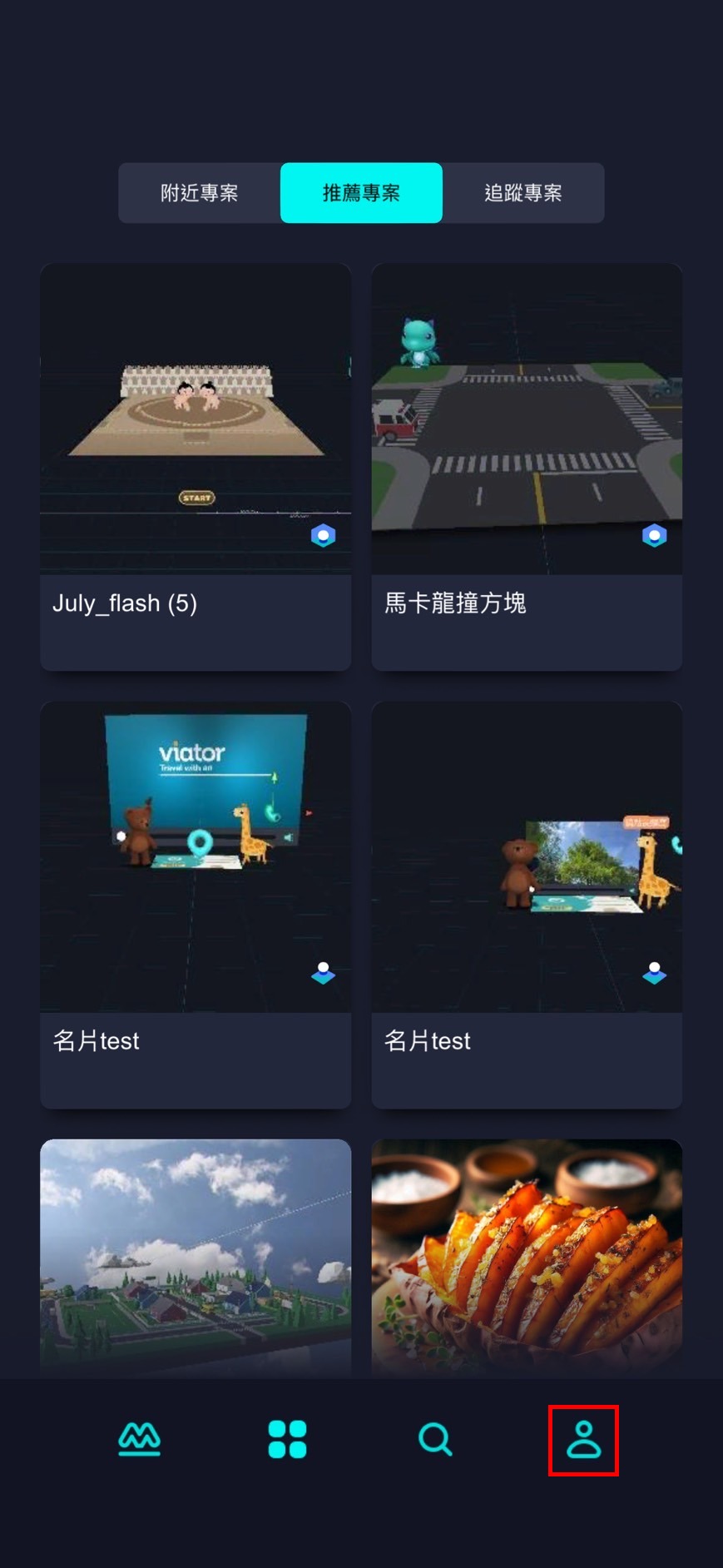 |
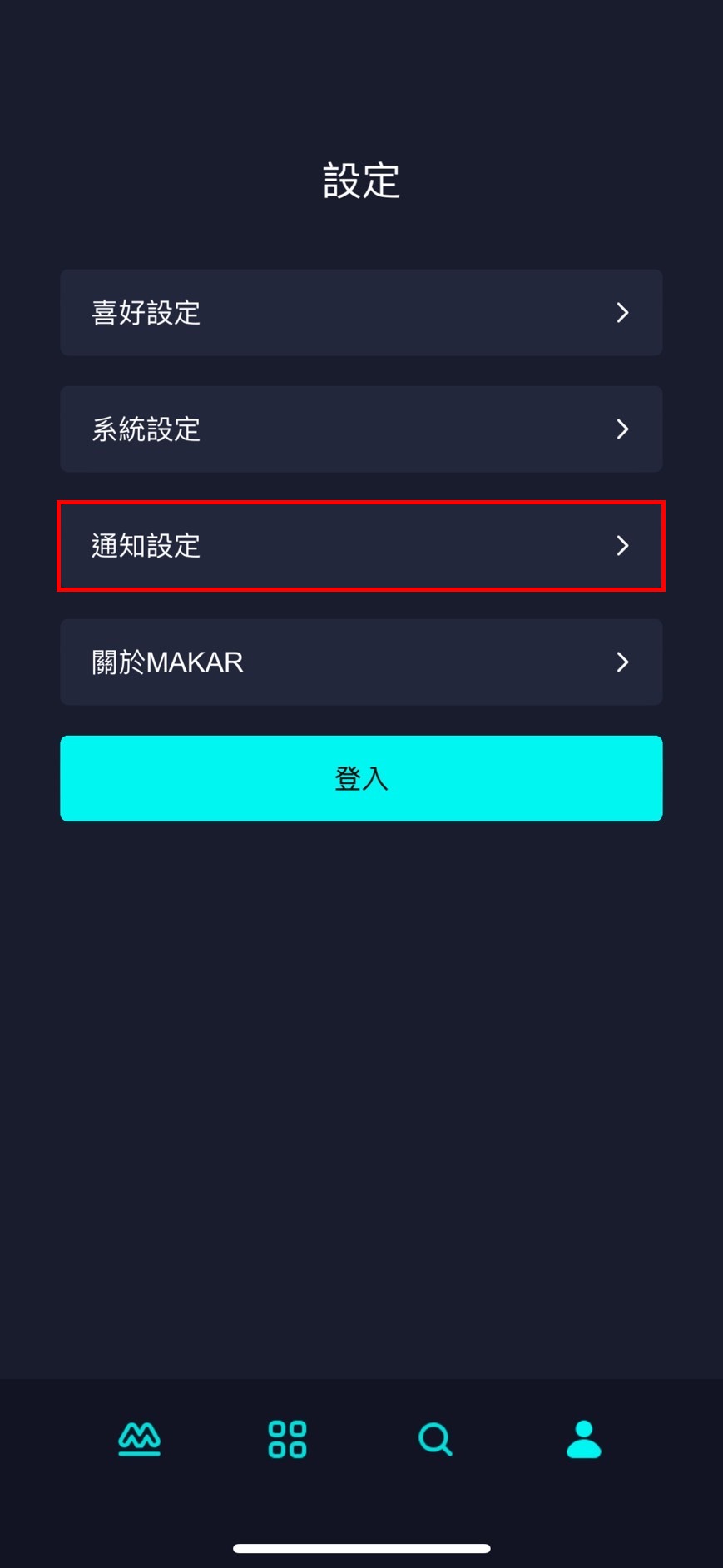 |
1. 點選右下角人像「 」。 」。 |
2. 進入設定的畫面,點選「通知設定」。 |
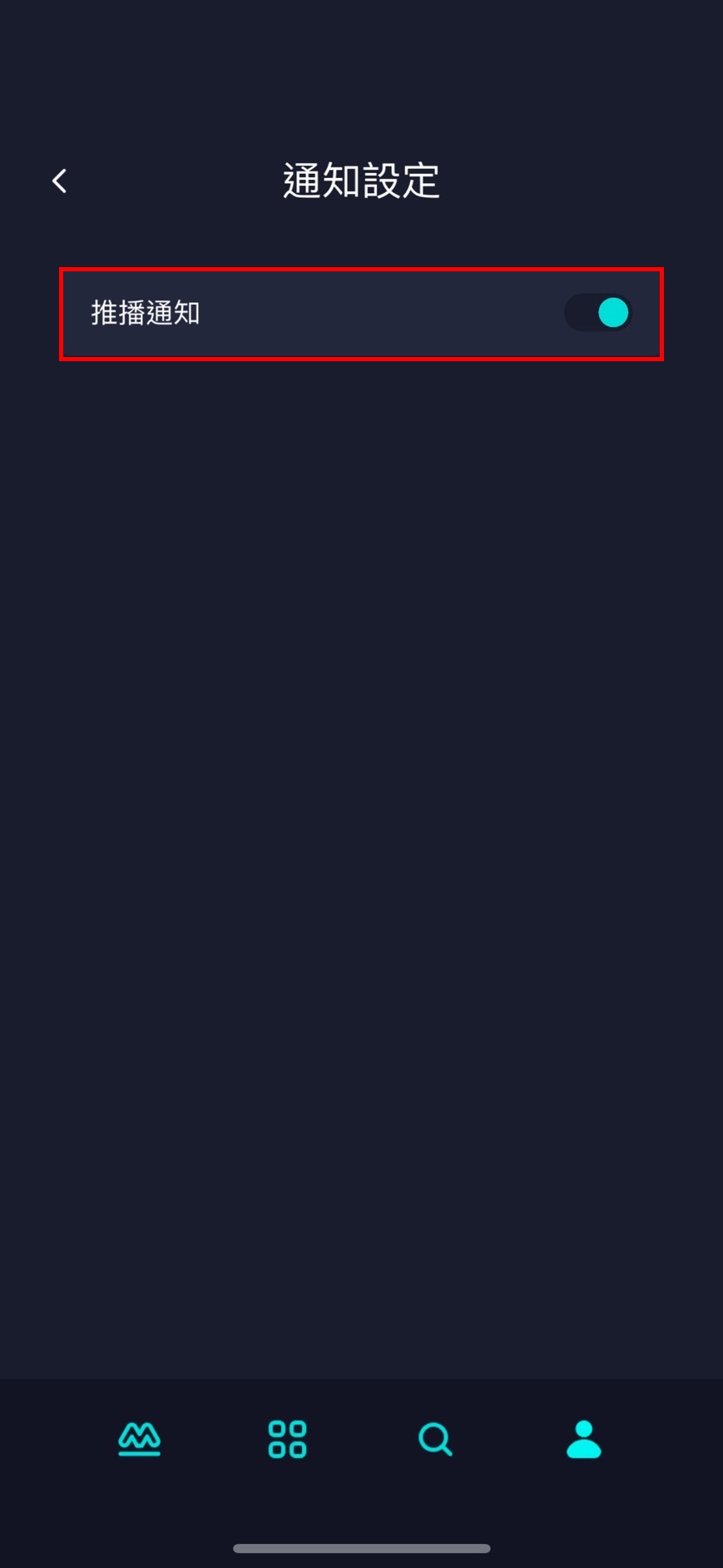 |
| 3. 開啟/關閉推播通知。 |
檢視 MAKAR Viewer 當前版本
檢視 MAKAR Viewer 當前版本
MAKAR Viewer 致力於提升產品功能和用戶體驗,不斷根據用戶反饋進行更新,您可以隨時瀏覽當前版本,因使用 MAKAR 帳號和訪客模式的更改路徑略有不同,下面將分別說明如何瀏覽當前的版本。
使用 MAKAR 帳號進入
使用訪客模式進入
MAKAR Viewer 致力於提升產品功能和用戶體驗,不斷根據用戶反饋進行更新,您可以隨時瀏覽當前版本,因使用 MAKAR 帳號和訪客模式的更改路徑略有不同,下面將分別說明如何瀏覽當前的版本。
使用 MAKAR 帳號進入
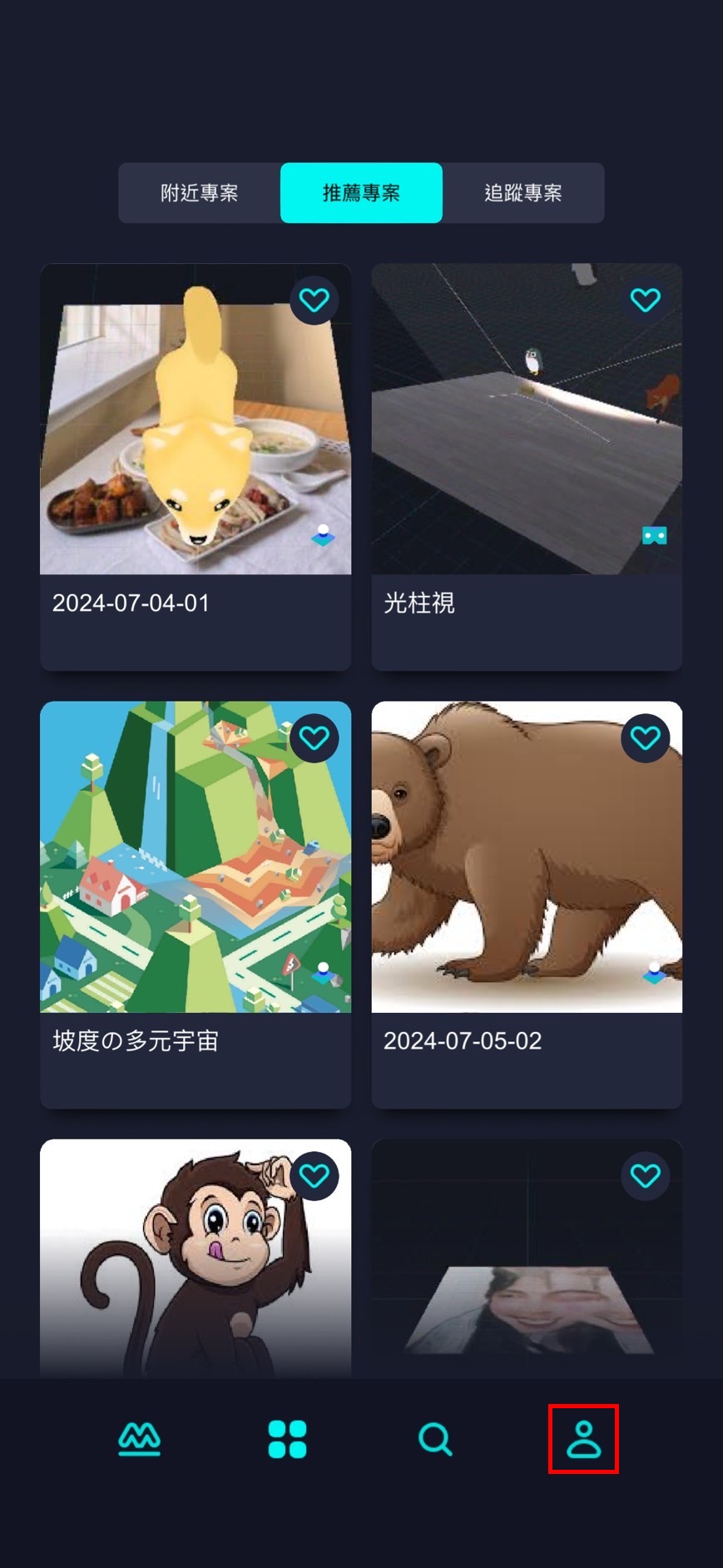 |
 |
1. 點選右下角人像「 」。 」。 |
2. 進入個人頁面,點選設定「 」。 」。 |
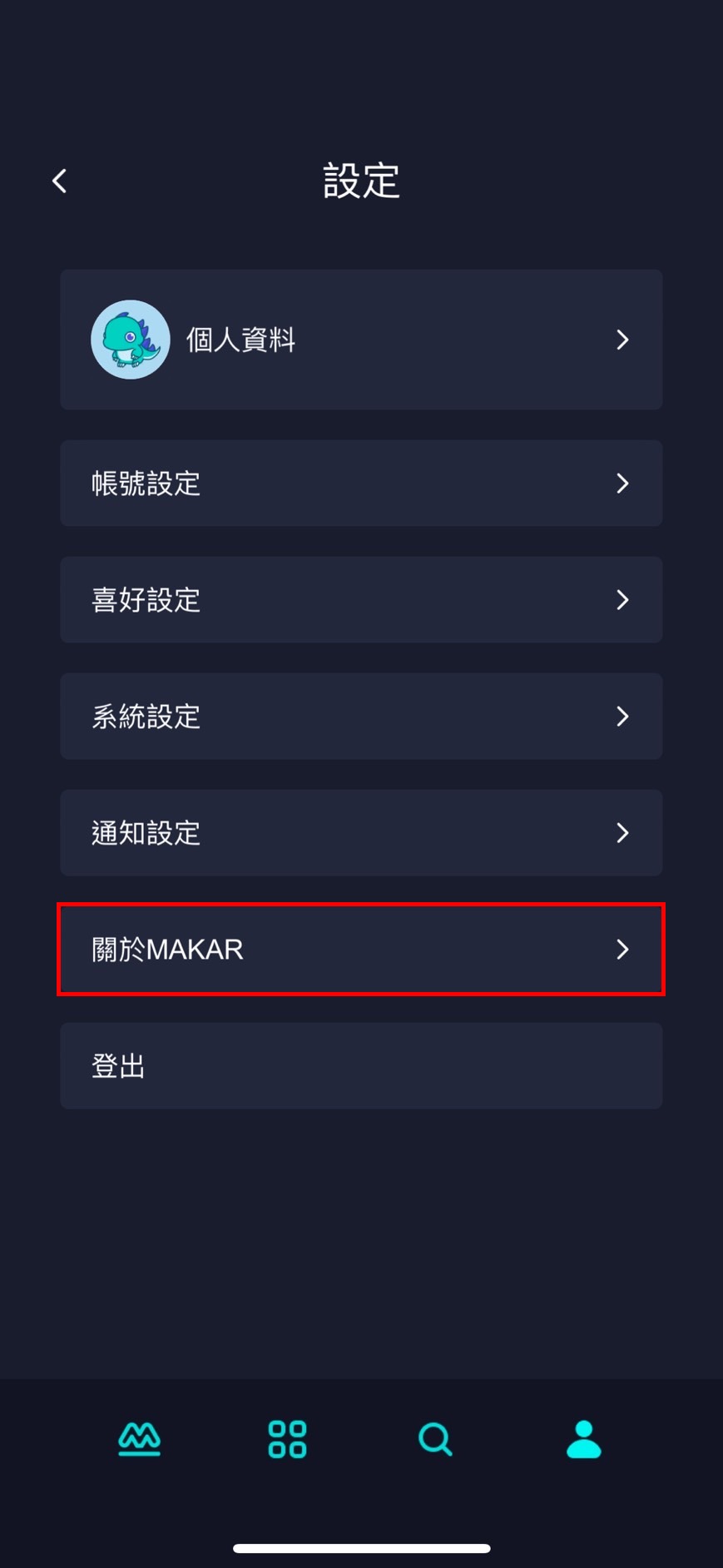 |
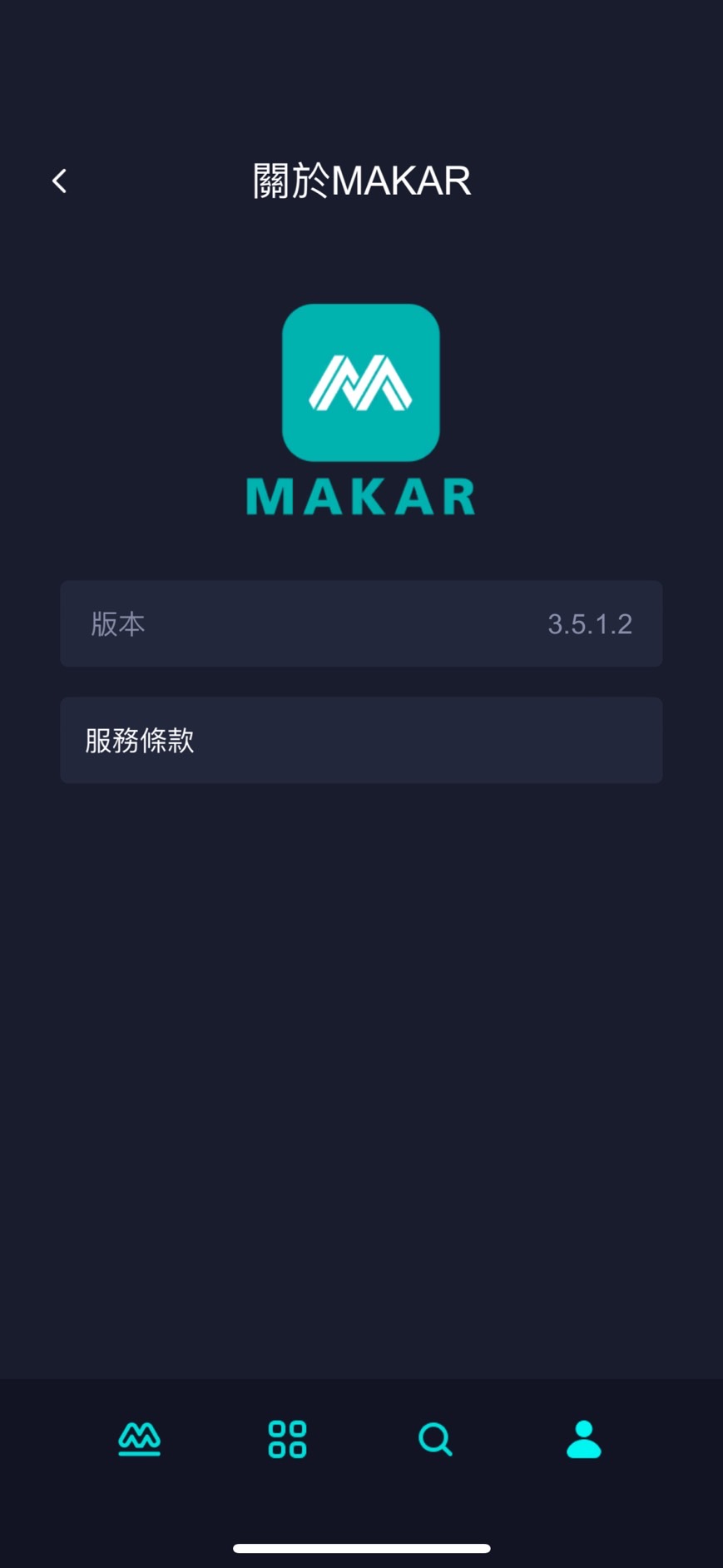 |
| 3. 進入設定的畫面,點選「關於 MAKAR」。 | 4. 查看 MAKAR Viewer 當前版本。 |
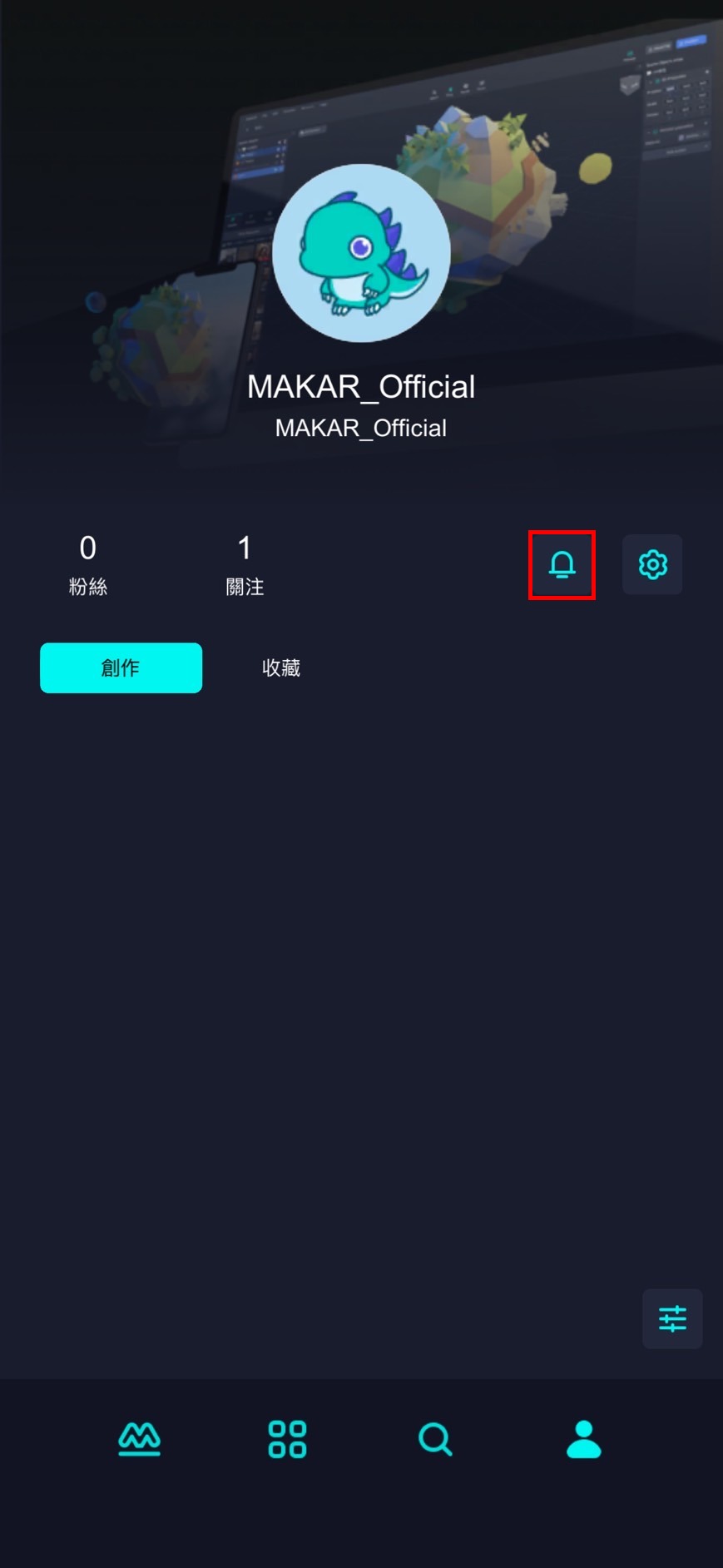 |
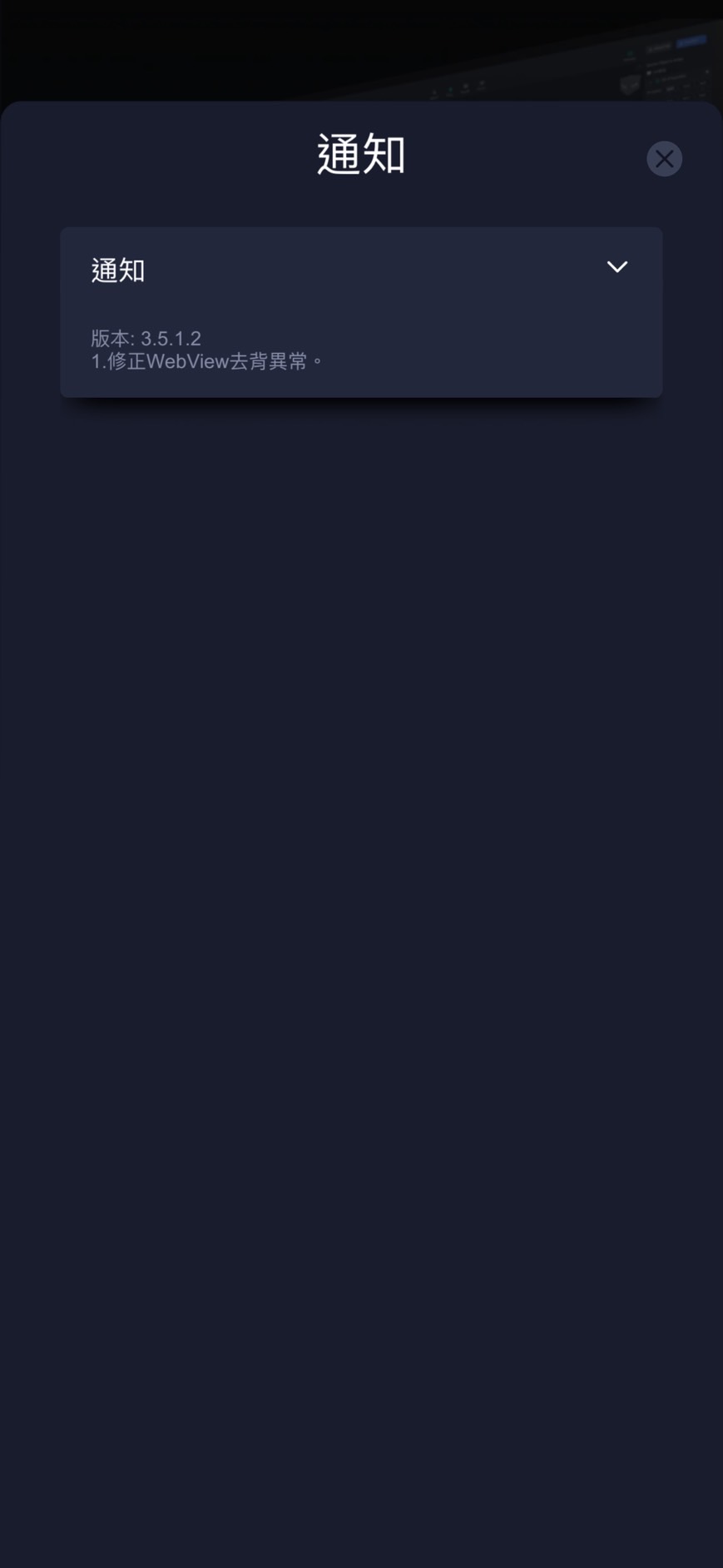 |
5. 如需要查看詳細的版本資料,請回到個人頁面點選鈴鐺「 」。 」。 |
6. 這裡會顯示最新版本的修正內容(此功能訪客模式無法使用) |
使用訪客模式進入
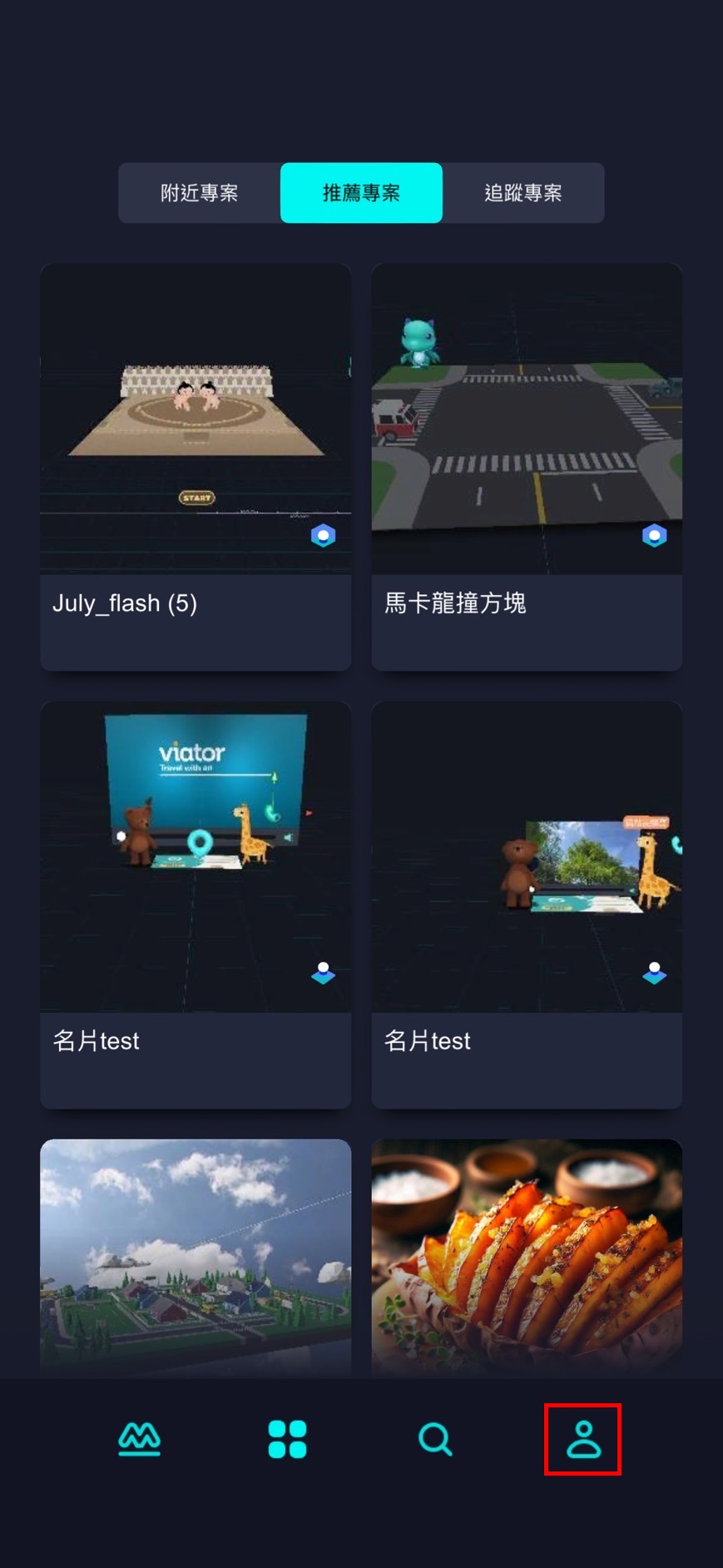 |
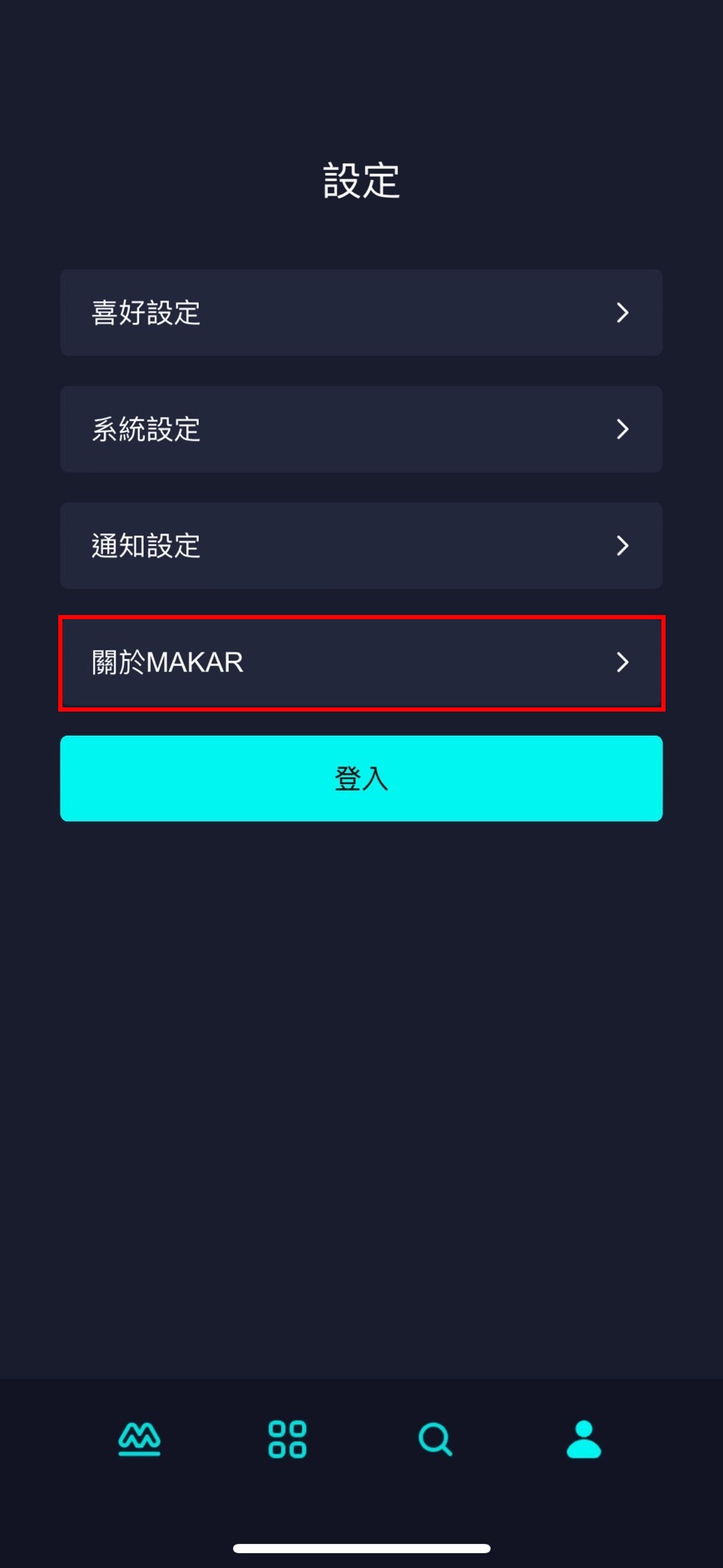 |
| 1. 點選右下角人像 icon。 | 2. 進入設定的畫面,點選「關於 MAKAR」。 |
 |
| 3. 查看 MAKAR Viewer 當前版本。 |
更改語言設定
調整編輯偏好設定
調整編輯偏好設定
在使用 MAKAR Editor 時,您可以根據您的偏好更改設定,讓您在操作時更符合您的使用習慣,下列將說明「物件生成位置」與「物件控制器」如何調整及更改差異。
1. 進入 MAKAR Editor,點選「MAKAR」→「偏好設定」。
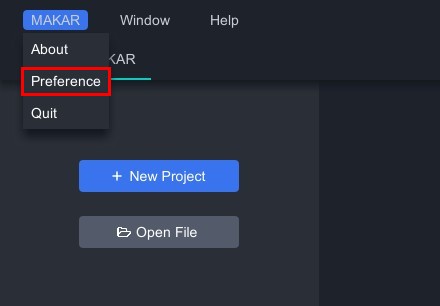
2. 跳出偏好設定的視窗,點選「使用者」,有「物件生成位置」及「物件控制器」選項,下拉即可選擇您偏好的設定。
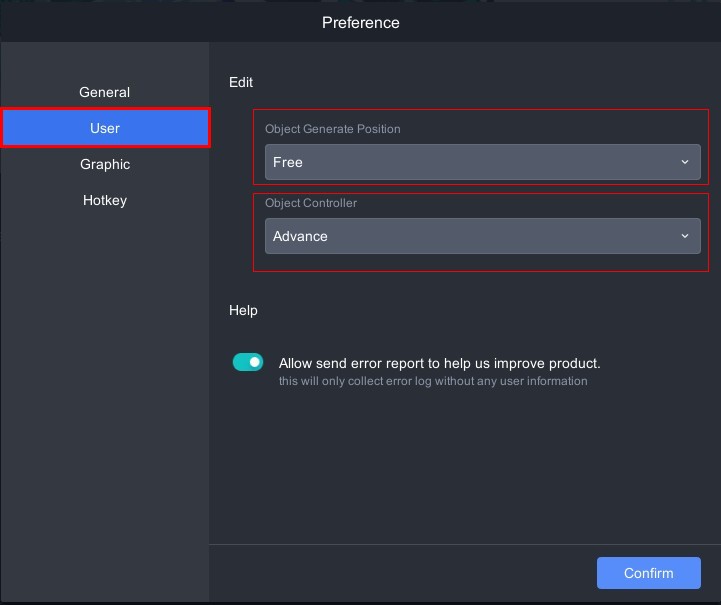
物件生成位置
分別為「自由」及「原點」,可設定物件預設生成時的位置。
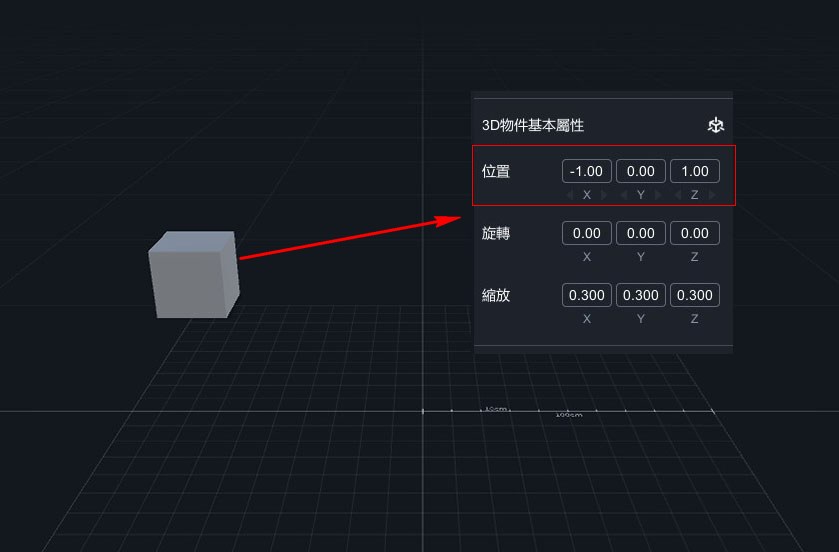 |
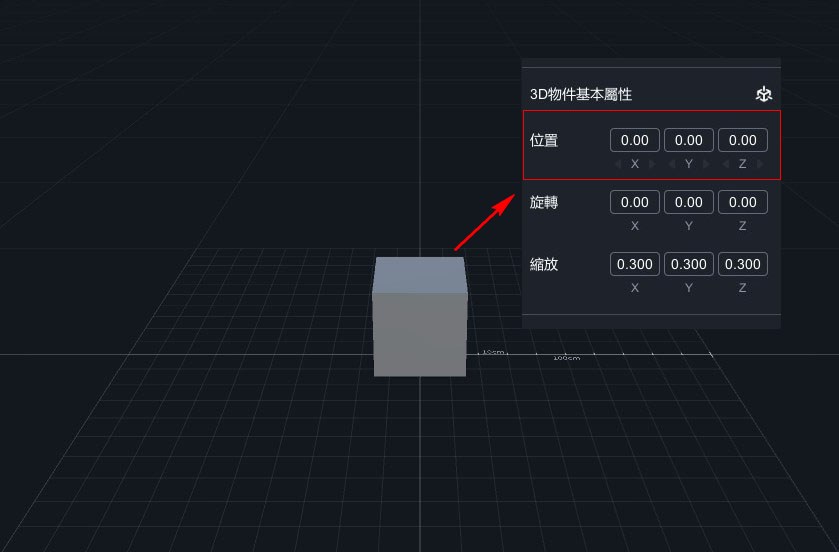 |
| 自由:拖拉物件至編輯區時,物件將根據使用者拖拉的位置,在平面上建立深度與左右之方向。 | 原點:拖拉物件至編輯區時,物件將無條件建立於世界原點 X:0,Y:0,Z:0。 |
物件控制器
分別為「基本」及「進階」,可調整控制物件移動時的軸向。
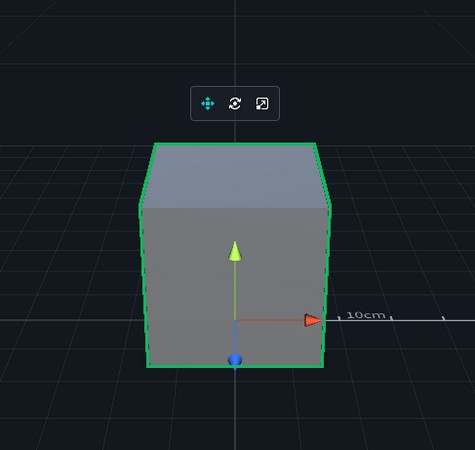 |
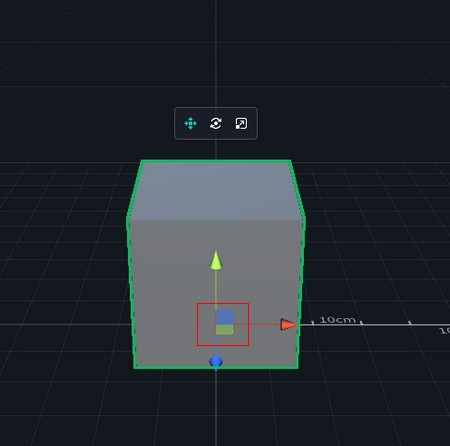 |
| 基本:在編輯區移動物件時,針對單軸進行調整。 | 進階:在編輯區移動物件時,針對三軸進行調整。 |
延伸閱讀:
調整視窗與畫質設定
調整視窗與畫質設定
MAKAR Editor 可以更改畫質、解析度、視窗,讓您在使用上能夠隨心所欲切換,下列將說明如何操作以及功能描述。
1. 進入 MAKAR Editor,點選「MAKAR」→「偏好設定」。
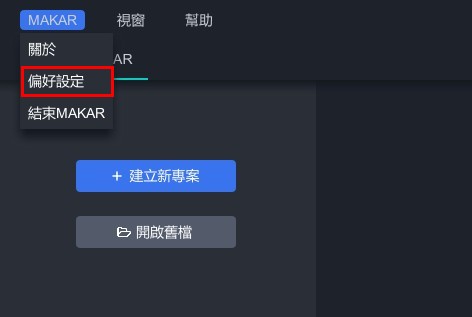
2. 跳出偏好設定的視窗,點選「圖像」,有「畫質」、「解析度」、「視窗」選項,下拉即可選擇您偏好的設定。
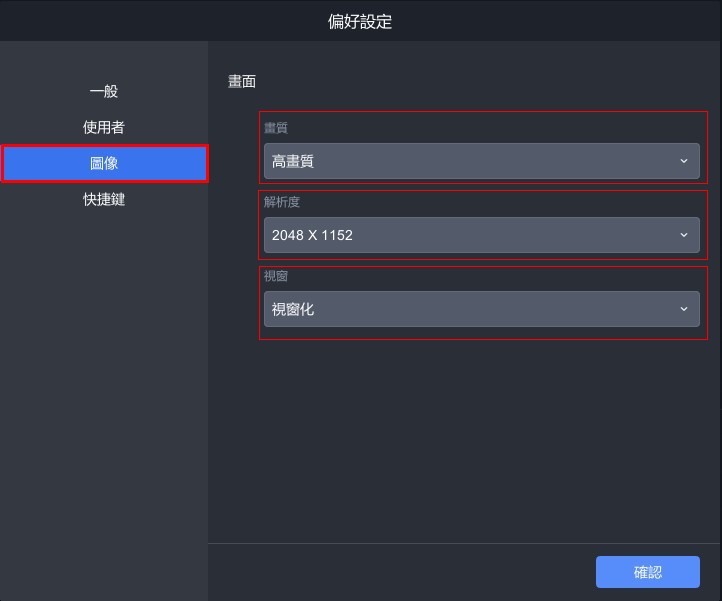
| 畫質 | 可針對需求調整為高畫質、中畫質或低畫質。畫質越高, 透過燈光可看到物件陰影的變化並呈現最大化的細節; 畫質越低,將省略物件的光影與細節並節省效能耗量。 |
| 解析度 | 提供多個解析度:1920 X 1080、1600 X 900、1536 X 864、1280 X 720。 |
| 視窗 | 可針對需求調整為視窗化及全螢幕。 |
延伸閱讀:
更改快捷鍵設定
更改快捷鍵設定
1. 進入 MAKAR Editor,點選「MAKAR」→「偏好設定」。
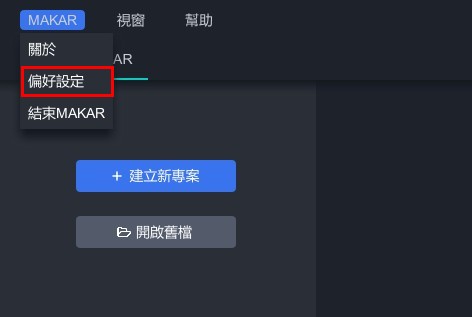
2. 跳出偏好設定的視窗,點選「快捷鍵」,即可設定各種功能的快捷鍵。
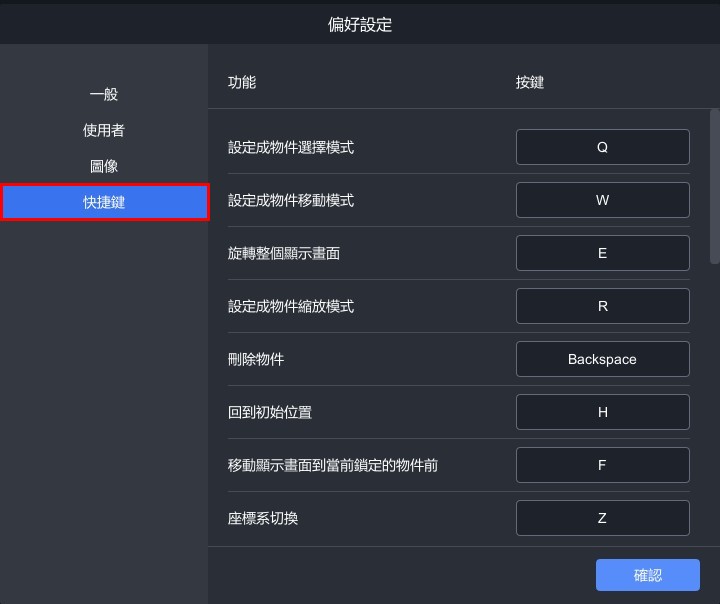
MAKAR Editor 預設快捷鍵
| 功能 | 操作 |
| 設定成物件選擇模式 | Q |
| 設定成物件移動模式 | W |
| 旋轉整個顯示畫面 | E |
| 設定成物件縮放模式 | R |
| 刪除物件 | Backspace |
| 回到初始位置 | H |
| 移動顯示畫面到當前鎖定的物件前 | F |
| 座標系切換 | Z |
| 復原上一步驟 | Ctrl/Cmd+Z |
| 重做上一步驟 | Ctrl/Cmd+Y |
| 存檔 | Ctrl/Cmd+S |
| 複製物件 | Ctrl/Cmd+C |
| 貼上物件 | Ctrl/Cmd+V |
| 複製並貼上物件 | Ctrl/Cmd+D |
| 全部選取 | Ctrl/Cmd+A |
| 多選 | Ctrl/Cmd+LB |
| 取消多選 | Alt/Option+LB |
| 範圍選取 | Shift+LB |
| 點選物件 | LB |
| 出現選取框並選取框內物件 | LB |
| 拉近/拉遠顯示畫面 | Scroll |
| 旋轉整個顯示畫面 | RB |
| 拖曳整個顯示畫面 | Space+LB/MB |
| 逐格鏡頭拉近 | + |
| 逐格鏡頭拉遠 | - |