更改語言設定
更改語言設定
MAKAR Viewer 支援繁體中文、簡體中文、日文、英文介面,您可以隨心所欲更改介面的語言,使用 MAKAR 帳號和訪客模式的更改路徑略有不同,下面將分別介紹更改語言的流程。
使用 MAKAR 帳號進入
使用訪客模式進入
MAKAR Viewer 支援繁體中文、簡體中文、日文、英文介面,您可以隨心所欲更改介面的語言,使用 MAKAR 帳號和訪客模式的更改路徑略有不同,下面將分別介紹更改語言的流程。
使用 MAKAR 帳號進入
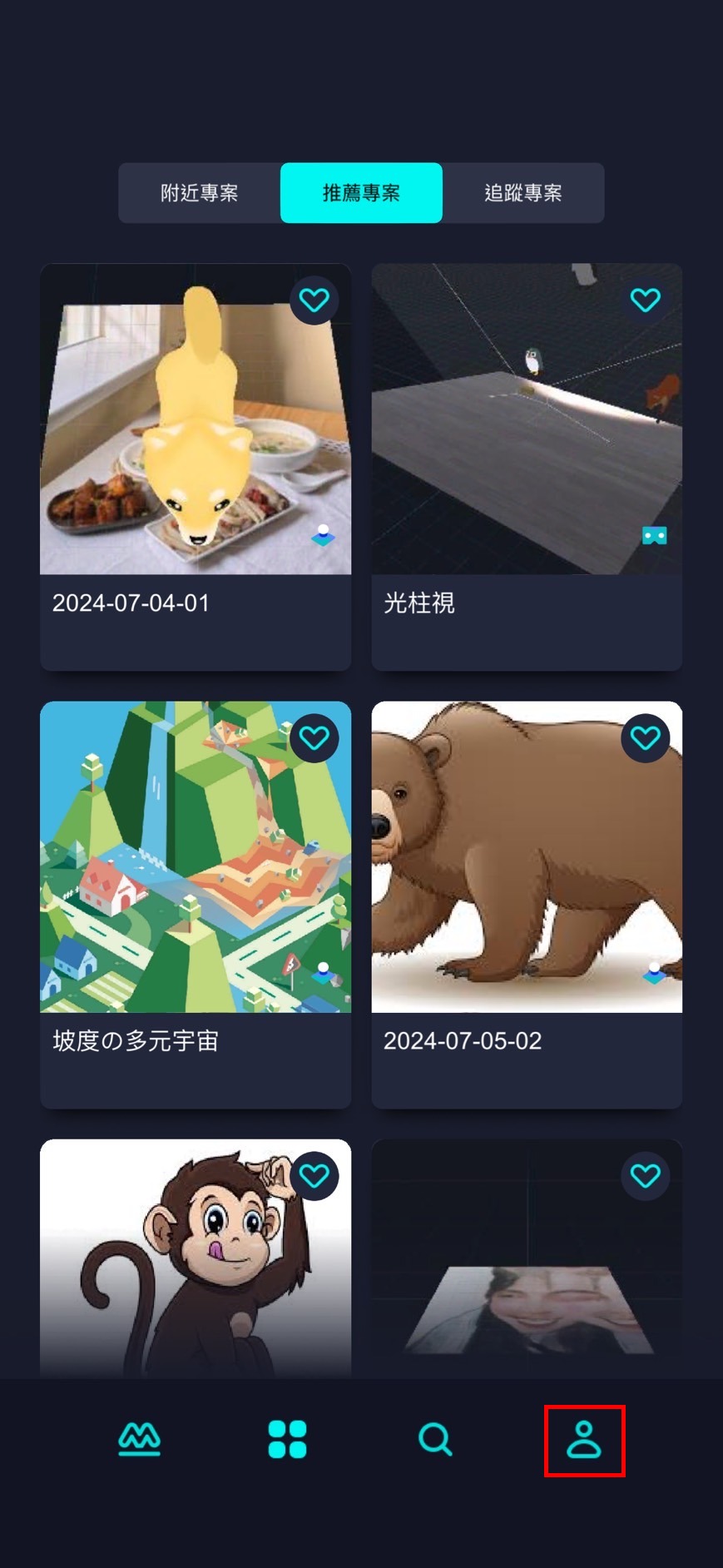 |
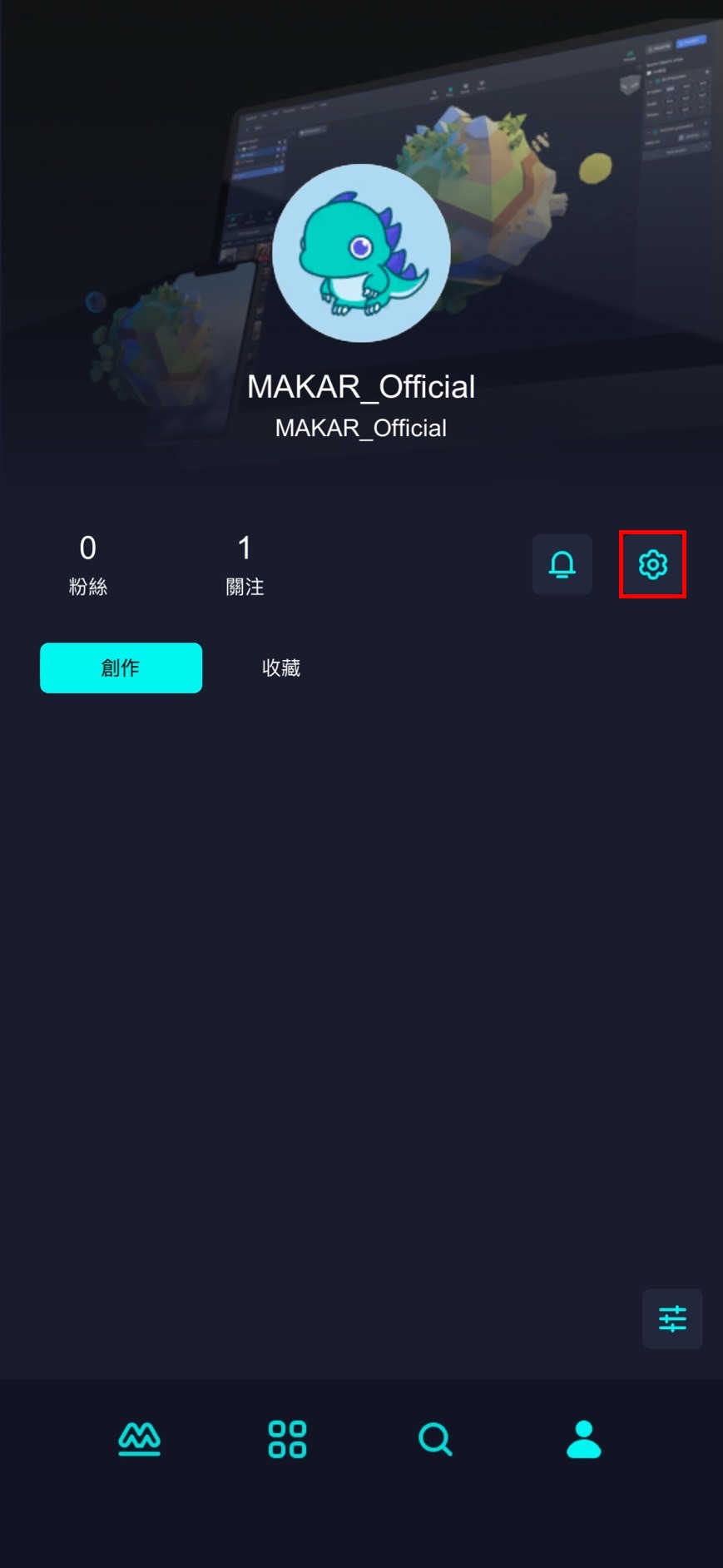 |
1. 點選右下角人像「 」。 」。 |
2. 進入個人頁面,點選設定「 」。 」。 |
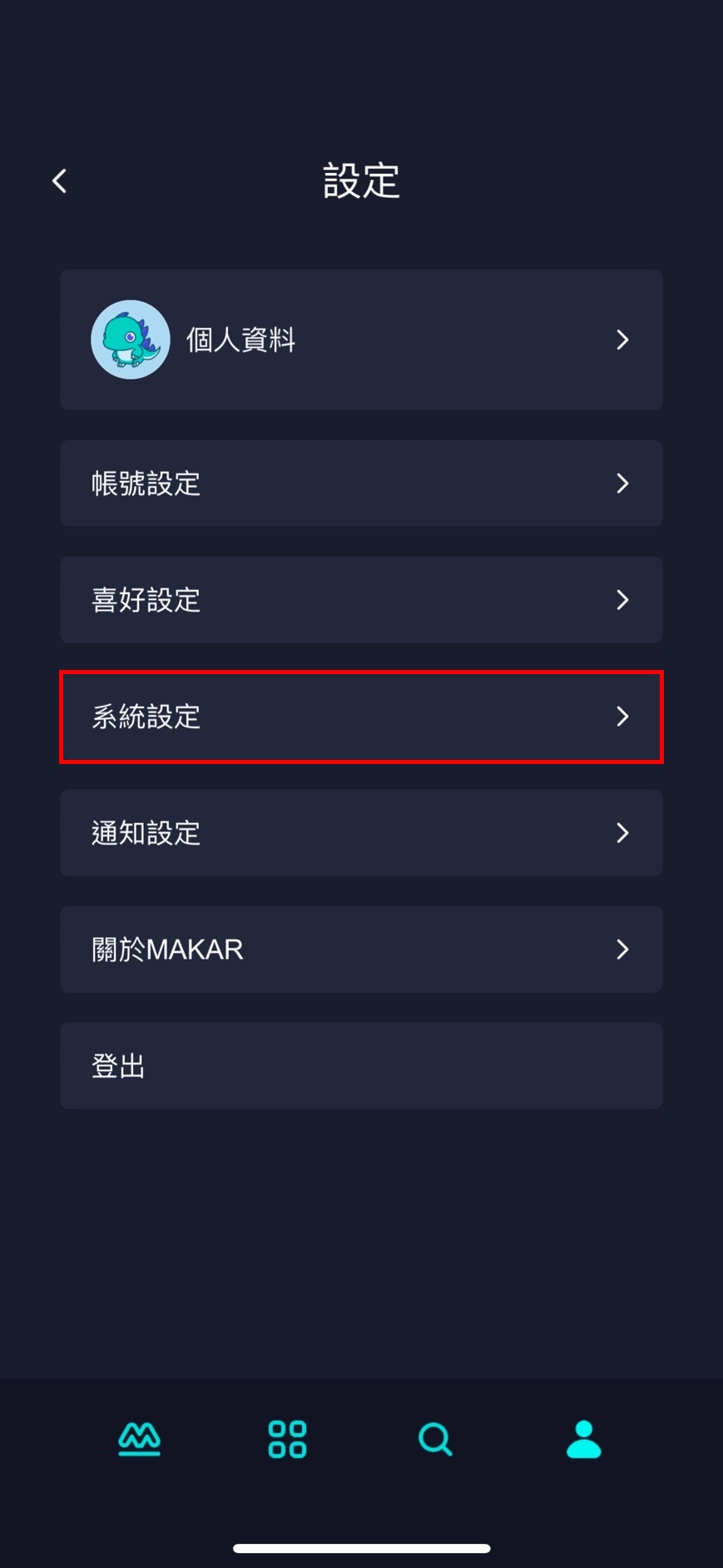 |
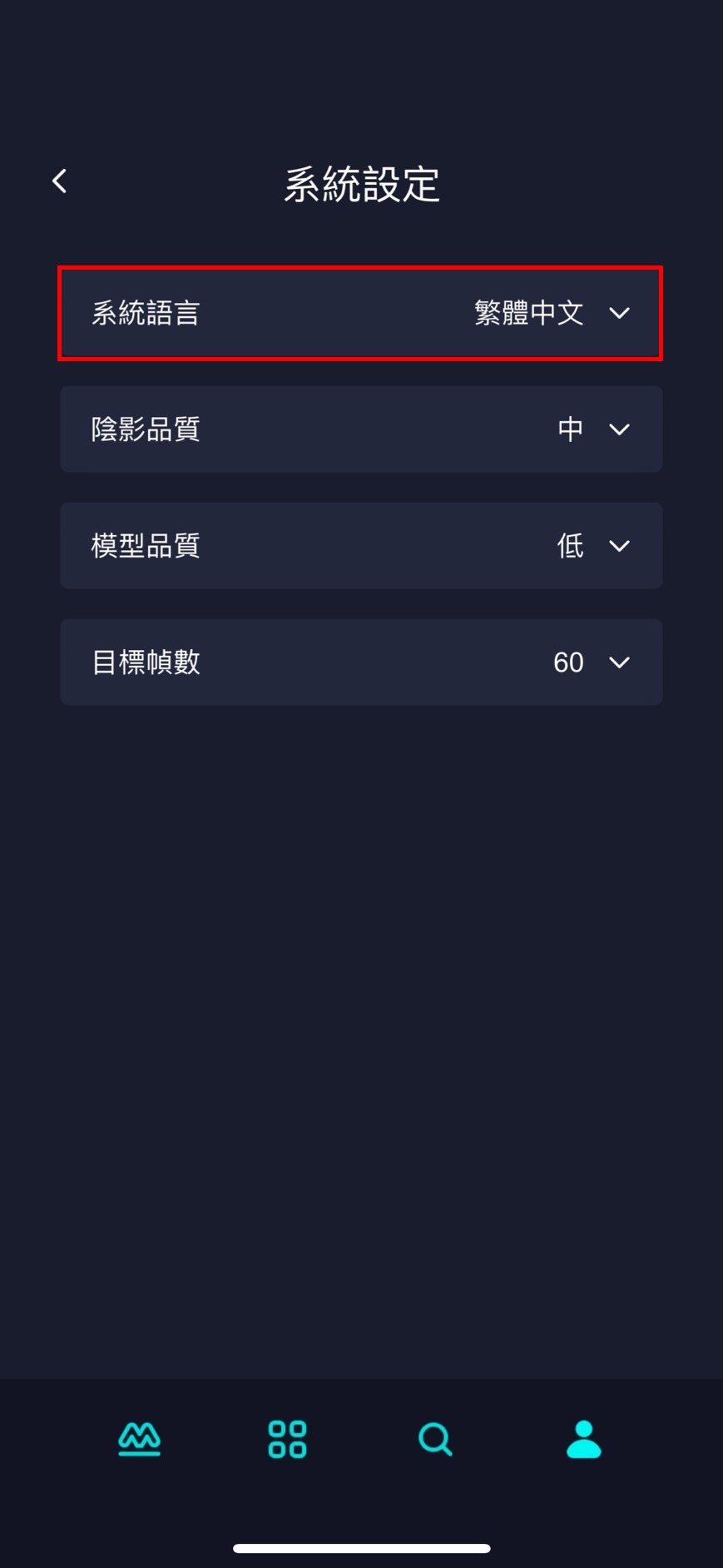 |
| 3.進入設定的畫面,點選「系統設定」。 | 4. 點選「系統語言」。 |
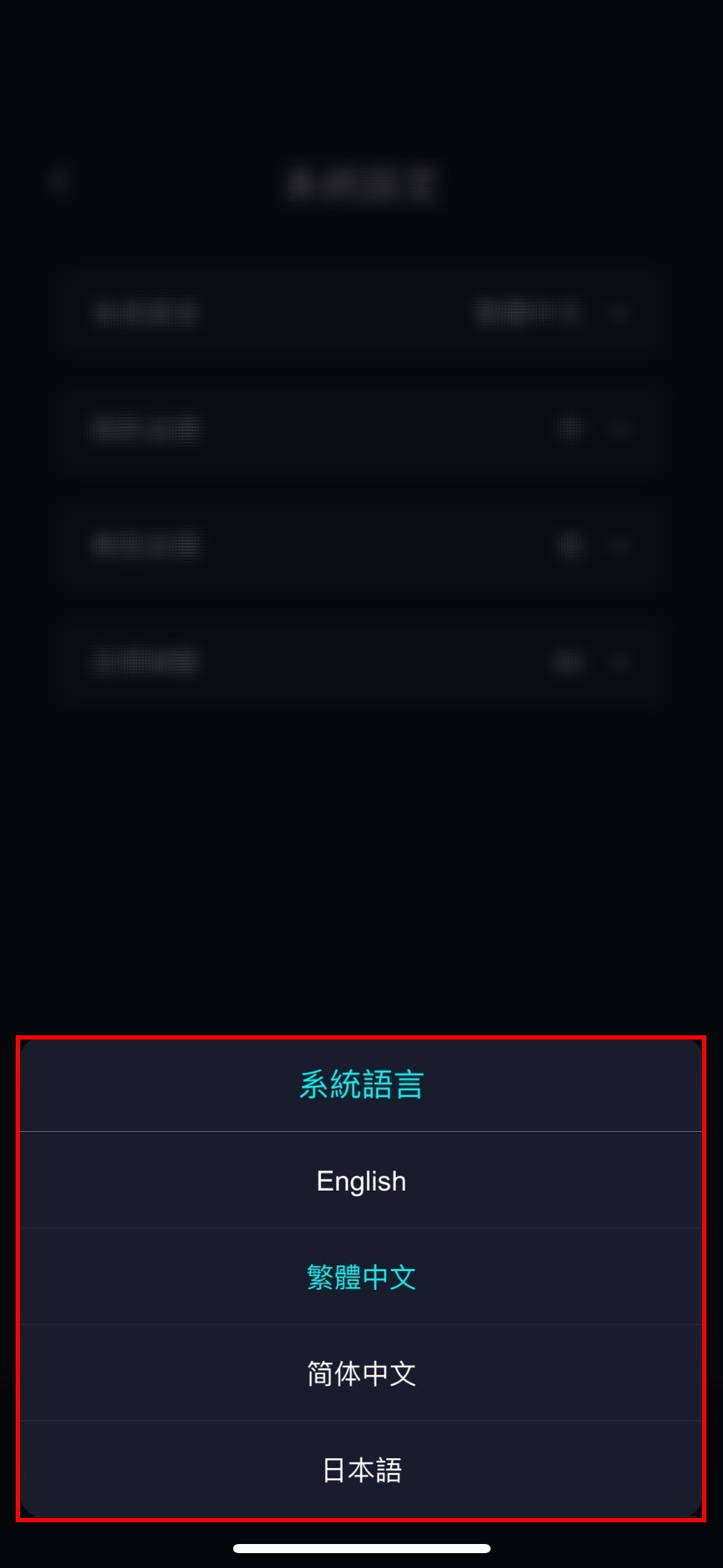 |
| 5. MAKAR Viewer 支援繁體中文、簡體中文、日文、英文,調整您欲想更換的語言。 |
使用訪客模式進入
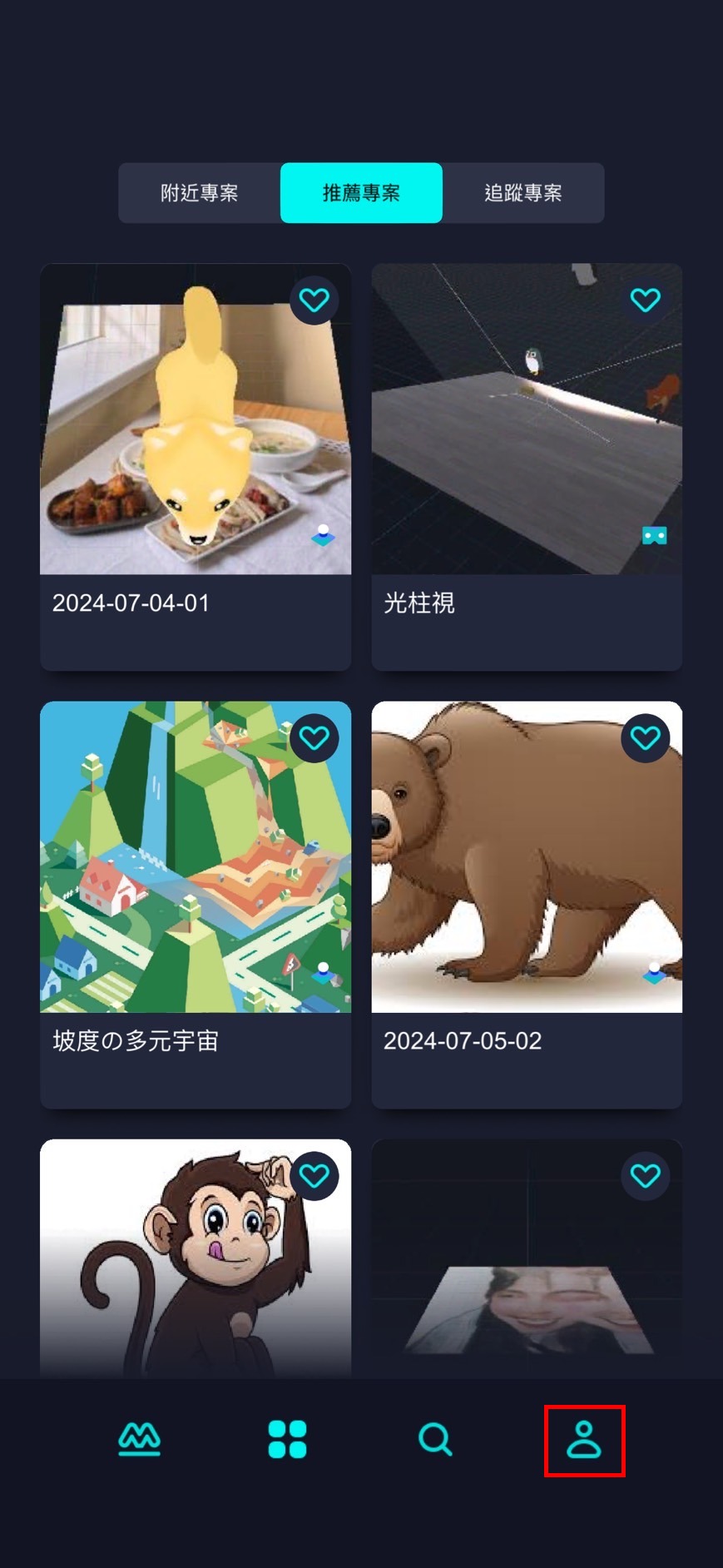 |
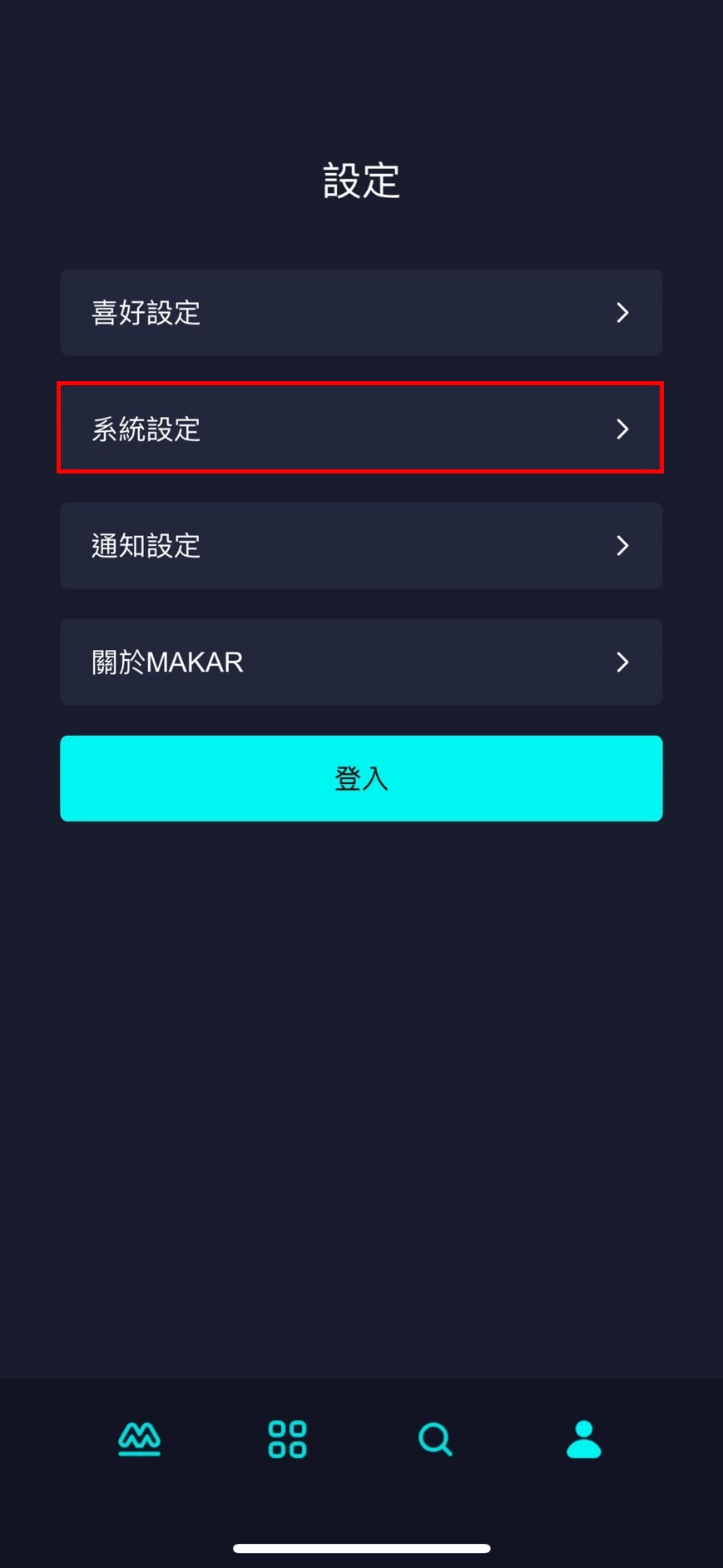 |
1. 點選右下角人像「 」 。 」 。 |
2. 進入設定的畫面,點選「系統設定」。 |
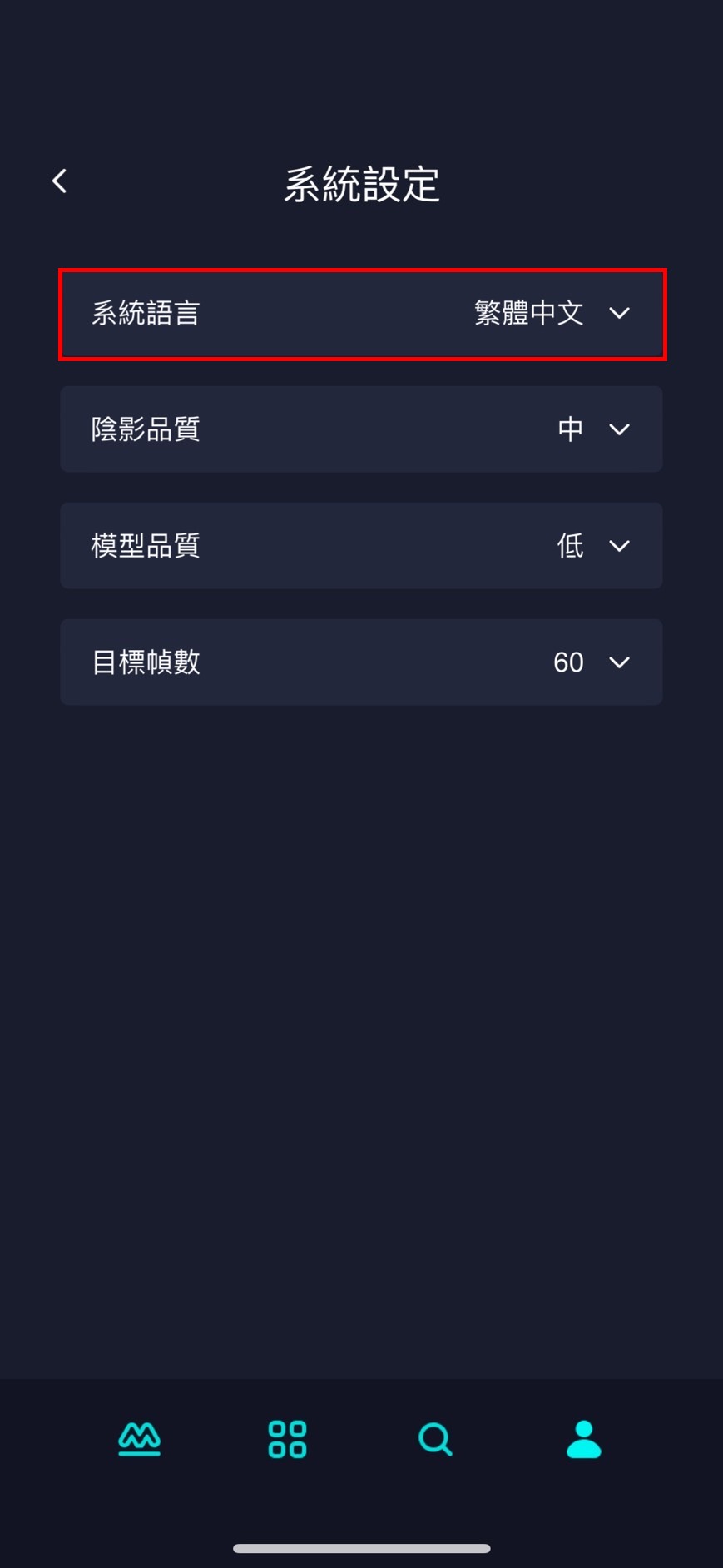 |
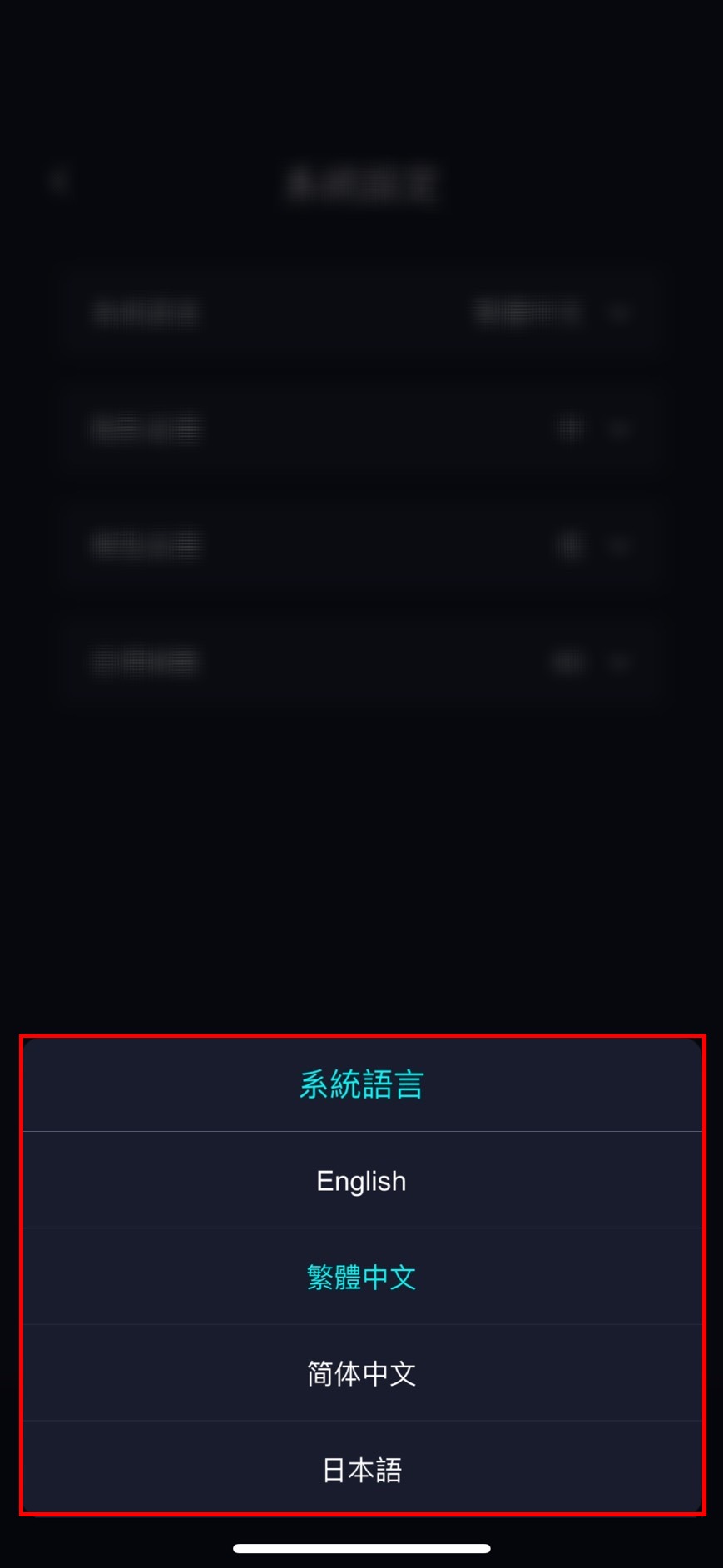 |
| 3. 點選「系統語言」。 | 4. MAKAR Viewer 支援繁體中文、簡體中文、日文、英文,調整您欲想更換的語言。 |
調整專案體驗品質
調整專案體驗品質
在 MAKAR Viewer 中,您可以調整專案中的陰影效果、模型細節和畫面更新頻率,並提供從低到高的不同選項,以適應您的體驗需求,使用 MAKAR 帳號和訪客模式的更改路徑略有不同,下面將分別說明調整的流程及細節。
使用 MAKAR 帳號進入
使用訪客模式進入
各品質說明
陰影差別
在 MAKAR Viewer 中,您可以調整專案中的陰影效果、模型細節和畫面更新頻率,並提供從低到高的不同選項,以適應您的體驗需求,使用 MAKAR 帳號和訪客模式的更改路徑略有不同,下面將分別說明調整的流程及細節。
使用 MAKAR 帳號進入
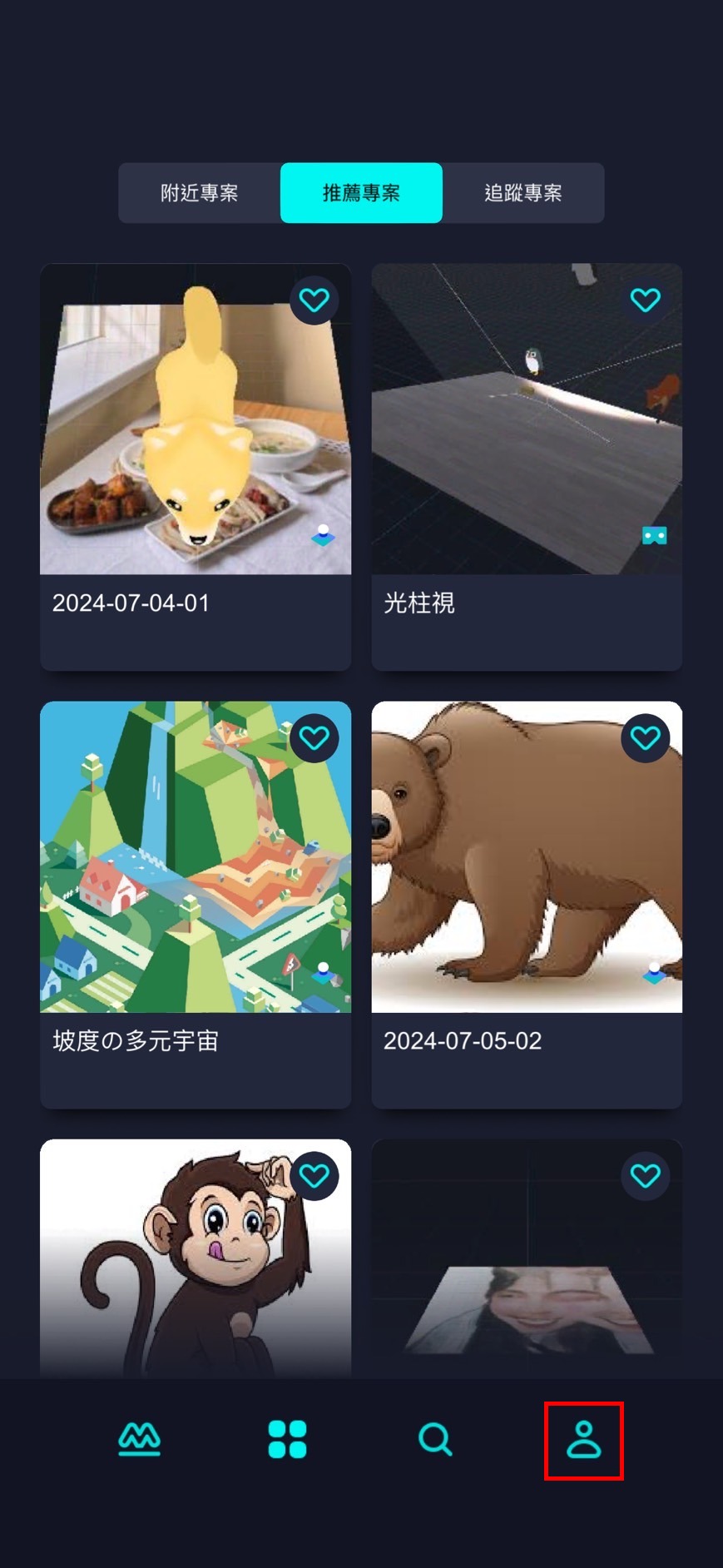 |
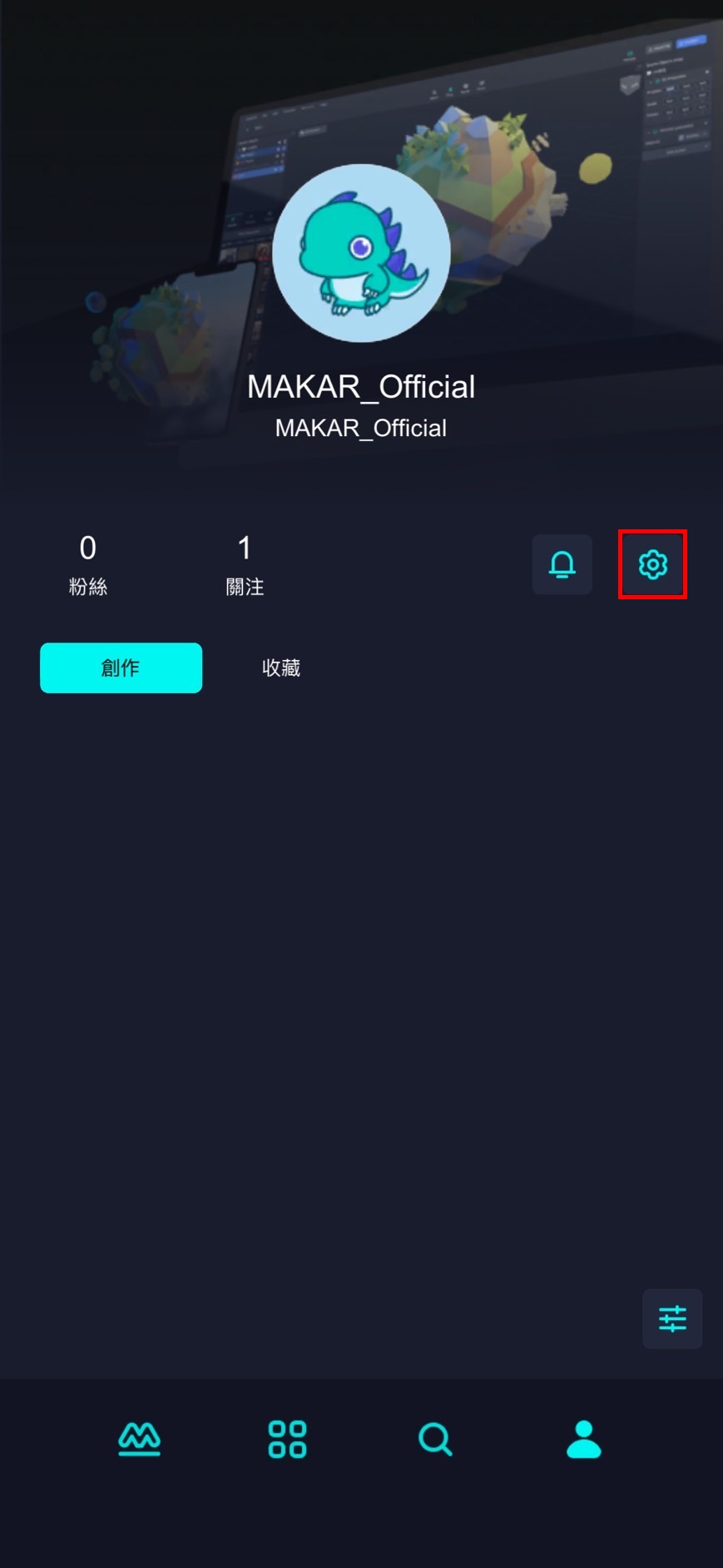 |
1. 點選右下角人像「 」。 」。 |
2. 進入個人頁面,點選設定「 」。 」。 |
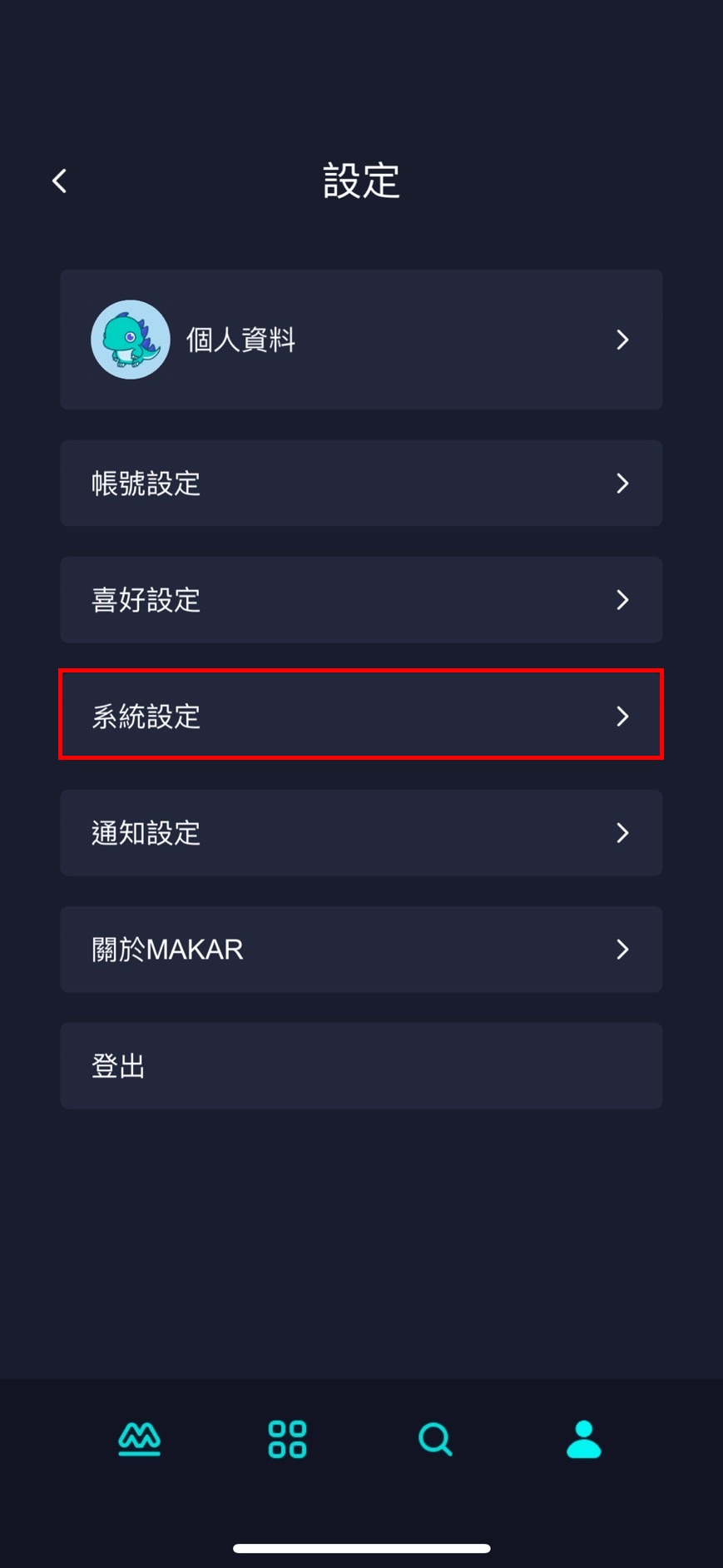 |
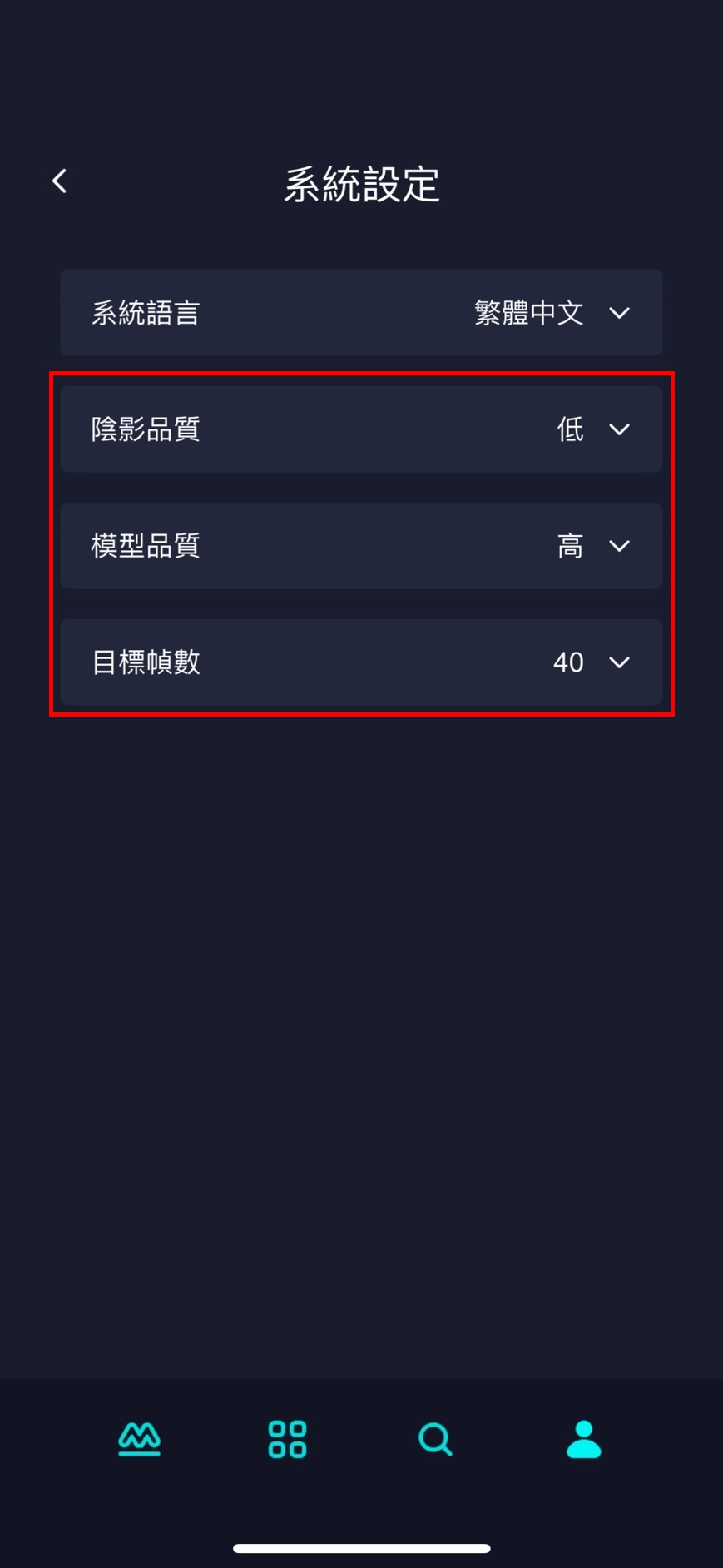 |
| 3.進入設定的畫面,點選「系統設定」。 | 4. 可看見各品質設定。 |
使用訪客模式進入
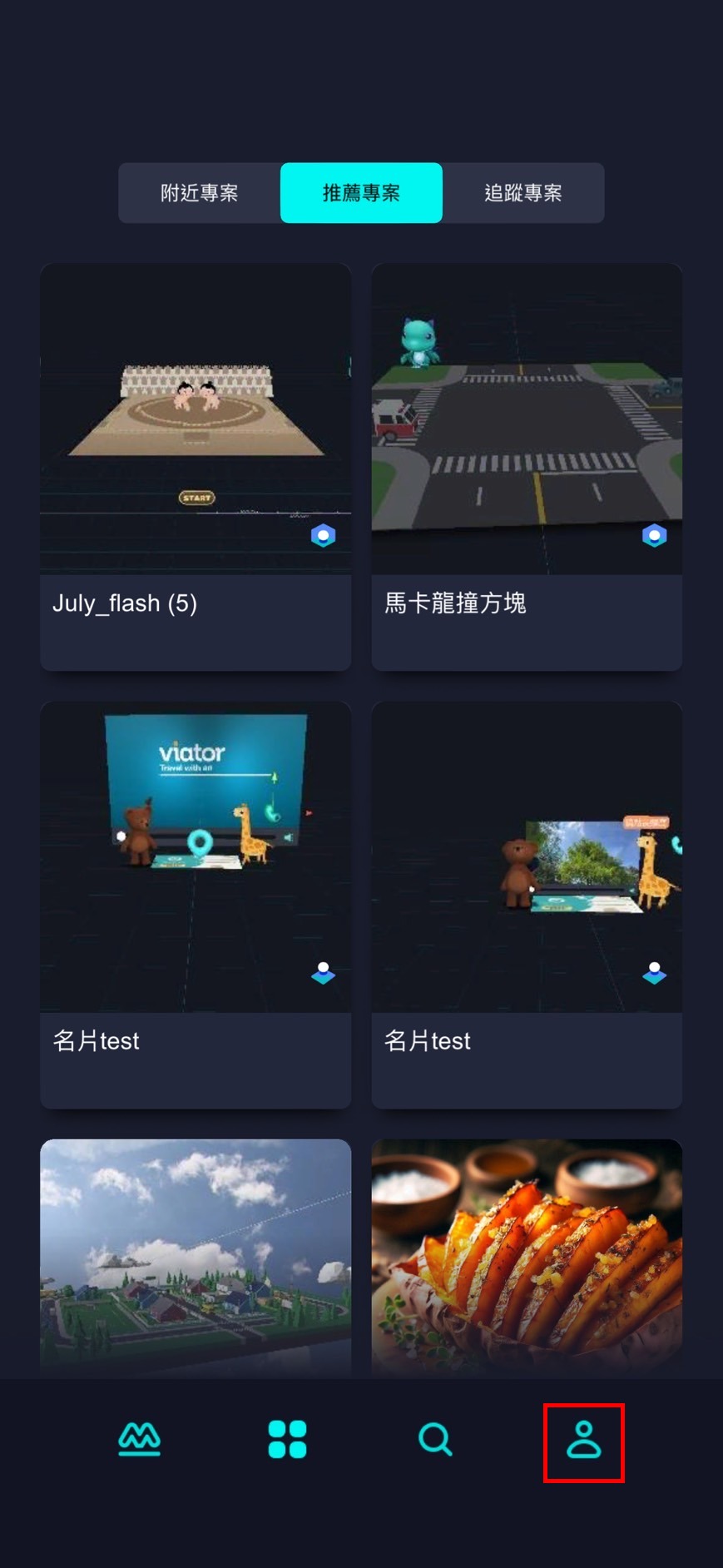 |
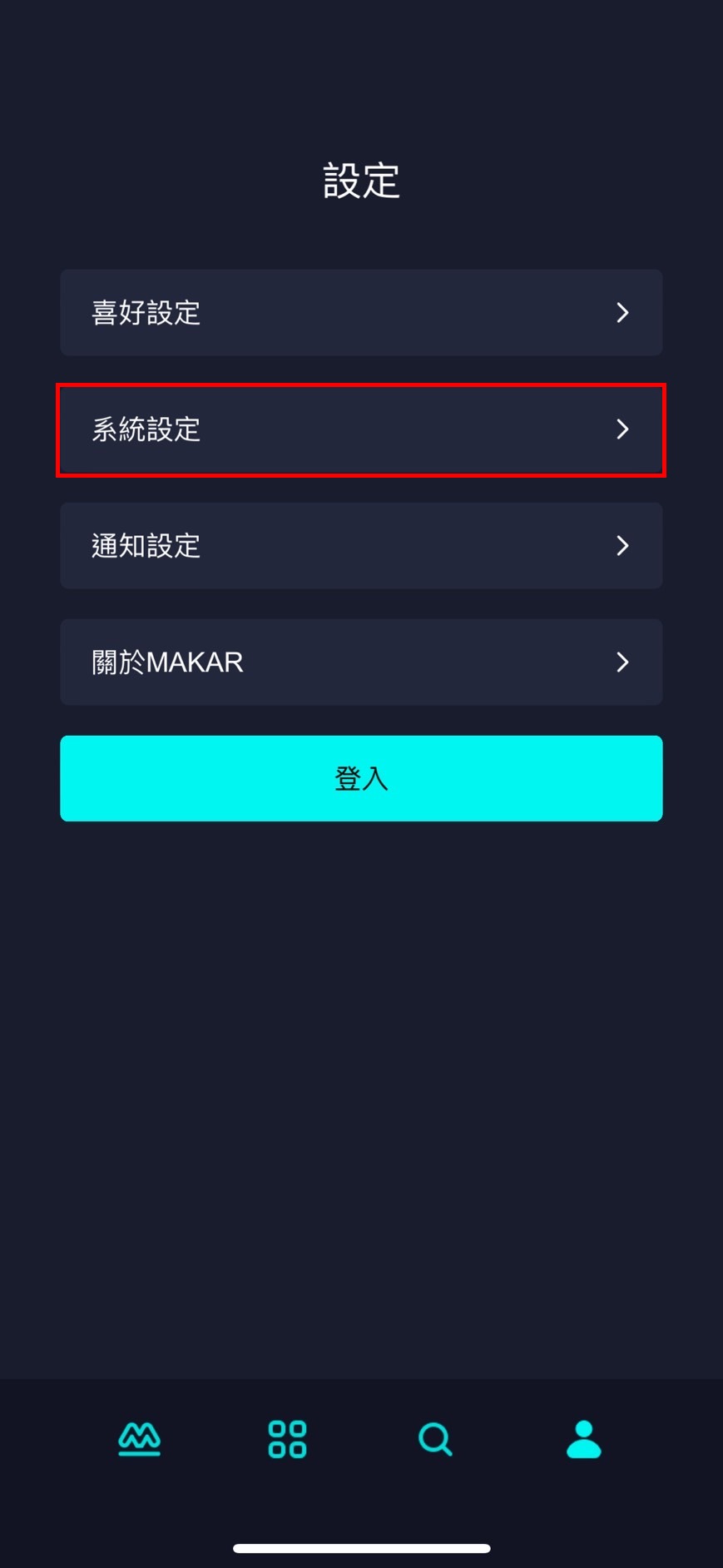 |
1. 點選右下角人像「 」。 」。 |
2. 進入設定的畫面,點選「系統設定」。 |
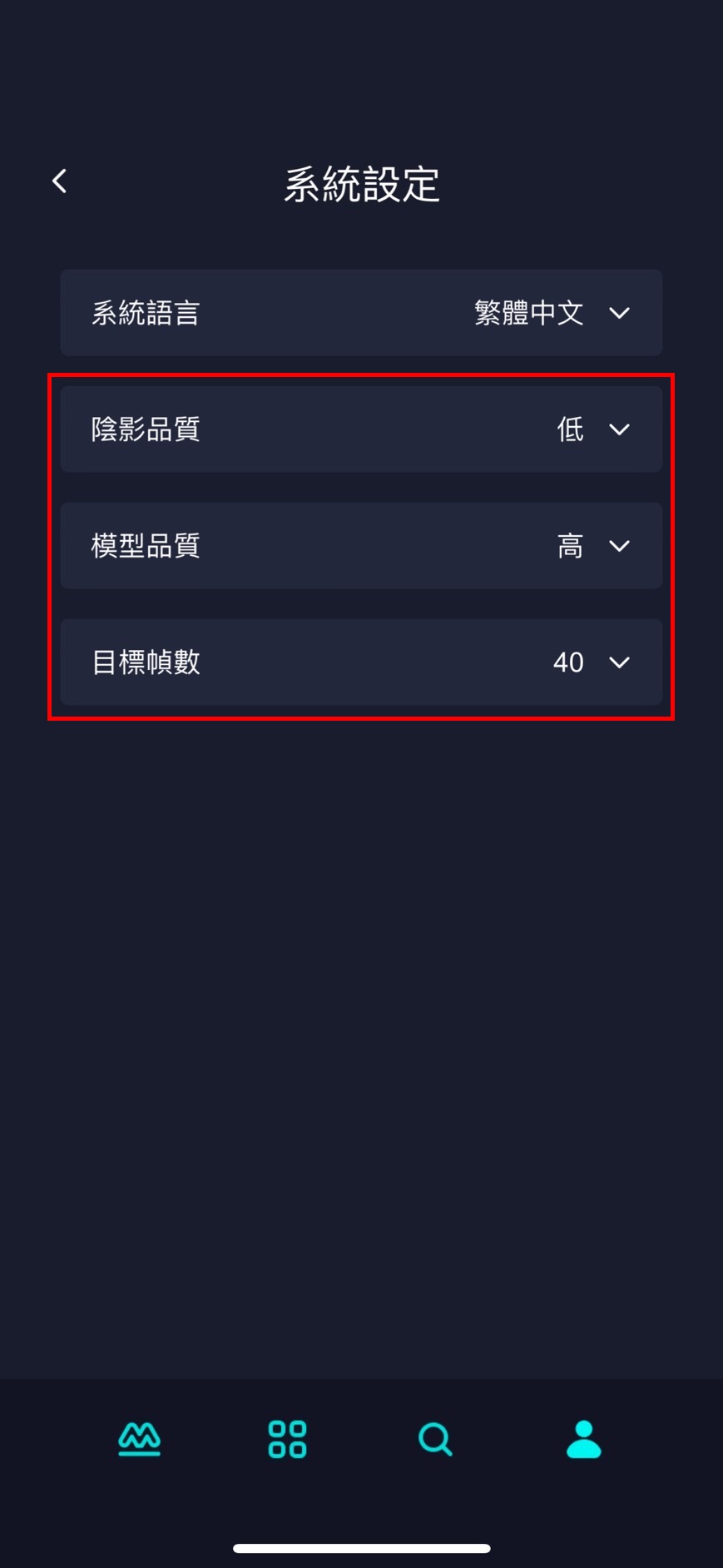 |
| 3. 可看見各品質設定。 |
各品質說明
| 品質說明 | |
陰影品質 |
3D 模型有陰影效果,如果使用燈光可以加強陰影。陰影品質可調整為關閉、低、中、高三個級別,品質越高,陰影越平滑。 |
| 模型品質 | 除了預設素材外,基本上 3D 模型的材質中都包含貼圖,模型品質可調整為低、高,品質越高,貼圖越精緻。 |
| 目標幀數 | 調整專案中的動態畫面之更新頻率,範圍從每秒 30 到 60 幀,幀數越高,畫面更新越快。※ 高幀數的效果會依據手機的規格而有所不同,如果規格較低,高幀數可能無法完全展現。 |
陰影差別
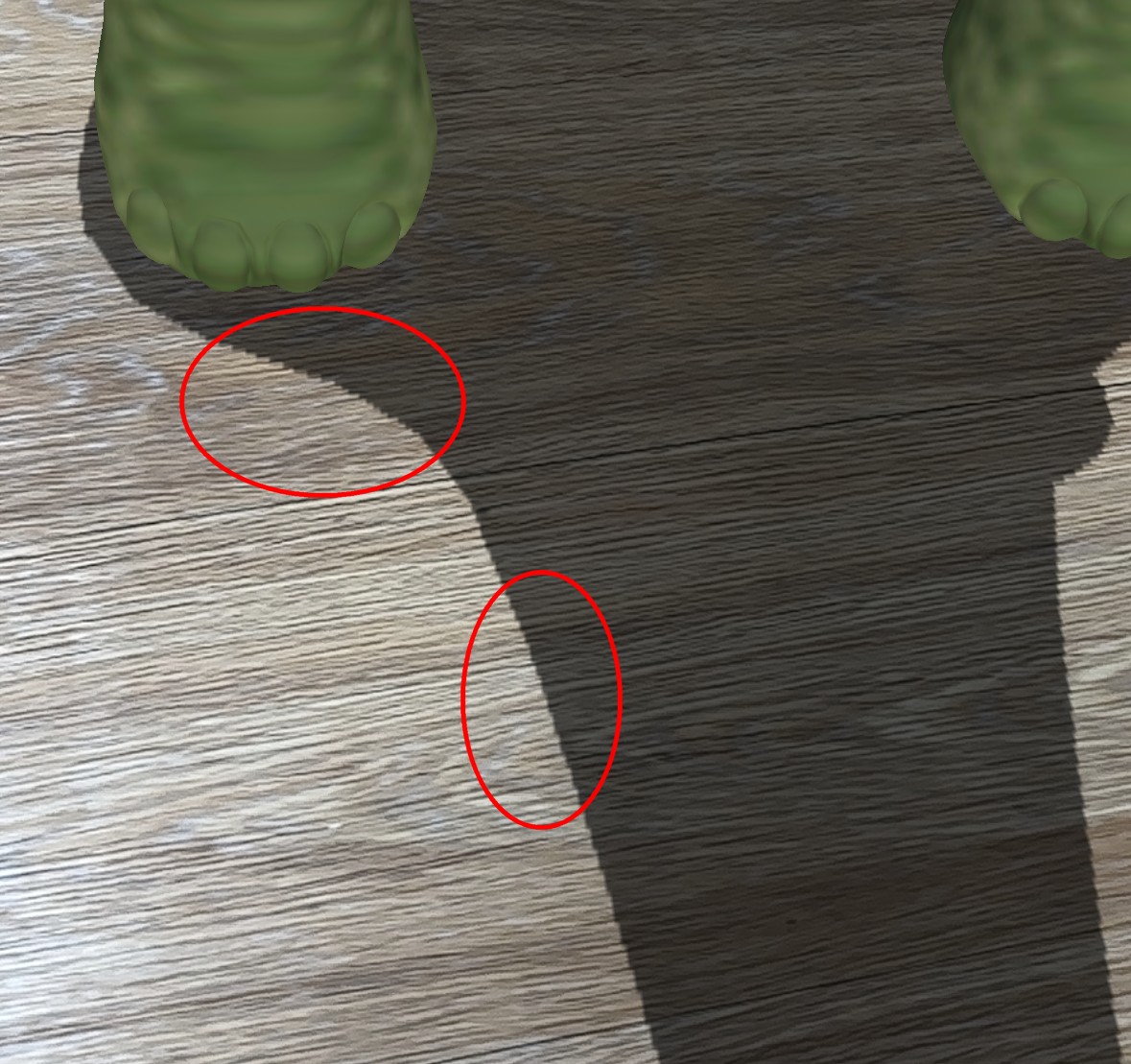 |
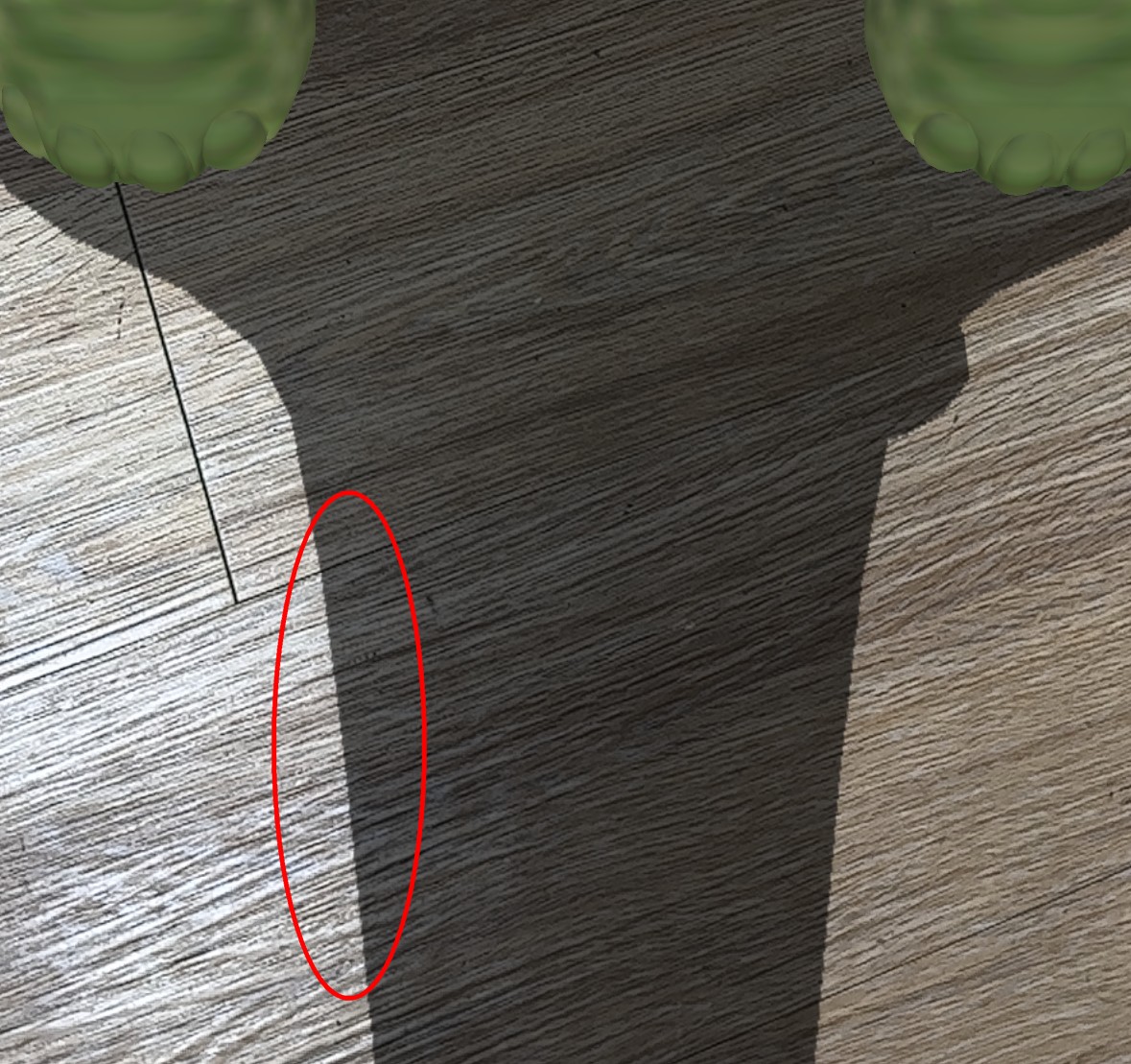 |
| 調整為低的情況:影子邊緣呈鋸齒狀 | 調整為高的情況:影子邊緣較平滑 |
模型品質
※ 模型本身的品質差異比較細微,其差異性也與本身的貼圖材質有關。
※ 模型本身的品質差異比較細微,其差異性也與本身的貼圖材質有關。
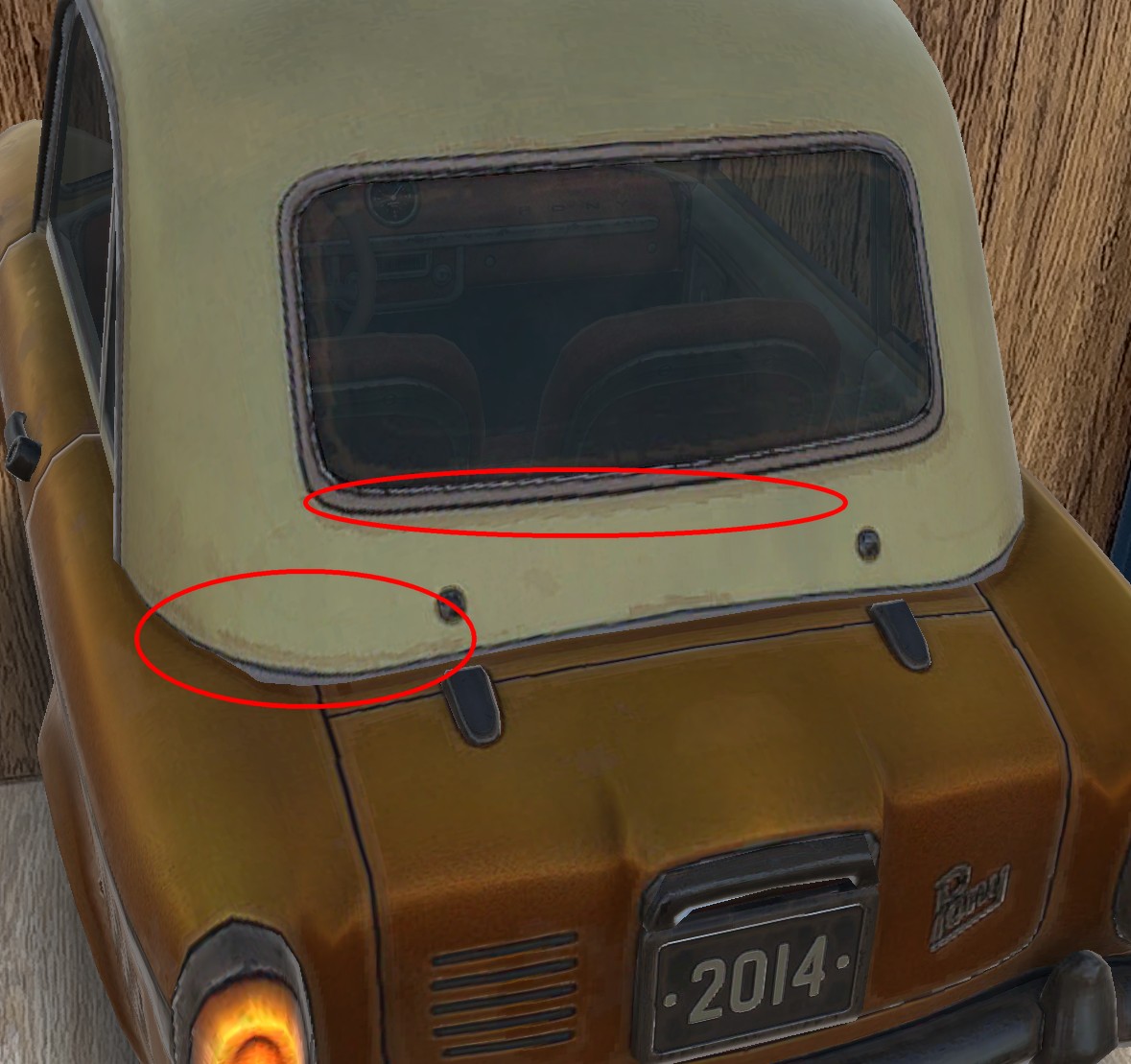 |
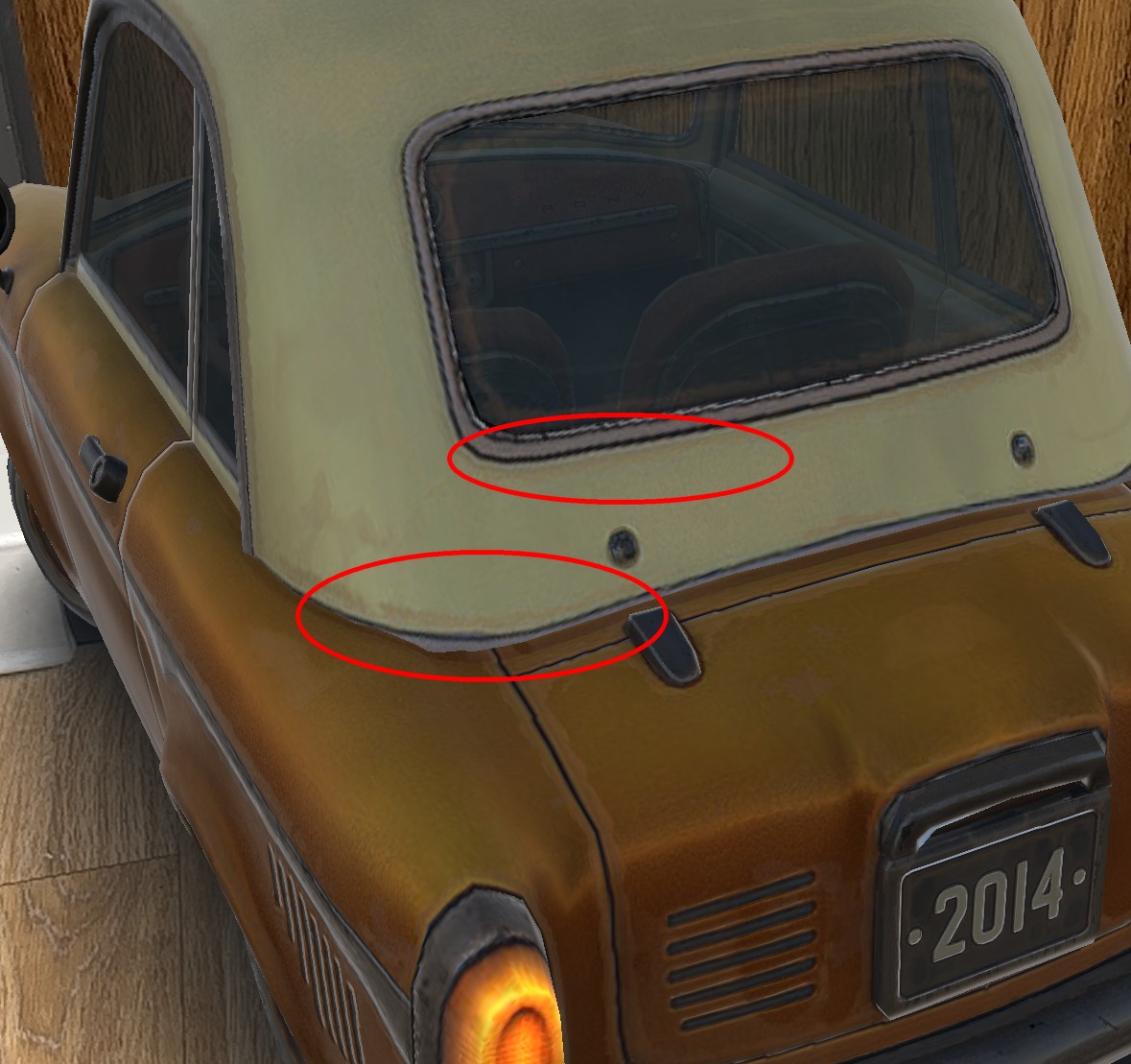 |
| 調整為較低的情況:較易看出瑕疵。 | 調整為較高的情況:不易看出瑕疵且整體更加細緻。 |
調整您的偏好類別
調整您的偏好類別
MAKAR Viewer 中「推薦專區」裡有許多專案,這些專案即根據您的喜好進行推薦,此設定會在首次申請帳號時供您選擇,中途也能調整這些偏好類別,隨時符合您喜愛的專案類別。因使用 MAKAR 帳號和訪客模式的更改路徑略有不同,下面將說明相應的調整的流程。
使用 MAKAR 帳號進入
使用訪客模式進入
MAKAR Viewer 中「推薦專區」裡有許多專案,這些專案即根據您的喜好進行推薦,此設定會在首次申請帳號時供您選擇,中途也能調整這些偏好類別,隨時符合您喜愛的專案類別。因使用 MAKAR 帳號和訪客模式的更改路徑略有不同,下面將說明相應的調整的流程。
使用 MAKAR 帳號進入
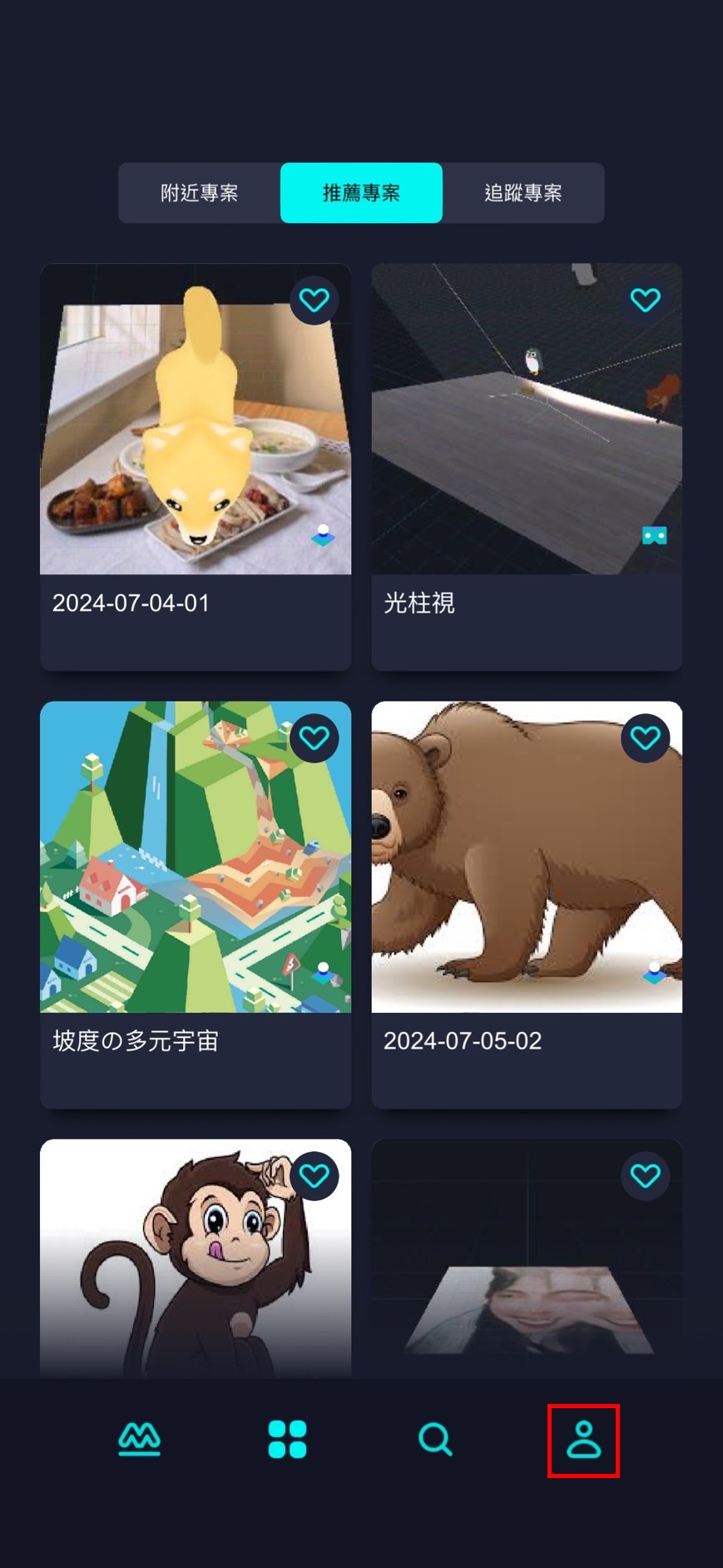 |
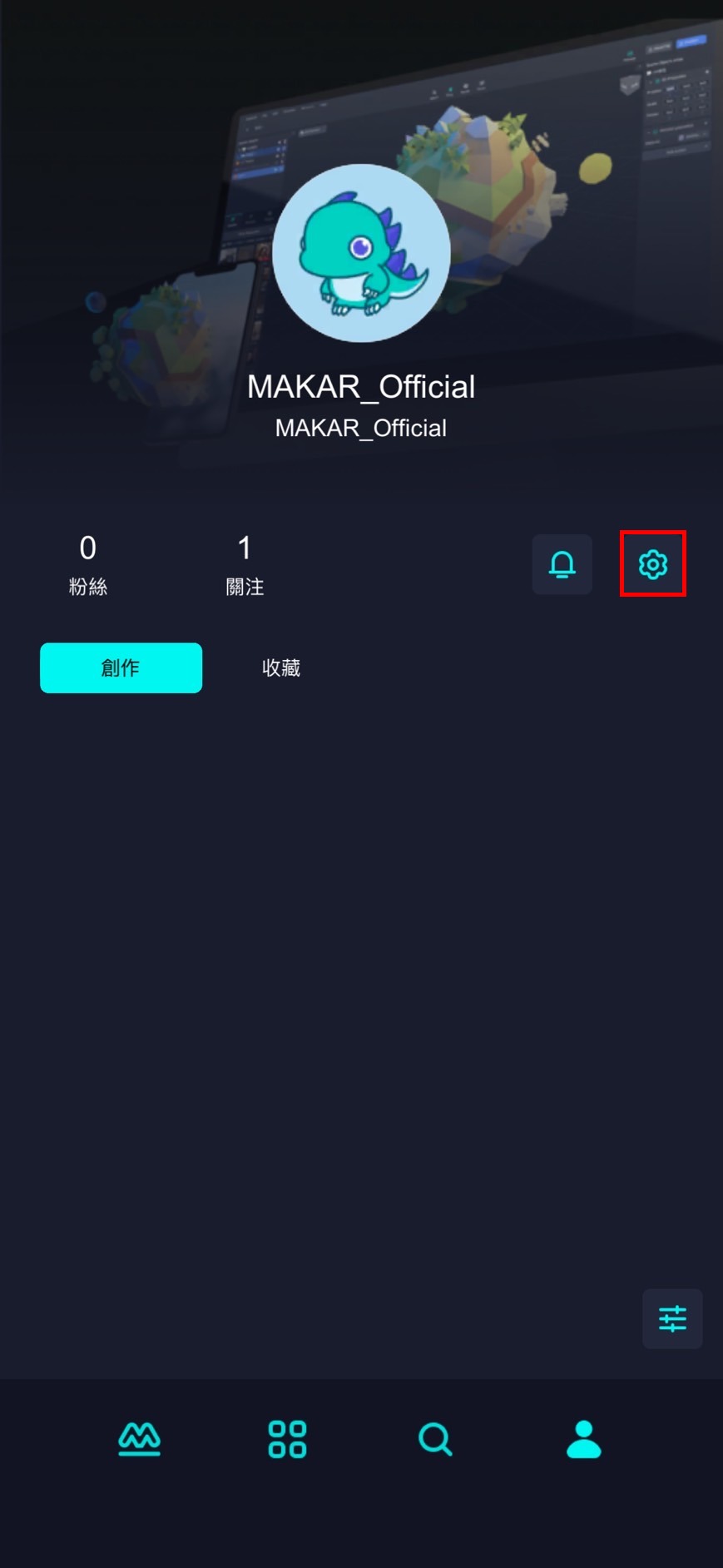 |
1. 點選右下角人像「.png) 」。 」。 |
2. 進入個人頁面,點選設定「.png) 」。 」。 |
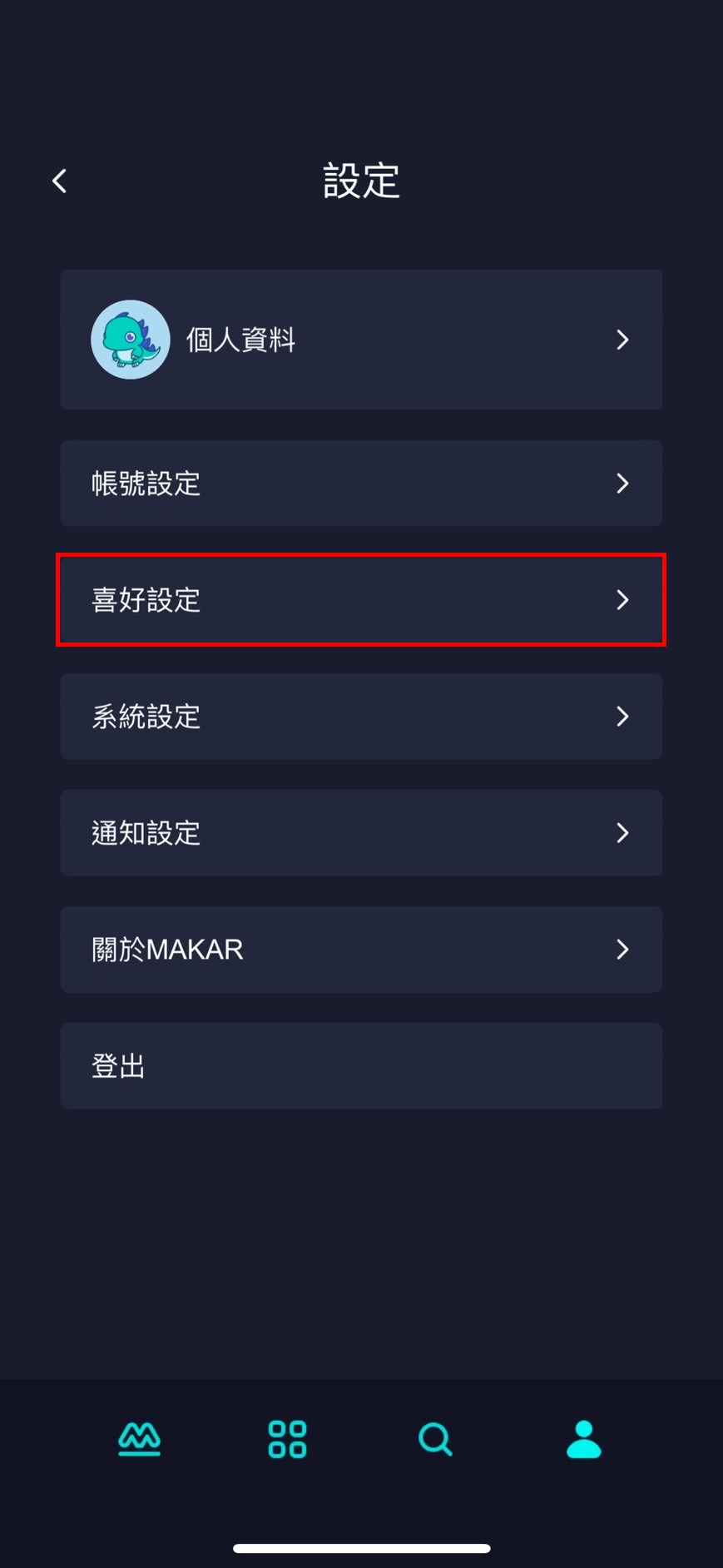 |
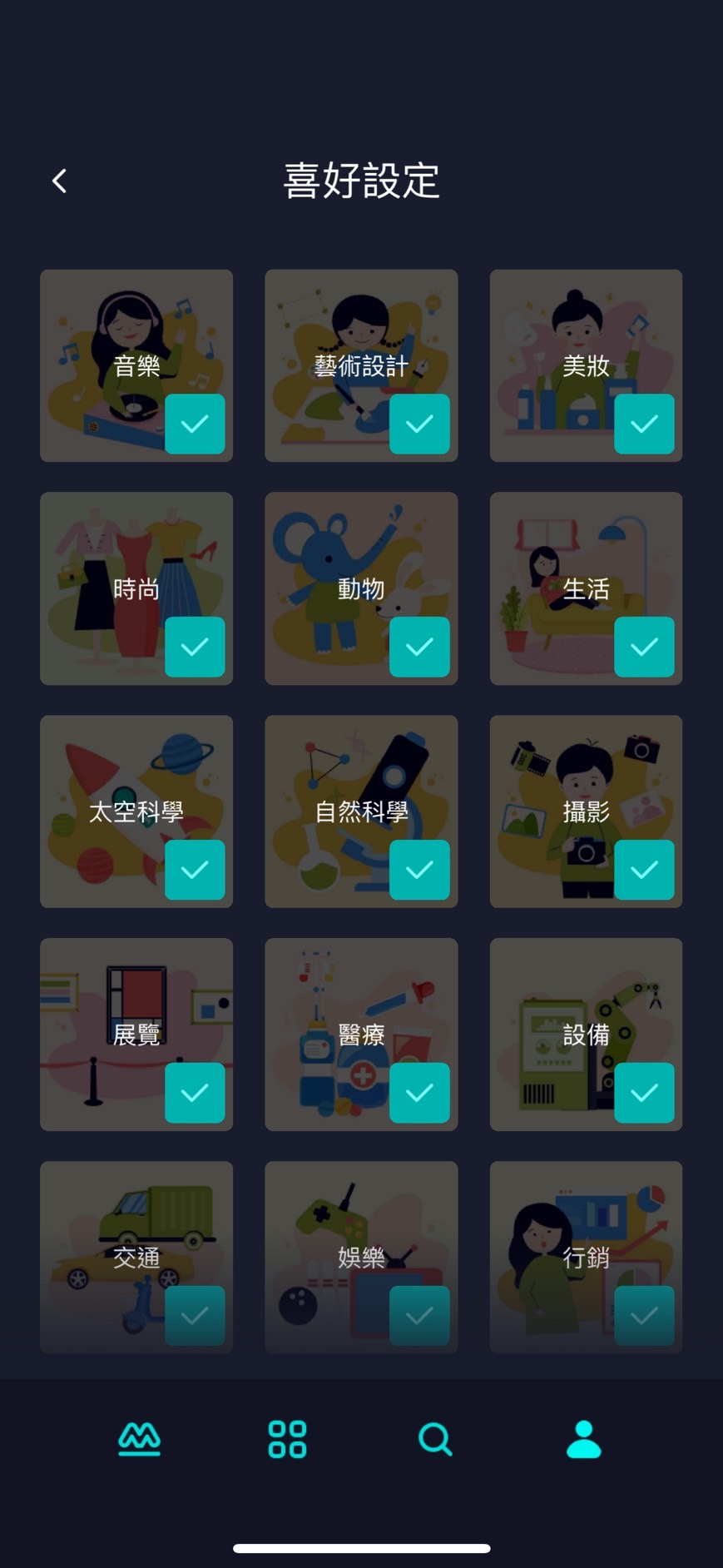 |
| 3. 進入設定的畫面,點選「喜好設定」。 | 4. 進入喜好設定畫面,類別包羅萬象,包含音樂、藝術設計、教育、醫療等等,請至少選擇一個類別。 |
使用訪客模式進入
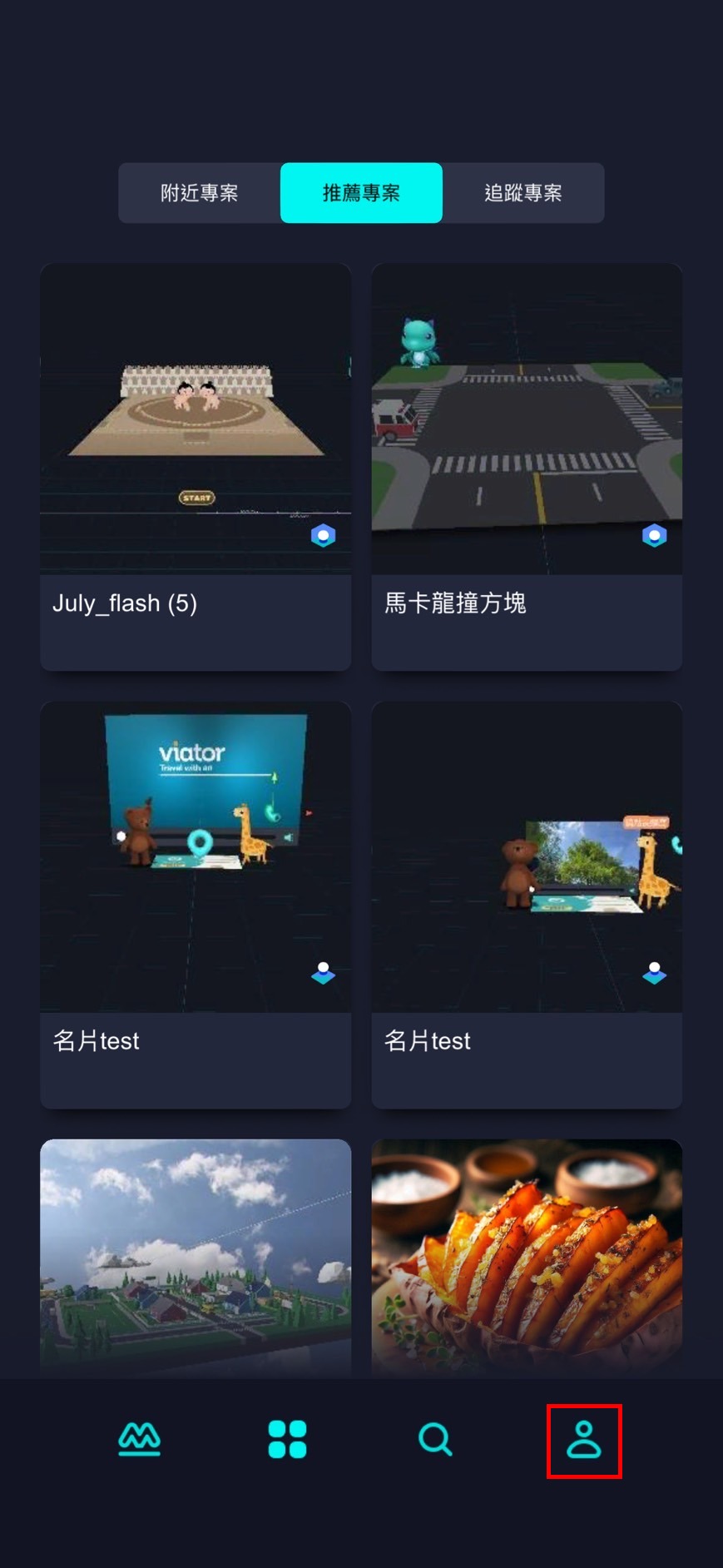 |
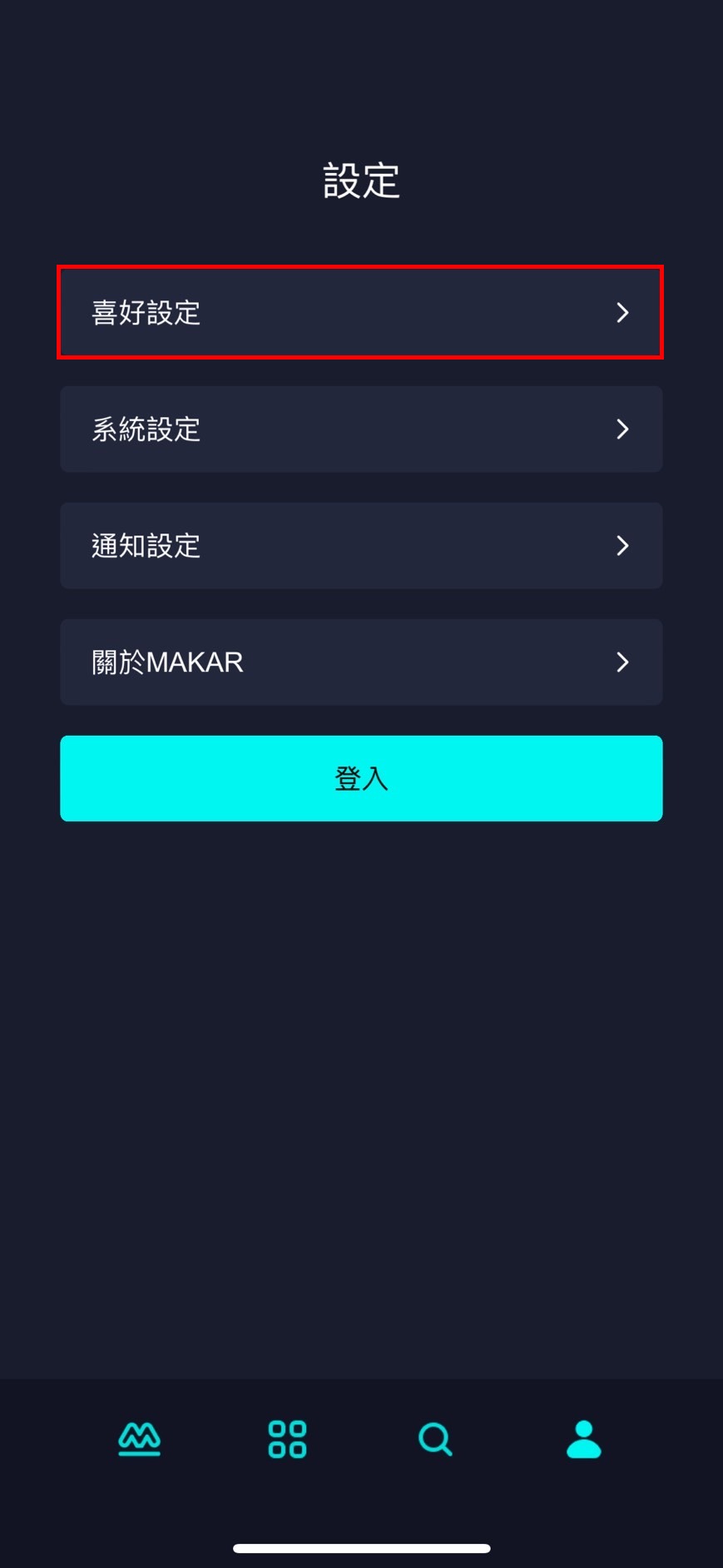 |
1. 點選右下角人像「.png) 」。 」。 |
2. 進入設定的畫面,點選「喜好設定」。 |
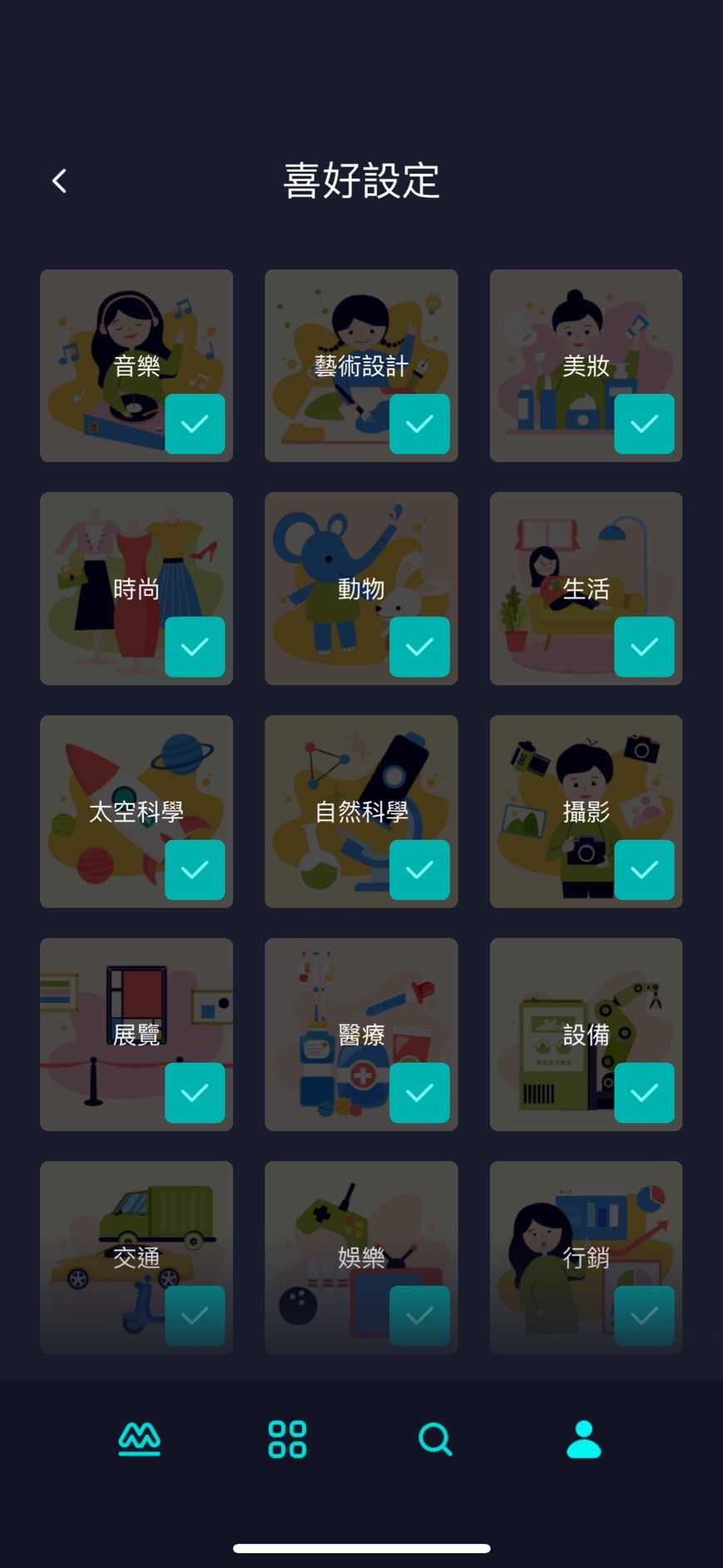 |
| 3. 進入喜好設定畫面,類別包羅萬象,包含音樂、藝術設計、教育、醫療等等,請至少選擇一個類別。 |
開啟/關閉推播通知
開啟/關閉推播通知
MAKAR Viewer 中的推播通知,可選擇開啟或關閉,因使用 MAKAR 帳號和訪客模式的更改路徑略有不同,下面將說明對應的流程。
使用 MAKAR 帳號進入
使用訪客模式進入
MAKAR Viewer 中的推播通知,可選擇開啟或關閉,因使用 MAKAR 帳號和訪客模式的更改路徑略有不同,下面將說明對應的流程。
使用 MAKAR 帳號進入
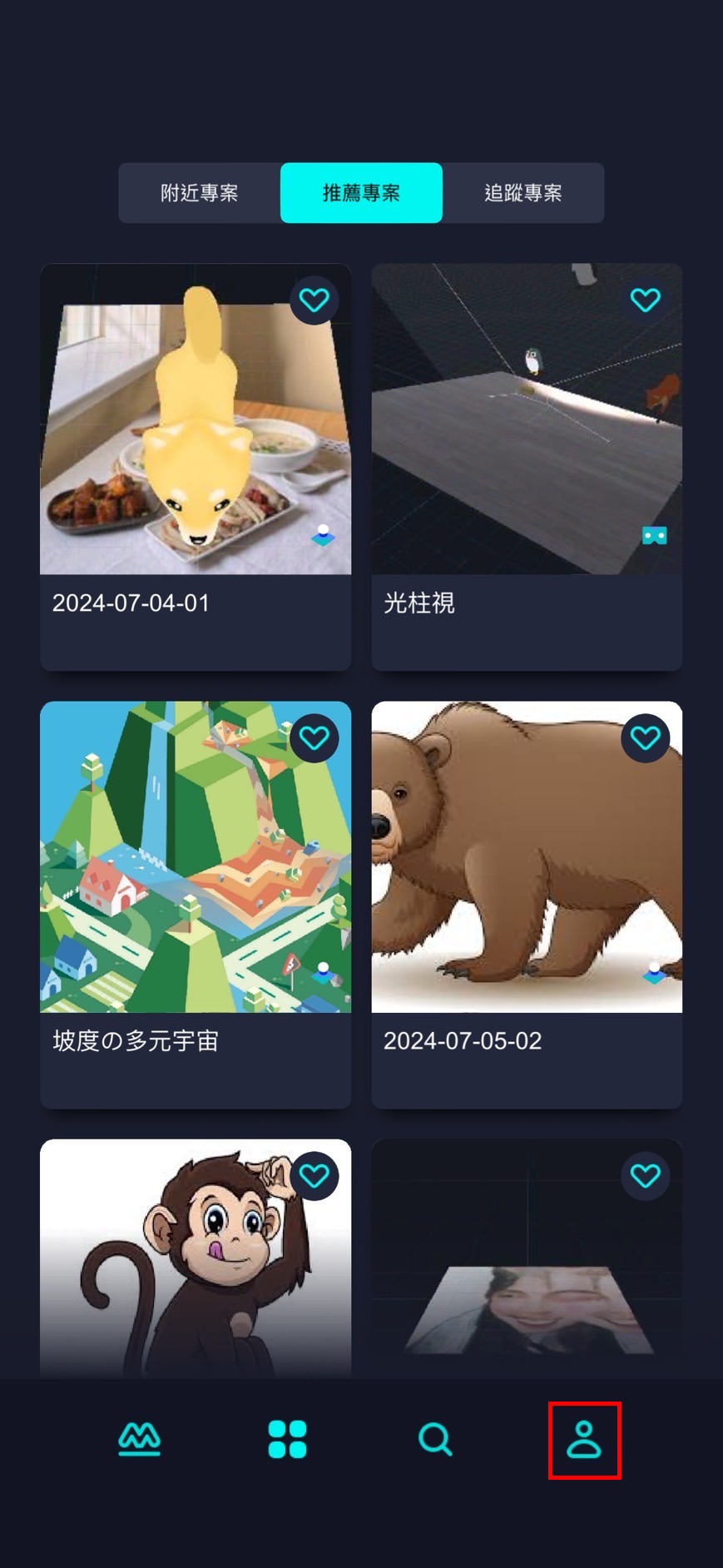 |
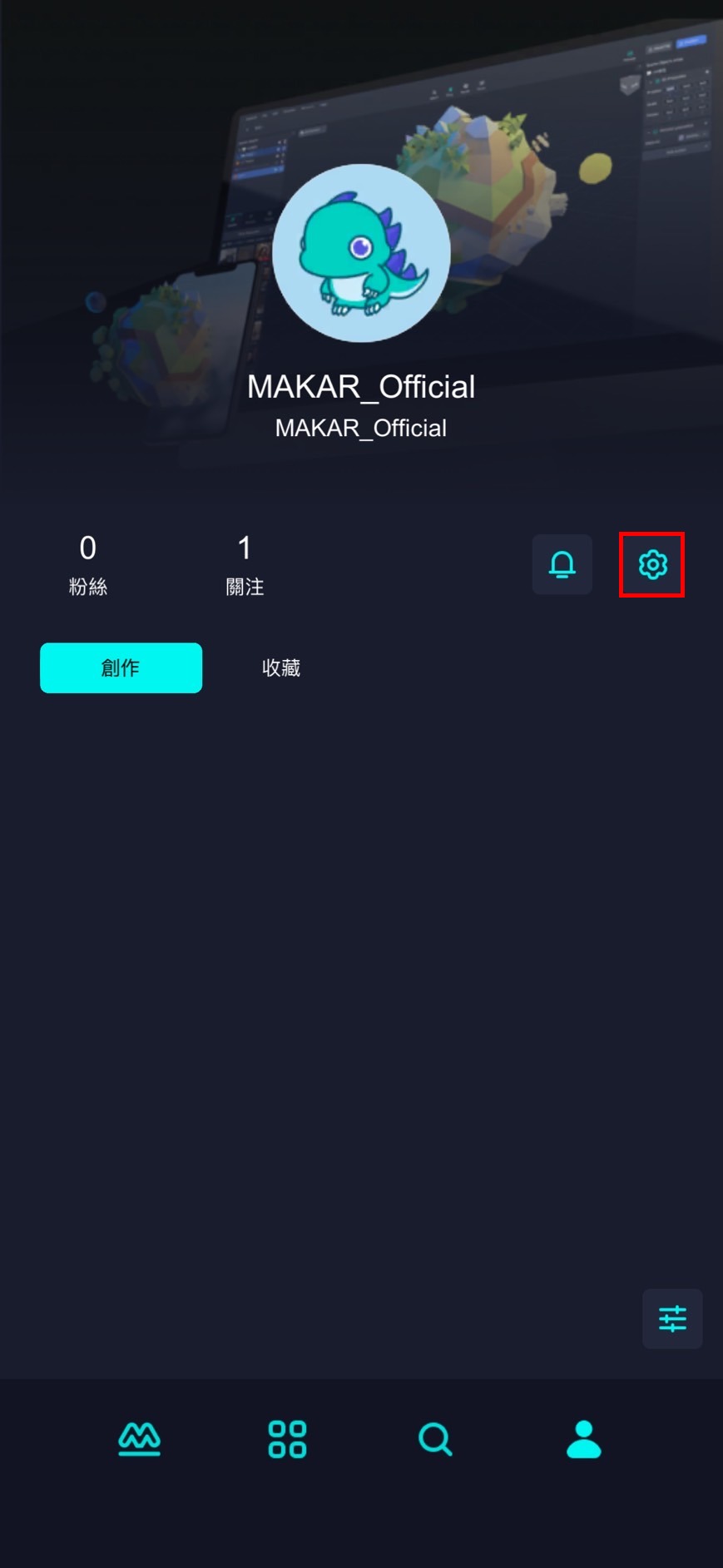 |
1. 點選右下角人像「 」。 」。 |
2. 進入個人頁面,點選設定「 」。 」。 |
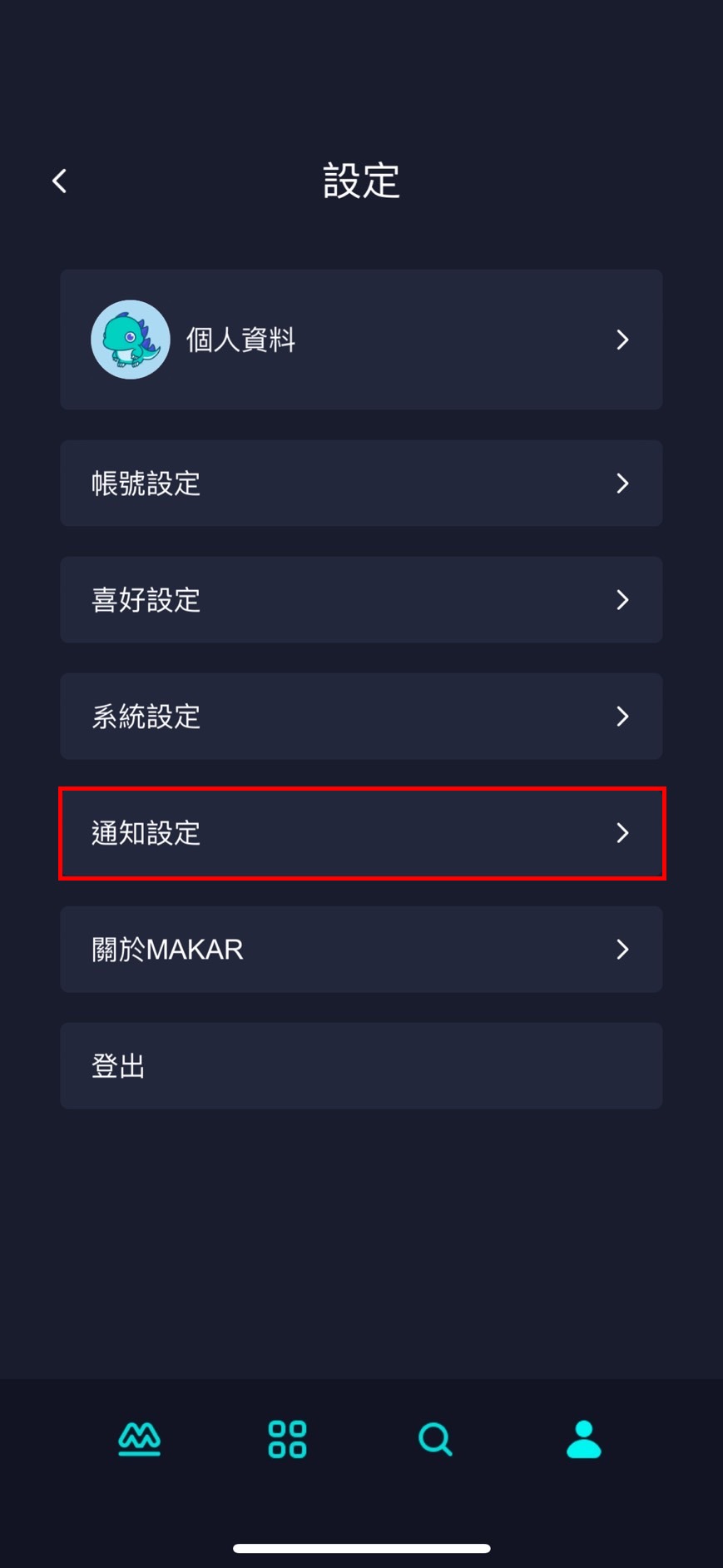 |
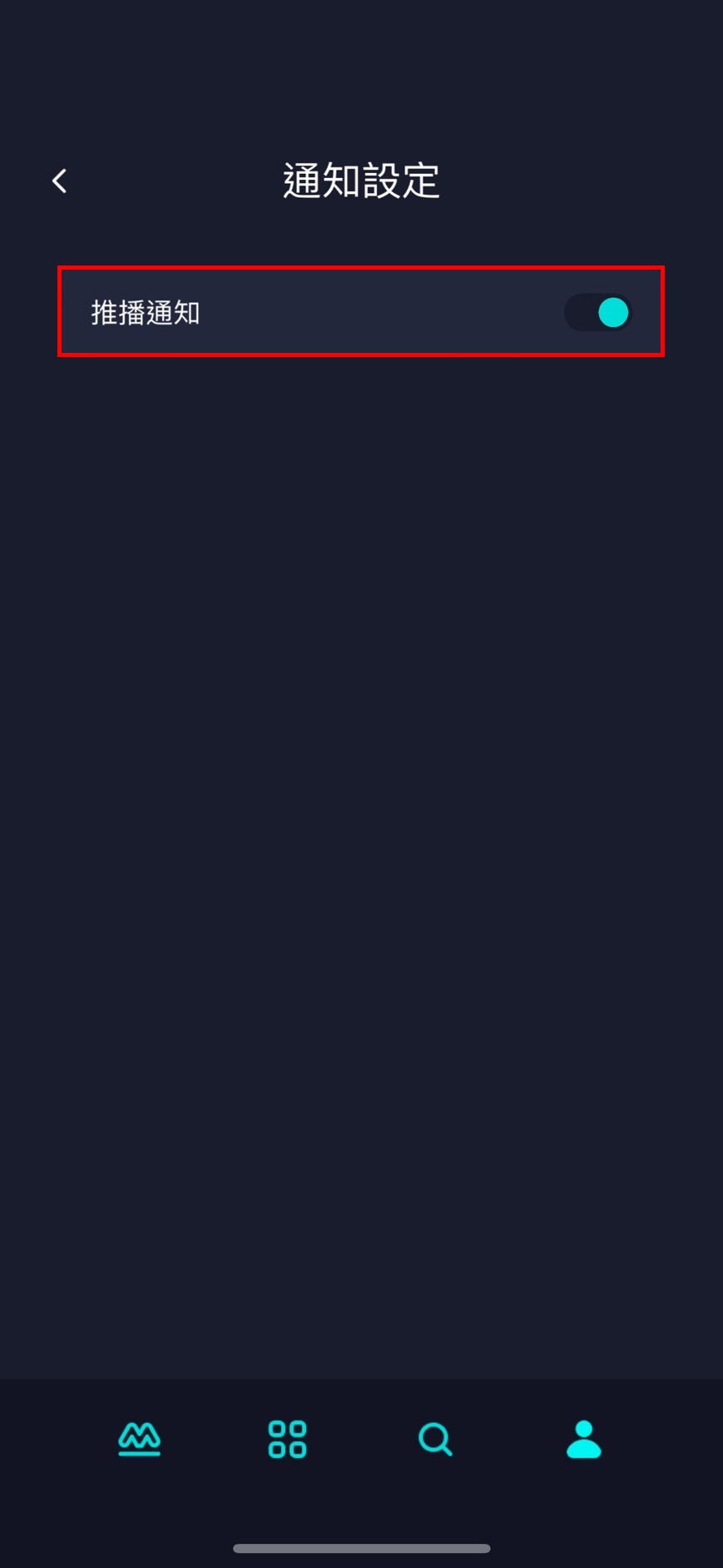 |
| 3. 進入設定的畫面,點選「通知設定」。 | 4. 開啟/關閉推播通知。 |
使用訪客模式進入
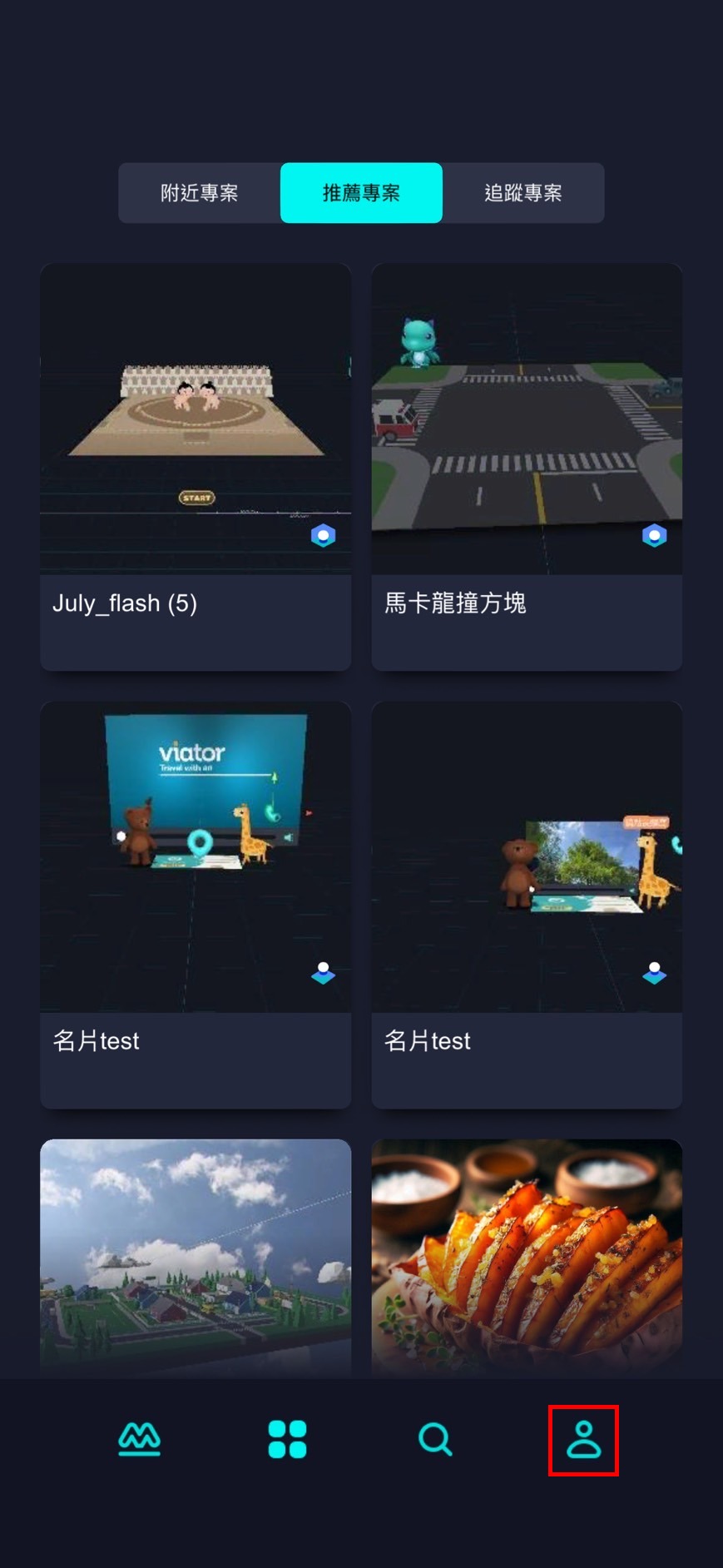 |
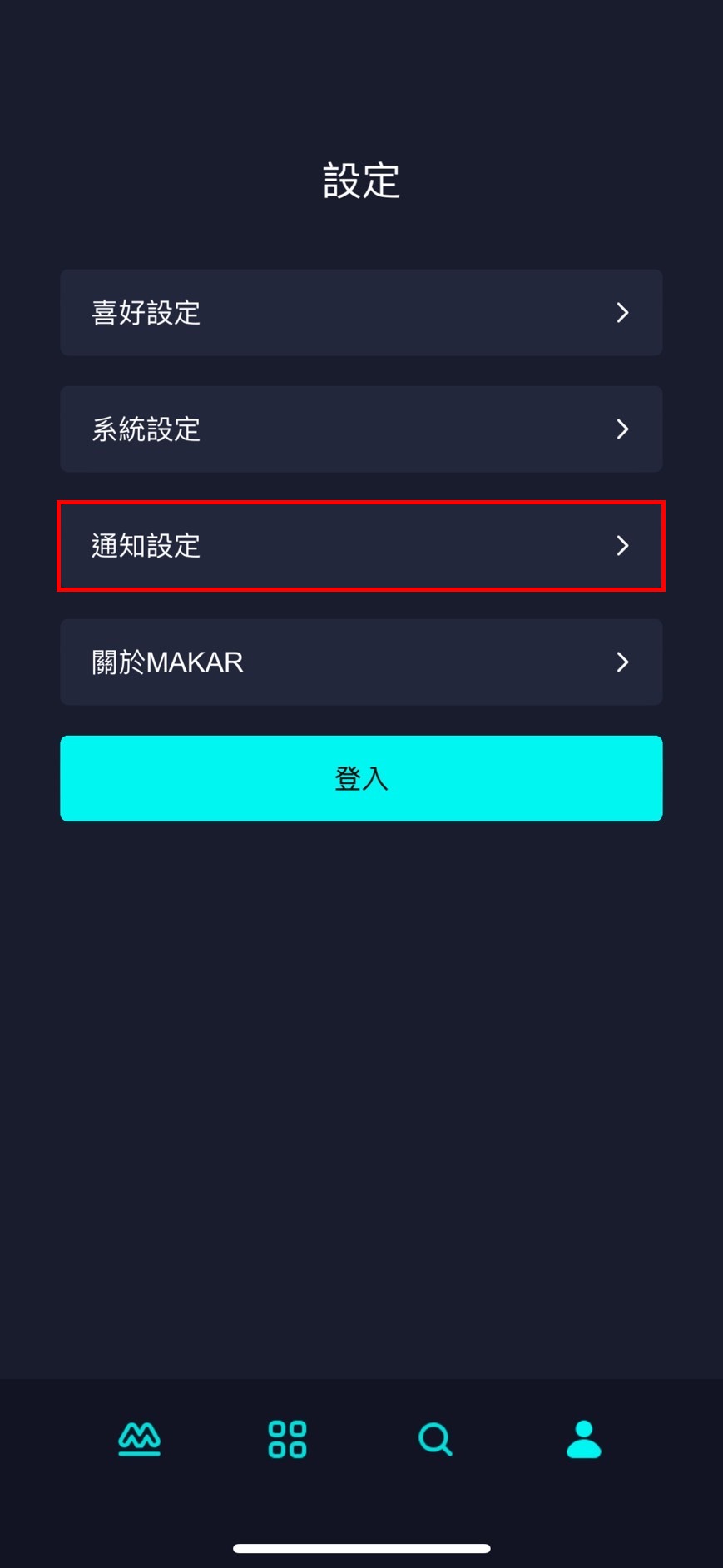 |
1. 點選右下角人像「 」。 」。 |
2. 進入設定的畫面,點選「通知設定」。 |
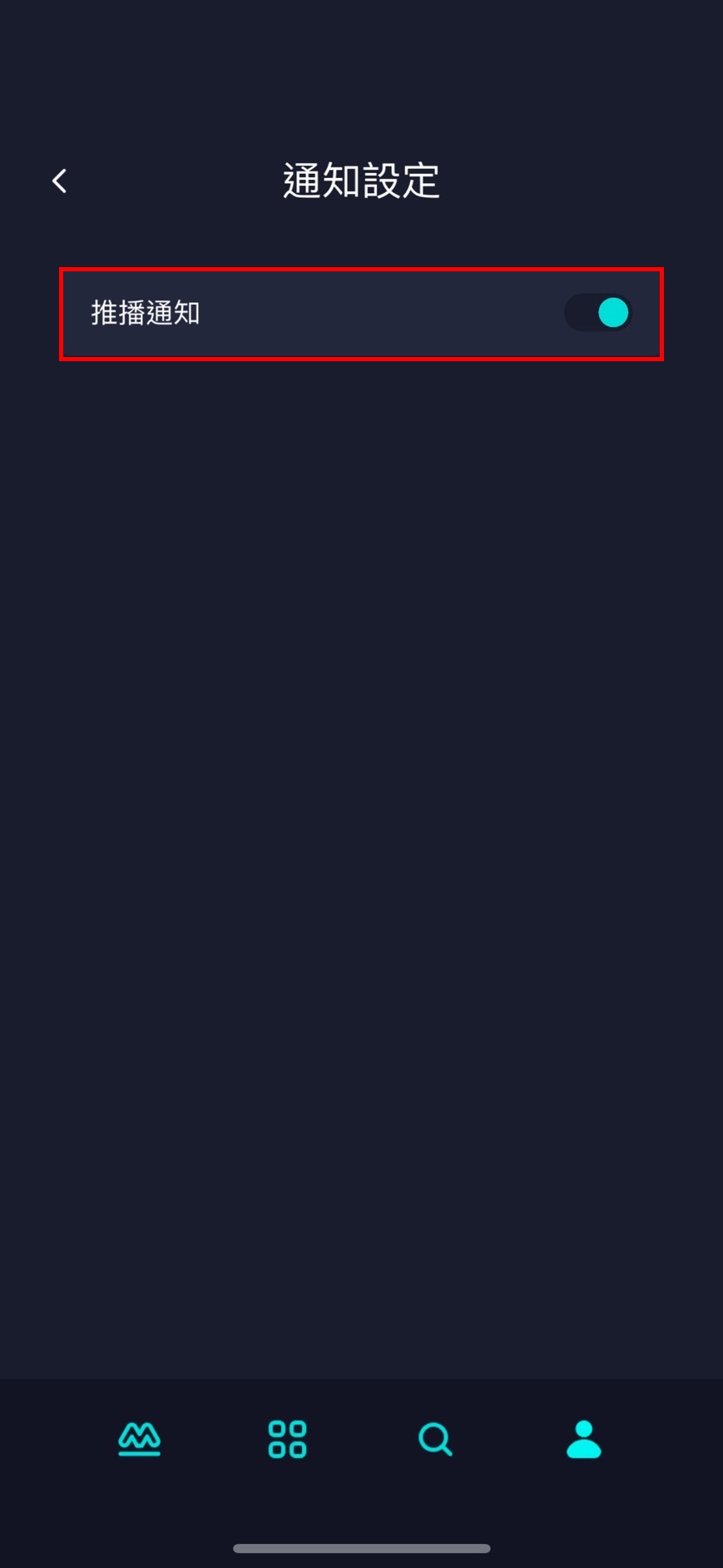 |
| 3. 開啟/關閉推播通知。 |
檢視 MAKAR Viewer 當前版本
檢視 MAKAR Viewer 當前版本
MAKAR Viewer 致力於提升產品功能和用戶體驗,不斷根據用戶反饋進行更新,您可以隨時瀏覽當前版本,因使用 MAKAR 帳號和訪客模式的更改路徑略有不同,下面將分別說明如何瀏覽當前的版本。
使用 MAKAR 帳號進入
使用訪客模式進入
MAKAR Viewer 致力於提升產品功能和用戶體驗,不斷根據用戶反饋進行更新,您可以隨時瀏覽當前版本,因使用 MAKAR 帳號和訪客模式的更改路徑略有不同,下面將分別說明如何瀏覽當前的版本。
使用 MAKAR 帳號進入
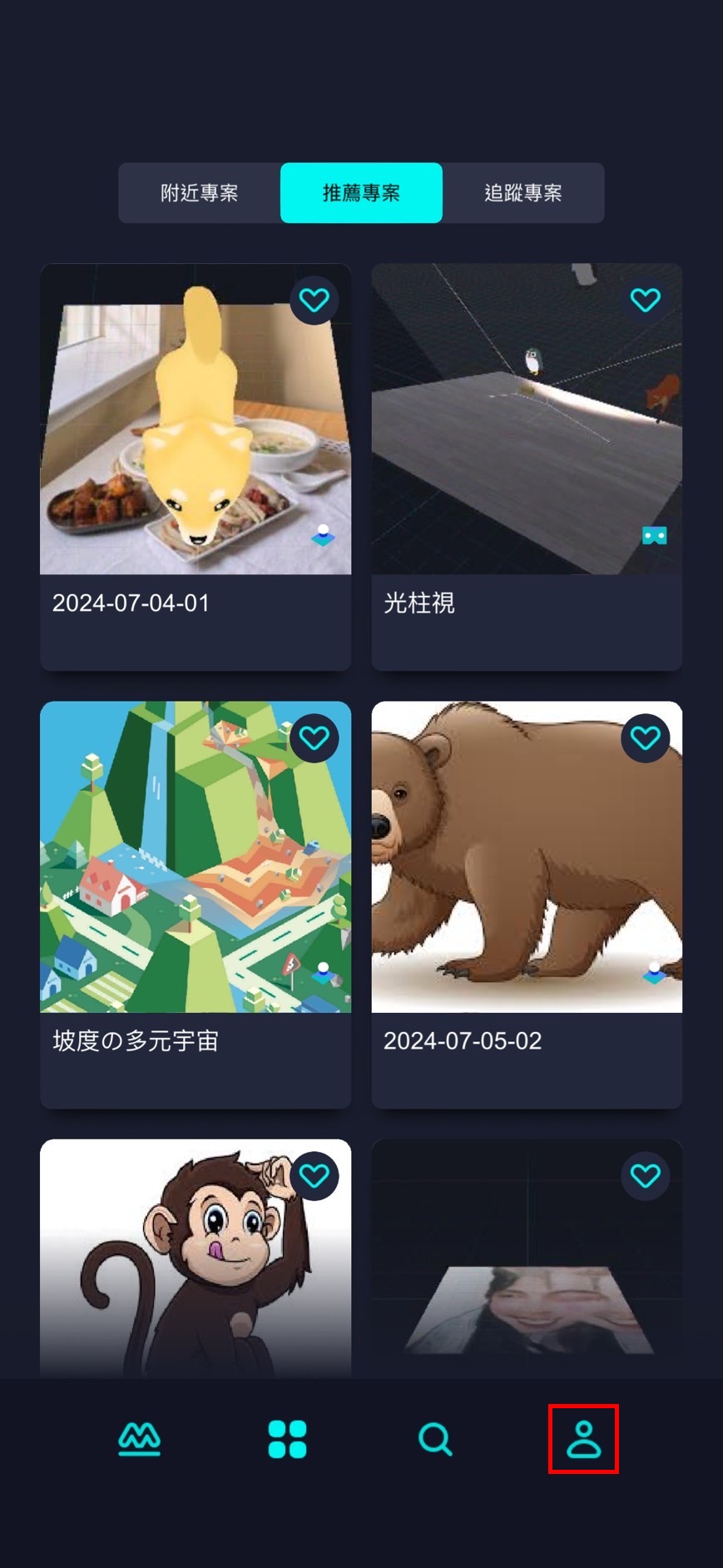 |
 |
1. 點選右下角人像「 」。 」。 |
2. 進入個人頁面,點選設定「 」。 」。 |
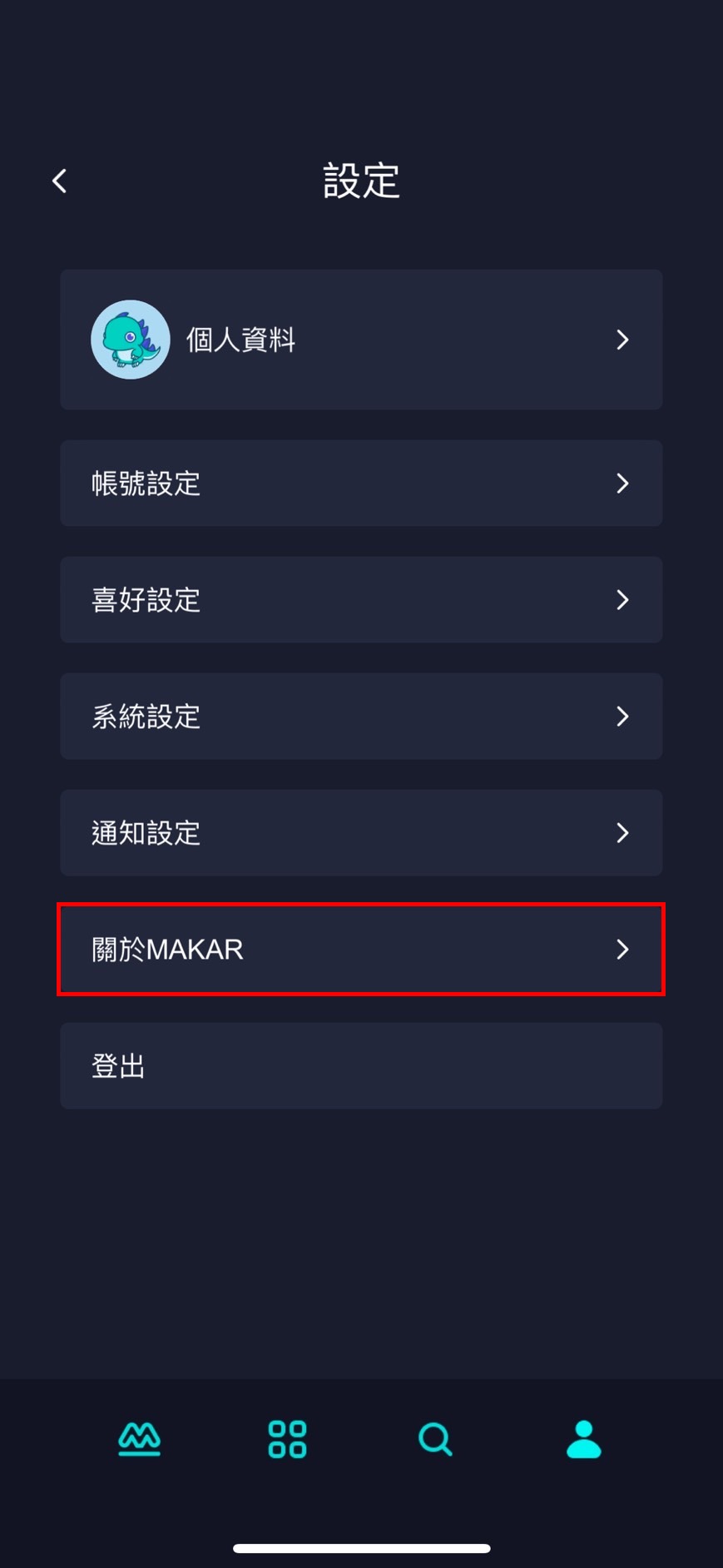 |
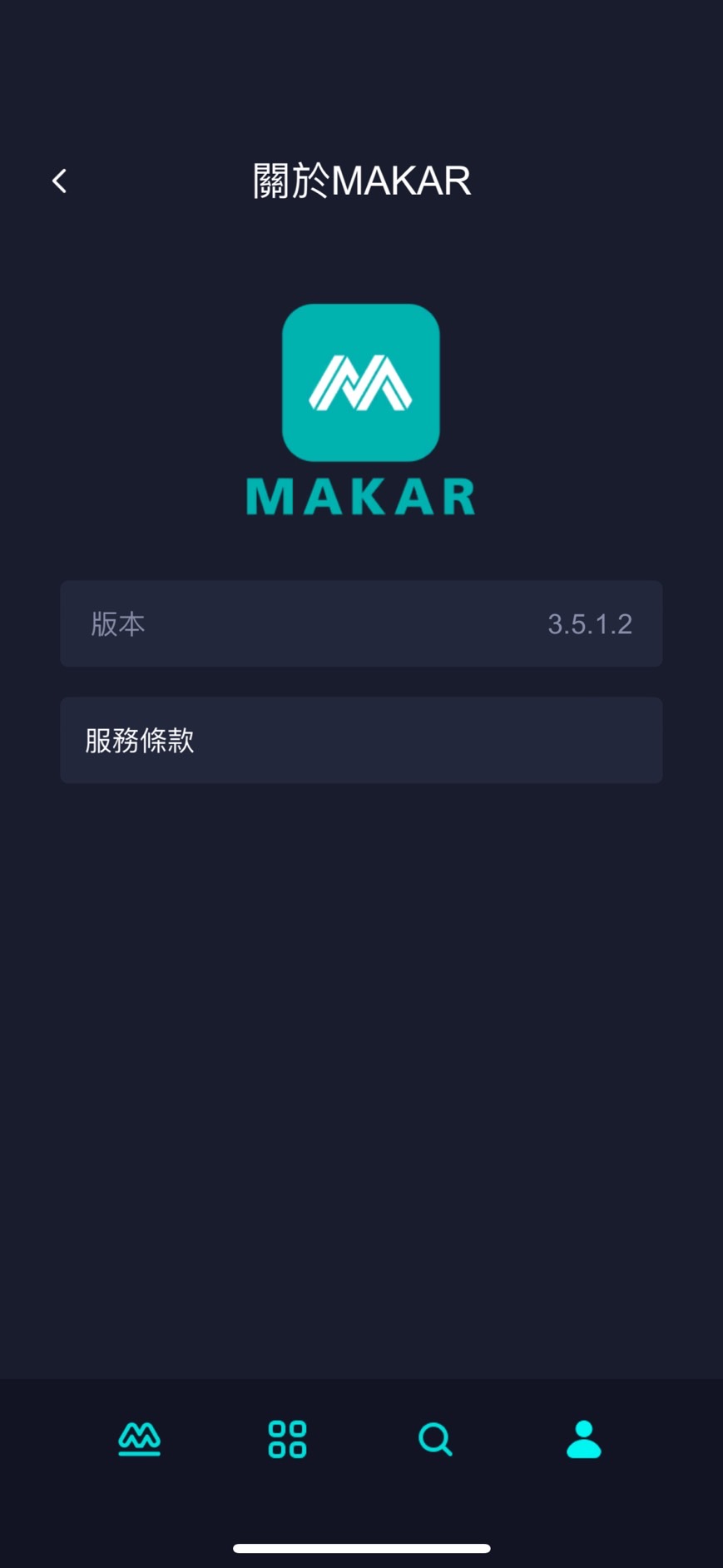 |
| 3. 進入設定的畫面,點選「關於 MAKAR」。 | 4. 查看 MAKAR Viewer 當前版本。 |
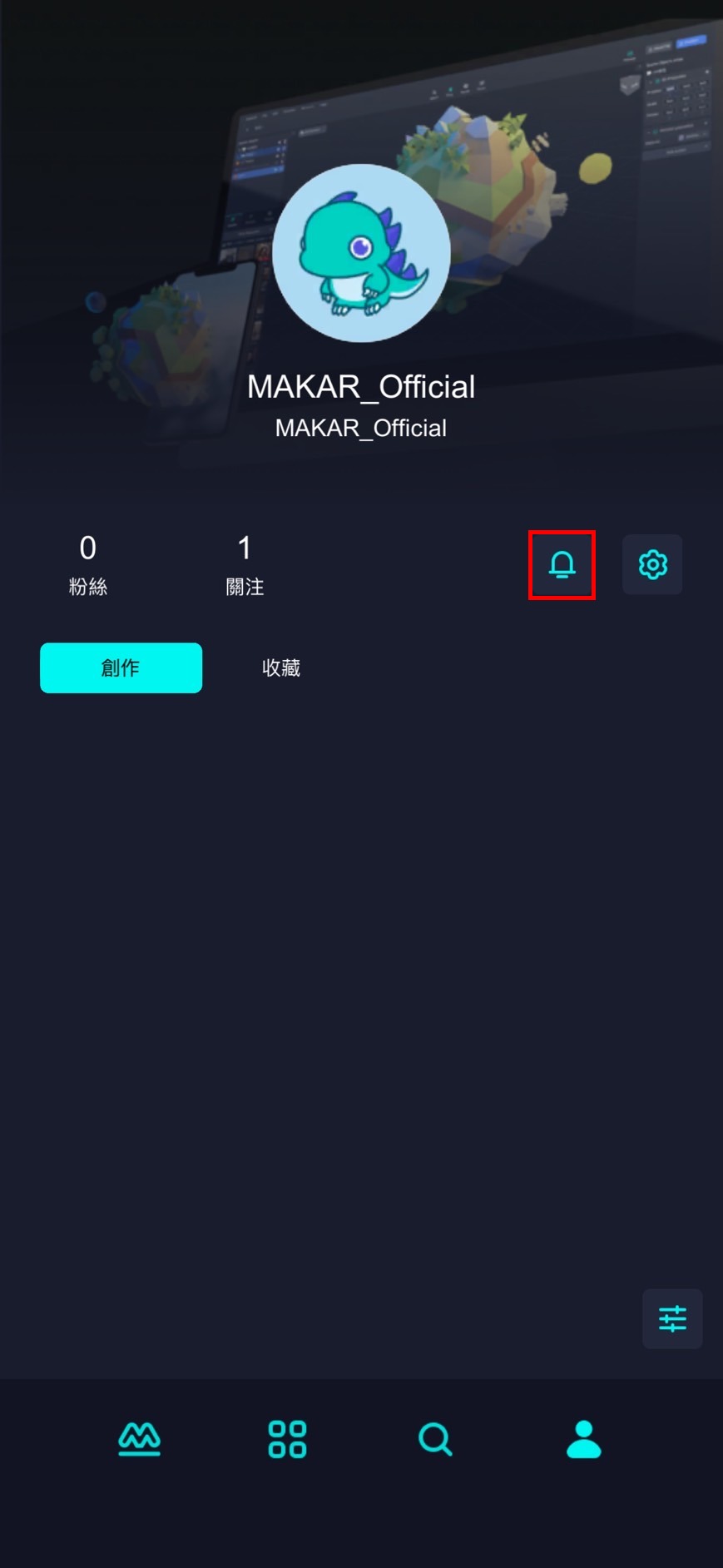 |
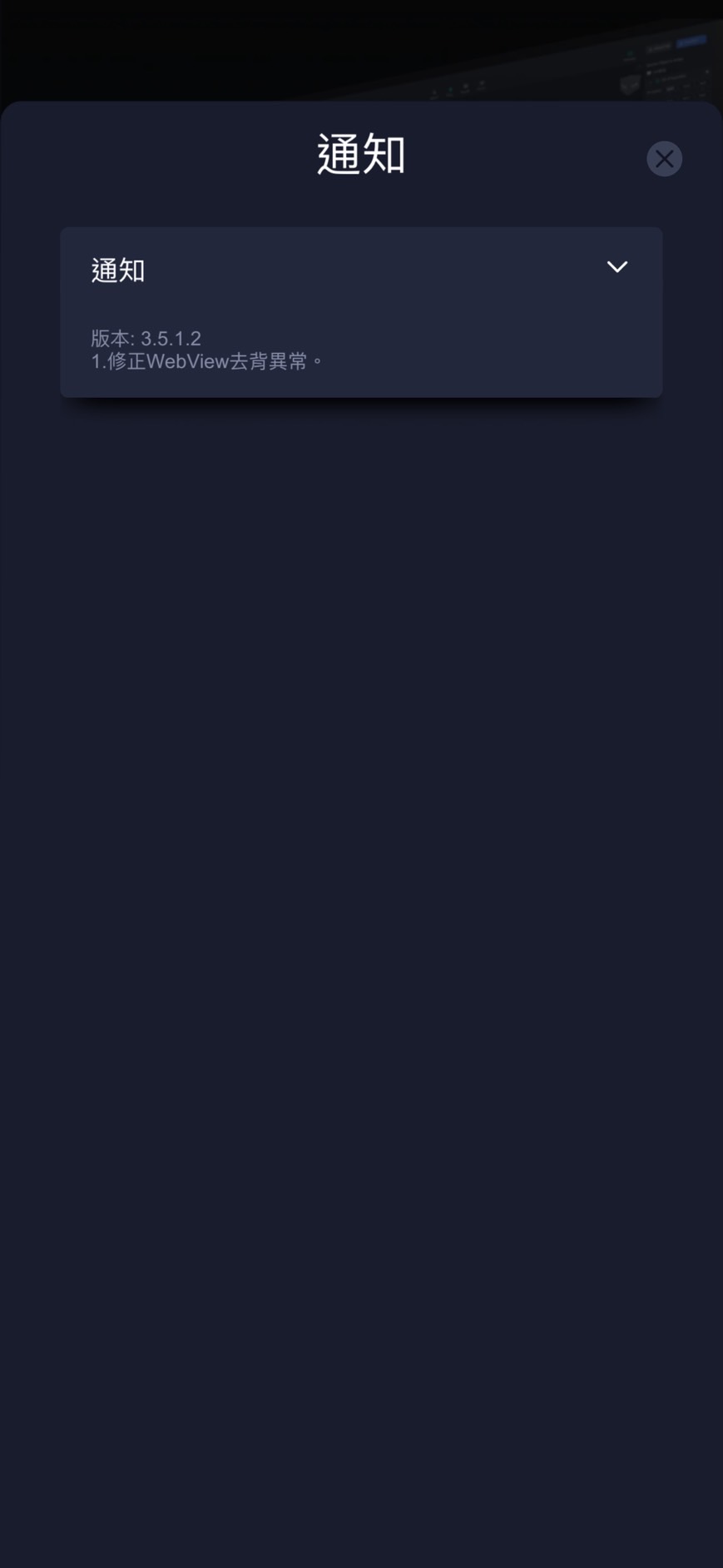 |
5. 如需要查看詳細的版本資料,請回到個人頁面點選鈴鐺「 」。 」。 |
6. 這裡會顯示最新版本的修正內容(此功能訪客模式無法使用) |
使用訪客模式進入
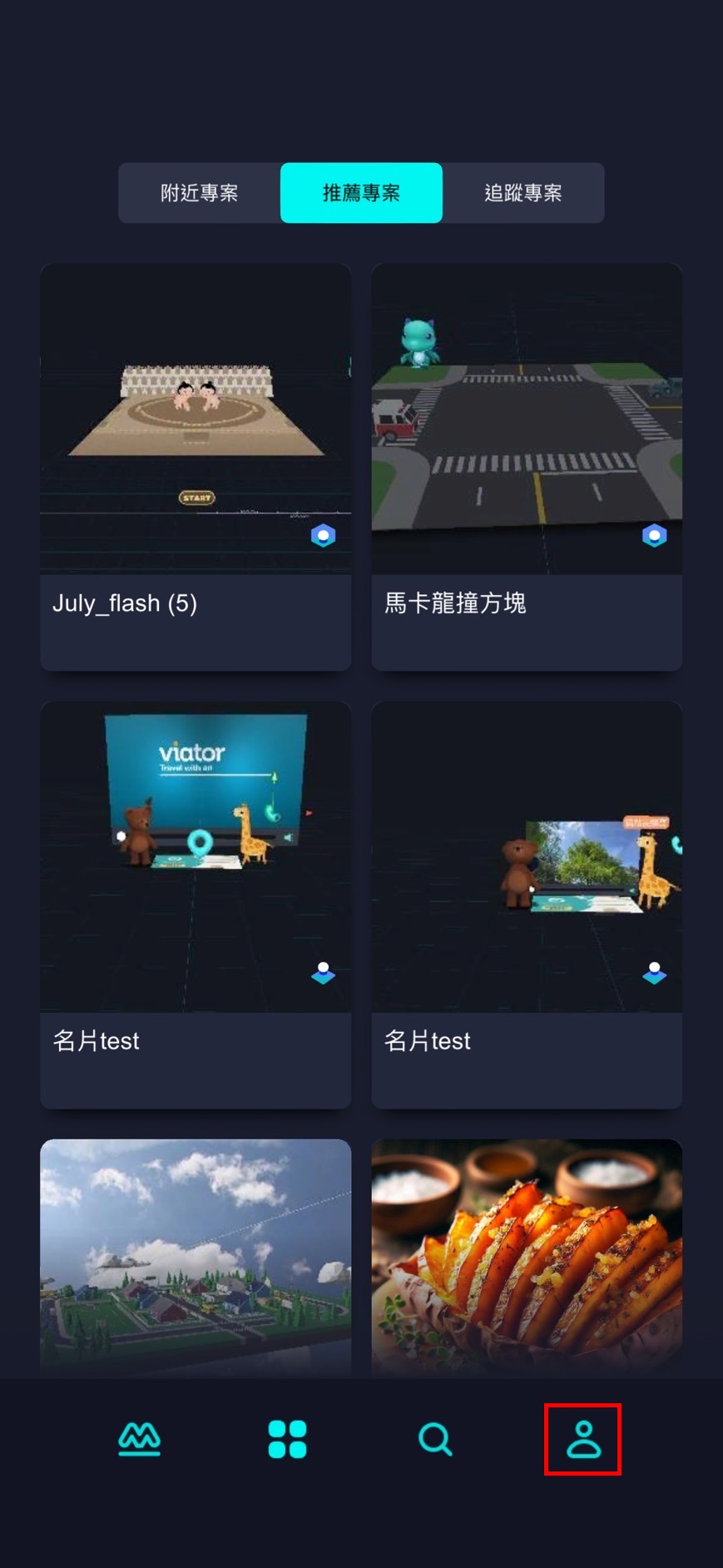 |
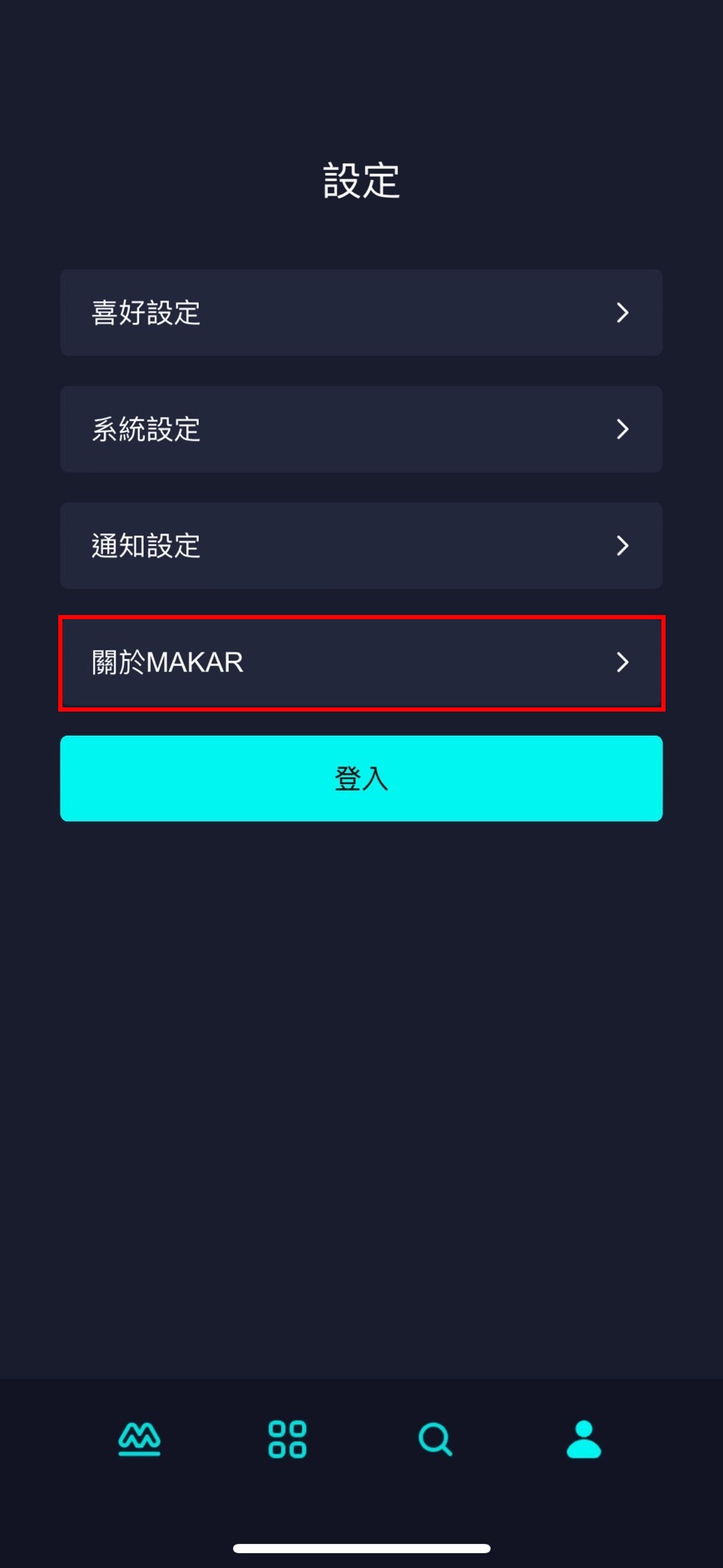 |
| 1. 點選右下角人像 icon。 | 2. 進入設定的畫面,點選「關於 MAKAR」。 |
 |
| 3. 查看 MAKAR Viewer 當前版本。 |
調整您的個人資料
調整您的個人資料
當您利用 MAKAR 帳號登入 MAKAR Viewer 之後,即有您專屬的個人頁面,您可以根據需求調整介面顏色、更改大頭貼、新增自我介紹等等,下面將說明調整個人資料的流程。
進入個人資料
個人資料項目
修改暱稱
如果需要修正您的暱稱,請打開 MAKAR Editor 進行調整。
1. 在 MAKAR Editor 首頁,點擊右上角帳號。
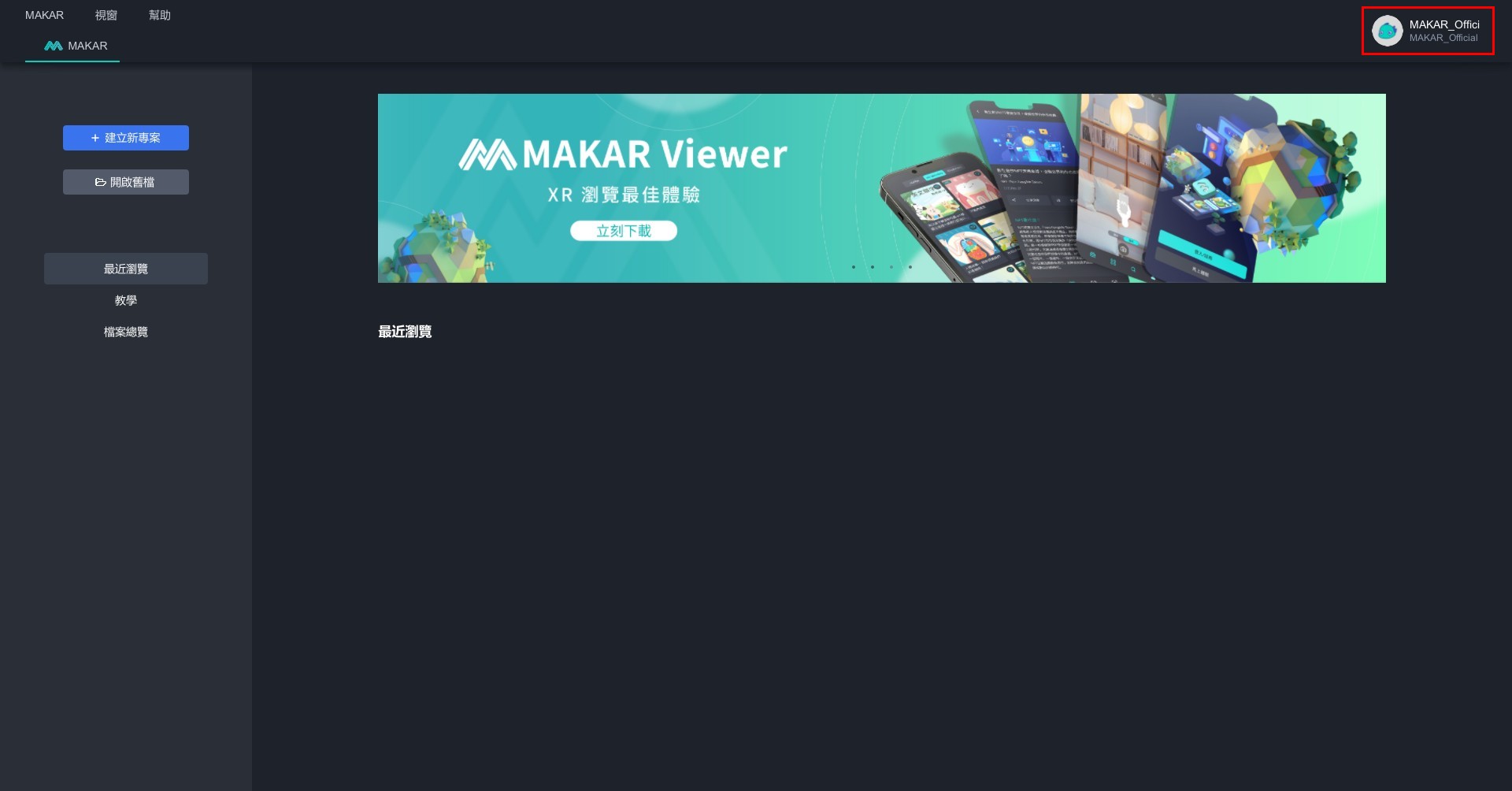
2. 點擊「個人資訊」。

3. 跳出個人資訊視窗,請在「暱稱」欄位做修改,確認後即可在您的 MAKAR Viewer 上看見更新後的暱稱。
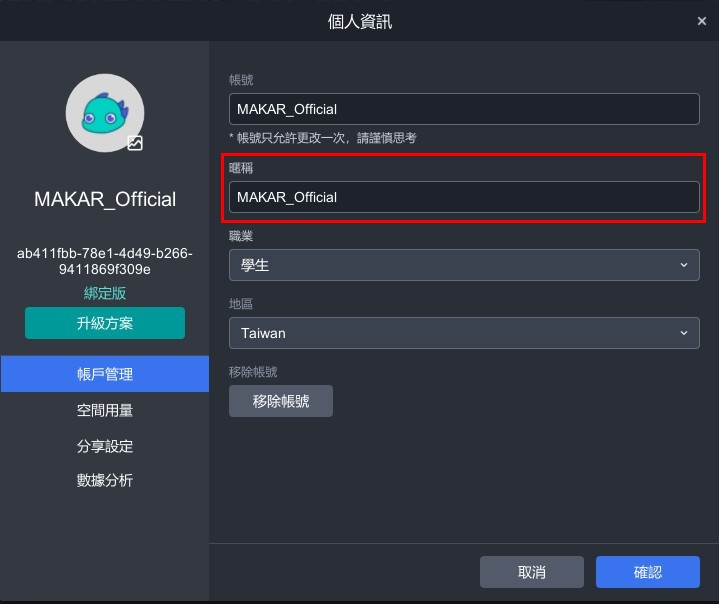
當您利用 MAKAR 帳號登入 MAKAR Viewer 之後,即有您專屬的個人頁面,您可以根據需求調整介面顏色、更改大頭貼、新增自我介紹等等,下面將說明調整個人資料的流程。
進入個人資料
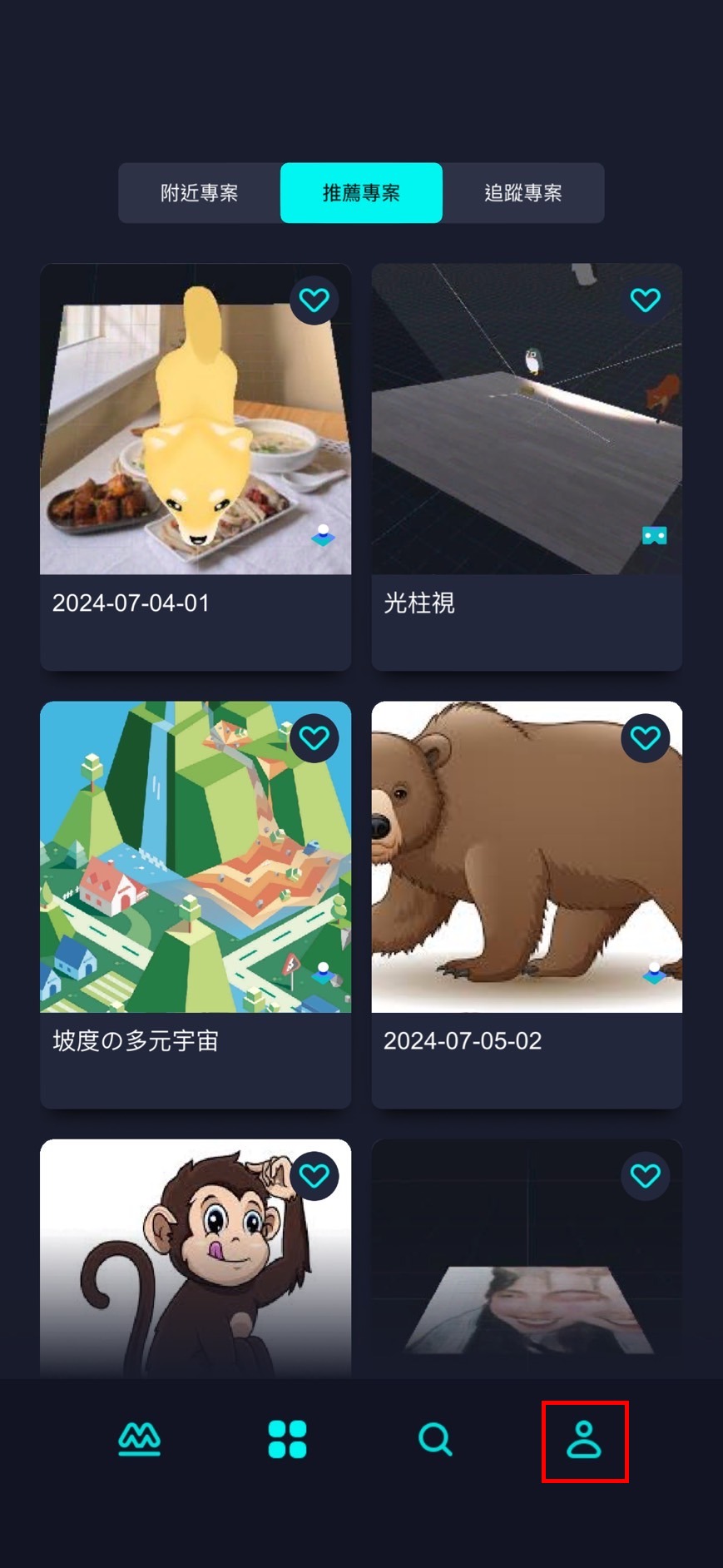 |
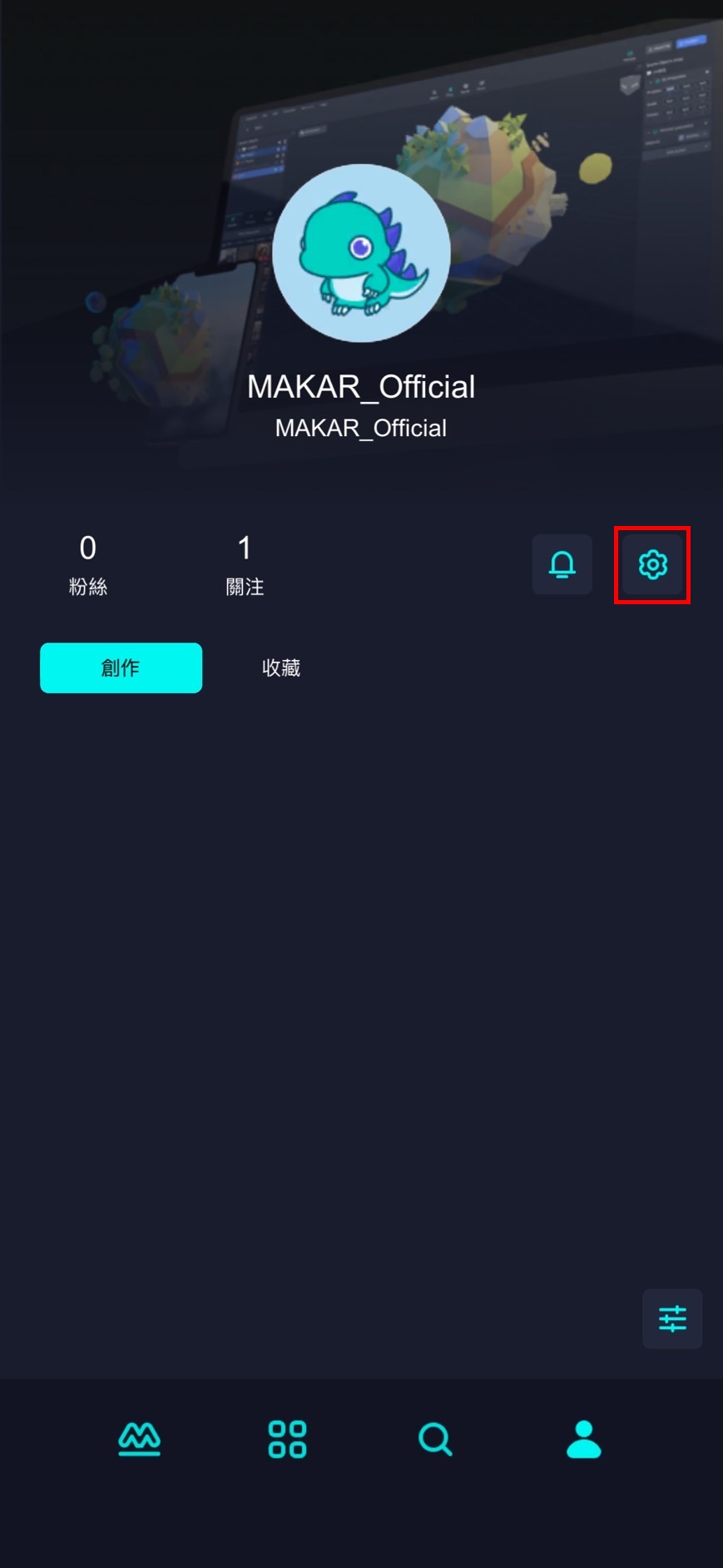 |
1. 點選右下角人像「 」。 」。 |
2. 進入個人頁面,點選設定「 」。 」。 |
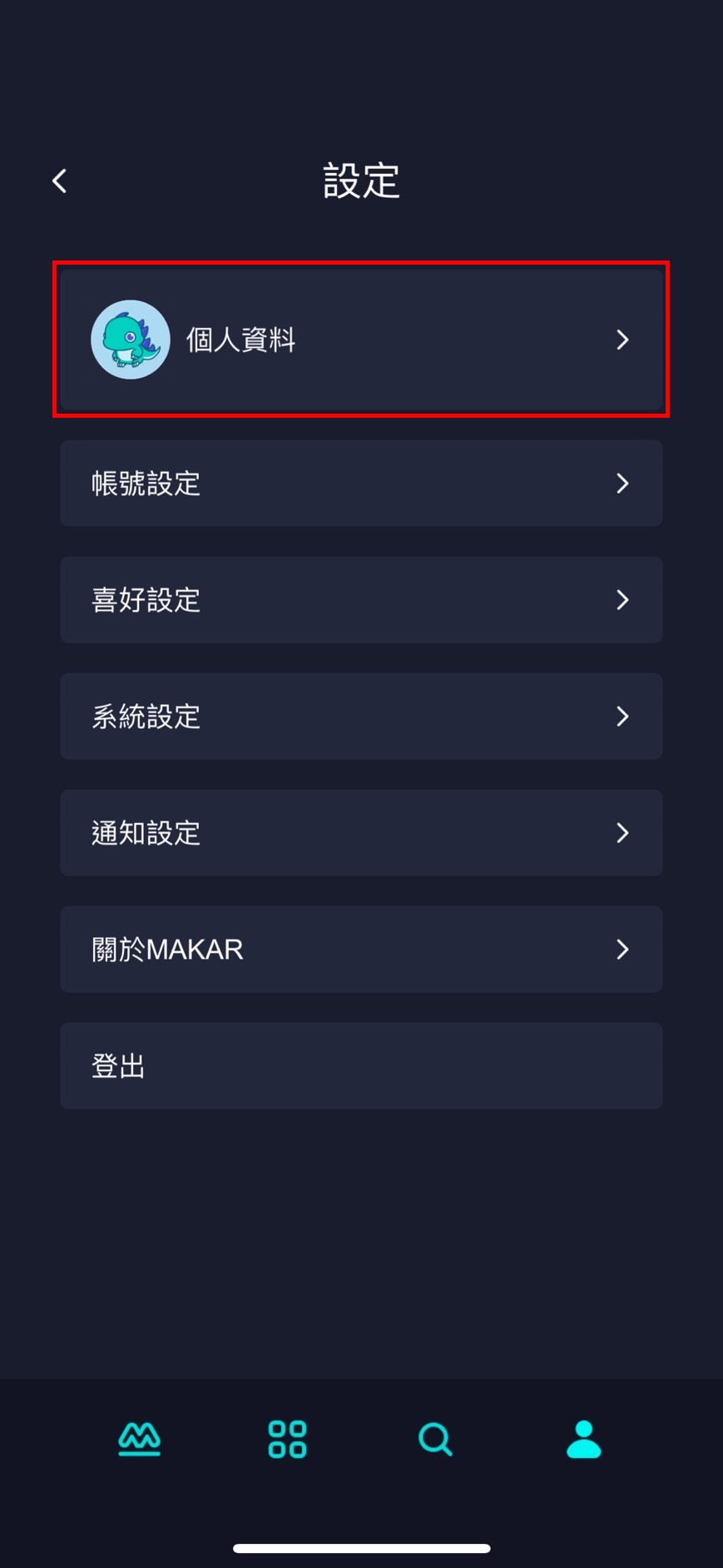 |
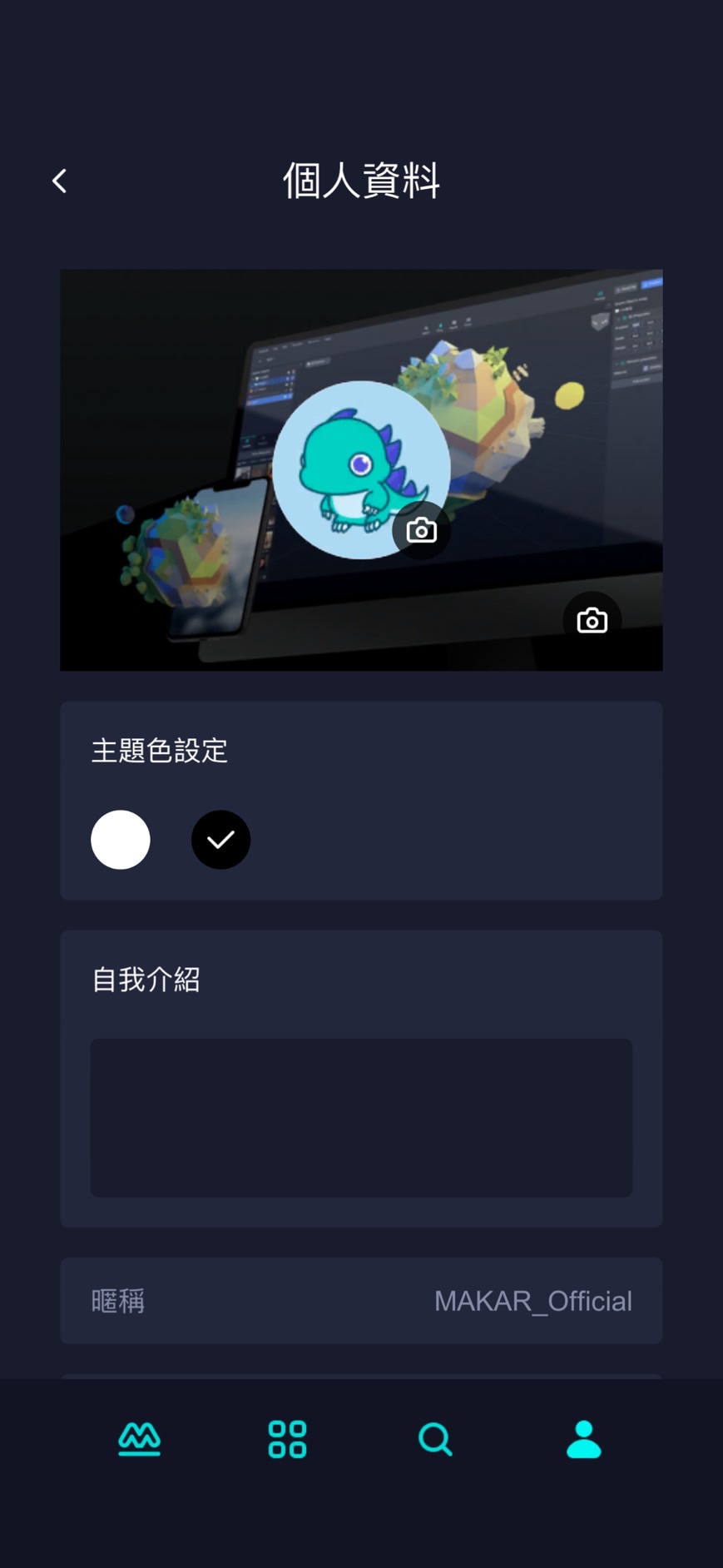 |
| 3.進入設定的畫面,點選「個人資料」。 | 4. 進入調整個人資料的畫面。 |
個人資料項目
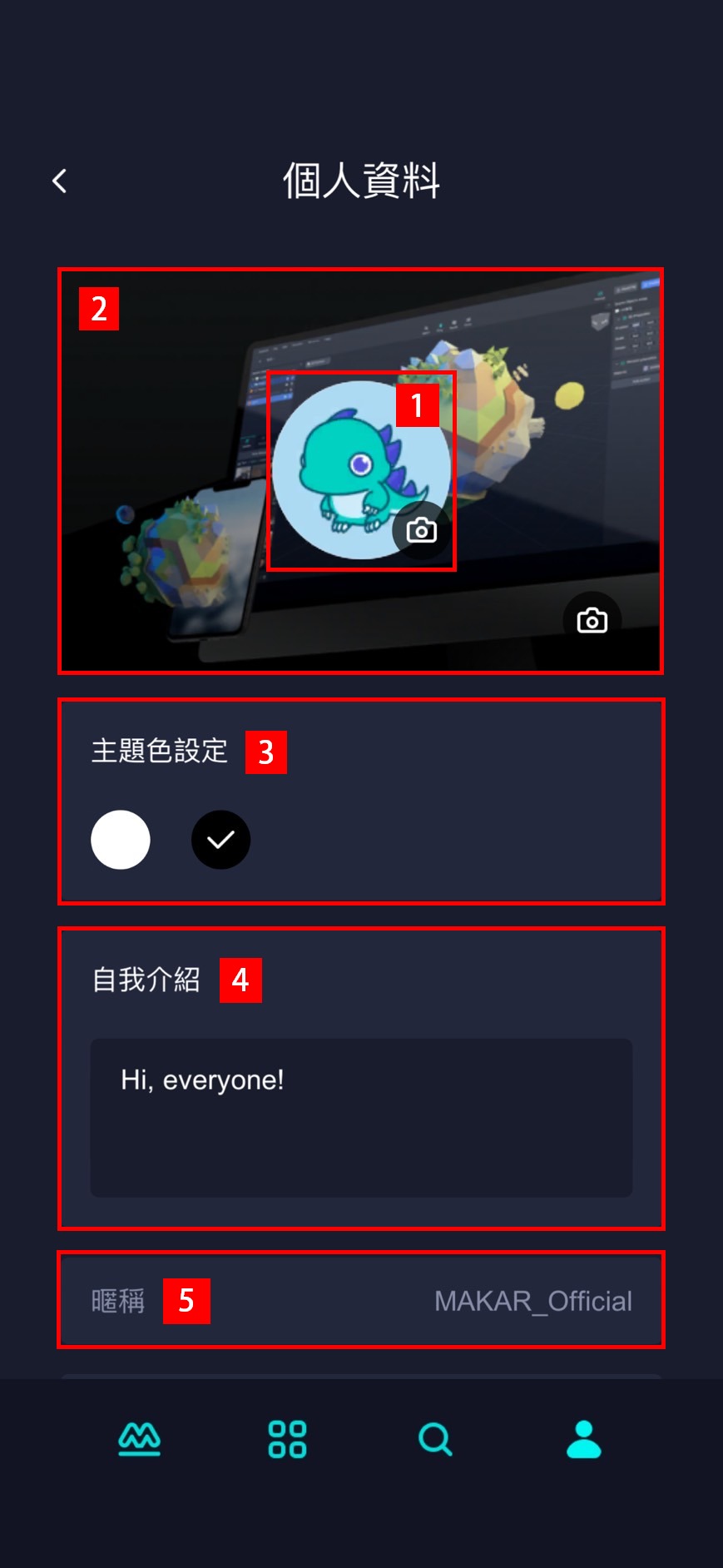 |
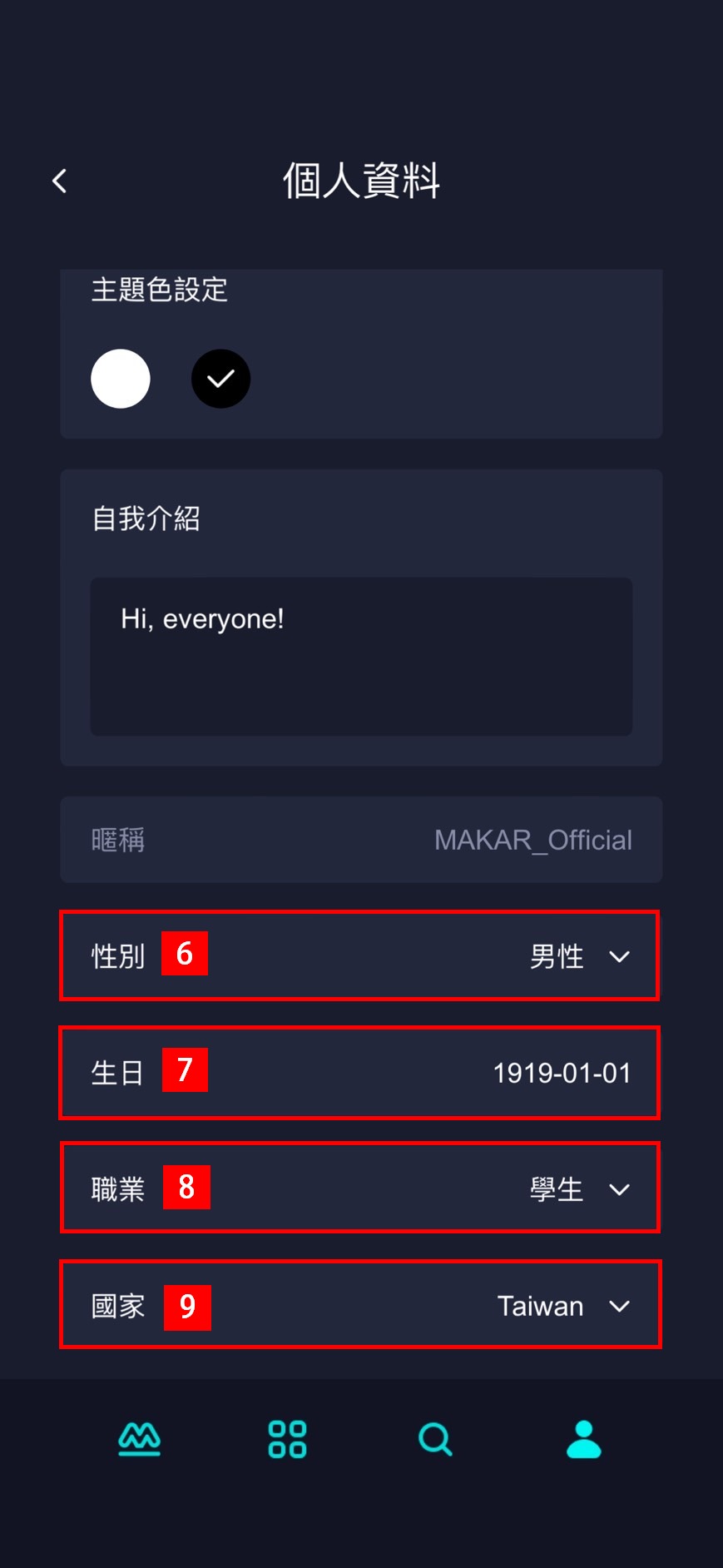 |
| 項 目 說 明 | |
| 1. 大頭照 | 更換您個人帳戶的大頭貼。 |
| 2. 封面圖 | 更換您個人帳戶的封面圖。 |
| 3. 主題色設定 | 介面調整為白色或黑色。 |
| 4. 自我介紹 | 新增您的自我介紹。 |
| 5. 暱稱 | 修改須使用 MAKAR Editor,詳細流程請查看最底下說明。 |
| 6. 性別 | 選擇男性、女性、不透漏。 |
| 7. 生日 | 更新您的生日。 |
| 8. 職業 | 選擇您的職業。 |
| 9. 國家 | 選擇您位在的國家。 |
修改暱稱
如果需要修正您的暱稱,請打開 MAKAR Editor 進行調整。
1. 在 MAKAR Editor 首頁,點擊右上角帳號。
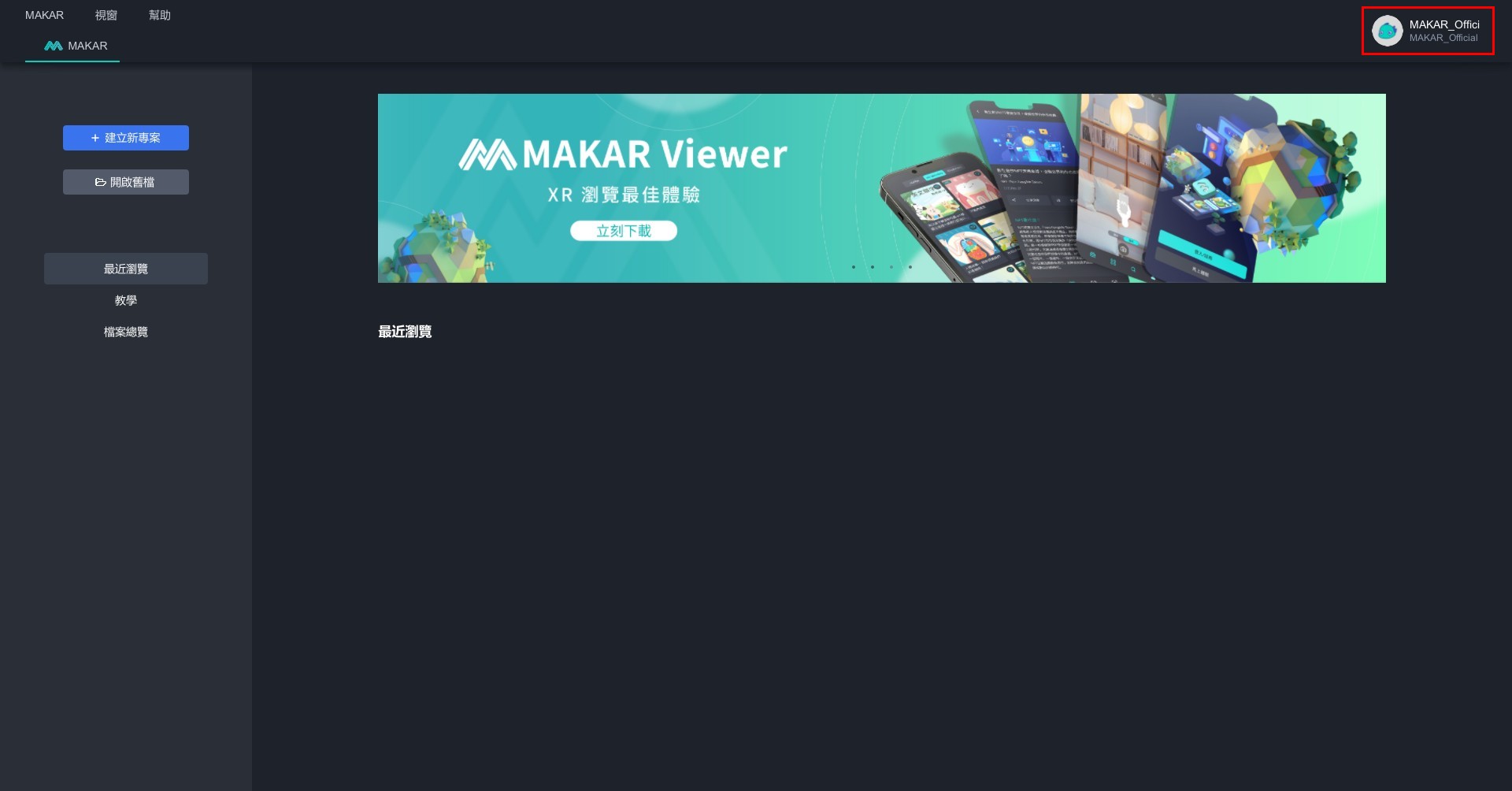
2. 點擊「個人資訊」。

3. 跳出個人資訊視窗,請在「暱稱」欄位做修改,確認後即可在您的 MAKAR Viewer 上看見更新後的暱稱。
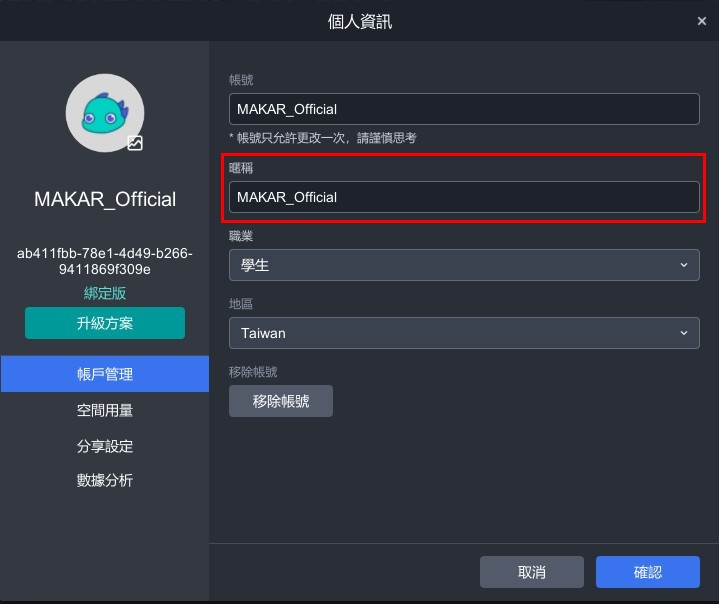
移除您的 MAKAR 帳號
移除您的 MAKAR 帳號
如果您想移除 MAKAR 帳號,可在 MAKAR Editor 或 MAKAR Viewer 上進行移除,移除後便會清除帳號內的所有內容。若想使用 Editor 刪除帳號,請參考 移除您的 MAKAR 帳號 之教學。下面將說明使用 Viewer 刪除帳號的流程。
如果您想移除 MAKAR 帳號,可在 MAKAR Editor 或 MAKAR Viewer 上進行移除,移除後便會清除帳號內的所有內容。若想使用 Editor 刪除帳號,請參考 移除您的 MAKAR 帳號 之教學。下面將說明使用 Viewer 刪除帳號的流程。
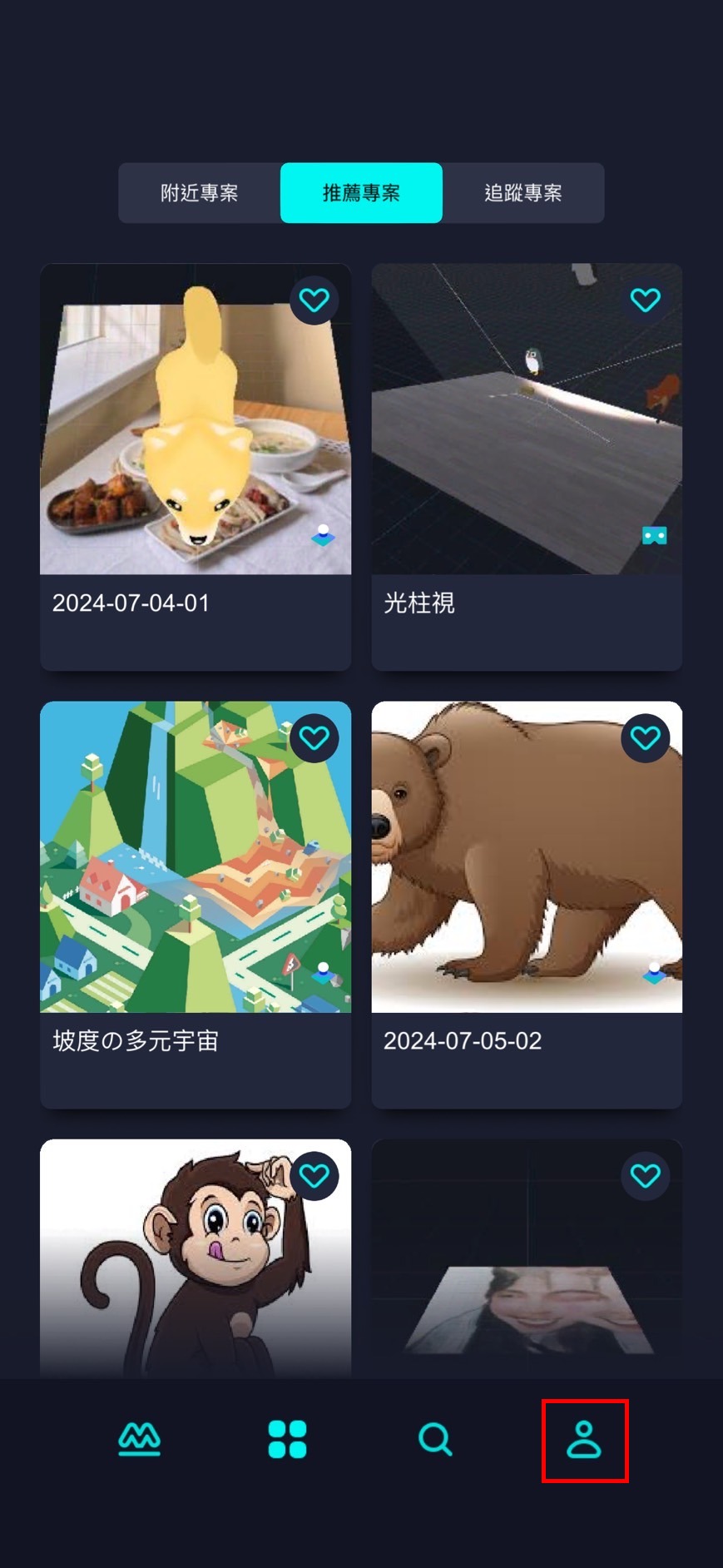 |
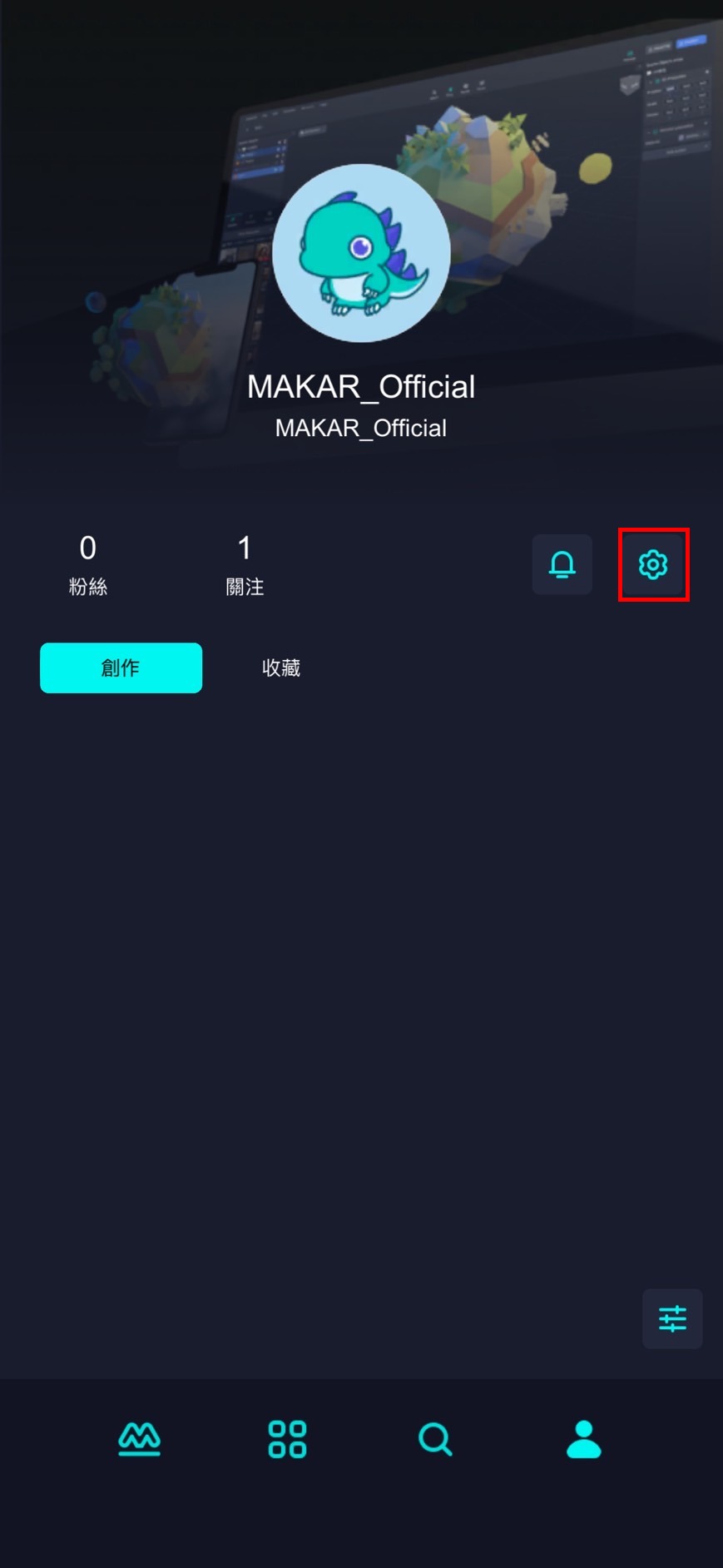 |
1. 點選右下角人像「 」。 」。 |
2. 進入個人頁面,點選設定「 」。 」。 |
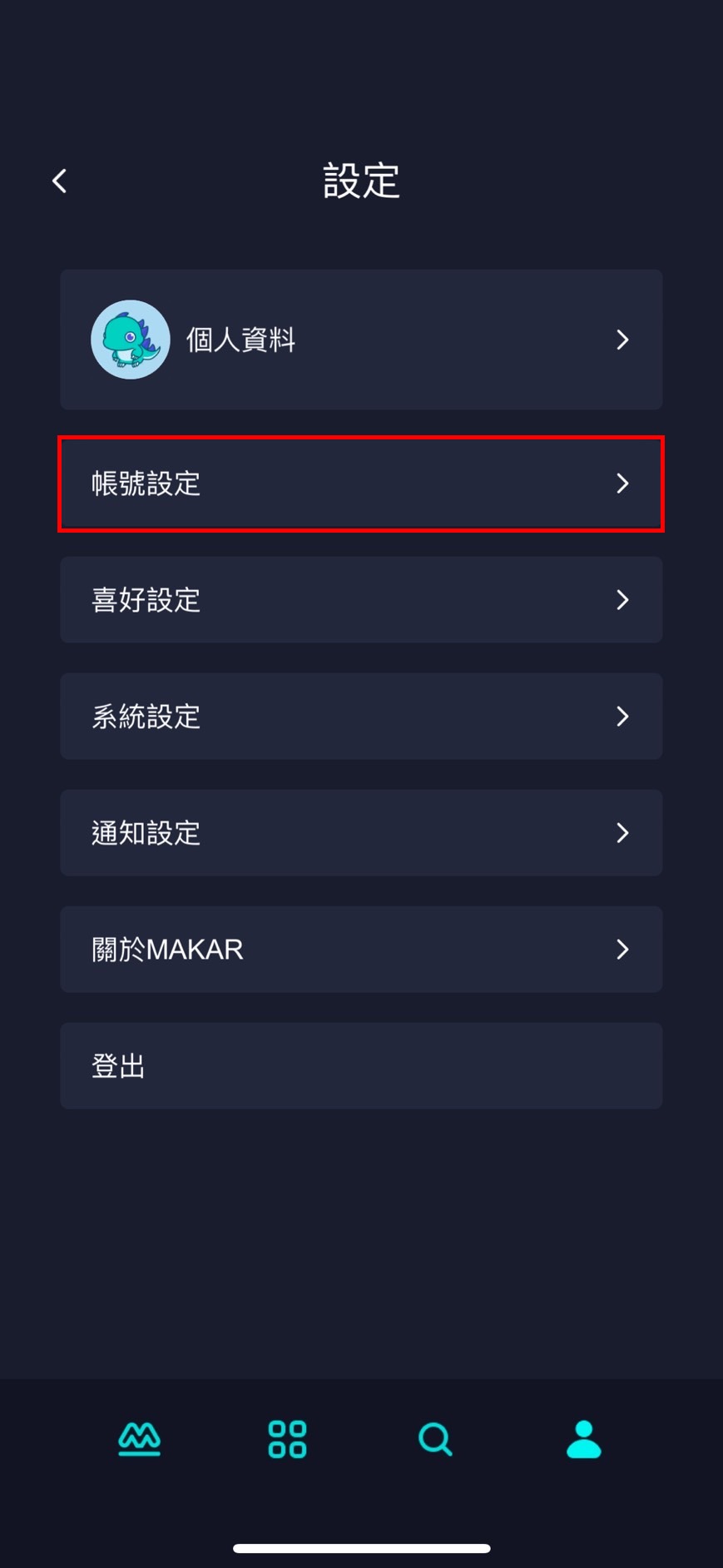 |
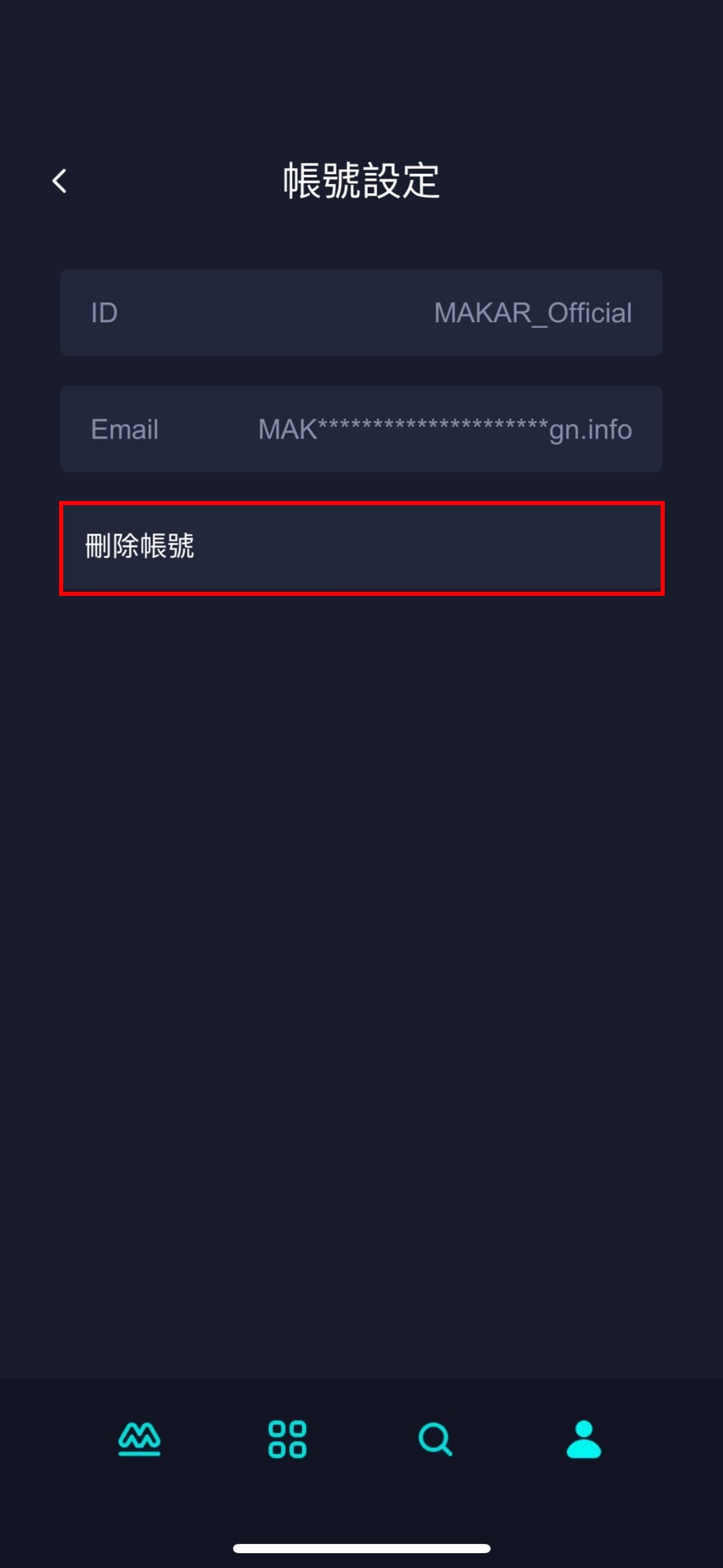 |
| 3. 進入設定的畫面,點選「帳號設定」。 | 4. 點擊「刪除帳號」。 |
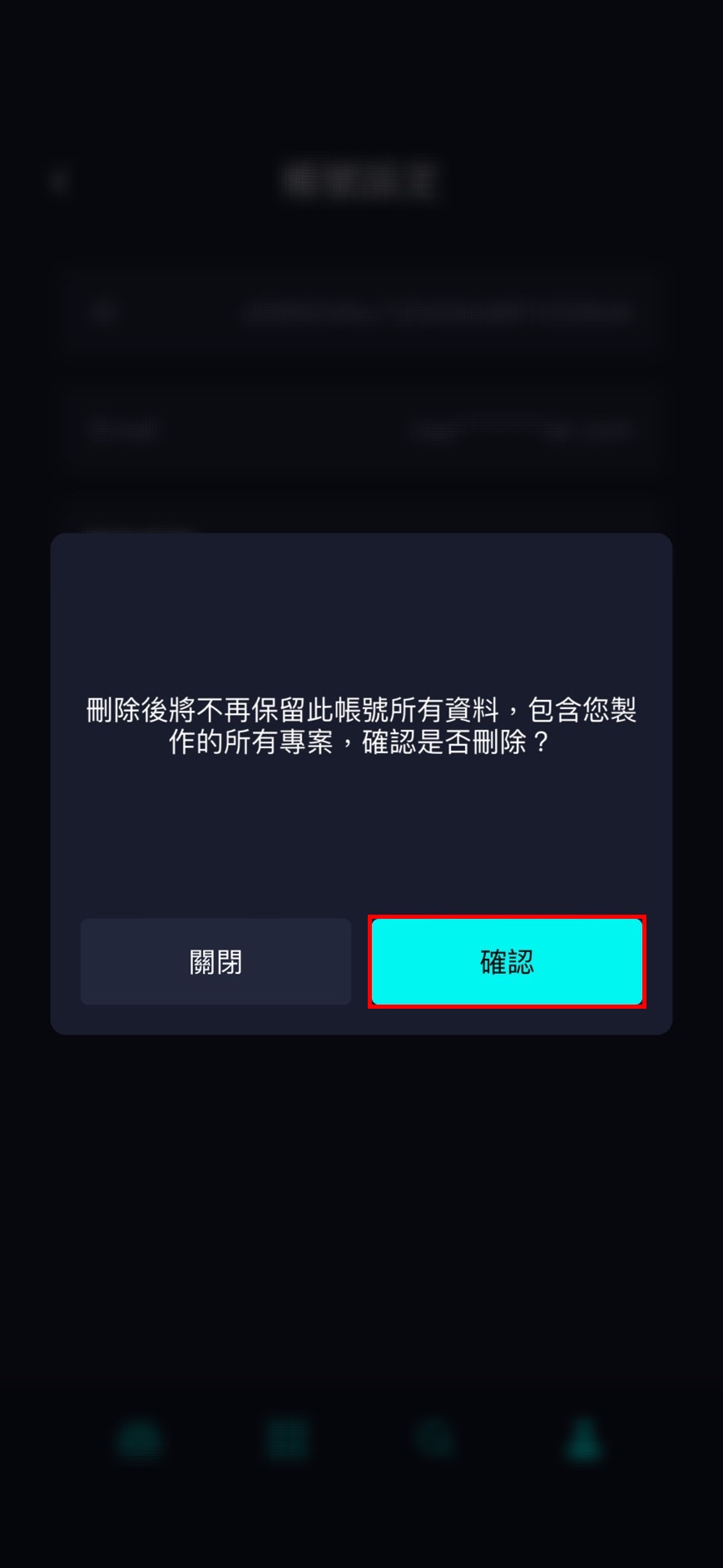 |
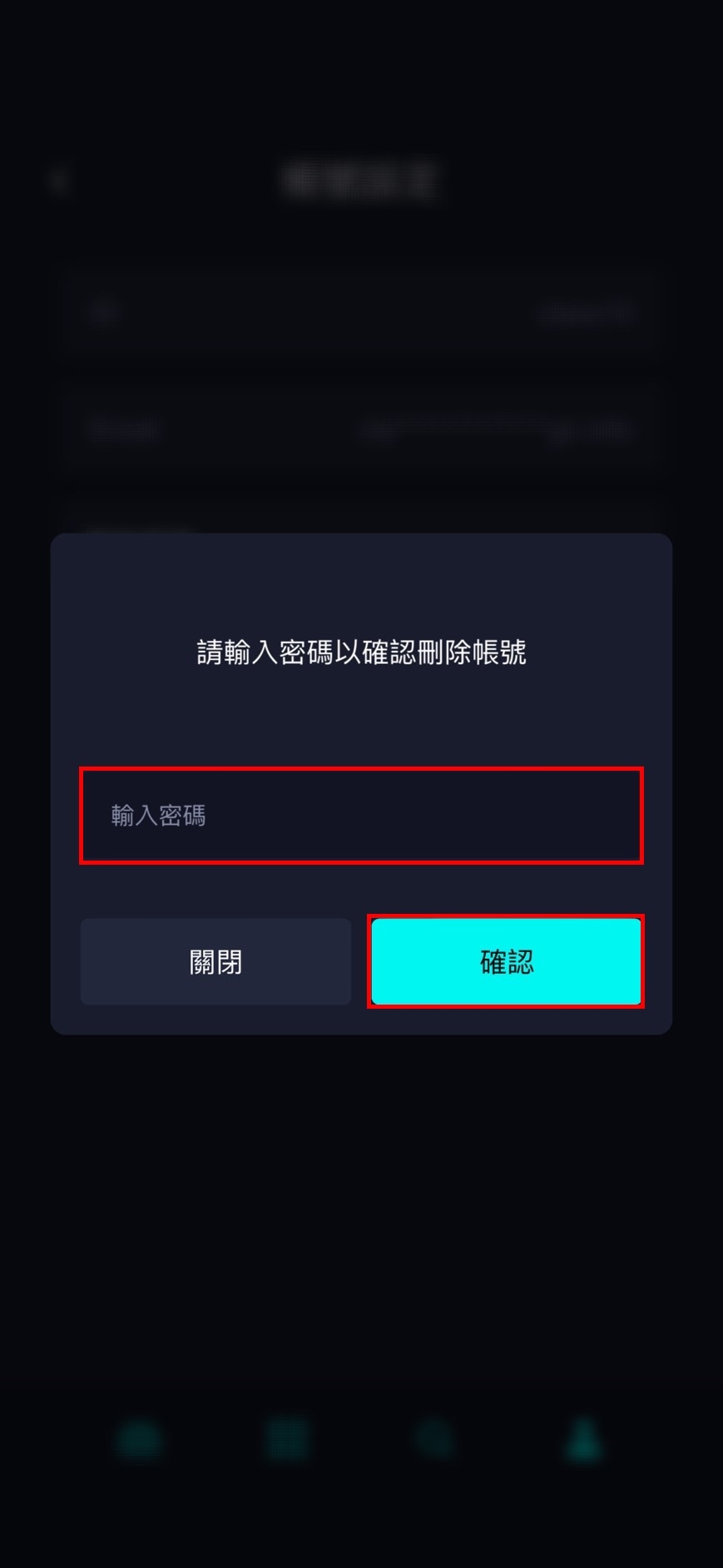 |
| 5. 跳出刪除帳號視窗,點選「確認」。 | 6. 輸入您的密碼並點選「確認」即可刪除,刪除後將清除所有內容。 |
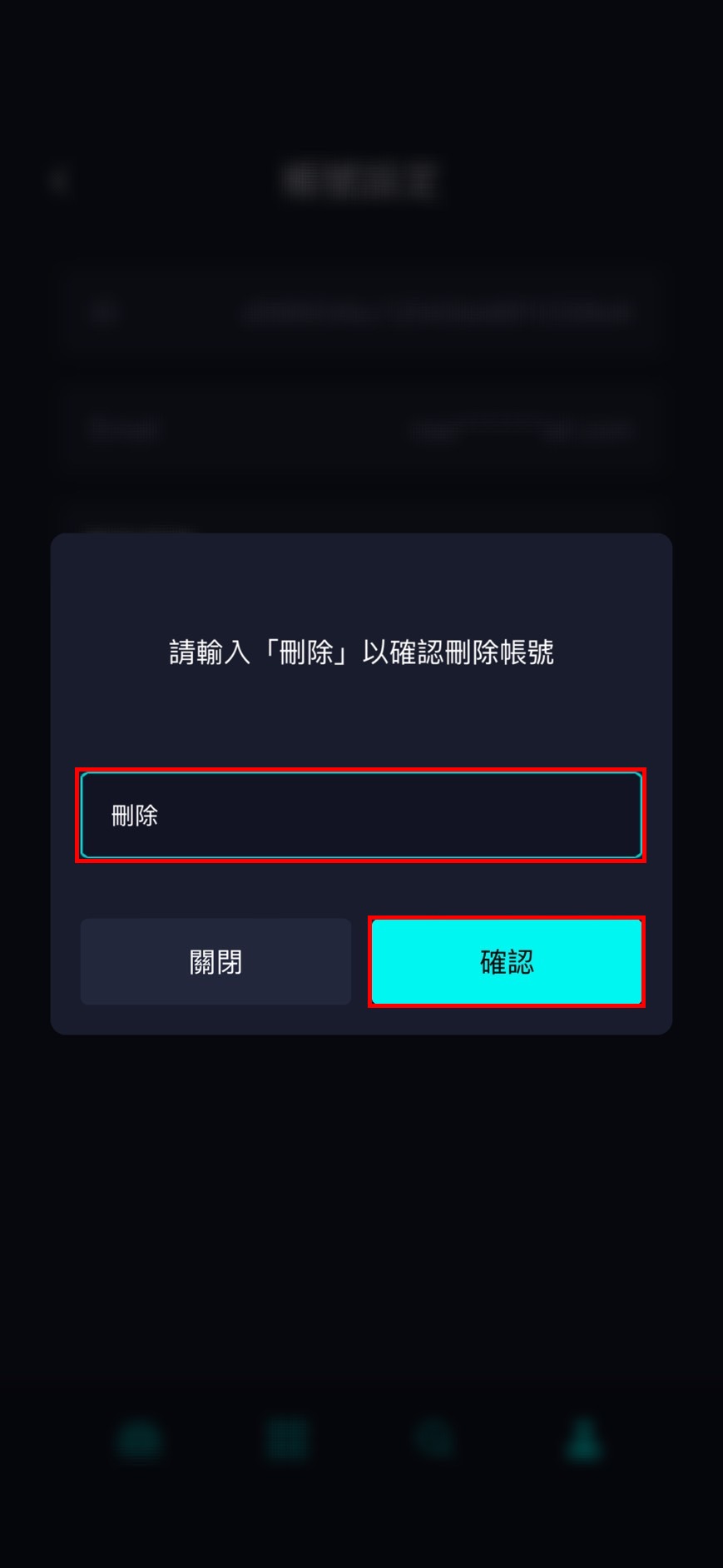 |
| 7. 若是第三方登入的帳號,依照指示輸入「刪除」後,點選「確認」即可刪除帳號。 |
查看您的創作/收藏專案
查看您的創作/收藏專案
當您將專案發布後,可以在您的個人頁面瀏覽已發布的專案。除了查看自己的專案之外,您還可以使用 MAKAR Viewer 瀏覽全世界的 XR 專案,並將喜愛的專案納入收藏。以下將說明如何查看您的創作及收藏專案的流程。
進入個人頁面
查看您的創作
查看您的收藏
當您將專案發布後,可以在您的個人頁面瀏覽已發布的專案。除了查看自己的專案之外,您還可以使用 MAKAR Viewer 瀏覽全世界的 XR 專案,並將喜愛的專案納入收藏。以下將說明如何查看您的創作及收藏專案的流程。
進入個人頁面
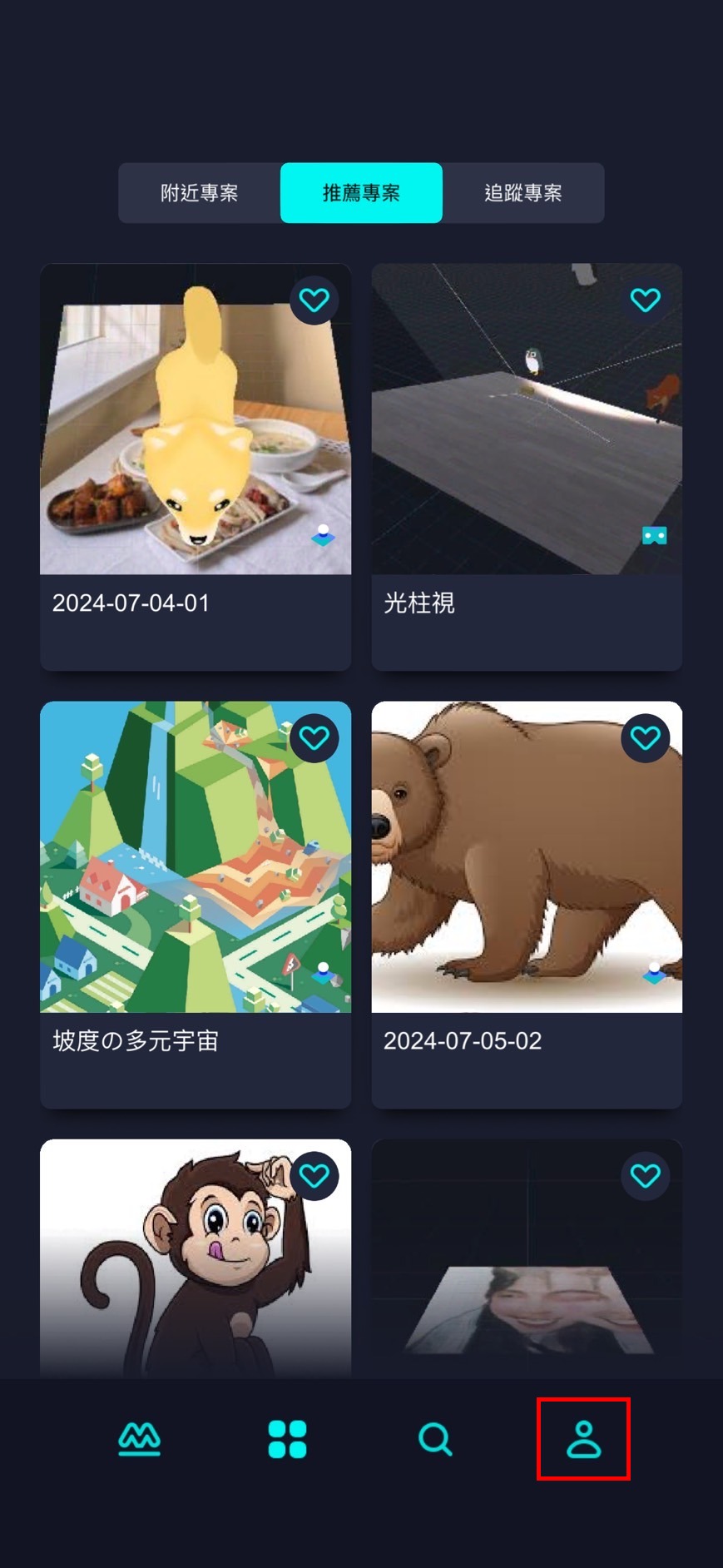 |
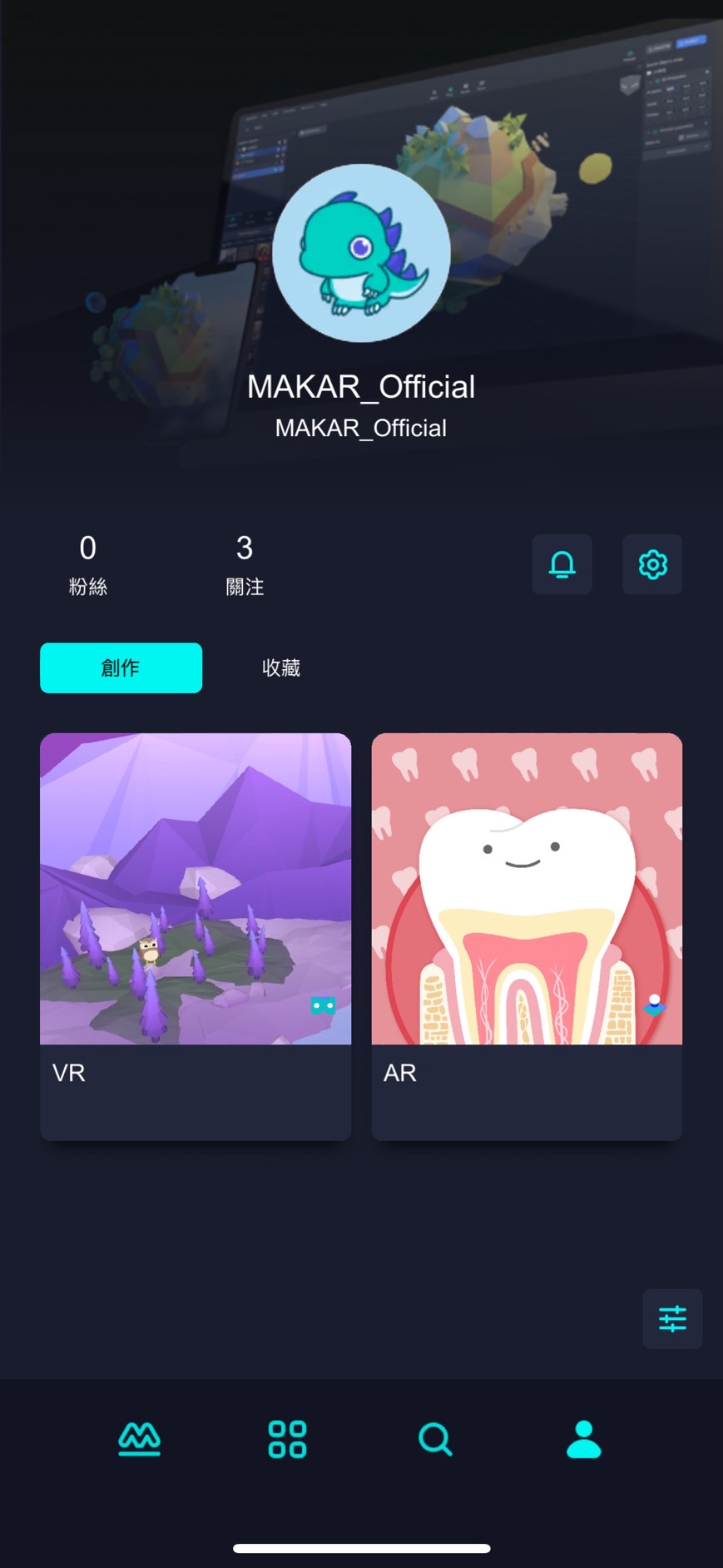 |
1. 點選右下角人像「 」。 」。 |
2. 進入個人頁面。 |
查看您的創作
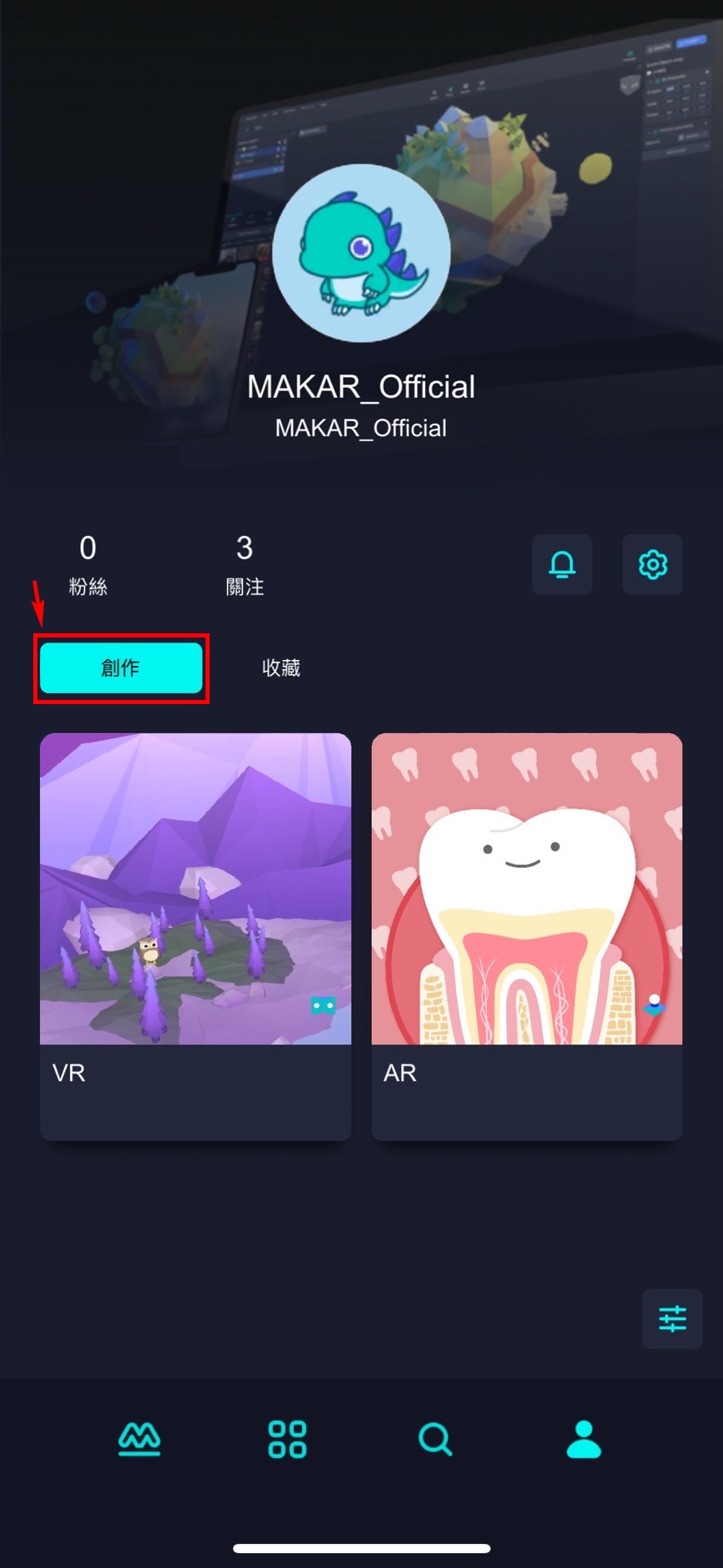 |
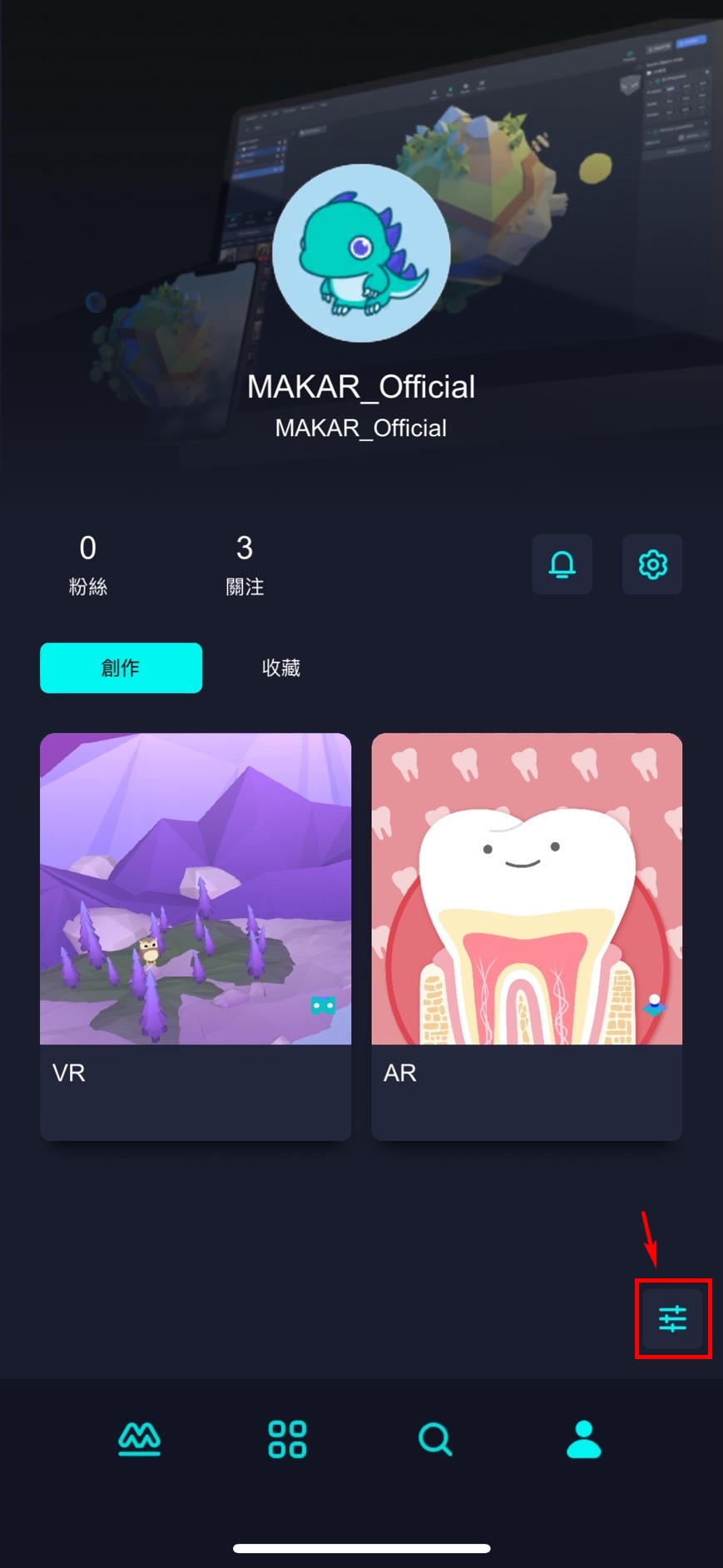 |
| 1. 點擊「創作」區,這裡將會顯示您已發布的專案。 | 2. 點選右下角篩選「 」。 」。 |
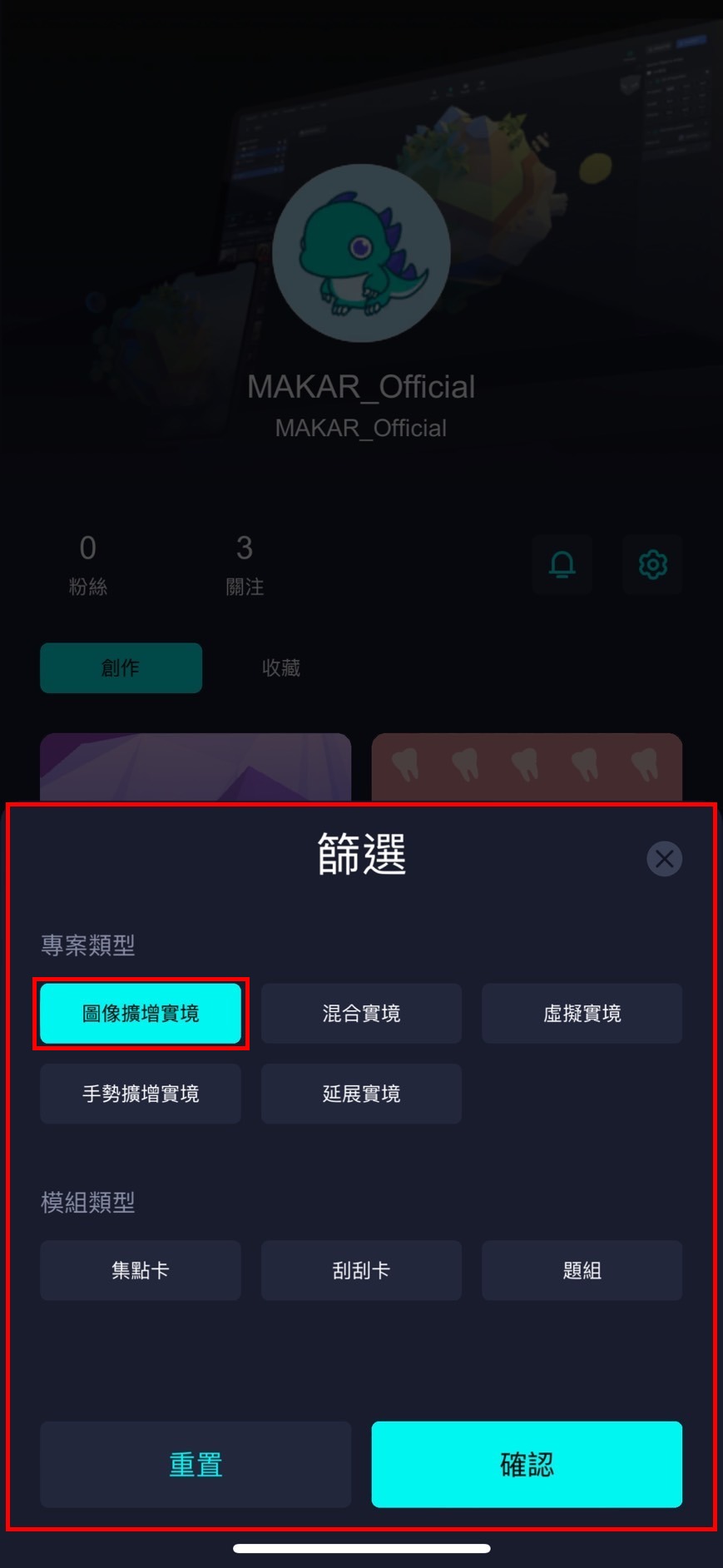 |
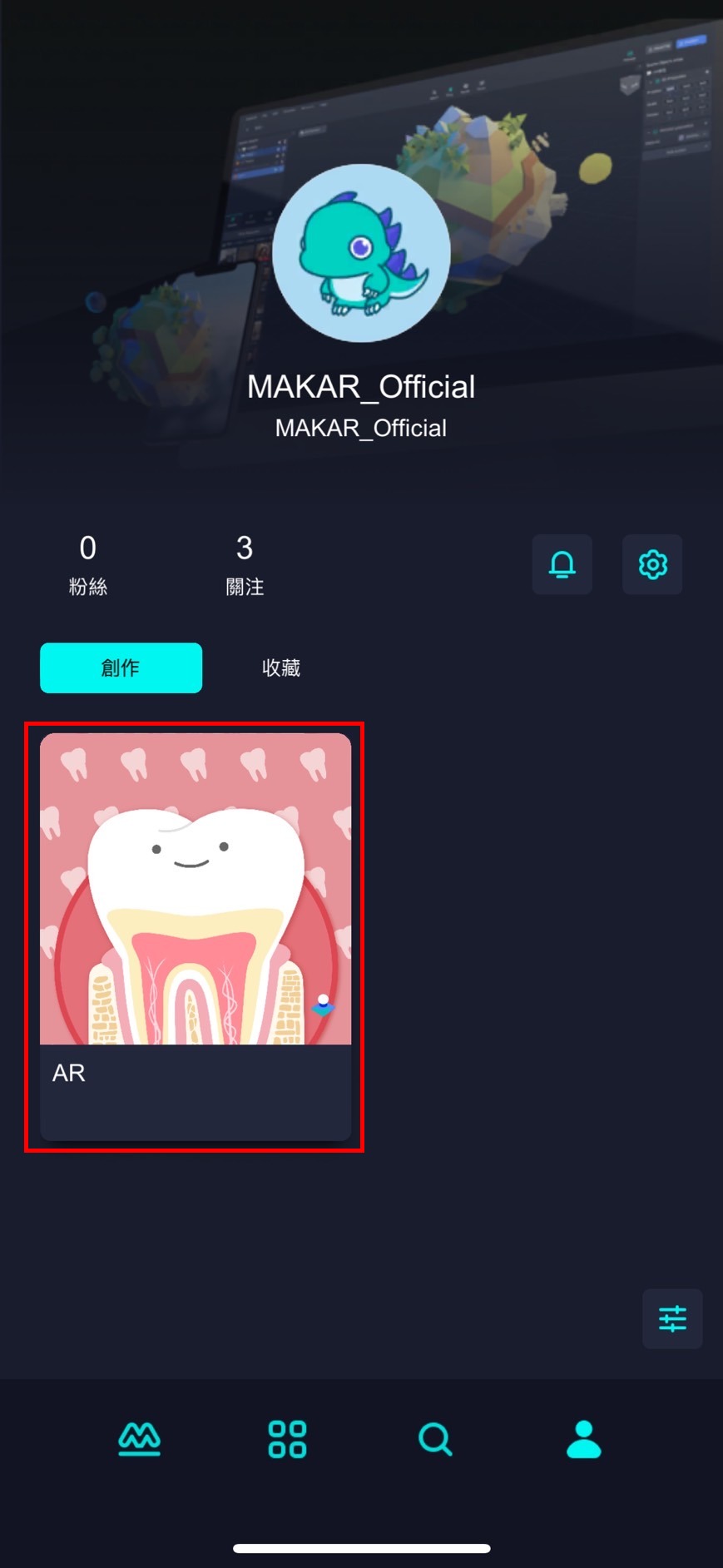 |
| 3. 針對需求篩選專案類型。 | 4. 顯示篩選後的專案。 |
查看您的收藏
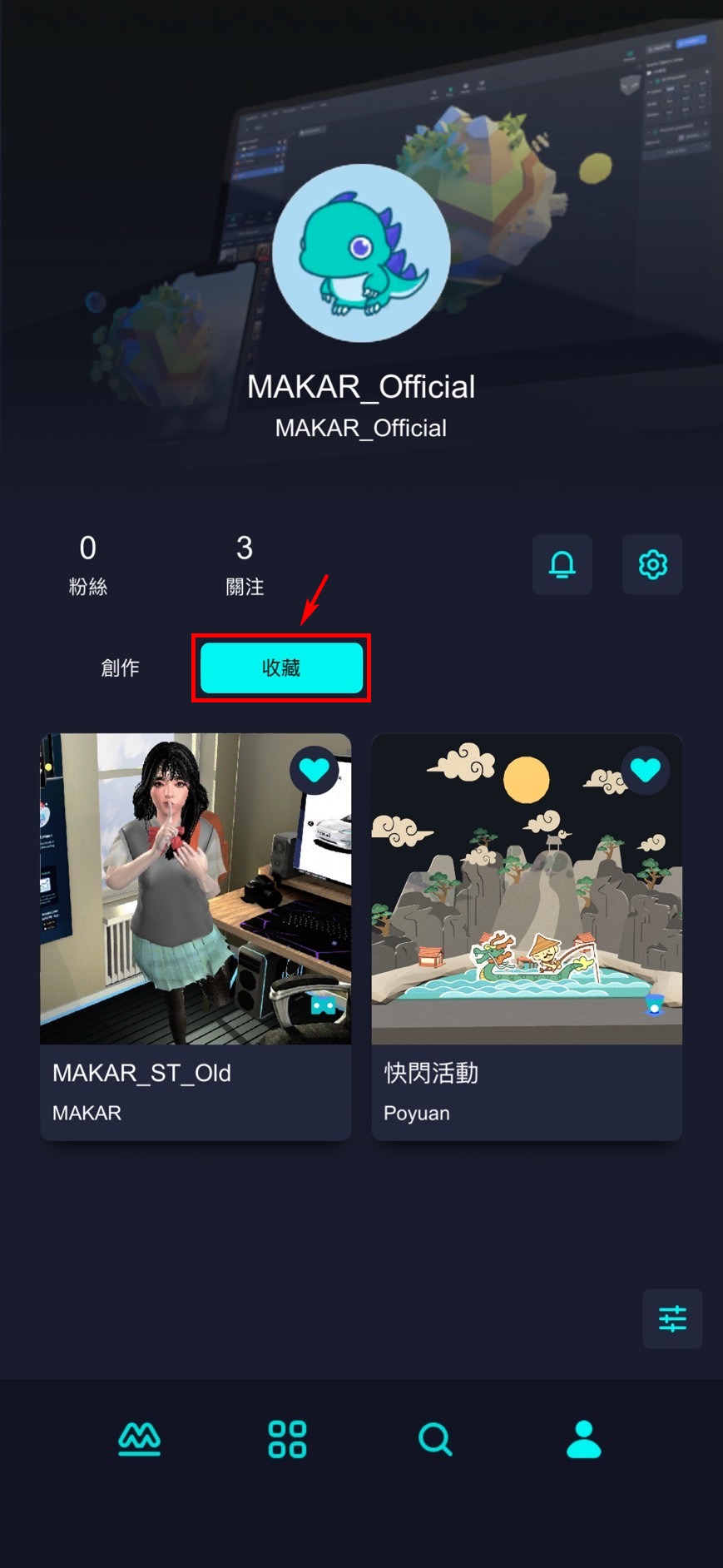 |
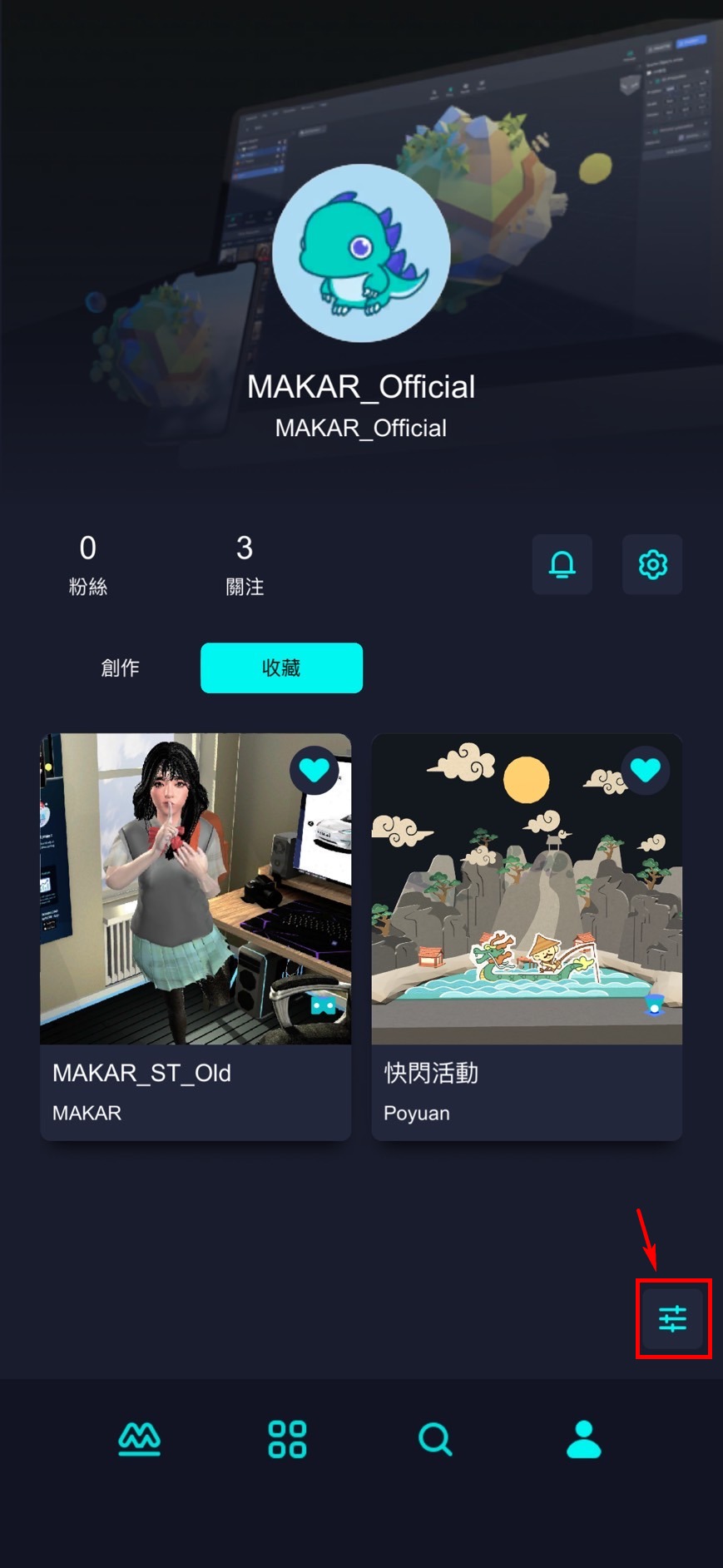 |
| 1. 點擊「收藏」區,這裡將會顯示您已發布的專案。 | 2. 點選右下角篩選「 」。 」。 |
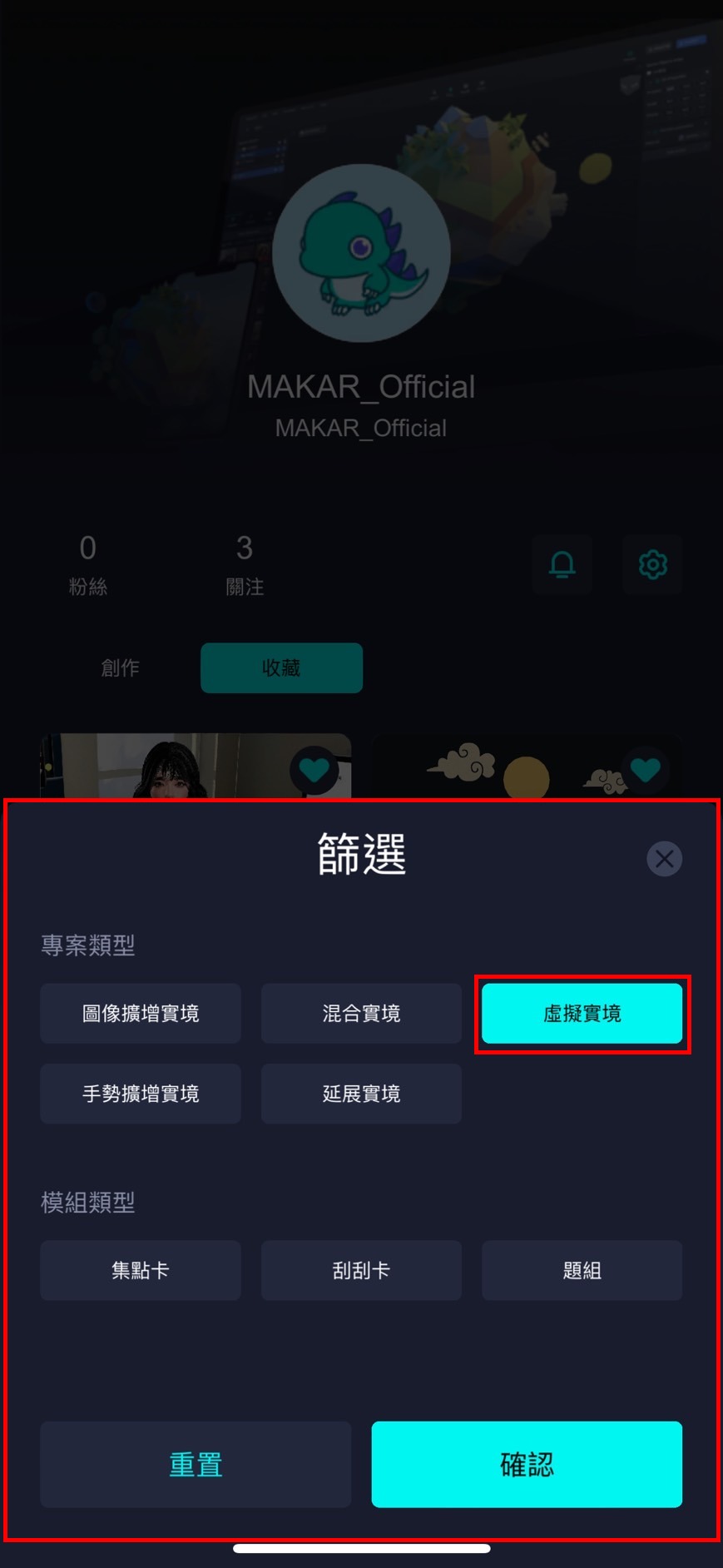 |
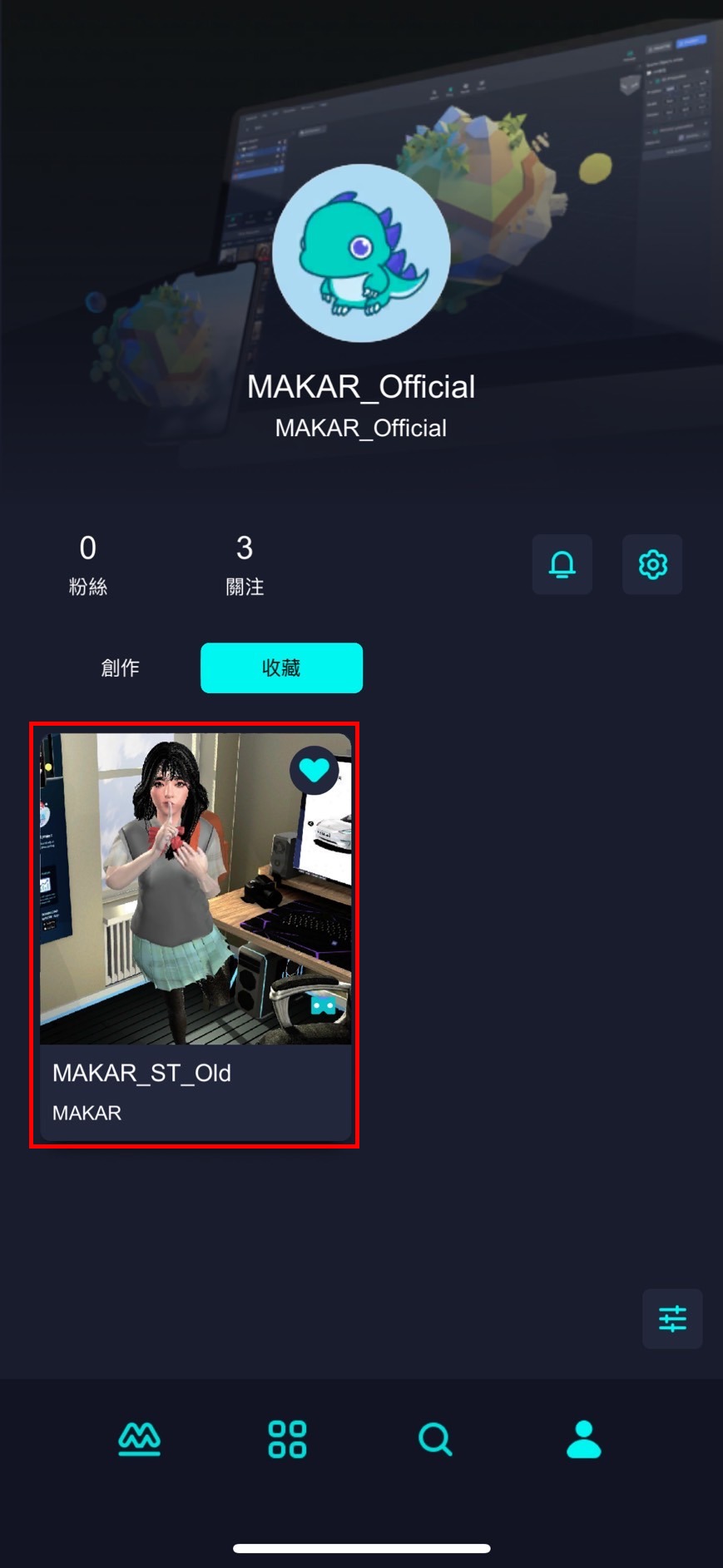 |
| 3. 針對需求篩選專案類型。 | 4. 顯示篩選後的專案。 |
查看您的粉絲/關注作者
查看您的粉絲/關注作者
MAKAR Viewer 可以隨時查詢您的粉絲和關注的作者,以下將說明如何查看這些資訊。
進入個人頁面
MAKAR Viewer 可以隨時查詢您的粉絲和關注的作者,以下將說明如何查看這些資訊。
進入個人頁面
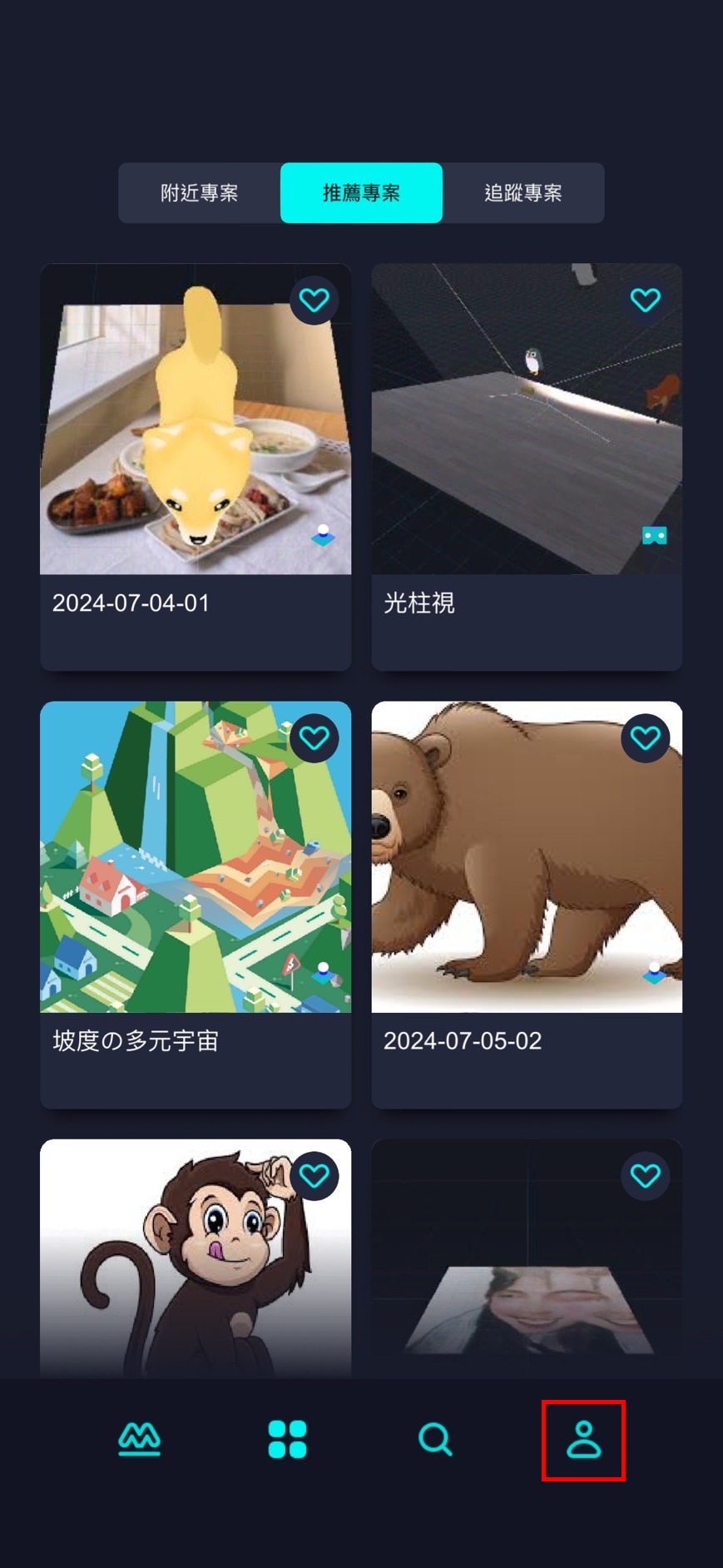 |
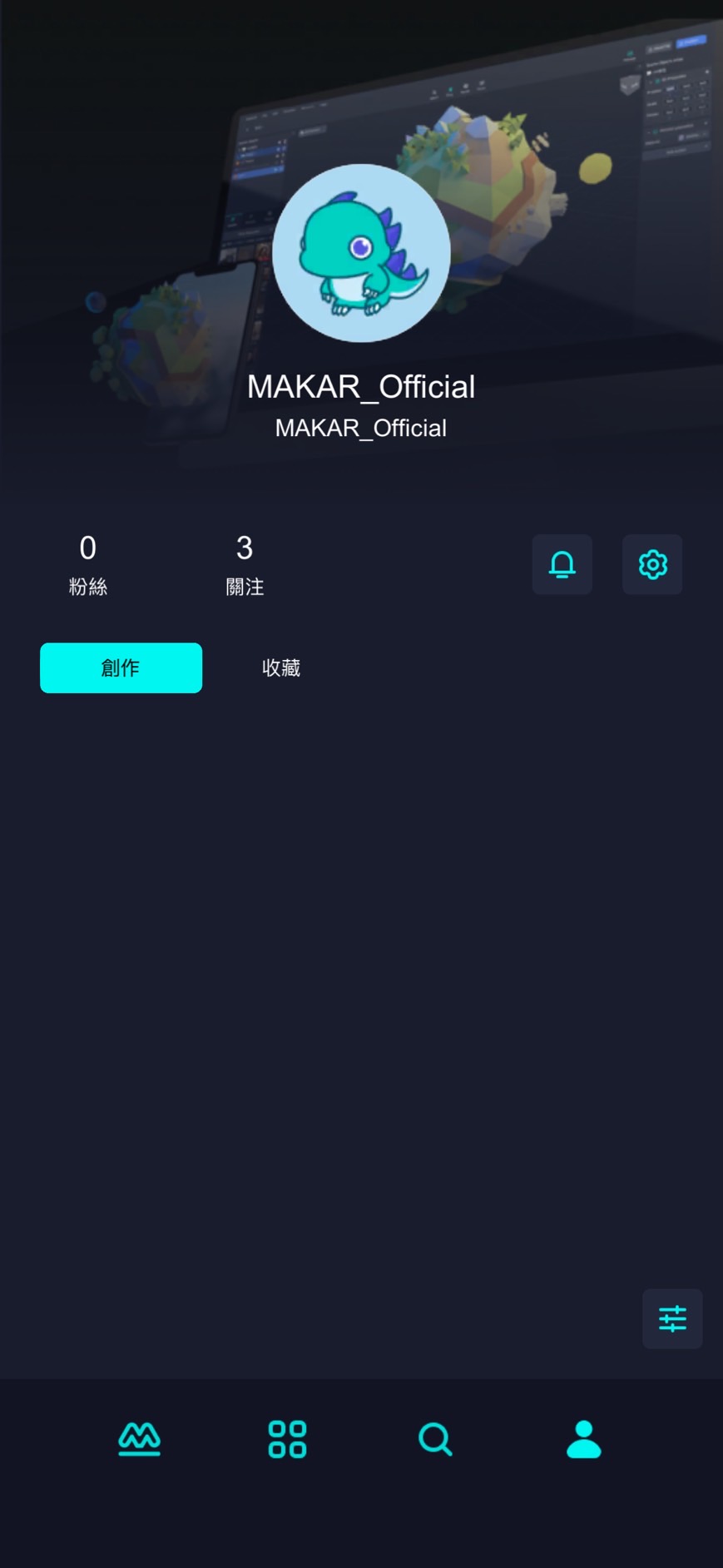 |
1. 點選右下角人像「 」。 」。 |
2. 進入個人頁面。 |
查看您的粉絲
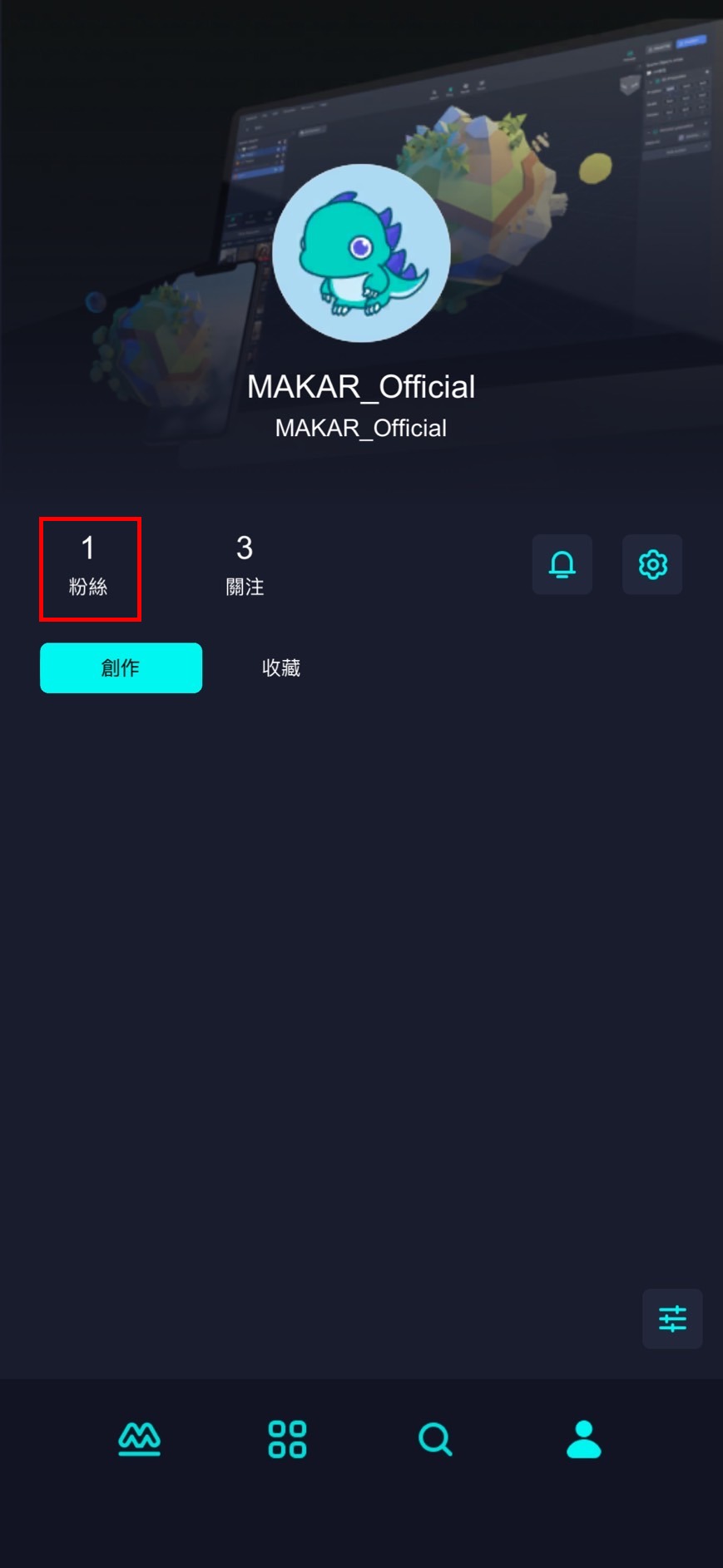 |
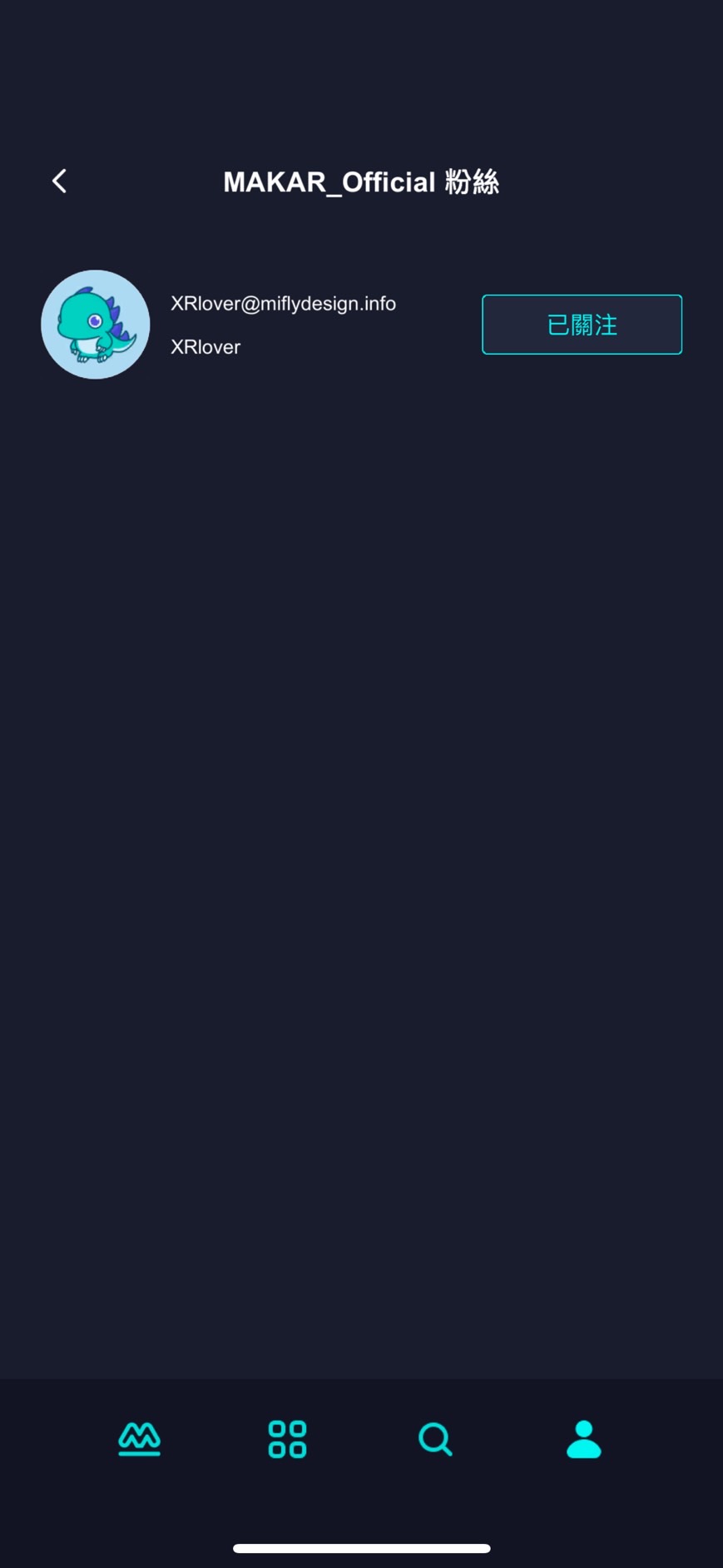 |
| 1. 點選「粉絲」。 | 2. 瀏覽關注您的粉絲。 |
查看您關注的作者
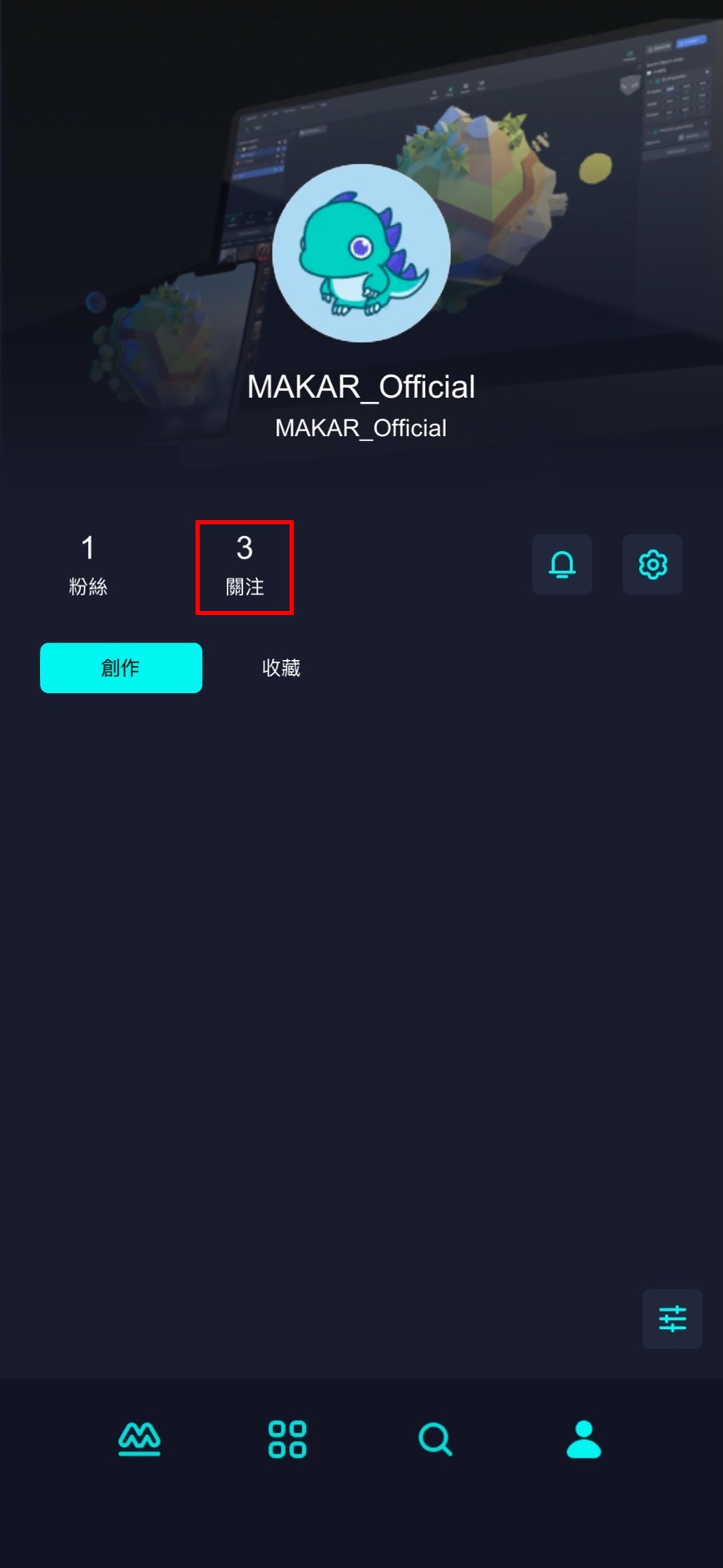 |
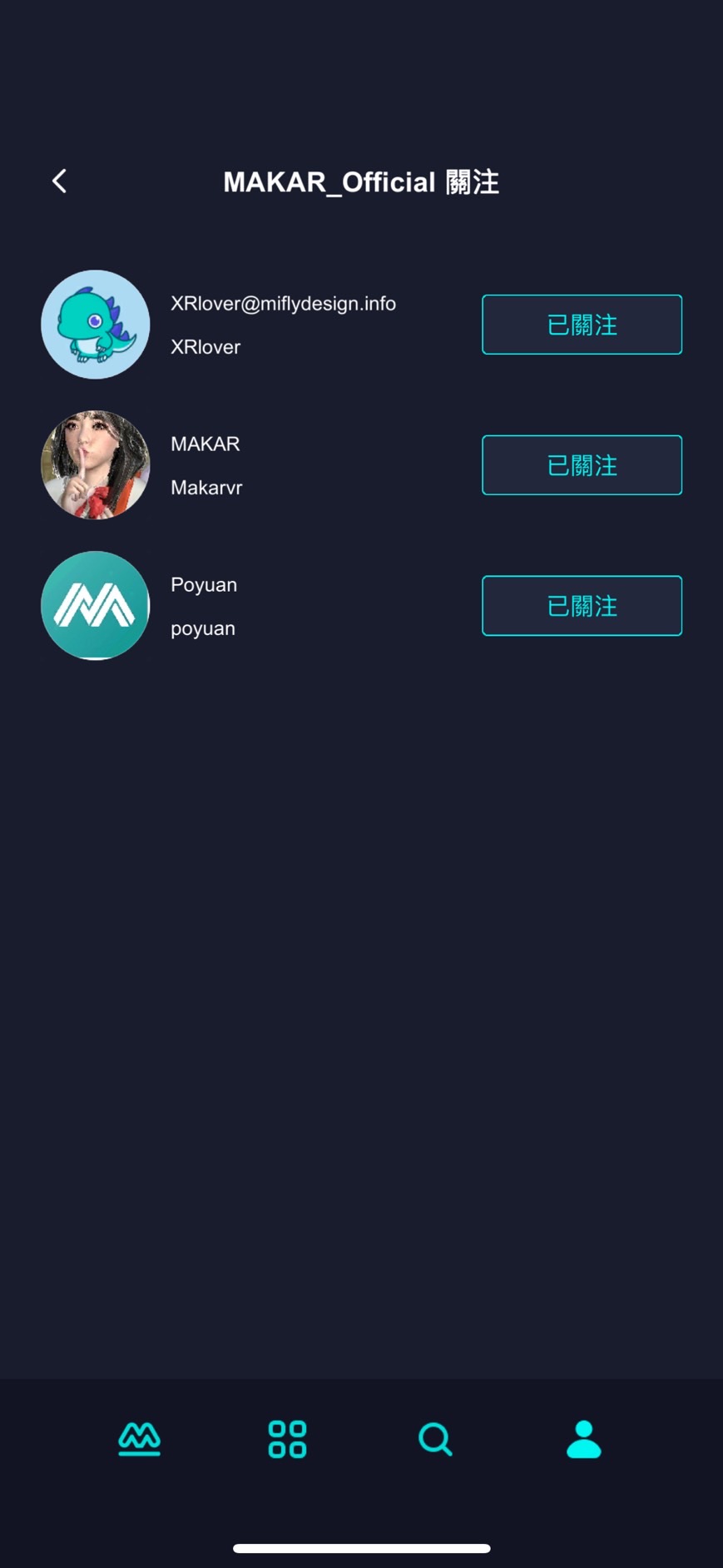 |
| 1. 點選「關注」。 | 2. 瀏覽您關注的作者。 |
搜尋專案作品
搜尋專案作品
使用 MAKAR Viewer 時,您可以直接透過「搜尋」功能尋找專案。搜尋頁面還包含搜尋記錄、熱門搜尋、精選類別、執行歷史記錄,以下將說明搜尋專案作品的流程與細節。
1. 點選右下角搜尋「 」。
」。
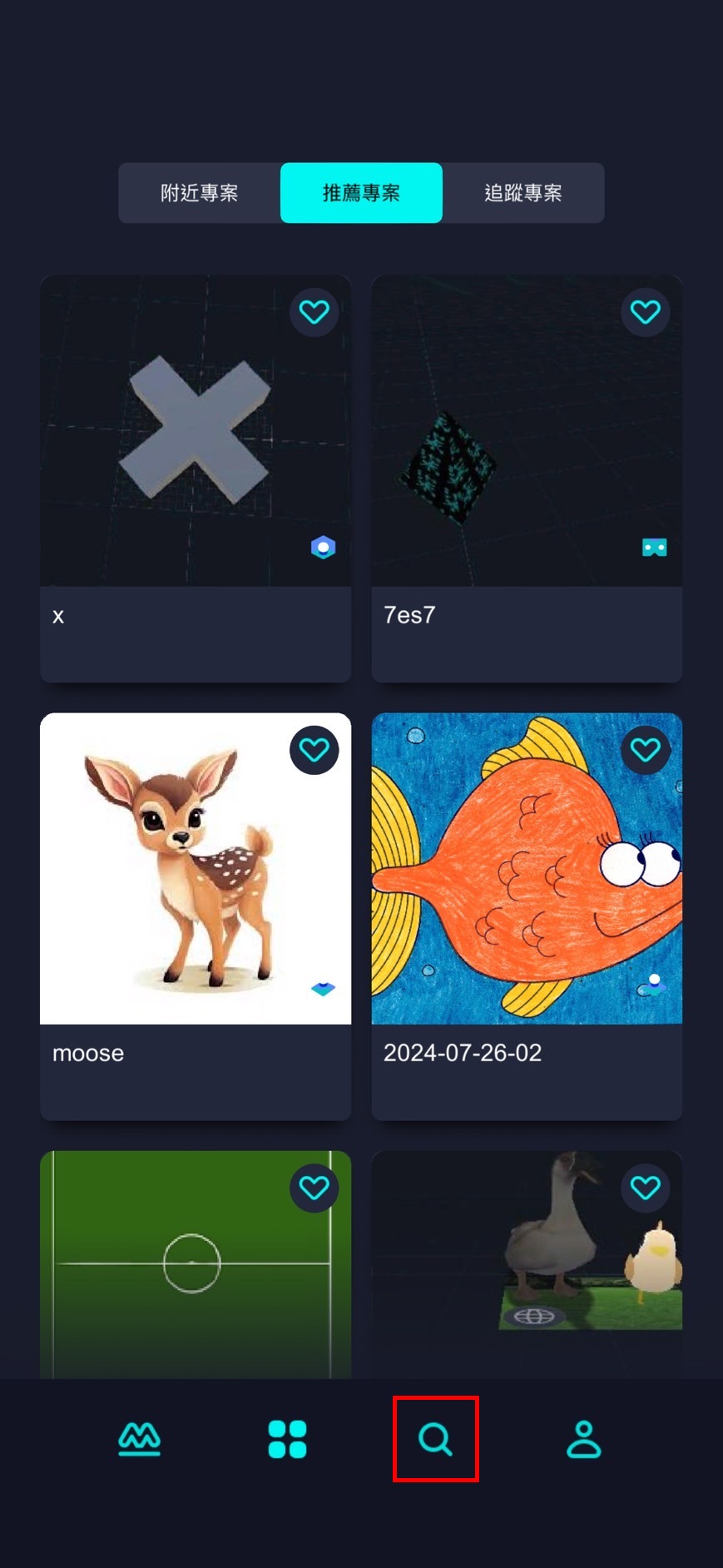
2. 進入搜尋專案作品區。
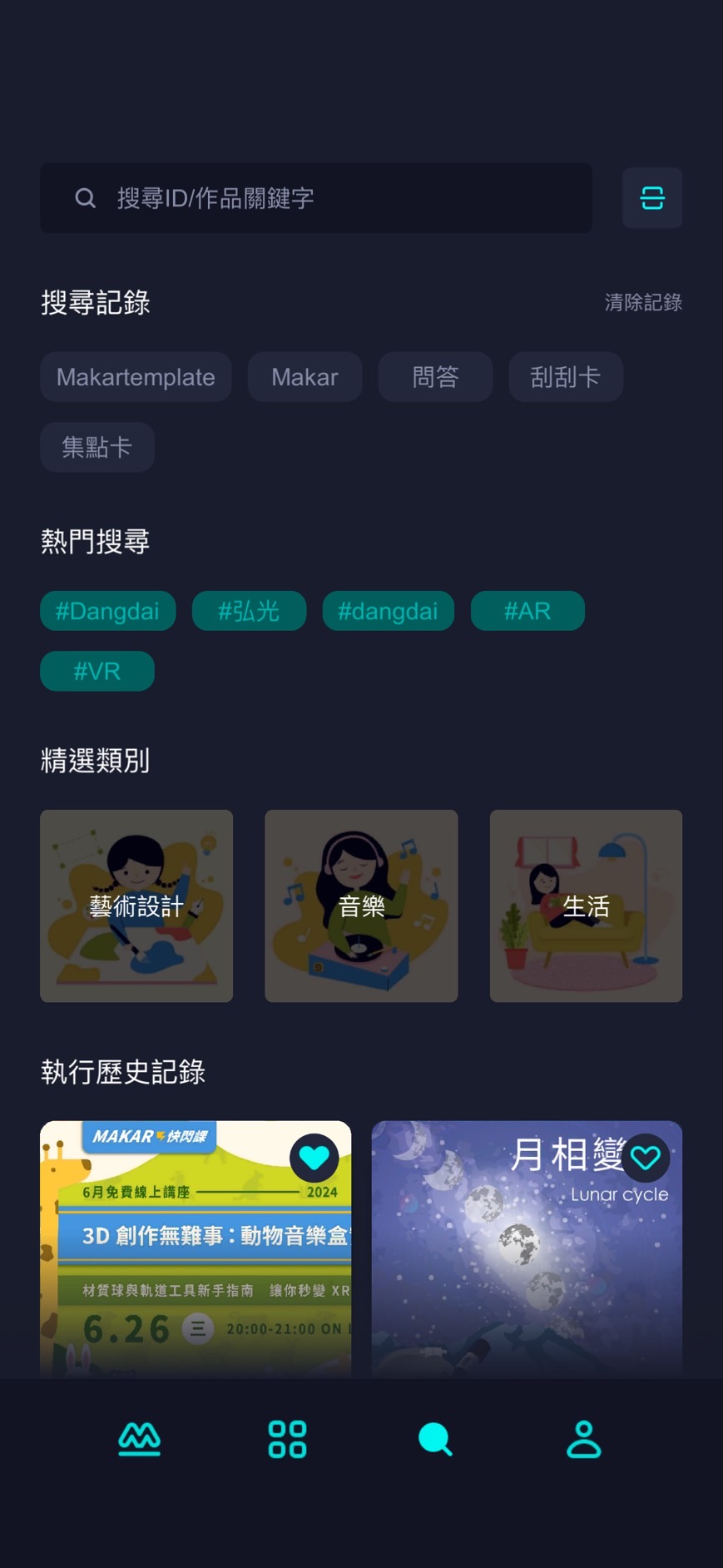
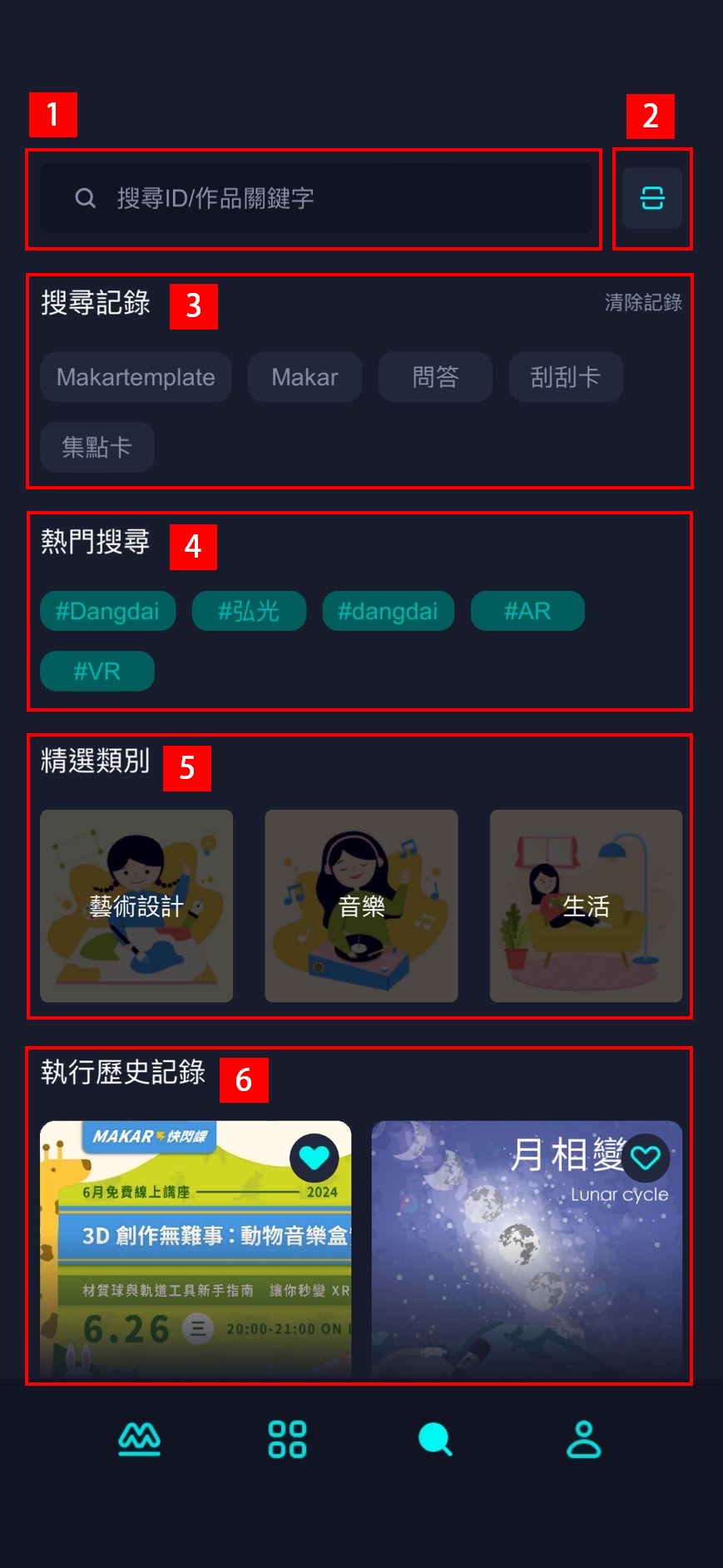
使用 MAKAR Viewer 時,您可以直接透過「搜尋」功能尋找專案。搜尋頁面還包含搜尋記錄、熱門搜尋、精選類別、執行歷史記錄,以下將說明搜尋專案作品的流程與細節。
1. 點選右下角搜尋「
 」。
」。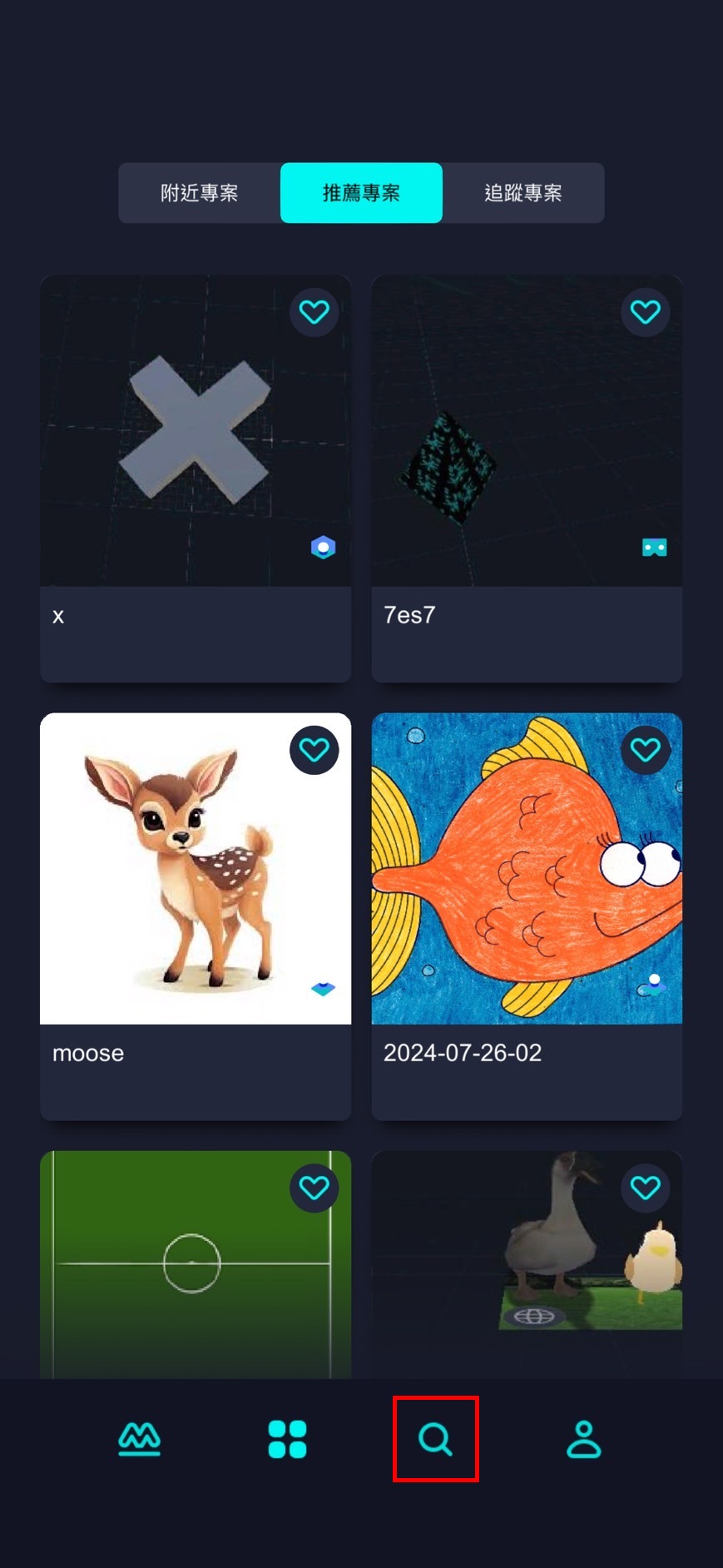
2. 進入搜尋專案作品區。
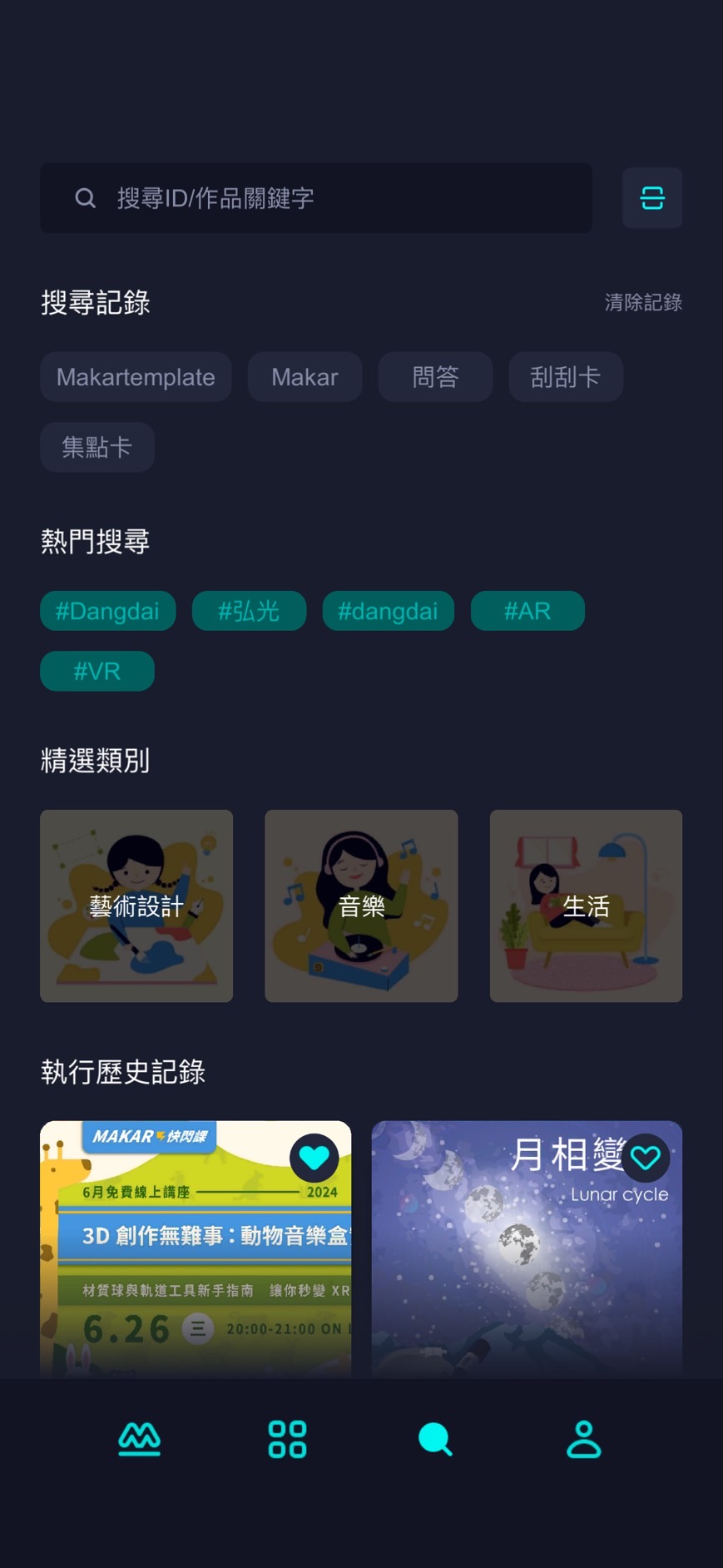
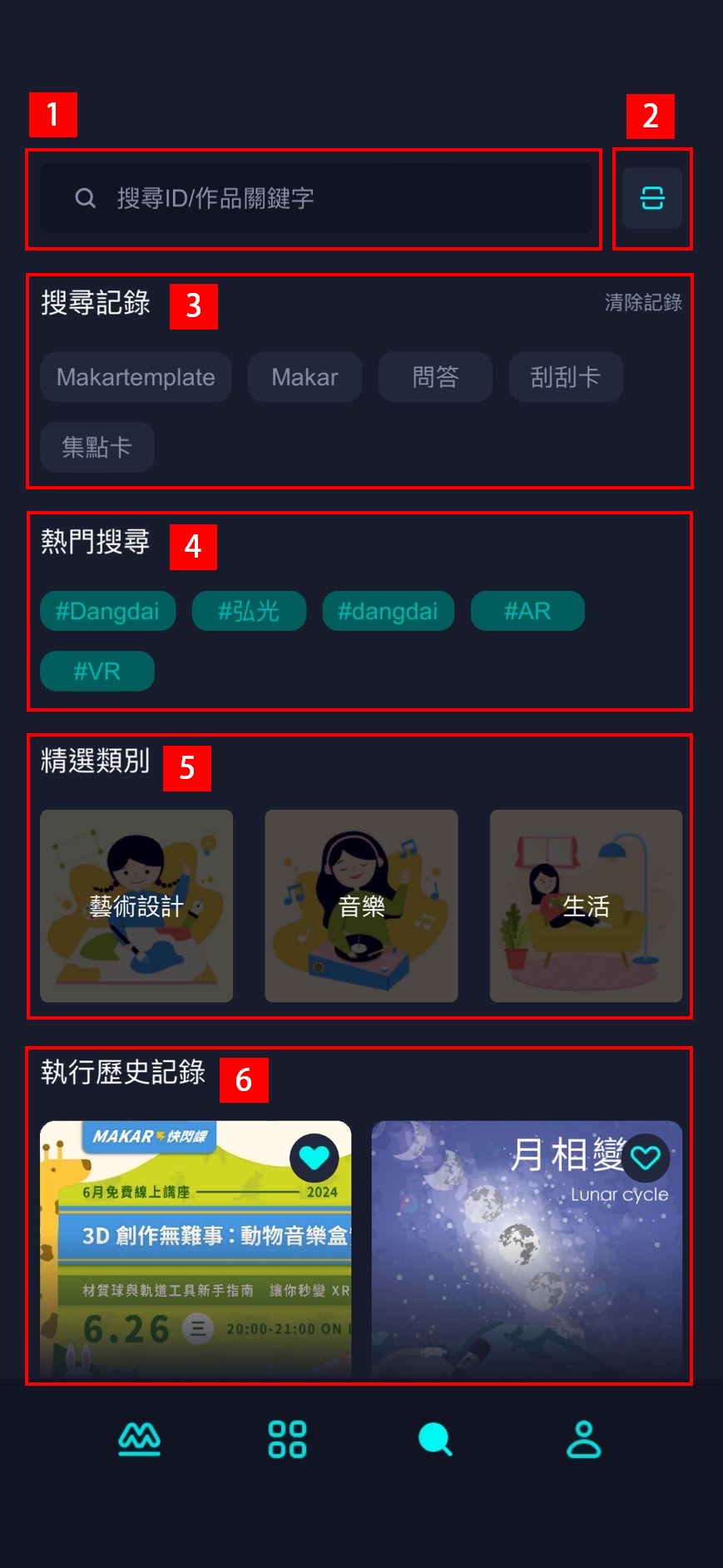
| 搜尋說明 | |
| 1. 搜尋區 | 輸入作者 ID 或作品關鍵字進行搜尋。 |
| 2. 掃描 QR code | 開啟掃描機制,可掃描其他作者或專案 QR code,也可顯示自己的 QR code。 |
| 3. 搜尋紀錄 | 顯示您曾經搜尋過的記錄。 |
| 4. 熱門搜尋 | 顯示目前搜尋度最高的關鍵字。 |
| 5. 精選類別 | 透過精選類別瀏覽相關專案。 |
| 6. 執行歷史錄 | 顯示您曾經開啟過的專案記錄。 |
查看精選類別
查看精選類別
在 MAKAR Viewer 的搜尋頁面中有「查看精選類別」區域,包括藝術設計、音樂、生活、教育和攝影等多項類別,這些類別方便使用者瀏覽各領域的專案。
1. 點選右下角搜尋「 」。
」。
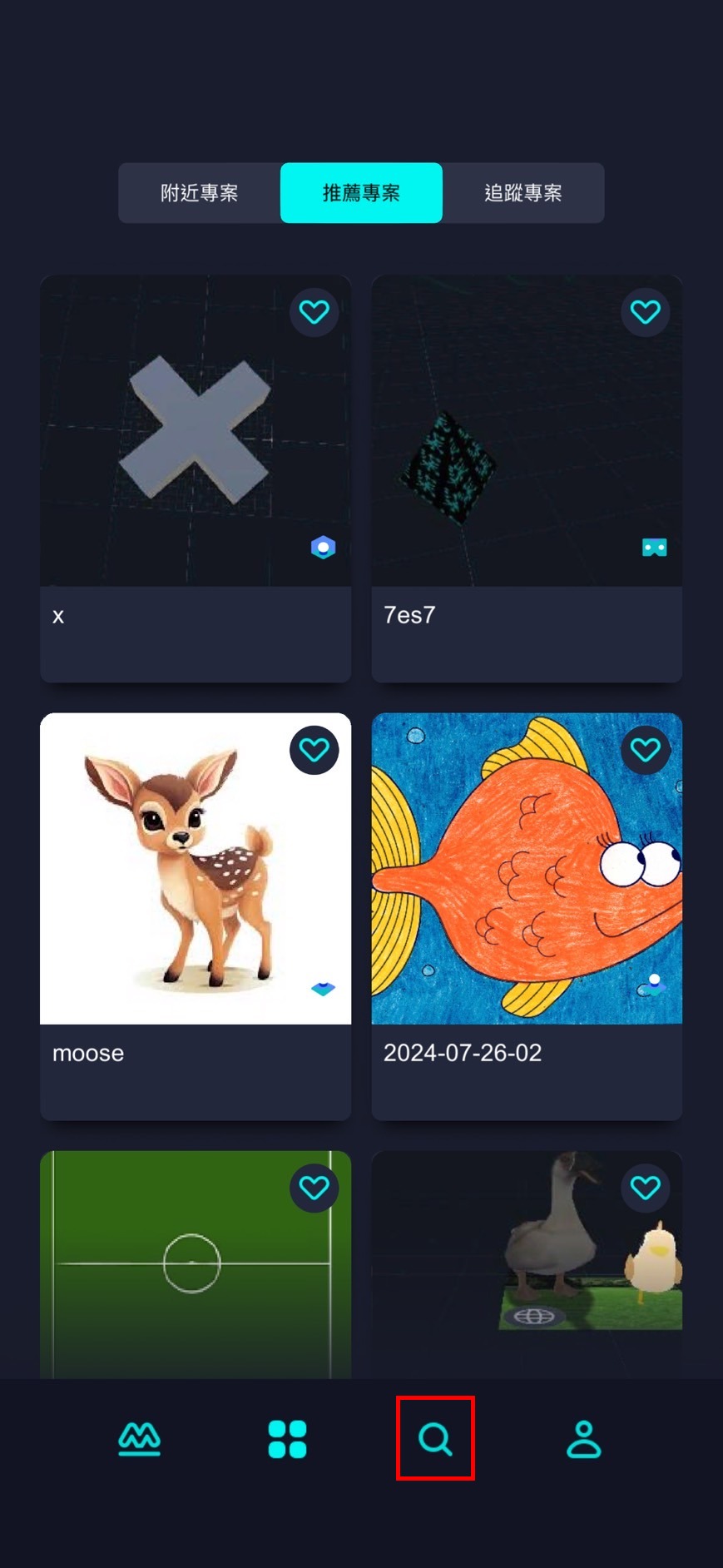
2. 精選類別置於頁面中央,點擊其中一項類別。
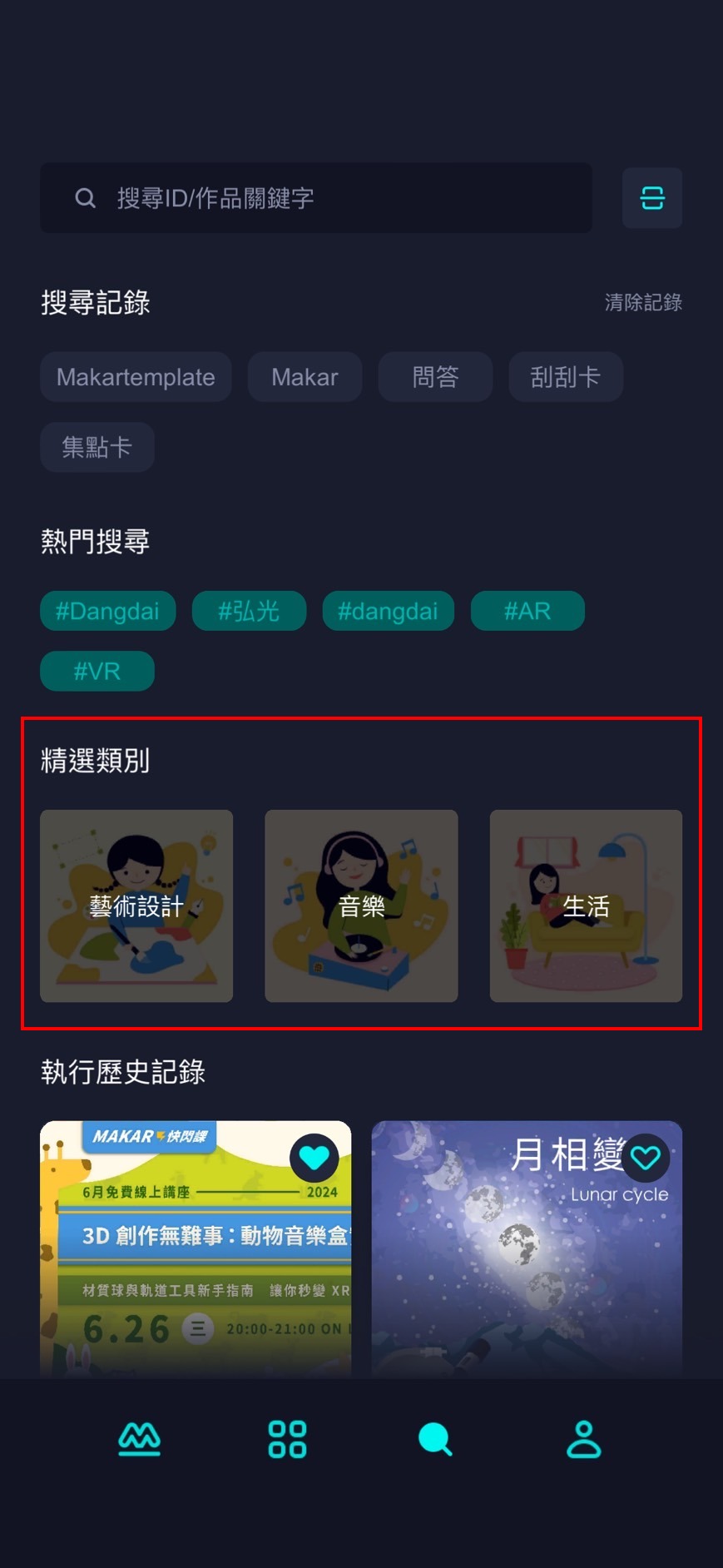
3. 開始瀏覽與類別相關的專案!
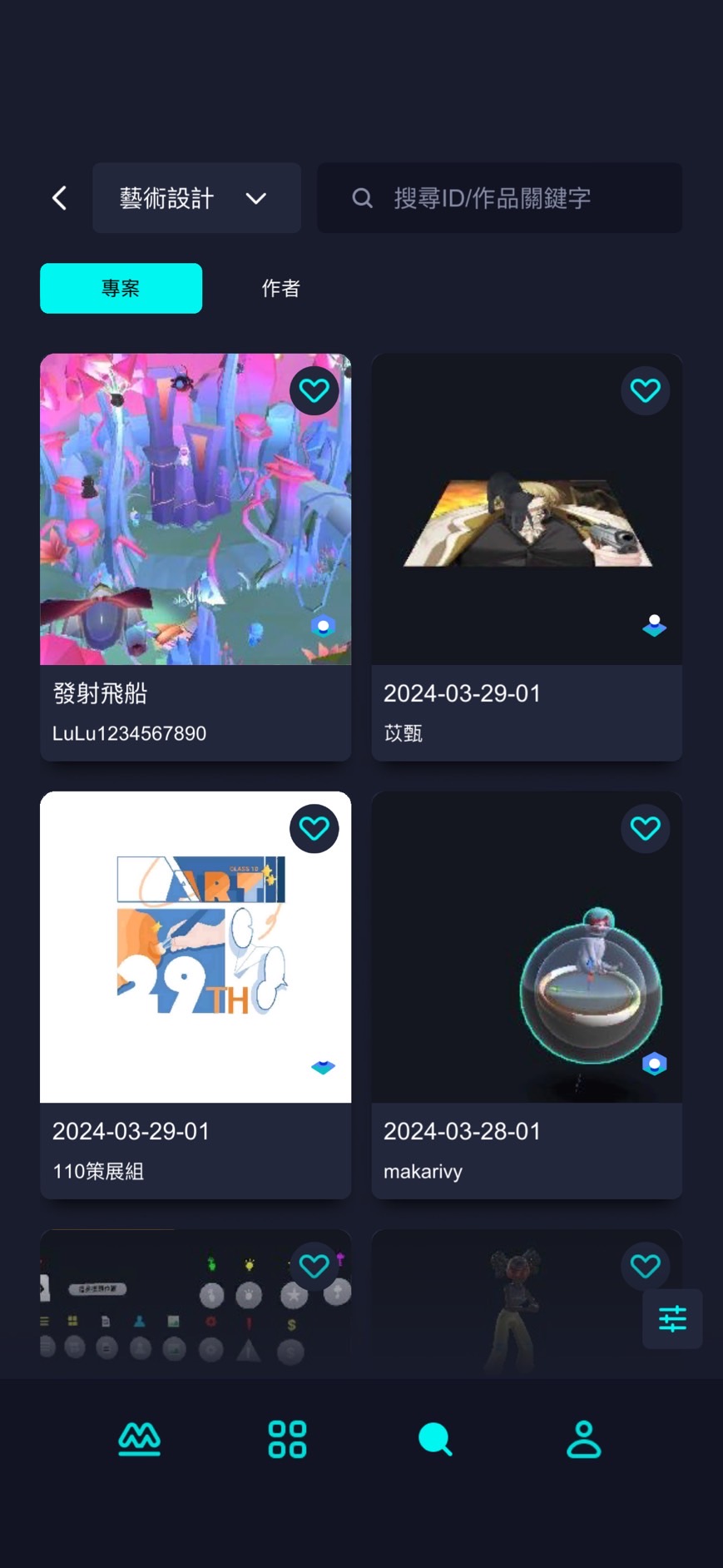
4. 點選左上方選項可快速更改類別。
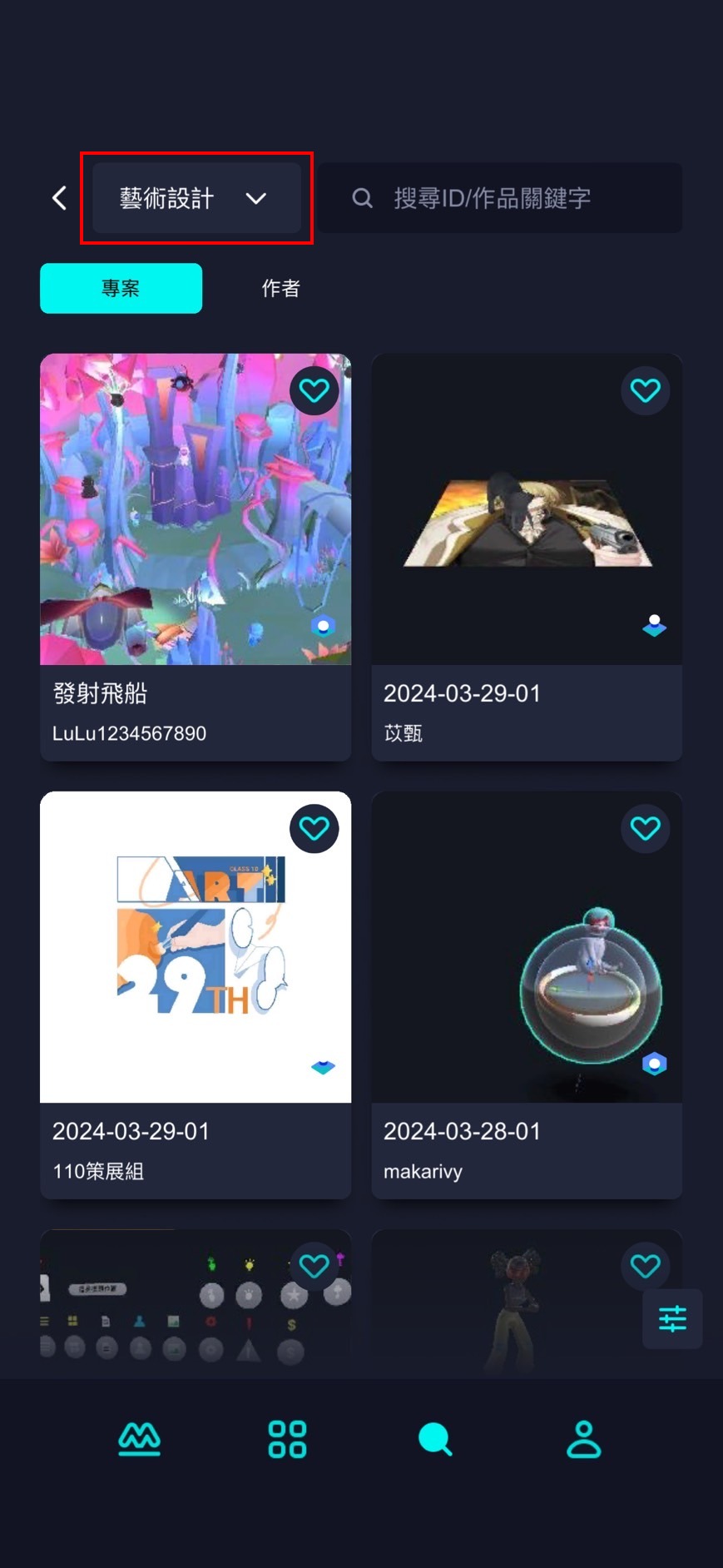
在 MAKAR Viewer 的搜尋頁面中有「查看精選類別」區域,包括藝術設計、音樂、生活、教育和攝影等多項類別,這些類別方便使用者瀏覽各領域的專案。
1. 點選右下角搜尋「
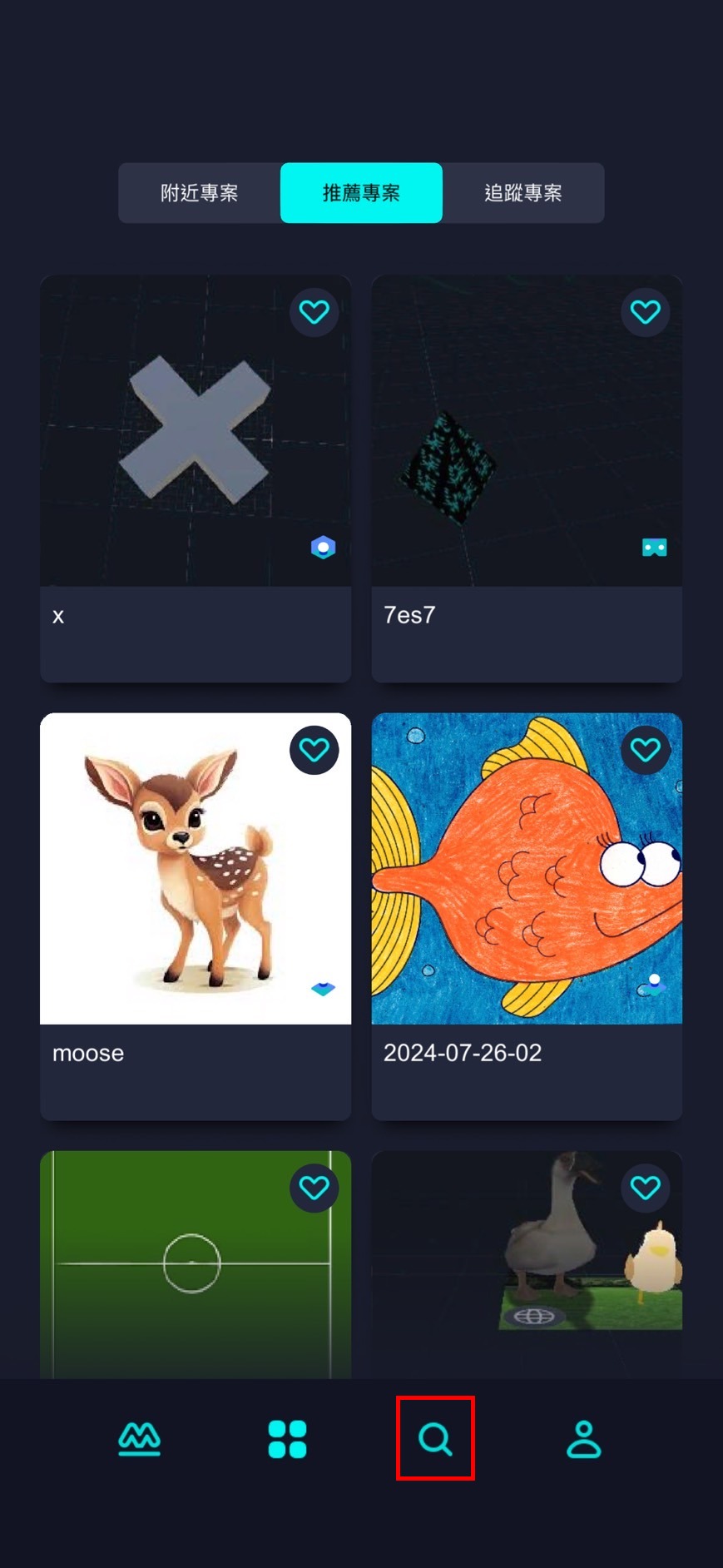
2. 精選類別置於頁面中央,點擊其中一項類別。
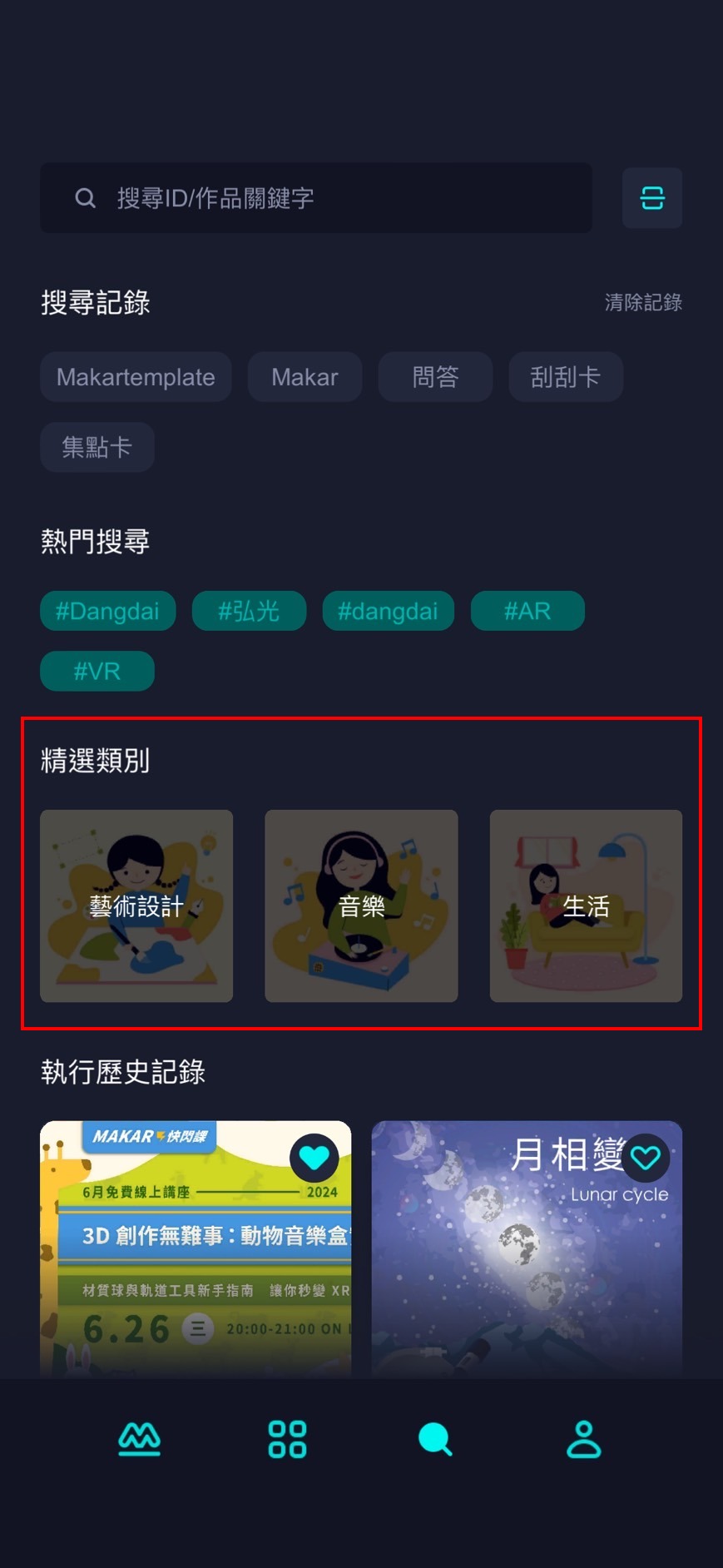
3. 開始瀏覽與類別相關的專案!
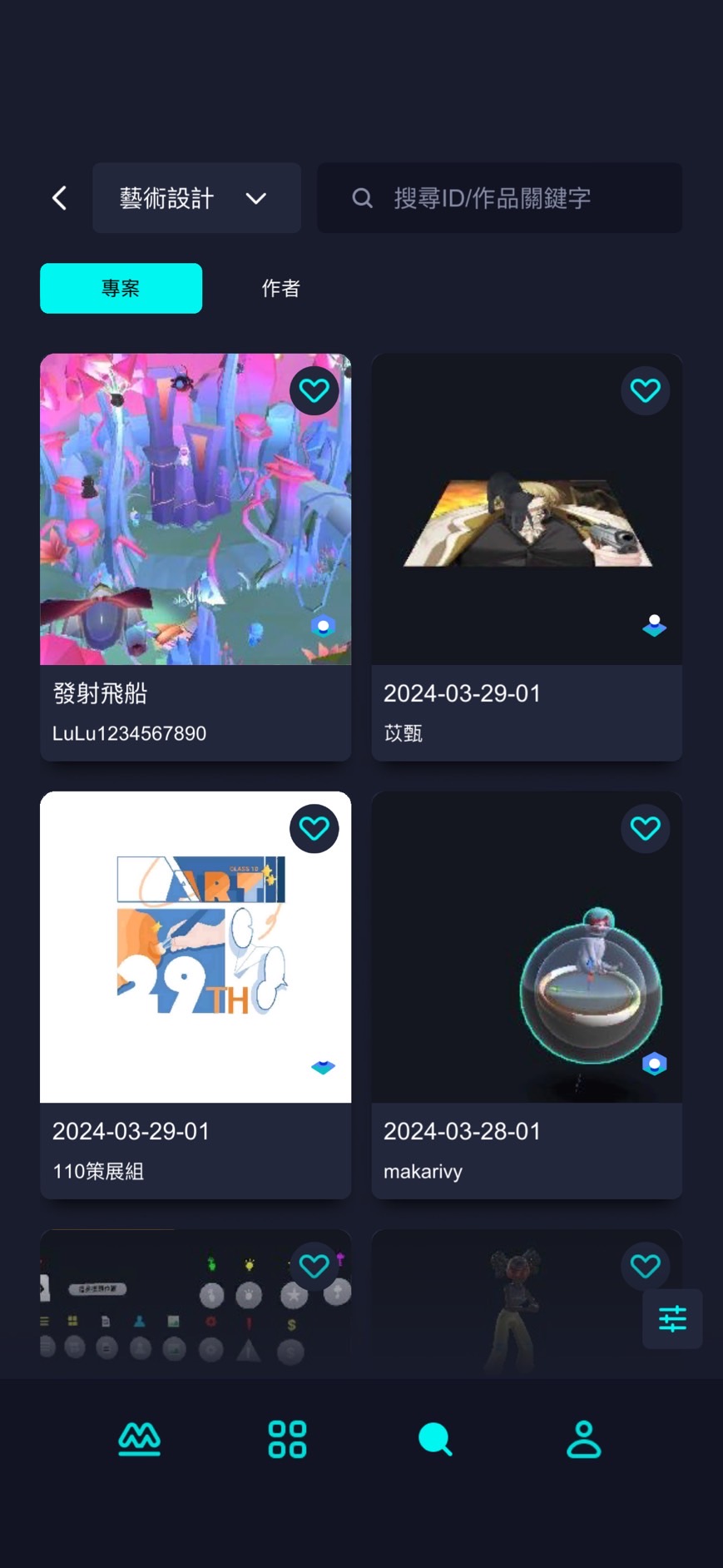
4. 點選左上方選項可快速更改類別。
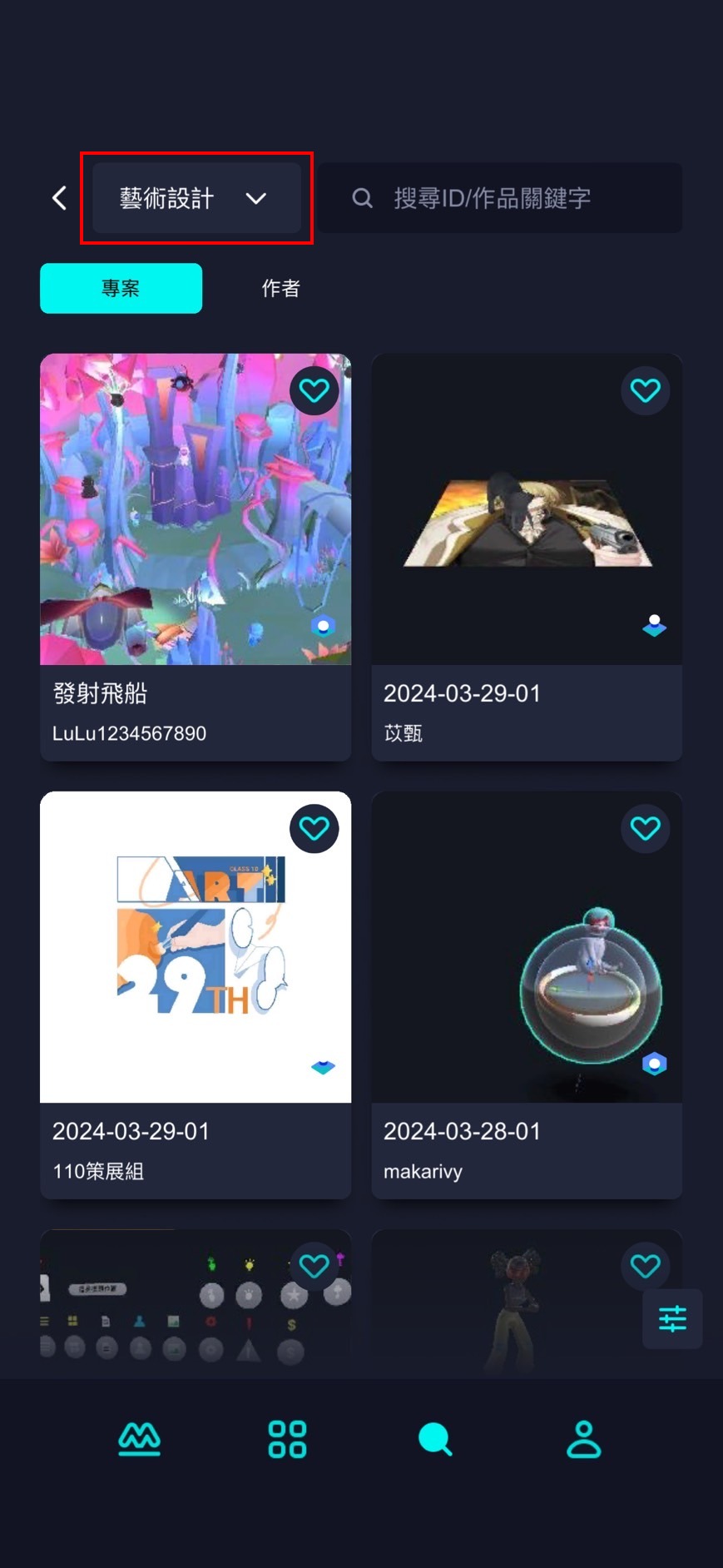
體驗各類型專案
體驗各類型專案
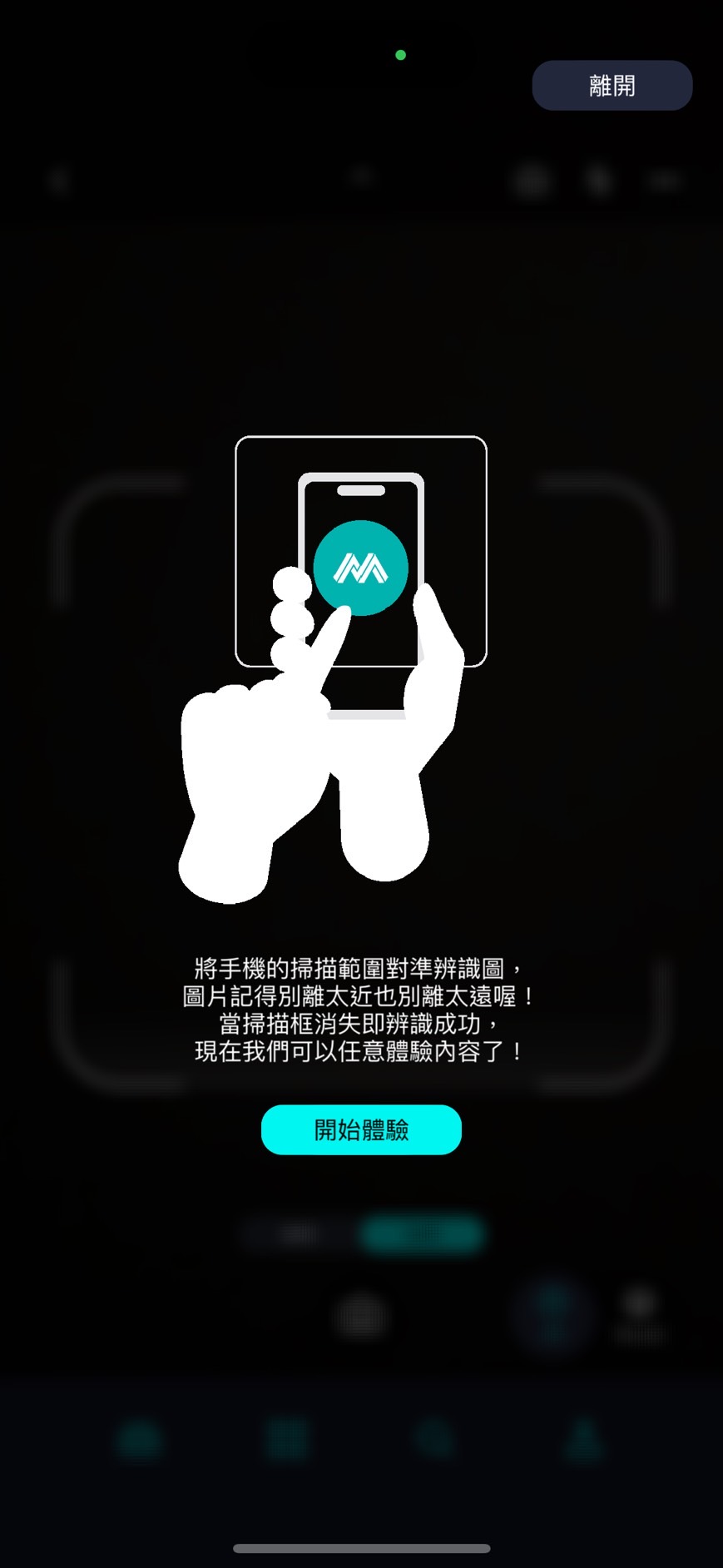
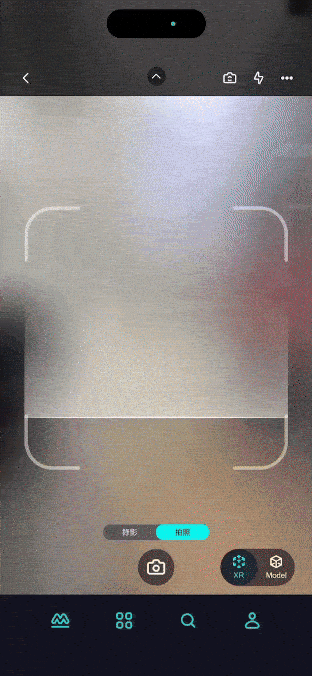
體驗混合實境
▶ 開啟專案後,對著平坦的地面進行掃描,將物件創建在空間中。
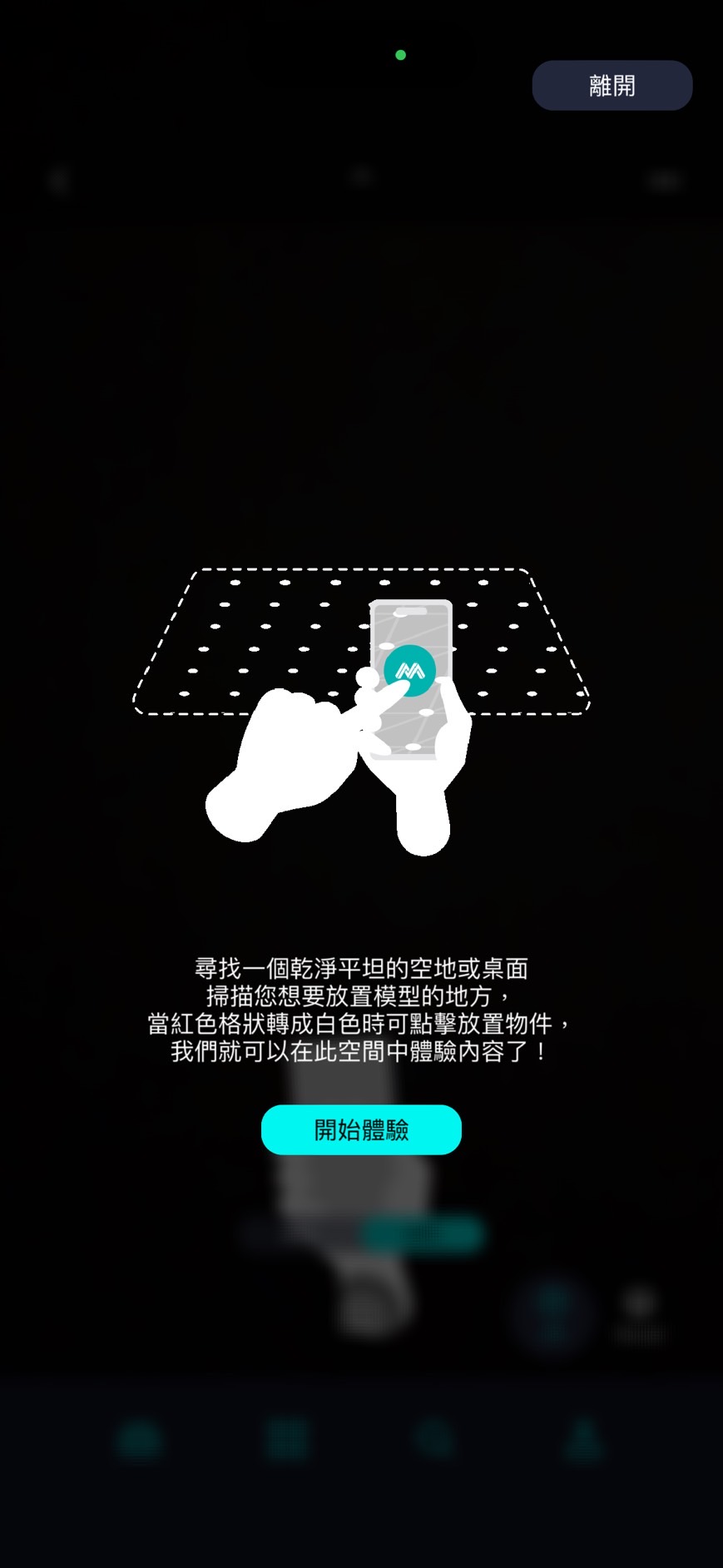
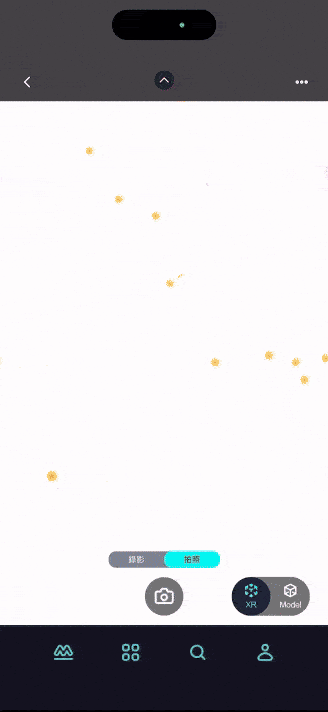
體驗延展實境
▶ 延展實境結合了虛擬實境(VR)、擴增實境(AR)以及混合實境(MR),並且能根據需求自由切換場景功能,因此體驗方式可直接參考各類型專案。
體驗虛擬實境
▶ 將手機轉為橫向以體驗虛擬實境,中央的白點可用來觸發物件。
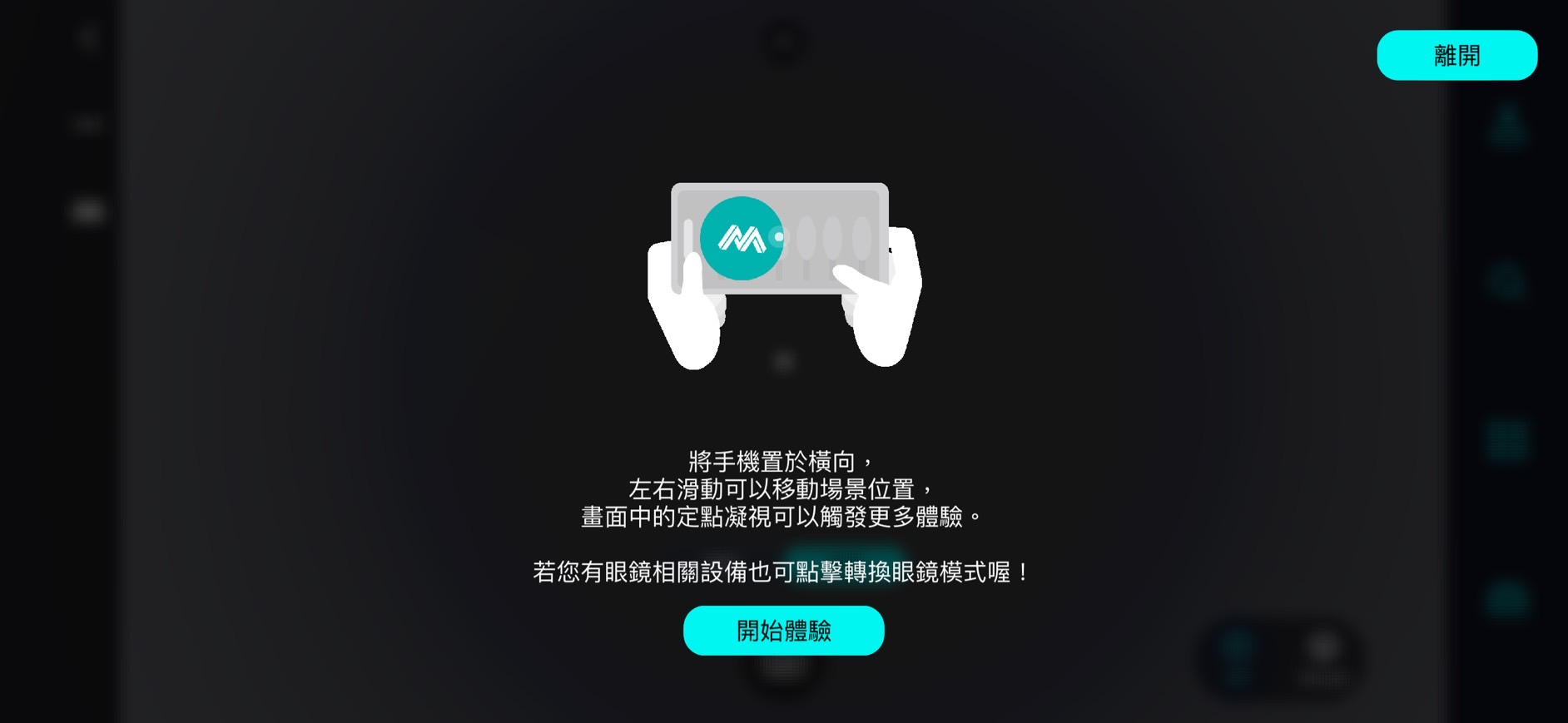
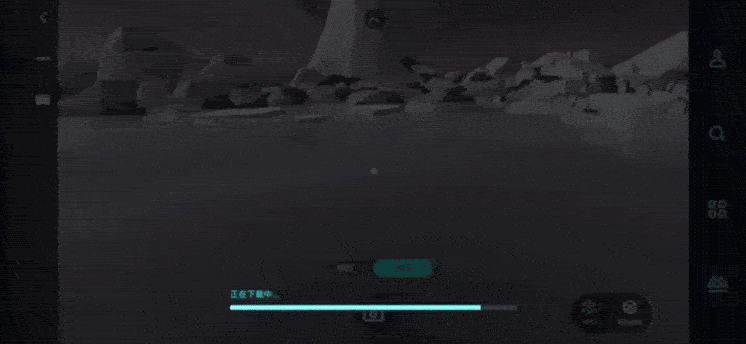
體驗手勢擴增實境
▶ 開啟專案後,顯示手部形狀的虛線,將您的手放上去即可觸發物件。
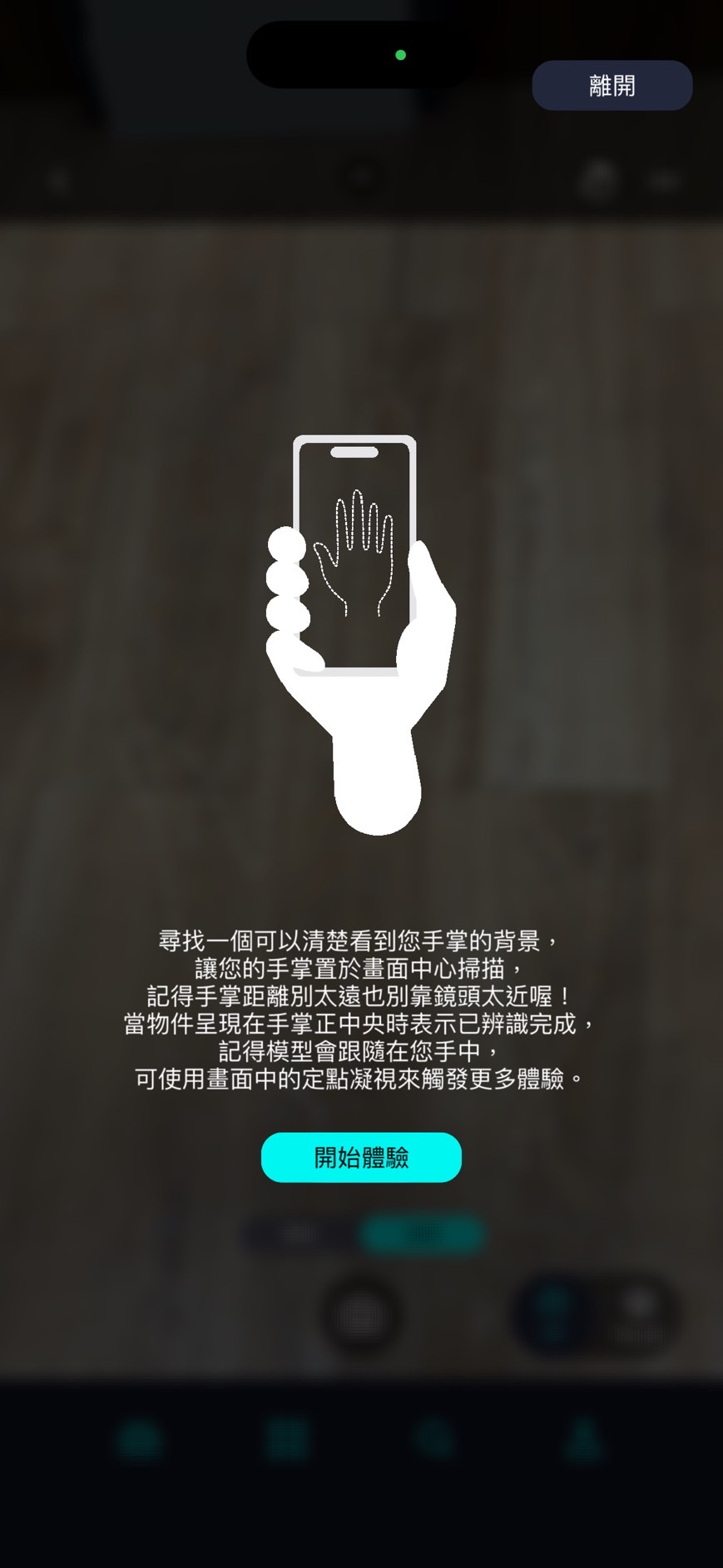
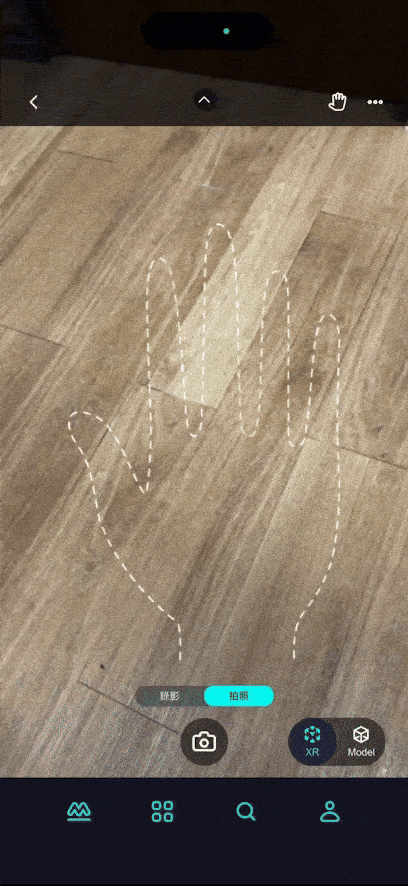
說明:在體驗手部辨識專案時,您會在右上角看到一個手部圖示,點擊該圖示後即可鎖定左右手的辨識。
舉例:開啟後,如果最初偵測到的是左手,那麼當您將右手放上去時,物件將會顛倒顯示,因為系統已固定為左手辨識。
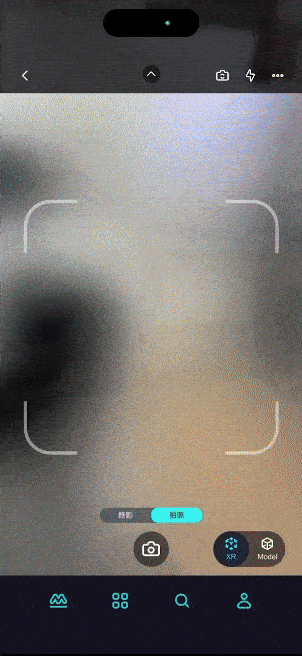
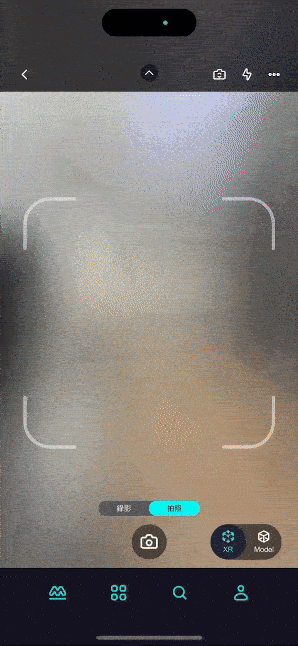
體驗問答模組
▶ 根據設定的方式(直接啟動/點擊物件啟動)觸發問答模組,出現題目及選項即可開始回答。

在 MAKAR Viewer 中,點擊「開始體驗」即可開始體驗專案。各類型專案有不同的體驗方式及注意細節,接下來將說明體驗各類型專案的流程。
|
內容目錄
|
各類型專案圖示
瀏覽專案作品時,您可以在專案封面的右下角看到對應的類型圖示。以下將說明每個圖示所代表的類型。
| 類型圖示 | |
| 圖像辨擴增實境 |  |
| 混合實境 |  |
| 延展實境 |  |
| 虛擬實境 |  |
| 手勢擴增實境 |  |
| 集點卡模組 ※ 此類型為圖像辨識 |   |
| 刮刮卡模組 ※ 此類型為圖像辨識 |   |
| 問答模組 |  |
體驗圖像辨擴增實境
▶ 開啟專案後,出現方形掃描框,掃描指定的辨識圖後即可觸發物件。
- 體驗說明
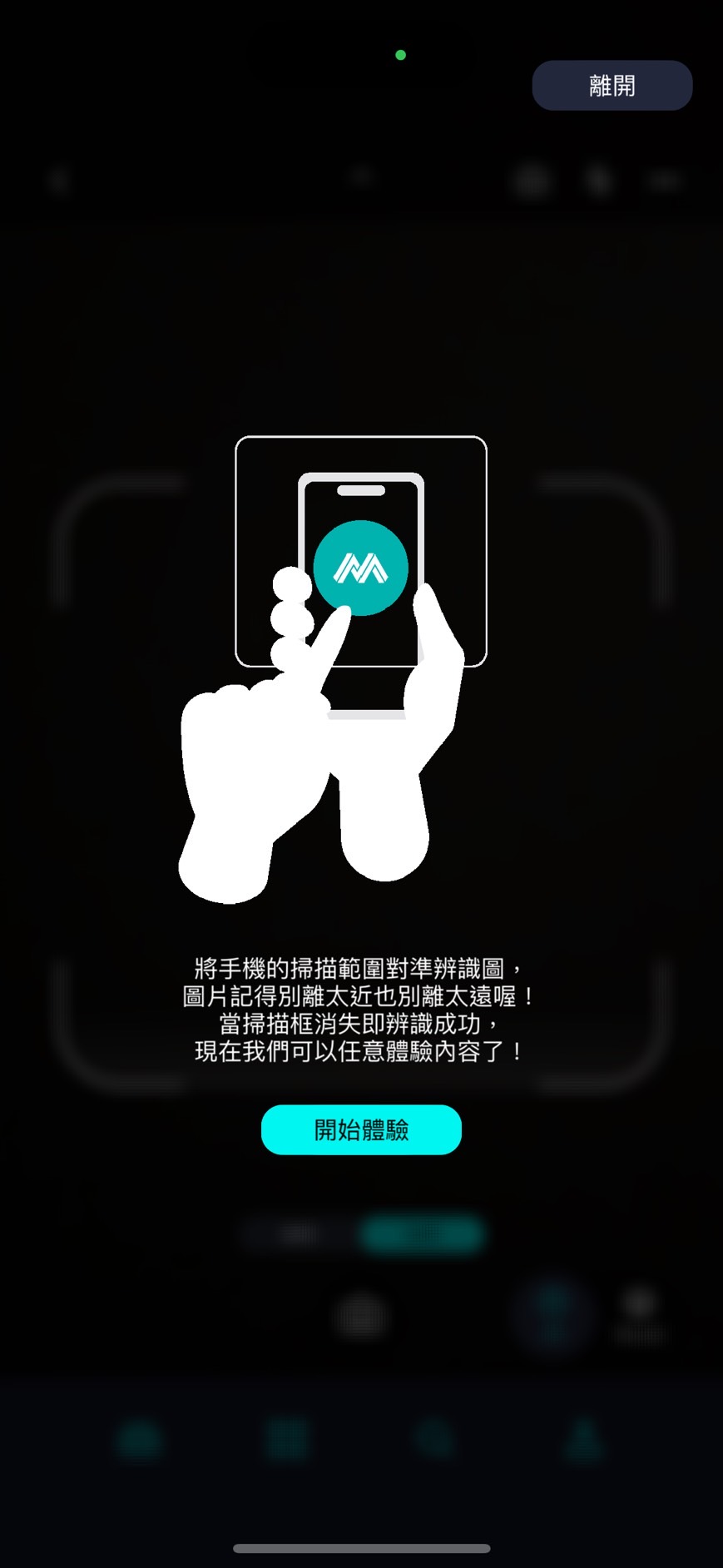
- 體驗過程
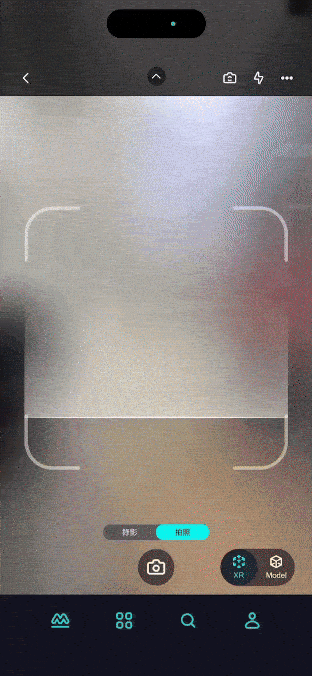
體驗混合實境
▶ 開啟專案後,對著平坦的地面進行掃描,將物件創建在空間中。
- 體驗說明
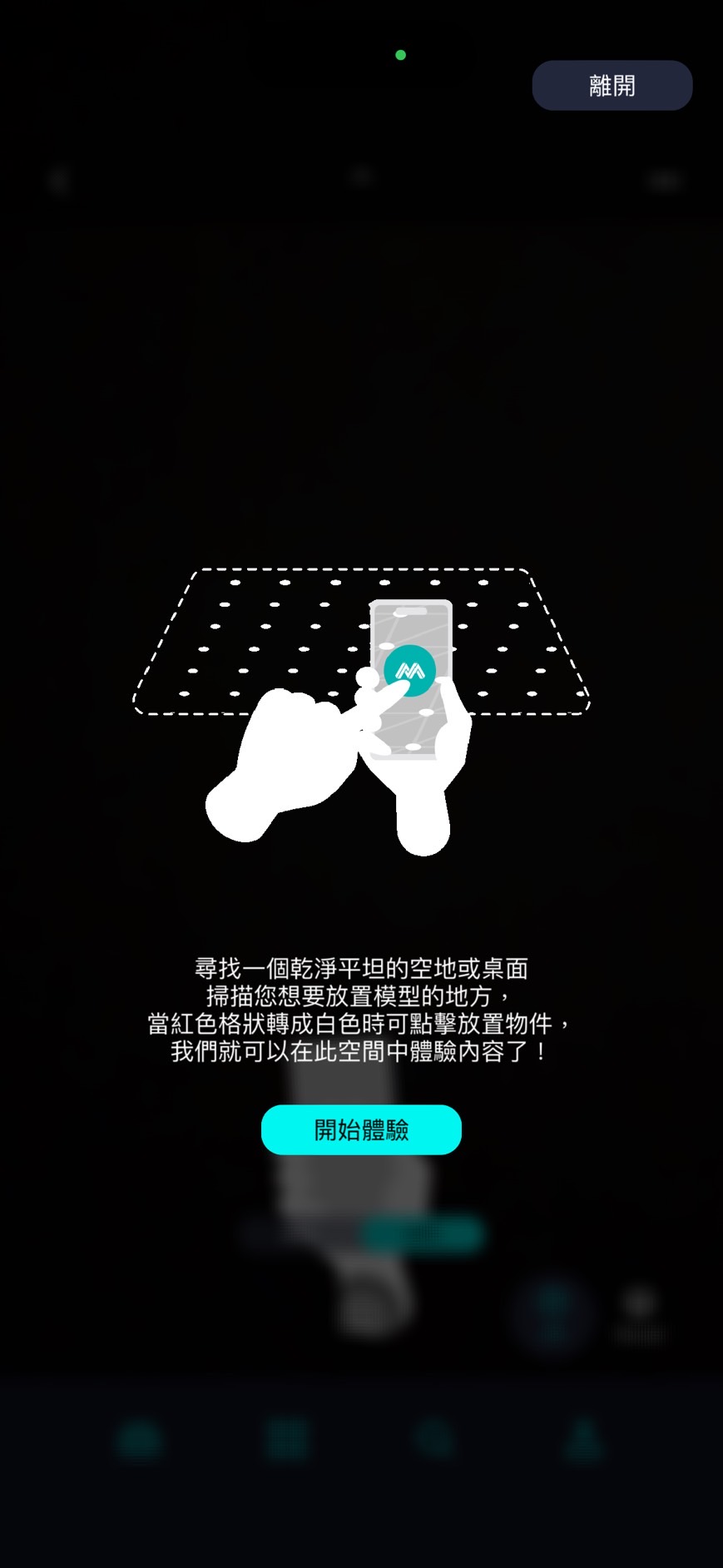
- 體驗過程
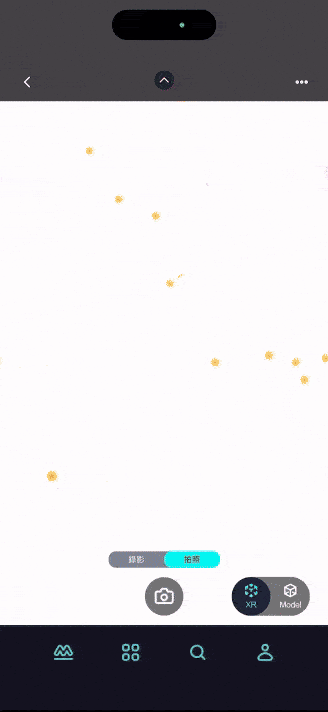
體驗延展實境
▶ 延展實境結合了虛擬實境(VR)、擴增實境(AR)以及混合實境(MR),並且能根據需求自由切換場景功能,因此體驗方式可直接參考各類型專案。
體驗虛擬實境
▶ 將手機轉為橫向以體驗虛擬實境,中央的白點可用來觸發物件。
- 體驗說明
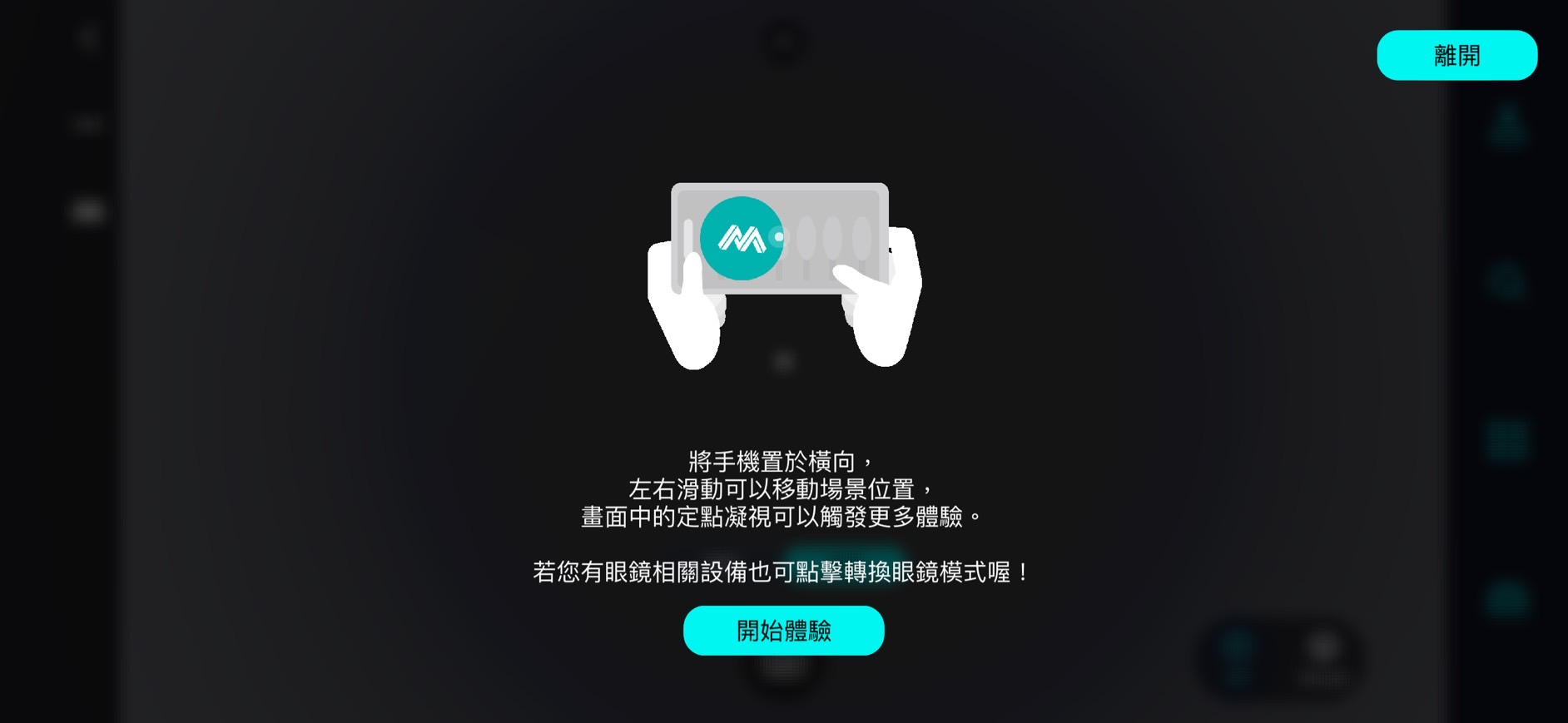
- 體驗過程
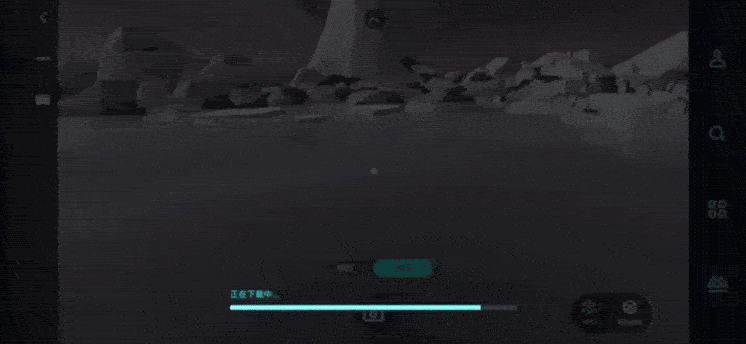
體驗手勢擴增實境
▶ 開啟專案後,顯示手部形狀的虛線,將您的手放上去即可觸發物件。
- 體驗說明
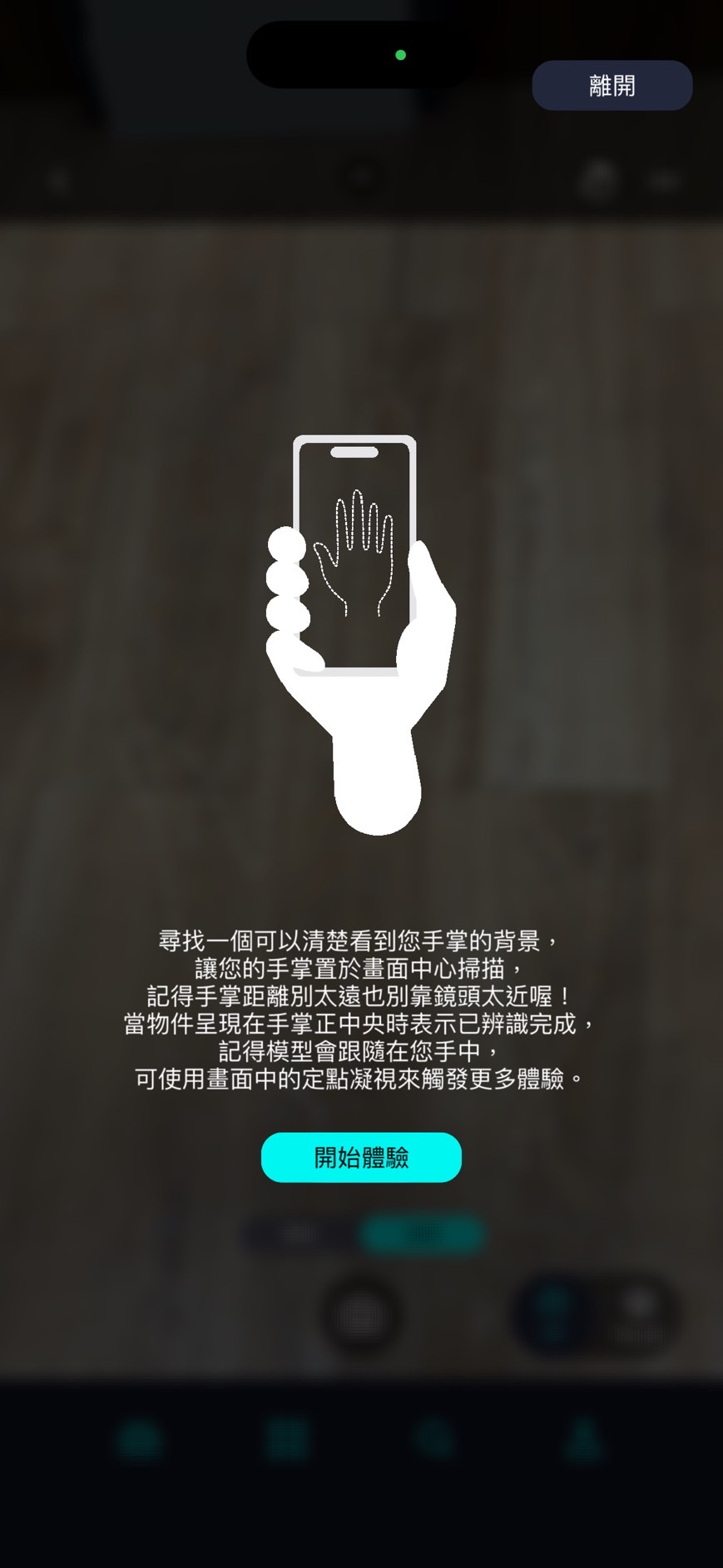
- 體驗過程
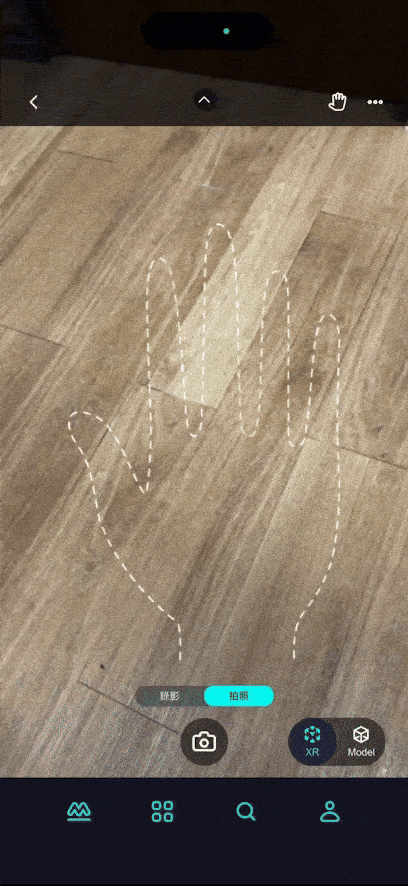
- 固定左右手偵測
 |
 |
|
開啟
|
關閉
|
舉例:開啟後,如果最初偵測到的是左手,那麼當您將右手放上去時,物件將會顛倒顯示,因為系統已固定為左手辨識。
1. 集點卡
▶ 開啟專案後,出現方形的掃描框,掃描指定的辨識圖,即可觸發集點卡,集點卡依圖像辨識模式,掃描圖片即可集點。
- 體驗過程
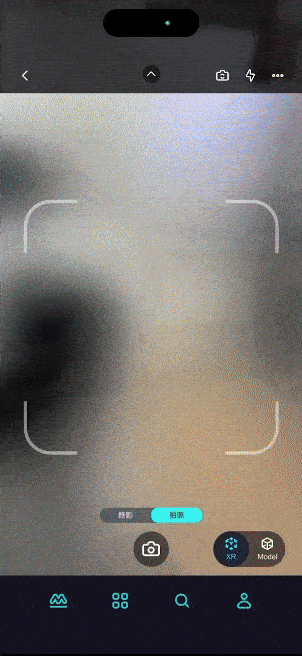
2. 刮刮卡
▶ 開啟專案後,出現方形的掃描框,掃描指定的辨識圖,即可觸發刮刮卡,滑動手指刮開圖片體驗。
- 體驗過程
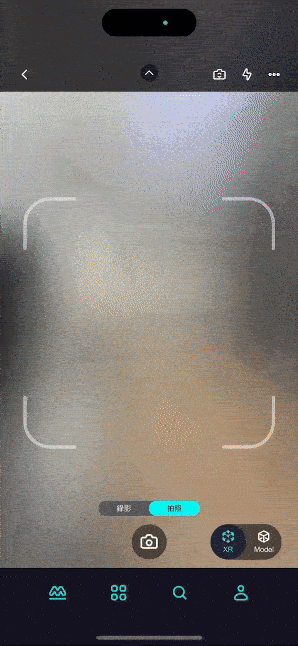
體驗問答模組
▶ 根據設定的方式(直接啟動/點擊物件啟動)觸發問答模組,出現題目及選項即可開始回答。
- 體驗過程

