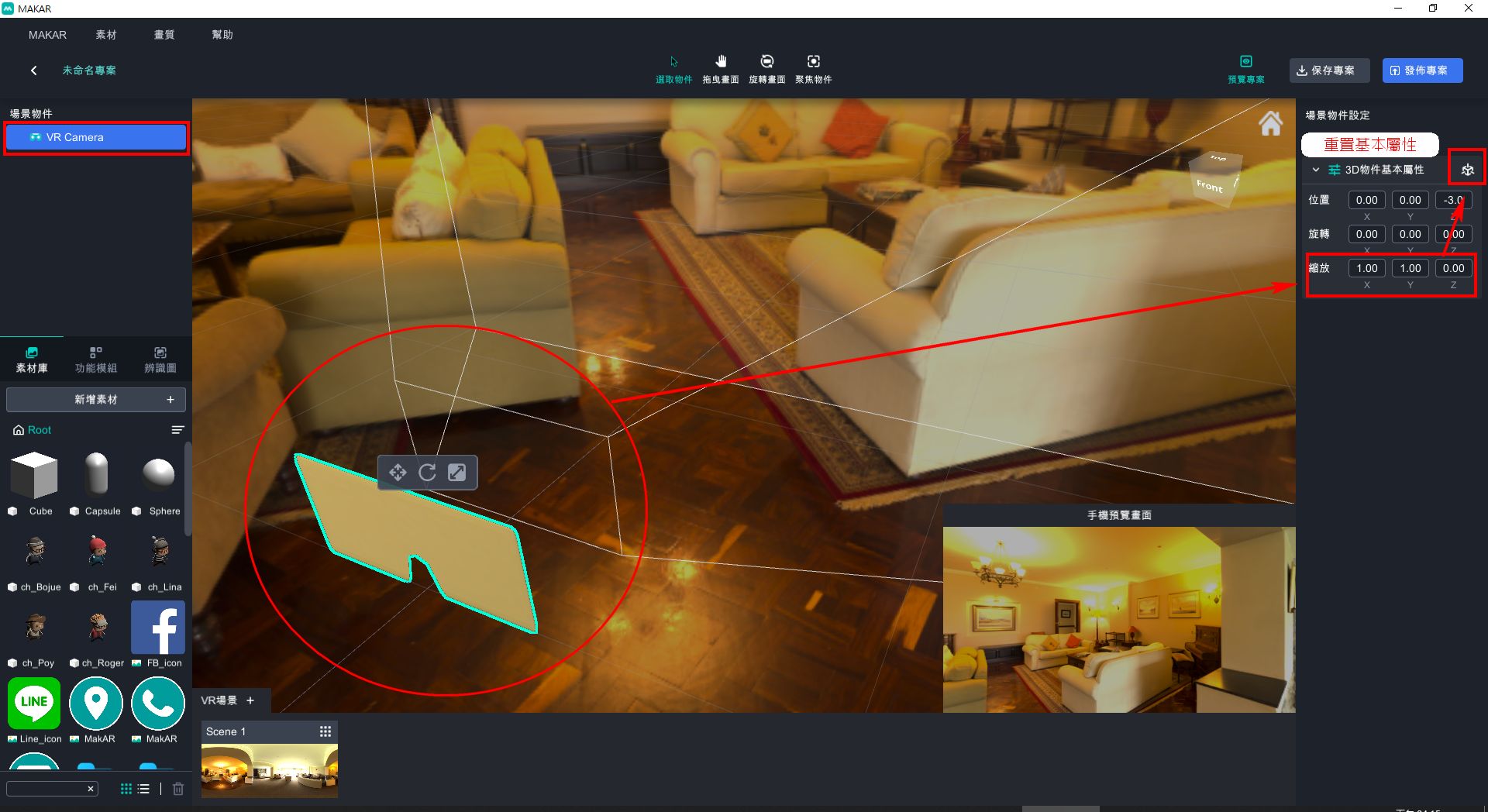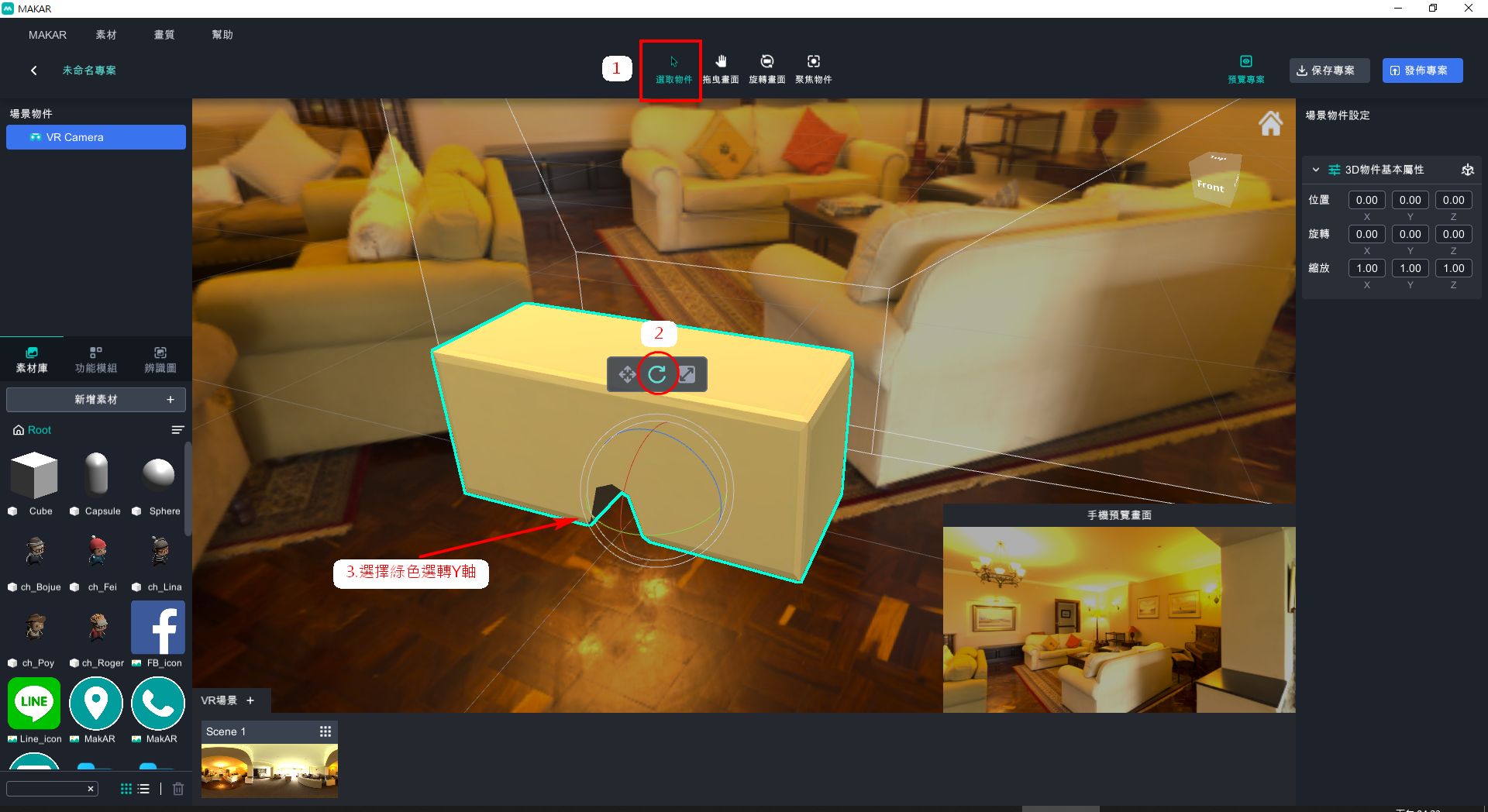-
- 北科互動所-5-泡麵三分鐘
- 北科互動所-2-moe moe chu
- 北科互動所-1-皮卡丘
- 屏科大-溫度AR集點卡
- 長榮大學-屏東公園解謎遊戲
- 師大-搜尋monitor-AR互動繪本
- 北科互動所-4-舌尖上的美食
- 北科互動所-3-外方內圓
- 北科互動所-6- AwesomeJelly超棒,果凍
- 北科互動所-7-Pocky Fortune Magic
- 北科互動所-8-咖啡印花
- 北科互動所-9-餐廳AR互動加值與宣傳利用
- 北科互動所-10-MAKARON
- 北科互動所-11-台南豆花
- 北科互動所-12-今晚喝到這
- 北科互動所-13-食譜太郎
- 北科互動所-14-媽媽說
- 北科互動所-15-幸運的旋轉壽司
- 北科互動所-16-拉麵溫感提醒
- 北科互動所-17-性蘊餅乾
-
- 114年4月14日|跑跑卡丁車~玩玩邏輯遊戲 ?
- 114年3月31日|用AI抓布蘭德 --AI+Blender同心協力建模型
- 2025年3月3日|你有想過自己的網站可以融入 XR 嗎?
- 114年3月17日|繪動的藝術--來參觀我的美術展
- 114年2月24日|指尖上的虛實--牽起我的手
- 2025年2月10日|MR放天燈 ✨ 用科技點亮願望!
- 2025年1月20日|AI創作素材與AR抽紅包
- 114年1月6日|MAKAR多元宇宙與AI同行
- 113年12月23日MAKAR 聖誕特映課程影片
- MAKAR快閃-腦力手速大挑戰!當 MR 紙相撲融合 NPC 對戰機制
- MAKAR快閃-3D 創作無難事:動物音樂盒實作速成
- MAKAR快閃-端午 XR 遊戲製作速成班:AI 助攻實戰延展實境,MAKAR 最新功能全掌握
- MAKAR快閃-一小時 3D 素材專攻班,XR 創作必須掌握的素材心法
- MAKAR快閃-如何用 5G 將 AR/VR 融入教學?快速打造獨家 XR 教材!
- MAKAR快閃-用手機打造自己的 3D 素材庫?MAKAR 3D Scan 全新應用解析!
- MAKAR快閃-新手如何快速復刻 Unity AR/VR 專案?
- MAKAR快閃-AR 作為遊戲化的融形式
- MAKAR快閃-應用 AI 創作元宇宙 XR 數位內容
- MAKAR快閃-AI機器人機協助融入宇宙多元應用
- 2025年3月3日|你有想過自己的網站可以融入 XR 嗎?


.jpg)