-
- 北科互動所-5-泡麵三分鐘
- 北科互動所-2-moe moe chu
- 北科互動所-1-皮卡丘
- 屏科大-溫度AR集點卡
- 長榮大學-屏東公園解謎遊戲
- 師大-搜尋monitor-AR互動繪本
- 北科互動所-4-舌尖上的美食
- 北科互動所-3-外方內圓
- 北科互動所-6- AwesomeJelly超棒,果凍
- 北科互動所-7-Pocky Fortune Magic
- 北科互動所-8-咖啡印花
- 北科互動所-9-餐廳AR互動加值與宣傳利用
- 北科互動所-10-MAKARON
- 北科互動所-11-台南豆花
- 北科互動所-12-今晚喝到這
- 北科互動所-13-食譜太郎
- 北科互動所-14-媽媽說
- 北科互動所-15-幸運的旋轉壽司
- 北科互動所-16-拉麵溫感提醒
- 北科互動所-17-性蘊餅乾
-
- 114年4月14日|跑跑卡丁車~玩玩邏輯遊戲 ?
- 114年3月31日|用AI抓布蘭德 --AI+Blender同心協力建模型
- 2025年3月3日|你有想過自己的網站可以融入 XR 嗎?
- 114年3月17日|繪動的藝術--來參觀我的美術展
- 114年2月24日|指尖上的虛實--牽起我的手
- 2025年2月10日|MR放天燈 ✨ 用科技點亮願望!
- 2025年1月20日|AI創作素材與AR抽紅包
- 114年1月6日|MAKAR多元宇宙與AI同行
- 113年12月23日MAKAR 聖誕特映課程影片
- MAKAR快閃-腦力手速大挑戰!當 MR 紙相撲融合 NPC 對戰機制
- MAKAR快閃-3D 創作無難事:動物音樂盒實作速成
- MAKAR快閃-端午 XR 遊戲製作速成班:AI 助攻實戰延展實境,MAKAR 最新功能全掌握
- MAKAR快閃-一小時 3D 素材專攻班,XR 創作必須掌握的素材心法
- MAKAR快閃-如何用 5G 將 AR/VR 融入教學?快速打造獨家 XR 教材!
- MAKAR快閃-用手機打造自己的 3D 素材庫?MAKAR 3D Scan 全新應用解析!
- MAKAR快閃-新手如何快速復刻 Unity AR/VR 專案?
- MAKAR快閃-AR 作為遊戲化的融形式
- MAKAR快閃-應用 AI 創作元宇宙 XR 數位內容
- MAKAR快閃-AI機器人機協助融入宇宙多元應用
- 2025年3月3日|你有想過自己的網站可以融入 XR 嗎?
iPhone/iPad 版 MAKAR 3D Scan 使用教學
- 2023-12-20
- by MAKAR
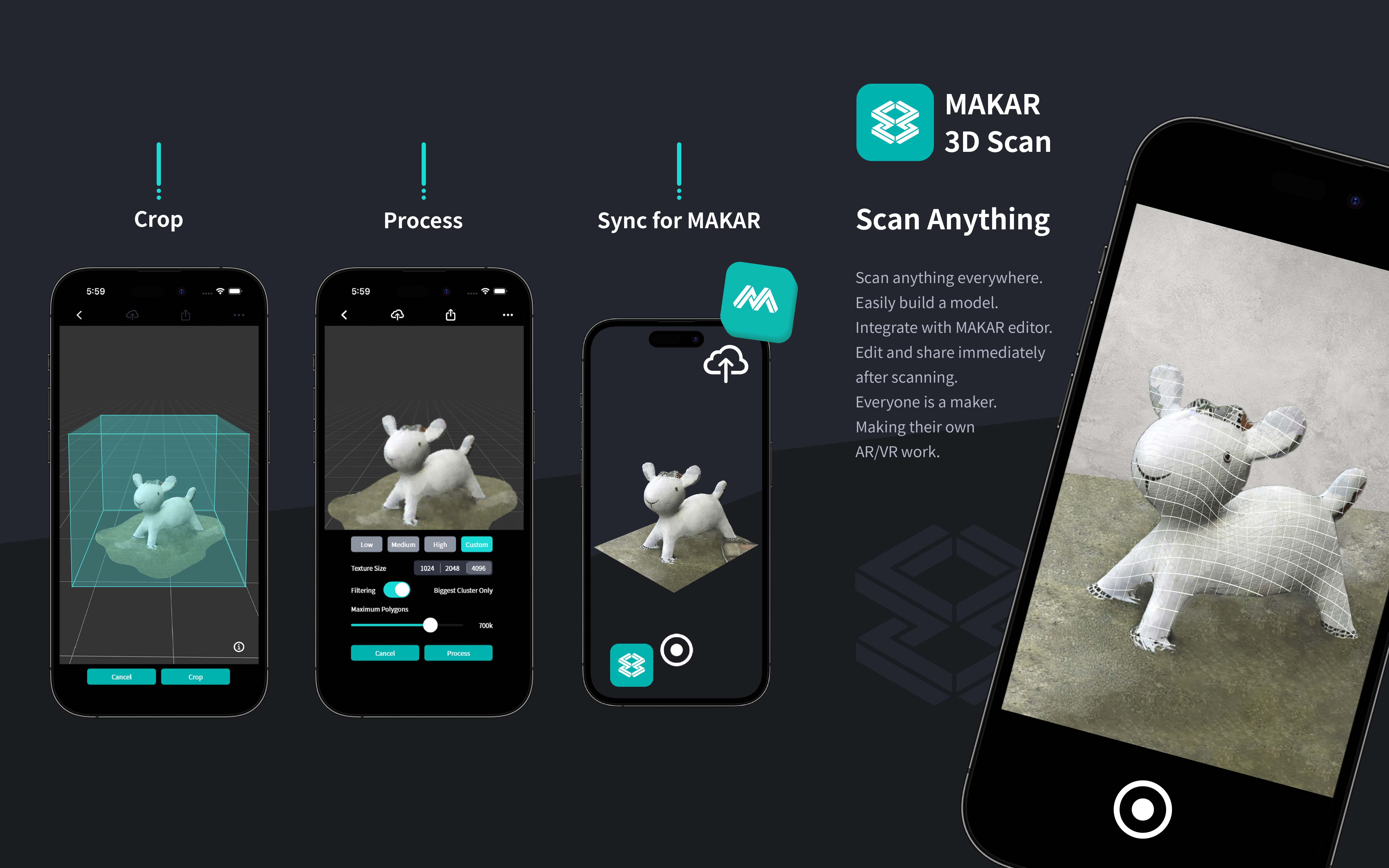
MAKAR 推出 iPhone/iPad 版「MAKAR 3D Scan」APP,不須額外設備,掃描建立 3D 模型只需要一台 iPhone 或 iPad,就能夠將你喜愛的空間或物件快速建模,成為 XR 創作者最強大的助力。本次教學將詳細教你如何使用 iPhone/iPad 版 MAKAR 3D Scan APP。
內容目錄 |
|---|
iPhone/iPad 版 MAKAR 3D Scan 功能介紹
不須額外設備,掃描建立 3D 模型就是這麼簡單!在元宇宙的未來中,所有人都應能夠快速進入 XR 世界,而 MAKAR 3D Scan 就是從現實走入虛擬的那扇任意門,更是每個 XR 創作者最強大的 3D 建模輔助工具。
以下是更詳細的 iPhone/iPad 版 MAKAR 3D Scan 功能說明:
1. 手機電腦即可掃描萬物:360 度繞著您想要製作成 3D 模型的物品拍下照片,將照片匯入 MAKAR 3D Scan,一台手機加上一台電腦的簡單流程,即可快速掃描產出 3D 模型。
2. 掃描精度自訂調整:擔心掃描出來的 3D 模型太大,又或者太小不夠精細?MAKAR 3D Scan 提供模型精度/模型去背等自訂選項,讓您依照自己的使用需求調整 3D 模型。
3. 支援豐富 3D 格式輸出:在 MAKAR 3D Scan 掃描製作的 3D 模型支援 USDZ / OBJ / GLB / STL 等 3D 格式輸出,讓您能無痛應用到各個平台之中。
4. 直接連動 MAKAR Editor 素材庫:登入您的 MAKAR 帳號,於 MAKAR 3D Scan 所掃描之 3D 模型將自動匯入至您的 MAKAR Editor 素材庫,無需其他步驟即可快速展開元宇宙 XR 編輯。
5. 解開 XR 元宇宙的枷鎖:輕鬆進入無限的 XR 世界。MAKAR 3D Scan 為您在現實和虛擬之間搭建橋樑!
iPhone/iPad 版 MAKAR 3D Scan 硬體最低需求與下載
【軟體名稱】:iPhone/iPad 版 MAKAR 3D Scan
【軟體語言】:繁體中文、英文
【最低需求】:空間掃描需具有 LiDAR 鏡頭;物件掃描(掃描精靈)需具有 LiDAR 功能和 A14 Bionic 晶片或更高版本,iOS 或 iPadOS17 或更高階設備。
iPhone/iPad 版 MAKAR 3D Scan 使用教學
【 基本功能介紹 】
➤ 掃描設定
1. 點擊左上角清單圖示,再點選「設定」。
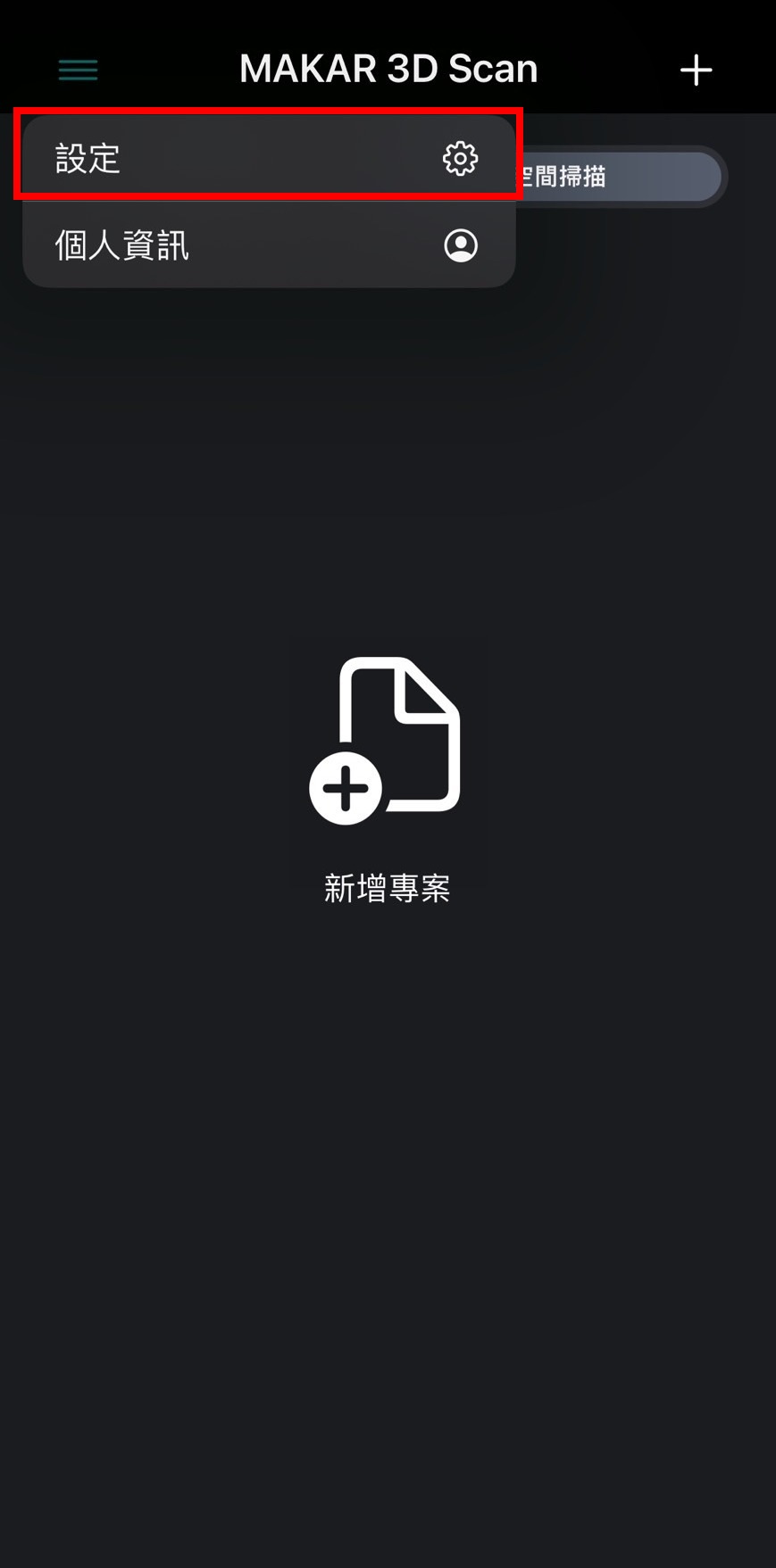
2. 可設定空間掃描的範圍及網格簡化、物件掃描的輸出照片品質。
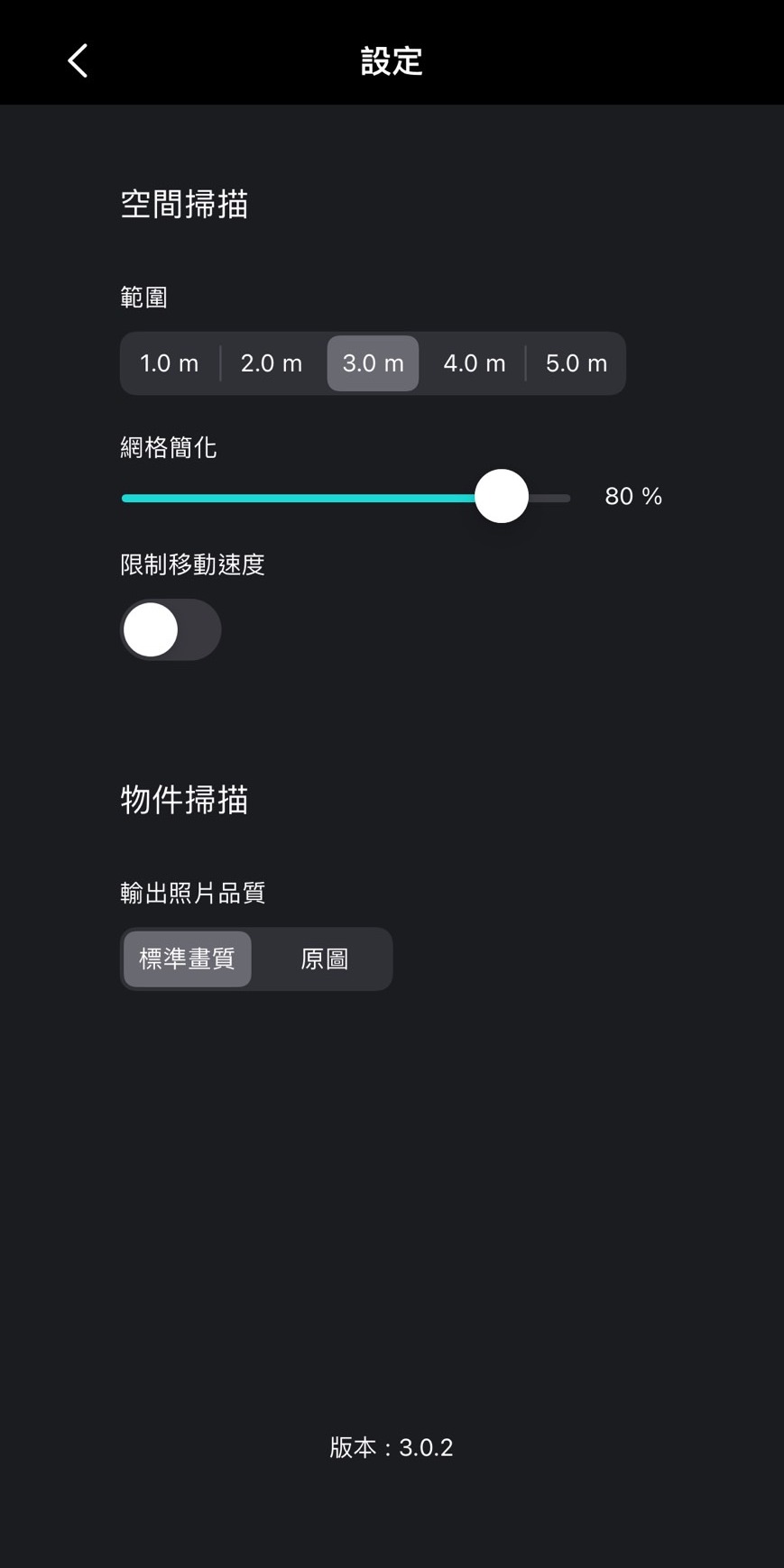
➤ 登入 MAKAR 帳號
1. 點選左上角清單圖示,再點選「個人資訊」。
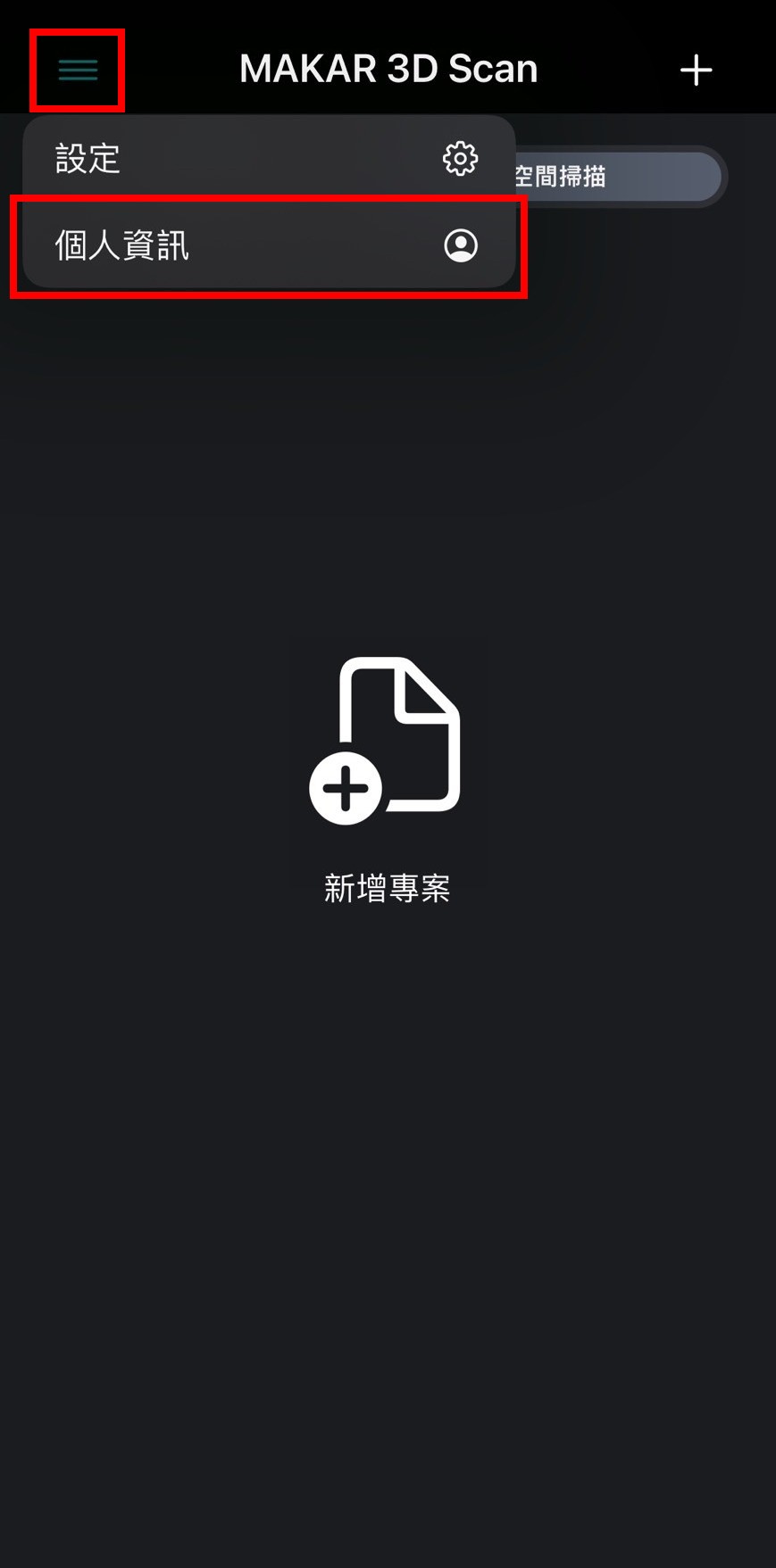
2. 登入 MAKAR 帳號後,建立好的 3D 物件即可直接直接上傳至 MAKAR 編輯器。
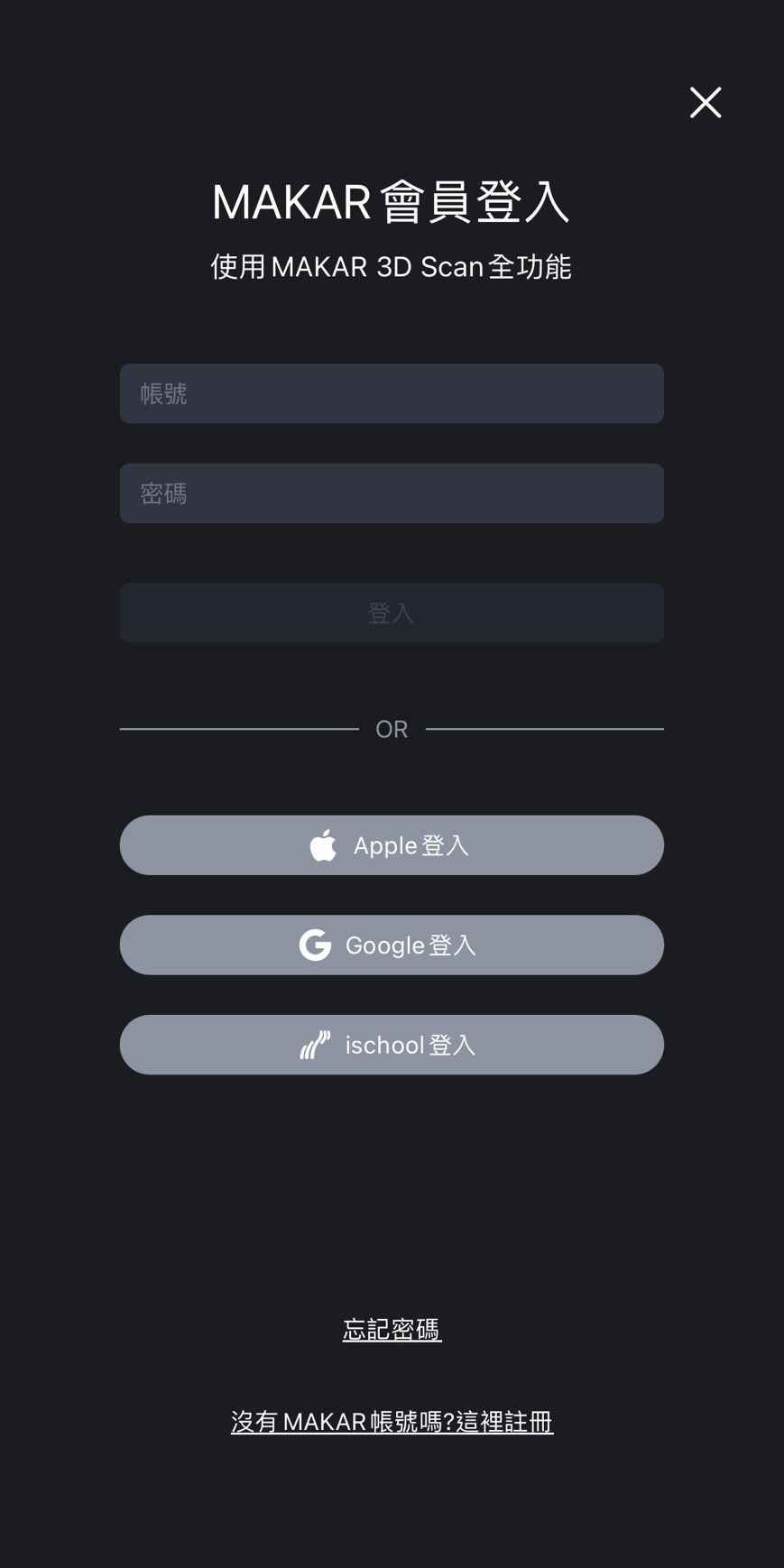
➤ 專案重新命名
1. 在 3D 物件建立完成後,點擊三顆白點的圖示。

2. 點擊專案名稱,重新替專案命名。
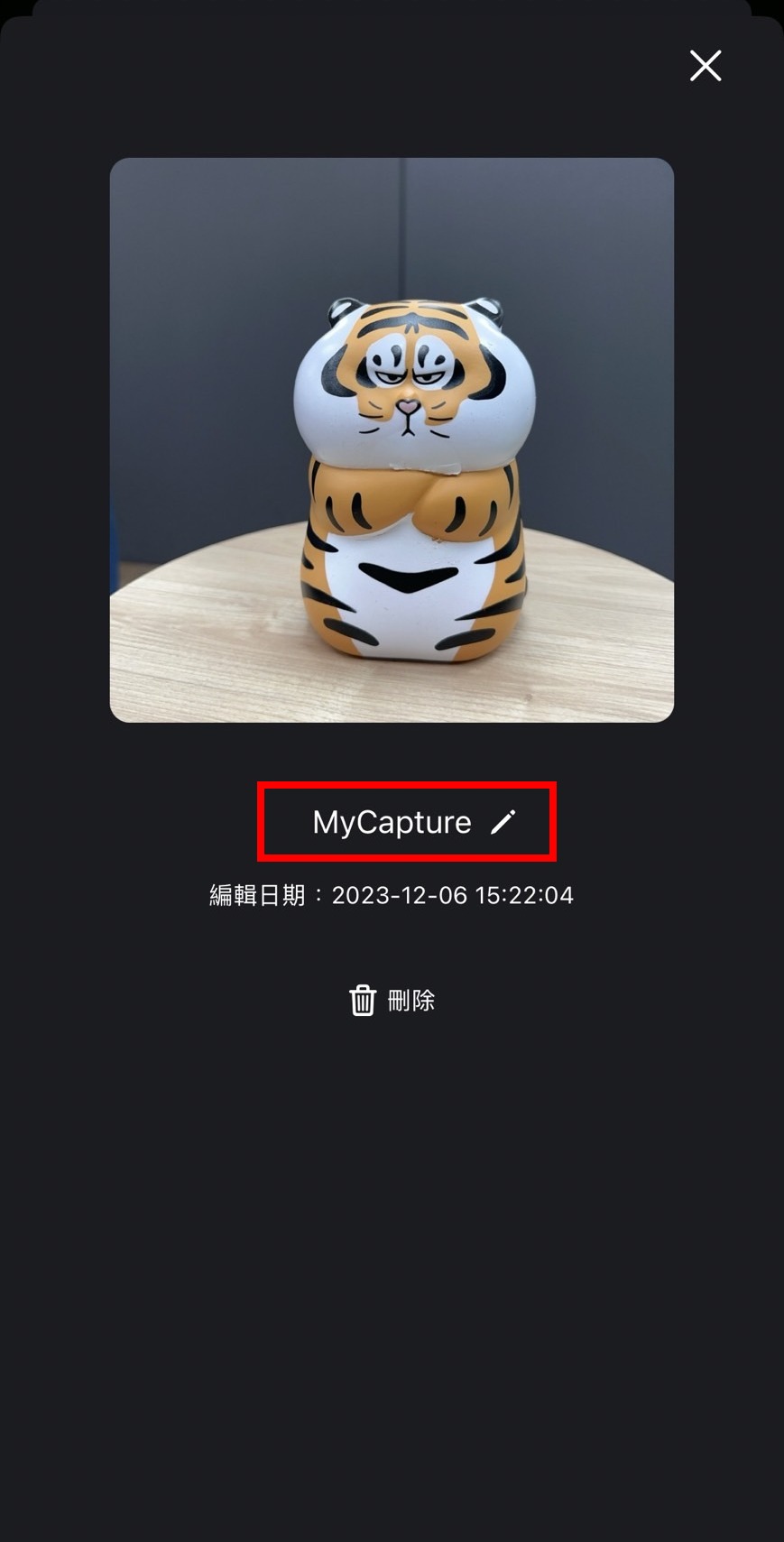
【 空間掃描 】
1. 在 iPhone 或 iPad 打開手機版的 MAKAR 3D Scan,點選右上「+」。
.jpg)
2. 點選右側「空間掃描」。
.jpg)
3. 進入掃描空間,對準欲建立的場景,按下紅色按鈕開始讀取空間。一旦資料吸取成功,場景便逐步以網格建立,同時紅色區塊消逝,建議一邊移動一邊讓系統吸取空間,直到場景有被完全吸取後便可按下白色按鈕。
.jpg)
.jpg)
4. 接著進入「後製」步驟,畫面跳出解析度選項,可選擇低、中、高或是自訂來進行系統自動後製。
.jpg)
.jpg)
5. 接著點選「裁切」進入裁切步驟。

6. 依照指示修剪適當大小的場景,並按下「裁切」以利完成。若需要重新後製解析度或重新裁切場景,可再點選「後製」及「裁切」來回調整。
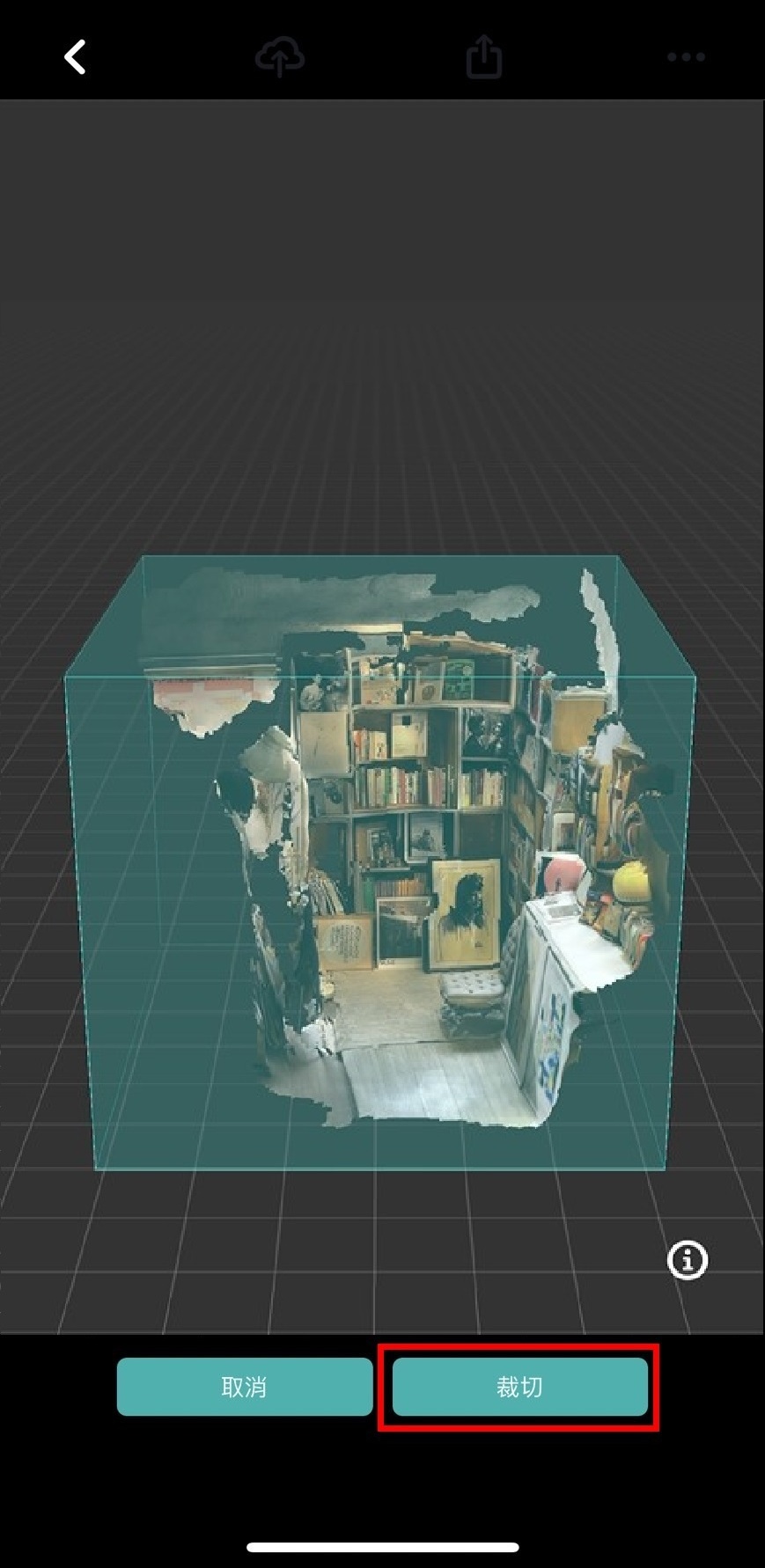
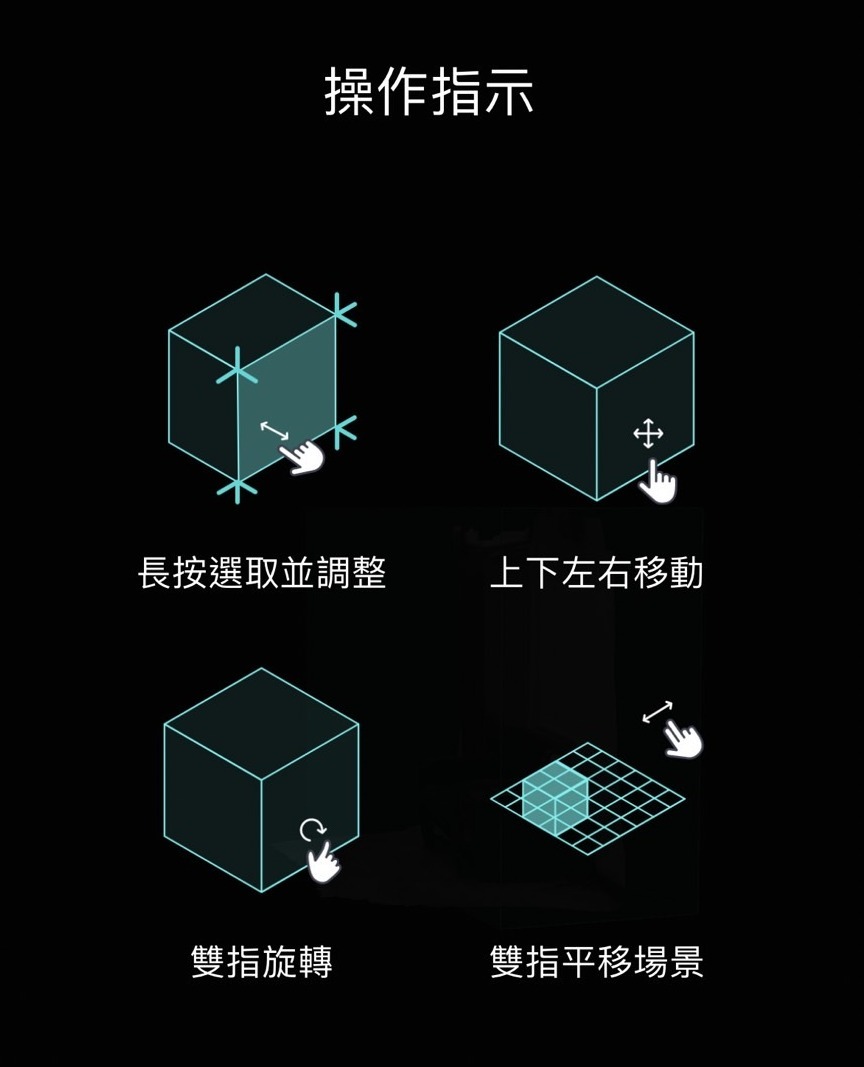
7. 場景建立完成,如需要重新後製、剪裁,可再次重新調整。
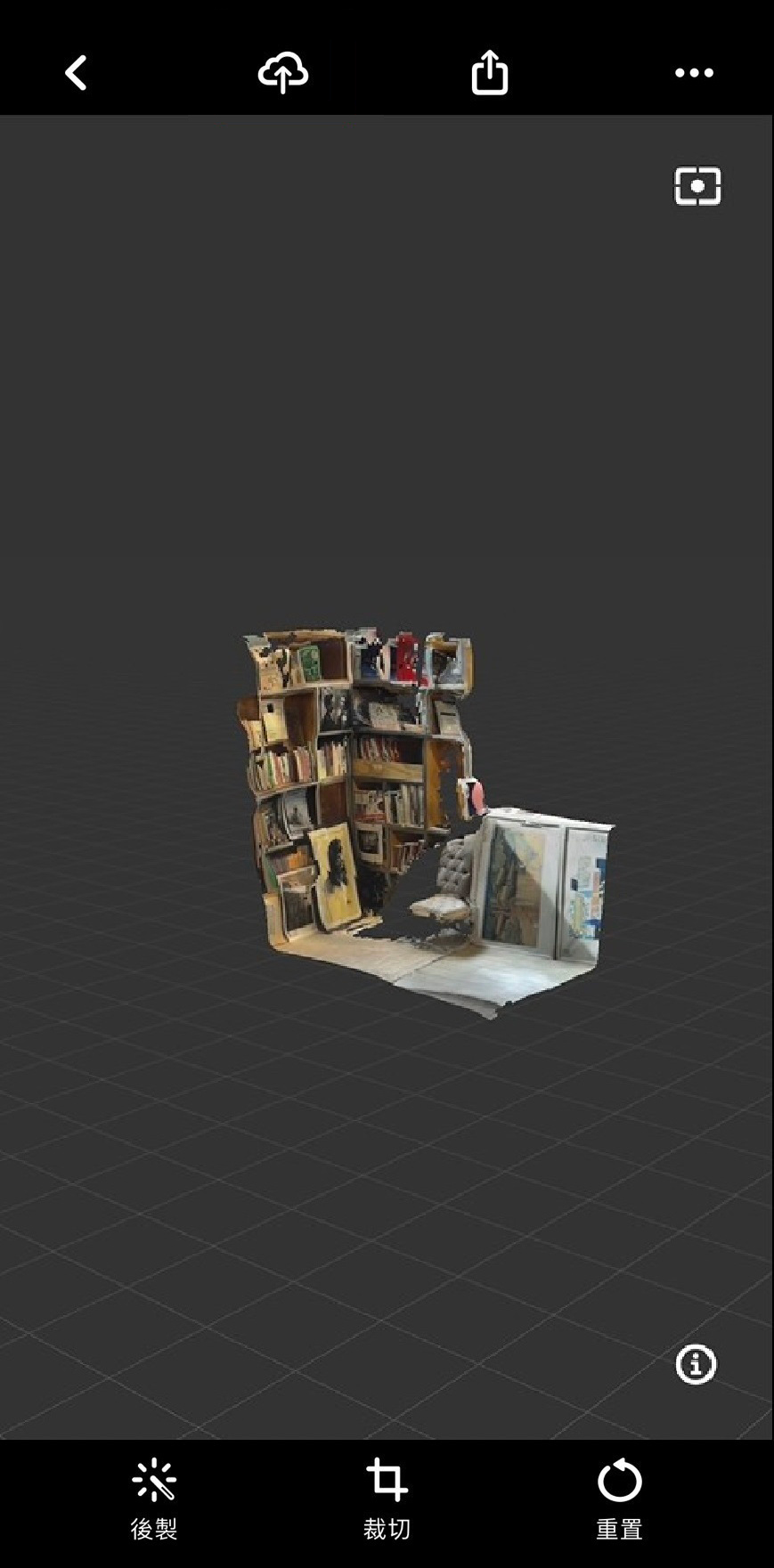
【 物件掃描 】
MAKAR 3D Scan 的物件掃描分為「掃描精靈」及「手動擷取」兩種功能,掃描精靈需要具有 LiDAR 功能和 A14 Bionic 晶片或更高版本,iOS 或 iPadOS17 或更高階設備;手動擷取只需要有照相功能即可建立模型,關於手動擷取的教學也曾於 MAC 版 MAKAR 3D Scan 使用教學 中介紹過。
使用掃描精靈,可以得到較多的深度資訊,建模會幾乎跟實品一樣;使用手動擷取,可以單純利用拍照掃描,較為方便。接下來將詳細說明「掃描精靈」及「手動擷取」兩種功能的使用方式。
➤ 掃描精靈
1. 在 iPhone 或 iPad 打開手機版的 MAKAR 3D Scan,點選右上「+」。
.jpg)
2. 點選左側「物件掃描」。
.jpg)
3. 點選左側「掃描精靈」。
.jpg)
4. 靠近目標並置中,點擊鎖定。
.jpg)
5. 物件周圍出現白色框框,可用手指調整鎖定大小,確認之後按下「開始掃描」。
.jpg)
6. 進入掃描頁面後,白點作為掃描中心,圍繞物件移動掃描並填滿軌道刻度。畫面底下同步呈現掃描現狀,白色代表刻度已填滿,填滿刻度便可進行下一步。
.jpg)
.jpg)
7. 以與物件保持距離、填滿刻度為目標掃描物件,至少需要掃描 20 張以上。當距離太遠、移動速度太等影響掃描狀況發生時,物件上方即跳出小提示來提醒使用者。
.jpg)
.jpg)
8. 當刻度填滿完成,畫面自動進入第二步掃描步驟,點選「繼續」,平行於物件再次掃描。
.jpg)

9. 當刻度填滿完成,畫面自動進入進入第三步掃描步驟,點選「繼續」,移至物件上方再次掃描。
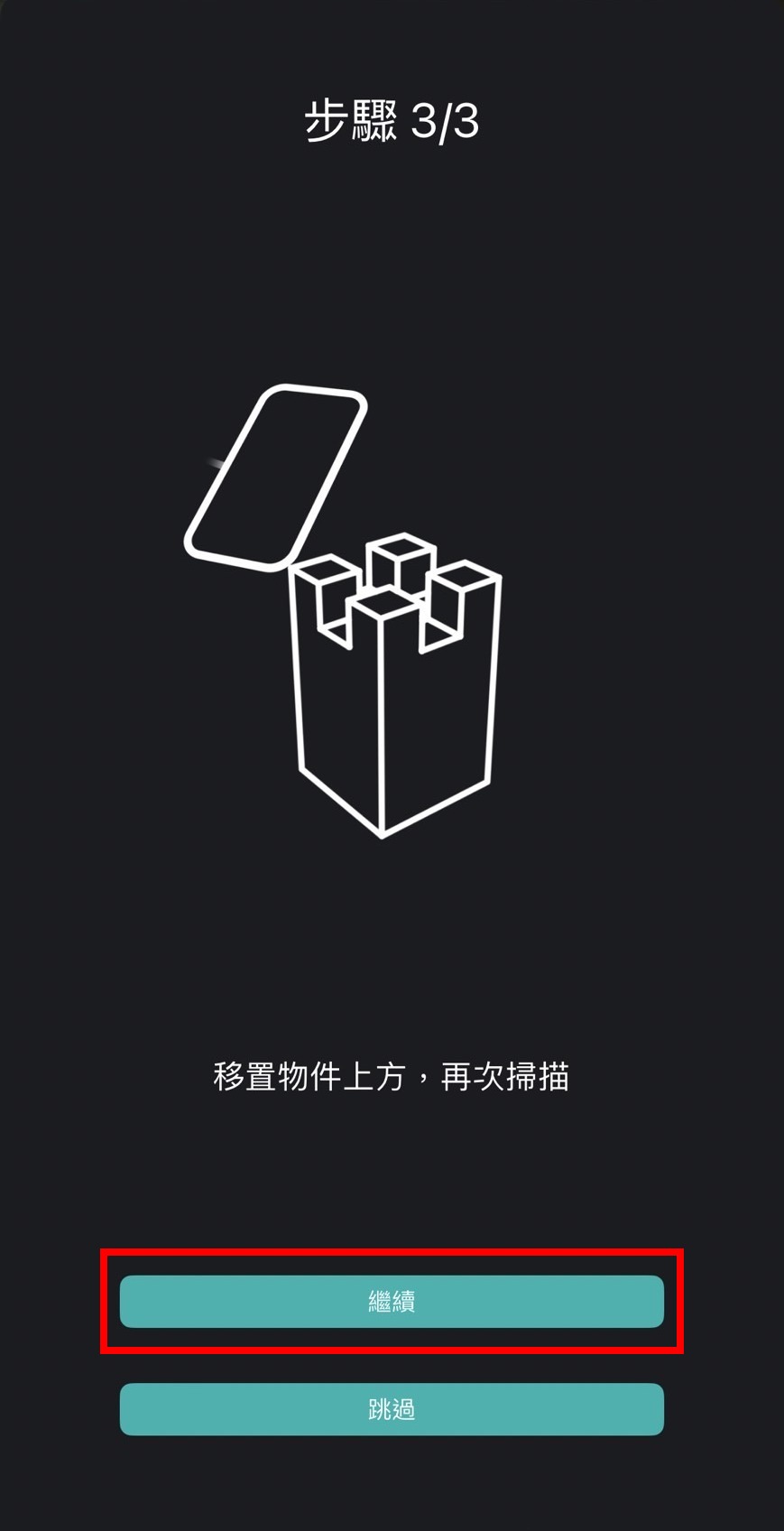

10. 完成後跳出物件點雲的預覽,點擊「完成」。
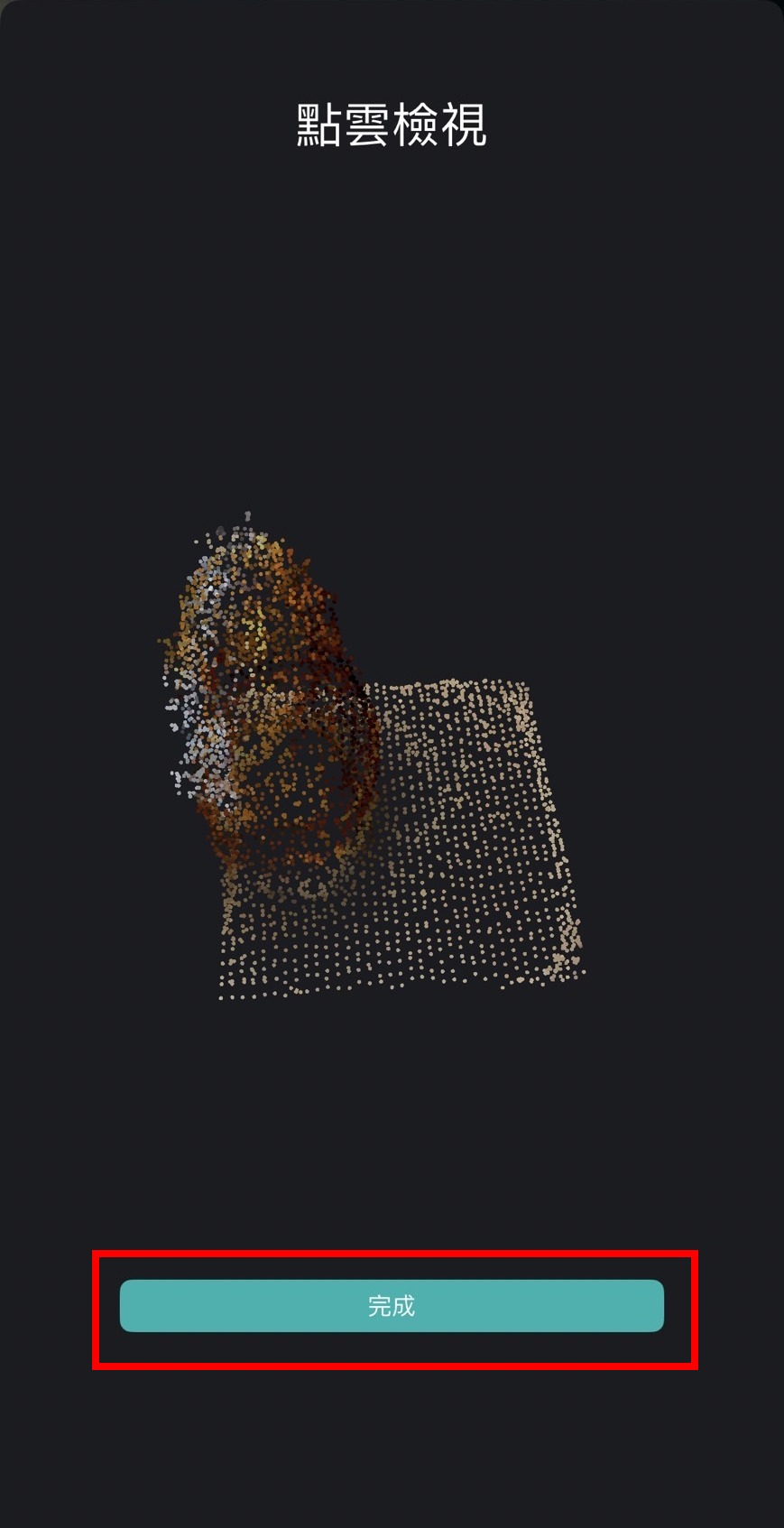
11. 點擊「 iPhone 運算」建立模型。
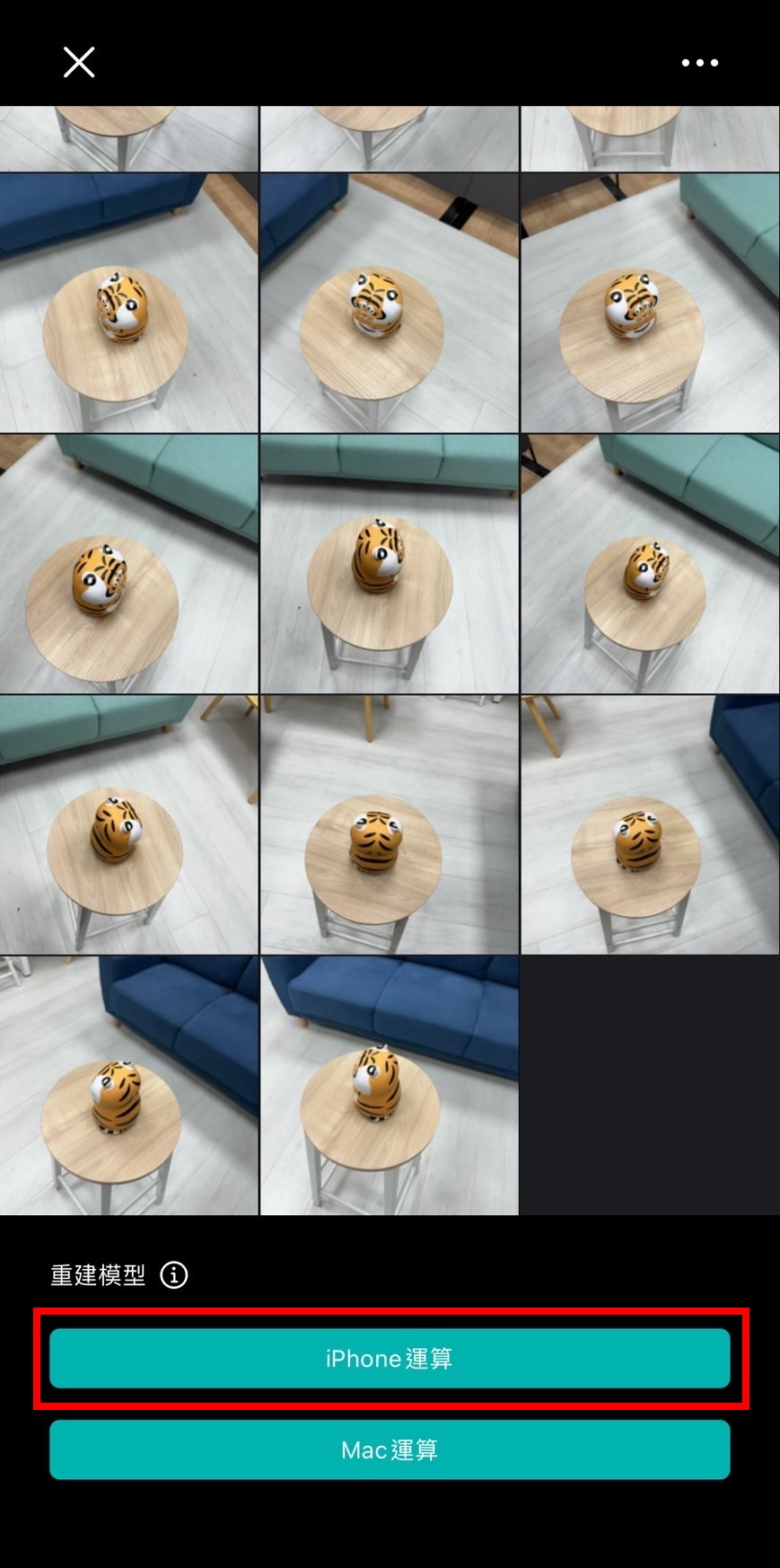
12. 物件建立完成,點擊「 AR 預覽」以虛擬實境的方式在手機上查看物件。


➤ 手動擷取
1. 在 iPhone 或 iPad 打開 MAKAR 3D Scan,點選右上「+」。
.jpg)
2. 點選左側「物件掃描」。
.jpg)
3. 點選右側「手動擷取」。
.jpg)
4. 以拍攝清楚、填滿畫面、保持70%重疊率為目標,白色按鈕圍繞物件拍攝,建議正面、上面、下面至少各需要拍攝 20 張以上,便可進行下一步。
※ 拍攝越多張,建模細節越好,最多可拍攝 200 張。
.jpg)
.jpg)
5. 點擊「 iPhone 運算」建立模型。
.jpg)
6. 物件建立完成,點擊「 AR 預覽」以虛擬實境的方式在手機上查看物件。
.jpg)
.jpg)
【 3D 模型上傳至 MAKAR 編輯器 】
1.點擊紅框圖示,將掃描好的物件直接上傳至 MAKAR 編輯器。
※ 需要登入 MAKAR 帳號
.jpg)
.jpg)
2. 上傳至 MAKAR 軟體後,模型便會出現在素材庫。
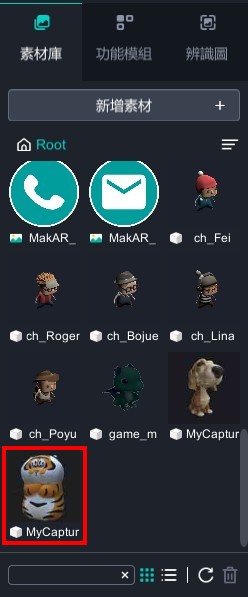
【 輸出 3D 模型檔案 】
iPhone/iPad 版 MAKAR 3D Scan 支援輸出掃描完成的 3D 模型,有便於創作 XR 專案。想要更了解 3D 檔案格式的區別和轉檔方法,請參考 解析 GLB,OBJ,STL 等常見 3D 檔案格式,同篇加映 Blender 轉檔教學!
1. 點擊紅框圖示,可支援輸出 3D 格式:USDZ、OBJ、GLB、STL
※ 輸出模型專屬 MAKAR 專業版帳號功能
.jpg)
.jpg)
2. 未升級帳號但想要輸出 3D 模型,可將 3D 模型先上傳至 MAKAR 編輯器,並點擊「視窗」→「我的素材庫」,選擇建模好的 3D 模型,最後點擊紅色圖示即可下載至電腦。
※ 此功能僅支援下載 GLB 格式。
.jpg)
.jpg)
