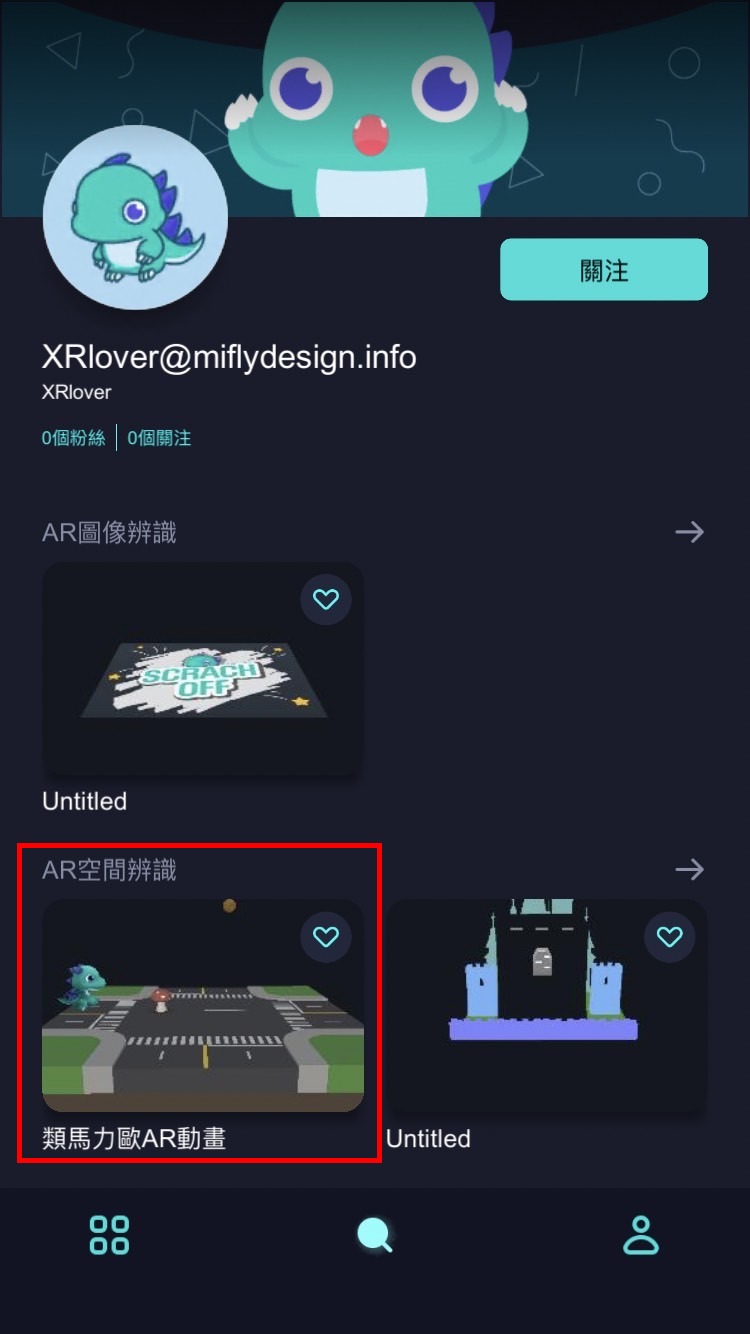-
- The first AR coloring card in Taiwan- Bring 3DMommy's image into to life
- Bayer integrates MIFLY AR Technology , teach you how to help your dog relax
- Halloween combines with AR, shining New Taipei City
- Mei hao dahu
- Taiwan Railway celebrates 132nd anniversary exhibition, create immersive AR interactive APP together with MIFLY
- Zhu Ming Art Museum X MAKAR launches WEB AR painting experience
- CTV celebrates its 50th anniversary, especially using WebAR technology to add joy!
-
- AR Envelope for Beginner –New Year Rabbit
- AR Envelope for Advancedr –Lucky Rabbit
- 【XR Project Tutorial】How to Create the Keelung Harbor Whale Shark AR Experience? Use MAKAR to Create an AR Experience with Whales Soaring in the Sky!
- MAKAR Magic index
- Spring Festival AR Animation Tutorial
- Logic-Macaron AR Animation
- MAKAR Mask project
- MAKAR Santa Claus - boning
- Metaverse Draw Lots-Using Variable and Lists of MR Project
- Use MAKAR to learn physics-Let's make an AR cannon!
- Cooperative Learning in MAKAR_Portal
-
- [3A Emerging Technology Center] Lantern Festival sky lantern wishing pool, MR virtual world is at your disposal
- 3131922-5G New Technology Learning Demonstration School Series Study
- 3088204- XR Practice Application (Advanced)
- 3088200- XR Practice Application (Beginner)
- 3124796-VR reality design practical application course (online course)
- Beishi Yanxizi No. 1100712009
-
- MAKAR Flash - Brain and Speed Challenge! When MR Paper Sumo Meets NPC Battle Mechanism
- MAKAR Flash - 3D Creation Made Easy: Animal Music Box Quick Workshop
- MAKAR Flash-Dragon Boat Festival XR Game Creation Crash Course: Mastering MAKAR's Latest Features with AI-Assisted Extended Reality
- MAKAR Flash -One-hour 3D Material Specialization Class, the philosophy that must be grasped for XR creation
- MAKAR Flash-How to integrate AR/VR into teaching with 5G? Quickly build your exclusive XR teaching materials!
- MAKAR Flash-Creating Your Own 3D Material Library with Your Phone? MAKAR 3D Scan New Application Analysis!
- MAKAR Flash-How Can Beginners Quickly Recreate Unity AR/VR Projects?
Logic-Macaron AR Animation
- 2023-01-11
- by MAKAR
▲ Animation:rotation、scale、moving and jumping、collides、visibility
▲ Object:coin、mashroom、Macaron(walking)、street(you can all download on MAKAR resources)
- Drag the road and Macaron into the editor, and rotate Macaron.
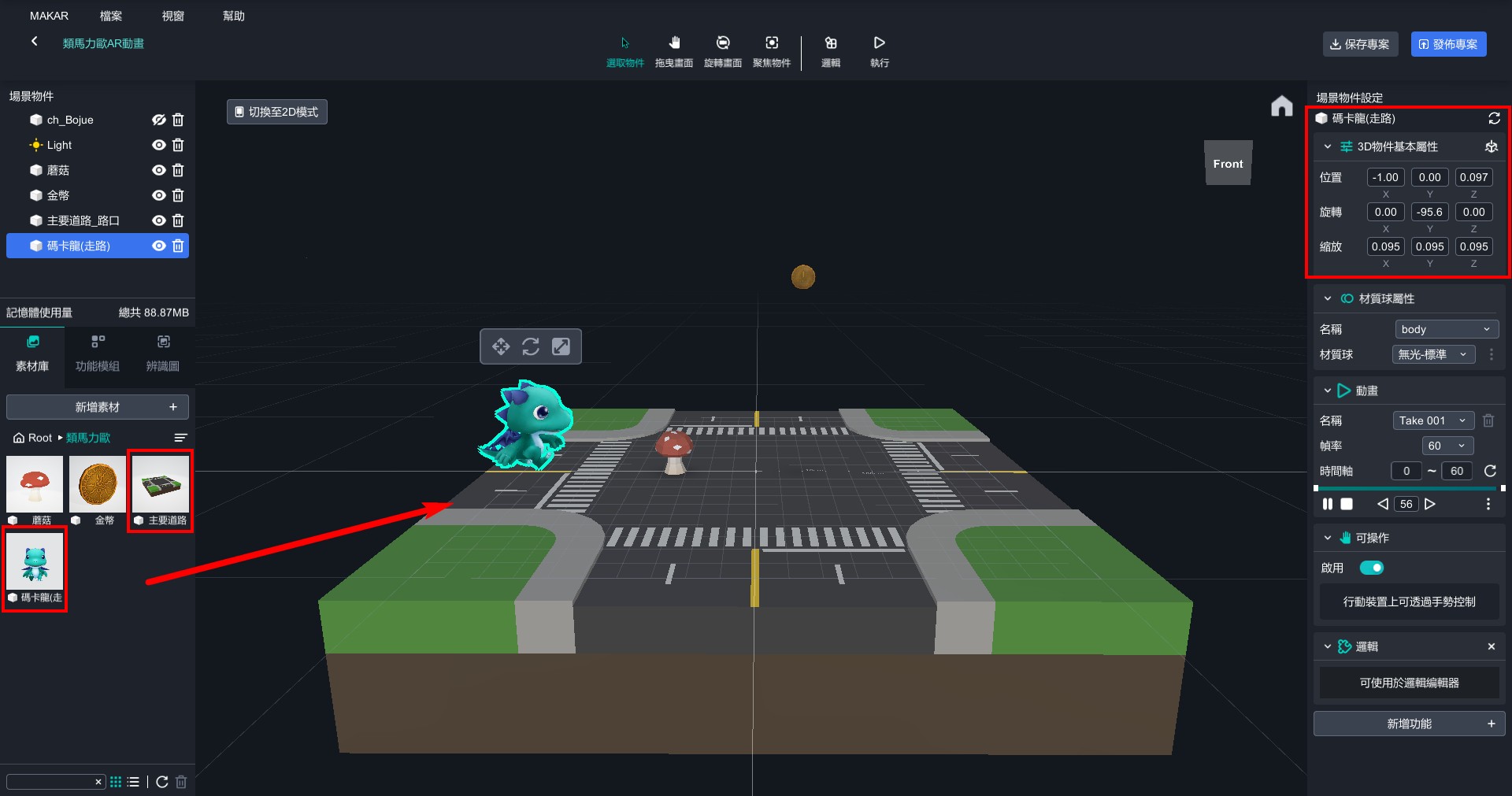
- Drag mushroom and coin into the editor and position them at appropriate distances.
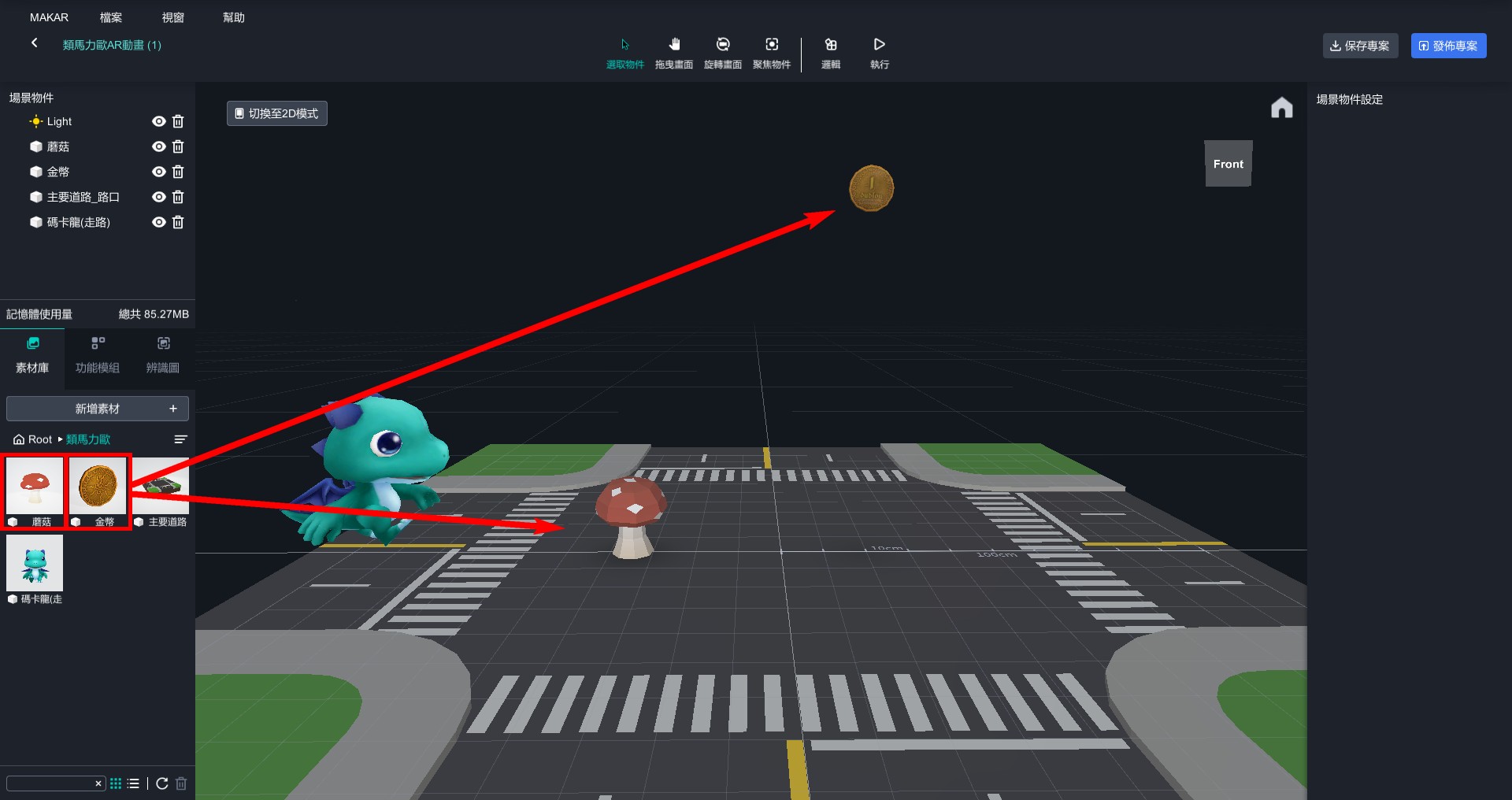
- Set Macaron, coin, and mushroom as logical object.
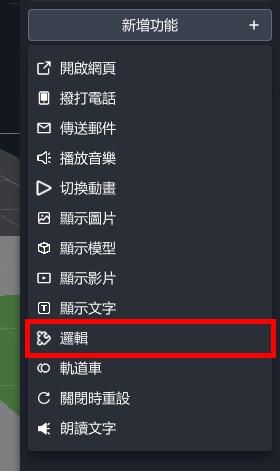
- Open the logic editor and start editing.
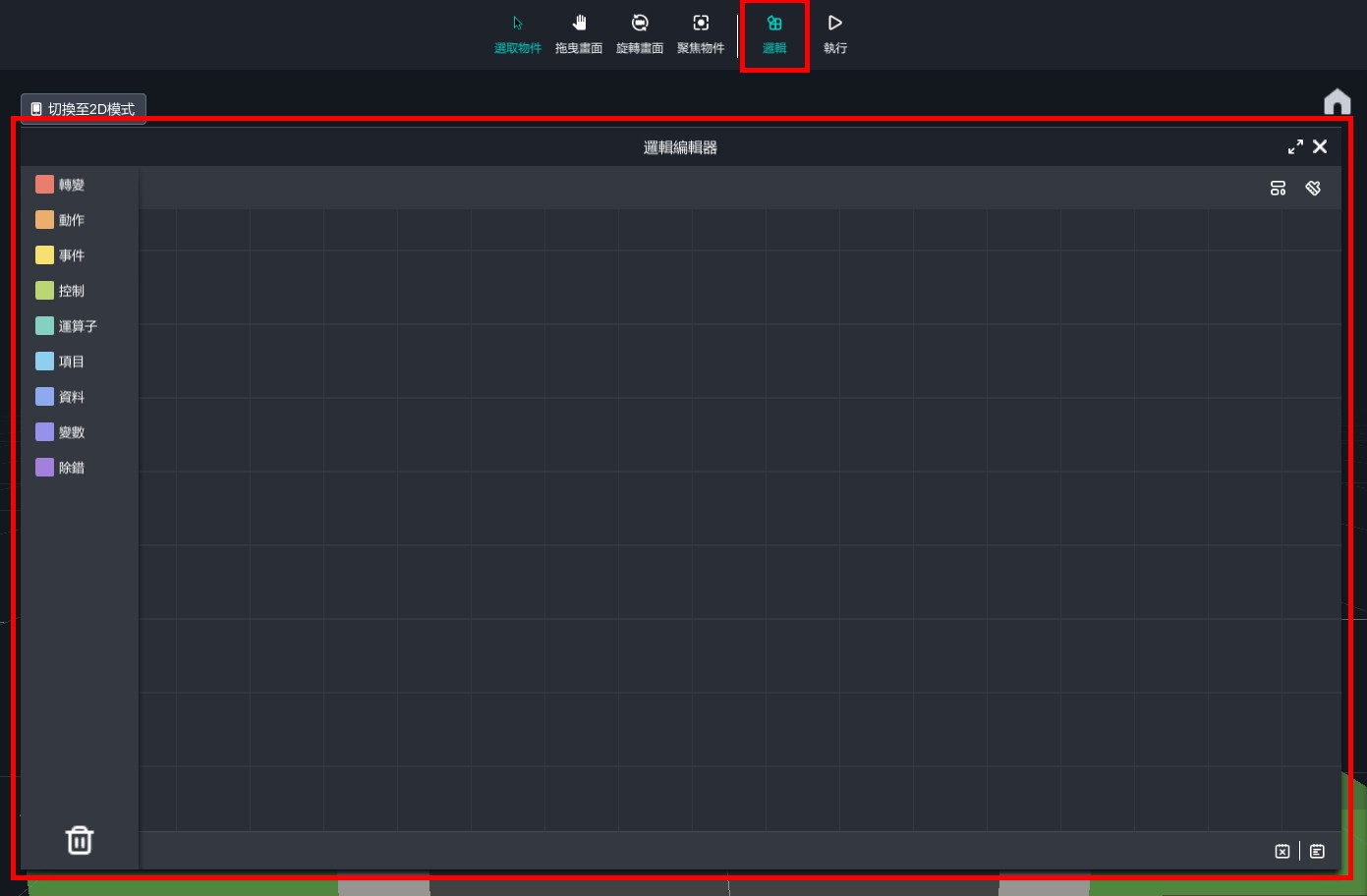
【Macaron Moving and Jumping】
- In the scene, one small square represents 10 centimeters and one big square represents 1 meter. Set the walking distance of Macaron based on this standard.
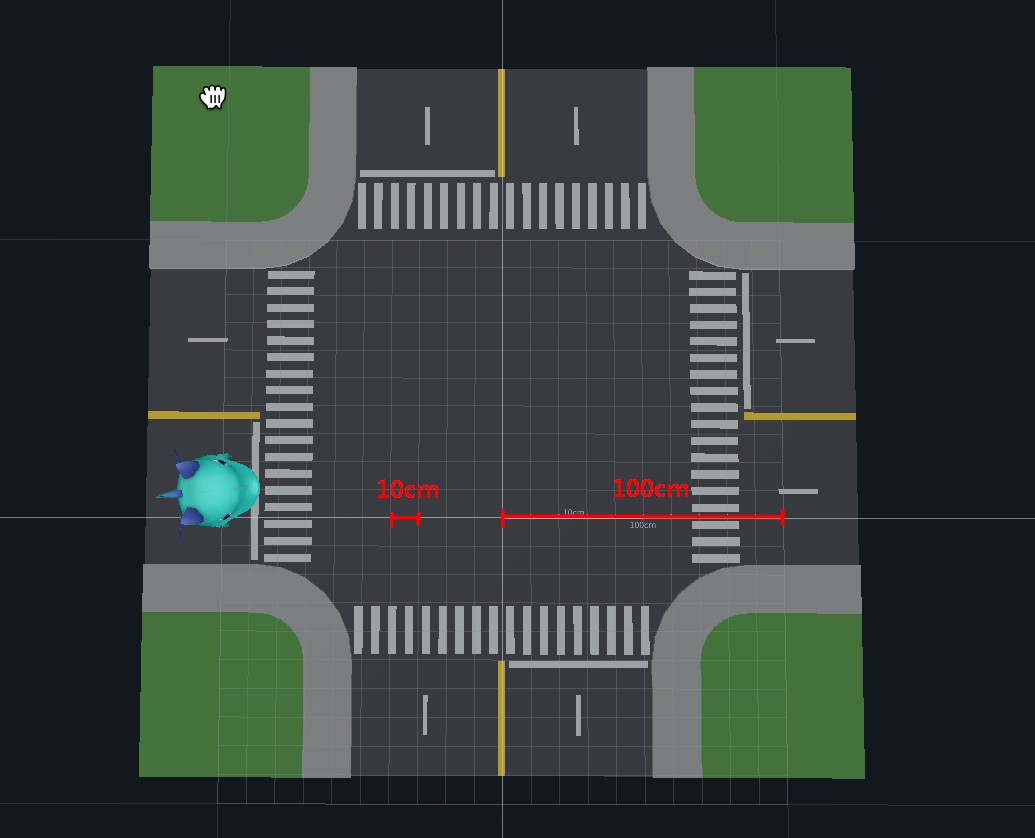
- From "Transform" > "Transitions", drag out "move...object...meters...in...seconds", and all subsequent actions will be executed based on this block.
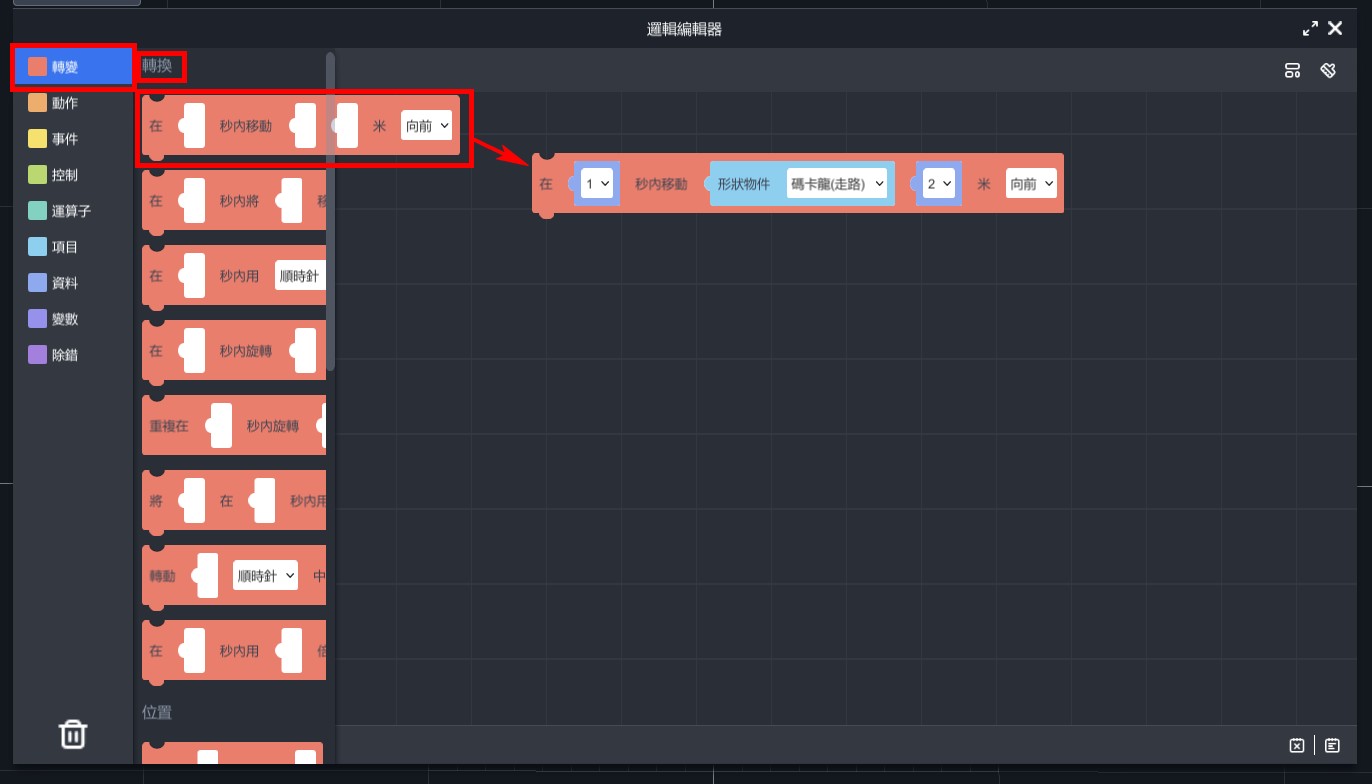
STEP(1)Walk a certain distance
Set block to "move Macaron (walking) 1 meter backward in 1 second". Although the coin is located 1.3 meters from the starting point, adjusting the distance to 1 meter and having Macaron jump forward can make it look more natural due to its larger size. You can adjust the distance according to the actual situation as needed.
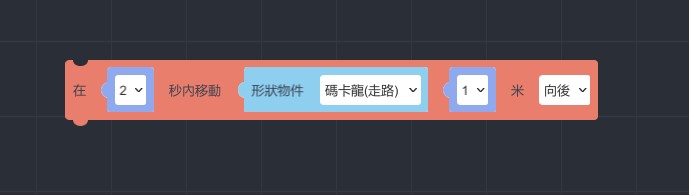
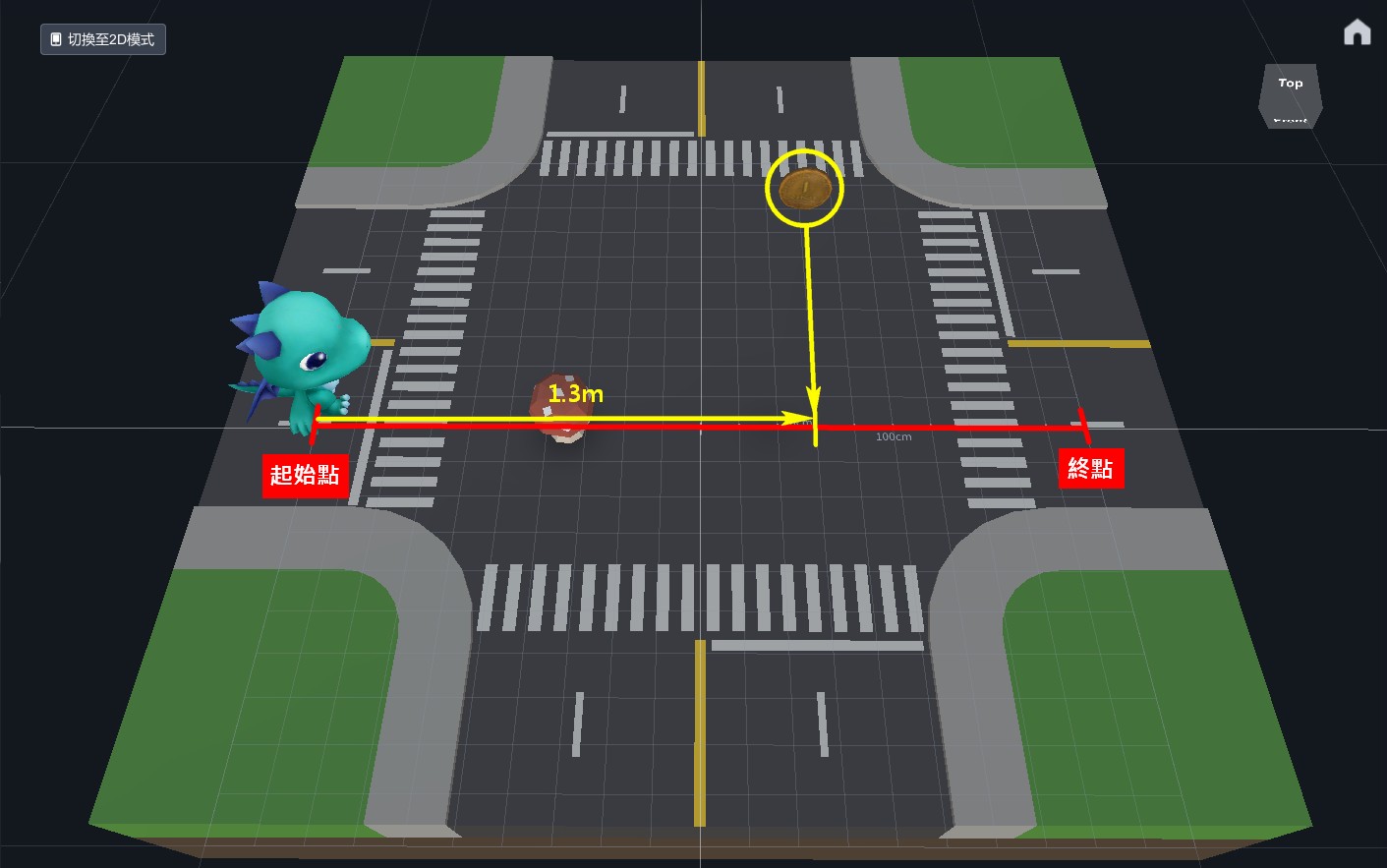
※ The object movement direction is set to "backwards", but the object appears to be moving towards the right. This is because the object's properties is not X=0, Y=0, Z=0 after rotating. Therefore, adjustments must be made based on the actual situation.
STEP(2)Jumping
Set the block to "move Macaron(walking) 0.4 meters up in 0.08 seconds" and duplicate it to set it to move downwards. You can adjust the distance and speed as needed.
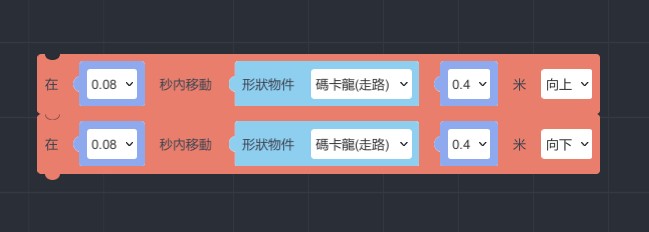
STEP(3)Continue walking a certain distance
Set the block to "move Macaron(walking) 1 meter backwards in 1 second" to allow Macaron to continue moving forward naturally after eating the coin.
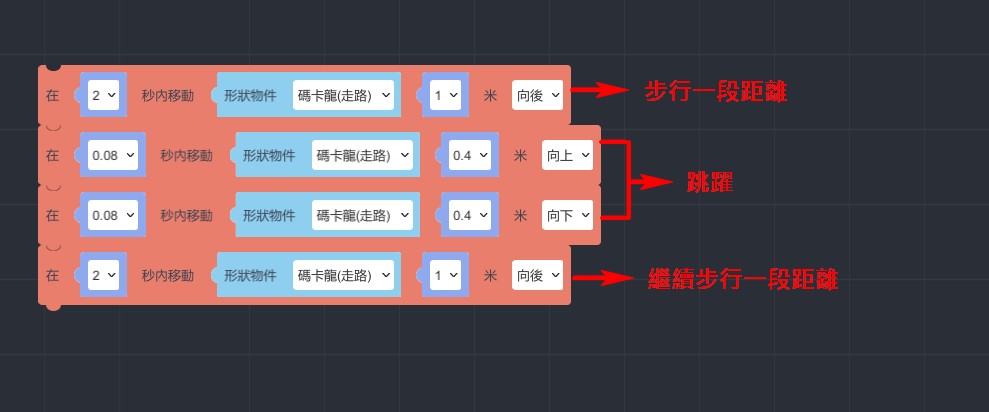
※ The blocks will execute the animations in the order they are arranged.
.gif)
【After eating the mushroom, Macaron grows in size and the mushroom disappears.】
- From "Transform" > "Scale", pull out "Set scale of...to..." and set Macaron scale to 0.18.
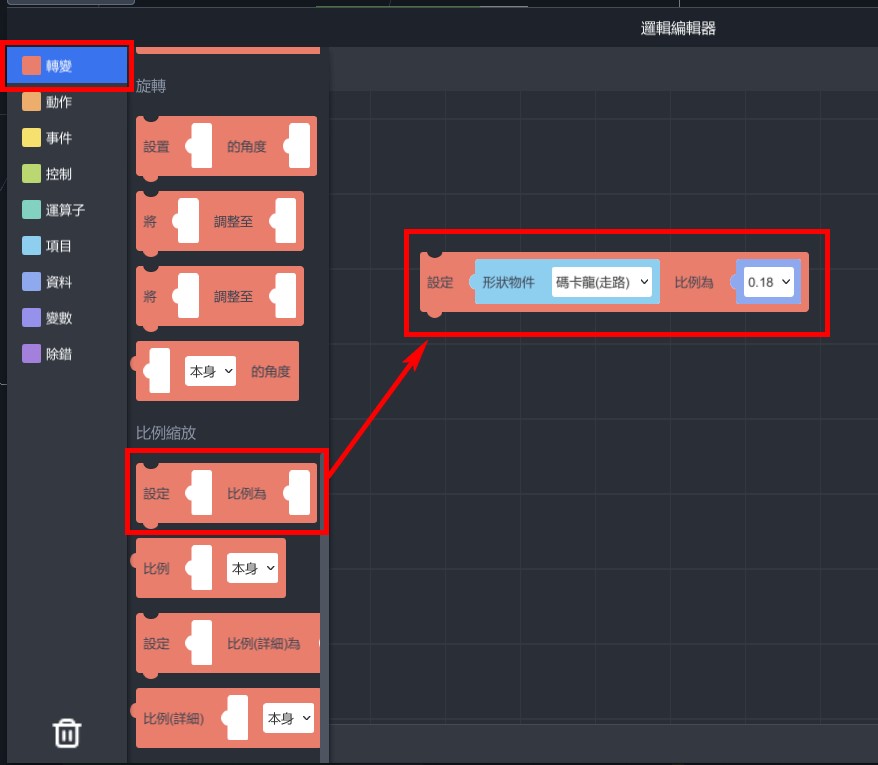
- From "Actions" > "Material", pull out "Set visibility of...to..." and set mushroom's visibility to false.
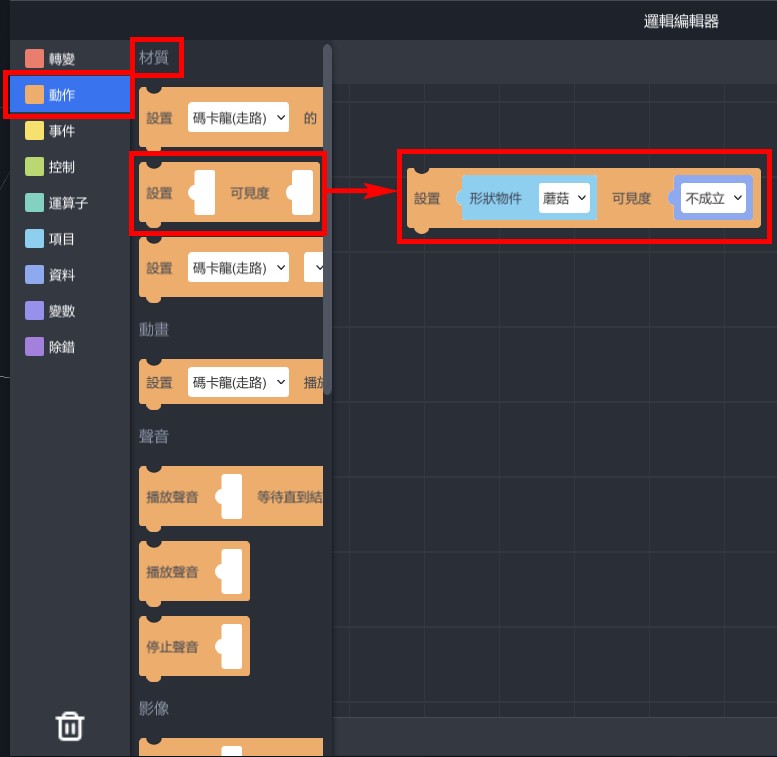
- From "Events" > "Collisions", drag out "When...collides with..., enter..." and place the previous two blocks inside it, and set the collision between Macaron and mushroom.
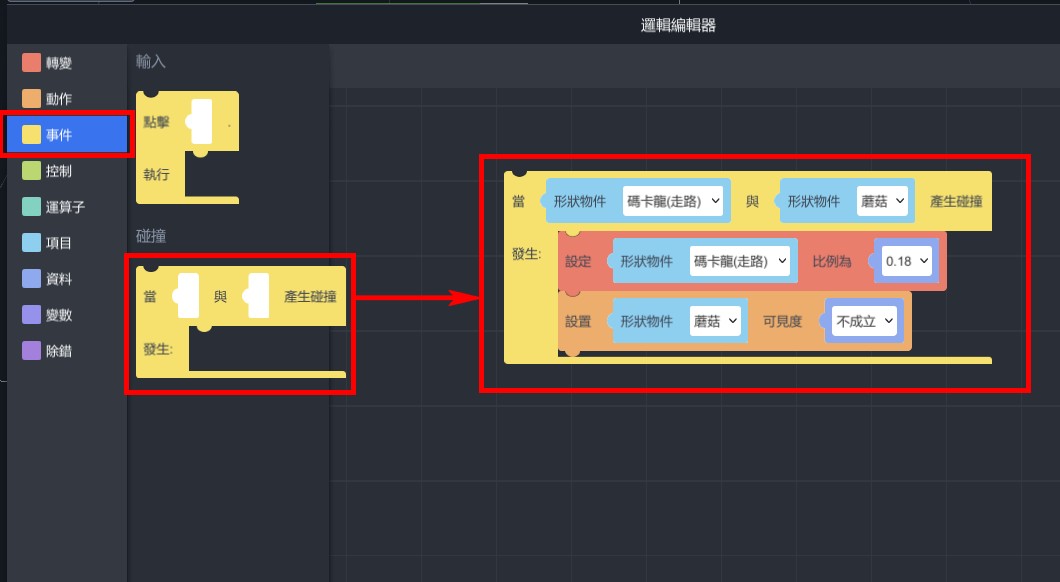
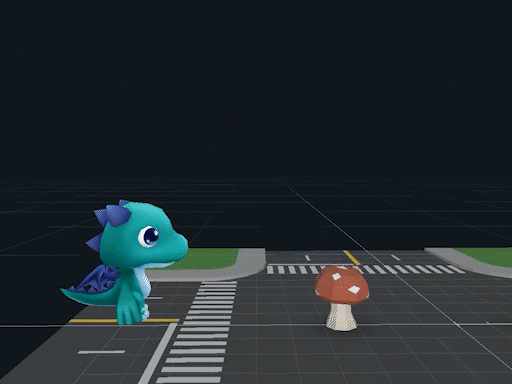
【The coin rotates on its own】
- From "Transform" > "Rotation", drag out "turn...object...clockwise by degree...in...sec", and set "turn coin clockwise by degree360 in 1 sec".
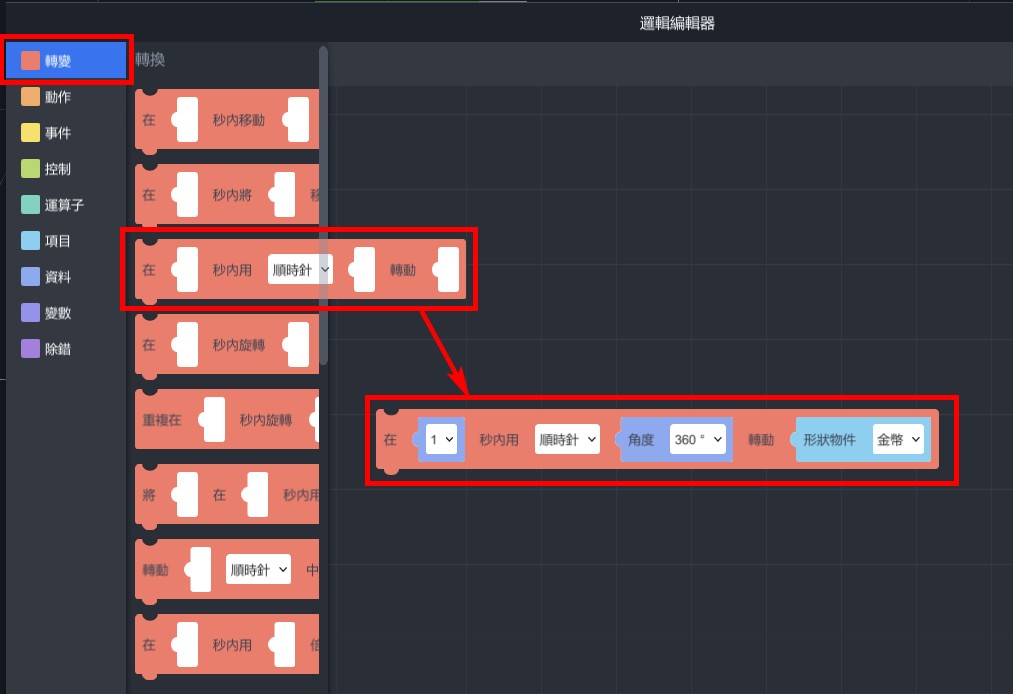
- From "Control" > "Loops," drag out "forever do..." and place the previous block inside.
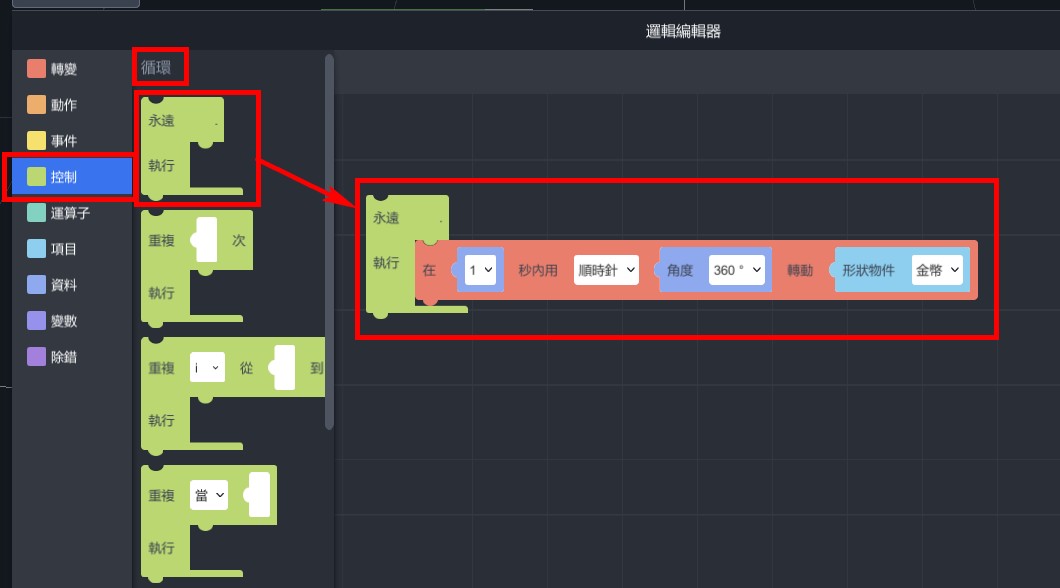
- The coin will keep rotating automatically.
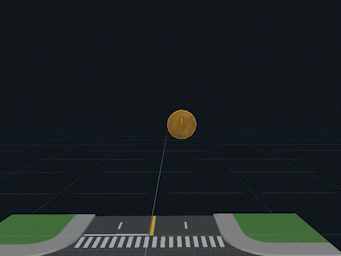
【After eating the coin, it disappears.】
- From "Actions" > "Materials", drag out "Set visibility of...to..." and set the visibility of the coin to false.
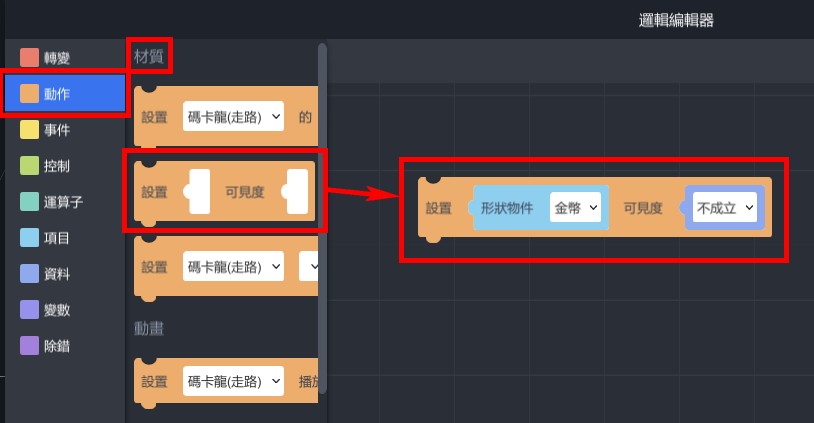
- From "Events" > "Collisions", drag out "When... collides with..., enter..." and place the previous block inside it. Set it to detect collisions between the dragon and the coin.
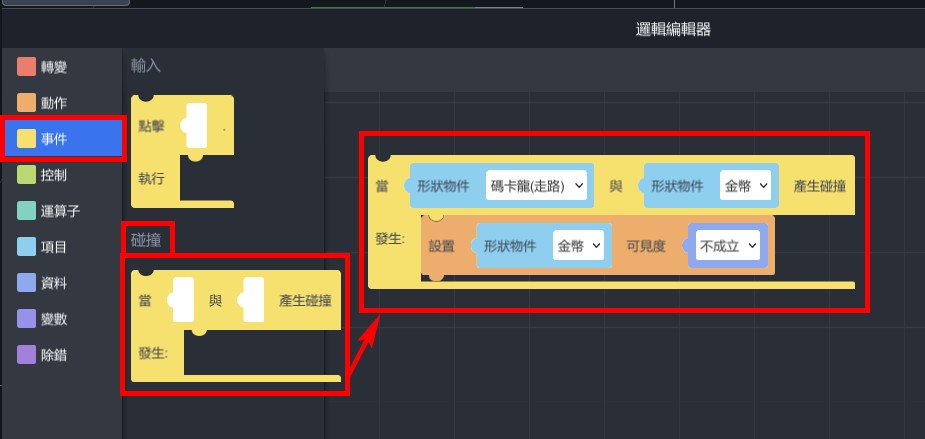
How to experience?
Pick up your phone, enter ID, and scan the recognition image to start the experience!
1. Install MAKAR APP
2. Scan QR code search ID:XRlover
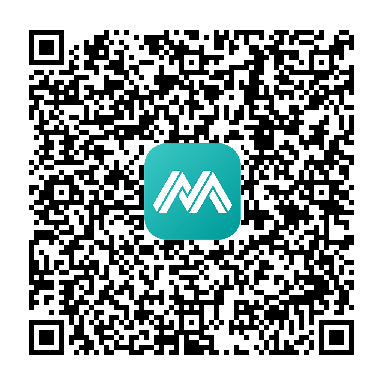
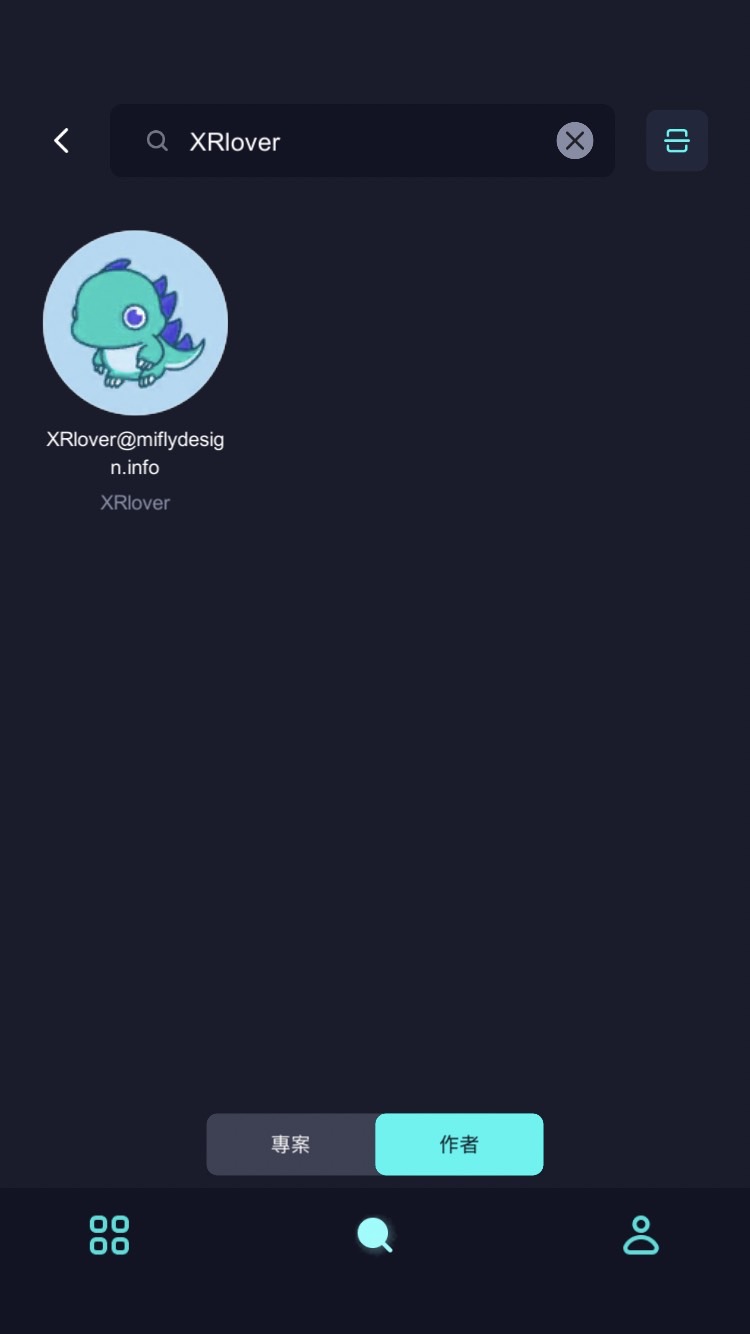
3. Click on "Macaron AR Animation" project in the AR space recognition and click on "Start Experience".