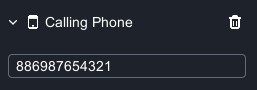Add Interactive Features
Add Interactive Features
MAKAR Editor provides professional accounts with quick creation of object interaction features, enriching your project design. Select the object you wish to trigger in the scene, click the "![]() "→ "
"→ "![]() " on the right side and start adding the desired trigger functions. The following sections introduce various interactive features.
" on the right side and start adding the desired trigger functions. The following sections introduce various interactive features.
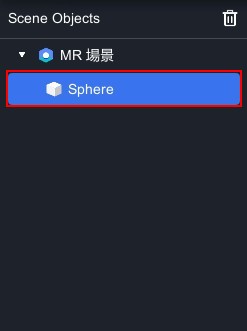 |
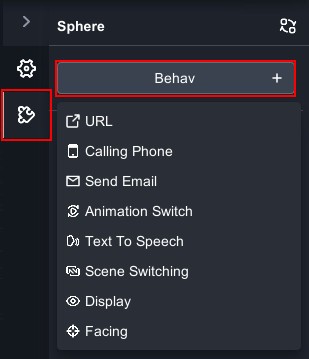 |
|
Contents
|
- Click the object to trigger the function of making a call on the device.
- Enter the phone number to be dialed.
Open Webpage
Click "![]() " to display the detailed functions on the left.
" to display the detailed functions on the left.
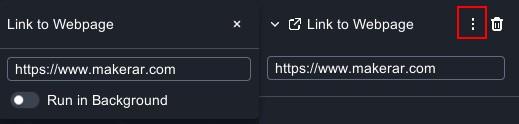
- Click the object to trigger the function of opening a webpage in the browser.
- Enter the URL to navigate to.
Send Email
Click "
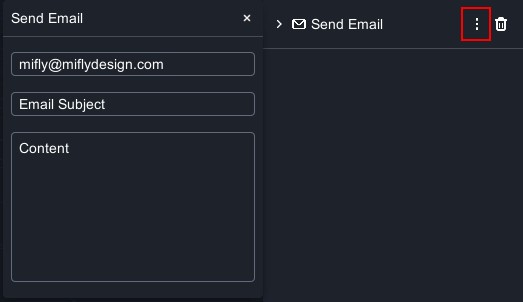
- Click the object to trigger the function of sending an email.
- Set the recipient, subject, and content. The email will be sent from the user's bound email account.
Switch Animation
Click "![]() " to display the detailed functions on the left.
" to display the detailed functions on the left.
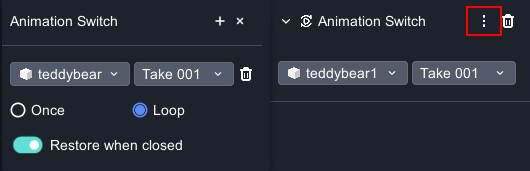
- Click the object to trigger the function of switching the object's animation.
- This function requires the animation to be segmented beforehand. For animation segmentation tutorials, refer to the section on Adjust Basic Attributes.
- About Animation Switch:
| Model Name | The model in the scene whose animation you want to switch. |
| Animation Name | The animation to switch to when the object is triggered. |
| Loop | The animation will loop continuously upon triggering. |
| Once | The animation will play only once upon triggering. |
| Restore when closed | The animation will play once and then revert to the original animation. |
Text To Speech
Click "
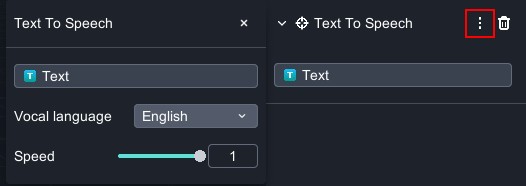
- Click the text object to trigger the function of reading aloud the text.
- The text settings support Mandarin, English, Japanese, and Korean, and you can also adjust the playback speed.
- The read-aloud function is only available on mobile devices.
Switch Scene
Click "
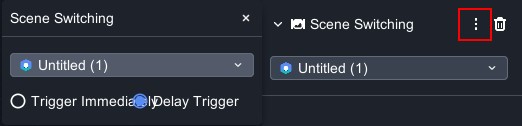
- Click the object in a VR project to trigger the function of scene jumping.
- At least two scenes need to be established.
- About Scene Switching:
| Scene | Choose the scene to jump to. |
| Trigger Immediately | The scene jump event is triggered immediately upon clicking. |
| Delay Trigger | The scene jump event is triggered after a 1-second delay upon clicking. |
Matting
- Remove the background of image materials (jpg, png, gif) and video materials (mp4, YouTube link).
- For background removal steps, refer to the tutorial below (example with video material).
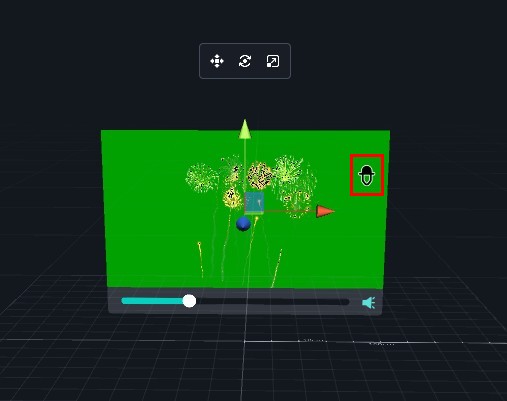 |
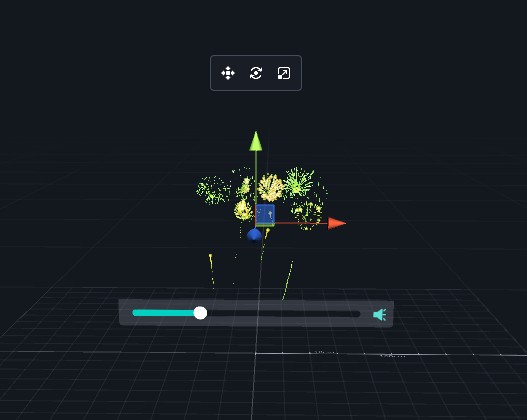 |
| 1. Move the mouse to the video, and a " |
|
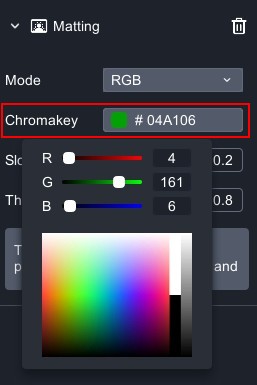 |
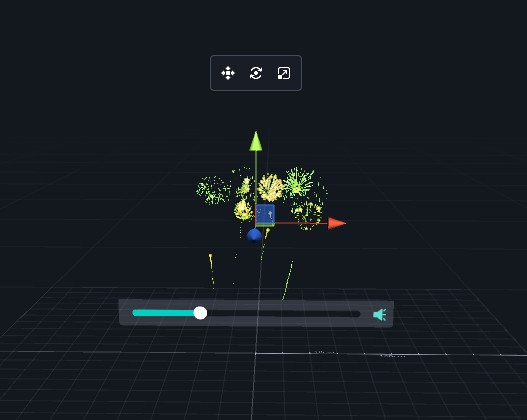 |
| 2. Alternatively, click "Chromakey" to select the color to remove through RGB. | |
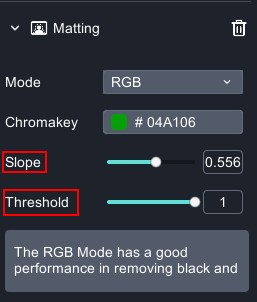 |
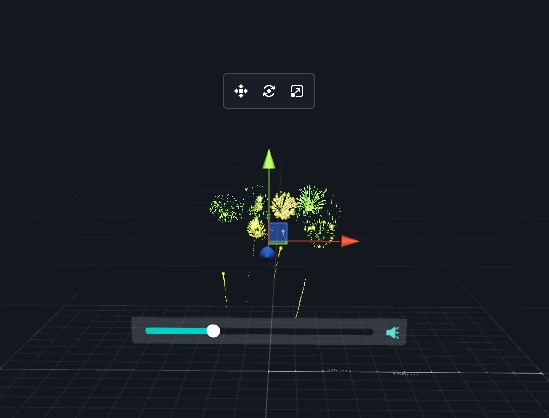 |
| 3. Finally, adjust the slope and threshold values as needed to refine the background removal effect. | |
Display
Click "
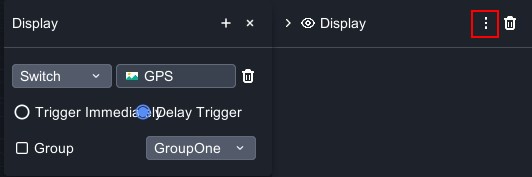
|
| Image Display:Click the object to trigger the function of displaying an image. |
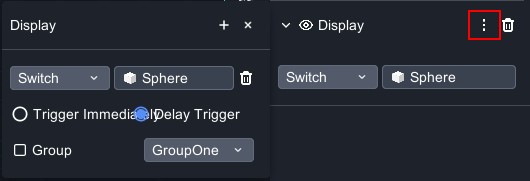
|
| Model Display:Click the object to trigger the function of displaying a model. |
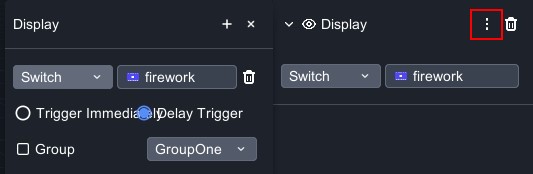
|
| Video Display:Click the object to trigger the function of displaying a video. |
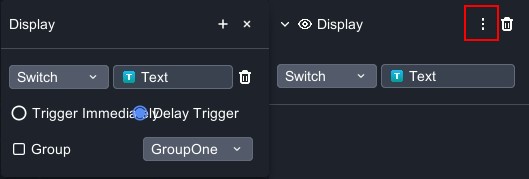
|
| Text Display:Click the object to trigger the function of displaying text. |
- About Display:
| Switch | Toggle the display or hide function. |
| On | Display the object. |
| Off | Hide the object. |
| Trigger Immediately | The display is triggered immediately upon clicking. |
| Delay Trigger | The display is triggered after a 1-second delay upon clicking. |
| Group | Set objects that should not appear simultaneously to the same group. |
※ For group triggers, refer to Group Trigger Structure Explanation tutorial.
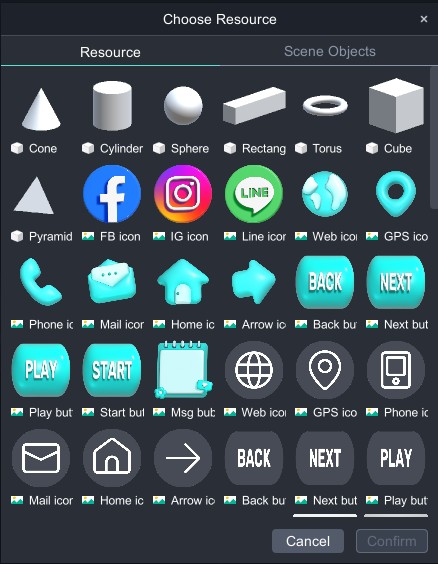
- Select Resource:When selecting to display other objects, a "Choose Resource" window will appear. You can choose objects in the scene or materials in the resource library.
Differences:
(1) Resource|Selecting from the resource library requires having many identical materials in the scene.
(2) Scene Object|Selecting from scene objects requires only one material in the scene. It is recommended to import from scene objects.
Facing
Click "
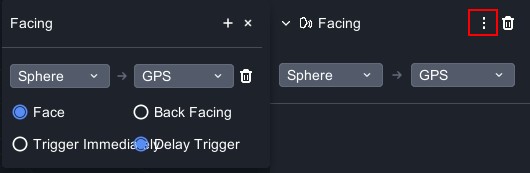
- Click the object to trigger the function of changing the object's gaze.
- The determination of whether an object is facing forward or backward is related to the object's origin. For example, if the origin of a human model is at the back of the body, then setting it to face forward will result in a backward-facing view. Therefore, please adjust the gaze function according to the object's specific situation.
- About Facing:
| Object A → Object B | Make object A face or turn its back to object B. |
| Face | Face the object. |
| Back Facing | Turn its back to the object. |
| Trigger Immediately | Trigger the face event immediately upon clicking. |
| Delay Trigger | Trigger the face event 1 second after clicking. |
Related Posts: