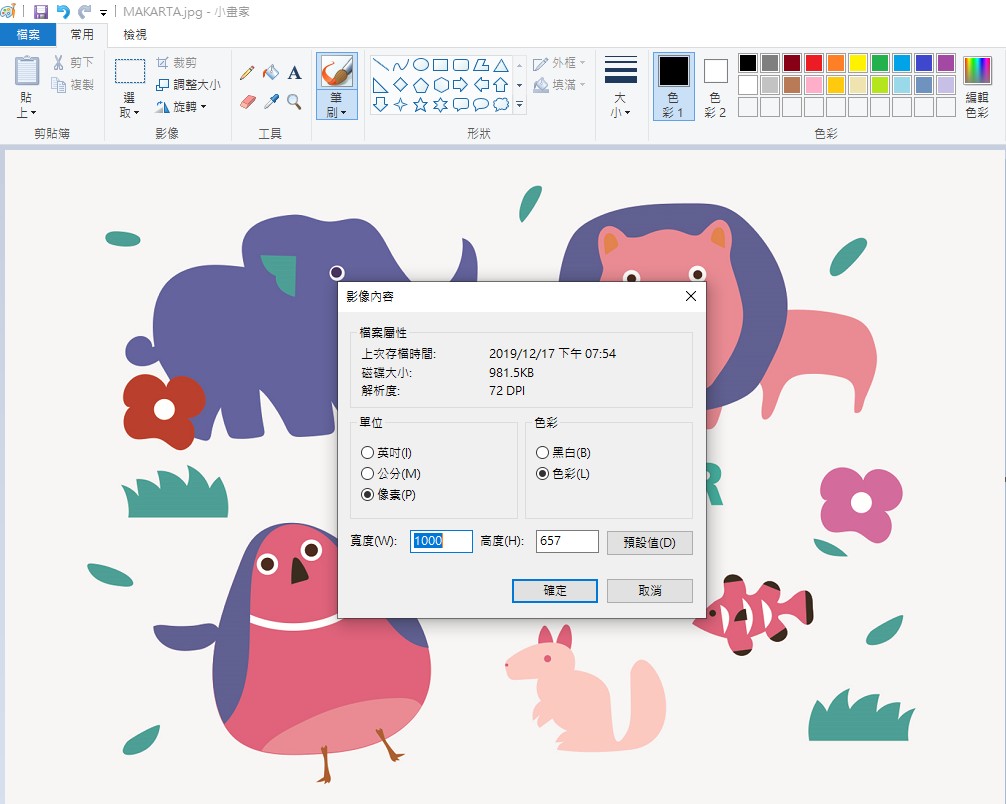管理您的辨識圖
管理您的辨識圖
若您想要管理辨識圖,在 MAKAR Editor 首頁點選「視窗」→「辨識圖」,打開辨識圖庫。
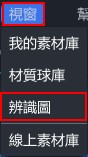
新增辨識圖
點選「![]() 」可新增辨識圖。
」可新增辨識圖。
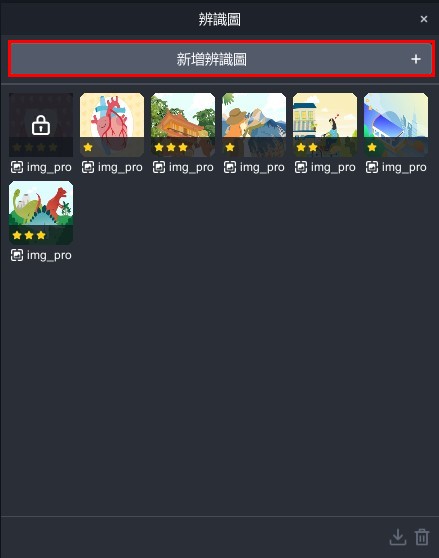
刪除辨識圖
選取其中一張辨識圖並點選「![]() 」可刪除辨識圖。
」可刪除辨識圖。
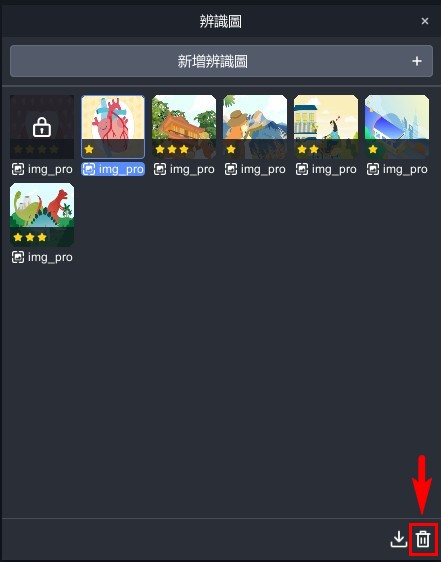
下載辨識圖
選取其中一張辨識圖並點選「![]() 」可下載辨識圖。
」可下載辨識圖。
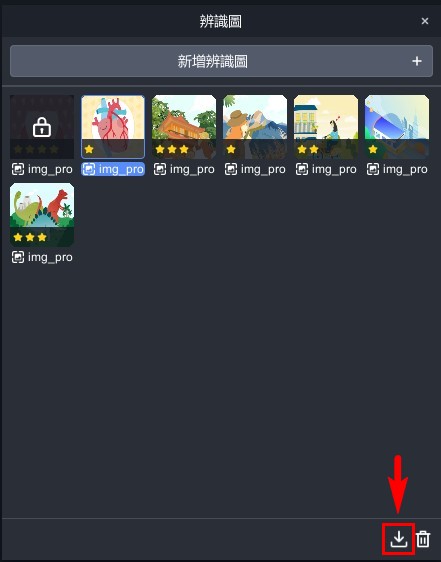
辨識圖被鎖定
如果辨識圖被鎖定,代表您目前有專案正在使用這張辨識圖,不可刪除。若要刪除辨識圖,請先移除專案再執行刪除。
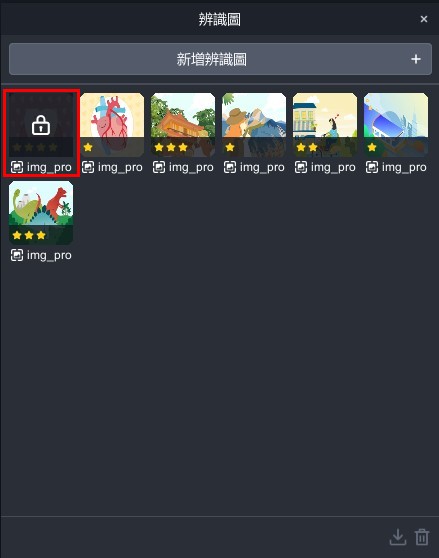
延伸閱讀:
辨識圖的基本概念
辨識圖的基本概念
|
內容目錄 |
辨識圖並不是 QR 碼,QR 碼的全稱為「快速響應矩陣圖碼」,是二維條碼的一種,於1994年由日本 DENSO WAVE 公司發明(如果想了解更多可參考 維基百科 )QR 碼的演變也是近年來逐漸融入生活化的一個重大改變,現在大部分的使用者只要看到 QR 碼都會知道我需要「打開 QR 掃描器」掃描後就會獲得相關訊息,而在這幾年,各大手機品牌,包含 APPLE、GOOGLE 都開始將內建的攝影機增加了可以掃描 QR 碼的功能,這也提升了使用者在認識新科技的方便度。
關於辨識圖得先提及一種 AR 技術「圖像辨識(Image Target)」,通常我們上傳辨識圖至 AR 辨識系統中,系統會自動判斷該圖像的辨識度是否可達成辨識功能,若該圖像如左圖,沒有太多的複雜元素,僅有簡單的圓形與方形,那麼辨識度將可能為「無法辨識」;若該圖像為右圖,有較複雜的設計元素與內容,那麼該辨識圖經過圖像辨識系統運算過後,將會提供辨識度 1-5 顆星的結果。而辨識圖的星星多寡,影響的是辨識速度與圖像追蹤率的穩定度。當辨識圖成功完成後,下圖即可看到該辨識圖的特徵點,相較於左圖,右圖的辨識度點與辨識度是相對來得較高的。
對於 AR 辨識圖的基礎說明觀念,你可以從圖像色階概念著手,若顏色偏淡(彩度明度較低),亦會影響辨識率。
當然,在設計辨識圖上可以有幾個小技巧:
| 辨識圖設計技巧 |
|
大部分的平面 DM 通常都是以 CMYK 進行色彩設定,DPI150-300左右,若要成為 MAKAR 辨識圖,需修正為 RBG 並儲存為 JPG 格式。
您可以開啟 Photoshop 先確認圖片是否為 RBG。
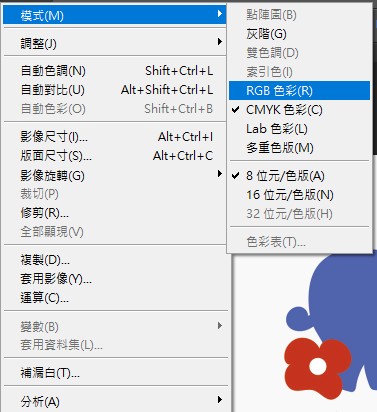
如果需要修正圖像格式,您可以選擇最簡單的小畫家進行調整。
1. 可開啟小畫家,選擇調整大小。
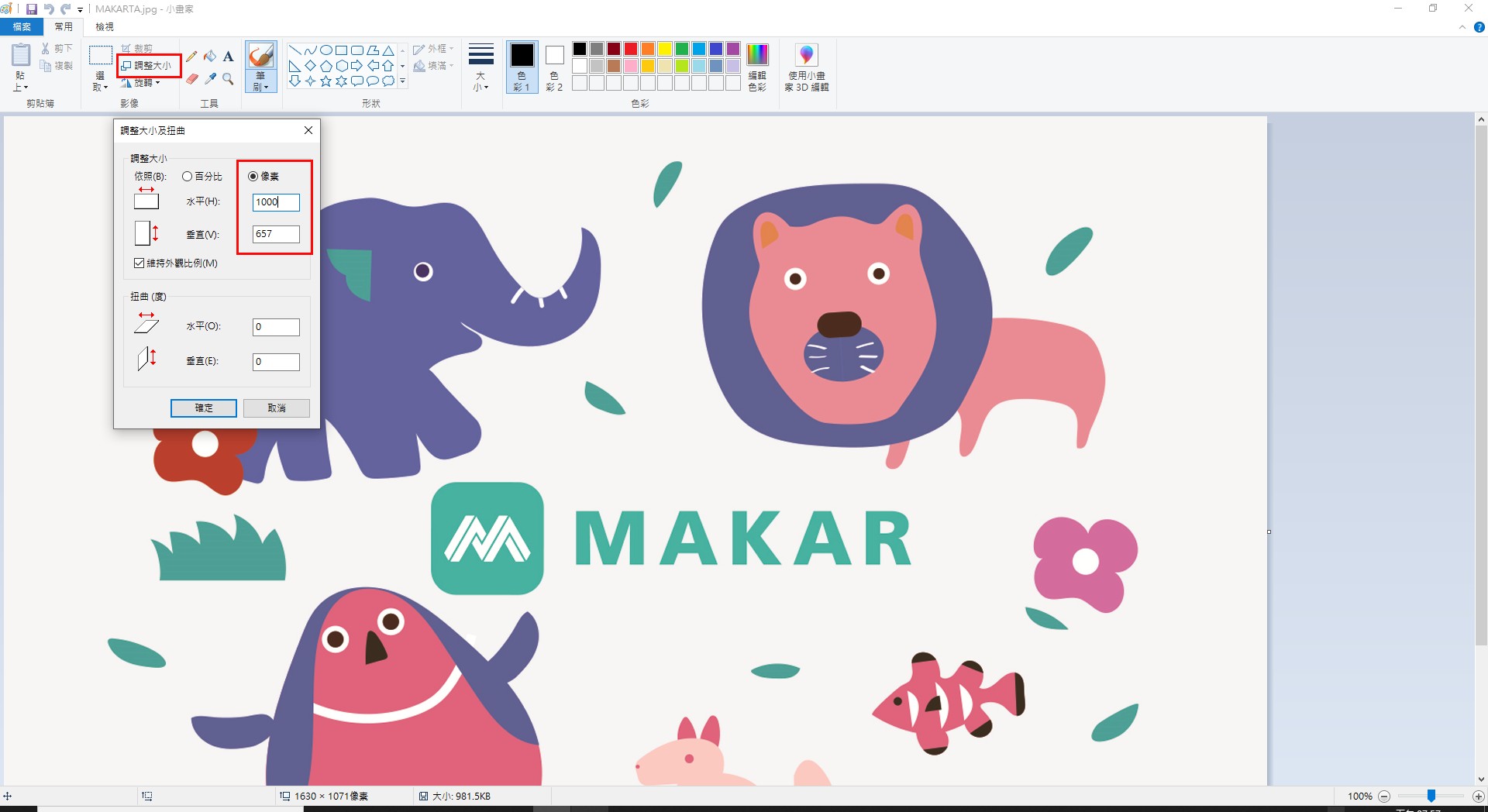
2. 可選擇內容,觀看格式是否正確。
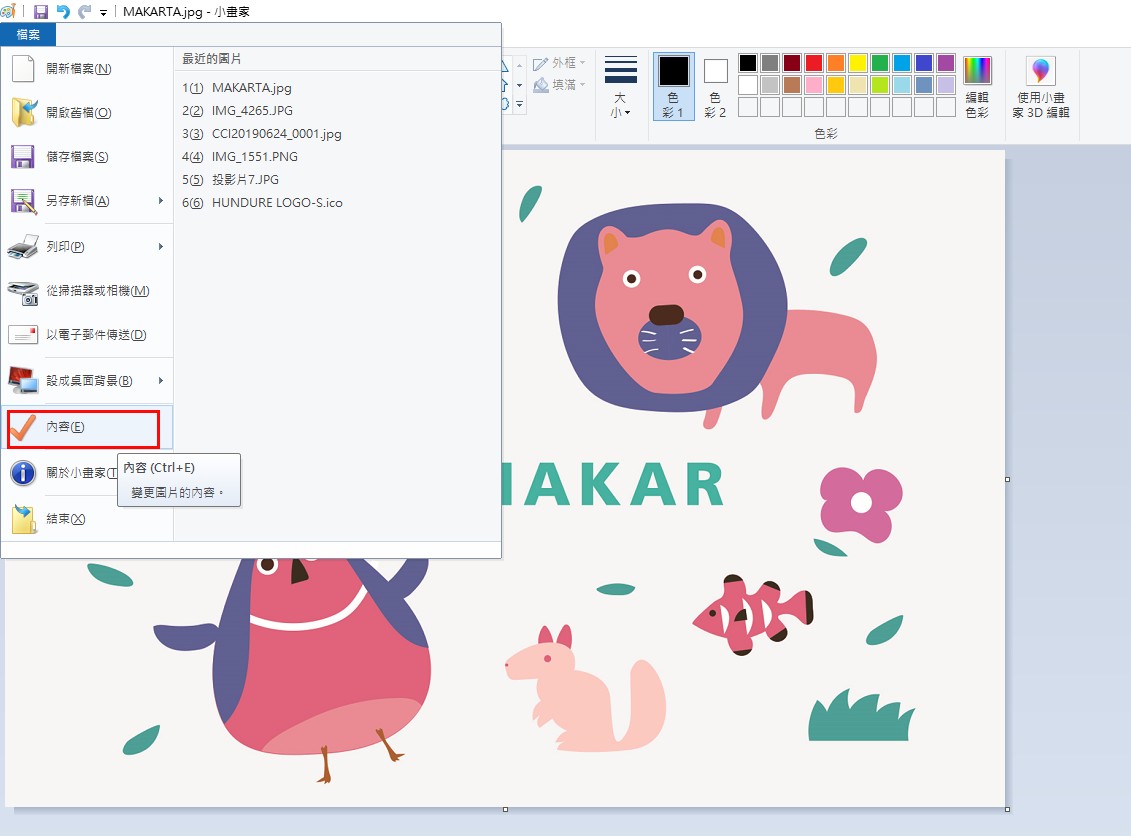
製作集點卡模組
MAKAR Editor 提供互動性集點卡模組,使用者可透過行動裝置掃描 AR 圖像蒐集點數,這個模組廣泛應用在活動行銷,如集滿點數後享有獎勵,同時,此模組也能在教育領域發揮作用,如設定闖關集點遊戲,增加娛樂性,進而提升學習體驗。下列將說明如何創建集點卡模組。
|
內容目錄
|
遊玩集點卡流程
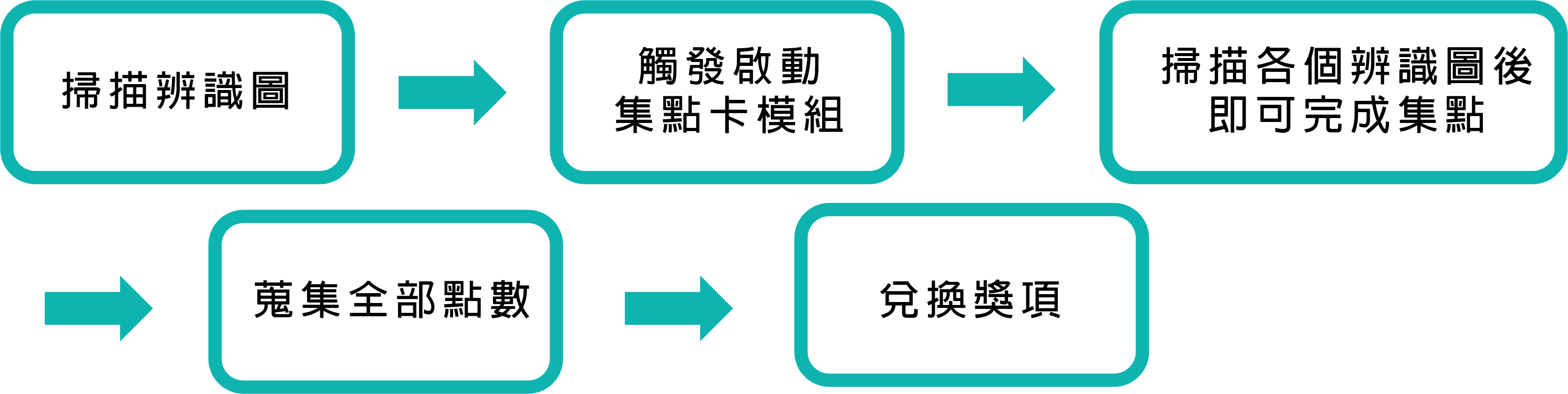
創建集點卡模組
1. 集點卡模組屬於 2D 互動體驗,同時包含掃描辨識圖之功能,因此在創建集點卡模組時,必須選擇「圖像擴增實境」新增專案。
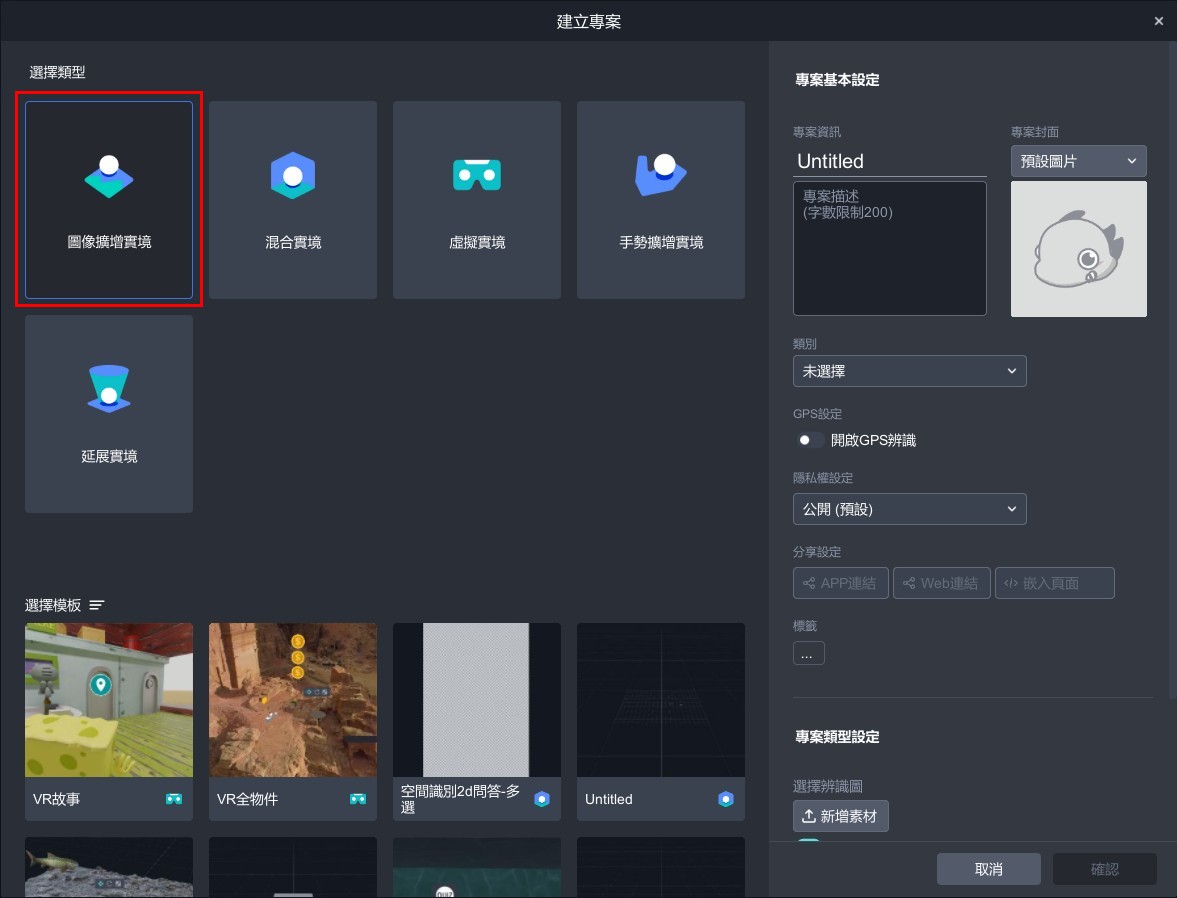
2. 進入圖像擴增實境專案,點選場景右上角「
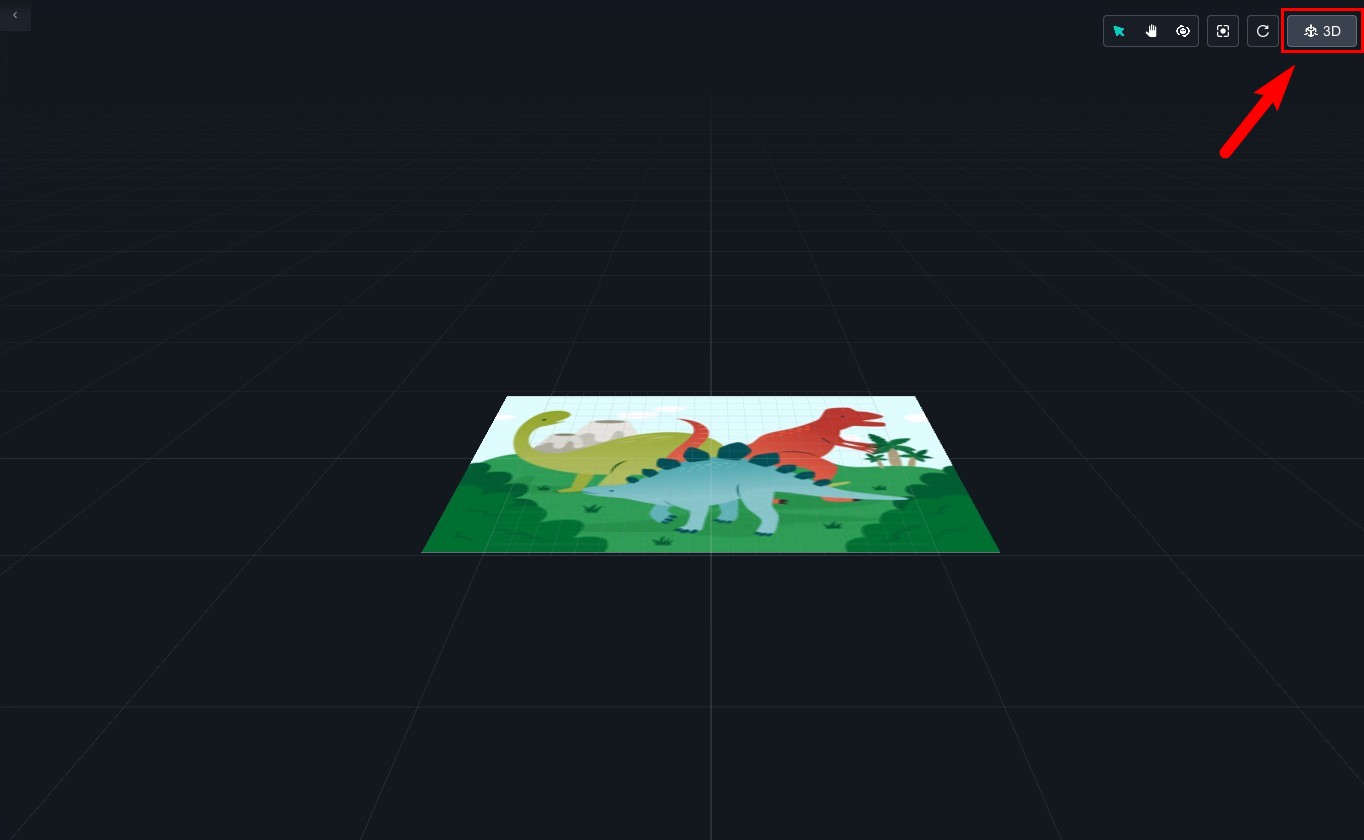 |
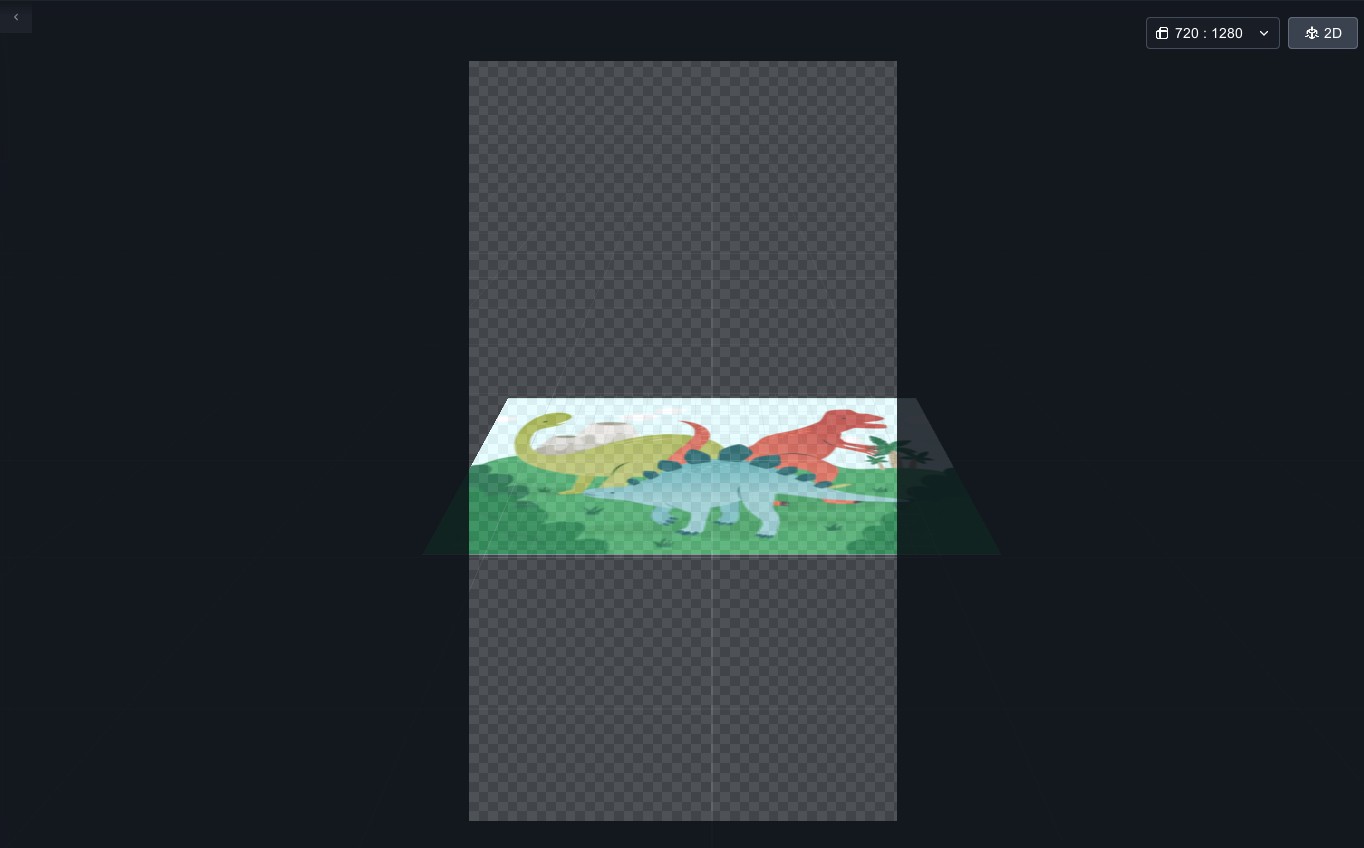 |
| ▲ 切換前 | ▲ 切換後 |
3. 點選左側「模組」,拖曳「集點卡」至場景中。
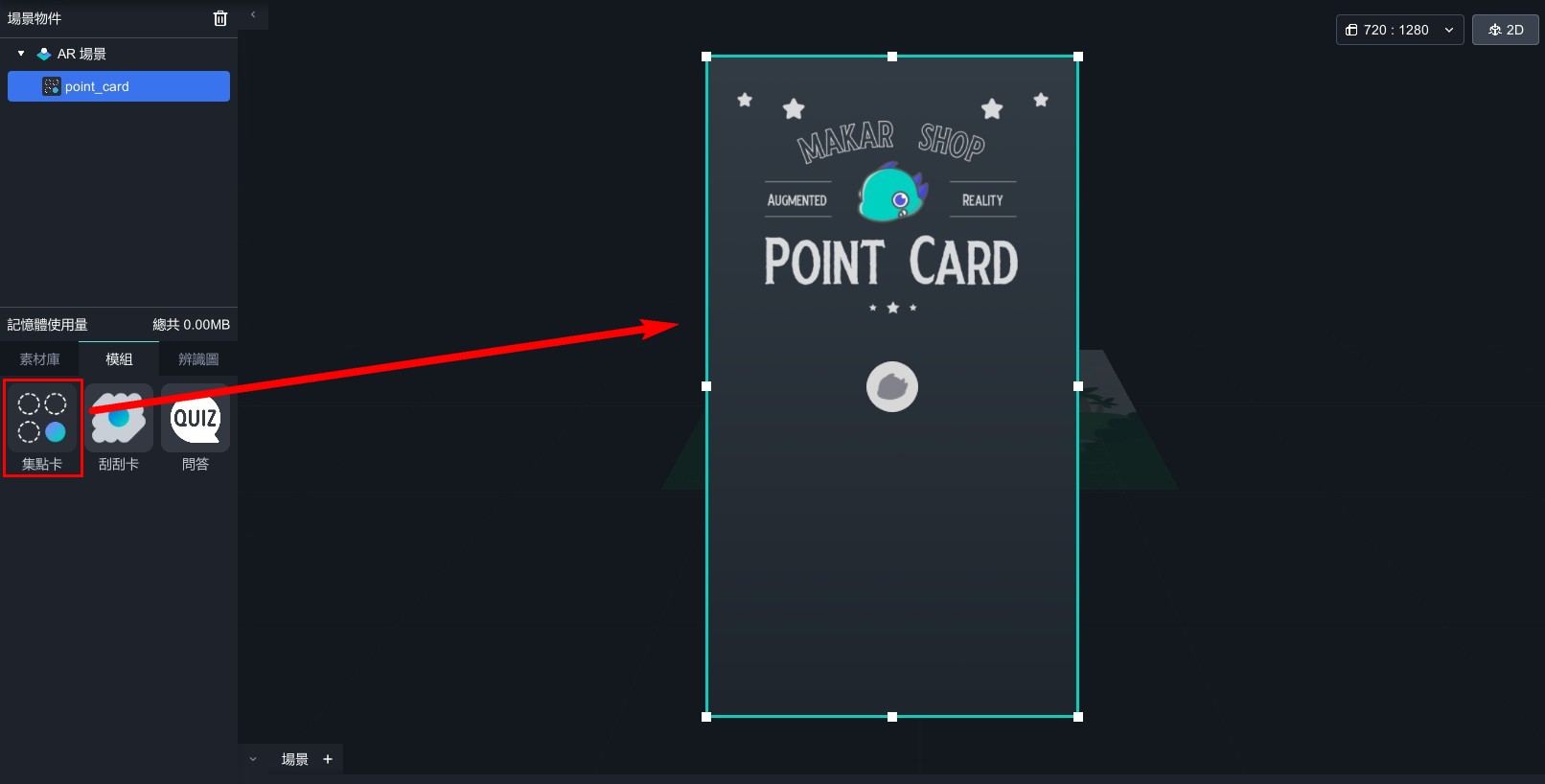
4. 在場景物件中點選模組,右側即顯示集點卡功能視窗。
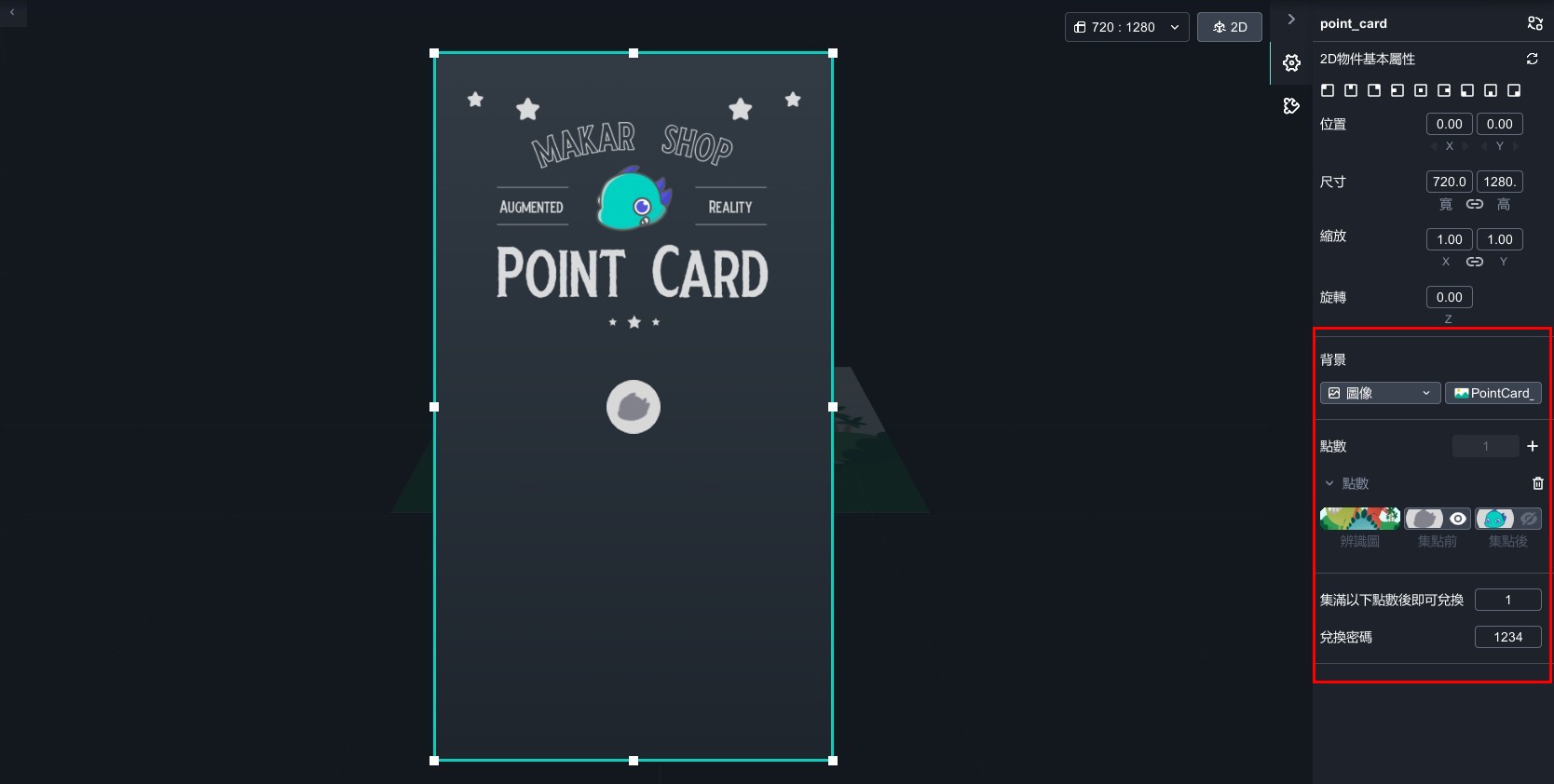
集點卡模組可依據您的需求,更換集點卡背景圖、更換兌換前與兌換後的點數背景,您需要先在 MAKAR 上傳素材才能進行更換相關素材,由於圖片數量眾多,建議您事先在電腦上創建資料夾,並在素材庫中一併上傳至您的圖片,以便更好地分類和整理,上傳圖片至素材庫的流程請參考 新增您的素材 之教學。
接下來將說明如何更換背景、新增點數與辨識圖等操作,本次使用的教學素材,可點擊 集點卡模組素材 下載相關的素材。
1. 在右側的背景欄,點選右邊圖片選項,即跳出選擇素材之視窗,選擇欲更換的背景圖。
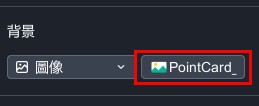
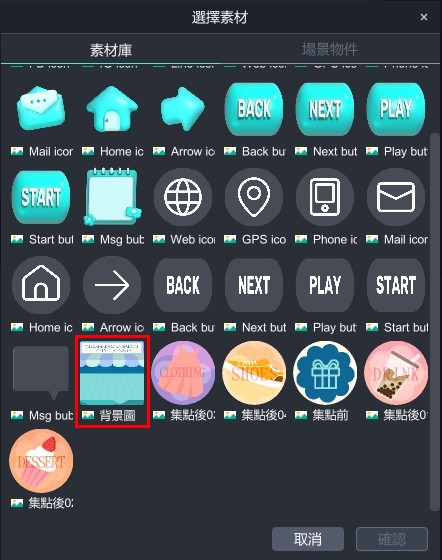
更換完成:
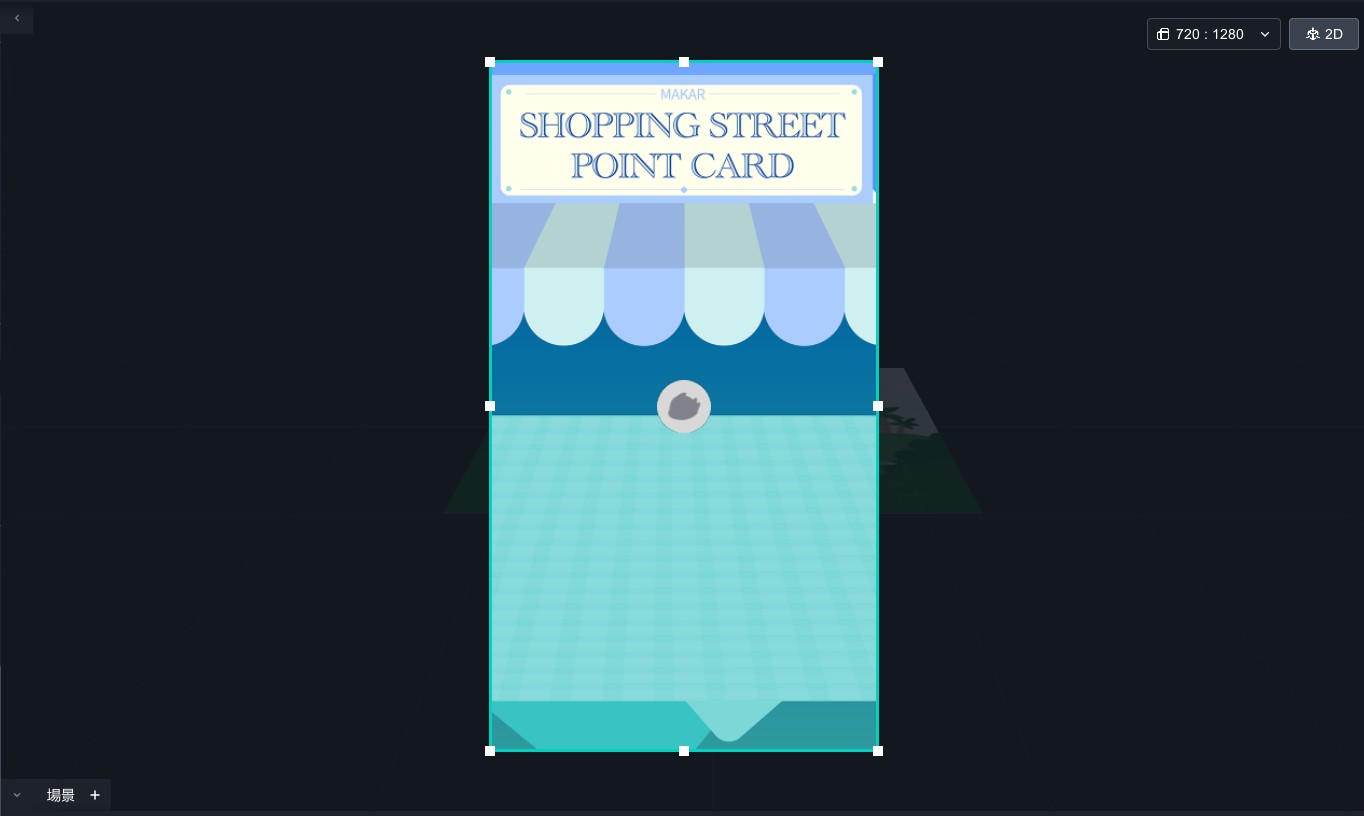
1. 在右側的點數欄,點選「+」新增點數。
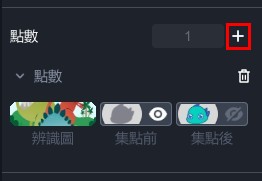
2. 點選「辨識圖」,跳出選擇素材之視窗,選擇此點數的辨識圖。
如果需上傳新的辨識圖,可在左側點選「辨識圖」→「![]() 」直接上傳。
」直接上傳。
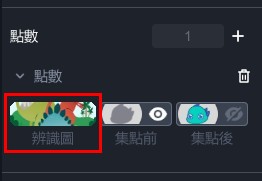
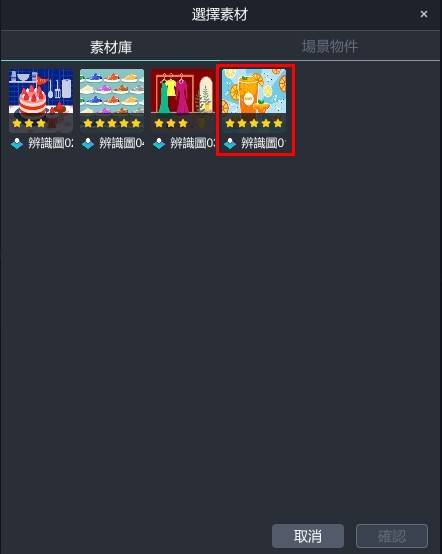
已新增四個集點辨識圖:
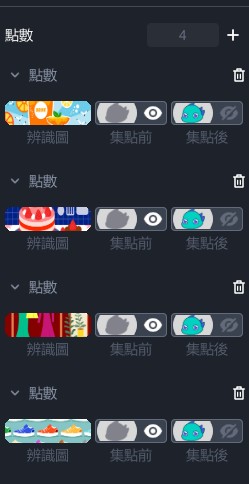
3. 分別點選「集點前」和「集點後」,跳出選擇素材之視窗,選擇欲更換的背景。
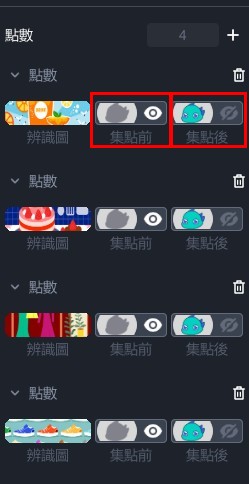
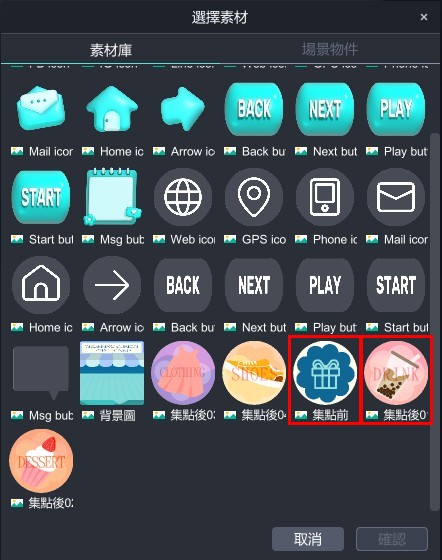
4. 根據您的需求新增點數,並在編輯場景中利用滑鼠拖曳及縮放,輕鬆執行排版。
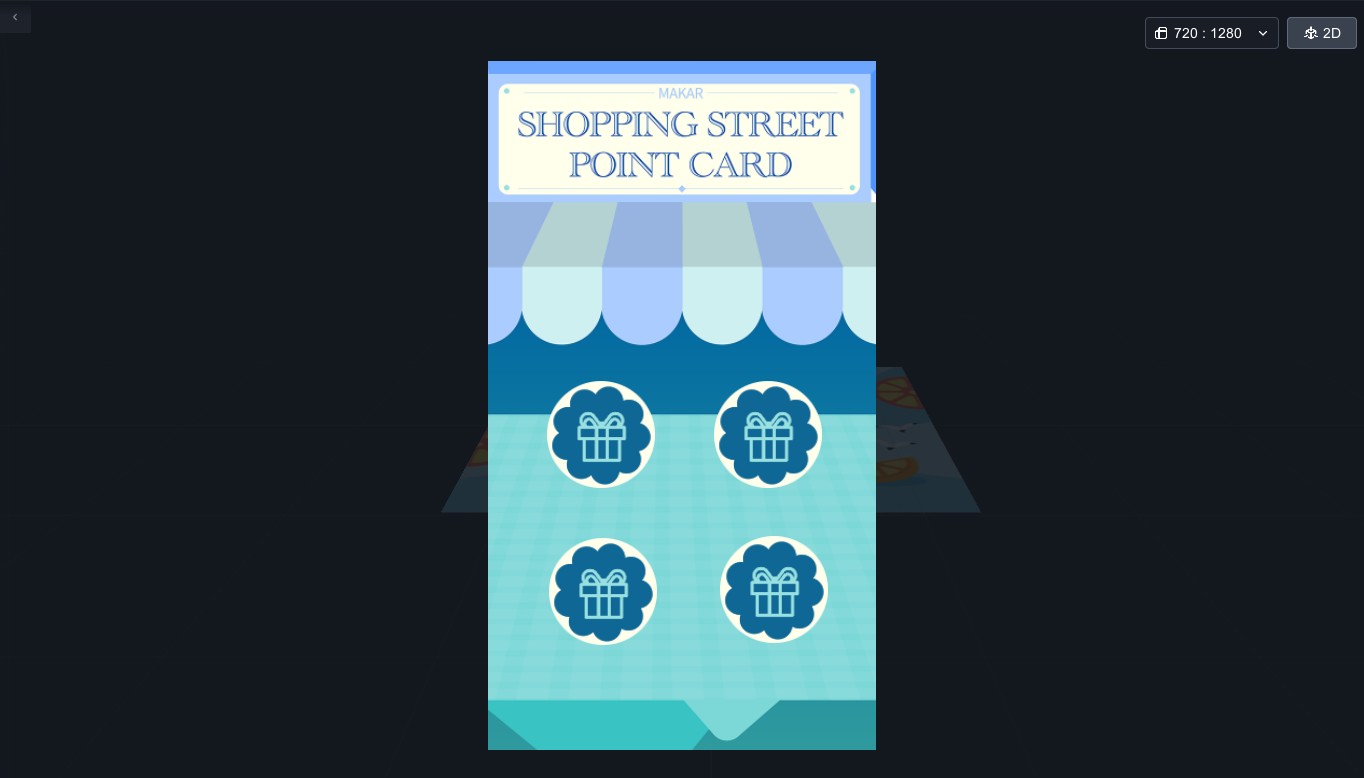
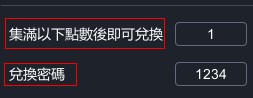
- 集滿以下點數後即可兌換:可依據您的需求,設定集點到一定點數便觸發兌換獎項之功能,最少可設置一點。
- 兌換密碼:可依據您的需求,在使用者成功集滿點數後,觸發兌換密碼,若將數字刪除則為無密碼狀態。
1. 集點卡模組每個帳號僅限遊玩 1 次。
2. MAKAR 專案版 ABC 提供您登入後台,觀看專案的兌換狀態。
3. 使用者在未登入帳號的情況下遊玩,刪除 APP 並重新下載後仍可再次遊玩,如有進一步額外功能需求,建議與我們專人聯繫,討論客製化服務。
製作刮刮卡模組
MAKAR Editor 提供互動性刮刮卡模組,使用者在掃描辨識圖後,即可使用手指將圖片刮開,刮開的圖片集代表獲得的獎項,而這些獎項及其獲得機率可以根據需求自行設定,這個模組多應用在行銷活動,刮開的內容可能是折扣碼或其他互動內容,為使用者帶來有趣的體驗。下列將介紹如何創建刮刮卡模組。
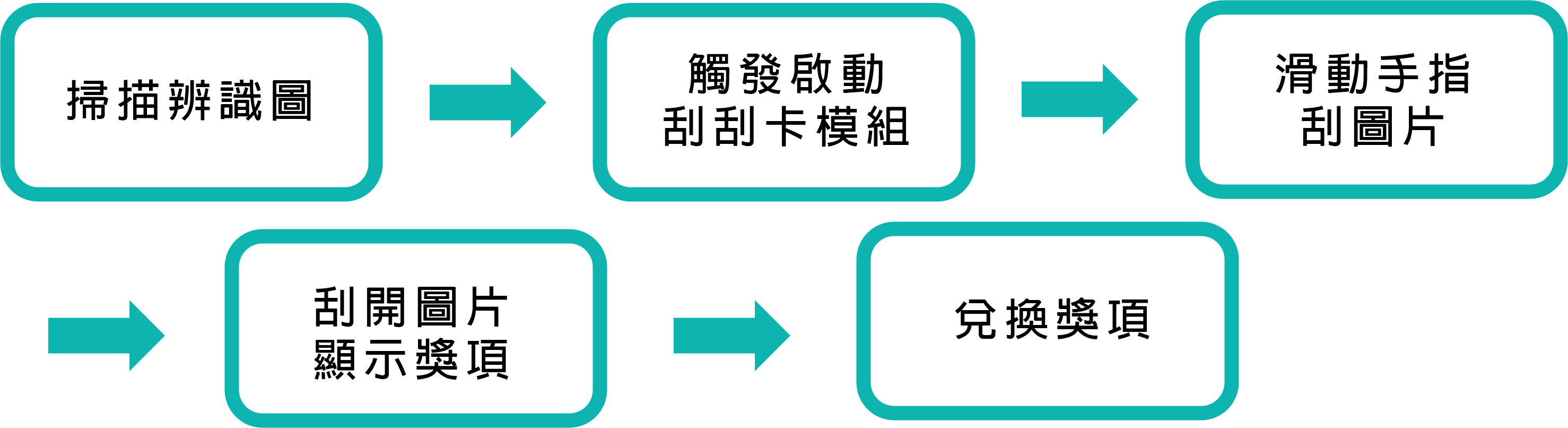
1. 刮刮卡模組屬於 2D 互動體驗,同時包含掃描辨識圖之功能,因此在創建集點卡模組時,必須選擇「圖像擴增實境」新增專案。
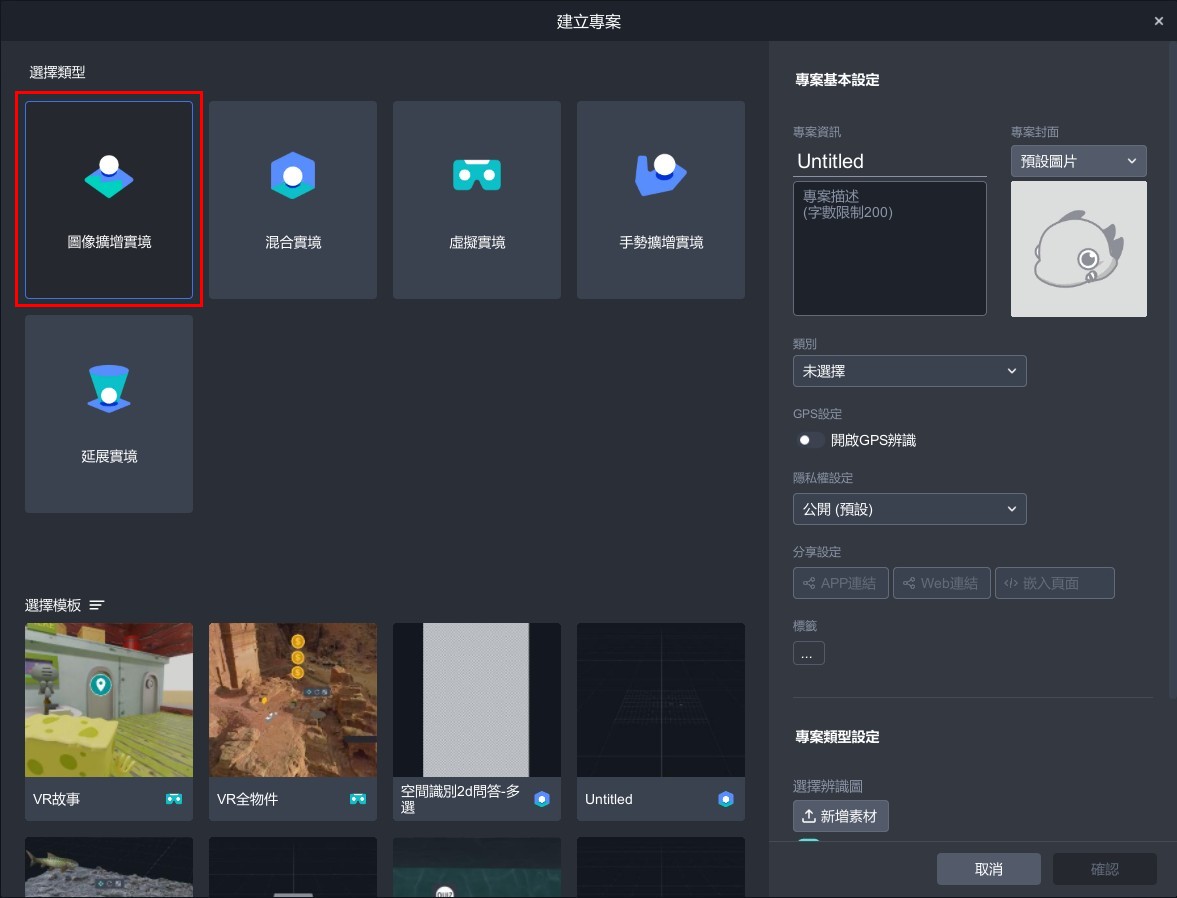
2. 進入圖像擴增實境專案,點選場景右上角「![]() 」,將場景切換至 2D 模式。
」,將場景切換至 2D 模式。
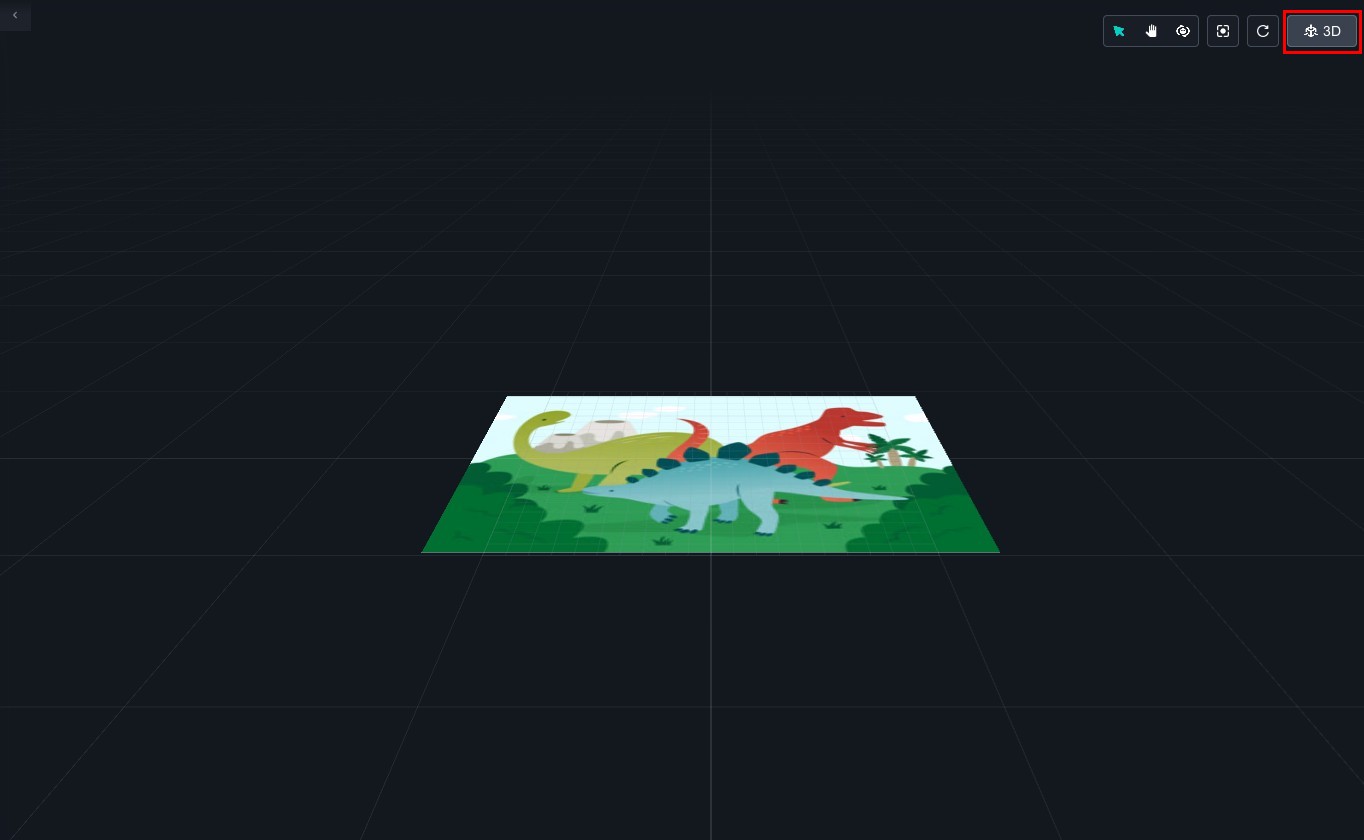 |
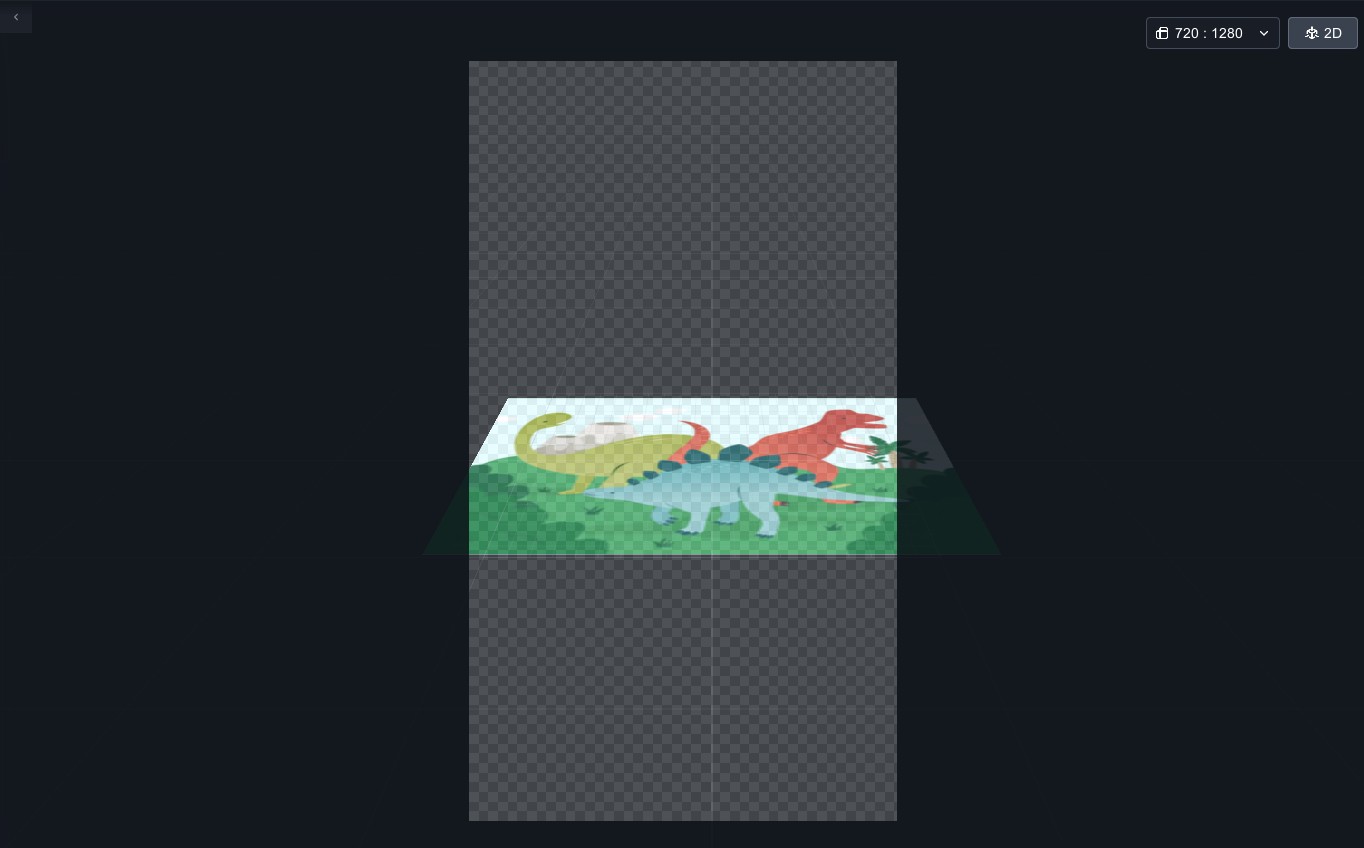 |
| ▲ 切換前 | ▲ 切換後 |
3. 點選左側「模組」,拖曳「刮刮卡」至場景中。
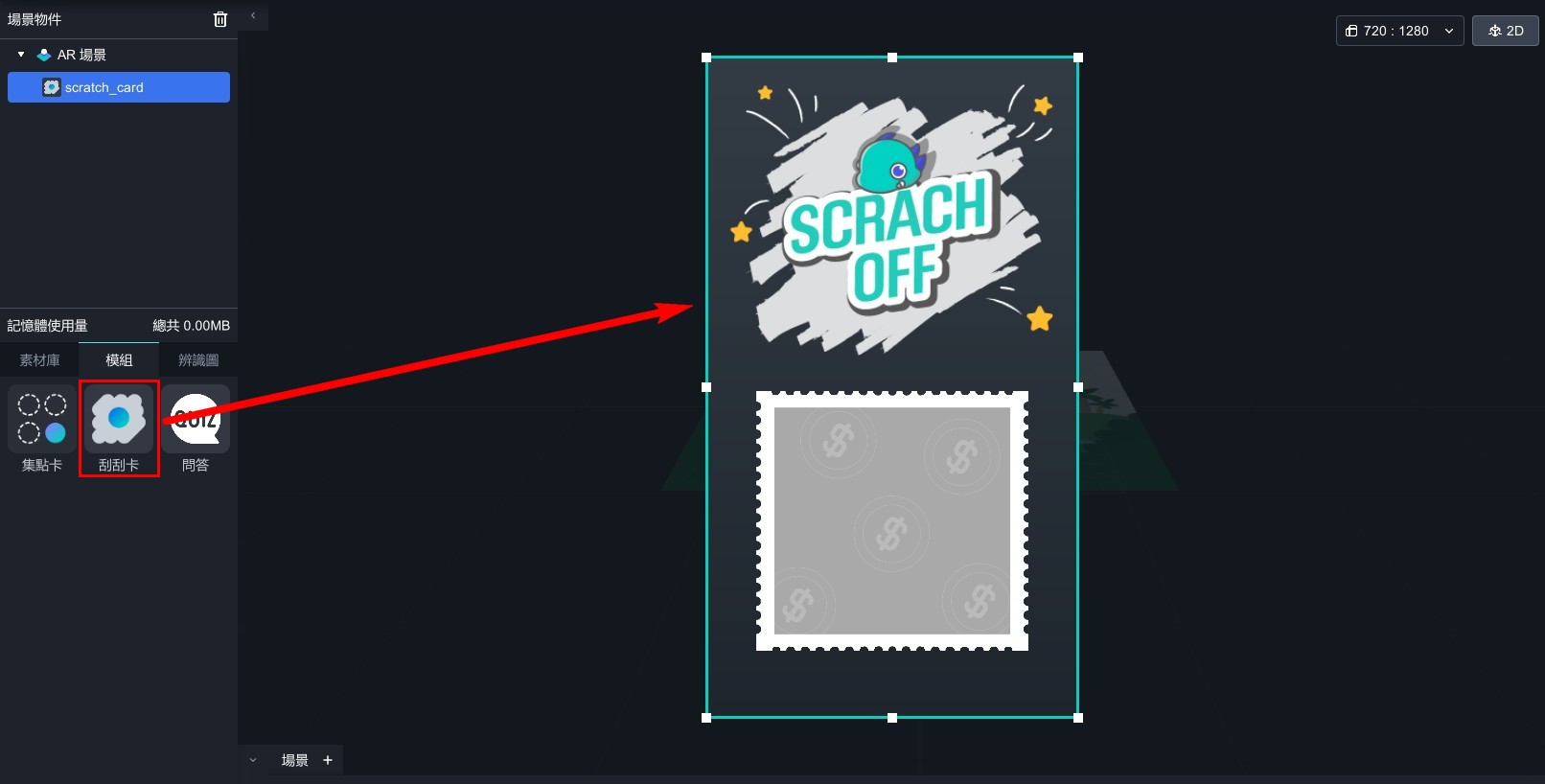
4. 在場景物件中點選模組,右側即顯示刮刮卡功能視窗。
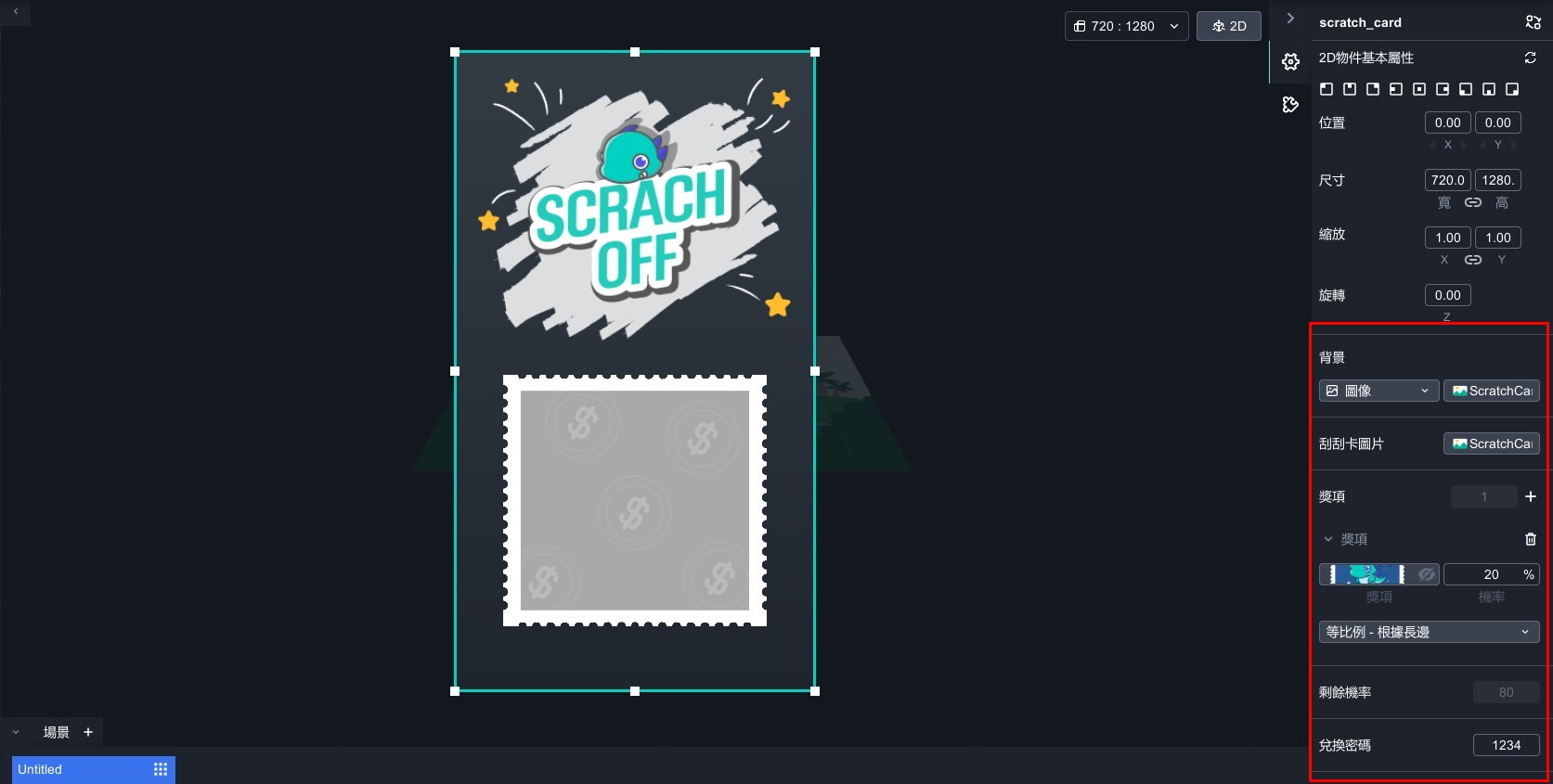
刮刮卡模組可依據您的需求,更換刮刮卡背景圖、刮除圖、獎項圖,您需要先在 MAKAR 上傳素材才能進行更換相關素材,同時您也能調整每個獎項的中獎機率,由於圖片數量眾多,建議您事先在電腦上創建資料夾,並在素材庫中一併上傳至您的圖片,以便更好地分類和整理,上傳圖片至素材庫的流程請參考 新增您的素材 之教學。
接下來將說明如何更換背景、新增獎項與更改機率等操作,本次使用的教學素材,可點擊 刮刮卡模組素材 下載相關的素材。
1. 在右側的背景欄與刮刮卡圖片(刮卡前)欄,點選右邊選項的圖片後,即跳出選擇素材之視窗,選擇欲更換的圖片樣式。
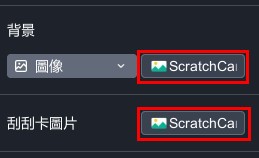
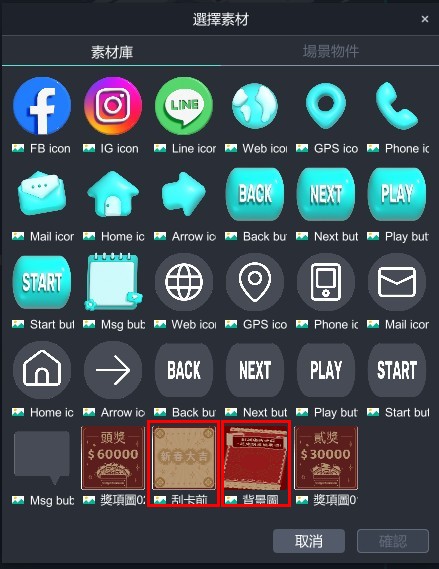
更換完成:

1. 在右側的獎項欄,點選「+」新增獎項。
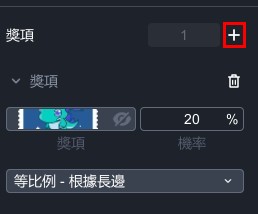
2. 點選獎項圖,跳出選擇素材之視窗,選擇獎項的結果圖,可選擇「等比例-根據短邊」、「等比例-根據長邊」、「填滿-根據背景圖」調整圖片尺寸。
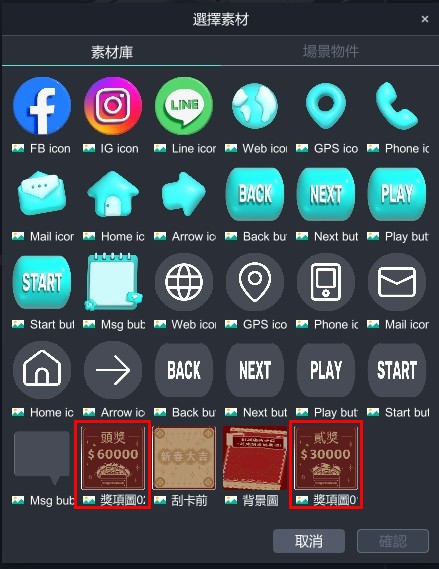
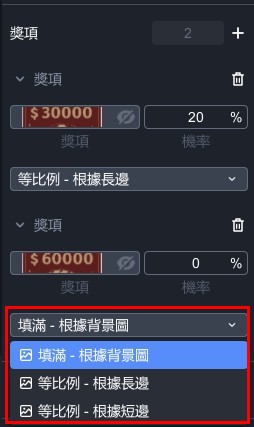
3. 根據您的需求新增獎項,並設定每個獎項的中獎機率,同時也能在底下看見剩餘機率。
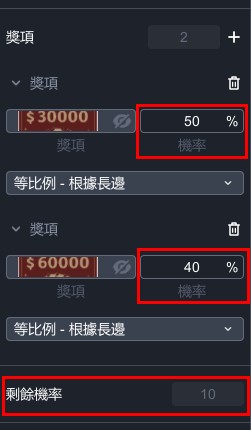
4. 在編輯場景中利用滑鼠拖曳及縮放,輕鬆執行排版。
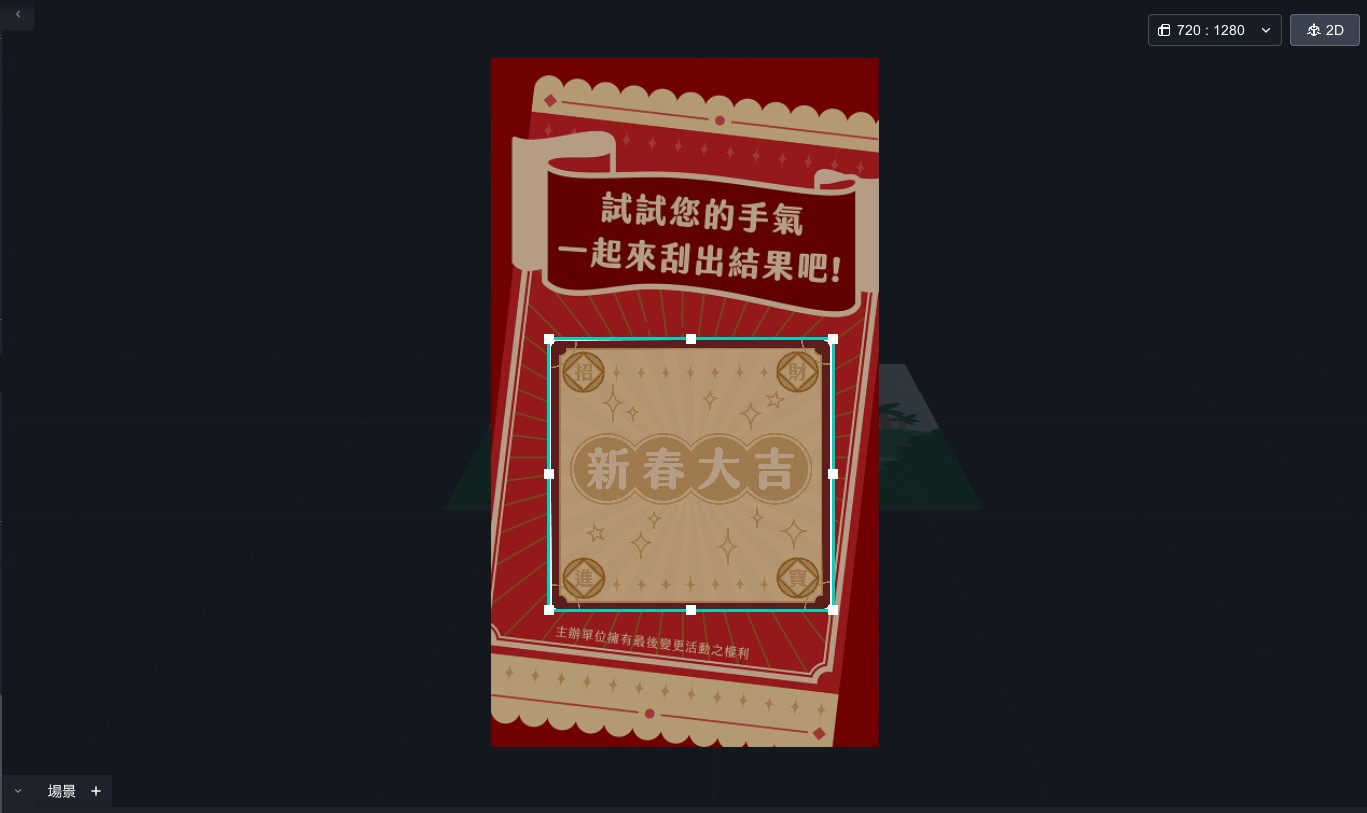
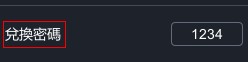
-
兌換密碼:可依據您的需求,在使用者刮開獎項後,觸發兌換密碼,若將數字刪除則為無密碼狀態。
1. 刮刮卡模組每個帳號僅限遊玩 1 次。
2. MAKAR 專案版 ABC 提供您登入後台,觀看專案的兌換狀態。
3. 使用者在未登入帳號的情況下遊玩,刪除 APP 並重新下載後仍可再次遊玩,如有進一步額外功能需求,建議與我們專人聯繫,討論客製化服務。
4. 建議開發者自行掌控兌換獎品的數量,如獎品兌換完畢,則可直接至專案,將該獲獎圖片進行刪除下架,如有進一步額外功能需求,建議與我們專人聯繫,討論客製化服務。